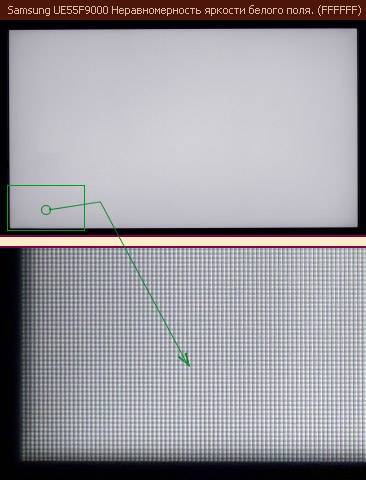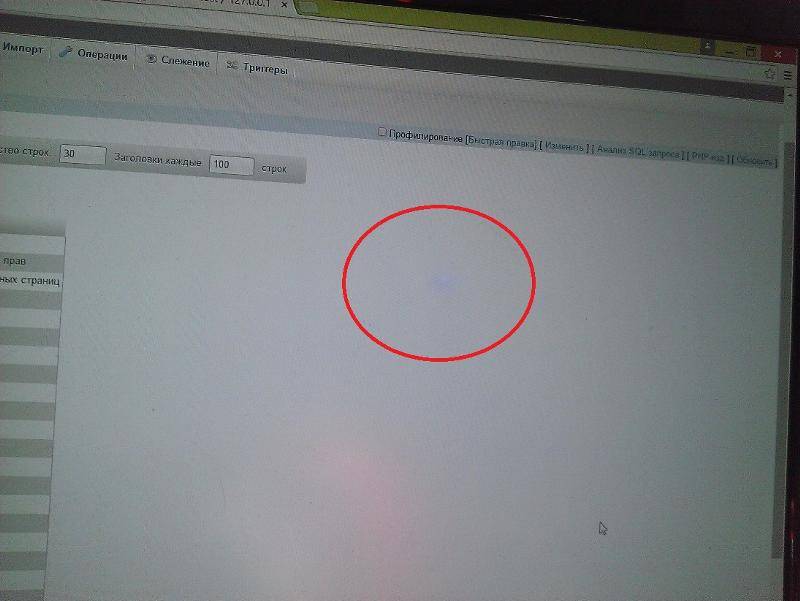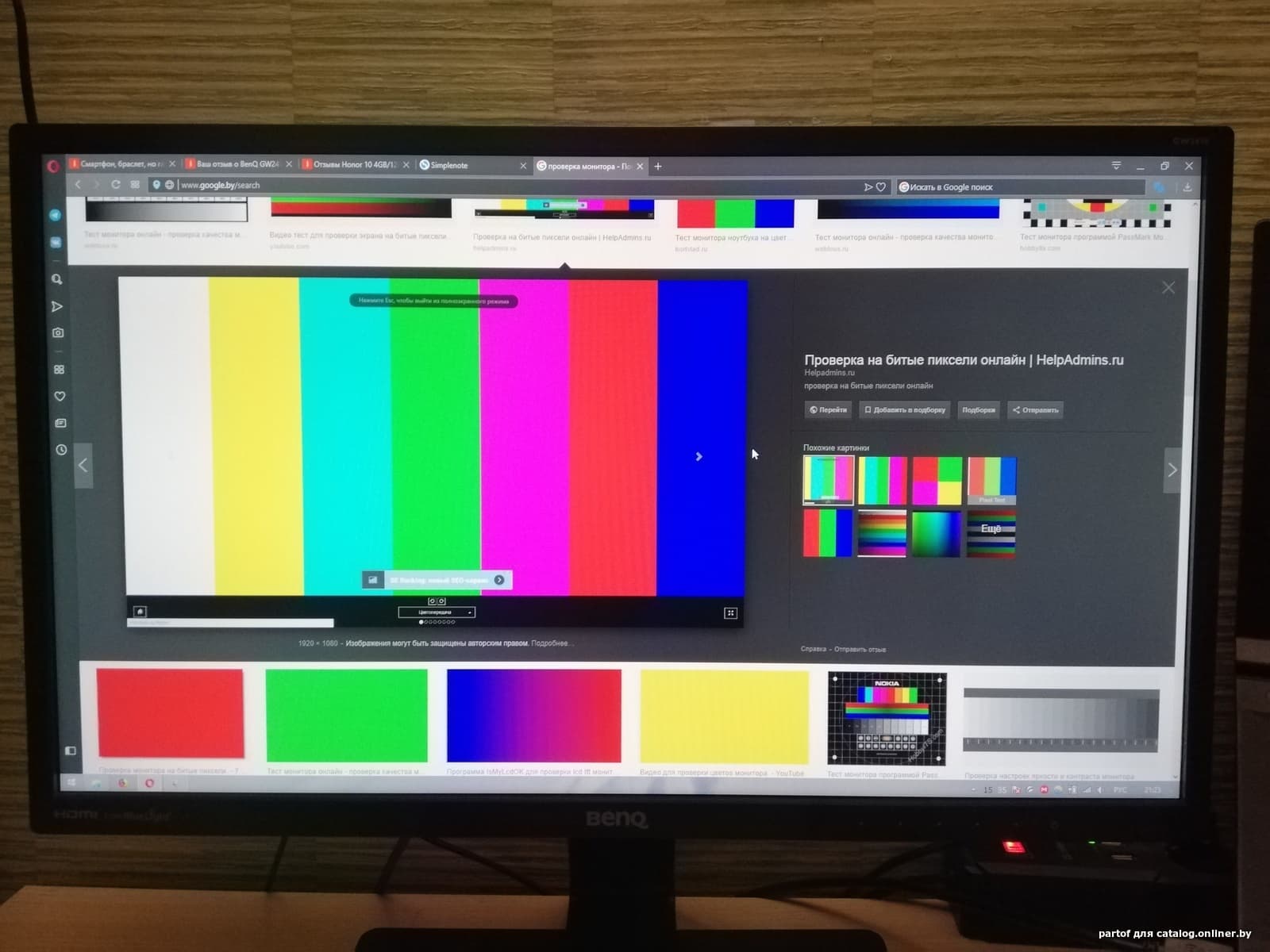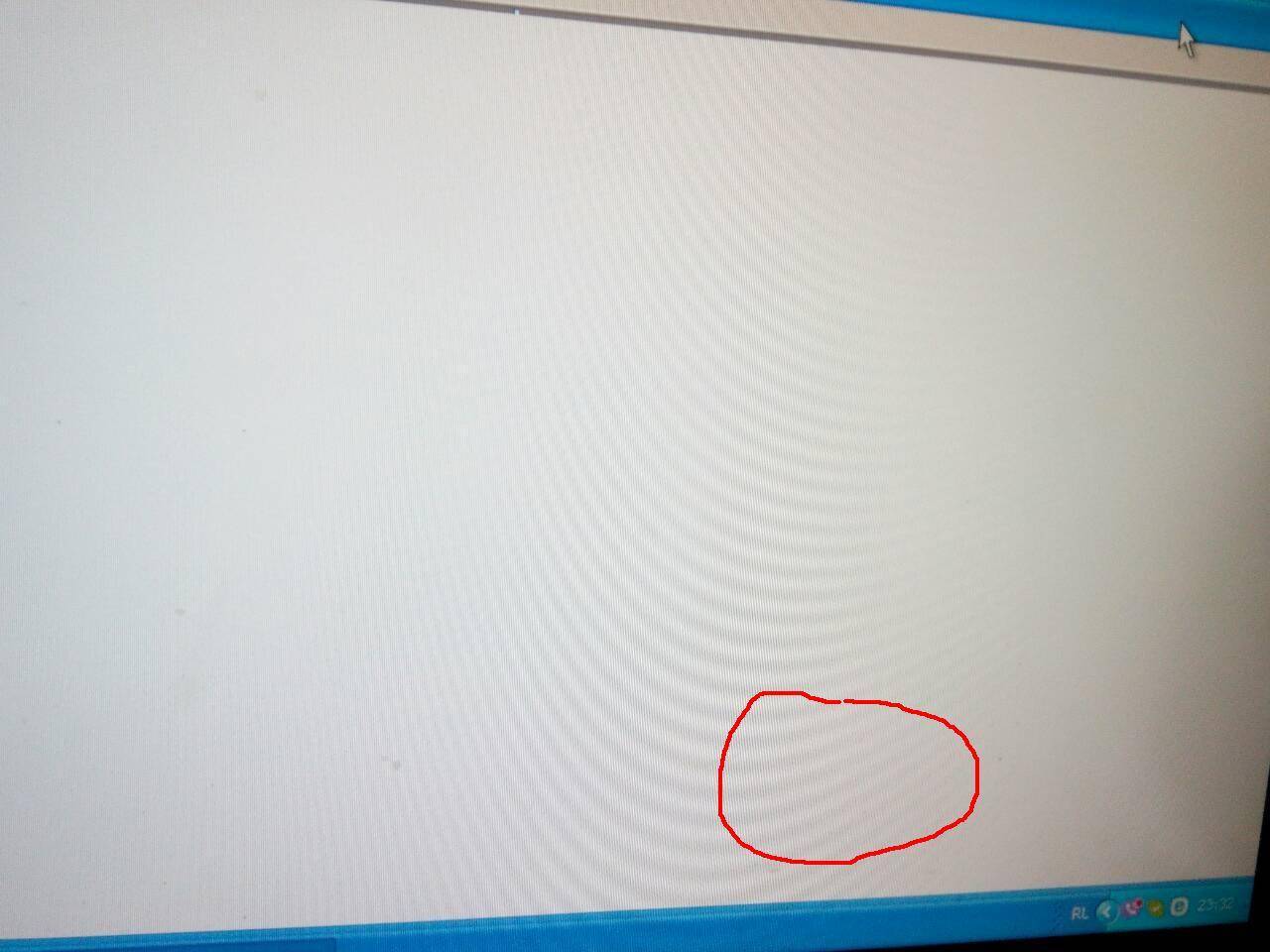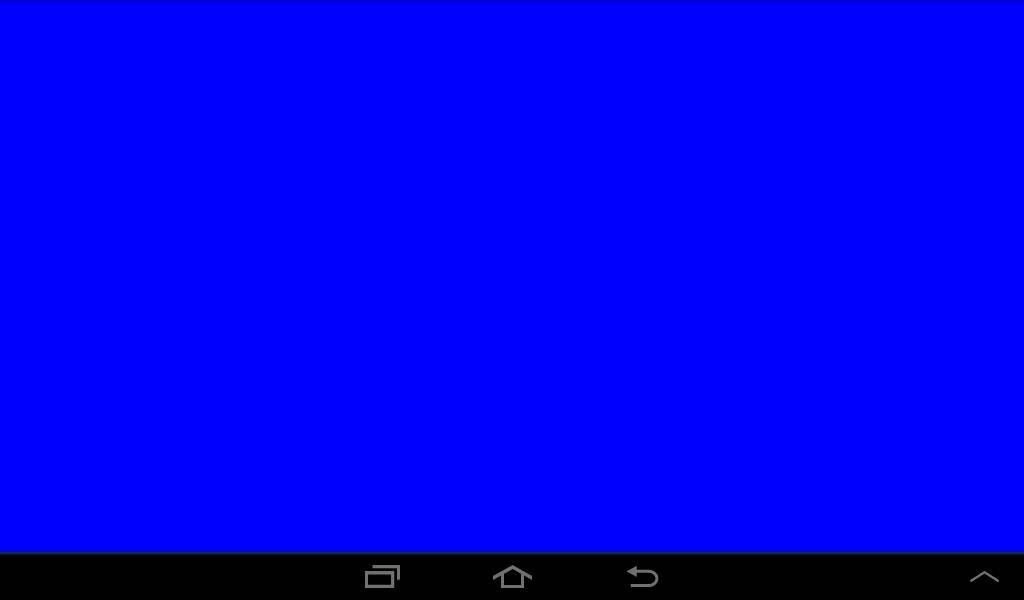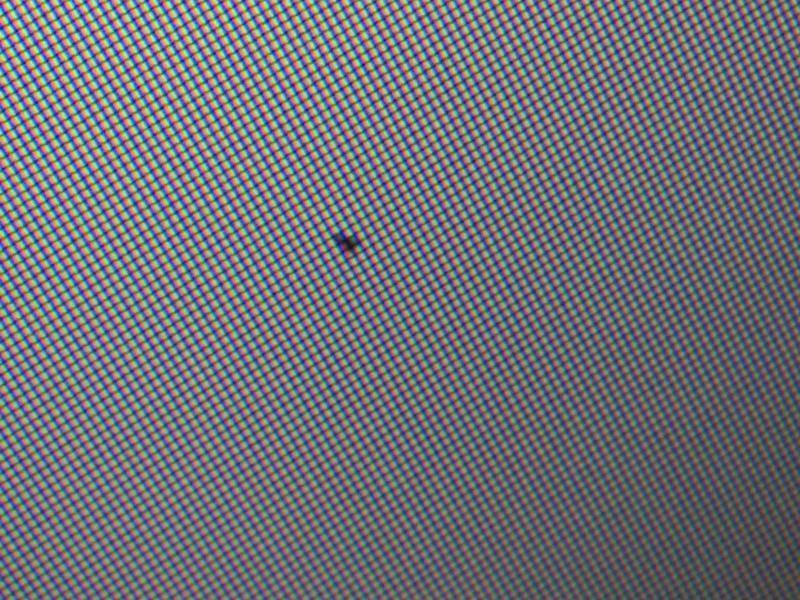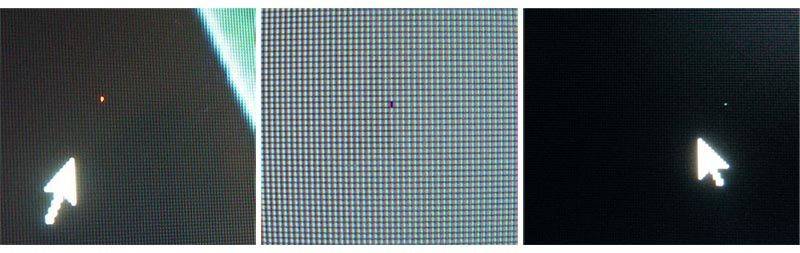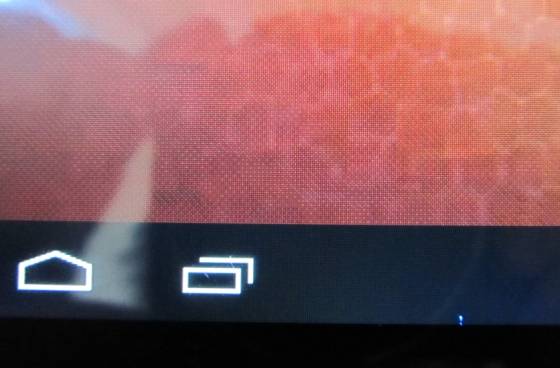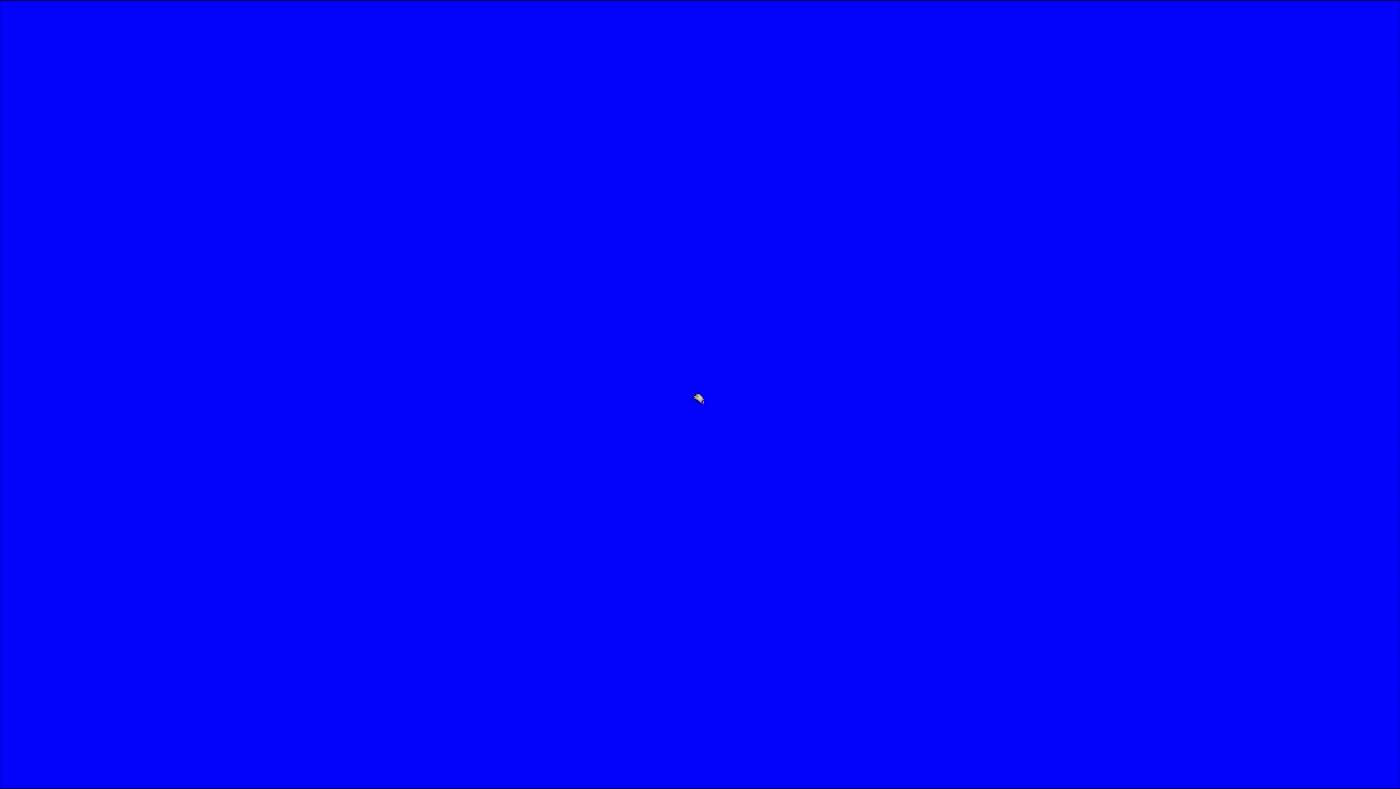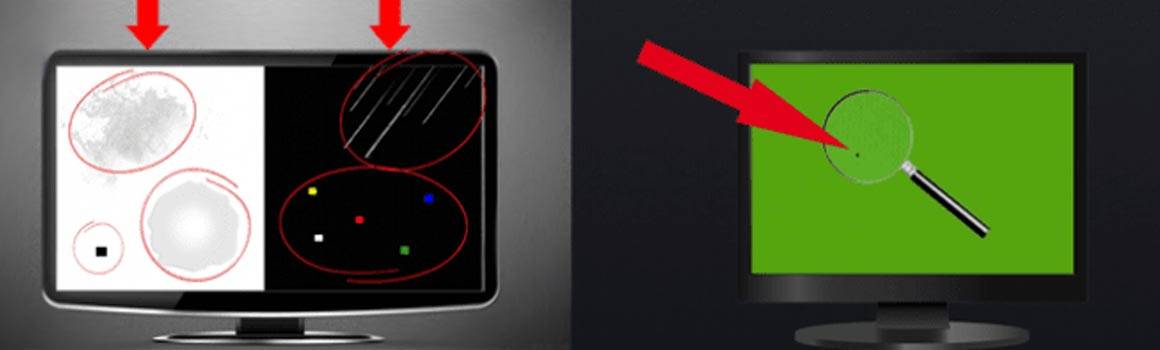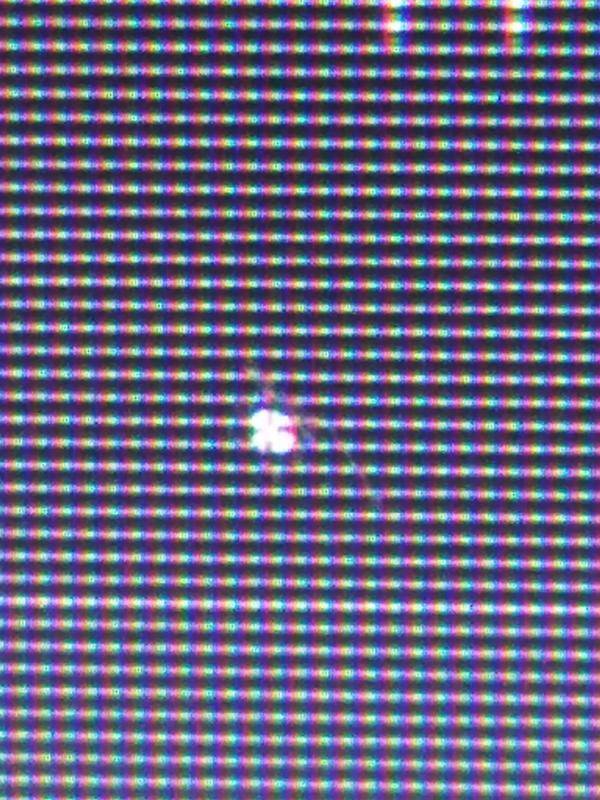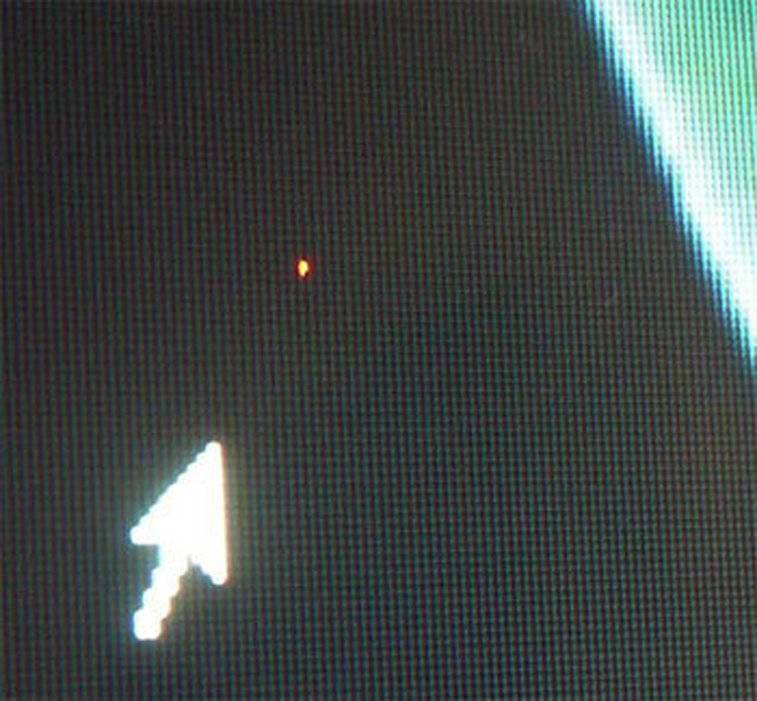Как исправить застрявший пиксель на вашем мониторе
- Подожди.
Выполните тест битых пикселей или проверьте.
Используйте давление и тепло.
Используйте стороннее программное обеспечение для прошивки пикселя.
Замените ваш монитор.
Застрявший пиксель легче исправить, чем мертвый, потому что у него все еще есть источник питания, и вы можете восстановить его до нормального. Не все методы гарантированно работают, хотя, в конечном счете, это зависит от того, что не так с пикселем.
Если ничего из этого не работает, последнее средство — заменить ваш монитор.
Подожди
Застрявшие пиксели могут открепиться через несколько часов. Некоторые могут занять дни или недели, иногда годы, но вы не будете ждать так долго, чтобы все уладилось.
Если у вас нет терпения ждать, попробуйте другие методы ниже.
Запустите тест на битый пиксель
Тест на битые пиксели включает в себя запуск вашего монитора в полноэкранном режиме через палитру основных цветов или черно-белых для определения застрявшего пикселя.
Для этого протрите экран мягкой тканью, а затем откройте Тест битых пикселей сайт в вашем браузере. Переключитесь в полноэкранный режим, чтобы внимательно посмотреть на все тестовые экраны.
Используйте давление и тепло
Это ручные методы разрешения застрявших пикселей путем сочетания давления и нагрева.
Перед началом работы выключите монитор и с помощью влажной ткани надавите на точку, где находится застрявший пиксель, не затрагивая другие области, поскольку это может создать больше застрявших пикселей.
При подаче давления включите компьютер и экран, снимите давление и проверьте, не исчезает ли застрявший пиксель. Обычно жидкость в одном или нескольких субпикселях будет проходить через нее, создавая разные цвета и равномерно распределяясь.
Тепловой метод включает в себя помещение нагретой ткани на застрявший пиксель на несколько секунд, а затем выключение монитора на срок до 48 часов, чтобы позволить пикселю истощить избыточную мощность и отключиться.
Используйте стороннее программное обеспечение для прошивки Pixel
Застрявшие пиксели — это аппаратные проблемы, но вы можете получить программу, которая может действовать как фиксатор битых пикселей, чтобы открепить пиксель.
Вы можете запускать застрявший пиксель и другие вокруг него через программное обеспечение, циклически переключая различные цвета на вашем экране. Программа будет постоянно просить пиксель изменить его цвет.
Есть несколько доступных вариантов, но вы можете попробовать использовать программное обеспечение, такое как JScreenFяИкс, PixelHealer, или UndeadPixel открепить пиксель.
JScreenFix может помочь вам исправить застрявший пиксель, но не поможет вам его найти. Чтобы использовать программное обеспечение, открыть сайт в вашем браузере, и нажмите синий Launch JScreenFix. Он загрузит черное окно браузера с квадратом, который имеет много мигающих пикселей.
Вы можете запустить окно в полноэкранном режиме, нажав зеленую кнопку в правой нижней части экрана, и перетащить квадрат в область, где находится застрявший пиксель, и оставить его на 10 минут.
UndeadPixel — это инструмент для тестирования битых пикселей Windows, который может помочь вам найти застрявший пиксель, используя его локатор, который отображает несколько цветов на экране. Появится мигающая точка, которую вы можете перетащить на экран поверх мертвого пикселя и позволить ему работать в течение нескольких часов.
Вы также можете запустить онлайн-тест монитора определить застрявшие пиксели при тестировании качества вашего монитора. Этот тест предлагает три режима, с помощью которых вы можете проверить ваш экран на наличие застрявших пикселей.
Замените ваш монитор
Это последнее средство, чтобы исправить застрявший пиксель, если это действительно необходимо. Большинство производителей предлагают гарантии на ремонт или замену, поэтому проверьте гарантию вашего устройства до принятия этой меры.
Программы для Windows, мобильные приложения, игры – ВСЁ БЕСПЛАТНО, в нашем закрытом телеграмм канале – Подписывайтесь:)
Как восстановить битые пиксели на Андроиде
Лечение битых пикселей на Андроид устройствах можно выполнить специальными программами, о которых мы поговорим ниже. Выбирайте то приложение, что вам подходит и удобнее именно Вам.
Тест экрана полный
Тест экрана полный — это полезный инструмент для проверки рабочего состояния экрана телефона, планшета с OLED, AMOLED технологией. Позволяет найти дефективные пиксели на дисплее. Данная утилита также включает поддержку дисплея 18,5: 9 Samsung Galaxy S8 Infinity.
Программа тестер для нахождения дефективных участков дисплея позволит найти:
- мертвые пиксели;
- засвеченные пиксели;
- цветовые суб-пиксели, представляющие собой комплекс из цветовых компонентов;
- проверка сенсорного экрана на чувствительность.
Download QR-Code Developer: Konecta Maximus Price: Free
Лечение битых пикселей — Dead Pixels Test and Fix
Приложение с одноименным названием — «Лечение битых пикселей» (Dead Pixels Test and Fix). Скачав и установив, это приложение, оно поможет проверить матрицу дисплея на вашем смартфоне или планшете, на наличие застрявших пикселей и восстановить их работоспособность. Программа может работать с разными расширениями дисплеев и подходит как для проверки телефонов так и планшетов.
Программа позволит вылечить битые, застрявшие и зависимые пиксели на Андроид гаджетах.
Download QR-Code Developer: ZooxSoft Price: Free
Dead Pixel Detect and Fix
Dead Pixel Detect and Fix — еще одно приложение позволяющее найти и убрать битые пиксели.Программа обнаружит застрявший или мертвый пикселей на вашем экране смартфона. Для проверки отображения пикселей на дисплее используются 6 стандартных цветов: красный, зеленый, синий, белый, черный, серый. Приложение исправляет дефектные места дисплея, яркие и тусклые пятна, благодаря специальному мигающему режиму в который длится 30 минут в течении которых меняется заливка дисплея разными цветами. Программа работает без интернета и имеет неплохие отзывы от пользователей.
Download QR-Code Developer: Chaming Studio Price: Free
Stuck Pixel Tool
Stuck Pixel Tool способен найти и исправить многие виды проблем отображающиеся на экране, такие как застрявшие, дефектные или битые пиксели. Приложение позволит самостоятельно выбирать цвета заливки или выполнить проверку в авто-режиме. При обнаружении неработающего участка дисплея нужно нажать «Fix it». При включении режима лечения разработчик приложения рекомендует не смотреть на дисплей.
Download QR-Code Developer: BlueBurnMobile Price: Free
Если вы заметили что на вашем экране появились какие либо дефекты отображения, рекомендуем попробовать одну из данных утилит для выявления и устранения битых пикселей. Но вынуждены напомнить что данные программы способны справится только с горящими пикселями. Если у вас не получается исправить дефективный участок дисплея, то обратитесь в сервис по возможности не пренебрегайте гарантийными условиями на гаджет.
Причин, по которым появляется битый пиксель на мониторе несколько. Это и долгое нахождение ЖК монитора вне свойственных для таких устройств помещениях, к примеру, на кухне, где помимо постоянных скачков температуры, присутствует большая влажность.
Мы уже не говорим про содержание жирных паров в воздухе, которые проникают во внутрь устройств и негативно влияют на их работу.
Механическое воздействие на монитор — частое явление, когда нажимают пальцем на матрицу с превышающим нормы усилием. И много других причин.
Но нужно понимать, что битый пиксель может присутствовать и на новом мониторе или матрице ноутбука, и для многих моделей таких устройств это считается нормальным явлением.
СОДЕРЖАНИЕ (нажмите на кнопку справа):
- Какие бывают битые пиксели?
- Как убрать битые пиксели?
- Программный метод
- Механический способ
- Итог
Лечение битых пикселей на мониторе
В первом случае удобно использовать специализированную программу Bad Crystal. Это бесплатная утилита, а пользоваться ей очень просто. Принцип ее работы в том, что на выделенном участке с высокой частотой меняются цвета. Благодаря этому пиксели монитора работают в усиленном режиме.
Как правило, для «разблокировки» пикселя достаточно 10 минут работы программы. Но иногда необходимо до нескольких часов. Отметим, что дисплею утилита не нанесет вреда, так как рабочие пиксели рассчитаны на такую интенсивную работу.
В некоторых случаях программный вариант не помогает и приходится механически воздействовать на битый пиксель. Суть метода заключается в том, чтобы легонько помассировать область битого пикселя. Главное не переусердствовать. Это нельзя делать пальцем либо каким-нибудь твердым предметом.
Возьмите ватную палочку и легкими круговыми движениями поводите в области битого пикселя. Помните, что монитор при этом должен быть полностью выключен. Если вы все делали верно, то шансы устранить неполадки с пикселем велики. Рекомендуем после всех манипуляций с монитором, еще раз проверить его утилитой Nokia Monitor Test.
Темпы развития технологий растут с громадной скоростью, они выводят на витрины магазинов новые модели, заменяя собой покрывшиеся пылью устаревшие устройства компьютерного мира. Это происходит с компьютерными комплектующими, акустическими системами, принтерами и и, естественно, с мониторами. Жидкокристаллические дисплеи заменяют технологии электронно-лучевых трубок. Этот процесс просто неизбежен, ведь меняется качество, габариты, дизайн, в конце концов. Естественная тяга человека ко всему новому и современному заставляет нас делать модернизацию своих электронных друзей, пуская в ход весь , ведь новинки и стоят не дешево.
Но вот, купив новый монитор и навсегда распрощавшись со старым «ящиком» вы начинаете его тестирование. В ход идут игры, фильмы и всевозможные подручные средства. И вдруг вы замечаете черную или цветную точку прямо посередине экрана, ужасно мешающую своим розовым цветом при просмотре любимого триллера. Это, господа, его величество Битый пиксель – гроза всех разработчиков и мертвый магазинов. Итак, разберемся, что такое «битый» пиксель, да и пиксель вообще, как с ним бороться и как его найти.
Как выглядит битый пиксель на мониторе
Внешний вид испорченного пикселя бывает разным, в зависимости от того, что именно с ним приключилось. Если говорить о самых обычных «мертвых» точках, то выглядят они следующим образом:
Увидеть их настолько детально можно только при сильном приближении. Например, для создания этого фото мы использовали макрокамеру смартфона – с ее помощью можно в деталях рассмотреть пиксельную структуру матрицы. Как видим, в данном случае пиксель попросту не функционирует, он не издает никакого свечения.
Испорченные пиксели могут выглядеть и по-другому. Вот так, к примеру, будет выглядеть застрявший или горячий пиксель, который все время светится белым цветом:
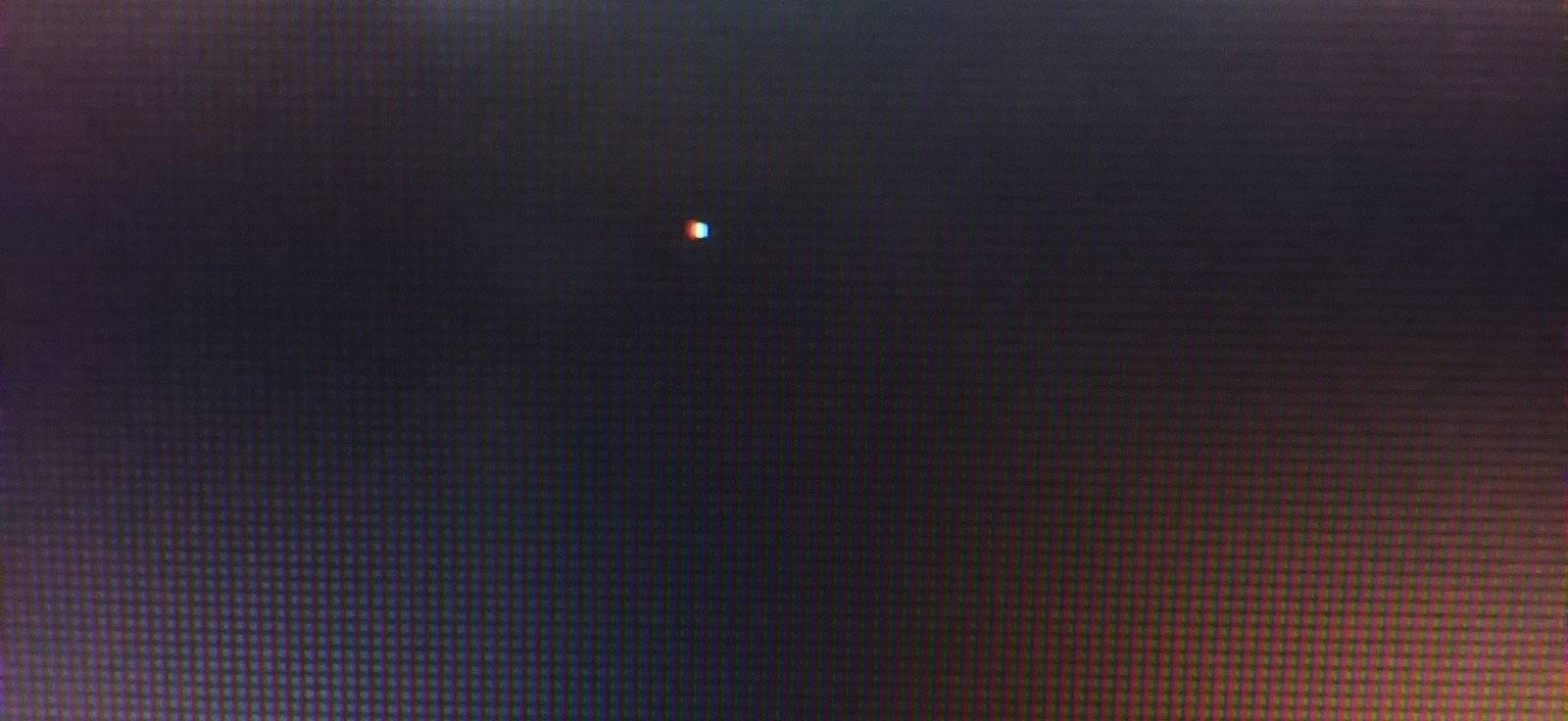
Заметить его на абсолютно белом фоне было бы невозможно, зато на черном фоне он засвечивается мгновенно, и заметить его можно даже невооруженным взглядом. В общем, ситуации бывают разными, именно поэтому тестирование происходит с переменным выводом на экран монитора разных фонов и изображений – это помогает выявить дефектные точки, независимо от характера их повреждения.
Это интересно: Как удалить (или восстановить) стандартные программы Windows 10
Допустимое количество битых пикселей
Из-за сложности структуры жк панелей и производство таких экранов является очень сложным. Даже не все фирмы, выпускающие lcd телевизоры, имеют собственное производство жидкокристаллических матриц. Такие дисплеи выпускают всего несколько фирм в мире, а остальные просто покупают у них готовые экраны для дальнейшего производства телевизоров. Так вот при таком сложном производстве возможны дефекты матриц, проявляющиеся в появлении битых пикселей. И выявить их можно только уже на собранном устройстве.
Если требовать от производителей 100% отбраковывать матрицы с дефектами, то производство LCD панелей было бы очень дорогим и это привело бы к существенному подорожанию жк телевизоров и мониторов. Поэтому был найден компромисс, по которому допускалось наличие некоторого количества битых пикселей на экране телевизора, и это было оформлено в определенные стандарты.
По стандартам, битые пиксели подразделяются на несколько типов:
- Битые пиксели (а также «мертвые» или «плохие» пиксели, официальное название — дефектные пиксели, англ. defective pixels) — дефект электронного устройства, воспроизводящего изображение. Проявляется в неизменной яркости свечения.
- Горячие пиксели (англ. hot pixels) — дефект, при котором значение выходного сигнала имеет неверную зависимость от входного, или выходной сигнал в наибольшей степени зависит от иных факторов (температура, значение соседних пикселей).
- Зависимые пиксели — зависимость конкретного пикселя от значения его окружающих. Как правило, не заметен на реалистических изображениях. Может быть выявлен на мониторе только «шахматной» заливкой или «сеткой».
- Застрявшие пиксели —всегда «включены». Часто причиной их возникновения является внешнее воздействие. Обычно они возникают из-за неправильной работы транзистора.
Класс матрицы — максимальное количество дефектов на миллион пикселей
| Класс | Тип 1 | Тип 2 | Тип 3 | Кластер с более чем одной ошибкой типа 1 или 2 | Кластер с ошибками типа 3 |
| I | |||||
| II | 2 | 2 | 5 | 2 | |
| III | 5 | 15 | 50 | 5 | |
| IV | 50 | 150 | 500 | 5 | 50 |
Кластер — группа пикселей, расположенных рядом.
Стандарт ISO 13406-2 устанавливает 4 класса качества жк матрицы по допустимому числу битых пикселей на телевизоре или другом устройстве.
- Класс 1: 0 дефектных пикселей на миллион.
- Класс 2: до 2 дефектов типа 1 и 2 или до 5 дефектов типа 3 на миллион.
- Класс 3: до 5 дефектных пикселей типа 1; до 15 — типа 2; до 50 дефектных субпикселей на миллион.
- Класс 4: до 150 битых пикселей на миллион.
Среди массово выпускаемых ЖК-панелей практически нет продукции 4-го класса.
В стандарте определено 4 типа дефектных пикселей:
- Тип 1: постоянно горящие пиксели.
- Тип 2: постоянно не горящие пиксели.
- Тип 3: пиксели с другими дефектами, включая дефекты субпикселей (ячеек RGB, составляющих пиксель), т.е. постоянно горящие красные, зелёные или голубые субпиксели.
- Тип 4 (группа дефектных пикселей): несколько дефектных пикселей в квадрате 5 x 5 пикселей.
Проверить монитор на наличие битых пикселей можно внимательным осмотром изображения, меняя его сплошную заливку на чёрный, белый, красный, зелёный, синий цвета. Отсутствие «точек» другого цвета при такой последовательности наверняка говорит об отсутствии битых пикселей.
Чтобы убедиться в отсутствии «горячих» и «зависимых» пикселей, дополнительно рекомендуется залить монитор «шахматкой», а также сеточкой.
| Как найти битые пиксели |
| Общее количество пикселей на экране |
| Сверхвысокая четкость |
Программа для лечения битых пикселей
Первая программа, которую можно использовать для решения проблемы с битыми пикселями является Bad Crystal. На официальном интернет ресурсе она доступна для скачивания и для покупки. Ее версия, предоставляемая на бесплатной основе способна функционировать на протяжении одного месяца. Она работает с ограниченным набором функций. В ней нет возможности использовать более современные технологии. Если пользоваться версией 2.6 данной программы, то можно работать без ограничений, но единственным ее минусом является то, что через минуту использования на монитор появлялось затемнение.

Однако для исправления этой ситуации имеется возможность использовать один очень интересный трюк. Необходимо подвинуть экран программы и удерживать левую кнопку мыши постоянно. Для этого можно использовать любые подручные предметы. В таком положении окна программ будет нормально функционировать на протяжении любого количества времени.
Деятельность программы начинается с выбора вида устройства. Можно выбрать компьютерный монитор, экран телевизора, экран планшета или мобильного телефона.
Для работы с мобильными устройствами и игровыми приставками необходимо использовать видеофайл, подходящий по разрешению устройству. Для работы с плазменным монитором телевизора необходимо создать DVD диск с соответствующей записью. Его также можно использовать и на компьютерном мониторе с полноэкранном режиме.
Для того чтобы перейти в дополнительное меню необходимо переместить мышь в левую сторону вверху окошка программы. В бесплатной программе данного типа доступны только два режима работы, которые представлены Common Clearing, Personal Protection. В платной версии имеются еще и System modified и Complex Force. Эти две программы обеспечивают большую вероятность восстановления пикселя. Следует отметить, что автоматически включен режим Common Clearing.
Для начала процесса работы необходимо нажать на Launch и передвинуть окно программы в то место, где имеются неисправные пиксели. Затем следует подождать до 10 минут и проверить. Если все же не удалось исправить пиксель, то необходимо сделать скорость работы больше. Для этого нужно нажать на Speed Up. После этого необходимо подождать не менее 10 минут.
Если ситуация не меняется, то необходимо установить весь процесс на максимальной скорости. Необходимо проделывать работу на протяжении того времени, которое потребуется для полного исчезновения пикселя. В самых запущенных случаях этот процесс может длиться не менее десяти часов.
После исправления застрявшего пикселя в профилактических целях необходимо включить соответствующий режим. Благодаря нему в течение некоторого периода на мониторе будут меняться оттенки. Необходимо проводить такую профилактику не реже двух раз в месяц в то время, когда компьютером никто не пользуется. Не следует запускать этот процесс вручную, потому что в последующем будет сложно его отключить.
Тест экрана на битые пиксели самостоятельно
При покупке телевизора или монитора продавцы предлагают воспользоваться дополнительной услугой — проверка на битые пиксели. Причём услуга является платной, стоимостью от 500 рублей и выше. Если вы обнаружите дефект дома, то уже не сможете вернуть телевизор обратно, объясняют они. Ведь это не гарантийный случай, и они правы. На самом деле, выполнить такой тест матрицы можно самостоятельно и бесплатно, в этом нет ничего сложного. Достаточно лишь принести с собой на флешке специальное видео или картинки для проверки, прочитав перед этим нашу статью.
Гарантийный случай
Почему же допускается некоторое количество битых пикселей? Дело в том, что технология производства матриц ЖК-дисплеев очень сложная, и даже не каждый производитель устройств может себе позволить их собственное производство. А такой дефект можно выявить только на собранном устройстве. Если производитель будет списывать в брак экраны даже с небольшими дефектами, то цена на телевизоры и мониторы возрастет в несколько раз. Поэтому был найден такой компромисс:
- Производители оставляют производство на прежнем уровне и не повышают цены.
- Покупатели допускают наличие определённого количества битых пикселей, что не является гарантийным случаем. При этом покупатель вправе проверить дисплей перед покупкой.
Допустимое количество
Сколько битых пикселей допустимо? Ответ на этот вопрос содержится в международном стандарте качества LCD телевизоров ISO 13406-2. В нём определяется 3 типа дефектных точек:
- Открытые или белые — такие пиксели застывают в открытом состоянии и постоянно горят белым.
- Закрытые или чёрные — такие пиксели застывают в закрытом состоянии и постоянно горят черным.
- Цветные — у таких пикселей выходит из строя управляющий транзистор, и они постоянно горят одним из 3-х цветов: красным, зеленым или синим.
Также LCD устройства разделяются на 4 класса. Первый класс — самый высший, в матрице устройств этого класса вообще не допускается наличие дефектных точек. Основная масса устройств на рынке — второго класса. Стандарт определяет допустимое количества дефектных точек разного типа в зависимости от максимального разрешения, которое им поддерживается. Информация для устройств популярного 2-го класса приведена в таблице ниже.
| тип пикселя \ макс.разрешение | 1280×720 (720p, HD Ready) | 1920×1080 (1080p, Full HD) |
| 1. Белый | 2 | 4 |
| 2. Чёрный | 2 | 4 |
| 3. Цветной | 5 | 10 |
| ИТОГО | 9 | 18 |
Как проверить
Для проверки экрана на дефекты нужно последовательно подать на него картинки основных цветов, и при этом внимательно смотреть на него, пытаясь обнаружить точки другого цвета. Именно так выглядят битые пиксели. Например, когда на экране будет картинка белого цвета, легко обнаружить чёрные и цветные точки. Если подан чёрный цвет, то легко обнаружить белые точки и т.д. Перед тестом, на выключенном телевизоре, убедитесь в отсутствии на экране частичек пыли и другого мусора.
Восстановление
Существует несколько методов восстановления битых пикселей, обнаруженных при тесте. Они дают результат чрезвычайно редко и только в исправлении цветных точек (3-й тип). Также тесты показывают, что помогает это обычно ненадолго, на следующий день пиксель снова выходит из строя. К тому же, можно легко испортить соседние точки. Поэтому, мы крайне не рекомендуем заниматься восстановлением, но методы всё же рассмотрим:
- Программный подход. На экран подается картинка-матрица, в которой беспорядочно выводятся точки разного цвета. В течение 20 минут проблемный пиксель должен восстановиться;
- Механический подход. Выключаем тв, через салфетку пальцем давим на битый пиксель, включаем устройство и перестаем давить. Данным методом можно нанести вред матрице.
Таким образом, мы не советуем вам пытаться самостоятельно восстановить пиксели. Во-первых, толку практически не будет, а во-вторых, вы можете сделать только хуже. Будет гораздо лучше, если вы проверите телевизор перед покупкой, чтобы потом не доказывать магазину, что это гарантийный случай. Ведь теперь вы можете сделать это самостоятельно и бесплатно, благодаря этой статье. Ниже вы можете посмотреть видео тест, который находится в архиве, а также проверить на битые пиксели свой монитор, развернув видео во весь экран. Не забудьте выбрать качество 720p (HD) в настройках плеера.
Об исправлении дефектных пикселей
В интернете встречаются методики по исправлению дефектных пикселей на ЖК-мониторах. Честно скажу, что отношусь к ним скептически. Во-первых, на заводе-изготовителе, скорее всего, уже провели все меры по “реанимации” и вряд ли что удастся “вылечить”. Во-вторых, пробовал лично и в лучшем случае удавалось восстановить мертвый пиксель лишь на какое-то время, а на следующий день он вновь оказывался постоянно горящим. Ну и, в-третьих, исправление дефектных пикселей ведется на свой страх и риск. Можно не только не вылечить, но и усугубить положение — аномальных пикселей станет больше!
Можно выделить два принципиальных способа исправления дефектных пикселей.
Первый способ — программное воздействие. В качестве примера рассмотрим утилиту JScreenFix (это Java-applet, в браузере потребуется установить Java-машину). Для запуска жмем Launch JScreenFix.
Утилита для программного исправления дефектных пикселей ЖК-монитора (JScreenFix)
Принцип действия: на экран в бесконечном цикле выводятся точки различных цветов. Необходимо подвести “мерцающее” всеми цветами окно на место дефектного пикселя. Если через 20 мин пиксель не восстановился, то значит дефект не исправить.
Проводил эксперимент с монитором ViewSonic 19″ VA1916W-8 (1440×900). JScreenFix через 20 мин исправляет цветной дефектный пиксель (тип III), но не надолго. Через какое-то время он вновь появляется. Аналогичный результат дает механический метод, описанный ниже.
Второй способ заключается в механическом воздействии на дефектный пиксель. Техника “пиксельного массажа” (pixel massage) иногда может исправить застрявшие пиксели (stuck pixels). Но применять ее не рекомендуется, так как можно еще больше ухудшить положение. Если же решились или монитор не жалко, то перед этим рекомендуется воспользоваться более мягким, программным способом описанным выше.
Техника механического воздействия заключается в следующем:
- выключаем монитор;
- используем влажную салфетку, чтобы не поцарапать поверхность;
- надавливаем через салфетку пальцем (или чем-то подходящим) на область дефектного пикселя;
- в момент надавливания включаем монитор;
- после включения убираем палец (перестаем давить) — застрявший пиксель должен исчезнуть.
Ссылки по теме:
- ISO 13406-2. Краткий перевод (morepc.ru)
- Иллюстрации и пояснения к ISO 13406-2 (nec-display-solutions.com)
- Выбор, настройка и эксплуатация LCD-монитора (lcdtech.no-ip.info)
- Две статьи о выборе ЖК-монитора, старые, но хорошие: Выбираем LCD монитор, Как я дошел до жизни такой (photoscape.ru)
- LCD monitor test images (интересные тесты онлайн, lagom.nl)
- О горячих и мертвых пикселях на фото
23 февраля 2010
Как проверить монитор на мерцание
Мерцание монитора можно проверить с помощью камеры на смартфоне. Включите камеру и посмотрите через экран телефона на монитор, мерцает ли экран.
Есть еще один способ проверить мерцание с помощью карандашного теста. Но я считаю, что с помощью камеры мерцание лучше определить.
Пример проверки монитора на мерцание с помощью карандаша. Суть в том, чтобы перед экраном быстро шевелить карандашом. Если видны очертания карандаша, то значит мерцание есть на экране. Если очертаний карандаша не видно, то значит экран не мерцает.
Определяем мерцание экрана с помощью карандашного теста
В этом видео через камеру видно, что экран мерцает. Карандашный тест подтверждает мерцание.
Проверка мерцания экрана онлайн — http://monteon.ru/
Запустите тест, и выберите режим — Мерцание.
Проверка мерцании экрана с помощью онлайн теста
На большом расстоянии от монитора они должны выглядеть серыми. При близком рассмотрении должен быть четко виден мелкий узор чередующихся контрастных пикселей (черных и белых).
Если изображение мерцает или создается впечатление «бегающих пикселей», или если изображения выглядят сплошным серым цветом (не видно точек даже при близком рассмотрении) или есть черно-белые полосы (вертикальные или изогнутые), то необходима корректировка монитора.
Калибровка монитора, принтера и сканера
Калибровка монитора
Вы можете визуально оценить некоторые аспекты настроек монитора с помощью специально разработанных обоев с тестовыми шкалами.
Обои необходимо просматривать в программах (или в условиях) которые не поддерживают работу с системой управления цветом. Например обои можно разместить на рабочем столе операционной системы Windows. Иногда полезно оставить их там на постоянной основе, для того чтобы контролировать загрузку профиля калиброванного монитора в систему (бывает что профили «слетают» и иногда это сложно заметить без помощников). Еще очень важный момент — обои должны просматриваться в 100% масштабе, т.к. даже незначительное масштабирование или размытие шкал делает их не пригодными к оценке. Также тест не получится нормально использовать на дешевых мониторах и многих ноутбуках из-за простенькой TN-матрицы с малыми углами обзора. Такие экраны будут разбивать изображение на 2 цветные половины.
Что можно оценить с помощью этих обоев? Не многое: настройки яркости и контрастности а также приводку гаммы. Гамма — это распределение яркостей цветов от «теней» к «светам». Человек воспринимает яркость не линейно и гамма призвана компенсировать эту особенность восприятия человека. Считается что гамма 2,2 это делает максимально близко. Точность цветопередачи и температуру белой точки монитора можно проверить только с помощью калибратора. Такая проверка — обязательный этап в процессе калибровки монитора. Точность калибровки и возможности монитора можно проверить проведя тест с промером прибором эталонных цветов. Результат зависит от «сложности» набора эталонных цветов и выдается в условных единицах дельта-E. Чем показатели дельта-Е ниже тем более точно устройство передает эталонный оттенок.
Итак, вернемся к обоям. Для установки их на рабочий стол Windows, в свойствах найдите текущее разрешение на вашем экране. Скачайте необходимый размер обоев из списка приведенного ниже.
Комментарии: 1. Эти три столбца нужны для проверки приводки гаммы. Смотреть на них нужно на удалении от экрана. Либо при просмотре размыть («прищурить») зрение так, чтобы изображение стало однородным:
- Самый левый столбец разделен на две части. Найдите квадрат который максимально сливается по светлоте с правой полосатой шкалой. Цифра в этом квадрате указывает на Вашу текущую гамму.
- Столбец посередине также разделен на 2 части и обе эти части должны сливаться, если Ваша текущая гамма 2,2.
- Самый правый столбец разделен на три части но при текущей гамме 2,2, все они смотрятся одинаково нейтрально, без каких-либо цветовых примесей. На многих ЖК-мониторах с матрицей TN, эта шкала будет смотреться в верхней части с оттенками голубого, пурпурного и желтого. А в нижней части отдавать красным, зеленым и синим.
2. Эти шкалы на различимость деталей в тенях (верхняя) и в светлой области (нижняя). На черном прямоугольнике в центре шкалы должны быть видны три квадрата которые немного светлее. На белом прямоугольнике в нижней шкале ищите три более темных квадрата. Это минимальный порог различимости деталей.
3. Эти шкалы для тестирования максимального порога различимости деталей. В идеале, должны быть видны почти все буквы надписей Justirovka.ru на обеих шкалках.
4. Верхняя шкала на чистоту серого цвета и плавность градиента. Не допускаются какие либо оттенки на всем протяжении шкалы а также ступенчатый градиент. В нижней шкале все прямоугольники должны различаться и иметь чистый цвет без посторонних примесей.
Данные обои удобны для новичков в вопросах проверки калибровки монитора т.к. содержат комментарии непосредственно рядом со шкалами. Сами шкалы находятся максимально близко к центру экрана для более удобной проверки на мониторах с матрицей TN.
Как проверить монитор на битые пиксели
Приобретая технику в магазине, всегда есть возможность выполнить ее проверку прямо на месте, и в ситуации с монитором это обязательно нужно сделать. Существуют специальные приложения, которые позволяют проверить монитор на дефектные пиксели. Программы имеются, как автономные, так и представленные на различных сайтах.
Принцип работы всех программ для проверки экрана на битые пиксели идентичен. Вся рабочая область дисплея заполняется единым цветом, группой цветов или градиентом, что позволяет увидеть битые пиксели, если они имеются на мониторе. Рассмотрим основные программы и сайты, которые могут использоваться для подобной проверки.
Программы для проверки монитора на битые пиксели
Если покупать монитор в магазине, лучше предварительно записать одну из описанных выше программ на флешку, чтобы выполнить проверку на месте.
Dead Pixel Tester
Одно из самых известных бесплатных приложений для проверки монитора на битые пиксели. Чтобы воспользоваться программой Dead Pixel Tester необходимо:
Скачать ее с официального сайта разработчиков;
Запустить приложение
Что важно – оно не требует установки;
Далее в графе «Pettern» выбирайте нужный режим работы приложения. Это может быть заливка экрана одним цветом, градиентом, разными цветами, узорами и так далее
Нажмите на кнопку «Colour selector», чтобы выбрать цвет заливки. Скрыть с экрана блоки настройки работы программы можно, если нажать правой кнопкой мыши в любом месте.
Среди возможностей программы следует отметить возможность постановки функции смены режимов на таймер, для этого надо поставить галочку в пункте «Auto Colour Cycle» и задать время в миллисекундах. После этого режимы будут меняться автоматически.
Еще одна возможность программы – это создание на экране ограниченной области с постоянно меняющимися цветами. Чтобы ее создать, необходимо нажать на кнопку «Exerciser», после чего будет создана соответствующая квадратная область. Ее можно перетаскивать левой кнопкой мыши. Если имеются сомнения, что в какой-то части монитора присутствует битый пиксель, данный инструмент помогает в этом убедиться.
IsMyLcdOk
IsMyLcdOk – еще одно приложение, которое хорошо справляется с задачей по диагностике битых пикселей монитора. Программа также не требует установки, и ее можно с легкостью бесплатно скачать в интернете. Приложение весит совсем немного и работает крайне просто.
При первом запуске программы IsMyLcdOk появится информация, в которой описано, что следует нажимать для проведения проверки. Чтобы после начала диагностики вновь вернуться к инструкции, нужно будет нажать F1.
Чтобы провести тестирование, выберите режим кнопками F2-F5. Среди доступных в программе IsMyLcdOk режимов проверки монитора:
- Проверка BitBlt MB/сек;
- Окрашенные прямоугольники;
- Окрашенные полосы;
- Проверка долговечности;
- Вертикальные линии;
- Горизонтальные линии.
Помимо особых режимов, возможно и просто переключение цветов или градиентов.
Сайты для проверки монитора на битые пиксели
Если не хочется загружать на компьютер программу для проверки монитора, можно воспользоваться сайтами с подобной функциональностью. Рассмотрим пару вариантов.
Обратите внимание: Сайты для проверки экрана на битые пиксели удобно использовать, например, при тестировании планшетов или смартфонов
Monteon
Простой и функциональный сервис для тестирования монитора на битые пиксели.
Чтобы воспользоваться сервисом необходимо:
- Перейти на сайт monteon.ru;
- Далее нажать кнопку «Начать», чтобы стартовало тестирование;
- Откроется на полный экран инструмент для тестирования. В нижней части экрана можно выбрать один из семи режимов тестирования: цветопередача, градиенты, мерцание, резкость, контрастность и яркость, геометрия и сетки, динамические тесты. В каждом режиме есть несколько вариаций работы (цветов, узоров), переключаться между которыми можно стрелочками вправо/влево.
Чтобы закончить тестирование монитора сервисом, в левом нижнем углу экрана нажмите на значок домика.
Обратите внимание: Сервис Monteon, в отличие от рассмотренных выше программ, имеет режим, в котором демонстрируется зацикленное видео. В данном режиме можно проверить скорость обновления цвета пикселей
Vanity Monitor Test
Достаточно старый, но хорошо себя зарекомендовавший, сервис, позволяющий провести тестирование монитора. Для работы данного сервиса потребуется наличие на компьютере Adobe Flash Player, что можно считать его минусом. Чтобы начать тестирование, необходимо нажать «HTML Windows».
Выбор режима работы в программе Vanity Monitor Test осуществляется через выпадающее меню сверху.
Проверка пульта, HDMI, входов антенны и звука
Если с внешним видом телевизора все в порядке, подключите его к источнику сигнала в магазине. Обычно это антенный кабель и HDMI. При включении нужно дать устройству время на загрузку операционной системы Smart TV, если таковая имеется.
1. Пощелкайте пультом — кнопки не должны залипать и проваливаться, а сам телевизор должен реагировать на сигналы без задержки.
2. Прибавьте звук и убедитесь, что на высокой громкости нет хрипов и дребезжания корпуса. Убавьте — и прислушайтесь, способна ли акустика воспроизводить высокие частоты, разборчива ли речь.
3. Подключите наушники, таким образом проверяя работоспособность аудиоразъема 3,5 мм и качество звука.
4. Подключите антенну и проверьте качество показа ТВ-каналов.
5. Переставляя HDMI-кабель, убедитесь в работоспособности всех портов HDMI.
6. Подключите ноутбук к телевизору. Нажатием клавиш WIN+P выберите режим «Повторяющийся» или «Только второй экран» и приступайте к дальнейшим тестам.


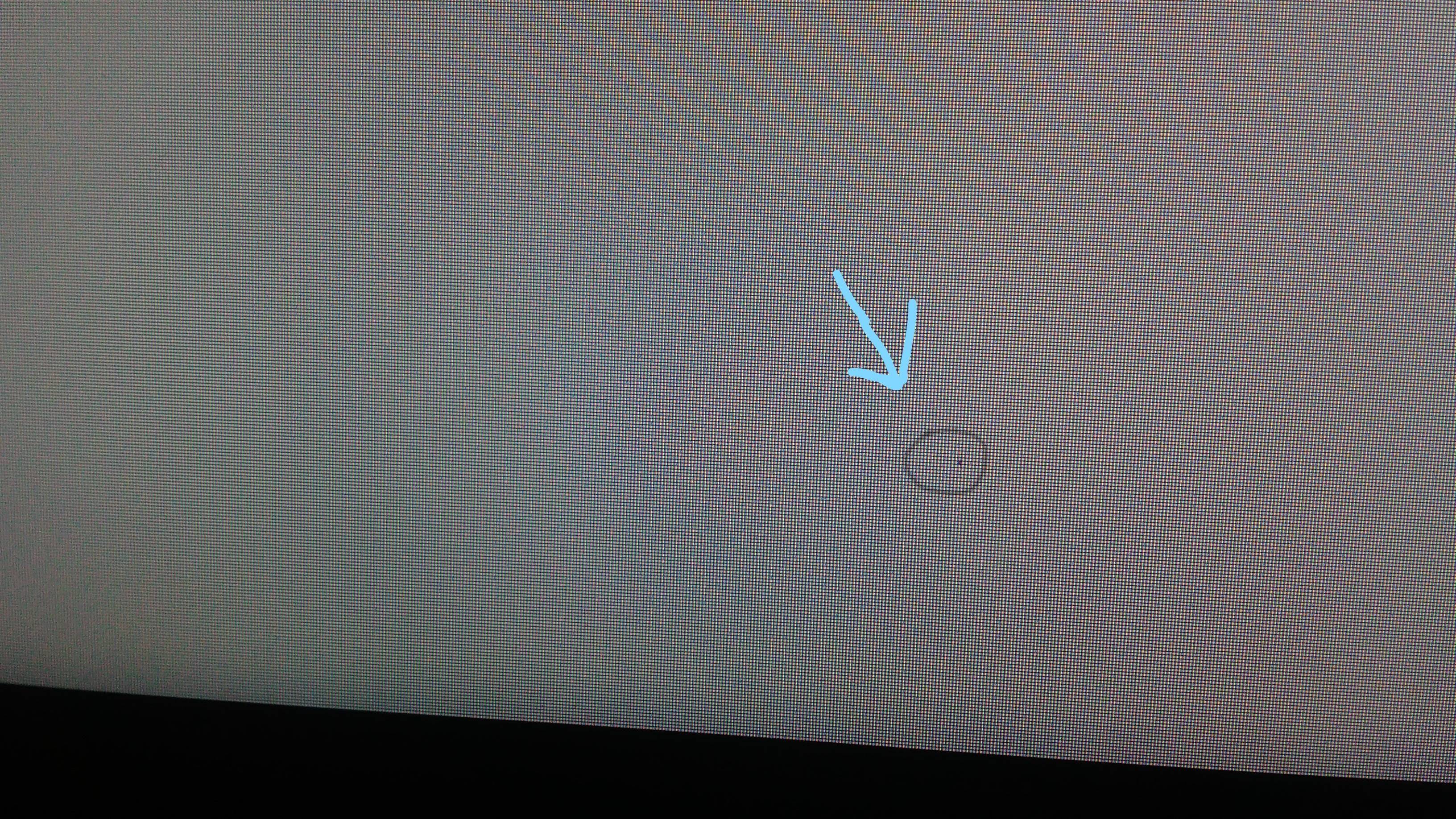
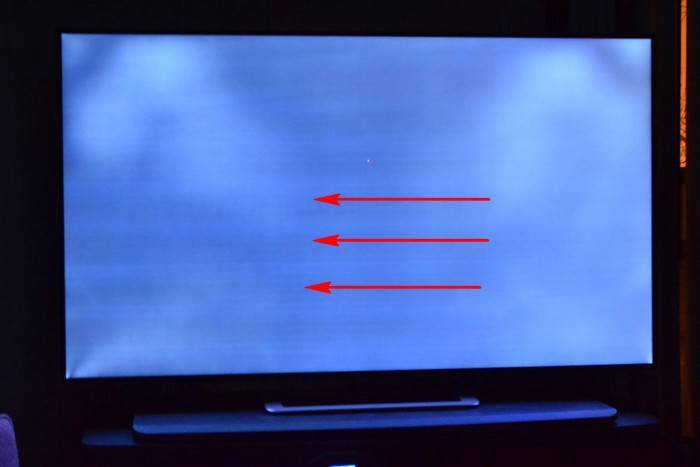
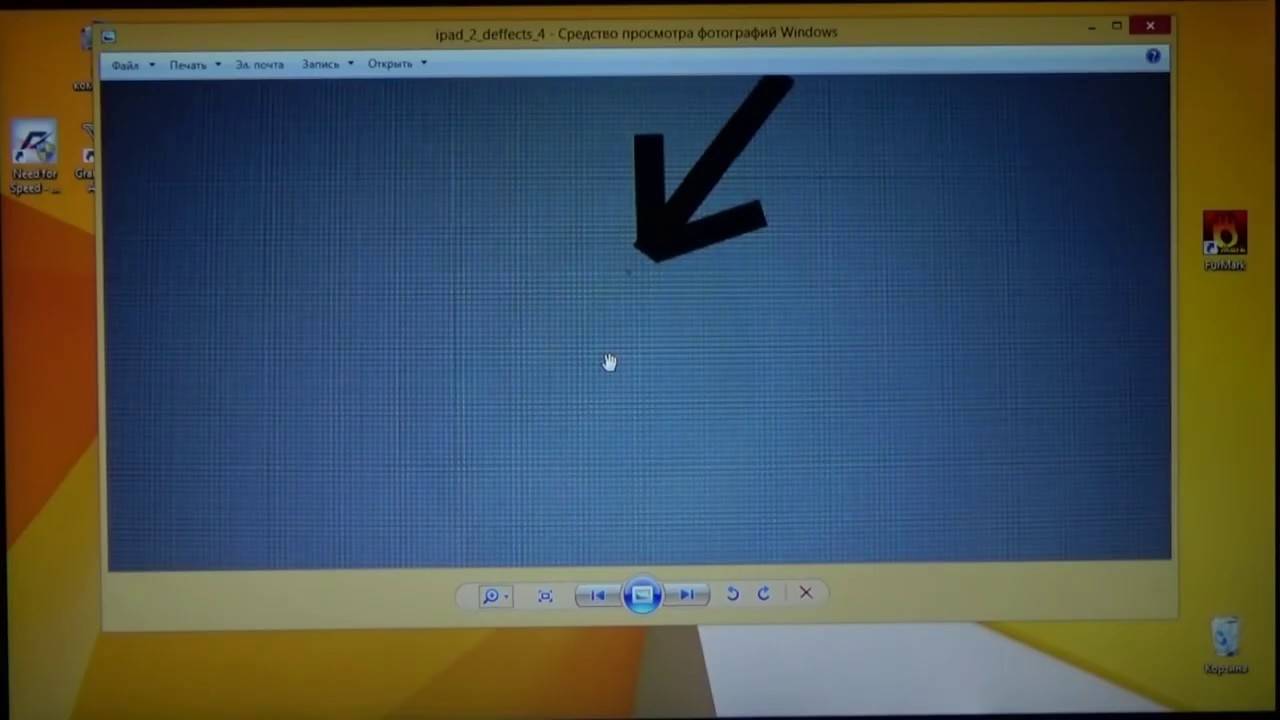
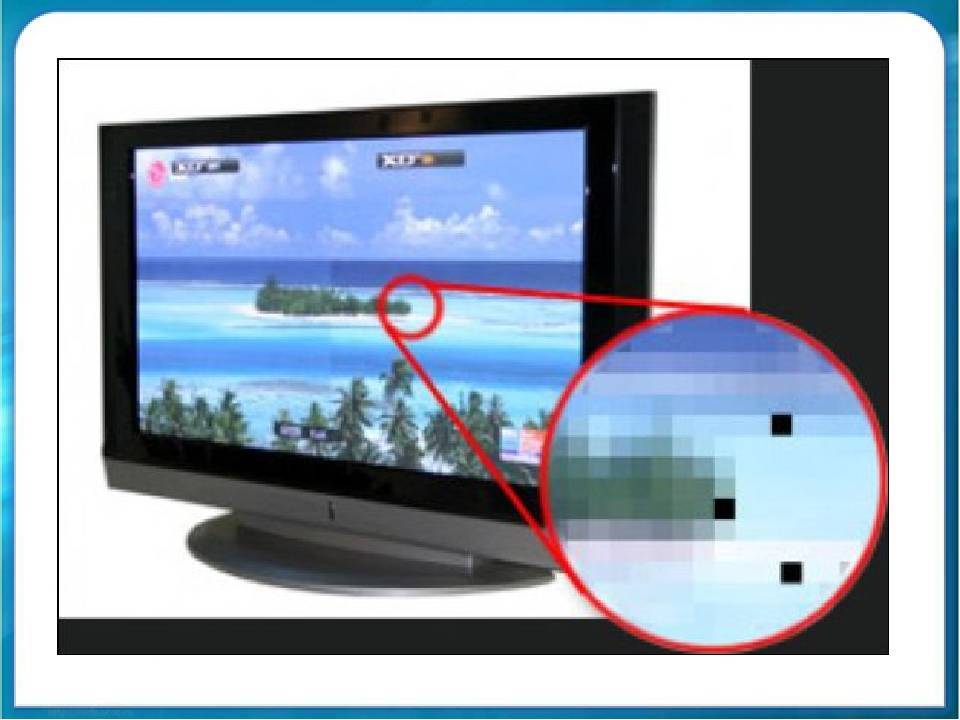
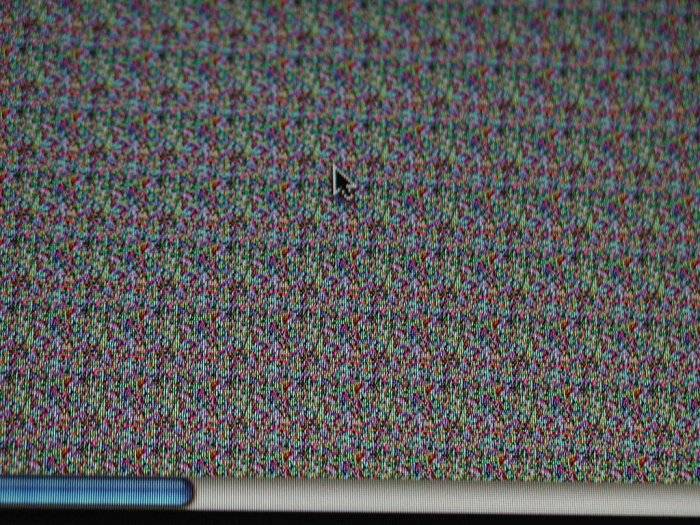
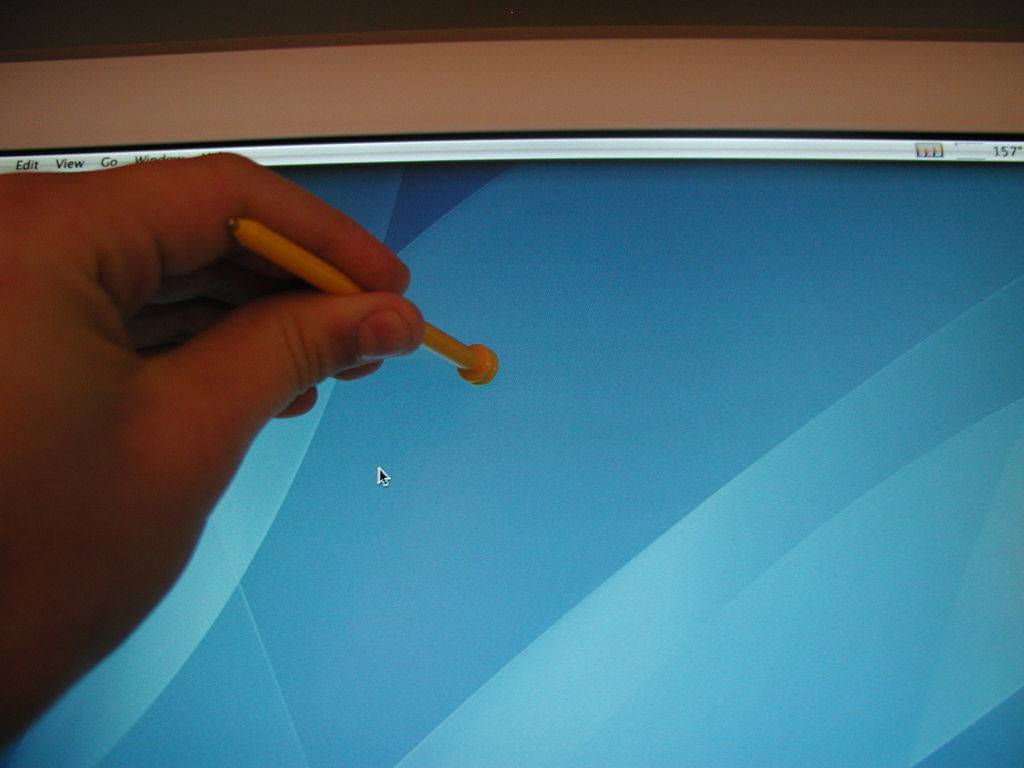
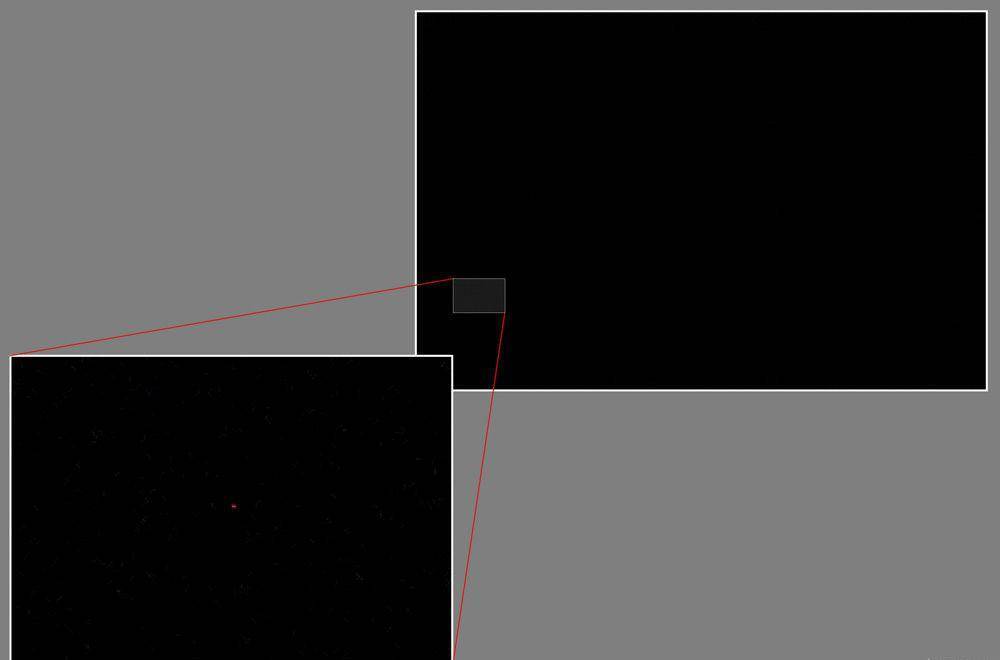
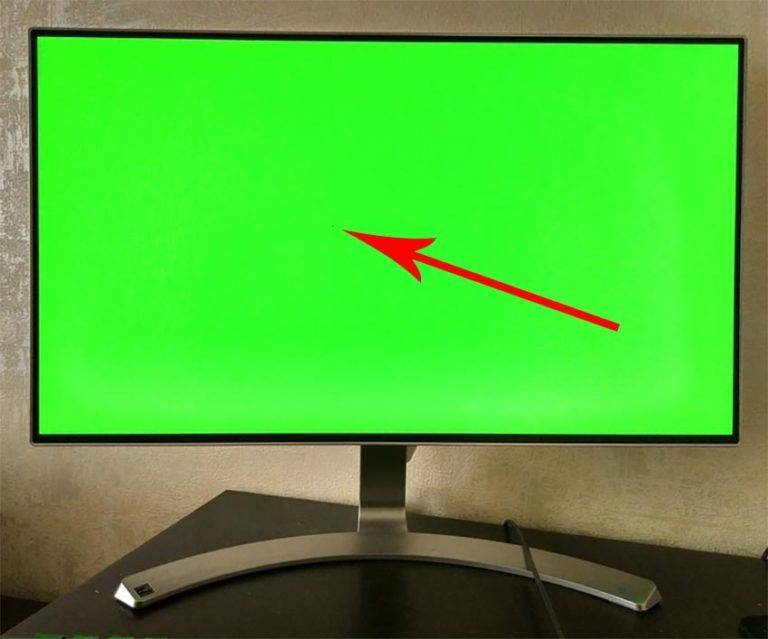
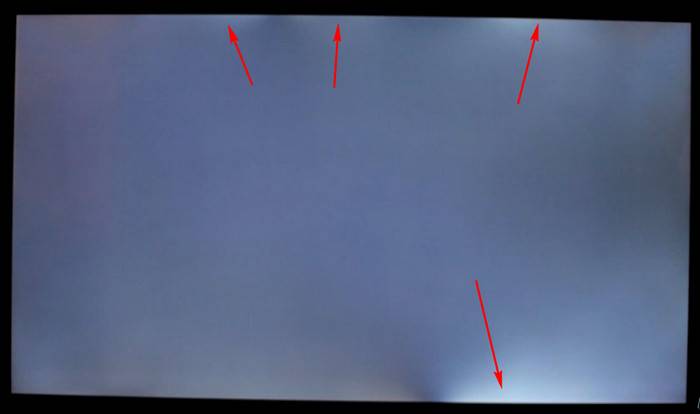
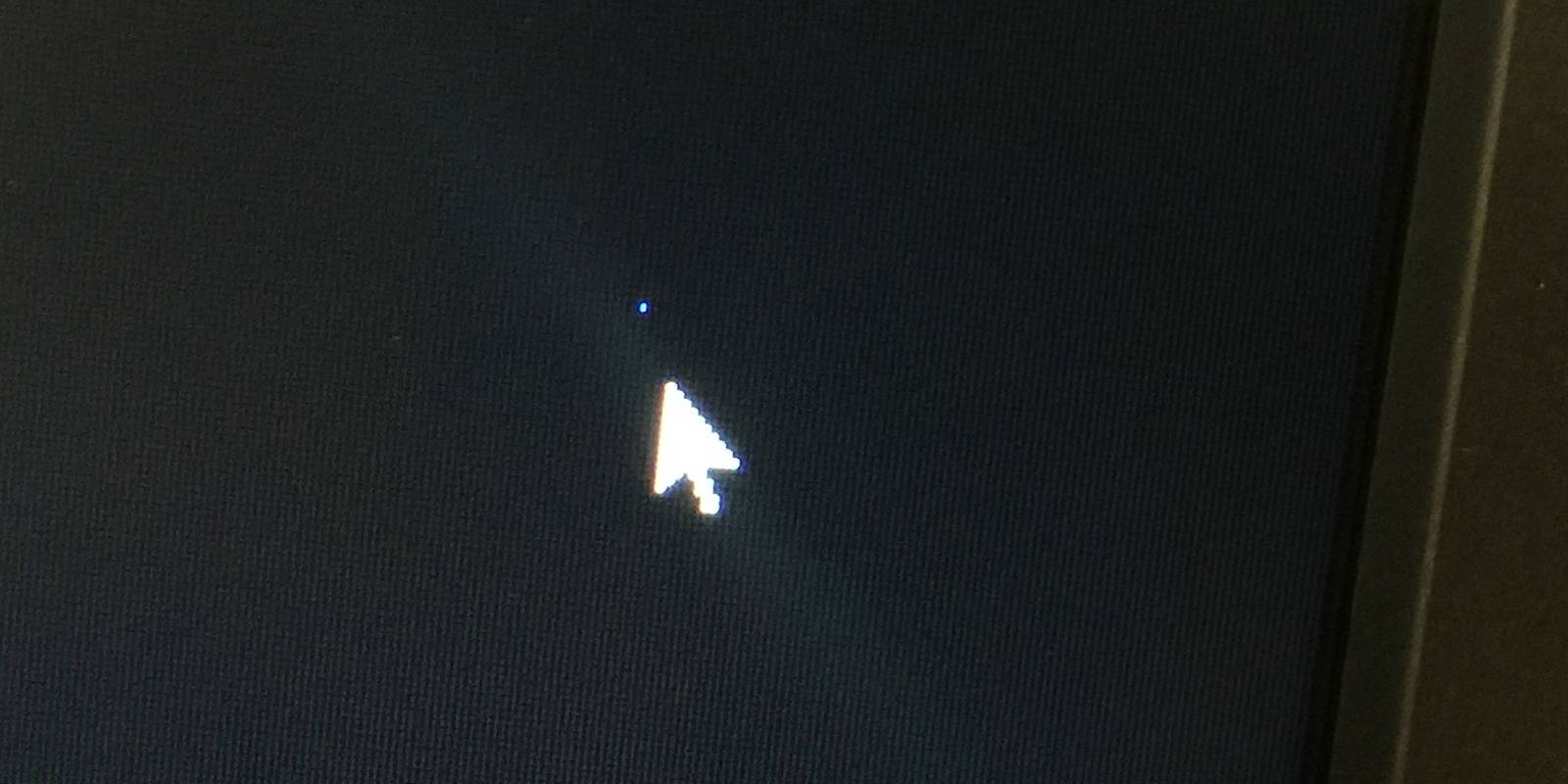

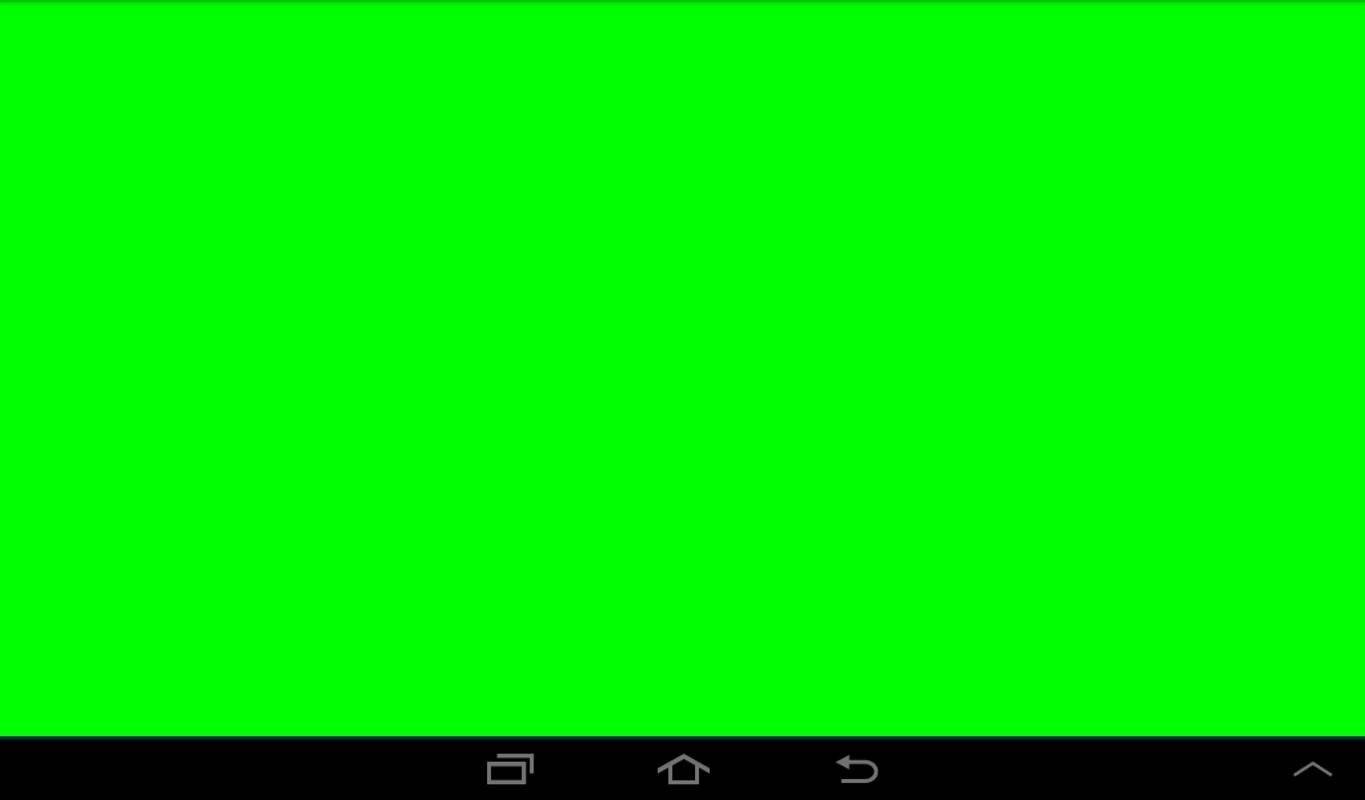
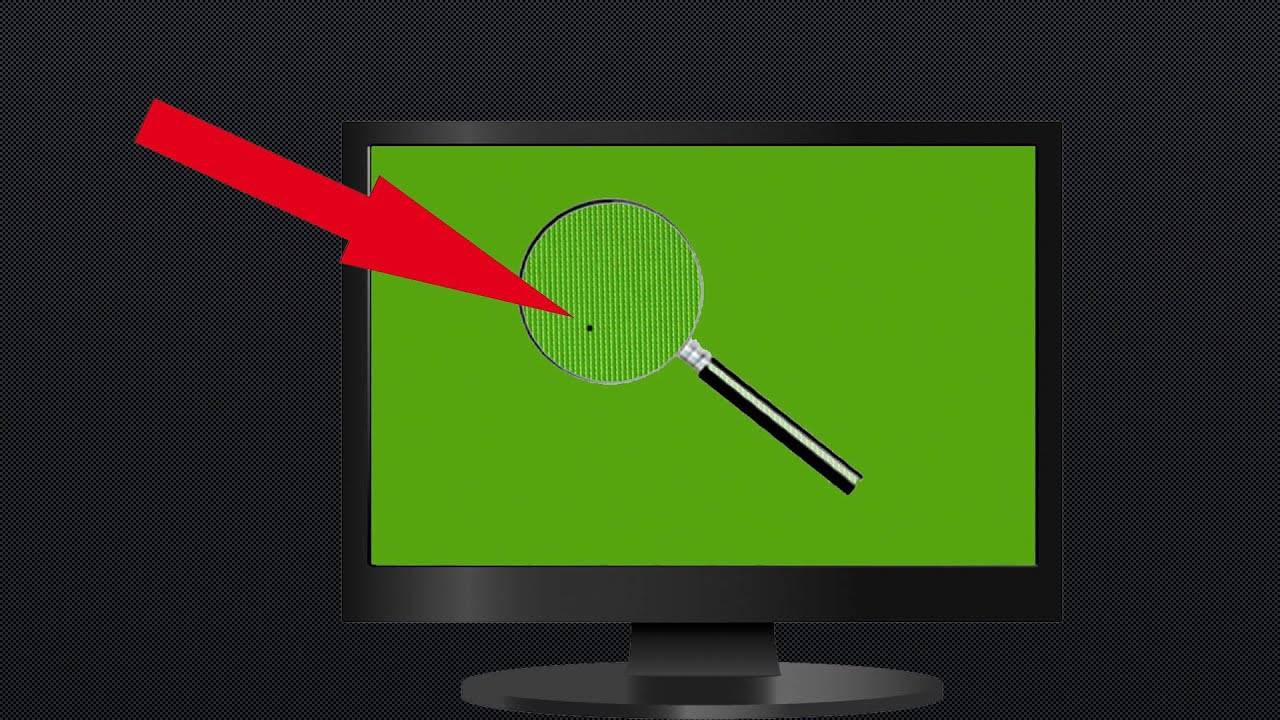

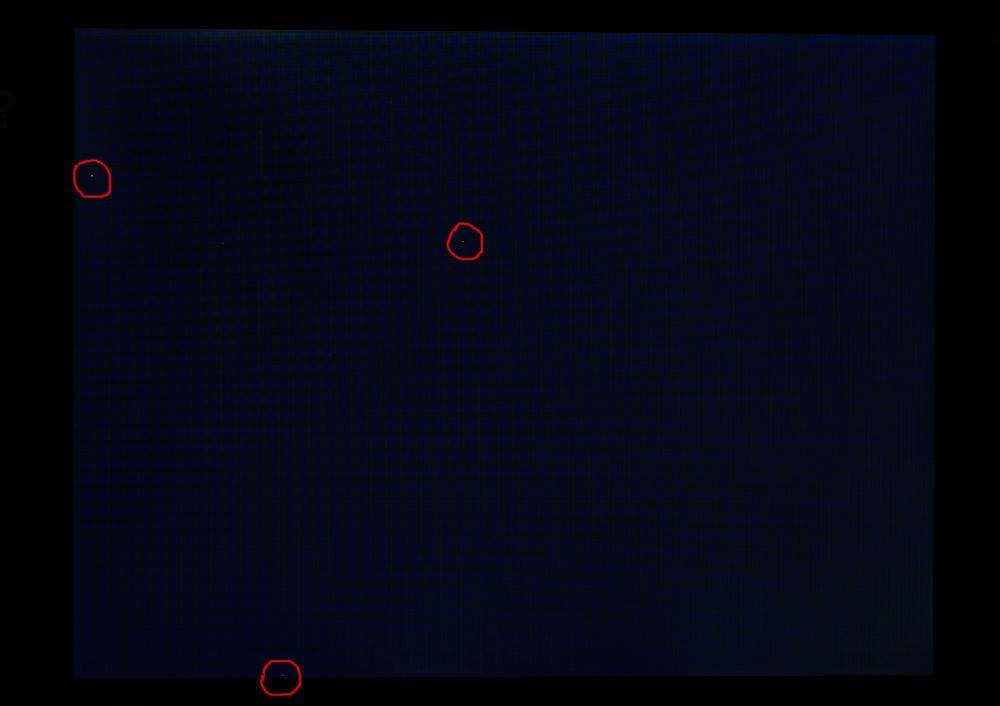
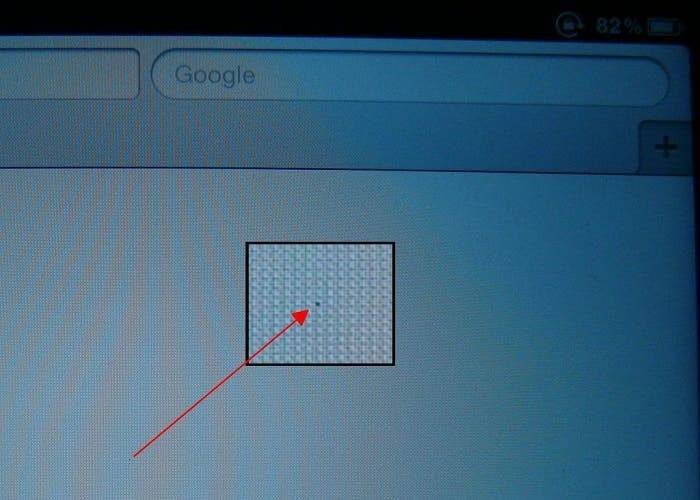
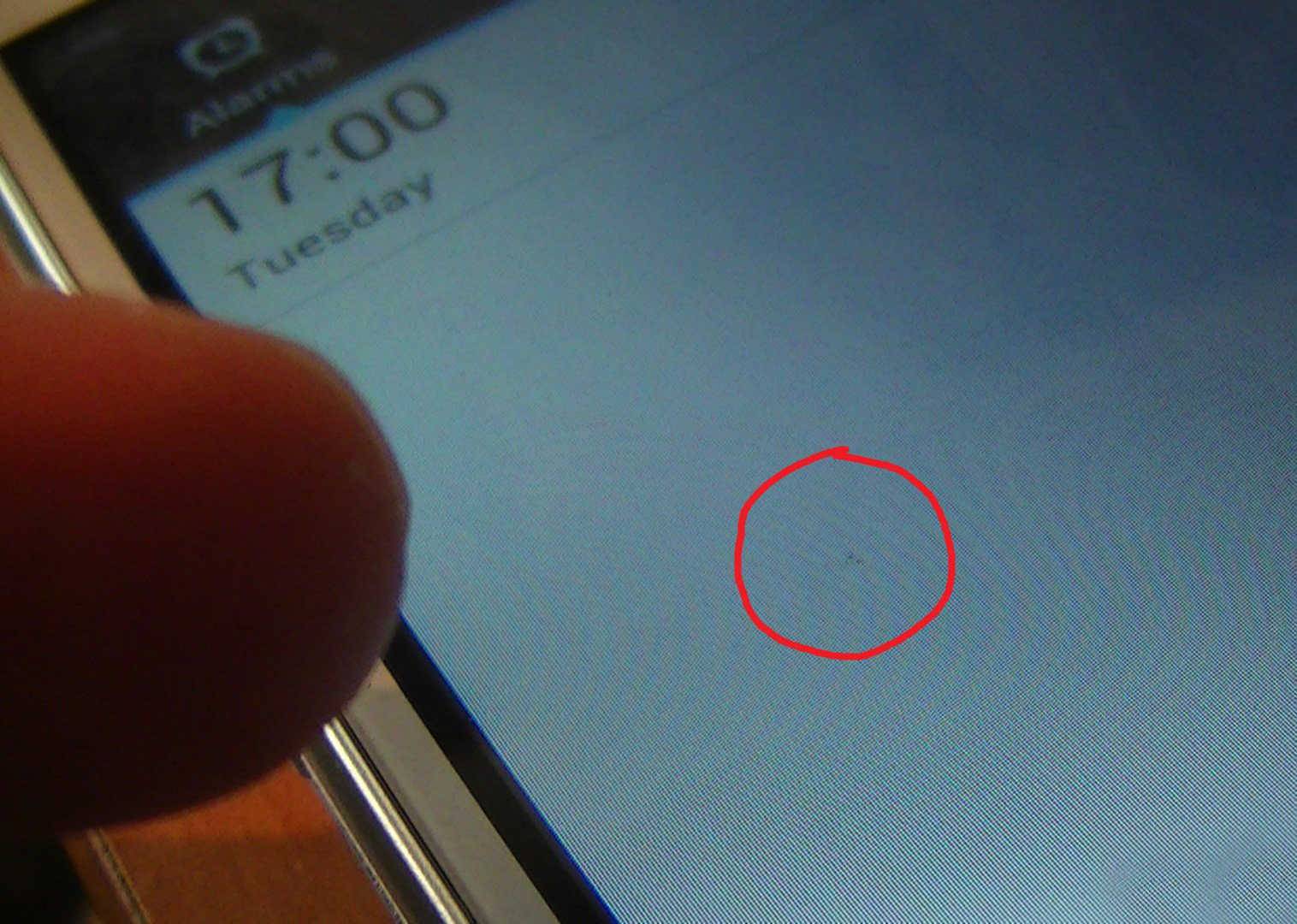
![Проверка монитора на битые пиксели – способы определения [2020]](https://zelmershop.ru/wp-content/uploads/9/3/5/93525d4e2a3b8b3ecc20d61a83a89c76.jpeg)