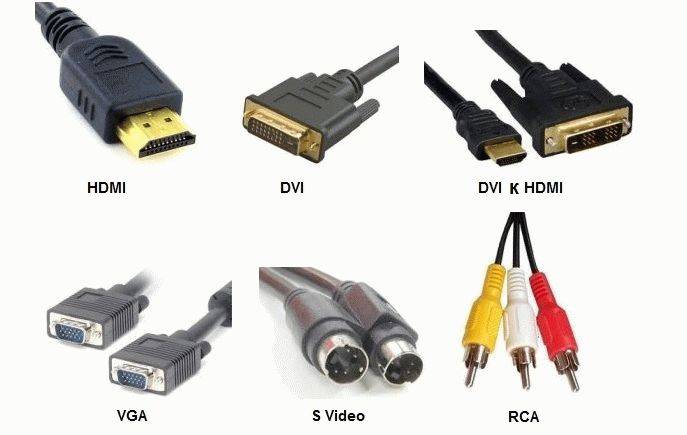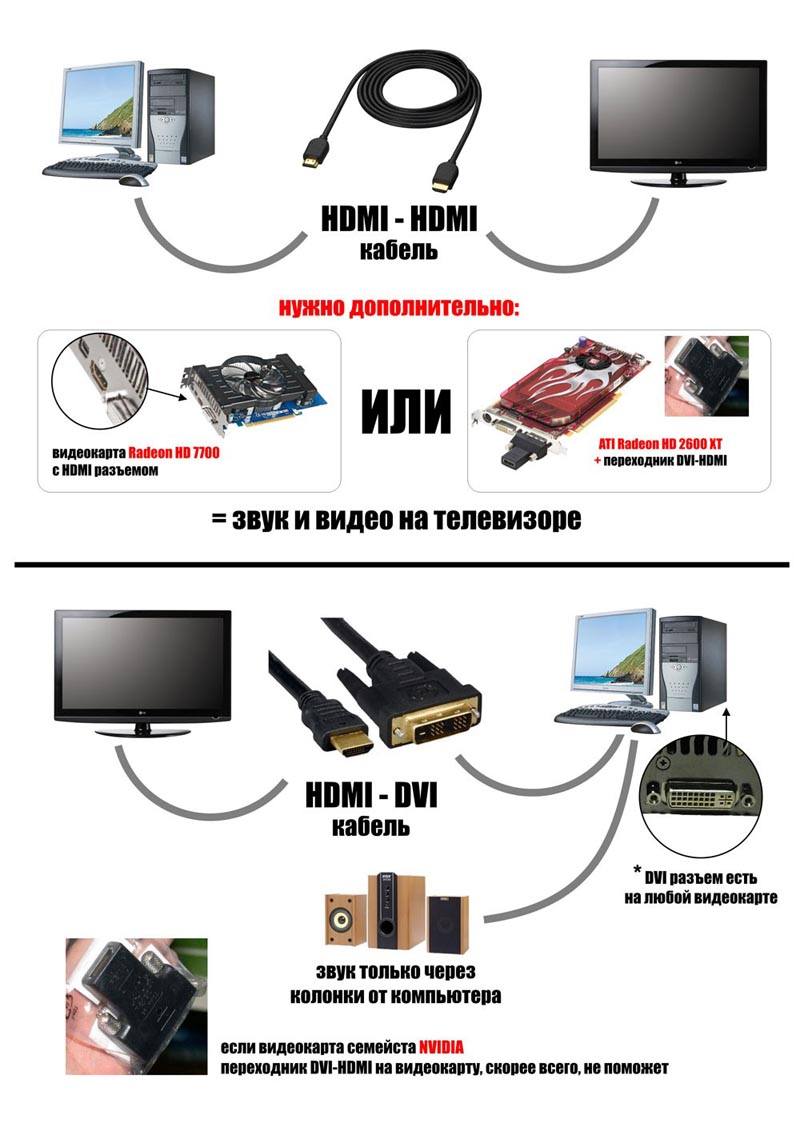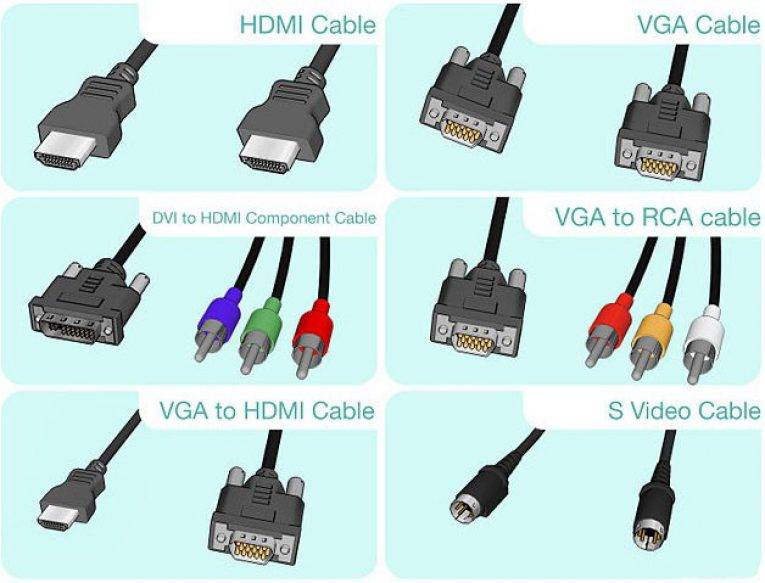Список разъемов для синхронизации ноутбука и телевизора
Для начала нужно разобраться через какой порт провести подключение. Рассмотрим основные разъемы на телевизоре и ноутбуке.
- VGA разъем. Похож на прямоугольник с 15-ти контактами, зачастую синего цвета. Производители новых моделей ноутбуков все чаще отказываются от него, но на старых моделях он все еще присутствует.
VGA разъем на ноутбуке
- DVI разъем. Прямоугольник с 24-мя контактами, зачастую белого цвета. Также, как и VGA, постепенно сменяется на более улучшенные вариации. Имеет несколько разновидностей, так что будьте внимательны.
DVI разъем на ноутбуке
- S-video. Круглый видеовыход, зачастую желтого цвета на 4 или 7 контактов. Если на ноутбуке присутствует VGA или DVI, то S-video лучше не рассматривать как способ подключения.
S-video разъем на ноутбуке
- HDMI разъем. Присутствует почти на всех ноутбуках начиная с 2008 года. Предпочтительный вариант для синхронизации с телевизором. Передает как видео, так и аудио сигнал, при этом не требуя никаких дополнительных переходников.
- DisplayPort. Не менее популярный чем HDMI разъем. Моделей ноутбуков и телевизоров с таким портом намного меньше чем с HDMI.
DisplayPort на ноутбуке
Для того чтобы подсоединить ноутбук к телевизору, достаточно соединить с помощью кабеля два одинаковых порта на устройствах.
Выход VGA
Стандарт передачи данных, разработанный еще в 1987 году. Пятнадцать штырьков имеет этот разъем и обеспечивает аналоговую передачу видеосигнала, на монитор или телевизор с разрешением 1280 × 1024 пикселей.
При помощи VGA кабеля можно передавать только изображение. Для передачи звуковых сигналов необходимо использовать отдельные провода.
Подключается просто. Не проблема найти кабель длиной 10 метров. От компьютера можно подключать и через переходник HDMI — VGA c RCA «тюльпаном», тогда через динамики TV будет воспроизводиться звук.

Преимущества:
- Достаточно высокое разрешение видеосигнала;
- Подключается просто;
- Гнездо есть даже на ноутбуках.
Недостатки:
- Звук передается по отдельному проводу;
- Не на всех телевизорах есть VGA гнездо.
Советы
- При подключении устройств друг к другу с высоким разрешением экрана возможность видеть некоторые элементы будет только на мониторе HDTV, но не на мониторе ноутбука. Эта особенность вполне нормальна. Чтобы вновь наблюдать те самые элементы на компьютере, достаточно просто отключить телевизор.
- Случается, возникают трудности при подключении проводов. В этом случае можно приобрести устройство, которое передает сигнал без проводов. Оно достаточно просто в использовании и обеспечивает отсутствие ненужных кабелей.
- При возникновении проблем со звуком нужно попробовать переключить его с ноутбука на телевизор с помощью специальной встроенной утилиты звуковой карты. Для этого нужно в панели управления отыскать логотип звуковой карты, сопровождающийся надписью Audio.
Все вышеизложенное поможет решить вопрос, как подключить ноутбук к телевизору.
Как подключить HDMI провод к ТВ
Для подключения кабеля необходимо найти соответствующий разъем на боковой или задней панели телевизора. Чаще всего это широкий разъем в форме многоугольника. В большинстве моделей ТВ он подписан. Или можно найти в инструкции, где именно располагается вход HDMI.

Второй конец провода подключается к прибору. Это может быть музыкальный центр, ПК, цифровая приставка, игровая консоль.
Важно убедиться, чтобы кабель был не сильно натянут во время подключения, а сами разъемы вставлены в порты корректно. Длительность эксплуатации провода напрямую зависит от аккуратности пользователя
Как подключить ноутбук к монитору или телевизору в Windows 10
В Windows 10 весь процесс подключения ноутбука к телевизору или монитору значительно упрощен, поэтому просто выполните следующие действия:
- Сначала физически подключите монитор или телевизор к ноутбуку с помощью кабеля.
- Настройте подключение ноутбука к телевизору или монитору, как описано в предыдущей главе.
- Нажмите сочетание клавиш Win + P.
- На левой боковой панели выберите режим отображения, называемый здесь проекцией.
Вы также можете получить доступ к расширенным настройкам, которые можно найти в разделе «Настройки дисплея» в меню, которое появляется, когда вы щелкаете в любом месте рабочего стола. Расширенные параметры отображения включают следующее:
- масштаб и макет — позволяет увеличивать или уменьшать размер отображаемого контента. Изменение этого параметра влияет как на размер шрифта, так и на элементы в Windows и некоторых приложениях. Масштабирование — это не изменение разрешения,
- разрешение — после подключения монитора следует выставить максимально возможное значение, так называемое родное. Это оптимально, поскольку обеспечивает максимально резкое изображение, которое может получить монитор или телевизор. Более высокое разрешение также означает больше места для виртуального дисплея,
- ориентация — монитор можно ориентировать горизонтально или вертикально. Очевидно, что ландшафт монитора находится в состоянии по умолчанию, но если у него есть поворот (то есть функция поворота), мы можем изменить ориентацию. Например, при работе с длинными текстами это чрезвычайно удобно,
- несколько дисплеев — это меню позволяет сделать выбор, идентичный тому, который появляется после нажатия сочетания клавиш Win + P, о котором мы писали ранее в этой главе.
Беспроводное подключение ноутбука к телевизору через WiFi
Так же, как вы можете подключить ноутбук к телевизору по проводам, существуют и беспроводные решения. Хотя технически они не так просты, они обеспечивают гораздо более высокий уровень удобства, поскольку обычно используют сеть Wi-Fi для передачи видео.
Chromecast
Chromecast — это разработанное Google беспроводное решение для подключения ноутбука к телевизору, которое стало очень популярным в последние годы. Первоначально служба была разработана с идеей обмена контентом с мобильного телефона на телевизор с тем фактом, что изображение передавалось напрямую между устройствами, но Chromecast с телефона получал информацию об общем контенте, которая затем отслеживалась в Интернете и обеспечивала прямую передачу без смартфона в качестве проставки. Это по-прежнему верно, но сегодня Chromecast также предлагает полноэкранное зеркальное отображение, которое вы можете настроить в браузере Google Chrome для беспроводного подключения ноутбука к телевизору или монитору и почти полностью заменить кабельное соединение.
AirPlay
Служба, которая обеспечивает беспроводное подключение к устройствам Apple, называется AirPlay. Это не просто способ подключить ноутбук к телевизору, а полноценный беспроводной обмен контентом в экосистеме Apple. Вот почему вы можете использовать AirPlay только с устройствами Apple и транслировать видеоконтент только с MacBook или iPhone, для которых вам также понадобится Apple TV. Apple TV — это коробка, похожая на Chromecast, которая также подключается через HDMI. Благодаря этому вы можете использовать его с любым телевизором или монитором.
Допустимая длина
Максимальная длина hdmi кабеля серии High Speed 2.0 – до 15 м или до 30 м. Секрет увеличения расстояния трансляции – в увеличении объема материала, то есть диаметра провода. При этом оптимальный параметр длины, чтобы транслировать изображение и звук без потери четкости, до 10 м.
В классических магазинах цифровой техники можно найти HDMI провода с параметром длины от 75 см до 10 метров. Приобретать слишком длинный кабель не стоит: запас будет мешаться корректному подключению. При появлении загибов и переломов испортиться качество трансляции или вовсе пропадет звук, картинка, видео.
Качество звукопередачи и трансляции видеофайлов также зависит от материала изготовления шнура. Стандартными вариантами считаются:
- Бескислородная медь с толщиной 24 AWG;
- С толщиной в 28 AWG из бескислотной меди изготавливаются варианты High Speed.
Вместо заключения
Из всего вышеперечисленного можно составить сокращенную инструкцию для лучшего восприятия:
- Определяемся с имеющимися видеовыходами на ноутбуке.
- Ищем видеовходы на телевизоре.
- Совмещаем полученную информацию и определяемся с типом подключения.
- Производим ревизию имеющихся в доме кабелей и переходников, при необходимости покупаем новые.
- Выбираем источник видео на телевизоре и настраиваем программную часть на ноутбуке.
- Тратим время на настройку, зато получаем беспроводную связь.
- Наслаждаемся полученным результатом.
Существует закономерность: чем новее техника, тем легче соединить ее между собой. Если вас больше интересует качество изображения (фильмы с высокой детализацией, игры), то остановитесь на HDMI-подключении. Если удобство и мобильность (ноутбук не «привязан» к телевизору), то настройте Wi-Fi.
Функции центра мобильности
Для того, чтобы открыть соответствующее окно настроек — воспользуйтесь комбинацией клавиш Win+X.
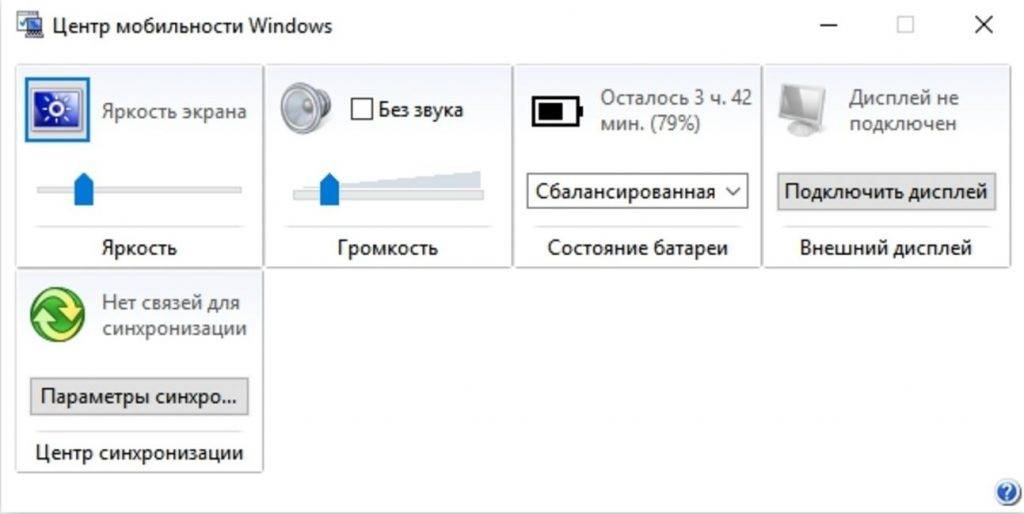
Окно центра мобильности
В разделе с надписью: «Внешний дисплей» нажмите кнопку «Отключить экран».
Это делается для того, чтобы вызвать окно вариантов работы внешнего дисплея.
Оно содержит следующие пункты:
- только компьютер;
- дублировать;
- расширить;
- только проектор.
Давайте более подробно остановимся на каждом из них.
При использовании варианта «Только компьютер» сигнал на внешний монитор выводиться не будет.
Применение функции дублирования позволит одинаково отображать рабочий стол на обеих устройствах.
Режим расширения экрана сделает объединение двух мониторов в одно целое.
В этом случае движение курсора вначале будет осуществляться по первому экрану, а при достижении его края — переходить на второй.
Если выбрать пункт «Только проектор» — то рабочий стол будет отображаться только на экране телевизора.
Монитор ноутбука в это время работать не будет.
Подключение телевизора к ноутбуку
Ноут является идеальным средством для работы, но для просмотра фильмов его диагонали обычно не хватает.
Исправить это поможет подключение в качестве дополнительного монитора обычного телевизора.
Согласитесь, что на большом экране смотреть фильм намного приятней.
Весь процесс состоит их следующих этапов:
- соединение двух устройств кабелем HDMI;
- настройка выводимого изображения.
Первым делом является приобретение соответствующего кабеля, который можно купить в любом магазине компьютерной техники.
Далее — убедитесь в наличии у телевизора необходимого разъема.
Телевизионный HDMI-вход
Подключите кабель одним концом в разъем телевизора, а другим — в ноутбук.

HDMI разъем ноутбука
На этом первый этап подключения можно считать оконченным.
Теперь переходим к основной части, а именно — к настройкам выводимого изображения.
Для того, чтобы телевизор принимал видеосигнал — нажмите на пульте дистанционного управления кнопку Input.
Она имеет значок прямоугольника, внутрь которого входит стрелка.
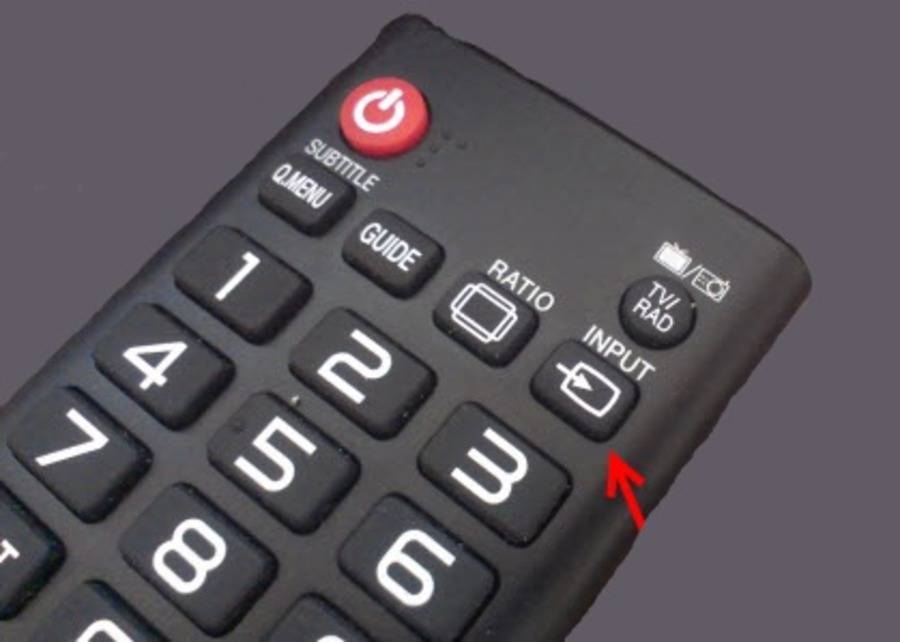
Кнопка входа на пульте ДУ телевизора
В открывшемся меню выберите источник сигнала — тот разъем, к которому подключен ноутбук.
После этого на экране телевизора появится изображение рабочего стола. На этом работу с телевизором можно считать завершенной.
Далее следует перейти к установкам ноутбука.
Используем DVI-кабель
Еще один вид кабеля, с помощью которого можно осуществить подключение ноутбука и телевизора. Как правило, кабель не слишком длинный до 2м. Такой порт может встречаться у моделей Sony и Asus.
Для того чтобы подключить устройства, пользователю потребуется следовать инструкции:
- Приобрести кабель и адаптер (если у ноутбука нет нужного порта) в магазине или заказать по интернету. Необходимо выключить телевизор на момент подключения кабеля. После соединения включить устройство. Затем подключить ноутбук к телевизору через переходник. Устройства должны отобразить успешную синхронизацию;
- Нужно настроить ноутбук для качественной трансляции. Настройка производится при помощи команды «Панель управления». Смена параметров производится в разделе «Дисплей». В пункте «Разрешение экрана» пользователю нужно выбрать «1920х1080» или «2560х1600».
| Преимущества | Недостатки |
| Высококачественная передача изображения и видеотрансляция. Формат не будет отличаться от воспроизведения посредством HDMI-кабеля | Часто требуется переходник, провод почти не употребляется обособленно |
| Простое и понятное подключение. Пользователю не потребуется много времени и усилий для установления синхронизации | Редко встречается на ноутбуках. У современных моделей отсутствует |
| Толстый провод обеспечивает надежность сигнала. Кабель долго прослужит, и не будет деформироваться | Несмотря на передачу изображения и видео, звук воспроизводиться не будет, потребуется дополнительный кабель |
Соединение через Wi-Fi
В современных моделях телевизоров с функцией Smart TV есть встроенный модуль Wi-Fi, который пригодится вам для того, чтобы соединить устройство со своим ПК и вывести изображение на экран.

Для этого подключитесь к беспроводной сети через параметры оборудования, соединитесь с этой сетью на персональном компьютере. Теперь через Панель управления перейдите в меню экрана, включите поиск мониторов в окне настроек разрешения. Когда компьютер обнаружит все мониторы, вы сможете транслировать свой рабочий стол на большом экране. Для этого как компьютер, так и телевизор должны поддерживать технологию Wireless Display (WiDi) и она должна быть включена.
Если телевизор поддерживает технологию Miracast или используется специальная приставка, то на компьютер достаточно установить какое-нибудь приложение для трансляции на телевизор через Wi-Fi, например, утилиту EZCast. После этого достаточно подключить телевизор и компьютер к одной сети Wi-Fi, чтобы они смогли работать совместно, как при соединении кабелем.
Все описанные способы подключения позволят перенести изображение с экрана компьютера на телевизор. В принципе, объединение техники при помощи кабеля HDMI является одним из наиболее привлекательных и логичных вариантов, так как этот формат передачи сигнала позволит получить картинку высокого качества с чистым звуком. Но выбор оптимального способа зависит от параметров техники и того, какой из перечисленных вариантов будет для вас наиболее удобен.
Особенности настройки техники после подключения
Никаких сложностей с настройкой коммутированных устройств возникнуть не должно: современные производители предусмотрели максимальную простоту соединения телевизора и нетбука или ноутбука. Ниже будет дано несколько рекомендаций, однако владелец техники может оставить всё как есть — в большинстве случаев этого достаточно.
Телевизор
На телевизоре, подключённом к ноутбуку, можно настроить параметры изображения и звука, а также определить время бездействия, по прошествии которого экран будет автоматически переходить в спящий режим — так пользователь сможет сэкономить на электроэнергии и продлить жизнь телека.
Если к телевизору подключено сразу несколько ноутбуков, можно выбирать источник сигнала из главного меню, перемещаясь между разделами HDMI, VGA, RGB, Scart и другими имеющимися в распоряжении.
Ноутбук
Не требуется особых изменений и для подключённого ноутбука. Пользователь может внести в работу устройства несколько штрихов:
В верхнем и нижнем выплывающих списках выбрать соответственно «Универсальное приложение» и «Подключить», после чего щёлкнуть по кнопке «Добавить».
Войти в «Параметры» и указать, насколько интенсивно должен работать ноутбук: чем более высокая выбрана производительность, тем стабильнее будет картинка на экране телевизора.
Как настроить телевизор
В зависимости от модели телевизора настройка может варьироваться. После успешного подключения телевизора и ноутбука пользователю потребуется совершить настройку устройств. Необходимо выбрать параметры для продолжения работы с гаджетами. На некоторых современных устройствах выбор режима синхронизации появляется в новом окне автоматически, как только произойдет обнаружение нового гаджета.
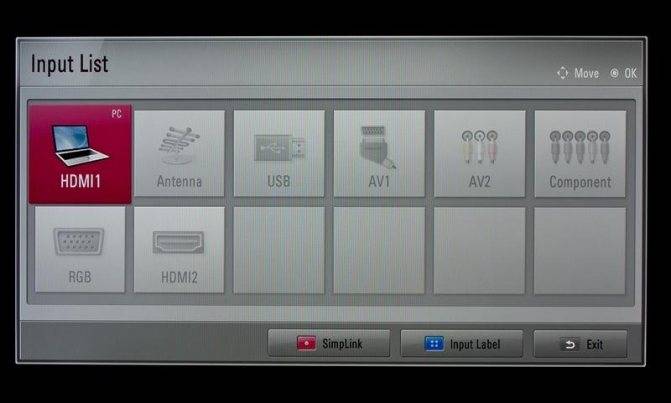
Пользователю потребуется выбрать тип синхронизации, который он использовал. Нажать на пульте кнопку ОК, чтобы телевизор запомнил указанные настройки. Если нужного способа нет в меню, то потребуется выбрать любой аналогичный. Например, режим HDMI (PC) считается универсальным типом соединения и подойдет для VGA. После окончания настройки высветится изображение рабочего стола. Теперь пользователь может совершать операции.
Подключение через Wi-Fi
Поддержка Wi-Fi есть в основном в Smart TV, поэтому этот вариант подойдёт далеко не для всех телевизоров. Однако он имеет свои определённые преимущества, например, нет ограничений, которые накладывает длина кабеля. Рассмотрим основные способы, которые могут быть применены для подключения ноутбука к телевизору при помощи Wi-Fi.
Способ 1: По локальной сети
Это оптимальное решение, которое позволит вам просматривать данные на ноутбуке с телевизора дистанционно. Инструкция, представленная ниже не может идеально подходить для всех моделей Smart TV, поэтому в вашем случае могут быть некоторые расхождения с данной инструкцией.
Для начала выполните настройку телевизора:
- Возьмите пульт ДУ и нажмите на кнопку «Settings», которая откроет настройки телевизора.
В меню нужно выбрать вкладку «Сеть». Управление производится при помощи пульта дистанционного управления. Некоторые производители телевизоров могут также включать в комплект специальные гарнитуры для взаимодействия с интерфейсом.
Перейдите в раздел «Сетевое подключение» или раздел с похожим названием.
Нажмите на кнопку «Настроить подключение».
Появится список беспроводных точек, где нужно выбрать ту, к которой требуется подключиться.
Введите все данные для подключения. Как правило, это только пароль, если таковой установлен.
В случае успешного подключения, вы получите соответствующее уведомление.
После подключения к Wi-Fi на компьютере нужно выполнить настройку точки доступа. Для воспроизводства мультимедийных файлов потребуется применить специальные настройки в Windows Media Player. Инструкция по работе с ними выглядит следующим образом:
- Откройте проигрыватель Windows Media Player и разверните список «Поток», что расположен в верхней панели инструментов. Поставьте галочки напротив пунктов «Разрешить удалённое управление проигрывателем» и «Автоматически разрешать устройствам воспроизводить моё мультимедиа».
Раскройте пункт «Упорядочить». В контекстном меню нужно выбрать пункт «Управление библиотеками».
Выберите тип данных, которые вам требуется импортировать.
В открывшемся окне нажмите на кнопку «Добавить».
Запустится «Проводник», где нужно выбрать директорию, в которой будут находиться видео. После выбора нажмите на кнопку «Добавить папку».
Нажмите «Ок» для сохранения настроек.
В библиотеке отобразятся данные, доступ к которым вы сможете получить через телевизор.
Теперь осталось только просмотреть добавленные данные, а также проверить качество связи с компьютером. Делается это так:
- Выберите сетевое подключение через меню «Source». Если будет нужно, то выберите подключение из списка доступных.
На экране отобразятся данные с ноутбука, к которым вы предоставили доступ.
Подключение через локальную сеть может быть удобным, но есть определённые неудобства. Например, если ноутбук долго бездействует, то он переходит в режим гибернации. В таком режиме обмен информацией между устройствами прекращается.
Способ 2: Miracast
С помощью технологии Miracast вы можете выводить изображения с монитора ноутбука на большой экран, используя Wi-Fi подключение. Вы можете не только выводить изображение с экрана ноутбука на телевизор, но расширять рабочее пространство самого экрана. Изначально нужно выполнить некоторые настройки самого телевизора:
- С помощью пульта дистанционного управления перейдите в раздел «Settings».
В настройках найдите раздел «Сеть» и откройте его. Там нужно перейти в пункт «Miracast». Если у вас этого пункта нет, то данный способ подключения вам не подойдёт.
Выставьте переключатель в положение «Включён». Если он уже так выставлен, то ничего не трогайте.
Первичная настройка телевизора завершена, теперь нужно выполнить настройку операционной системы на ноутбуке. Процесс подключения Miracast будет рассмотрен на примере ноутбука с установленной системой Windows 10:
- Изначально нужно подключить устройство к одной из доступных точек Wi-Fi. Как это делать подробно описывать не нужно, так как процесс выполняется всего в пару кликов.
- Чтобы открыть настройки Миракаста, используйте комбинацию клавиш Win+P.
С правой стороны всплывёт окошко, где нужно выбрать в самом низу пункт «Подключение к беспроводному дисплею».
Начнётся процесс поиска других устройств, на которых подключён Miracast.
Появится список мониторов, к которому может быть подключён компьютер. Выберите из них ваш телевизор и ожидайте завершения подключения.
Выбрать вариант проецирования изображения с экрана ноутбука на дисплей телевизора можно выполнив сочетание клавиш Win+P. В открывшемся меню выберите подходящий для вас вариант.
RCA и S-Video
Старый добрый тюльпан или RCA разъемы есть практически у всех телевизоров и многих компьютеров. Штекеры для передачи видеосигнала окрашены в желтый цвет, а звуковые белого и красного.
Четкость передачи видео невысокая, но если ничего другого нет, то можно использовать и этот способ.
К телевизору подключается тюльпан, а к компьютеру через разъем S-Video. Звук придется воспроизводить на ноутбуке или выводить отдельным проводом.
Преимущества:
Имеет только для устаревших приборов.
Недостатки:
- Плохое качество передаваемого сигнала;
- Необходим отдельный провод для передачи аудио;
- Ноутбуки не оснащаются такими гнездами.
Разновидности HDMI кабеля
В спецификации кабеля HDMI прописано 5 подтипов: Стандарт, High Speed, Стандарт с Ethernet, High Speed with Ethernet, Standart Automotive. Все они обладают своими особенностями и показателями качества передачи звука, картинки, видео.
Standard
HDMI шнур данной версии передает хорошее качество изображения с разрешением HD (720p) и Full HD (1080i). Применяется для соединения бытовой техники с параметрами: DVD, спутниковая приставка, плазменные, ЖК и LED экраны.

- Пропускная предельная способность – 4,9 Гбит в сек.
- Частота передачи видеофайлов – 165 Мп;
- Глубина цветопередачи – 24 бита.
По сути, эти технические параметры нужны только специалистам. Рядовой пользователь просто смотрит на инструкцию к телевизору, где написано, какая версия HDMI кабеля подходит. Узнать ее можно у продавца в магазине или прочесть на самом проводе. Производитель обязан наносить маркировку на каждый тип кабельной продукции.
High Speed
Высокоскоростной вариант с поддержкой почти всех известных видеоформатов, включая Deep Color и 3D. К основным параметрам кабеля относят:
- Пропускная предельная способность – до 10,2 Гбит/сек.
- Показатель частоты видеопотока – 1080 Мпикселей.
- Глубина и качество цветопередачи – 48 бит.
В данной серии кабеля реализована поддержка реверсивного звукового канала. Она отвечает за трансляцию чистого звука без вспомогательных проводов. В домашних условиях такой шнур HDMI применяется для подключения ТВ или домашнего кинотеатра. Допустимое разрешение видеосигнала 4096х2160 пикселей.
Standard with Ethernet
Данная версия hd кабеля поддерживает передачу Интернета. Она по техническим параметрам не отличается от серии Стандарт, кроме скорости передачи трафика до 100 Мбит/сек. Функция скоростного подключения к глобальной сети достигается за счет технологии Ethernet. Помимо нее, кабель поддерживает реверсивный аудиоканал.
High Speed with Ethernet
Усовершенствованная версия предыдущего формата. По спецификации соответствует данным HDMI 1.4. Это универсальный вариант для подключения цифрового телевещания и скоростного интернет-трафика.
Automotive Standard
Особый вид провода, предназначенный для автомобильных медиасистем. Он применяется только для установки различной техники в автотранспорте. Классическая длина автокабеля – до 3-5 метров.
Чтобы узнать версию HDMI кабеля, можно посмотреть на боковые стороны провода. Но защитном резиновом коробе (обшивке) будут нанесены цифры и буквы. При покупке нового провода можно уточнить информацию у продавца в магазине.
Проводное подключение
Синхронизация с помощью кабелей и переходников позволяет передать более качественную картинку без перебоев или зависаний. Ниже, рассмотрим наиболее популярные способы как это сделать.
HDMI
Простой способ, для реализации необходимо присутствие порта HDMI на обоих устройствах. При подключении ноутбука, на телевизоре активируется подходящий режим передачи, выбираемый в соответствии с номером выхода и вставленным шнуром.
Если картинка не появилась сразу, произведите настройку вручную, для этого:
- На телевизоре выберите источник сигнала. Чтобы это сделать, на пульте управления нажмите кнопку «Input» или «Source», укажите порт, к которому вы подключили шнур.
- На компьютере, с системой Windows нажмите правой клавишей мыши на свободной части рабочего стола. В открывшемся окне найдите категорию «Разрешение экрана» или «Параметры дисплея».
- Установите в первой строке «Несколько дисплеев», далее выберите оптимальное разрешение для своего ноутбука.
- Также в этом меню вам доступно четыре режима отображения информации на мониторах (изменить их возможно нажатием клавиш WIN+P).
- Только компьютер – картинка остаётся на экране вашего ноутбука.
- Дублировать – именно тот режим, который вам нужен, все происходящее на компьютере отображается на ТВ.
- Расширить – дисплей ноутбука и телевизора работает как единый рабочий стол.
- Только проектор – изображение только на телевизоре, экран ноутбука неактивный.
Преимущества соединения через HDMI:
- порт HDMI+ одновременно передает видео и аудио;
- нет нужды в применении кабелей других моделей;
- поддерживает 3D формат;
- не требует тонкой настройки.
Так выглядит кабель HDMI Большинство производителей поставляют шнур-HDMI в комплекте с приемниками.
USB
Несмотря на популярность способа, описанного выше, разъемы этого формата встречаются не на всех переносных компьютерах. Если вы не знаете, как передать изображение с ноутбука на телевизор без HDMI, воспользуйтесь переходником USB. Это универсальный интерфейс для подключения флеш-памяти, клавиатуры, мыши, обеспечения трансляции данных на другие устройства. Переходник USB-HDMI поможет решить проблему.
USB-HDMI адаптер Благодаря распространенности формата операционная система компьютера самостоятельно распознает USB. Настройка ноутбука и телевизора осуществляется точно также, как и в способе, который описан выше.
VGA
Когда на компьютере нет порта HDMI, используйте шнур-VGA. С его помощью можно выводить изображение на телевизор, но звук будет воспроизводиться динамиками ноутбука. Решить проблему поможет подключение внешних колонок к компьютеру.
Соединение VGA автоматически переносит изображение на экран видеоприемника, но иногда необходима дополнительная настройка, алгоритм подробно описан немного выше в подключении с помощью HDMI.
Переходник HDMI-VGA Когда нужно соединить свой ноутбук с телевизором так, чтобы с видео передавался звук, используйте шнур VGA Scart. Интерфейс не встречается на портативных компьютерах, поэтому его функционал можно реализовать только путем совмещения технологий. При использовании стандартного VGA звук можно перенести на телевизор через AUX кабель.
RCA
Шнур RCA-Jack, также называемый «тюльпанами» и AV-разъемом, часто используется для подключения старой техники. Такие разъемы были разработаны в начале 40-х годов прошлого века для соединения фонографов и усилителей. Из-за несовершенства технологии во время подключения в первую очередь контактирует пара сигнала с напряжением, а затем – контакты корпусов. Это может стать причиной поломки техники.
Современные RCA-шнуры более надежны, но постепенно они выходят из массовой эксплуатации. Новые видеокарты не дополняются RCA-выходами, поскольку подключаться с их помощью неудобно. Если нет другого выхода, используйте переходник VGA-RCA или HDMI-RCA.
HDMI to AV/RCA конвертер Шнур содержит три провода, отличающиеся по цвету:
- Желтый. Передает картинку на монитор.
- Белый. Подает левый канал аудиосигнала.
- Красный. Используется для подачи правого канала сигнала аудио.
Штекеры окрашены в соответствующие цвета. Подсоединять разрешается в любом порядке. С ними можно подключить свой ноутбук к старому телевизору. Перед тем как вставить штекер в порт, отключите приборы от электричества – это поможет избежать возможных повреждений. И также потребуется обновление драйверов и дополнительная настройка графики.
При включении компьютера и загрузке системы Windows, экран телевизора будет характерно мигать, сообщая о наличии контакта. Подробная настройка описана выше в подключении с помощью HDMI.
Вывод звука на телевизор
Для того, чтобы вывести звук через HDMI кабель, необходимо, чтобы звуковая карта поддерживала вывод HD-звука.
Убедиться в этом можно открыв окно диспетчера устройств.
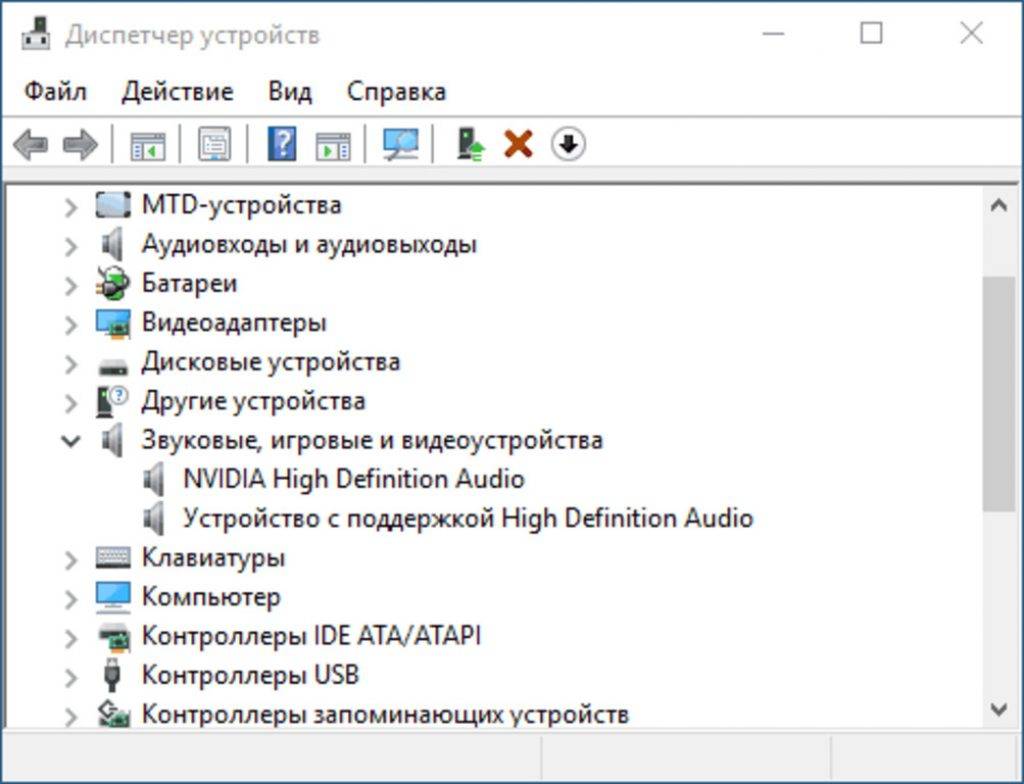
Окно диспетчера устройств
Раскройте список «Звуковые, игровые и видеоустройства» и убедитесь, что присутствует устройство с поддержкой High Definition Audio.
Убедиться в возможности передачи звука высокой четкости можно и следующим образом: кликните правой кнопкой мыши по значку динамика, расположенного в системном трее.
Выберите пункт «Микшер громкости» и раскройте список устройств в разделе «Динамики».
В списке должно присутствовать Realtek Digital Output (Realtek High Definition Audio).
Активируйте данный пункт, чтобы иметь возможность вывода HD аудио сигнала.
Некоторые телевизоры могут не принимать звук на обычный HDMI вход.
При наличии порта HDMI 1 можно быть спокойным — с ним проблем не будет.
В противном случае ознакомьтесь с настройками телевизора и узнайте, имеется ли возможность использовать для этого вход цифрового потокового звука, а не аналогового.
Проблемы вывода изображения или звука с ноутбука на телевизор
| Описание проблемы | Возможные причины |
|---|---|
| Ноутбук не видит телевизор и наоборот |
|
| Нет изображения на телевизоре | |
| Изображение занимает только часть экрана, мерцает либо периодически пропадает. | В настройках ноутбука выбрано неподходящее к телевизору разрешение или частота экрана. |
| Отсутствует звук на телевизоре |
|