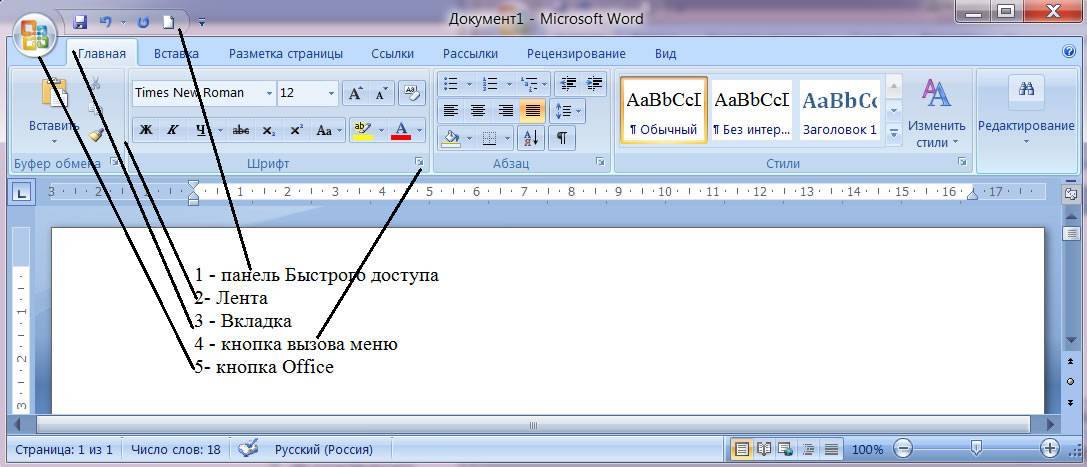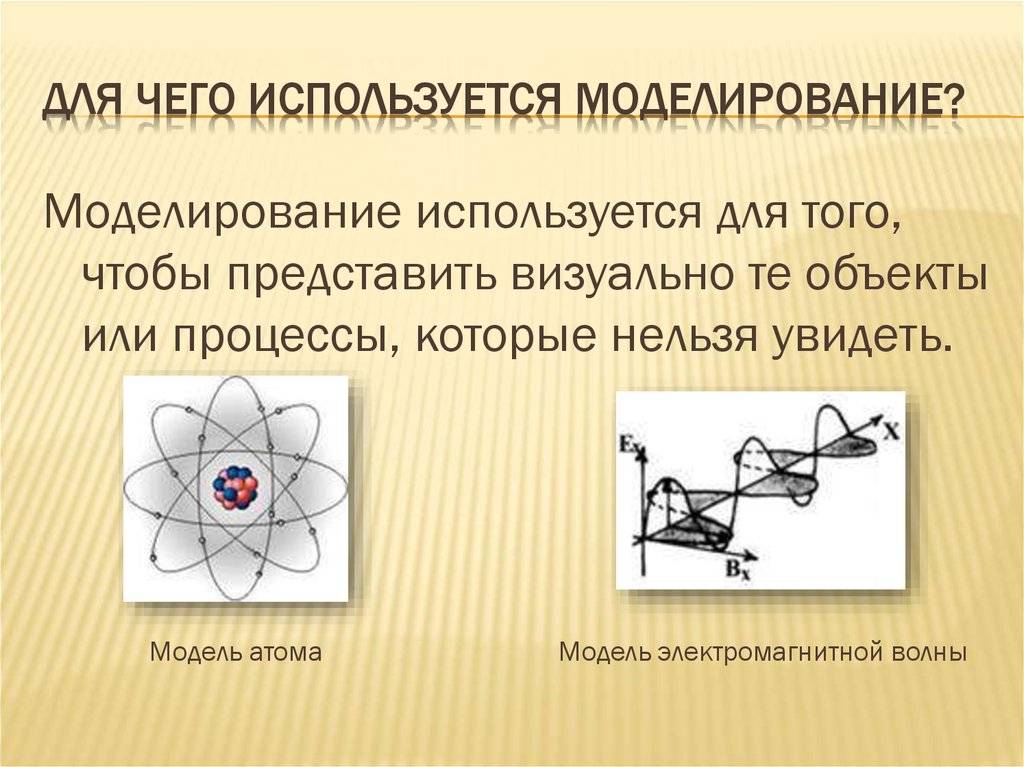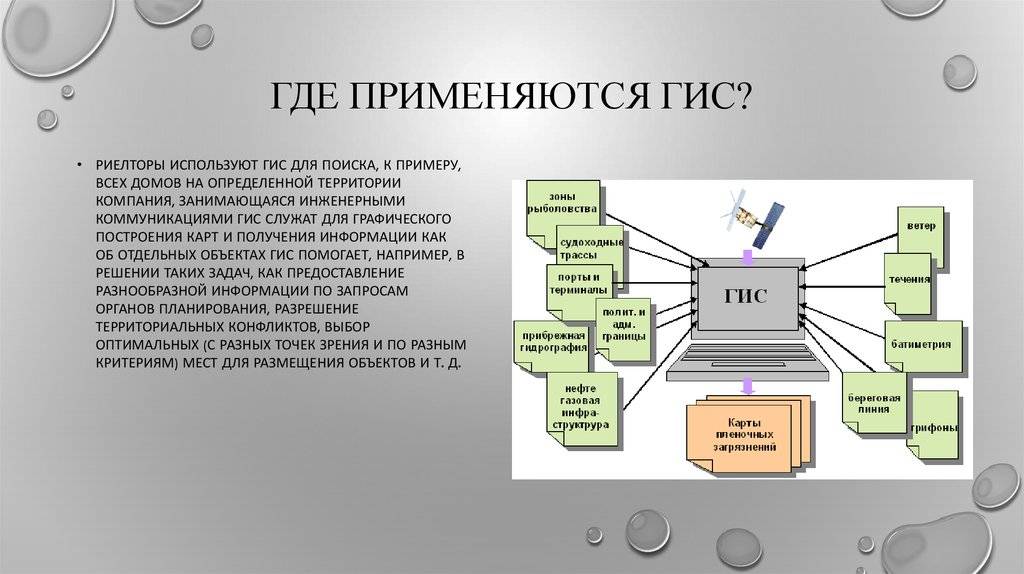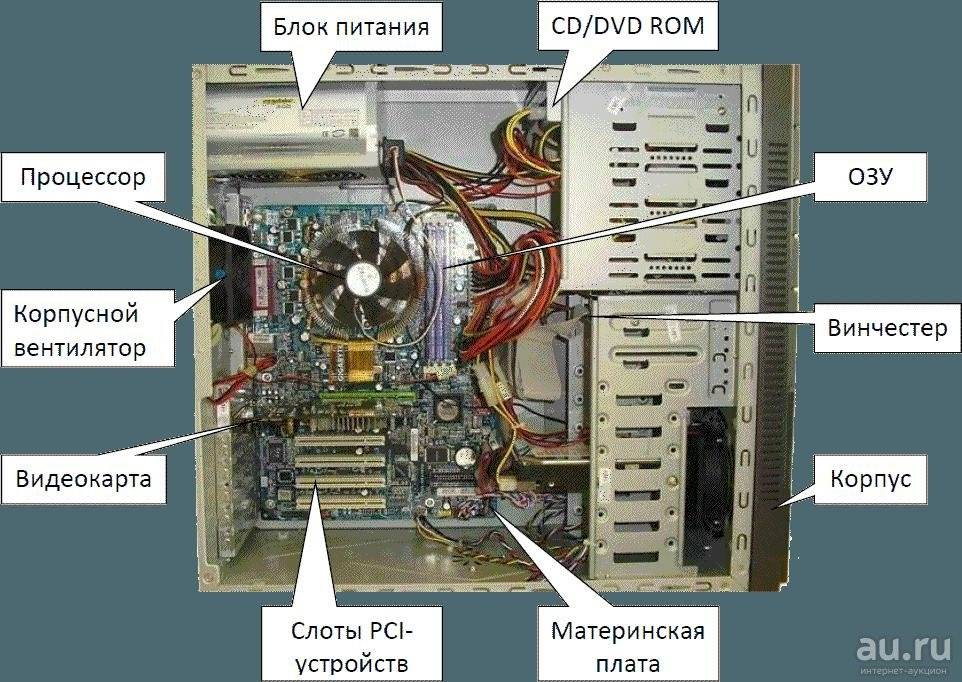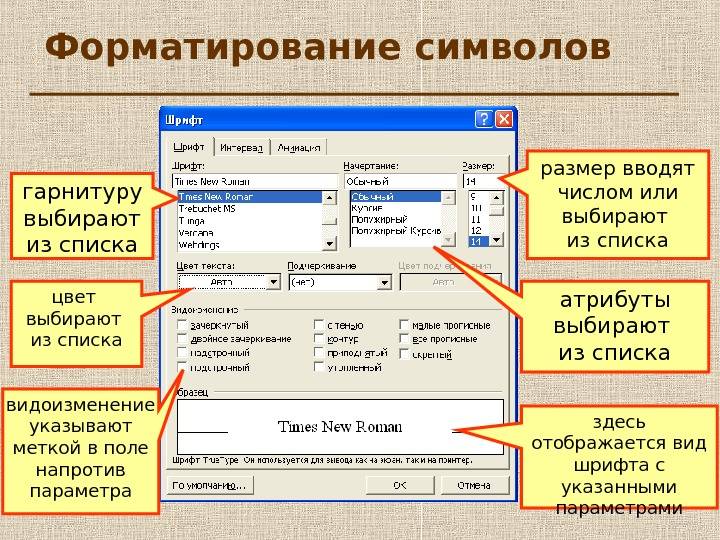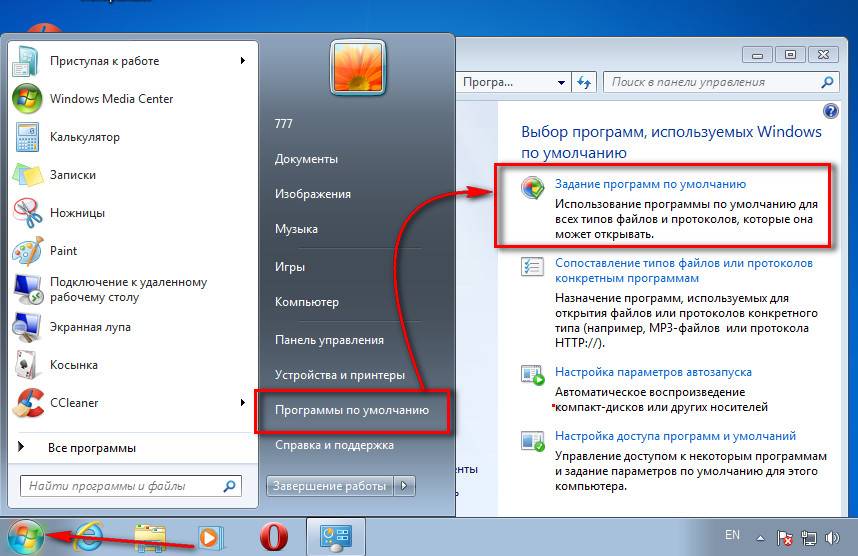Для чего используется и где находится компонентный вход
Сегодня телевизоры выпускаются уже с поддержкой цифрового вещания. Ну а разъем ypbpr присутствует практически на всех современных устройствах.
По такому входу подключаются различные плееры и проигрыватели. Он помогает превратить аналоговый сигнал в цифровой. Цифра дает лучшее качество. Все современные телевизоры поддерживают именно этот формат вещания.
Найти на своем телевизоре такой разъем очень просто. Находится он всегда на задней части. Выглядит как несколько разноцветных кружков. Какой элемент отвечает за видео, а какой за аудио, перепутать сложно. Обычно все это прописано на английском языке.
Еще одна причина хорошей передачи изображения заключается в том, что картинка не мерцает. За счет этого такое сходство с кинотеатром. Это самый близкий компонентный вход к формату DVD.
Таким образом появилась возможность подключения домашних кинотеатров. Теперь можно смело идти в магазин электроники и выбирать понравившуюся систему. Особенно это актуально для любителей кино. Киноманы уже на протяжении многих лет смотрят ТВ высокого качества. Вот несколько советов по выбору домашнего кинотеатра:
Для начала определитесь с бюджетом, с тем, сколько вы готовы потратить денег, чтобы организовать у себя в доме комнату для просмотра кино.
Теперь надо знать площадь комнаты, которую хотите оборудовать
Это тоже является важной характеристикой, чтобы грамотно подобрать аудиосистему.
Подумайте, какие дополнительные функции вам необходимы, помните, что чем их больше, тем оборудование дороже.. Подключайте любые проигрывающие устройства к своему телевизору через этот вход YPbPr
Это самый лучший вариант после HDMI
Подключайте любые проигрывающие устройства к своему телевизору через этот вход YPbPr. Это самый лучший вариант после HDMI.
Теперь, зная что такое YPbPr, вы можете без труда подключить нужный вам плеер, и наслаждаться отличным качеством изображения со своей семьей или с друзьями.
Подключение через RCA-кабель

Кабель RCA можно использовать для подключения разных аудио- и видеоустройств, таких как телевизоры, домашние кинотеатры, динамики, стереосистемы и видеокамеры.
Большая часть новых моделей видеокамер оснащены всеми тремя RCA-портами, за счет чего входящий и исходящий сигнал передается по раздельным каналам и имеет высокое качество.
Подключение тюльпанов к телевизору осуществляется при помощи преобразователя, который конвертирует HDMI-сигнал в RCA. Еще можно использовать аналогичный переходник типа VGA. В таком случае нужно подключать RCA-кабель к разъему «Video» (на некоторых моделях может быть подписан как «AV»).
Кроме этого, при помощи RCA-кабеля можно соединить компьютер и телевизор для просмотра фото и видео на большом экране. Для этого используются адаптеры VGA и D-Sustrong.
Подключить через RCA аудиосистему можно посредством стандартного кабеля mini-Jack на 3.5 мм, который подводится напрямую к звуковой карте, через разъем, обозначенный пиктограммой наушников.
Что такое онлайн общение
Онлайн общение проводится через интернет. Онлайн общение, порой не только дополняет обычное общение людей офлайн, но и полностью заменяет привычное живое общение.
Если пользователь зашел на свою страничку в соцсети, это означает, что он сейчас находится в статусе онлайн. Можно такому пользователю написать сообщение и быстро получить от него ответ. А встречаться с ним где-либо вживую совсем не обязательно ни сейчас, ни вообще когда-либо.
Кроме социальных сетей, есть возможность общения с помощью различных мессенджеров. Она как соцсети упрощают наше общение, делают его быстрым, удобным, доступным, ярким, разнообразным, полезным. В мессенджерах применяют не только письменное общение, но и аудио и видео общение – общение голосом или даже видеосвязь.
Общение в интернете часто называют онлайном. Про живое общение говорят, что состоится встреча офлайн.
Что означает предложение «обсудить вопрос офлайн»? Это значит, что людям надо встретиться вживую, в реальной жизни, а не в интернете, то есть, не в онлайне.
Что значит онлайн игра
Игра может быть установлена на компьютере, интернет не требуется. Это офлайн игра. Например, так можно играть в пасьянс. Однако наиболее широкое распространение получили онлайн игры. Дело в том, что игры часто занимают много места на компьютере. К тому же игры часто требуют участия не только одного, а сразу нескольких игроков – тут может помочь только интернет.
То есть, каждому игроку требуется постоянное и стабильное подключение к скоростному интернету, желательно безлимитному. Остальное будет реализовано на сервере данной игры, а не в компьютере или в телефоне игрока.
Существуют даже соревнования и чемпионаты по тем или иным распространенным в интернете играм. Это целая индустрия онлайн игр – игровая индустрия в интернете. Игры онлайн могут быть бесплатными, платными, условно платными (с помощью специальных денег или при достижении определенного уровня владения игрой), без выигрышей, с выигрышами и прочее.
Как и для чего регистрироваться на RuTube
В принципе для просмотра видеоконтента иметь аккаунт не обязательно, но для загрузки собственного видео регистрироваться нужно обязательно. Наличие аккаунта позволяет также оставлять комментарии к другим материалам.
Процедура создания учётной записи несложная, нужно нажать на главной странице сайта или мобильного приложения кнопу «Войти». Появится новая страничка, на которой вам предложат ввести номер телефона или адрес электронной почты, а если вы регистрируетесь, то только почты, затем нужно придумать пароль и не снимать галочки с двух верхних пунктов, касающихся принятия условий пользовательского соглашения и согласия на обработку своих данных.
Кликаем на кнопку «Далее» и получаем сообщение «Регистрация прошла успешно».
На указанную почту придёт письмо с кодом подтверждения регистрации, для активации нужно нажать на ссылку. Можно также ввести код на страничке rutube.ru/activate/.
Теперь вы сможете добавлять свои видео, но сначала необходимо заполнить данные своего аккаунта. После входа в личный кабинет кликаем на пиктограмме своего аккаунта (правый верхний угол), а затем на изображении шестерёнки. Для редактирования таких данных, как имя, пол, дата рождения и для изменения адреса электронной почты нужно нажать кнопку «Редактировать». Ниже можно изменить и пароль, но эта процедура тоже потребует подтверждения через почту.
Ранее регистрация была возможна и по номеру телефона, но на момент написания статьи эта возможность оказалась «временно недоступной».
Кто такой провайдер и что он точно знает
Для начала давайте разберемся, что такое «провайдер» и какая информация ему доступна в любое время.
Итак, это так называемый поставщик услуг связи. То есть МТС, Мегафон, Ростелеком — все они являются провайдерами. Пользователь заключает с ними договор, согласно которому компания предоставляет человеку доступ к Сети, телефонной связи или цифровому телевидению — а зачастую ко всему сразу в виде пакета услуг.
Именно поэтому у провайдера всегда есть доступ к вашим личным данным, которые вы указали во время покупки выбранных услуг. Это ваш номер телефона, ФИО, домашний адрес и паспортные данные.
Но может ли поставщик связи видеть то, что люди делают в интернете? Для ответа на этот вопрос надо иметь небольшое представление о том, как вообще работает связь. Если объяснить этот процесс простыми словами, то во время работы в интернете все запросы сначала попадают на сервер провайдера. В свою очередь, он обрабатывает их и передает в глобальную Сеть — то есть на сервер сайта, к которому обращается пользователь. Также эта схема работает в обратном порядке — все ответы проходят через провайдера.
Как подключить и настроить?
Если CI-модуль является отдельным адаптером, который прилагается к телевизору, то Common Interface – это интегрированный слот. Процесс установки карты, предварительно купленной через компанию, предоставляющей телекоммуникационные услуги, должен выполняться в соответствии с инструкцией, которую мы изучим немного позже. На большинстве модулей имеется информация о направлении, в котором осуществляется интеграция. До выполнения инсталляции на экране будет присутствовать информация о декодированном канале. После установки карты эта надпись должна исчезнуть.
При первой установке CI-модуля обычно на экране появляется информация о поставщике телекоммуникационных услуг и данные о пользователе. Такие изменения на экране телевизора будут говорить о правильности подключения модуля и карты
Слоты Common Interface чувствительны к внешним повреждениям и могут легко повреждаться при неаккуратном обращении, поэтому осторожность не помешает. Чтобы подключить этот модуль и подготовить его к дальнейшей работе, необходимо придерживаться несложной инструкции. Карточку провайдера помещаем в адаптер CAM-модуля
Обычно он покупается через оператора, который предоставляет услуги телевидения. Карточку необходимо располагать контактами вверх, если ориентироваться на лицевую сторону модуля.
Теперь требуется провести интеграцию адаптера. Для этого нужно снять защитную наклейку на телевизоре, под которой располагается слот.
Вставляем CAM-модуль в соответствующий разъем. Фиксируем его в трех точках. Два фиксирующих отверстия предназначаются для ножек, а третий необходим для соединения контактов.
На этом этапе нужно проверить плотность соединения, поскольку любая неточность и люфт станут причиной проблем с качеством вещания TV-программ.
Подсоединяем модуль уже с картой, вставляя до упора
Карточку провайдера помещаем в адаптер CAM-модуля. Обычно он покупается через оператора, который предоставляет услуги телевидения. Карточку необходимо располагать контактами вверх, если ориентироваться на лицевую сторону модуля.
Теперь требуется провести интеграцию адаптера. Для этого нужно снять защитную наклейку на телевизоре, под которой располагается слот.
Вставляем CAM-модуль в соответствующий разъем. Фиксируем его в трех точках. Два фиксирующих отверстия предназначаются для ножек, а третий необходим для соединения контактов.
На этом этапе нужно проверить плотность соединения, поскольку любая неточность и люфт станут причиной проблем с качеством вещания TV-программ.
Подсоединяем модуль уже с картой, вставляя до упора
Важно проверить, чтобы расположение было правильным.
Если все сделано верно, то цифровое телевидение должно быть подключено. Остается выполнить настройку телевизора согласно следующей инструкции:
- настройка осуществляется в разделе «общий интерфейс» – вход в этот раздел будет отличаться в зависимости от модели и марки телевизора; в некоторых случаях вход выполняется через меню «Трансляция»; а также встречаются системы, в которых вход осуществляется через меню «Система»;
- теперь можно переходить к настройке каналов – для этого входим в меню, выбираем вкладку «Настройки», а затем – «Каналы»;
- выбираем функцию автопоиска и убираем отметку с эфирных каналов, переставляя ее на спутниковые или кабельные каналы, ориентируясь на тип подключенного кабеля к LNB;
- выбираем один из доступных вариантов поиска и ждем, пока система выполнит настройку заблокированных каналов.
Если все было сделано верно и проблем в ходе подключения не возникло, то «Общий интерфейс» будет находиться в активном состоянии. В противном случае потребуется отключить телевизор от питания, переподключить адаптер и модуль. В редких случаях «Общий интерфейс» может находиться в активном состоянии, но при этом каналы находятся в закодированном состоянии. Для решения проблемы такого характера придется выполнять повторную настройку каналов. При наличии запасного CAM-модуля можно воспользоваться им для выполнения проверки. Если ничего из этого не помогло, то придется обращаться в компанию, которая предоставляет услуги телевещания.
Что такое модуль CI и зачем он нужен смотрите далее.
Распиновка RCA
| Композитный аналоговый видеосигнал—— | Составной | Жёлтый |
| Аналоговый аудиосигнал | Левый/Моно | Белый |
| Правый | Красный | |
| Центр | Зелёный | |
| Левый (surround) | Синий | |
| Правый (surround) | Серый | |
| Левый тыловой (surround) | Коричневый | |
| Правый тыловой (surround) | Рыжевато-коричневый (цвета загара ) | |
| Сабвуфер | Пурпурный | |
| Цифровой аудиосигнал | S/PDIF | Оранжевый |
| Компонентное аналоговое видео (YPbPr) | Y | Зелёный |
| PB | Синий | |
| PR | Красный | |
| Компонентное аналоговое видео/VGA (RGB/HV) | R | Красный |
| G | Зелёный | |
| B | Синий | |
| H (Сигнал синхронизации по горизонтали) / S (Синхросигнал композитного видео) | Жёлтый | |
| V (Сигнал синхронизации по вертикали:) | Белый |
Различные сигналы используют свой цвет разъёма, определяемый стандартом, но многоканальное аудио (7.1 и далее) до сих пор не имеет стандартных цветов.
В случае использования вывода звука на динамики телевизора проводится приведение к левому каналу (разъём белого цвета).
Как поделиться файлами с друзьями
Ломаете голову над тем, как отправить нужные файлы по почте? Теперь не нужно пересылать файлы. Гораздо проще поступить так: в системном трее компьютера найдите значок диска. Ту самую летающую тарелку. Помните? Кликаете по ней, заходите в хранилище. Находите и выделяете нужный файл.
Теперь нажимайте на кнопку “Скопировать ссылку”. В трее появится надпись “Доступ к файлу открыт. Ссылка скопирована в буфер обмена”. Эту ссылку вы отошлете друзьям, всего лишь кликнув правой кнопкой мыши.
Все, кому вы пошлете скопированную сейчас ссылку, беспрепятственно по ней зайдут и посмотрят файл, к которому она относится.
Основные типы видео файлов
Самыми распространенными видео-форматами являются: MP4, MOV, TS, MKV, AVI, WMV. Они воспроизводятся на многих устройствах. Хочу сразу отметить, что телефоны могут воссоздавать далеко не все форматы, только MP4 и WMV. У компьютера этот список намного больше.
MP4
MP4 ( MPEG-4 Part 14) – формат, относящиеся к стандарту MPEG-4, для хранения видео или аудио файлов с возможностью добавления субтитров. Файлы с таким расширением предназначены для онлайн-видеотрансляций, записи видео, подкастов, клипов, аудиокниг. Такие файлы поддерживаются почти на каждом устройстве.
Вот перечень плееров для проигрывания MP4 формата:
- Real Media Player
- WinAmp
- Windows Media Player
- iTunes
- VideoLAN VLC Media Player.
Такими файлами легко делиться в соц. сетях, хранить их на компьютере или телефоне, они занимают мало места.
MOV
MOV (Apple QuickTime Movie) – расширение файлов разработанное компанией Apple. Изначально было создано для их Макбуков, но сейчас доступно и для Windows. Единственное нужно учитывать, что телефон не тянет файлы с MOV разрешением, поэтому такие видео нужно конвертировать в другой поддерживаемый формат. MOV работает с такими мультимедийными данными, как видео, видеоэффекты, изображение, субтитры, текст, звук. Помимо этого ,такой формат хорошо подходит для видео монтажа.
Поддерживаемые плееры для проигрывания MOV файлов:
- Apple QuickTime Player
- CyberLink PowerDirector
- Roxio Easy Media Creator
- VideoLAN VLC Media Player.
TS
TS (Video Transport Stream File) — это ещё одно расширение видео файла транспортного потока. Используют для потокового видео, которое хранят на DVD дисках и сжимают при помощи кодека MPEG-2.
Проигрыватели для TS:
- VideoLAN VLC Media Player
- Corel VideoStudio Pro X7 Ultimate
- CyberLink PowerProducer 6
- Squared 5 MPEG Streamclip
- Pinnacle Studio 17.5
MKV
MKV (Matroska Video File) – формат мультимедийного видео-контейнера, позволяющий одновременно открывать несколько звуковых дорожек с разными субтитрами. Поэтому, если вы занимаетесь видео анимациями, то присмотритесь к этому формату. Также его преимущество состоит в том, что он предоставляет множество способов сжатия, чем похож с MOV, MPG и AVI.
Воспроизвести MKV можно с помощью:
- CyberLink PowerDVD 12;
- Nero 11;
- Nullsoft Winamp Media Player 5.6;
- DivX 7 for Windows;
- Media Player Classic;
- VideoLAN VLC media player;
- BS.Player;
- KMPlayer;
- Microsoft Windows Media Player.
AVI
AVI (Audio Video Interleave File) – мультимедийный контейнер для аудио и видео файлов. Разработан компанией Microsoft. Файлы в формате AVI сжаты не в полной мере ,из-за чего и занимают больше места. Главная задача AVI состоит в том, чтобы отвечать за чередование аудио и видео файлов.
Открыть такой формат можно с помощью:
- Windows Media Player
- Media Player
- VLC Media Player
- Apple QuickTime Player
- Nullsoft Winamp
WMV
WMV (Windows Media Video) – файл работающий на системе видео кодирования. Разработанный корпорацией Microsoft на основе мультимедийного контейнера Microsoft Advanced Systems Format. Сжатие файла происходит за счёт Windows Media компрессии. WMV делает видео-файлы яркими и использует высоко пиксельные разрешения (от 720 до 1080) для получения HD качества.
Плееры для открытия формата :
- MPlayer
- Microsoft Windows Media Player
- PowerDVD
- RealPlayer
- VideoLAN VLC Media Player
Примечание: список плееров для проигрывания предоставлен для того ,чтобы вы могли убедиться ,сможет ли открыть определенный формат файла ваше устройство.
Сравнение каждого из них
Из выше прочитанного текста мы детально рассмотрели каждый из популярных видео форматов. Но у нас все ещё возникает вопрос: «Какой же формат видео лучше ?» Поэтому я предлагаю посмотреть на предоставленную таблицу сравнения видео форматов, чтобы каждый из вас мог выбрать для себя какой формат для него ближе. Сравнивать мы их будем по самым важным и наиболее интересующим пользователя критериям: качество конечного файла, скорость обработки файла, размер готового файла и степени сжатия.
| Формат | Качество | Скорость конвертации | Размер готового файла | Степень сжатия |
| MP4 | Среднее качество, но есть резкие перепады по контрасту | Средняя | Минимальный | Высокая |
| MOW | Высокое | Долгая | Большой | Средняя |
| TS | Высокое HD качество | Долгая | Средний | Средняя |
| MKV | Высокая четкость, реалистичное изображение | Средняя | Большой | Средняя |
| AVI | Максимальное качество звука и изображения на выходе | Быстрая | Самый большой | Низкая |
| WMV | Наблюдается размытие, низкая четкость изображения. | Самая долгая | Размер почти в два раза меньше, чем у MP4 | Самая высокая |
Стоит сказать, что на самом деле видео форматов огромное множество, а в текущей статье освещены только самые популярные.
Регистрация и установка Яндекс Диска
Ничего сложного нет. Нужно лишь следить за занимаемым местом. Добавляйте новые файлы на диск, освобождайте свои гаджеты. Пользуйтесь безлимитом загрузок, доступным с телефона.
Стать владельцем Диска на Яндексе может каждый. В том случае, если у вас нет почты на Yandex, ее необходимо создать. Все предельно просто – заходите в одноименный поисковик и в правом верхнем углу находите надпись “Завести почту”.
Регистрация стандартная. Необходимо указать свою фамилию, придумать пароль и ввести номер мобильного телефона. После подтверждения номера телефона нажмите на желтую кнопку “Зарегистрироваться”. Теперь у вас есть почта на Yandex.
Веб-интерфейс
Веб-интерфейс сервиса вас ничем не затруднит. Тут все элементарно. Интерфейс похож на проводник Windows. Зная тонкости работы на компьютере, пользоваться этим облачным хранилищем очень легко.
Работу начинаем с Яндекс Почты. В той самой строке меню, которая находится вверху, открываете свой Диск. Чтобы скопировать нужный файл, зайдите в пункт меню, который называется “Файлы”.
Вы сможете создать текстовый документ, таблицу, презентацию или альбом. Нужно лишь кликнуть правой кнопкой мыши по любой точке папки, которую открыли. В появившемся окне выберите функцию в зависимости от того, что хотите сделать.
В случае, если выбран вариант “Новая папка”, обязательно придумайте название, чтобы ничего не перепутать.
То, что вы хотите сохранить в созданную папку, прекрасно копируется с компьютера при помощи простого перетаскивания. При перетаскивании поместите файл в окно, которое приглашает загрузить файлы на Яндекс Диск.
Обратите внимание – перетаскиванием можно воспользоваться лишь в случае, когда размер файла не превышает 2 ГБ. Если хотите скопировать какой-то огромный файл (например, фильм), воспользуйтесь загрузчиком Windows
Компьютер
Находясь на своей странице в почте, обратите внимание на меню сверху и найдите в этом меню надпись “Диск”. Она-то нам и нужна!. На открывшейся странице предлагается скачать Диск
Есть версии для Windows, macOS, Linux. Смело нажимайте на желтую кнопку
На открывшейся странице предлагается скачать Диск. Есть версии для Windows, macOS, Linux. Смело нажимайте на желтую кнопку.
После того как приложение скачается на ваш компьютер, запустите только что скачанный установщик и следуйте инструкциям.
После запуска установщика на вашем экране появляется меню. Нужно немного подождать, до тех пор пока зеленый индикатор установки не покажет 100 %.
Следующее меню сообщит, что установка завершена. Предстоит синхронизировать Диск с компьютером. В трее появится значок летающей тарелки. Вход на Яндекс станет не обязателен – с помощью этого значка вы сможете управлять всеми функциями.
При настройке Диска вписывайте свой логин на Яндекс Почте. Вводится название электронной почты, которую вы только что создали. Замечу: вводите текст названия, до литеры “@”. Пароль во второй строке меню требуется тот, который также принадлежит вашей Яндекс Почте.
Нажимайте на кнопку “Войти”, теперь при наведении на значок летающей тарелки в панели инструментов увидите надпись “Синхронизирован”. Это означает, что ваш Диск теперь подключен к компьютеру.
Диск автоматически создаст на компьютере папку, в которую загрузит файлы, содержащиеся в облаке. В том случае, когда необходимо избежать подобного, настройте процесс синхронизации в системном трее. Отключите синхронизацию в настройках.
Файл, синхронизированный с компьютером, помечается зеленым значком с галочкой. Это означает, что любые изменения, которые производят с ним на компьютере, произойдут также и на сервере Яндекс.
Теперь вы стали полноправным владельцем. Каждому пользователю приложения бесплатно дается 10 ГБ свободного места на диске.
Вместимость диска увеличивается с течением лет. Чем дольше пользуетесь почтовым ящиком, тем больше информации он вмещает. Например, мой почтовый ящик на Yandex уже довольно стар. Он вмещает 48 ГБ.
Мобильные устройства и Smart TV
Уже упоминалось, что облачное хранилище Яндекс Диск работает и на планшете, и на смартфоне, и даже на телевизоре. Как установить приложение? Процесс установки очень прост.
Найдите Яндекс Диск в магазине приложений Google Play или App Store мобильного устройства. Установка стандартная – вам понадобятся лишь адрес и пароль электронной почты.
Чтобы воспользоваться облачным хранилищем на своем телевизоре LG с функцией Smart TV, необходимо отыскать Яндекс Диск в его магазине приложений. Все остальные действия вам теперь уже известны.
Кто и для чего использует C#
C# — пятый по популярности язык программирования в мире. Его используют банки, диджитал-агентства, провайдеры связи и крупные IT-компании. Вот что пишут на C# российские и зарубежные корпорации:
- Microsoft — приложения для Windows и Xbox.
- Tesla — корпоративные веб-сервисы и программы.
- Stack Overflow — серверную логику сайтов.
- Сбербанк — 3D-графику и программы виртуальной реальности.
- Ozon — складские и логистические системы.
- «Яндекс» — приложения для автоматизации продаж.
Рассмотрим сферы применения «шарпов».
Игры и виртуальная реальность на Unity
Если вы увлекаетесь геймдевом или просто играете в игры, то наверняка слышали про Unity. Это такая среда, где можно быстро собрать игру из готовых объектов, а потом запустить почти на любом железе. Процесс разработки выглядит так: вы продумываете содержание игры и её сюжет, а Unity берёт на себя графику, физику, звук и другие технические штуки.
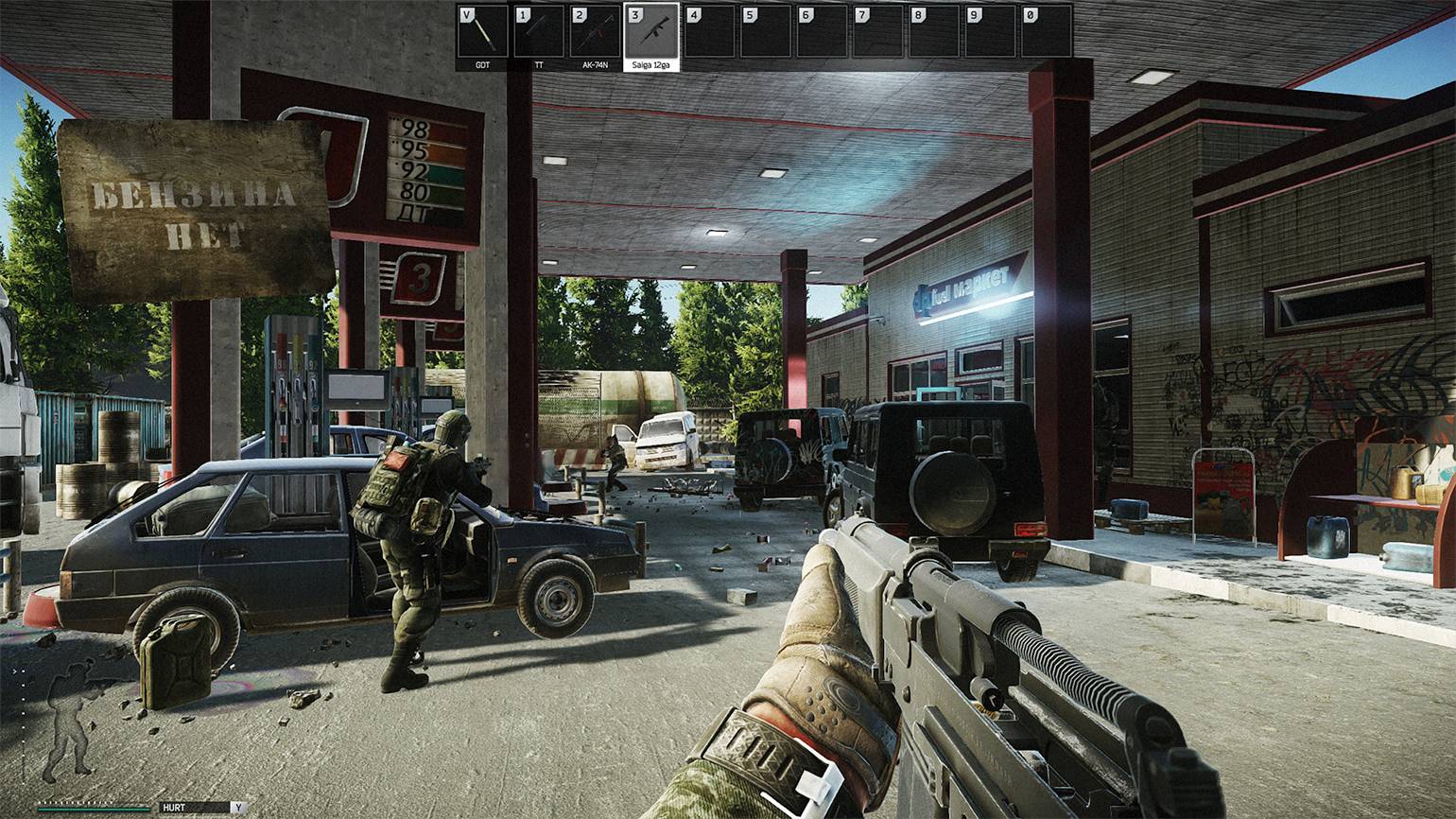
Геймплей игры Escape from Tarkov, написанной на UnityСкриншот: Escape from Tarkov / Battlestate Games
В теории на Unity можно делать не только игры, но и любые проекты, где нужна 3D-графика, — метавселенные, программы для VR-устройств, дизайн интерьеров и так далее. А пишут под Unity в основном на языке C# — отличный повод выучить именно его, если видите себя в геймдеве или виртуальной реальности.
Программы для Windows
Поскольку C# — это язык от Microsoft, на нём удобно писать настольные приложения для Windows. Для этого разработчики придумали специальную платформу — называется .NET Framework. Она умеет переводить код из понятного человеку в понятный процессору — то есть компилировать.
Преимущество платформы в том, что она может исполнить любую C#-команду на любом процессоре — а на Windows работает не меньше тысячи разных моделей. Если бы не .NET, пришлось бы компилировать код под каждое железо отдельно. А ещё .NET поддерживает много плагинов, библиотек и шаблонов для наглядной разработки интерфейсов — это фактически целый мир и экосистема для программиста на Windows.
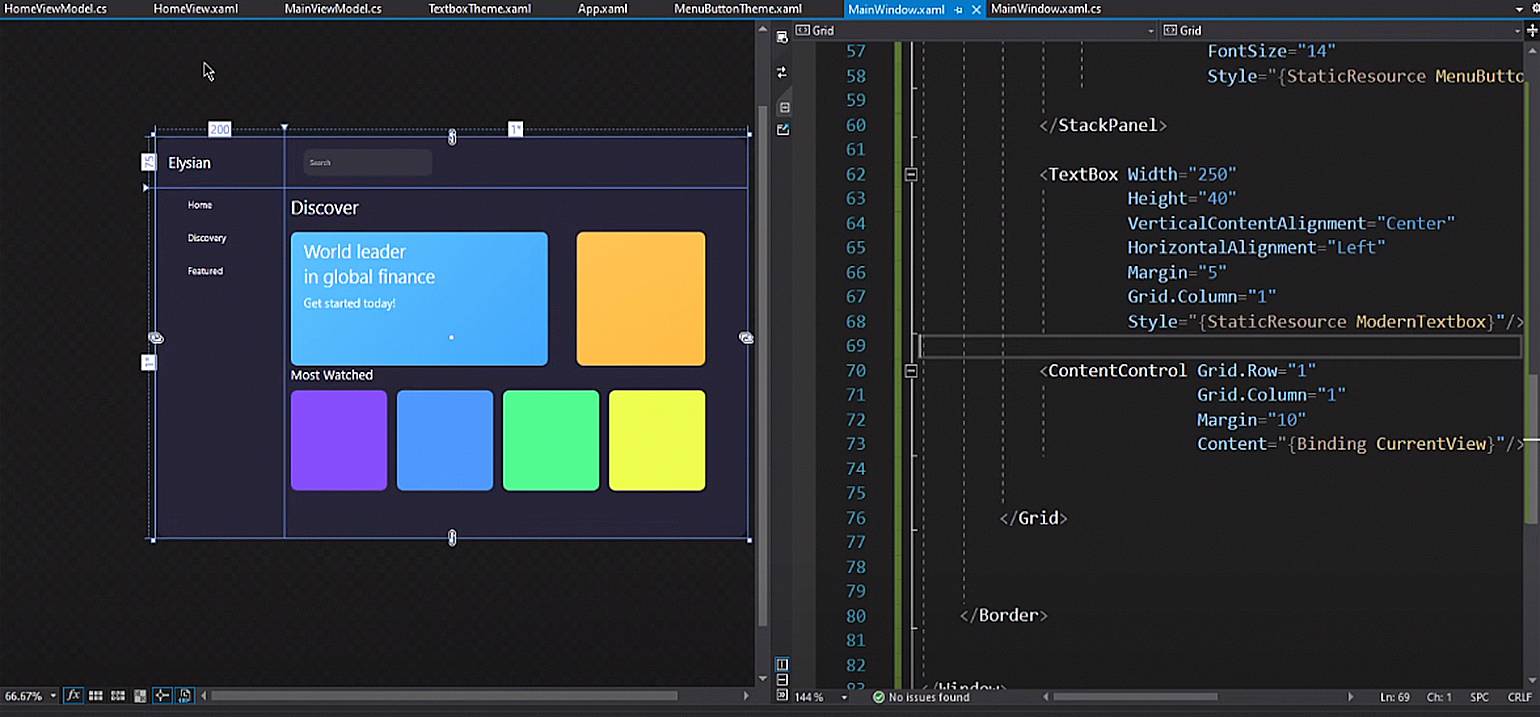
Создание Windows-приложения с помощью библиотеки WPF.NETКадр: Payload / YouTube
Кросс-платформенные приложения
С помощью фреймворка Mono один и тот же С#-код можно запускать в разных десктопных системах — например, в Linux или macOS. А если код надо запустить на мобильных платформах, используют версию Mono для смартфонов — Xamarin.
Допустим, мы пишем приложение для смартфона — мобильные карты. Они должны одинаково работать и на айфоне, и на Android-устройстве, но выглядеть нативно — то есть по дизайн-коду своих платформ. Вот как эту идею можно воплотить на Xamarin:
- Проектируем дизайн приложения в визуальном редакторе.
- Привязываем к нему логику на C#.
- Всё это дело подхватывает Xamarin и переводит в родные для iOS и Android интерфейсы.
- На выходе получаем целых два приложения — для Android и iPhone. А программировали мы всего один раз — удобно вышло.
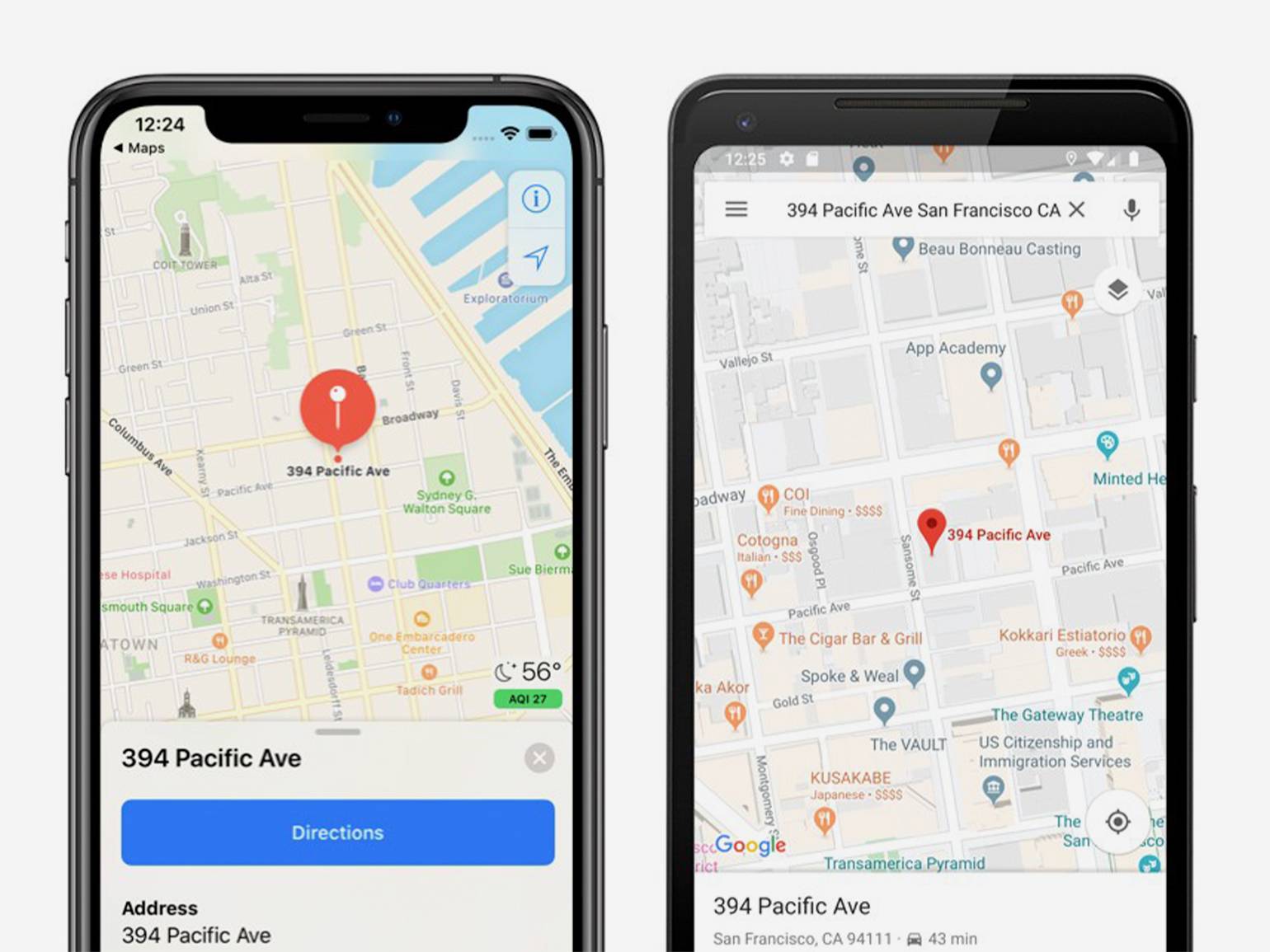
Мобильное приложение «Карты», созданное с помощью Xamarin.FormsИзображение: Microsoft
Серверная логика веб-сайтов
В чистом виде сервер — это просто машина, и, чтобы она заработала, нужен специальный софт. Нередко его пишут на языках PHP и Java, но если вам нужен софт для сервера на Windows, эксперты рекомендуют именно C#. Он хорошо работает с фреймворками от Microsoft и быстро запускается на Windows-машинах.
Нейросети
В любое приложение на C# можно встраивать алгоритмы машинного обучения — например, компьютерное зрение, распознавание лиц или музыкальные рекомендации в плеере. Фишка в том, что для этого не надо глубоко разбираться в математике или Data Science. Достаточно подключить специальную библиотеку от Microsoft — ML.NET, — и она возьмёт все внутренности на себя.
А ещё с ML.NET работает кросс-платформенность — то есть алгоритмы в теории можно запускать вообще где угодно. Например, на банкомате, если надо сделать авторизацию по лицу.