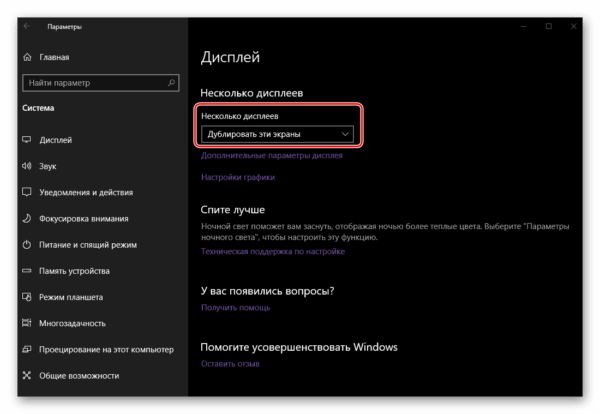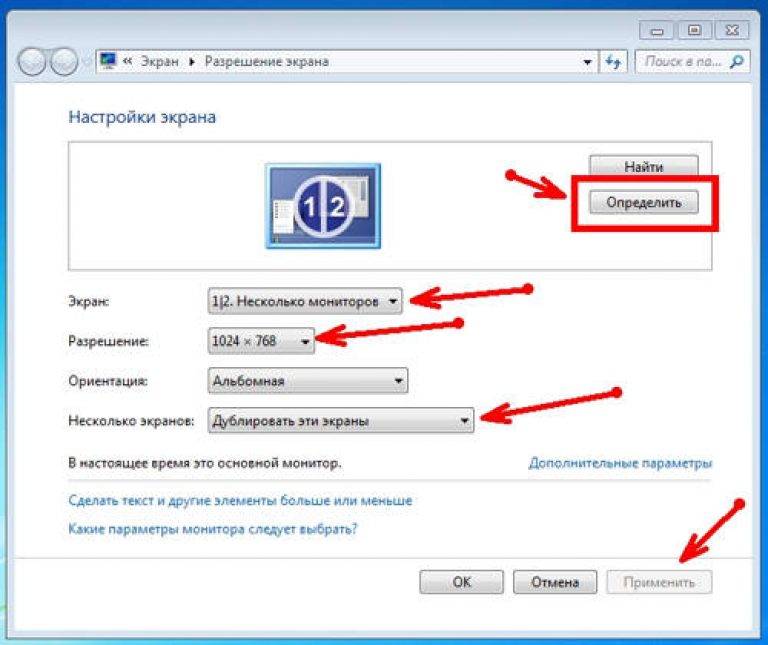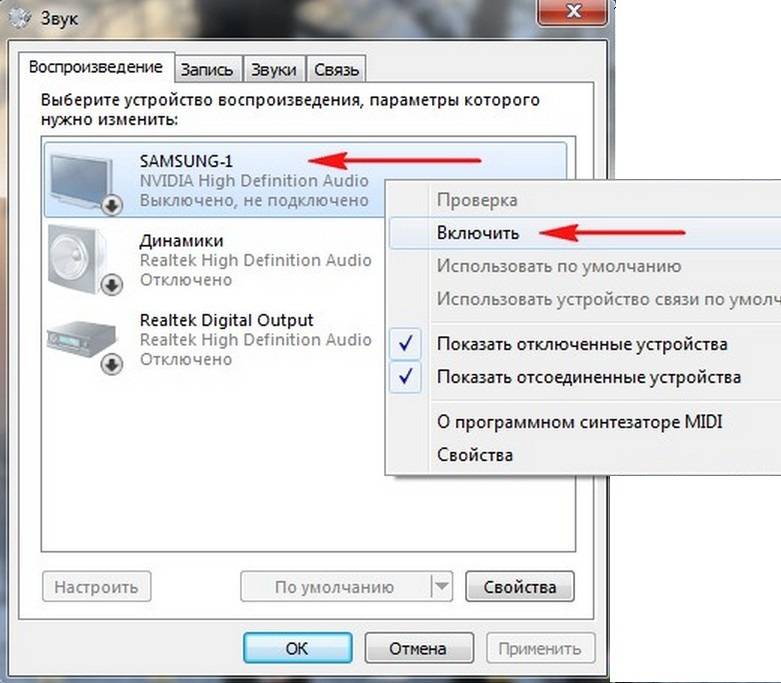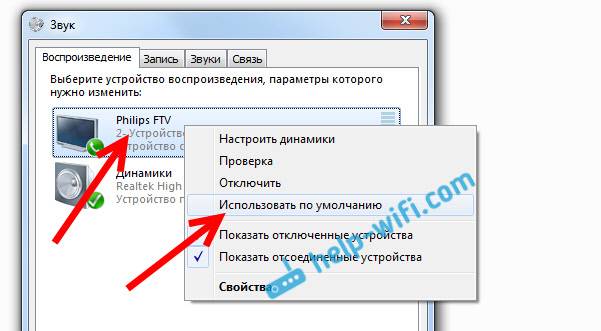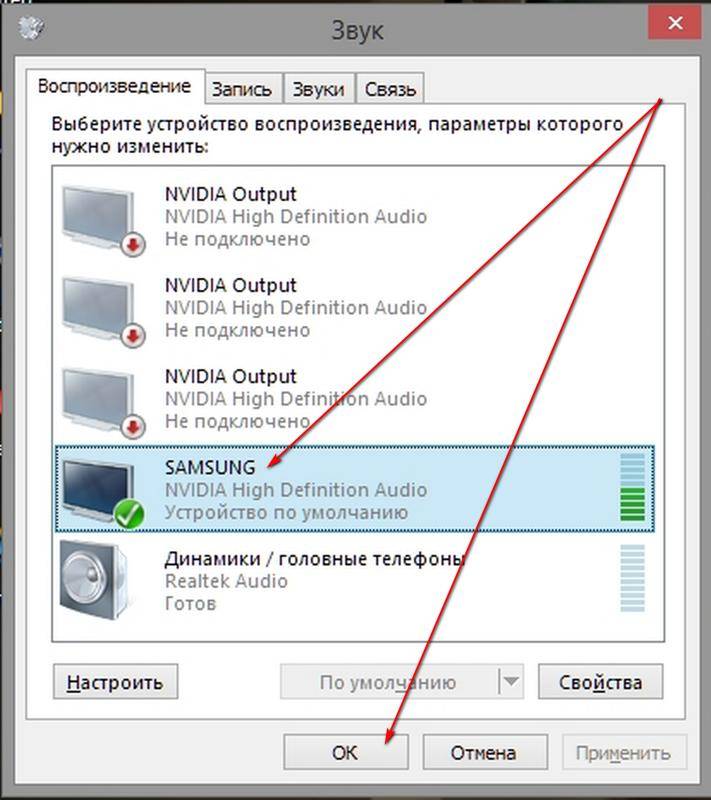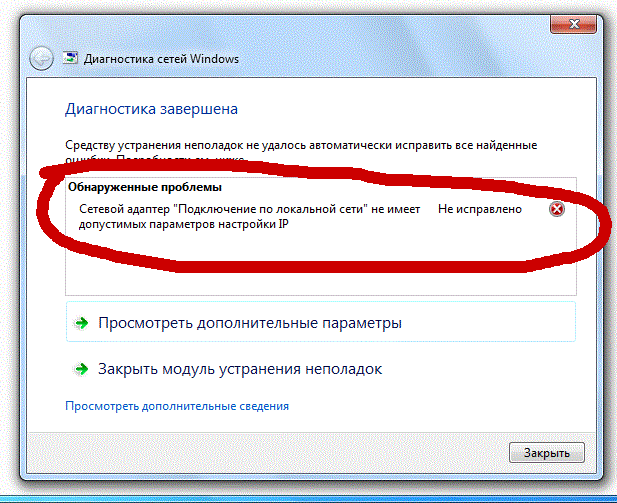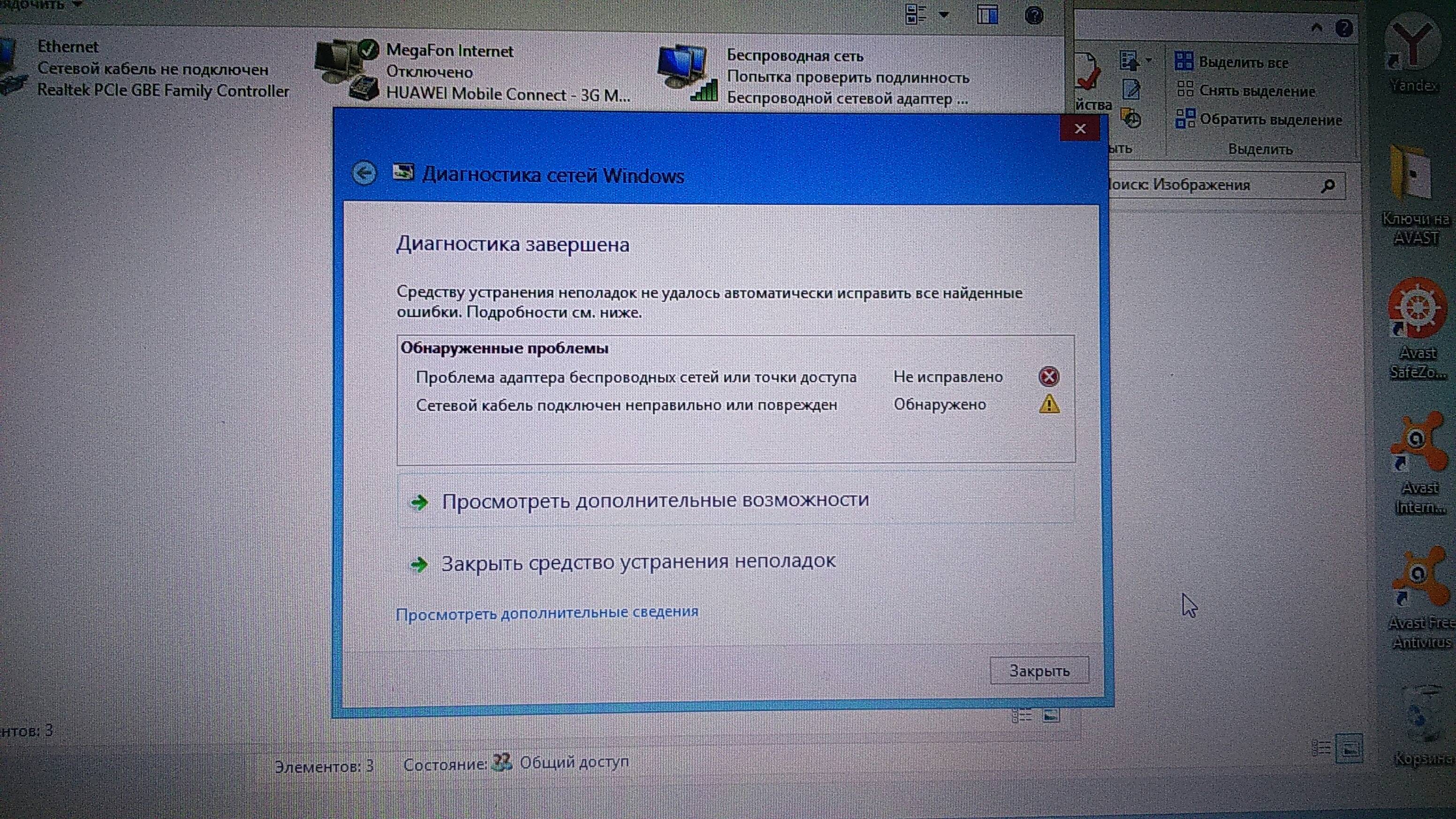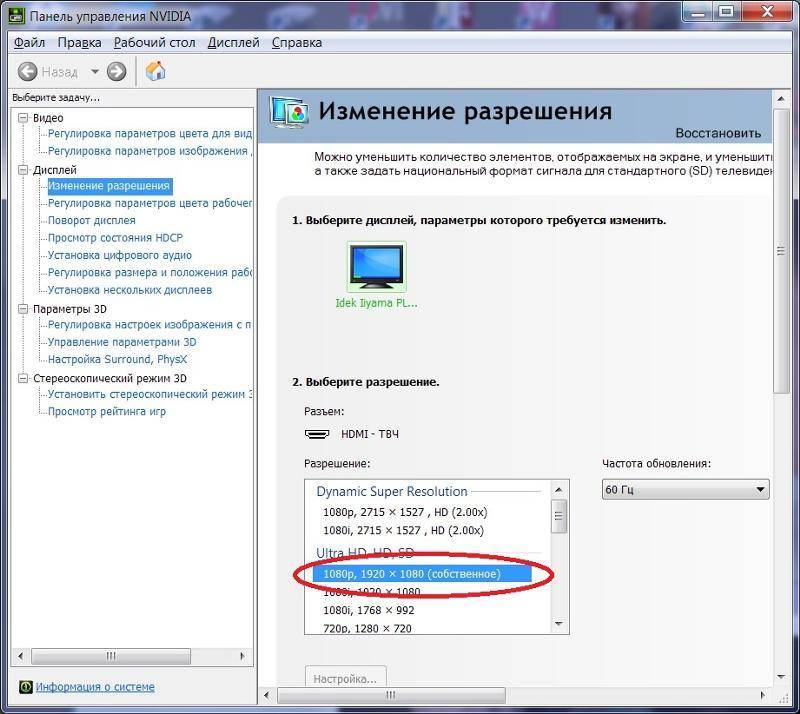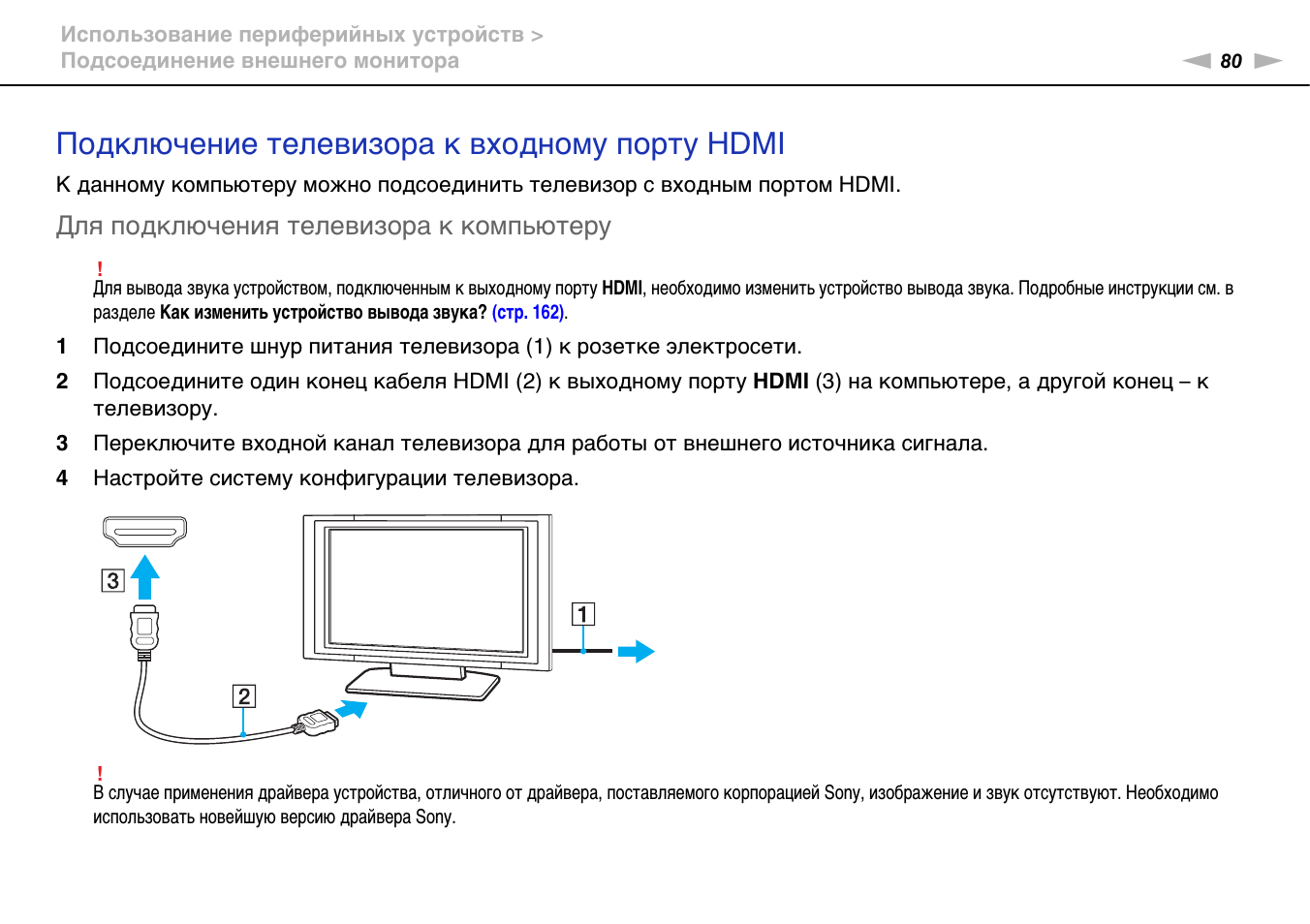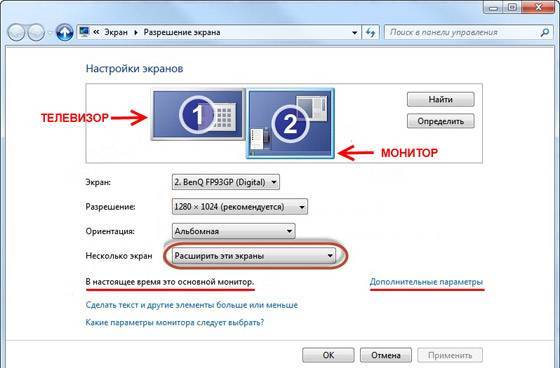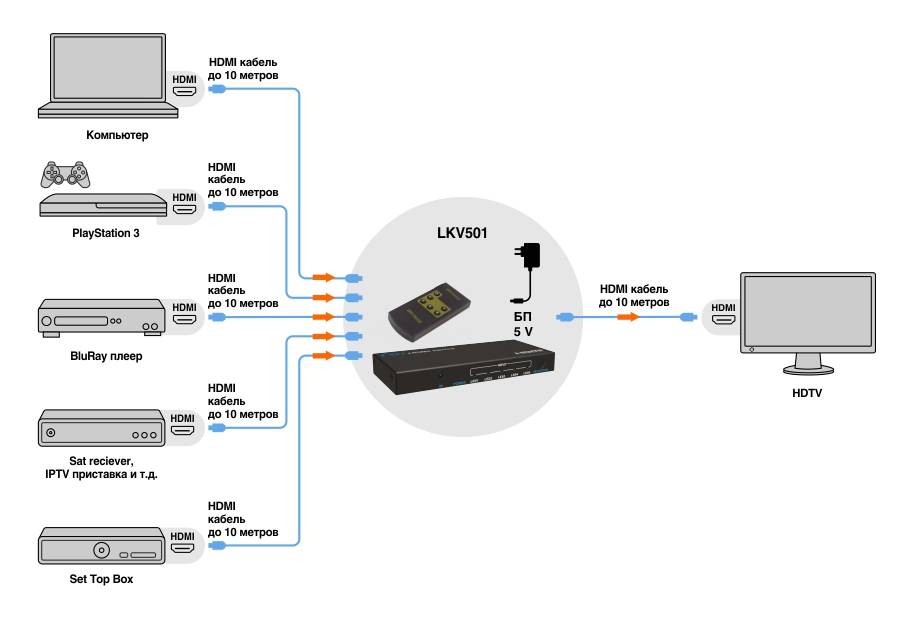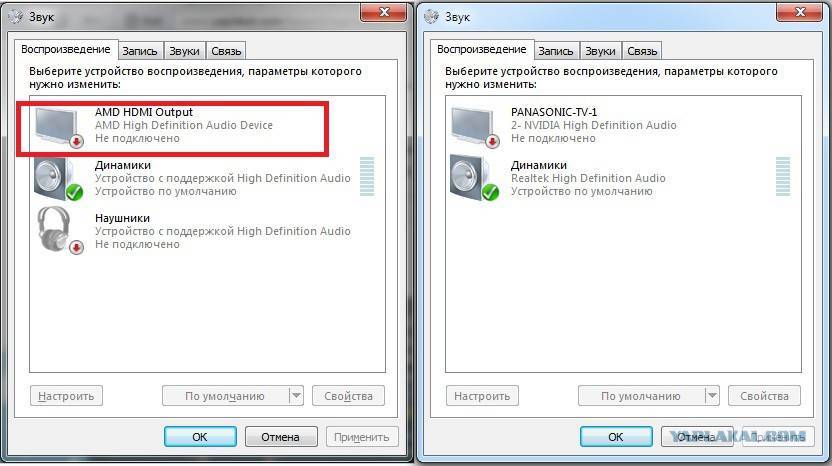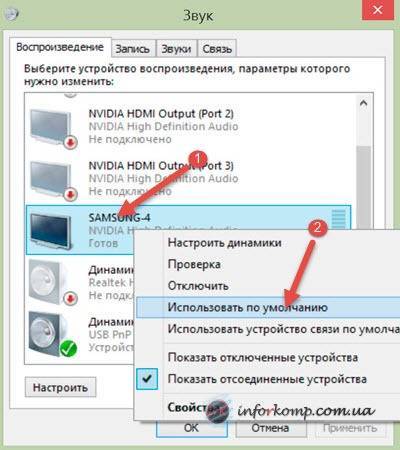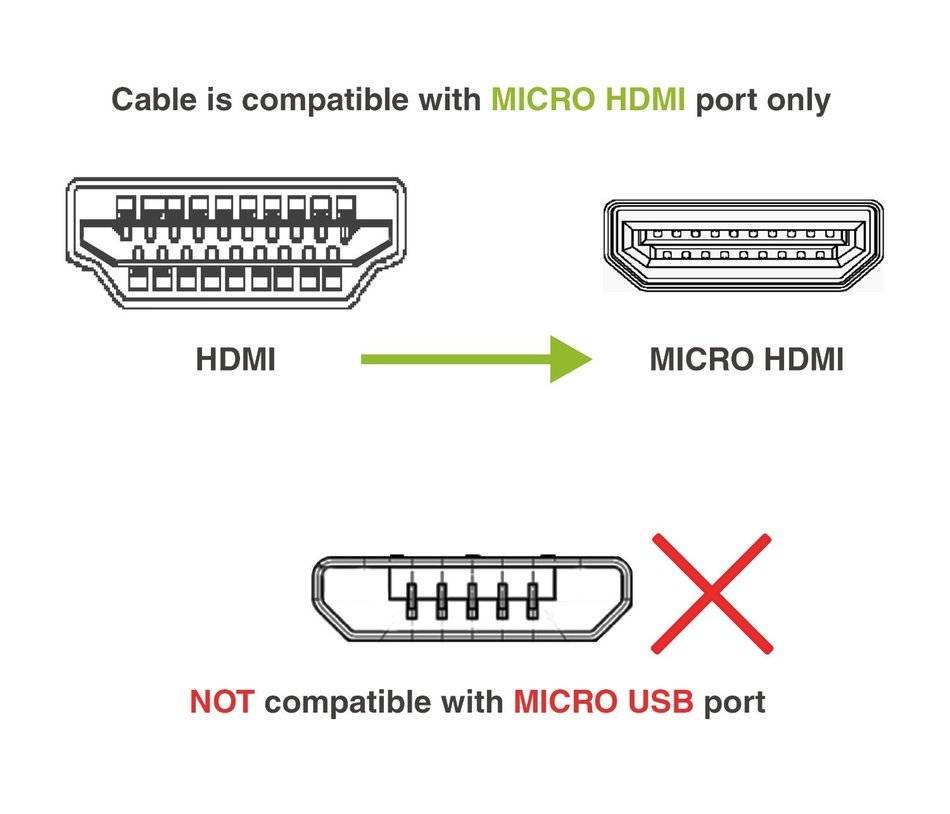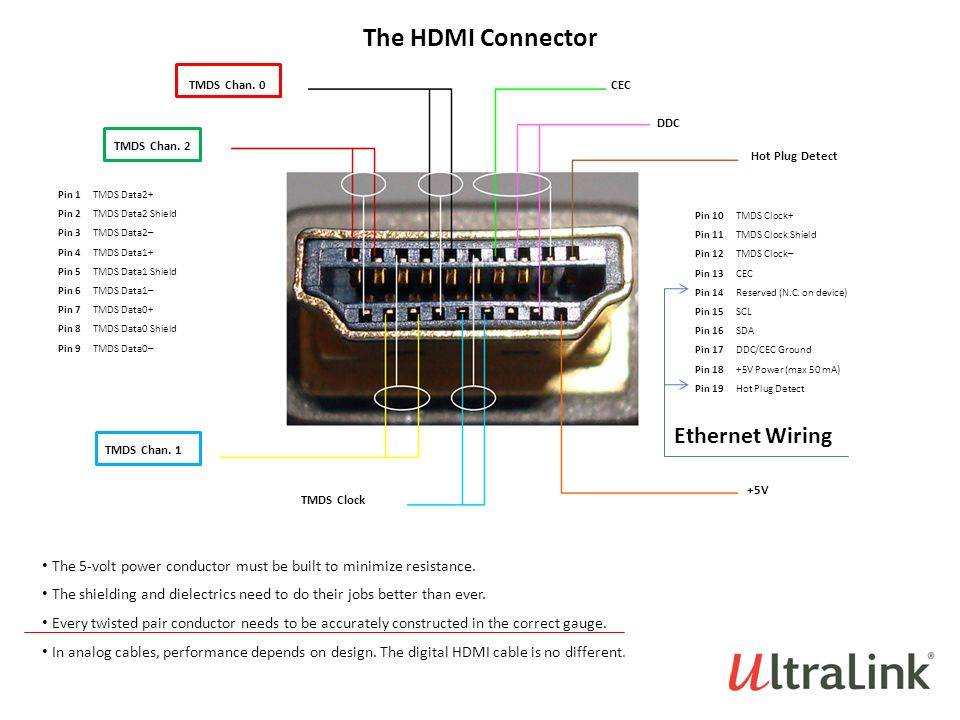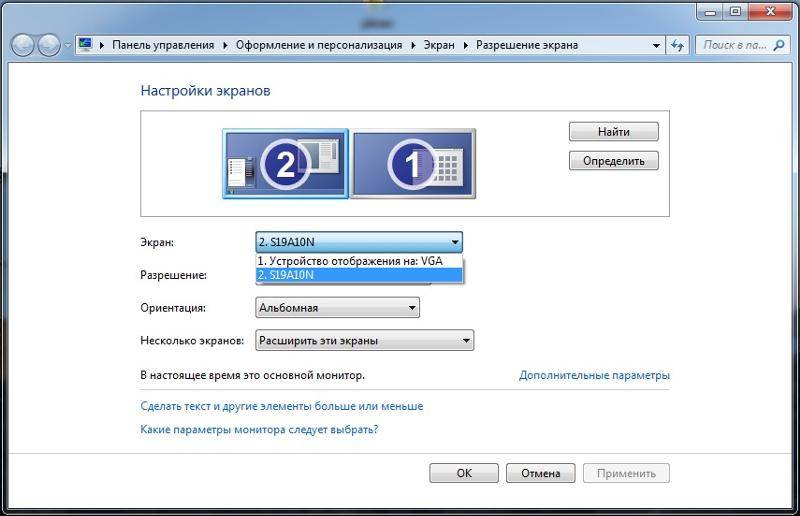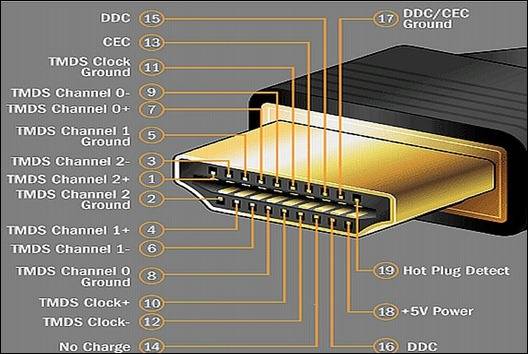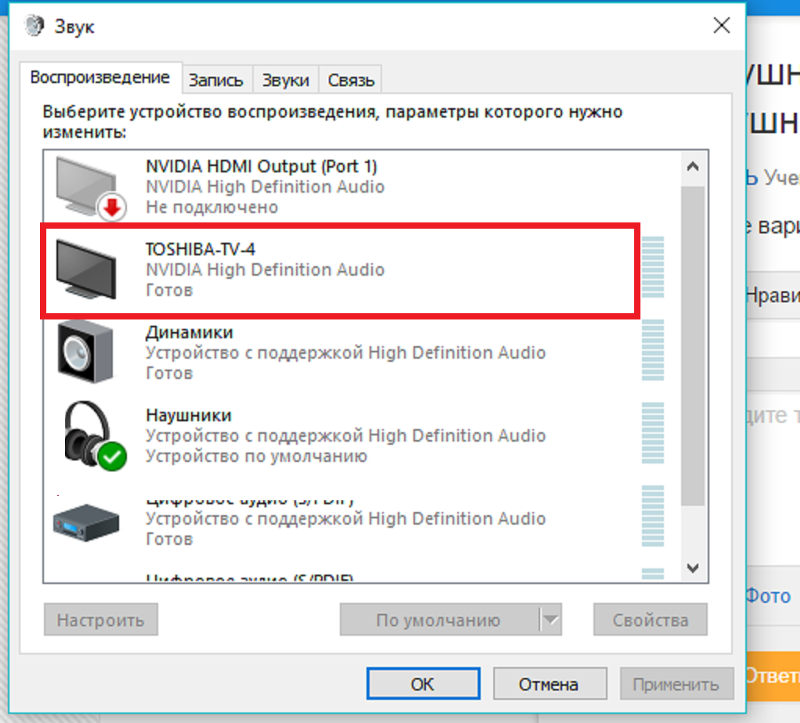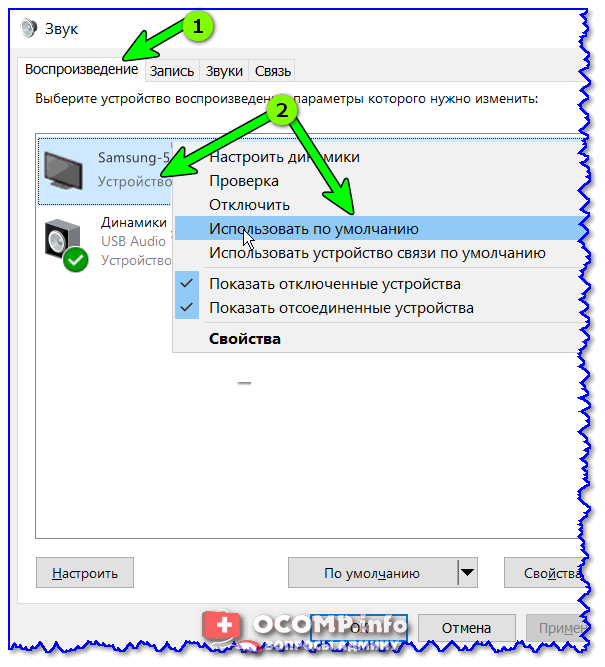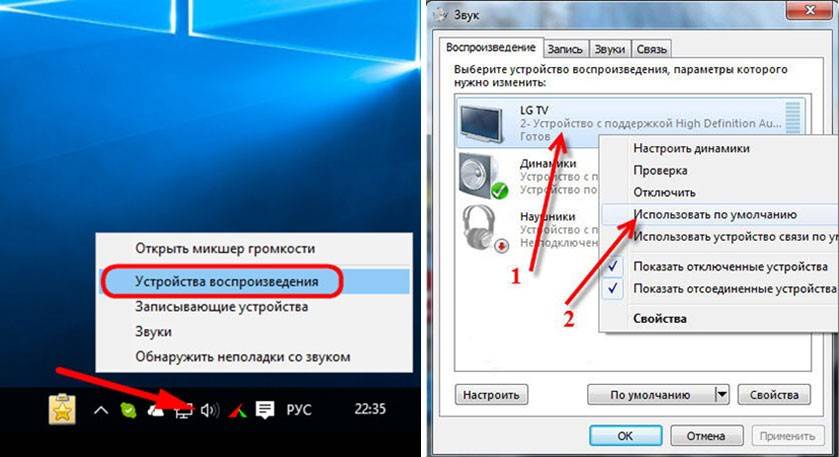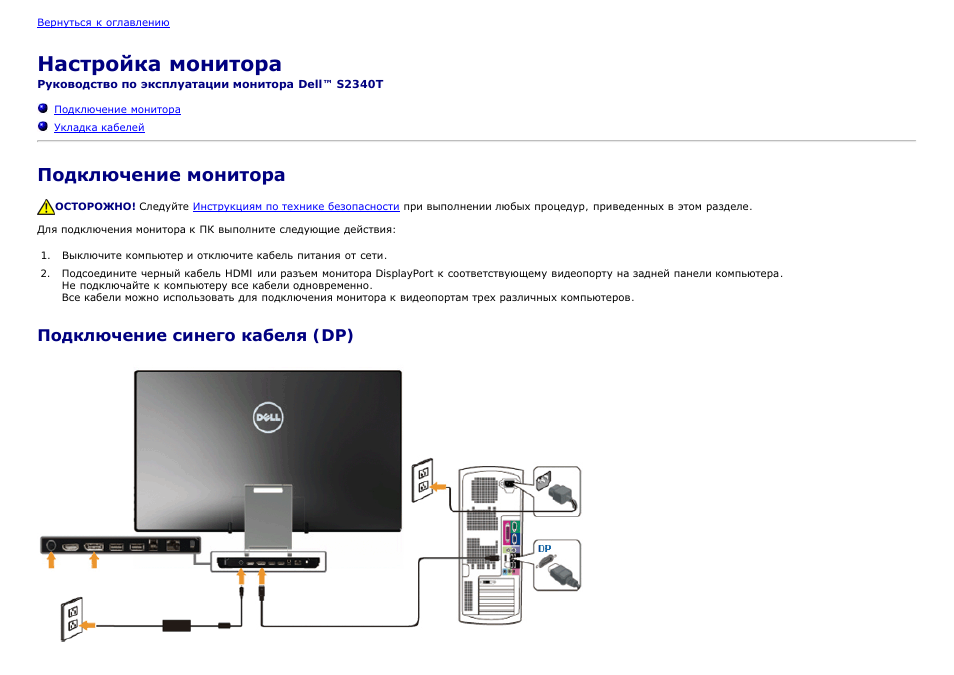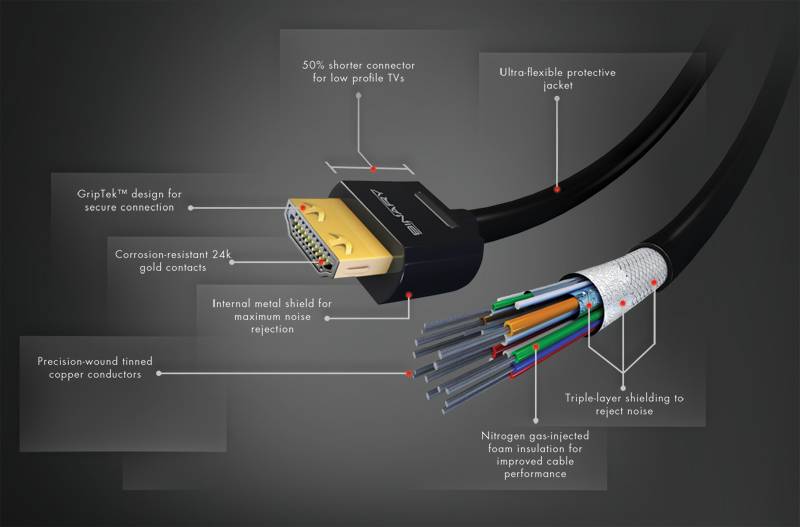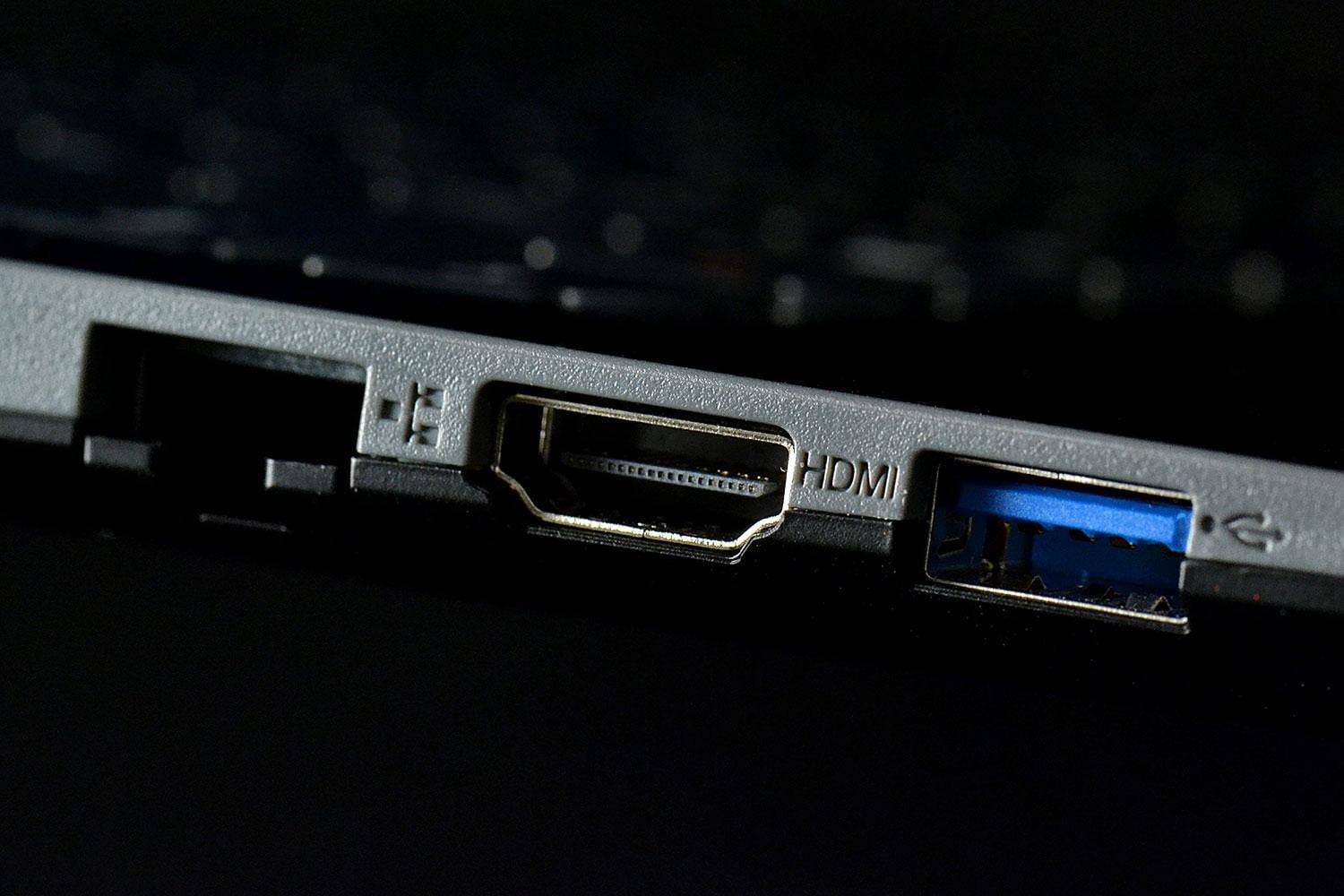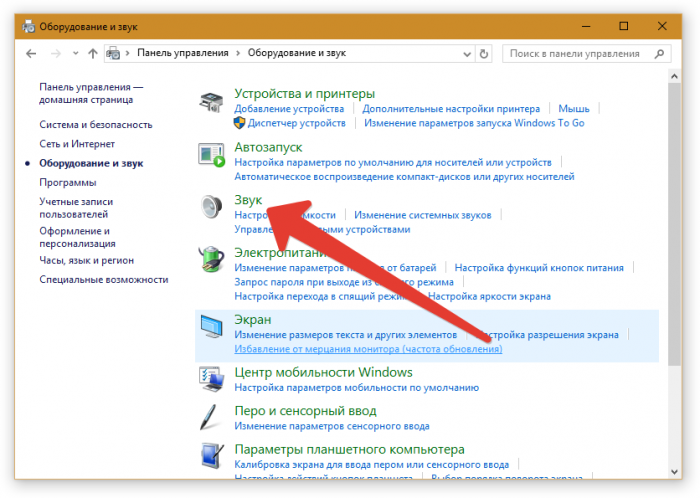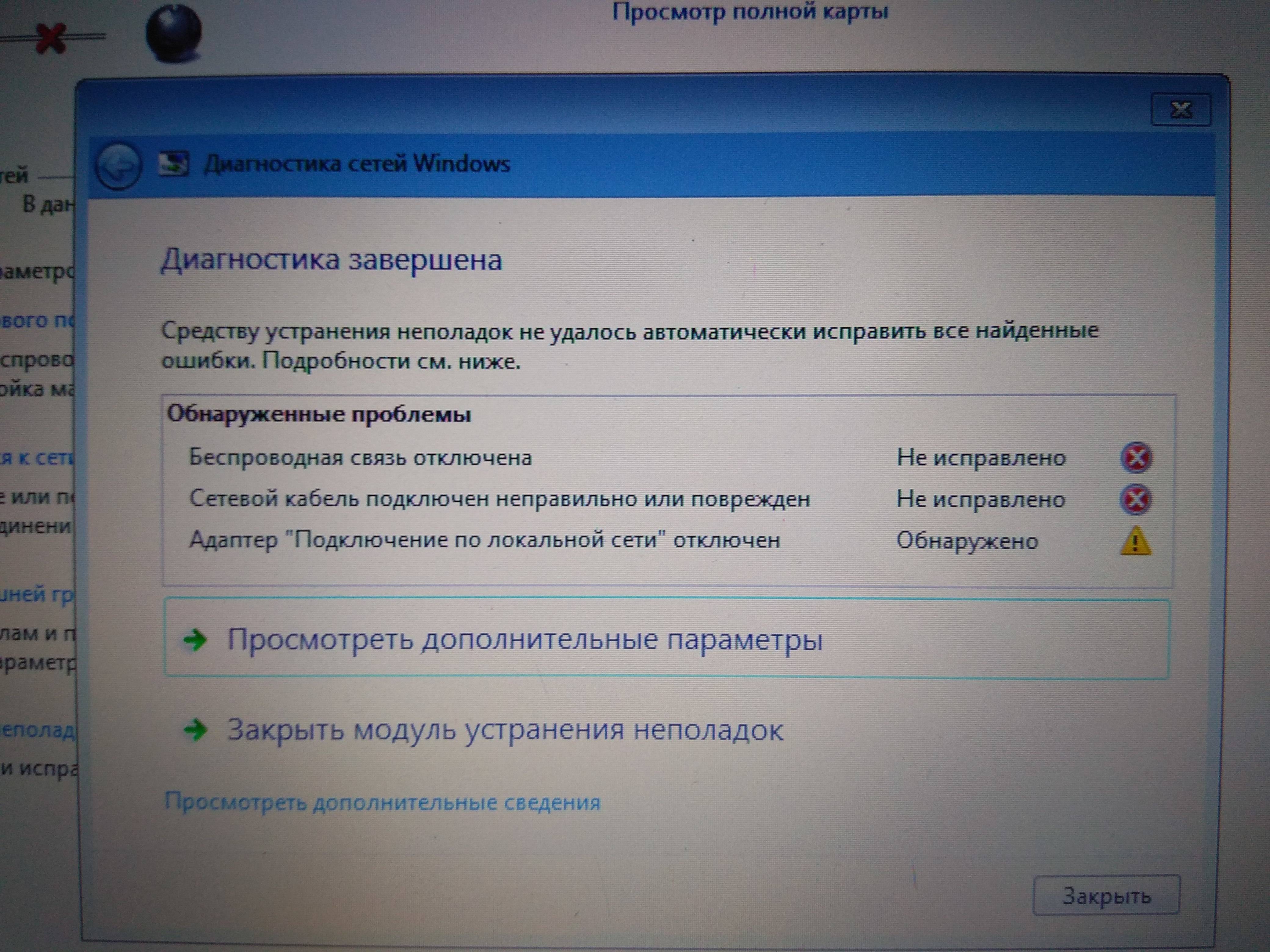Проверьте наличие обновлений в программном обеспечении OEM.
В зависимости от марки, модели и производителя ваш компьютер может включать в себя OEM-инструмент обновления от производителя. Обычно вы найдете инструменты обновления в папке, названной в честь производителя в меню «Пуск», например Dell, Lenovo или HP.
Вы также можете найти OEM-приложения, выполнив поиск по первой букве в меню «Пуск» Например, мы выполнили поиск в разделе D и нашли утилиту Dell Update на ноутбуке XPS.
Запустите служебную программу обновления OEM, и вы, вероятно, увидите обновления, которых не нашла Windows 11
Обычно он состоит из обновлений программного обеспечения OEM и, что более важно, обновлений драйверов
Если у вас есть обновление драйвера графического процессора, обязательно установите его. Надеюсь, HDMI заработает после того, как вы обновите свою систему.
Как устранить неисправность соединения HDMI на телевизоре HDR
Известно, что реализация HDR во многих телевизорах 4K Ultra HD вызывает проблемы с подключением HDMI. Если у вас телевизор HDR (High Dynamic Range) и ни один из вышеперечисленных шагов не работает, следуйте этим советам по устранению неполадок:
Убедитесь, что ваш аудиоприемник или другое промежуточное устройство совместимо с HDR.
Убедитесь, что на телевизоре установлена прошивка видеопроектора.
Если вы этого еще не сделали, замените кабель HDMI на высокоскоростной кабель HDMI со скоростью не менее 10,2 Гбит / с, но предпочтительно 18 Гбит / с.
Если у вас есть устройство с поддержкой HDR, такое как проигрыватель Blu-ray UHD или потоковое устройство, подключенное к HDR-совместимому телевизору, возможно, телевизор не распознает кодированный HDR контент . Когда телевизор HDR или видеопроектор обнаруживает сигнал HDR, на экране должно появиться подтверждение. Если это не так, проблема может быть в совместимости, а не в возможности подключения.
Если ваш телевизор или видеопроектор по- прежнему не распознает источник HDR после изменения настроек и обновления кабелей, обратитесь в службу технической поддержки для телевизора или устройства-источника HDMI.
Этапы проверки оборудования
- В первую очередь необходимо проверить качество подключения проводов и состояние разъемов.
- Далее нужно проверить правильность компьютерных настроек.
- Затем проверяется обновление драйверов и настройки видеокарты.
- Запуск антивирусной программы для сканирования вредоносных программ.
- Проверка порта. Рекомендуется выполнить подключение к другому устройству.
Проверка кабеля
Если вдруг перестал работать ТВ, подключенный к ПК, а до этого момента все было настроено исправно, значит, отошел кабель или его перебили. Первый вариант более распространен, так как можно зацепить переходник, просто проходя мимо. А вот второй реже, так как оптимальная длина кабеля HDMI не настолько большая, чтобы лежать на полу и попасть под чью-то тяжелую ногу.
Настройки ТВ
Когда телевизор не видит ноутбук через HDMI сразу же после соединения оборудования, скорее всего, неверно выбрать источник сигнала на самом ТВ.
Если нет сигнала от компьютера, то на пульте от ТВ следует найти кнопку «вход», «источник» или «Imput», может быть сразу на ТВ от LG написано «HDMI». Заходите в открывшееся окно и там, в перечне активных входов, выбираете нужный. Подтвердить действие нажатием на «ОК».

Если оборудование все равно не подключается после проделанных операций, проводим диагностику дальше.
Настройки монитора
Убедившись, что от телевизора сигнал идет по верному пути, переходим к диагностике экрана ноутбука или ПК, а точнее, к настройкам. Их провести может любой пользователь с базовым знанием своего компьютера:
- Навести мышкой на любое свободное пространство экрана и нажать на правую кнопку.
- В появившемся перечне выбрать «Разрешение экрана» или «Графические характеристики» в зависимости от типа ОС.
- Выбрать подходящий вариант для отображения картинки на ТВ. В паспорте устройств прописано допустимое разрешение, придерживаться его.

На ноуте проделать все легче. Зажать одновременно кнопку «Fm» и F4, держать до тех пор, пока не подберется оптимальный вариант. После этого ноутбук к телевизору подключится корректно и ошибка, что нет изображения, уйдет.
Ошибка видеокарты
Еще одна причина, почему не работает соединение устройств – некорректное функционирование видеокарты ПК. В таком случае ноутбук не видит другое устройство или не выводит на него изображение.
Для устранения нужно попробовать поставить новые драйвера, которые есть в глобальной сети для каждой модели устройства. Иногда может потребоваться полная переустановка или замена элемента.
Инструментарий
Чтобы подключить ноутбук к телевизору hdmi понадобится:
- Наличие HDMI гнезда в телевизоре;
- Нетбук, ноутбук, системный блок с тем же HDMI гнездом;
- Собственно, кабель HDMI. Приобрести можно в компьютерных магазинах относительно небольшие деньги. Выглядит он приблизительно вот так:
Есть возможность подключения HDMI – VGA, но для этого понадобится специальный преобразователь сигналов. Об этом позже. Пока что подробнее рассмотрим прямое соединение HDMI – HDMI.
Процесс подключения
Подключение компьютера к телевизору через hdmi – эта процедура не сложная , но для удобства инструкция будет разделена на две логические части: подключение кабеля и настойку подачи сигнала на телевизоре. Начнём, естественно с первой.
Шаг 1. Подключение кабеля
Чтоб устройства обнаружили друг друга, оба должны быть включены. Убедившись, что они работают, можно брать кабель и подбираться к блоку разъёмов телевизора. Подключаем штекер кабеля к соответствующему гнезду. Получиться должно вот так:
Второй штекер кабеля присоединяется к разъёму на ноутбуке, вот таким образом:
Если подключаться будет системный блок, то найти подходящее гнездо можно на задней панели, в планке видеокарты:
С механической частью подключения на этом все. Далее дело за правильными настройками.
Шаг 2. Настройка передачи и приема сигнала
Правильные настройки придется устанавливать как на телевизоре, так и на ноутбуке. Начнем с первого. Для этого на пульте ДУ надо нажать кнопку, отвечающую за настройку источников сигнала (чаще всего она называется «input» и обозначается стрелкой, указывающей внутрь квадрата):
В меню появившемся на экране, нужно выбрать подходящий источник сигнала, в данном случае HDMI.
В итоге этих нехитрых манипуляций имеем вот такое:
В общем, на этом этапе подключение ноутбука к телевизору можно завершить. Но для удобства работы в таком режиме лучше подобрать подходящие настройки на своем компьютере.
Настройка работы с дополнительным экраном
Настройки работы с дополнительным экраном можно производить двумя способами: при помощи «Центра мобильности Windows» и при помощи настроек рабочего стола. Рассмотрим каждый из них подробнее.
Шаг 1. Центр мобильности Windows
Его можно открыть из панели управления или нажатием «Win» + «X». В результате откроется окно соответствующей службы:
Нажатие кнопки «Отключить экран» в сегменте «Внешний дисплей» вызовет еще одно небольшое меню:
Варианты работы очевидны, но на всякий случай, рассмотрим каждый подробнее.
- При активной плитке «Только компьютер» изображение не будет поступать на дополнительный экран;
- Включенный режим «Дублировать» будет показывать одно и то же изображение на обоих устройствах;
- При активном режиме «Расширить» пространство экранов будет совмещено. То есть, курсор будет перемещаться с края одного экрана на другой, как если бы они были одним монитором;
- Соответственно, при выборе пункта «Только проектор» изображение будет воспроизводиться только на телевизоре.
Шаг 2. Настройки рабочего стола
Открыть это окно настроек можно при помощи правого клика на рабочем столе. В выпадающем меню пункт «Разрешение экрана»
Здесь можно определить как режим взаимодействия экранов, так и разрешение каждого из них. Выделенное меню обладает таким же возможностями, как и предыдущий вариант.
Альтернативные варианты подключения
HDMI – не единственный способ установить соединение ноутбука и телевизора. Если еще несколько альтернатив:
- Интерфейс VGA. Качество изображения при таком соединении на порядок ниже, но когда иных вариантов нет, то и делать нечего. К тому же, интерфейс VGA не предаёт звуковой сигнал, только видео. Отдельно придется позаботиться о настройке звука;
- Если на телевизоре предусмотрен исключительно VGA разъём, то можно подключиться к нему при помощи HDMI гнезда ноутбука. Для этого потребуется специальный преобразователь, приобретаемый отдельно;
- Беспроводное подключение. Ноутбуки с процессорами модели Core i3 и выше оснащаются системой беспроводного соединения с телевизорами. Правда работает это только с последними моделями многофункциональных телевизоров. К тому же, после переустановки ОС, необходимых драйверов может и не остаться.
Обладая приведёнными выше сведениями, установка соединения между двумя устройствами больше не будет проблемой.
Проверьте разрешение и частоту обновления.
Когда вы подключаете кабель HDMI к компьютеру и внешнему дисплею, он должен выбрать правильное разрешение и частоту обновления. Однако это не всегда так. На внешнем мониторе может появиться пустой экран — это может быть из-за разрешающая способность или нет сигнала ошибка.
Чтобы решить эту проблему, перейдите в настройки экрана Windows 11 и внесите изменения (вам необходимо убедиться, что у вас есть доступ к монитору, который все еще работает). Сначала кликните правой кнопкой мыши пустую область на рабочем столе и выберите в контекстном меню пункт «Параметры отображения».
Затем выберите дисплей, который хотите изменить. Если вы его не видите, нажмите кнопку «Определить». Прокрутите вниз до раздела «Масштаб и макет» и используйте раскрывающееся меню, чтобы настроить разрешение экрана для внешнего монитора.
После установки разрешения прокрутите вниз в том же разделе и нажмите Расширенный дисплей под Связанные настройки раздел. Вверху выберите монитор, для которого хотите изменить частоту обновления.
Настройте частоту обновления дисплея в разделе «Выберите частоту обновления». Вы можете проверить здесь свой монитор или руководство пользователя телевизора, чтобы узнать максимальную скорость.
Общая сводка
HDMI-порты имеют разные типы и версии, под каждую из которых нужен подходящий кабель. Например, у вас не получится подключить при помощи кабеля стандартного размера устройство, которое использует C-тип порта (это самый миниатюрный HDMI-порт). Также у вас будут затруднения в подключении портов с разными версиями, плюс под каждую версию нужно подобрать подходящий кабель. К счастью, с данным пунктом всё немного проще, т.к. некоторые версии обеспечивают хорошую совместимость друг с другом. Например, версии 1.2, 1.3, 1.4, 1.4a, 1.4b полностью совместимы друг с другом.
Перед подключением нужно проверить порты и кабели на наличие различных дефектов – сломанных контактов, наличия мусора и пыли в разъёмах, трещин, оголённых участков на кабеле, хлипкое крепление порта к устройству. От одних дефектов избавится достаточно легко, для устранения других придётся сдавать технику в сервисный центр или менять кабель. Наличие таких проблем, как оголённые провода, может быть опасно для здоровья и безопасности владельца.
Если версии и типы разъёмов соответствуют друг другу и кабелю, нужно определится с типом проблемы и решить её подходящим способом.
Проблема 1: изображение не выводится на ТВ
При подключении компьютера и телевизора изображение не всегда может выводиться сразу, иногда нужно проделать некоторые настройки. Также проблема может быть в телевизоре, заражении компьютера вирусами, устаревших драйверах видеокарты.
Рассмотрим инструкцию по проведению стандартных настроек экрана для ноутбука и компьютера, которая позволит настроить вывод изображения на ТВ:
- Нажмите правой кнопкой мыши по любой пустующей области рабочего стола. Появится специальное меню, из которого нужно перейти в «Параметры экрана» для Windows 10 или «Разрешение экрана» для более ранних версий ОС.
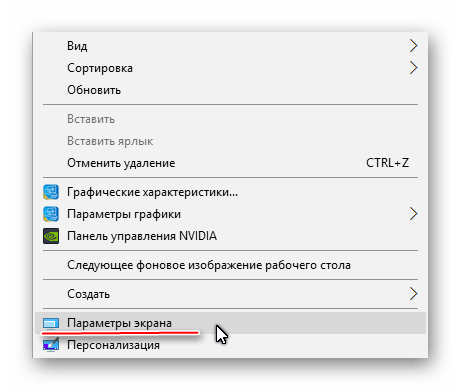
Далее придётся нажать «Обнаружить» или «Найти» (зависит от версии ОС), чтоб ПУ обнаружил телевизор или монитор, который уже подключён по HDMI. Нужная кнопка находится либо под окном, где схематично изображён дисплей с цифрой 1, или справа от него.
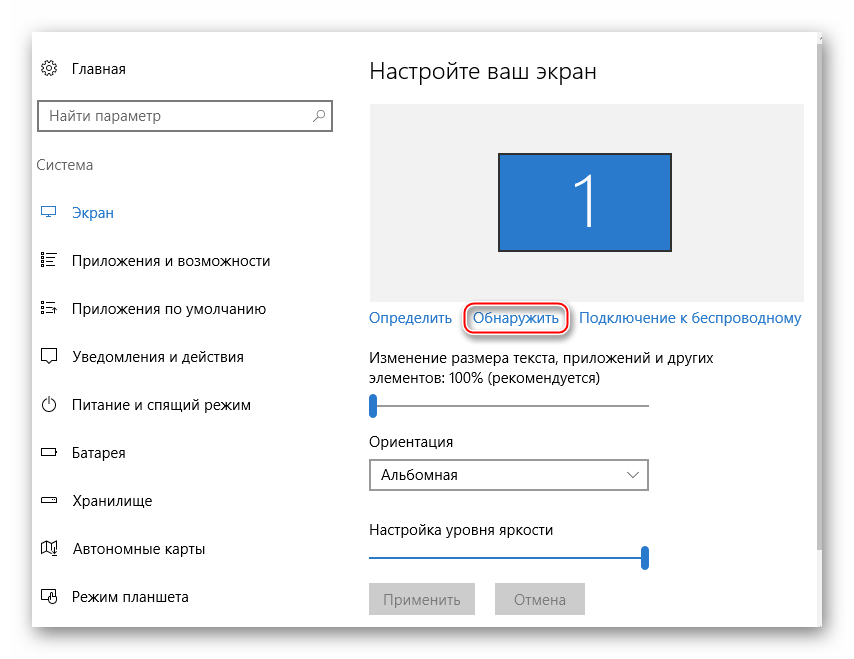
В открывшемся окне «Менеджера дисплеев» нужно найти и подключить телевизор (должна быть иконка с подписью TV). Нажмите на неё. Если она не появилась, то проверьте ещё раз правильность подключения кабелей. При условии, что всё нормально, рядом со схематичным изображением 1-го экрана появится аналогичное изображение 2-го.
Соединяем кабелем телевизор и компьютер
Профи говорят: возможно горячее подключение телевизора и компьютера по HDMI. Избегайте рисковать дорогой аппаратурой, произведите процедуры в отсутствии питания. Первым нужно включать телевизор. В нормальном режиме устройства видят друг друга. Неполадки означают наличие поломки. Возможно или нет горячее подключение?
Вот страница Википедии https://en.wikipedia.org/wiki/HDMI, в характеристиках стандарта присутствует фраза Hot Pluggable: Yes. Переводя на русский, видим стыковку коннекторов при включенном питании. Хотите перестраховаться? Россия – место, где дилеры, производители исполняют предписания выборочно. Жалко аппаратуру – перестрахуйтесь.
Каким концом начинать подключение кабеля? Нет разницы.
Особенности HDMI кабеля
Современный интерфейс используется в цифровом телевидении, компьютерах, жидкокристаллических, плазменных, LED экранах, игровых консолях и ресиверах. Он поддерживает все необходимые разрешения для просмотра фильмов и видеофайлов: HDTV1080p, 1440p, FullHD, 3D, 4K, 8K. Последнее качество транслируется только через версию 2.1.
Стандартной длиной HDMI кабеля считается расстояние от 3 до 5 метров. Допускается до 10м. Для провода большей длины потребуется усилитель сигнала.
Версии HDMI Ethernet дополнительно проводят интернет-трафик с различной скоростью. Благодаря высокой пропускной способности кабеля цифровое телевидение сохраняет высокую четкость и контрастность.
Разнообразие разъемов позволяет подключать через HDMI не только ТВ и монитор ПК, но и смартфоны, планшеты, автомобильную технику, цифровые приставки.
Рекомендации по правильному подключению
Чтобы избежать сбоев при подключении ноутбука к телевизору через HDMI, нужно соблюдать несложные рекомендации:
- если на телевизоре есть несколько HDMI-портов, то нужно выбирать в качестве источника сигнала тот номер, под которым был подключен ноутбук;
- при подсоединении ноутбука к телевизору не стоит использовать слишком длинные кабели, так как это ухудшает передачу сигнала;
- для улучшения скорости трансляции следует расположить ноутбук как можно ближе к телевизору, чтобы избежать помех и задержек;
- необходимо держать порты устройств подальше от батарей и влаги, так как это может оказать негативное влияние на работу контактов.
Также, чтобы ускорить и облегчить процесс синхронизации, можно дополнительно установить телевизор устройством по умолчанию для вывода изображения с экрана ноутбука.
Как настроить звук
При подключении ТВ к ПК может случиться так, что изображение есть, а звук отсутствует. Значит использованы неправильные переходники/кабели, или компьютер неправильно настроен.
- В трее нужно кликнуть по иконке настройки звука и выбрать «устройства воспроизведения» для 7-й и 8-й Виндовс или открыть «параметры звука» для 10-й версии ОС.
- Видим список доступных динамиков, среди них должен быть телевизор – переключаемся на него и при необходимости жмем «использовать по умолчанию».

Если звук все равно не появился, то стоит проверить громкость на обоих устройствах, а также обновить программное обеспечение звуковой карты.
Возможно, вина состоит в том, что оперативная система была заражена вирусами, или произошло несанкционированное проникновение вредоносных программ. При помощи мощного антивирусника (программа для защиты компьютера), способного находить всех шпионов любого уровня, сканируем тщательно свой компьютер и повторите подсоединение.
Если техника так и не начала совместную работу, причина кроется во внутренней поломке, которую может диагностировать и устранить только мастер. Конечно, если вы обладаете познаниями в области электронной начинки устройств, можно попытаться отремонтировать телевизор своими руками.
Поиск и устранение проблем соединения HDMI-DVI или DVI-HDMI
Нередко возникают трудности при подключении двух устройств, одно из которых имеет порт HDMI, а второе — DVI. При этом используется кабель-переходник HDMI-DVI или отдельный переходник HDMI-DVI, размещаемый на одном из концов кабеля DVI или HDMI. Кроме того, устройство с портом DVI должно быть совместимым с HDCP. Это является обязательным условием связки двух устройств.
Также следует помнить, что, если HDMI может передавать звук и видео, то DVI предназначено только для видеосигнала. А это означает, что для передачи звукового сопровождения придется использовать дополнительный кабель.
- В большинстве случаев, видео через связку HDMI-DVI передается без проблем. Если же передача видео не работает, то наиболее вероятной причиной является пере ходник. Если вы попробуете несколько моделей, то вопрос может разрешиться сам собой.
- Но если модель телевизора достаточно старая, то его порт DVI может не поддерживать HDCP. В этой ситуации попробуйте скачать и установить самую свежую прошивку. Также стоит попытаться передать сигнал с данного источника на другой приемник. Возможно, проблема в проигрывателе, ноутбуке или ресивере.
Как устранить неисправность соединения HDMI с ноутбуком или компьютером
Если вы пытаетесь использовать ПК или ноутбук в качестве компонента источника , убедитесь, что в настройках вашего компьютера в качестве выходного соединения по умолчанию выбран HDMI. Если вы не можете получить изображение с ноутбука на экране телевизора, попробуйте следующие советы по устранению неполадок:
Загрузите компьютер с помощью кабеля HDMI, подключенного к телевизору, который уже включен.
Загрузите компьютер, когда телевизор выключен, а затем включите телевизор.
Загрузите компьютер и включите телевизор перед подключением кабеля HDMI.
Если у вашего телевизора есть вход Video Graphics Array (VGA), вам, возможно, придется использовать его вместо HDMI.
Правильное подсоединение устройств
Лучшее решение что-либо исправить – сделать все заново, но правильно. Подключение телевизора к компьютеру через HDMI выполняется в следующем порядке.
- HDMI кабель одним концом подключается в соответствующий разъем ТВ. Любой современный телевизор имеет несколько таких выходов, они пронумерованы, поэтому стоит запомнить, в какой именно вставлен штекер.
- Второй конец вставляется в соответствующий разъем ноута или компьютера. В случае последнего также может быть несколько HDMI выходов, при этом не все они активны. Выбрать следует тот, который относится к видеокарте — он расположен рядом с VGA или DVI выходом.
- В телевизоре с помощью пульта открывается меню с источниками сигнала и выбирается тот HDMI разъем, который был использован для синхронизации, например, HDMI Подключая системный блок к старому телевизору можно увидеть, что после выбора источника сигнала появится окно с просьбой указать тип подсоединенного устройства, выбрать требуется ПК или ноутбук в зависимости от конкретной ситуации.
Если все сделано верно, то телевизор начнет отображать рабочий стол ПК, если этого не произошло, то стоит рассмотреть иные случаи сбоя.
Настройка частоты и разрешения экрана
Если после этого подключить телевизор к компьютеру через HDMI все равно не удалось, то возможно, настройки компьютера не соответствуют возможностям ТВ. Речь идет о разрешении и частоте. Если ТВ старый, и его разрешение составляет HD, а системник по умолчанию настроен на FHD, то ТВ просто не способен демонстрировать изображение. В этом случае следует войти в настройки экрана по инструкциям, указанным выше (для каждой версии ОС).
Разрешение устанавливается в том же меню, где настраивается способ отображения. Следует предварительно выбрать второй экран (настройки для ТВ) и в соответствующем пункте меню установить нужное.
После этого необходимо выбрать «Дополнительные параметры дисплея» — «Свойства видеоадаптера для дисплея 2» и указать частоту. По умолчанию стоит 60 Гц, есть смысл попробовать меньшие параметры.
Важно! Интересной особенностью телевизора LG, Sony и отдельных моделей прочих производителей является установка разрешения непосредственно в меню устройства. В настройках есть раздел «подключение к ПК», и в нем потребуется установить максимально поддерживаемое видеокартой лэптопа или настольного ПК
Часто от пользователей поступает сообщение о сборе следующего характера: «HDMI режим не поддерживается». На телевизоре Samsung это было распространенным явлением несколько лет назад. «Лечить» это предлагали переключением разрешения и частоты, но позже выяснилось, что это заводской дефект, который устранялся только прошивкой. Проблема характерна для старых моделей, у современных ТВ ее нет. Для тех, кто столкнулся с подобным, единственный выход – поход в сервисный центр.
Общая последовательность устранения неисправностей
Не работает звук через HDMI, что делать?
- Проверьте корректность подключения.
- Прибавьте звук на телевизоре и убедитесь, что не нажата кнопка Mute.
- Зайдите в настройки ПК. Выберите параметр звука. И поставьте по умолчанию нужную модель телевизора.
- Перезапустите приставку, вытащив сетевой кабель из розетки. Или сбросьте настройки на заводские параметры через меню ресивера.
- Проверьте качество звука телевизора без дополнительного оборудования.
- Проверьте целостность кабеля и разъемов.
Постепенная диагностика позволит выявить ошибку без вызова мастера на дом. Все манипуляции не отличаются технической сложностью и не требуют узкоспециальных знаний. Покупать новый HDMI провод или относить ТВ в ремонт для замены динамиков стоит только тогда, когда убедились, что других неисправностей в подключении нет.
Мы в Telegram
- 40
Проверка сигнала
Если все манипуляции не принесли должного результата, то рекомендуется проверить сигнал при помощи других вариантов подключения.
Проверка выполняется следующим образом:
- Отключить технику от сети.
- Подсоединить компьютеру и экрану НDMI провод.
- Включить ТВ и нажать клавишу «Sourse».
- В появившейся графе выбрать режим работы НDMI , нажать «Ок».
- Включить компьютер: вовремя загрузки ОС, если все выполнено, экран ТВ и монитор будут транслировать идентичную информацию.
- В том случае, если сигнал не появился, то нужно зайти в «Диспетчер устройств», есть ли еще доступные разъемы для подключения.
7. Например, если доступен VGA, то нужно выполнить тот же алгоритм действий, только в настройках устанавливать соответствующий режим.
Если и после этих действий оборудование не начало работать, то скорее всего проблема во внутренней поломке.
HDMI пропал сигнал
Почему пропал сигнал hdmi на телевизоре?
Одной из частых проблем бывает ситуация, когда изображение показывалось на телевизоре через hdmi и ни с того ни с сего пропало. Что делать, если на телевизоре hdmi пропал сигнал
и почему это произошло?
Примечание!
Решение проблемы очень простое. В большинстве случаев по тем или иным причинам виновата настройка отображения экранов, которая находится все там же в Разрешениях экрана в строке Несколько экранов.
Возможно выбрали Отобразить рабочий стол только на 1
или Отобразить рабочий стол только на 2. Поэтомуизображение показывается только на одном из устройств . Если необходимо показывать на обоих устройствах, выберитеДублировать эти экраны .
Синхронизация телевизора и компьютера позволяет существенно расширить функциональные возможности техники. Пользователь сможет запускать на большом экране видеоигры, смотреть фильмы, сериалы и телепередачи. Существует несколько способов подключения, но именно HDMI остается приоритетным вариантом. В некоторых ситуациях компьютер не видит телевизор через HDMI. Что становится причиной этой проблемы? Есть несколько вариантов. Сейчас рассмотрим каждый из них, а также предоставим полезные рекомендации по восстановлению подключения.
Аббревиатура HDMI расшифровывается как мультимедийный интерфейс высокой четкости. Это современный разъем, который одновременно передает аудио и видео. Практически вся техника оборудована этим интерфейсом. «Тюльпан» и другие популярные в прошлом кабели, предназначены для передачи аналогового сигнала. Шнур HDMI транслирует контент в цифровом контенте с разрешением Full HD или 4К (в зависимости от модификации).
Поэтому если вам нужно подсоединить к экрану телевизора компьютер, тогда лучше всего использовать именно этот интерфейс. Разъем обеспечивает передачу данных в высочайшем качестве и с минимальной задержкой. В отличие от других проводов, HDMI одновременно передает на ТВ звук и изображение.
Интерфейс HDMI был представлен еще в 2002 году. С того времени разработчики выпустили множество различных модификаций. Они постепенно увеличивают пропускную способность шнура. Разработчики стараются своевременно добавлять поддержку популярных форматов и многие другие полезные функции.
Версии HDMI старше 1.4 поддерживают передачу интернет-сигнала, 3D и разрешение 4К. Интернет-соединение через HDMI отличается от беспроводной технологии Wi-Fi увеличенной скоростью передачи данных, а также более стабильным и надежным сигналом. Самые популярные форм-факторы HDMI:
- type A – классический вариант;
- type C – mini HDMI;
- Type D – micro HDMI.
Расширенные возможности вывода изображения
Вы можете настроить вывод изображения из ноутбука любым удобным способом. Стандартные настройки Windows предлагают следующие варианты:
- Дублировать рабочий стол на ноутбук и телевизор. В таком режиме картинка будет одинаковой на двух экранах.
- Отключить один из рабочих экранов. Изображение будет только в телевизоре или в ноутбуке.
- Расширить изображение зоны рабочего стола одновременно на ноутбук и экран телевизора. В итоге вы получите дополнительное место для работы в виде экрана телевизора.
Какой вариант выбрать, решаете вы. В любой момент вы можете сменить настройку. Только запомните один нюанс. Если изображение картинки рабочего стола будет выведено только на экран телевизора, то при повторном включении ноутбука видеокартинка автоматически пойдёт на телевизор. И чтобы изменить это, вам придётся включить телевизор. Рабочий стол будет виден только на нём. Точно так же все открытые программы на экране телевизора по умолчанию будут открываться там же.
Вот, собственно, и вся необходимая информация о том, как подключить ноутбук к телевизору через HDMI.
Настройка вывода изображения на ПК
Если в ходе проверки был сделан вывод, что все разъемы и кабель рабочие, но картинки все равно нет, то пришла пора настроить вывод изображения на Windows.
На Windows 7.
- На рабочем столе ПКМ открывается контекстное меню.
- «Разрешение экрана».
- «Подключение к проектору».
- Выбираем «Дублировать», чтобы картинка отображалась на обоих дисплеях или «Только проектор» — рабочий стол теперь будет виден только на ТВ.
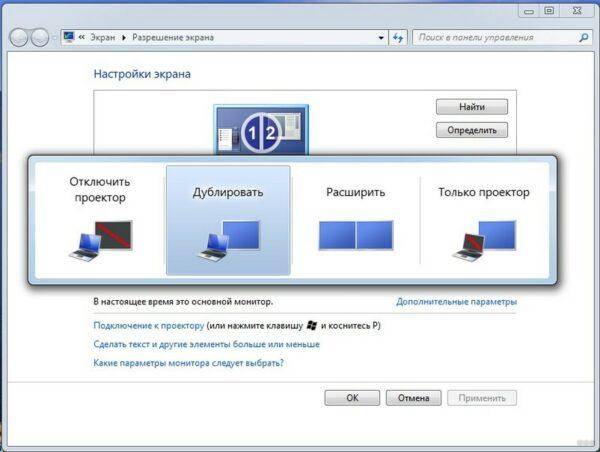
На Windows 8.
- «Пуск».
- «Панель управления».
- «Оформление и персонализация».
- «Экран».
- «Несколько дисплеев» — «Дублировать» или «Расширить рабочий стол только на 2».
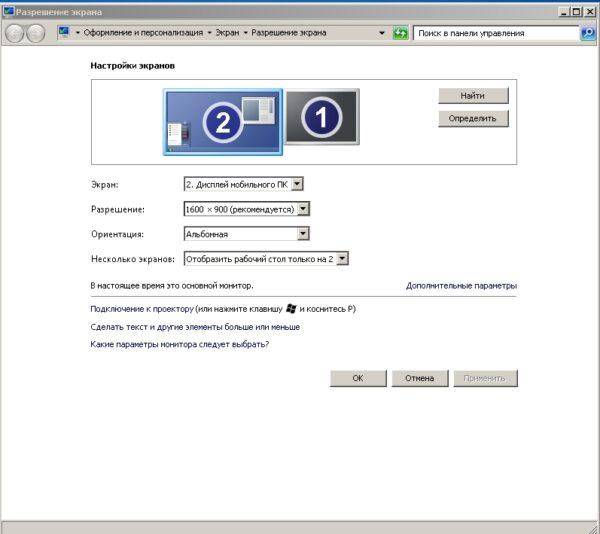
На Windows 10.
- Вызываем «Параметры экрана».
- «Дисплей».
- Прокручиваем меню до пункта «Несколько дисплеев». Если HDMI кабель от компьютера к телевизору подключен верно, то будет отображаться окно с подключенным вторым дисплеем. Следует указать, способ вывода изображения аналогично упомянутым выше.