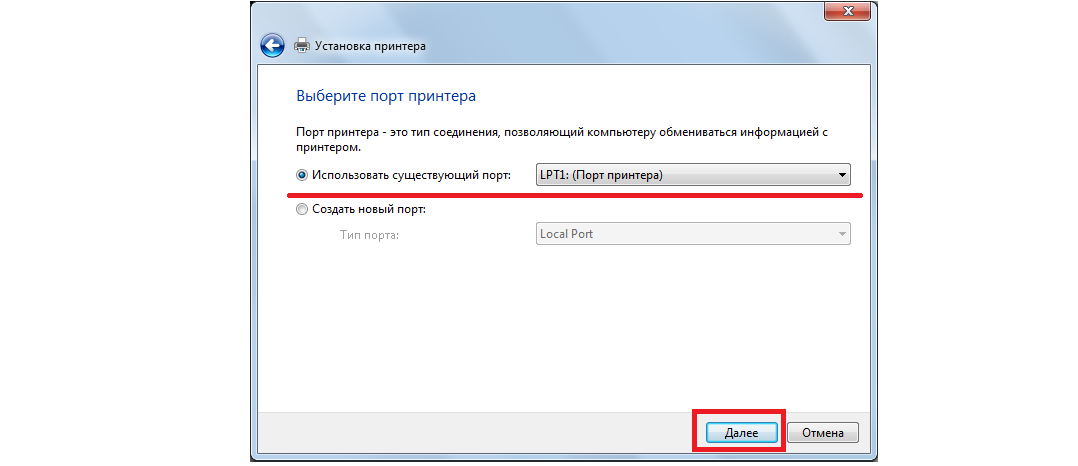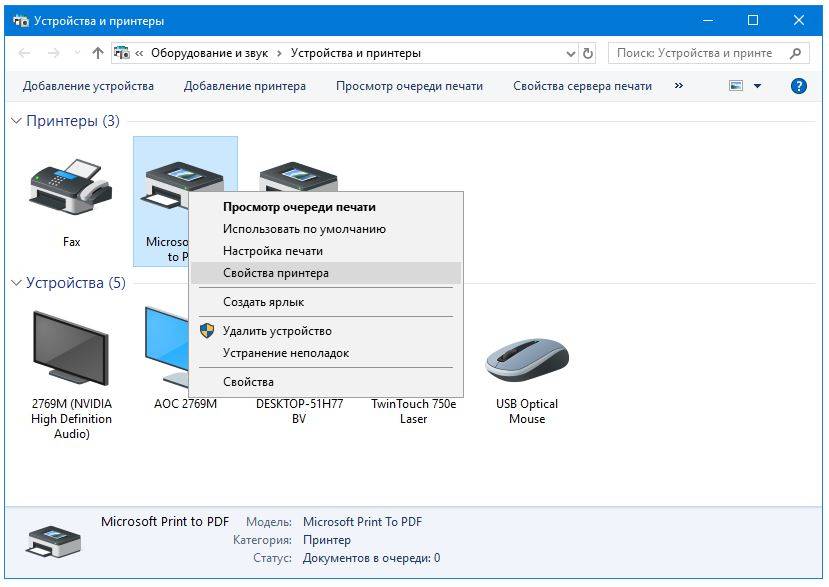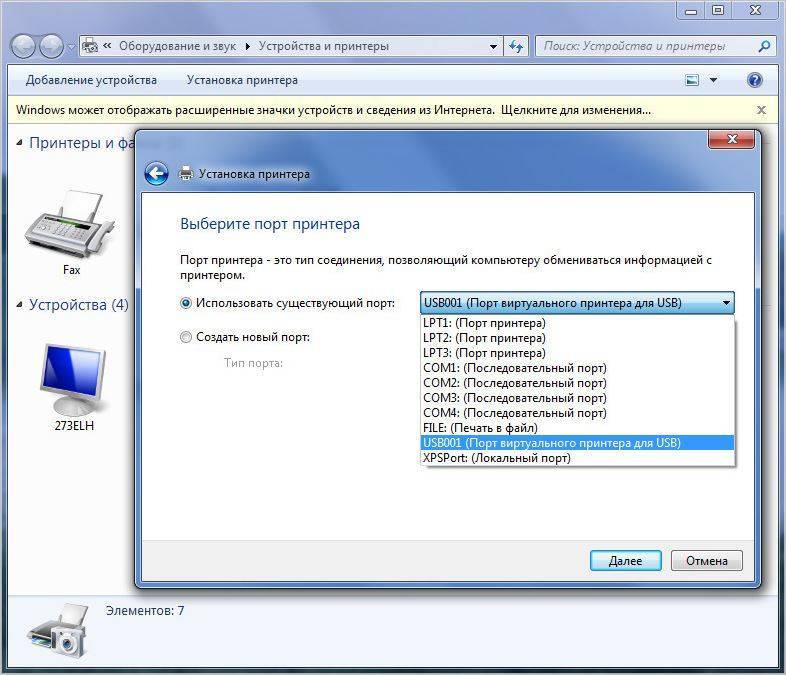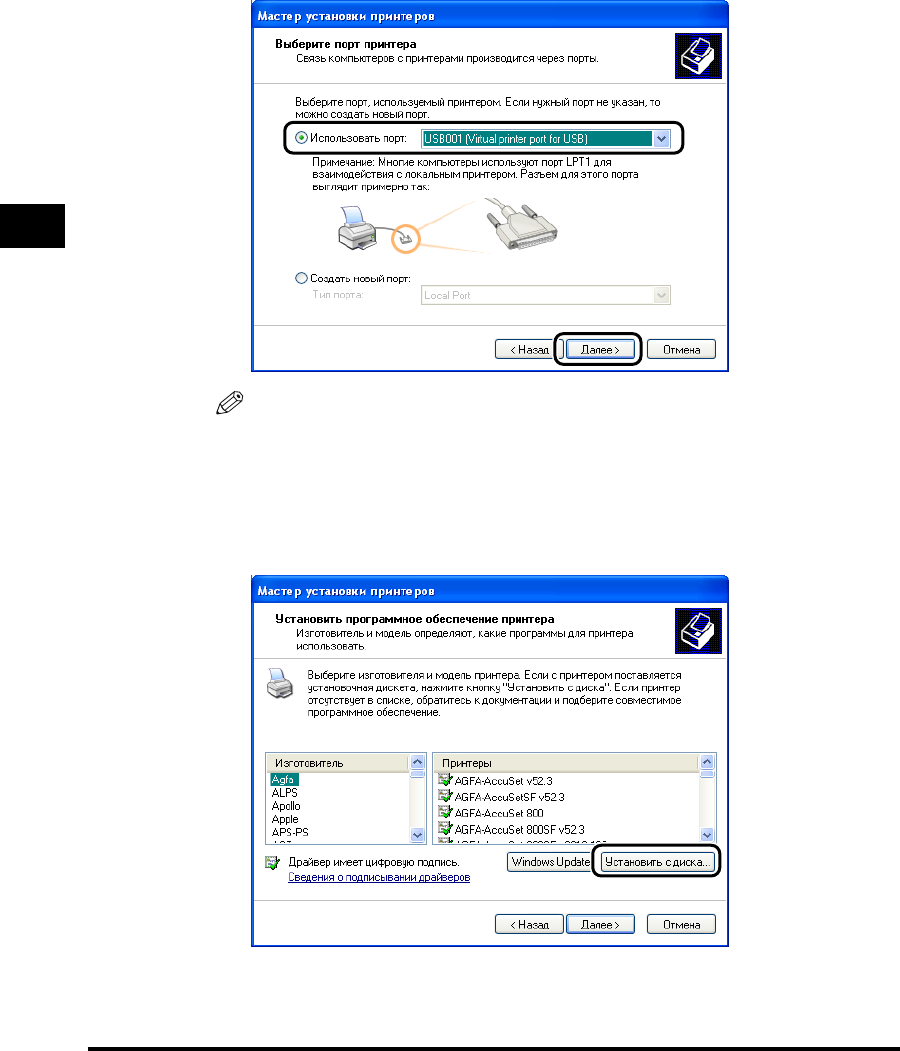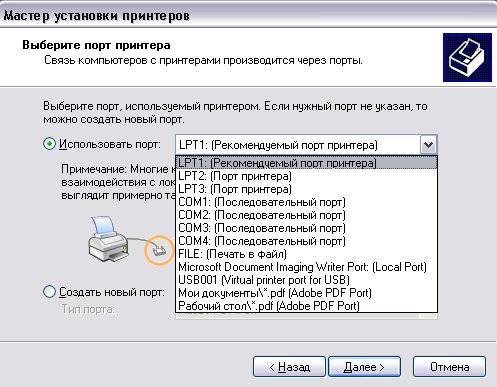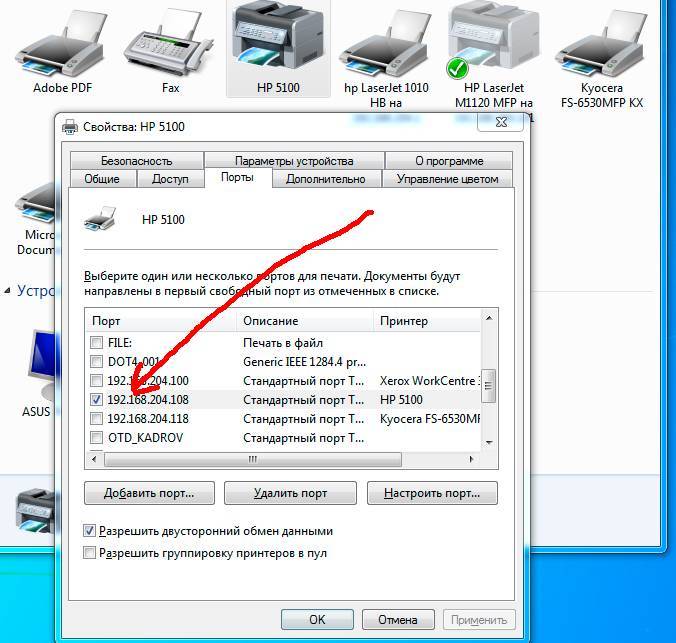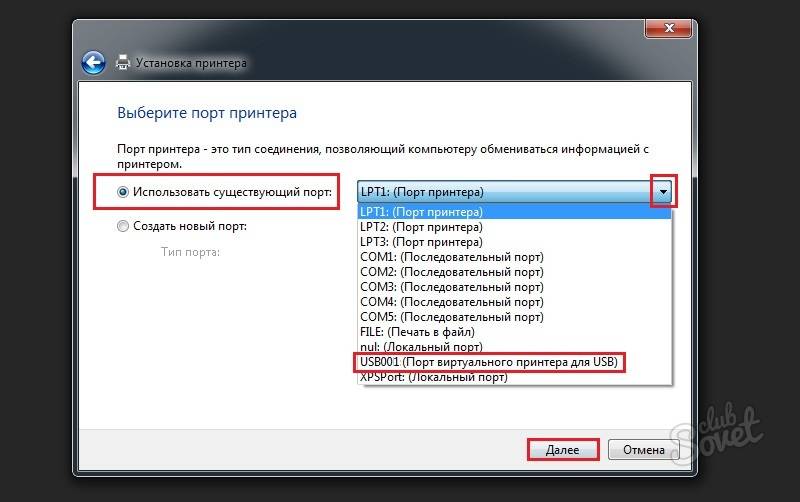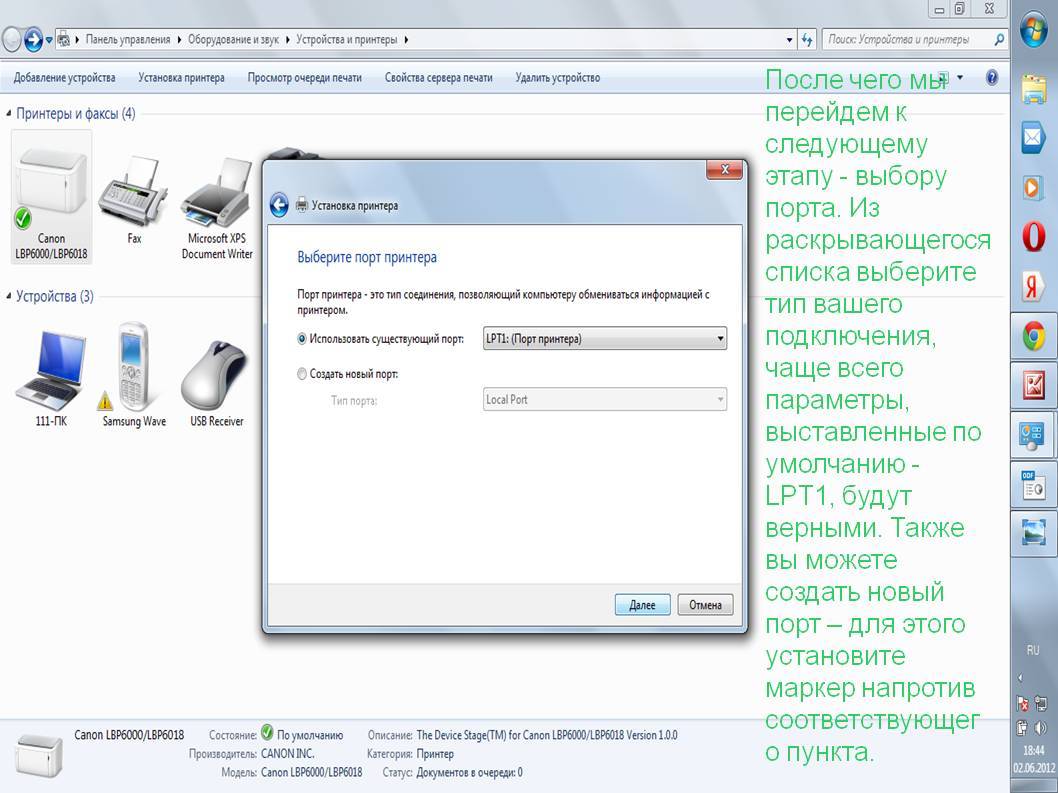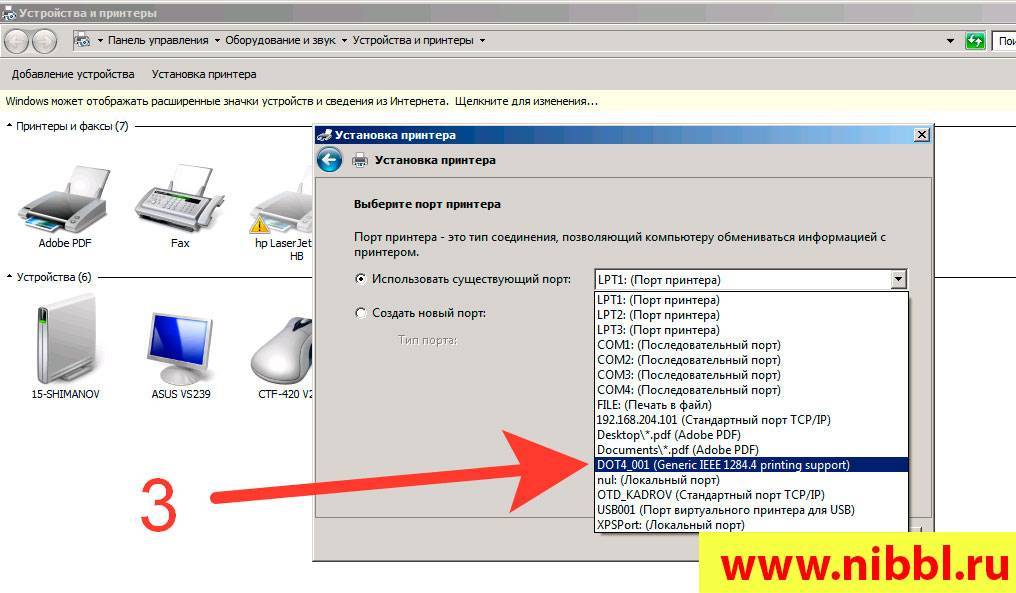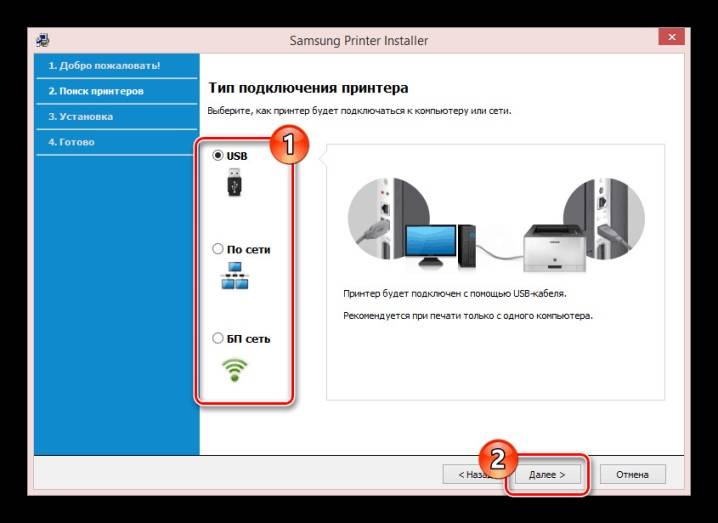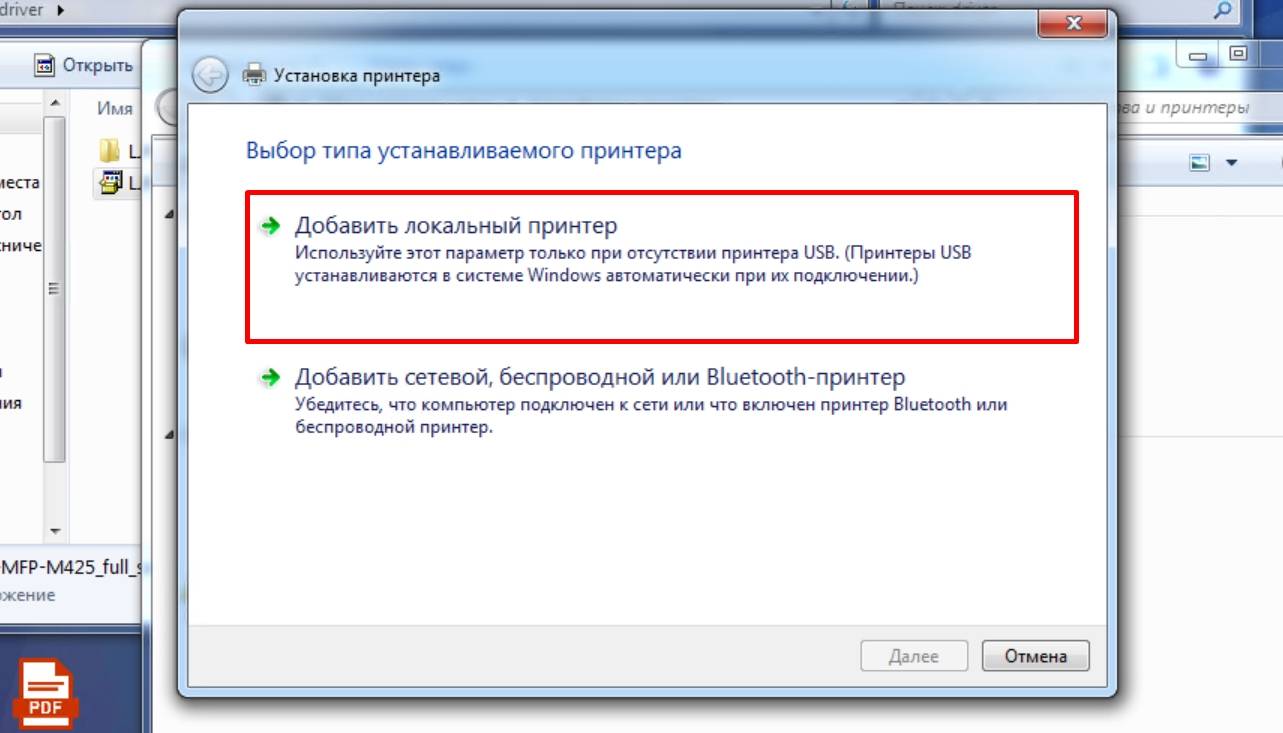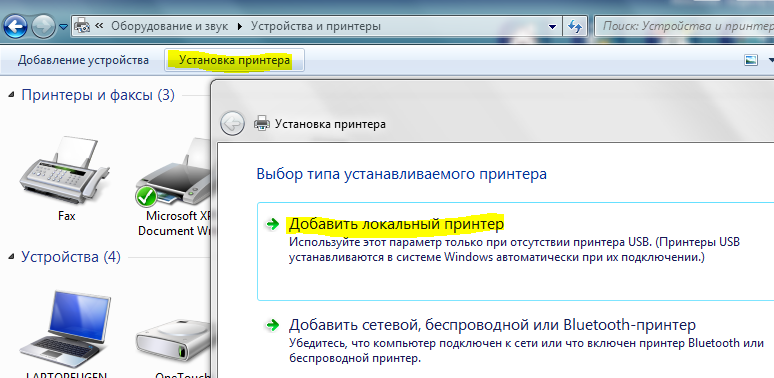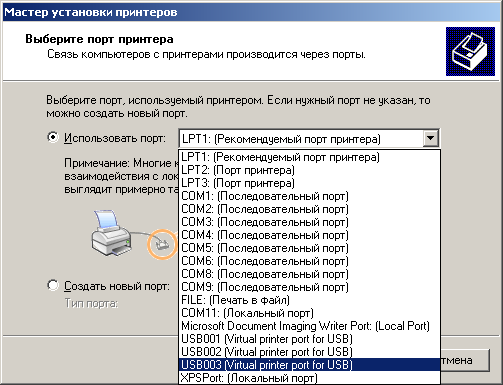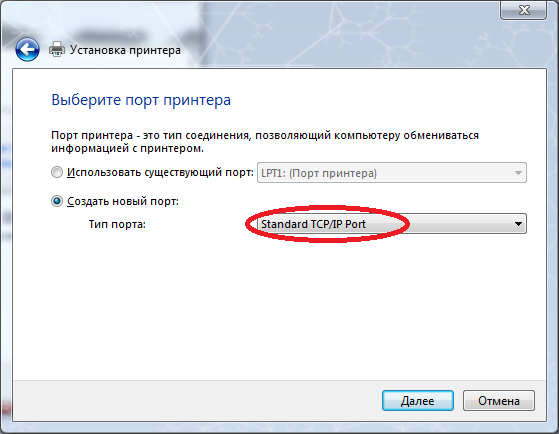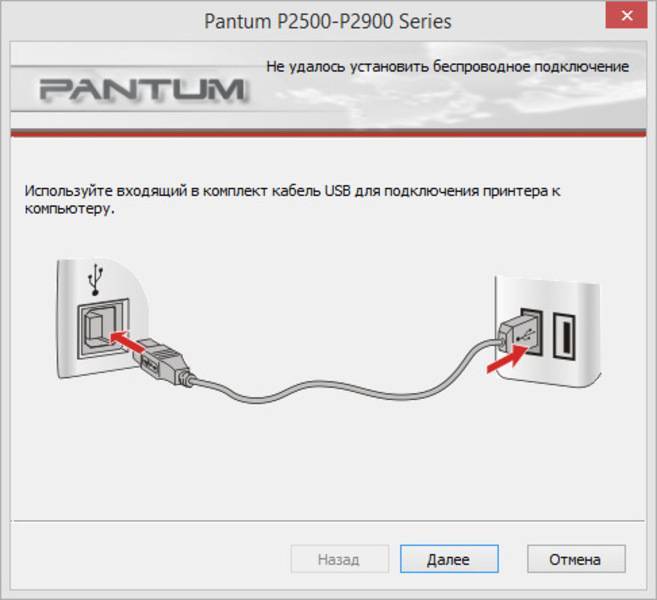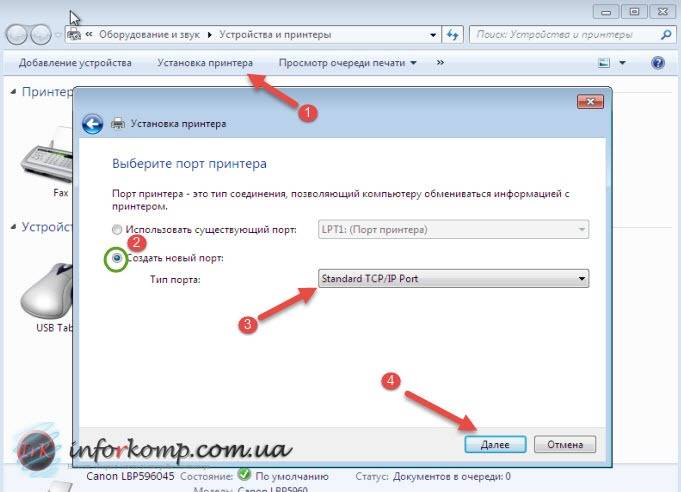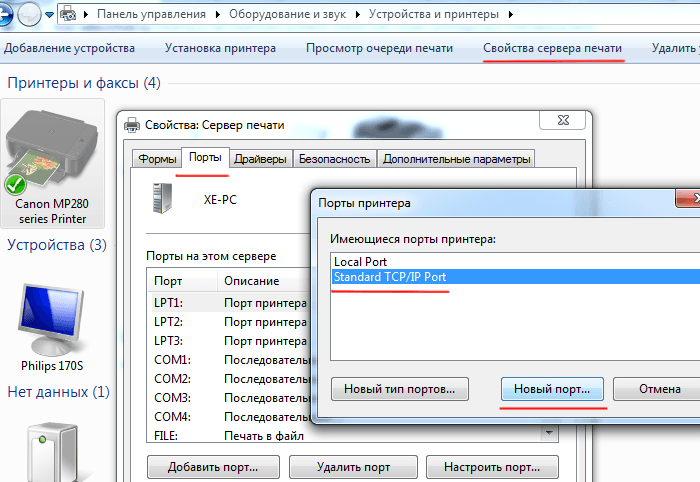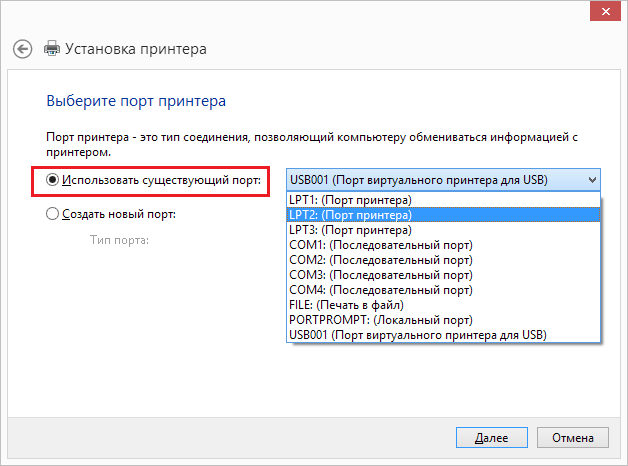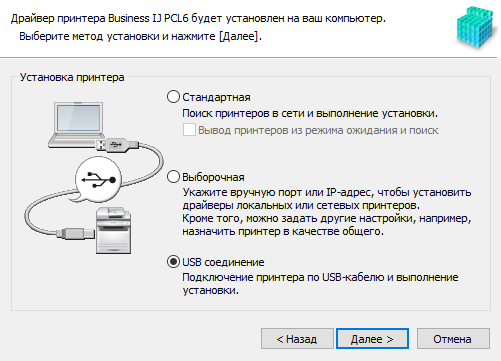Как сделать обычный принтер беспроводным — настройка через роутер Asus с помощью программы для компьютера
Далее в данной статье речь пойдет о третьем способе и только о самых простых офисных принтерах или МФУ, не имеющих сетевого интерфейса и подключающихся к компьютеру через USB.
Несмотря на их примитивность, благодаря многофункциональности современных роутеров самый простой проводной принтер можно превратить в полноценное беспроводное сетевое устройство, которым бы могли пользоваться все участники сети.
Первое, что требуется для выполнения подключения принтера к компьютеру или ноутбуку через сеть wifi — собственно сам маршрутизатор с USB портом.
К нему подсоединяем кабель от принтера и далее начинаем производить настройки в админке роутера. Но перед этим обязательно установите на компьютер драйвера от принтера. Либо с диска, который шел в комплекте, либо найдя их в интернете для вашей конкретной модели.
Как подключить принтер к маршрутизатору Asus по USB кабелю?
Установили? Идем далее. Показывать настройки принтера я буду на wi-fi роутере Asus WL-520GU. После того, как вы подключили его к USB разъему маршрутизатора, в карте сети появится соответствующий значок с именем модели.
Теперь нам потребуется еще один диск — тот, который лежал в коробке с роутером. Вставляем его в дисковод и ищем программу для установки принтера на роутер. У Asus она называется Printer Setup Utility (файл Printer.exe). Ее также можно скачать с официального сайта производителя — находим на нем свою модель, открываем раздел с драйверами и программами и скачиваем утилиту.
Далее запускаем, жмем кнопку «Далее» и ждем, пока обнаружится наше устройство и подхватятся драйвера.
Вот и все — после этой несложной процедуры компьютер или ноутбук присоединиться к принтеру через wifi и будет воспринимать его, как будто он к нему подключен напрямую.
Для того, чтобы другие компы и ноутбуки внутри локальной сети видели этот принтер, на них также необходимо просто поставить драйверы с установочного диска.
А вот так он будет выглядеть при выборе устройства для распечатки документов:
Как подключить принтер к компьютеру через маршрутизатор средствами Windows 10
Теперь рассмотрим другой способ подключения общего принтера — если у вас нет специальной утилиты, то сделать это можно встроенными средствами Windows.
Заходим в «Панель управления — Оборудование и звук — Установка принтера».
Ваше мнение – WiFi вреден?
Да 22.67%
Нет 77.33%
Проголосовало: 44600
Далее выбираем в новом окне «Добавить локальный принтер»
В следующем — ставим флажок на «Создать новый порт», из списка выбираем «Standart TCP/IP Port».
После этого прописываем локальный IP адрес роутера, к которому подключен принтер.
После обнаружения устройства попадаем на выбор типа устройства. Нам нужен пункт «Особое» и жмем кнопку «Параметры».
В новом открывшемся окошке выставляем настройки, как на скриншоте.
И далее система попытается найти драйвер — появится окно, в котором нужно выбрать производителя и название модели принтера для автоматической конфигурации. Либо выбрать диск CD для установки.
После этого откроется окно, в котором вам предложат либо использовать уже имеющиеся в системе дрова, либо установить заново. Поскольку мы с вами еще в самом начале их установили, то оставляем первый вариант.
Далее даем имя принтеру для отображения в списке устройств.
И наконец, общий доступ — поскольку принтер напрямую подключен к wifi роутеру, а не компьютеру, ему не обязательно еще раз давать общий доступ — он и так будет. Поэтому ставим галочку на «Нет общего доступа».
Остается только сделать данный общий принтер используемым по умолчанию и нажать кнопку «Готово».
На закуску — полезная статья про работу с принт-сервером через маршрутизатор в разделе поддержки клиентов Asus
Что делать, если принтер не подключается
Бывают случаи, когда ОС не видит МФУ или другое оборудование для печати, и оно не подключается. К примеру, если взять лазерник HP LaserJet 1010 с такой проблемой, то придется установить его вручную.
- Подсоедините аппарат к компьютеру (через USB) и подключите его к сети.
- В меню “Пуск” необходимо кликнуть на “Устройства и принтеры”.
- В открывшемся окне выберите “Установка принтера”.
- Теперь нужно определиться, какой вариант подключения вас устраивает. В данном случае выберите “Добавить локальный принтер”.
- Далее, система предложит вам выбрать порт. На данном этапе лучше оставить все без изменений, то есть порт LPT1, и нажать “Далее”.
- На следующем этапе требуется установить драйвер для МФУ или другого печатника. Как уже было сказано выше, его можно установить с диска, скачать с интернета либо установить через мастер обновления Windows (если диска нет, или в ПК отсутствует оптический привод).
Что делать, когда в Windows нет официального ПО для HP LaserJet 1010, или у вас нет подключения к интернету? Временно выйти из ситуации можно, выбрав из списка, предоставленного системой, лазерник того же производителя. В данном случае это HP LaserJet 3055 PCL5.
В следующем окне дайте имя устанавливаемому оборудованию, после чего также кликните на “Далее”.

Теперь необходимо указать параметры доступа к аппарату. Нажмите “Нет общего доступа…”, если вы не собираетесь подключать аппарат к сети, или “Разрешить общий доступ…” для возможности производить распечатку с других ПК. После клика на кнопке “Далее”, установка периферии завершена.
Порт сетевого принтера
Сетевым называется устройство, которое доступно нескольким компьютерам или ноутбукам одновременно. Часто такая необходимость возникает в офисах. Иногда требуется подключить два-три компьютера к одному принтеру дома. Во всех случаях обязательно нужно, чтобы был открыт общий доступ и включено сетевое обнаружение в настройках Windows.
Вы можете добавить нужный в систему, с которым потом свяжите принтер. А при добавлении новых печатающих устройств в ручном режиме нужно будет указывать новый порт.
Чтобы создать порт для принтера, на той же вкладке нужно нажать кнопку «Добавить порт». Выбираете протокол «Standart TCP/IP Port» и продолжаете операцию.
Следуя указаниям мастера добавления стандартного порта TCP/IP, выполняете необходимые шаги.
Виды подключения
Прежде чем настраивать сетевой принтер через маршрутизатор, давайте разберемся в возможных вариантах подключения. Поэтому принтер можно подключить к маршрутизатору следующими способами:
- Через порт USB. Это возможно, если ваш маршрутизатор имеет порт USB и поддерживает печать по сети.
- Через порт LAN. Если ваш принтер имеет встроенный сервер печати с сетевым портом, вы можете подключить его к маршрутизатору с помощью перекрестного кабеля.
- Через Wi-Fi. Некоторые современные принтеры оснащены модулем Wi-Fi и могут взаимодействовать с маршрутизатором по воздуху. Кроме того, к ним можно подключиться непосредственно с ноутбука, оснащенного модулем Wi-Fi.
- Использование аппаратного сервера печати. Это отдельное устройство, к которому подключается принтер. Сервер печати имеет порт LAN для подключения к маршрутизатору.
Подключение по USB
Подключите принтер к порту USB на маршрутизаторе с помощью кабеля. Оба устройства должны быть выключены. Затем включите маршрутизатор и подождите, пока он загрузится. После этого принтер можно включить. По умолчанию маршрутизатор не требует специальной настройки, он должен сразу распознать печатающее устройство. Вы можете проверить это, войдя в веб-интерфейс вашего устройства и открыв карту сети. Там должна появиться модель вашего принтера. Если этого не происходит, проверьте состояние сервера печати. Он должен быть в сети.
Подключение по Wi-Fi
Если ваш принтер оснащен модулем беспроводной связи Wi-Fi, вы можете подключить его к маршрутизатору по воздуху без проводов. Это можно сделать двумя способами:
- WPS. Информацию о том, как активировать функцию WPS, см. в руководстве пользователя принтера. Затем нажмите кнопку активации WPS на маршрутизаторе. Подождите, пока соединение установится (индикатор на маршрутизаторе перестанет мигать), а затем проверьте, появился ли ваш принтер на карте сети.
- WEP/WPA. Настройка вручную происходит так же, как и при первом подключении к беспроводной сети любого устройства Wi-Fi. Найдите настройки сети в меню принтера, выберите нужную сеть и введите логин и пароль.
Подключение через LAN-порт
Если вам посчастливилось иметь принтер с сетевым портом, вы можете подключить его к маршрутизатору через локальную сеть с помощью простого патч-корда. Кабель обычно поставляется вместе с маршрутизатором. Если его нет, можно использовать патч-кабель маршрутизатора, если у вас его нет. В качестве альтернативы можно приобрести в магазине кабель соответствующей длины.
Установите для него статический IP-адрес в меню устройства. Это стоит сделать, даже если на маршрутизаторе установлен DHCP. Идея заключается в том, что если IP-адрес принтера постоянно меняется, его будет трудно найти, и он будет периодически исчезать из списка доступных устройств. Конечно, можно зарезервировать IP-адрес в настройках MAC сервера DHCP.
После этого принтер будет перезапущен. Затем его можно найти в списке сетевых устройств.
Установите драйверы принтера и напечатайте пробную страницу.
Порт сетевого принтера
Чтобы сетевые клиенты (так называют персональные компьютеры и ноутбуки, которые подключены к сети) могли производить печать на одном принтере, его порт должен быть указан и соответственно настроен. Собственно его сначала нужно добавить вручную. Сделать это можно так:
- В закладке «Порты» в свойствах устройства нажмите «Добавить». Как попасть в соответствующее окно расписано подробно в первом разделе статьи.
- Выберите вариант «Standart TCP/IP Port» и снова нажмите кнопку «Новый» уже в этом окне. Следуйте указаниям мастера установки. На одном из шагов введите имя, которым хотите обозначить печатающее устройство в сети.
Установка
Подключить принтер в сеть, если это еще не сделано, можно несколькими способами, которые мы рассмотрим каждый по отдельности и детально. В случае, если Вы уже используете устройство для печати на одном ПК, а хотите печатать на нем сразу с нескольких, то можете смело переходить к разделу по настройке.
Способы подключения
Роутер
Не все роутеры поддерживают функцию сервера печати. Чтобы сделать принтер сетевым через это устройство, поддержку такой возможности нужно проверить. Сделать это можно на сайте производителя роутера. В характеристиках всегда указывается такая информация.
При наличии такой опции подключения, присоединение печатающего устройства к нему проводите так:
- Отключите роутер от питания.
- Сделайте подсоединение печатающего устройства кабелем патч-корд или шнуром USB.
- Включите роутер, а только потом принтер.
- Настройте свое оборудование на печать по инструкции.
Патч-корд Ethernet
Современные печатающие устройства позволяют делать подключение к сети напрямую через патч-корд. Собственно для этого нужен сам сетевой кабель и шнур питания. Патч-корд подключите одной стороной в сетевую розетку, а другой в соответствующий разъем на принтере. Через небольшой промежуток времени устройство будет зарегистрировано в сети и получит уникальный айпи адрес, по которому к нему можно подключиться с любого ПК или ноутбука.
В моделях, где есть функция беспроводного соединения Wi-Hi, использовать ее рекомендовано. Это удобно, быстро, надежно. Настройку производите согласно инструкции, прилагаемой к Вашему аппарату. Как правило, для этого используется специальное табло на корпусе самого принтера. Настройки подключения по Вай-Фай находятся в одноименном меню в разделе «Сеть». Для англоязычного обозначение ориентируйтесь на слова «Setting» или «Setup» и «Network». У разных брендов названия могут отличаться.
Через кабель USB к другому ПК
Еще один простой и банальный вариант — это подключение через USB кабель (COM или LPT порты уже практически не используют) к другому сетевому ПК. Если принтер только куплен, то такого штекера может не оказаться в коробке. Это не ошибка продавцов. Просто новые модели поставляются без него. Вы можете приобрести шнур отдельно или использовать от другого аппарата.
- Выключите сетевой ПК или ноутбук.
- Подключите плоской стороной штекер к заднему выходу юсб компьютера, а квадратной к принтеру.
- Присоедините шнур питания устройства.
- Включите ПК и дождитесь загрузки.
- Дайте питание на принтер, нажатием соответственной кнопки на нем.
Единственным минусом такого варианта использования сетевого принтера будет необходимость постоянно выключать компьютер, к которому он подключен. Эта проблема решается настройкой таймера выключения.
- Нажмите одновременно на клавиатуре клавиши WINDOWS+R и введите команду «taskschd.msc».
- В правой колонке выберите ярлык «Создать простую задачу».
- Дальше действуем по подсказкам мастера настройки.
- На шаге «Действия» выбираем пункт «Запустить программу».
- Вписываем команду «shutdown».
- Теперь ПК будет сам выключаться в назначенное время.
Драйвера
Не зависимо от типа выбранного присоединения принтера в сеть, обязательным шагом является установка драйверов устройства. Такое программное обеспечение будет осуществлять обмен информацией между прикладными программами печати и самим принтером. Есть несколько источников, где можно найти нужный нам драйвер для работы:
- Установочный диск, который поставляется в сборе при покупке. Это идеальный вариант быстро найти нужное программное обеспечение.
- Сайт производителя устройства. Скачивание нужной версии не занимает много времени.
- База драйверов ОС. В основном в ней есть все нужные.
- Наш сборник файлов.
Установка сетевого принтера
В командную строку, запустив ее через Windows+R, ведите «control printers». Сверху в панели кликните на «Установка».
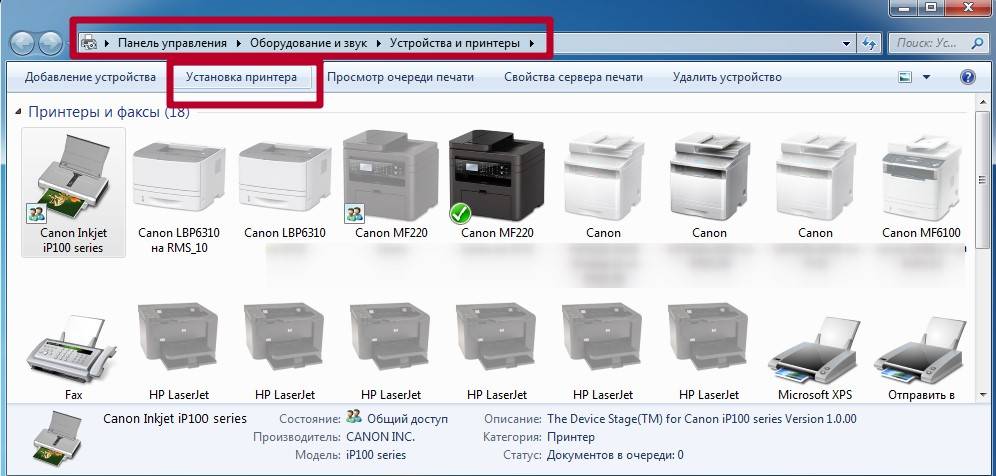
Выберите первый верхний вариант «Добавить локальный».

Отметьте строку «Создать новый порт» и выберите Standart TCP/IP Port.
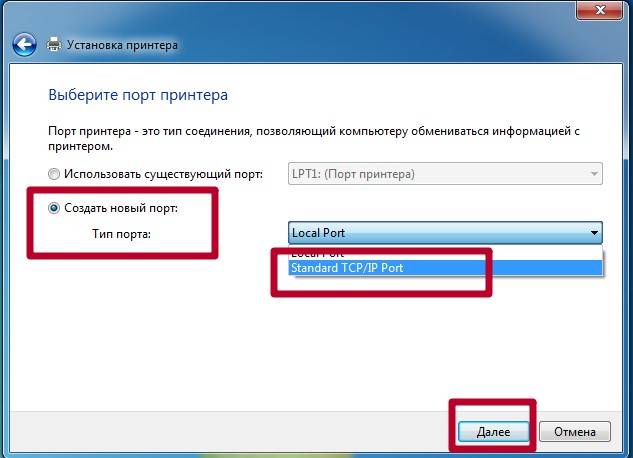
Введите имя модели устройства или айпи. Как узнать IP адрес читайте в одном из разделов этой статьи. Поле «Имя порта» оставьте пустым.
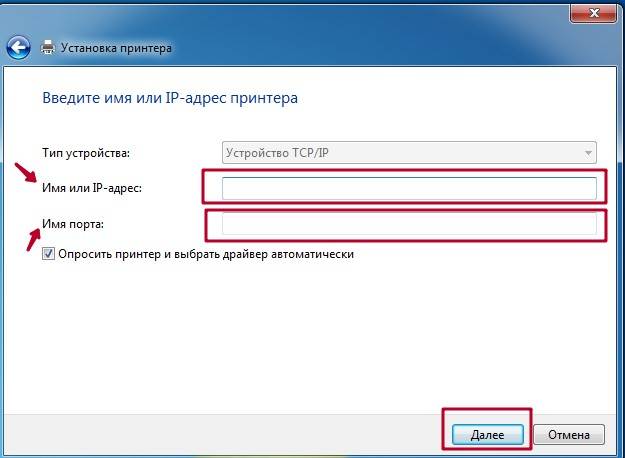
Отметьте пункт «Особое».
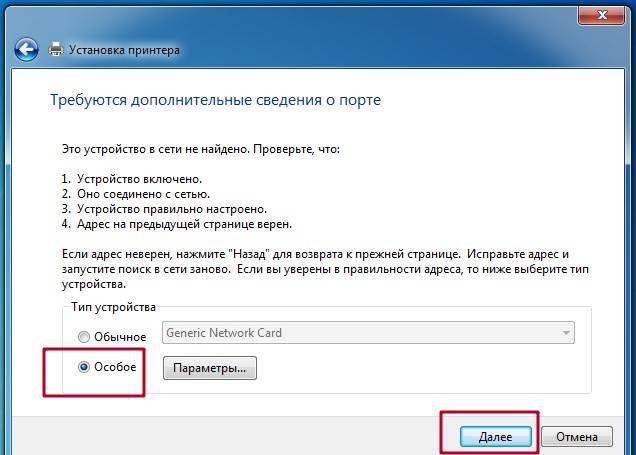
Если у Вас в наличии установочный диск или скачаны драйвера, то можно воспользоваться установкой с диска. В противном случае, в левой колонке найдите производителя своего принтера, а в правой — модель.

Дождитесь окончания процесса установки драйверов. Это может занять некоторое время.
Способ 4 — настройки роутера
Все устройства, которые подключены к компьютеру по локальной сети, зависимы от роутера, так как он регулирует их надлежащую работу. Именно поэтому, найти принтер по локальной сети, а также определить его адрес можно с помощью настроек роутера.
Для того, чтобы найти адрес в параметрах, необходимо выполнить целый ряд действий:
- Включить компьютер и зайти в раздел настроек роутера, выбрать иконку «Домашняя сеть»;
- Далее следует выбрать список подключенных через локальную сеть устройств и произвести поиск принтера в сети;
- Рядом с названием принтера будет находиться набор цифр-это и есть необходимый адрес.
Особенности использования USB
В большинстве случаев используется популярный ЮСБ интерфейс. Именно с ним зачастую возникают разного рода проблемы и неисправности, которые легко можно решить при наличии определенных знаний. В основном это медленная печать или постоянные обрывы связи между устройством и компьютером. Всему виной могут оказаться:
- Подключение через удлинитель USB. Рекомендуется использовать обычный кабель небольших размеров.
- Соединение произведено не через гнездо на материнской плате. Ошибочно пользователи подсоединяют принтер через гнезда на передней панели компьютера. А само гнездо соединяется с системной платой дополнительным шлейфом, что сказывается на качестве передаваемого сигнала. Подключение производите только через заднюю панель ПК.
Настройка струйника (лазерника) для печати
Чтобы настроить аппарат, необходимо зайти в “Устройства и принтеры”, правой кнопкой кликнуть на нужном оборудовании и выбрать “Свойства принтера”. Для проверки работоспособности аппарата нажмите на “Пробная печать”.
Нажав кнопку “Настройка печати”, можно подобрать размер бумаги и определиться с ориентацией страницы, а также с качеством печати.
Как включить принтер по умолчанию
Иногда бывает, что к компьютеру подключено несколько печатных устройств. Но если вы одним из них пользуетесь чаще всего, то постоянно выбирать его из списка очень неудобно. Решается проблема довольно простым способом: нужно добавить нужный струйник (лазерник) в устройства по умолчанию:
- откройте панель управления:
- откройте раздел “Принтеры и факсы”;
- сделайте двойной клик по нужному оборудованию и поставьте галочку возле строки “Использовать по умолчанию”.
Для удобства сделайте ярлык на папку “Принтеры и факсы” и поместите его на рабочем столе или закрепите на начальном экране в Windows 10.
Настройка очереди печати
Управление очередью печати позволяет пользователю контролировать все документы, находящиеся в ее списке. Благодаря этому сервису, можно в любое время повторно выделить и послать документ на распечатку. Также его можно поместить в “Избранные”, чтобы в следующий раз не отправлять его на распечатку.
Существует 3 вида очередей для печати:
- общая — все пользователи ПК могут выполнять любые задания;
- прямая — можно вывести на распечатку документ с назначенного оборудования;
- безопасная — распечатка документа будет невозможной без авторизации.
В случае сбоя, струйник (лазерник) может отказаться печатать документы из очереди, либо будет печатать один и тот же документ, без перехода к следующему. В таком случае очередь можно очистить, щелкнув дважды по значку нужного аппарата в панели управления. Далее, кликните на меню “Принтер” и выберите строку “Очистить очередь печати”.
Настройка цветной печати
Настройка цветового профиля является очень важным действием для качественной передачи цветов при печати. Вы могли видеть, к примеру, в настройках устройства для печати выбор либо глянцевой бумаги, либо матовой. Для каждого из видов фотобумаги существует свой цветовой профиль в виде специального файла, содержащего определенные команды для струйника.
Цветовые профили для используемых чернил или бумаги можно скачать из интернета и установить на компьютер.
Также можно настроить цветную печать вручную, методом проб и ошибок, создав свой профиль для наиболее качественной цветопередачи. Чтобы это сделать, воспользуйтесь драйвером струйника. К примеру, настройка драйвера струйника Canon будет выглядеть следующим образом.
- Вначале откройте окно драйвера печатающего устройства. Нажмите по очереди: “Панель управления” и “Устройства и принтеры”. После этого на нужном оборудовании кликните правой кнопкой мыши и выберите “Свойства принтера”.
- Выберите главную (Main) вкладку и обозначьте ручную (Manual) установку цветов, после чего кликните на “Set…”.
- В открывшемся окне ручных настроек цветности поставьте птичку напротив “Print a pattern for color adjustment” и кликните на кнопку “Pattern Print…” для установки параметров печати.
- После открытия следующего окна, выберите параметры, как на рисунке ниже. Кстати, размер бумаги может быть и другой, к примеру, A4. После внесенных изменений нажмите ОК.
- Выполните пробную распечатку, нажав ОК на вкладке (Main). Будет распечатан лист с несколькими изображениями, в которых баланс цветов будет меняться.
- Взглянув на результат, следует выбрать изображение с наиболее лучшей (естественной) цветопередачей и запомнить значения, которые под ним написаны.
- В окне настройки цветов введите значения баланса цветов, которые были указаны под картинкой напротив Cyan, Magenta и Yellow.
- Снимите отметку напротив “Print a pattern for color…” и распечатайте нужное вам изображение.
Теперь печать будет производиться с учетом корректировок цветового баланса, и изображения будут выглядеть более качественно и реалистично. Окна драйвера печатающих устройств разных производителей могут отличаться набором команд и расположением кнопок. Но в целом, алгоритм настройки цветового баланса схож, и выполнение его не вызовет особых затруднений.
Какой порт выбрать при установке принтера
Если аппарат в Windows добавляется вручную, то потребуется самостоятельно указывать рад параметров. Приведем краткую инструкцию по ручному способу установки:
- Сначала нажмите на «Добавить локальный» (Windows 7)или «Добавить локальный или сетевой с параметрами, заданными вручную» (Windows 10).
- В строке «Использовать существующий» оставьте вариант по умолчанию «LPT1».Можете попробовать выбрать порт USB001, но аппарат может писать ошибку и не быть готовым к печати.
- Нажмите «Далее». В следующем окне нужно выбрать драйвер.Если есть установочный диск, то нажмите кнопку «Установка с диска» и выберите файл на носителе. Если диск отсутствует, найдите драйвер для вашего устройства среди предложенных операционной системой. Чтобы отобразить весь доступный перечень драйверов системой, нужно нажать «Центр обновления Windows» (пометка 3 на рисунке выше) и подождать, пока ОС подгрузит полный список.
- Продолжите установку, выполняя все указания и задавая остальные параметры. Будет предложно открыть доступ к устройству, установить по умолчанию и прописать любое имя.
Для чего нужен сетевой принтер и что это такое?
Как правило, компьютеров у нас несколько, а принтер всего один, и он подключен к какому-то одному компьютеру. А чтобы печатать с разных компьютеров или ноутбуков, нужно каждый раз подключаться к принтеру напрямую (c помощью USB кабеля), переносить принтер и т. д. Это очень неудобно. Если у вас все компьютеры подключены к одной сети (к одному роутеру, или свитчу), то они находятся в одной локальной сети. Нужно только изменить некоторые параметры общего доступа в настройках Windows и все компьютеры смогут не только обмениваться файлами, но и получать доступ к принтеру, который подключен к оному из компьютеров в локальной сети.
Например: принтере у нас подключен к ПК, а ПК подключен к роутеру по сетевому кабелю, или по Wi-Fi. На этом стационарном компьютере мы настраиваем общий доступ к принтеру. А отправлять файлы на печать можно со всех компьютеров, ноутбуков, которые подключены к этому же роутеру.
Обратите внимание! Такой способ подключения актуален для тех принтеров, в которых нет возможности прямого подключения к роутеру. Многие современные принтеры поддерживают функцию удаленной печати
Это значит, что их напрямую можно подключить к роутеру с помощью Wi-Fi сети, или сетевого кабеля. Такой принтер точно так же будет доступен со всех устройств в локальной сети. Но нам уже не понадобится настраивать сетевой принтер на каком-то конкретном компьютере. И нам не нужно будет держать этот компьютер всегда включенным, чтобы другие устройства могли печатать. Принтер работает автономно, всегда находится в локальной сети и готов к печати с любого устройства.
Если принтер без сетевых интерфейсов (LAN, Wi-Fi), то остается только подключить его к какому-то компьютеру и настроить доступ по локальной сети. Раньше в Windows 10 это можно было сделать с помощью домашней группы. Но так как в Windows 10 1803 ее удалили и в новых версиях такой функции как «Домашняя группа» больше нет, то придется выполнять настройку вручную (без мастера настройки).
Печатать на принтере, который подключен к компьютеру на Windows 10 можно с других компьютеров на той же десятке, Windows 8, Windows 8.1, Windows 7. А вот с Windows XP могут возникнуть проблемы. Но на сегодняшний день это уже не очень актуально.
Как определить порт подключенного принтера
Старые виды печатающих устройств подключаются параллельным (LPT) и последовательным (COM) способом. Большинство современных принтеров используют для подключения разъем USB, поддерживающий опцию «Plug and Play», то есть «включил и пользуешься». Это позволяет Windows быстро определять и опознавать периферийное оборудование за счет режима автоопределения.
Пользователю больше ничего делать не надо, только бери и печатай. Но иногда нужно узнать порт принтера.
- Через «Пуск» запускаете панель управления, далее «Принтеры и факсы». Или одновременно зажимаете кнопки Win+R, а в открывшемся окне вводите «control printers».
- В списке выбираете свою модель.
- Кликаете по ее названию правой кнопкой мыши и жмете на «Свойства».
- Чтобы определить текущий порт, найдите в верхнем меню «Порты». Используемый порт будет отмечен галочкой.
Способ 5 — текстовые редакторы в помощь
Практически каждый пользователь хотя бы раз в жизни пользовался различными стационарными текстовыми редакторами на своем ПК. И всем известно, что файлы из этих самых редакторов можно распечатать, но не каждый знает, что во время выполнения самой печати можно узнать непосредственный адрес струйника. Делается это довольно просто. Сначала необходимо проделать алгоритм действий для обычной сетевой печати.
Когда высветится окно для дополнительных настроек, где будет расположено сетевое имя принтера, необходимо обратить внимание на строчку «Порт принтера». Именно рядом с ней и заключен нужный набор цифр, который обозначает нужную информацию
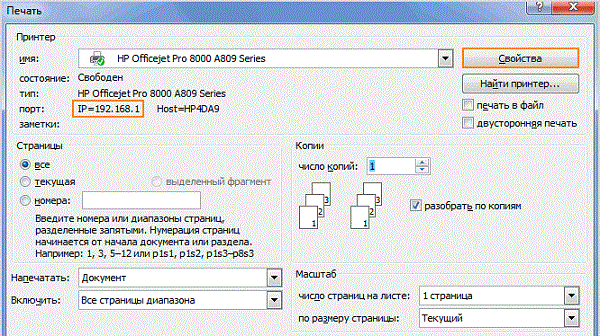
Делая вывод к вышесказанному, можно отметить, что ip принтера и любого другого устройства, подключенного к компьютеру довольно просто, главное располагать необходимой информацией и делать все в строгом порядке. Среди всех перечисленных методов к наиболее действенным можно отнести 4, так как в роутере всегда содержится наиболее точная информация. Происходит это потому, что при подключении устройства в локальную сеть, роутер автоматически верно определяет и присваивает им адрес.
В ремонте тоже пригодится:
- Настройка фуганка своими руками
- Песчаная подушка под блоки
- Утепление деревянного пола керамзитом между лагами
Роутер с поддержкой принт-сервера
Для подключения не сетевого принтера прямо к маршрутизатору необходимо, чтобы роутер имел функцию принт-сервера. Внешне это видно по дополнительному USB-разъему на корпусе изделия. Если такого нет, принтер придется подключать к одному из компьютеров.
При наличии USB-порта неплохо предварительно убедиться, что роутер поддерживает модель вашего принтера. Узнавать это нужно у производителя. Так, например, список поддерживаемых принтеров той или иной моделью роутеров ASUS можно найти здесь или здесь. Ознакомиться с подобной информацией полезно, так как на отдельных МФУ при таком способе подключения не поддерживается функция сканера.
Если ваша модель в списке есть, но в процессе установки роутер принтера не находит, обновите прошивку маршрутизатора до последней версии. Но и отсутствие принтера в перечне не означает, что подключение невозможно. Производитель не дает гарантии, так как другие модели не были протестированы.
Порт сетевого принтера
Чтобы сетевые клиенты (так называют персональные компьютеры и ноутбуки, которые подключены к сети) могли производить печать на одном принтере, его порт должен быть указан и соответственно настроен. Собственно его сначала нужно добавить вручную. Сделать это можно так:
- В закладке «Порты» в свойствах устройства нажмите «Добавить». Как попасть в соответствующее окно расписано подробно в первом разделе статьи.
- Выберите вариант «Standart TCP/IP Port» и снова нажмите кнопку «Новый» уже в этом окне. Следуйте указаниям мастера установки. На одном из шагов введите имя, которым хотите обозначить печатающее устройство в сети.
Где и как посмотреть
Меню принтера
Увидеть ИП устройства можно на панели, которой оно комплектуется. Зачастую такая панель размещается на лицевой части корпуса. Необходимые данные будут прописаны в разделе настроек.

Свойства принтера
- Зайдите в меню «Пуск».
- Нажмите «Панель управления», а затем «Устройства и принтеры».
- Один раз щелкните правой кнопкой мыши по устройству, выберите «Свойства».
- Откройте «Веб-службы», находящийся рядом со вкладками «Общие» и «Оборудование». Внизу окна указаны данные АЙПИ и MAC адресов.
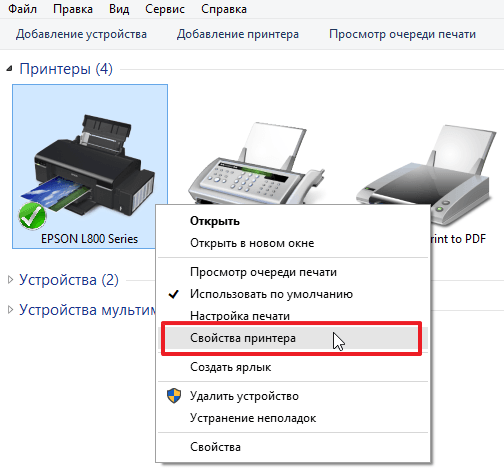
1
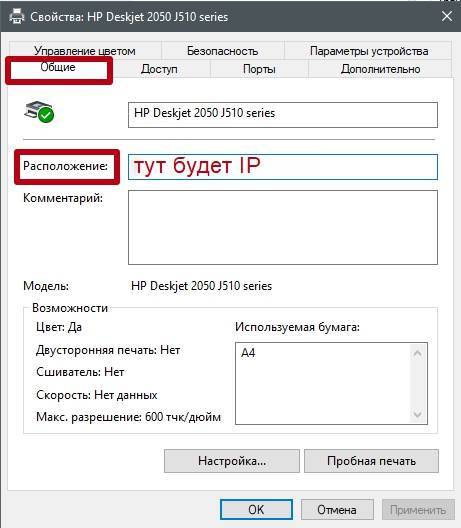
2

Настройки роутера
Работа устройств, подключённых к ПК через локальную сеть (LAN, Local Area Network), зависит от роутера (маршрутизатора). В настройках роутера можно найти подключенный принтер и посмотреть IP.
Войти в настройки маршрутизатора можно через обычный браузер.
- Откройте ссылку https://192.168.1.1 в новой вкладке/окне интернет браузера.
- Введите логин (в большинстве случаев «admin») и пароль (написан на корпусе маршрутизатора).
- Если логин и пароль подошли, то дальше в настройках выбираете раздел «Устройства».
- В перечне девайсов найдите нужный.
- Рядом с названием можно увидеть комбинацию цифр, которая нам и нужна.

Печать пробной страницы
Взять IP можно из информации, которая указана на листе при тестовой печати.
- Нажмите на клавиатуре комбинацию «Windows+R».
- В окне «Выполнить» пропишите «control printers».
- Выберите нужный аппарат, зайдите в контекстное меню.
- Откройте «Свойства принтера», а затем сделайте пробную печать.
1
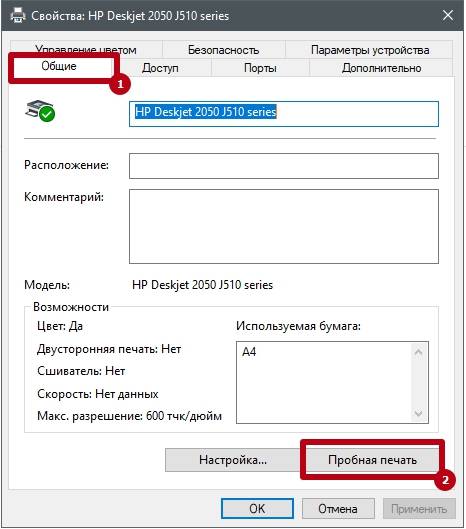
2

3
Текстовые редакторы (на примере Word)
- Создайте любой документ Word или откройте пустой лист.
- Нажмите комбинацию CTRL+P или зайдите через меню «Файл-Печать».
- В появившемся окне найдите строчку «Порт» где и будет отображен ИП.
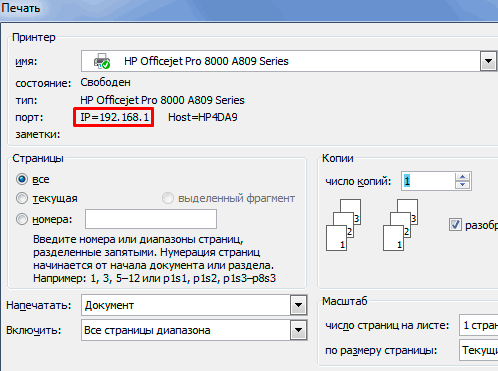
В новых версиях MS Word достаточно навести курсор мышки на работающий принтер в окне печати. Во всплывающей подсказке будет написан IP или выбранный порт, к которому подключена техника.
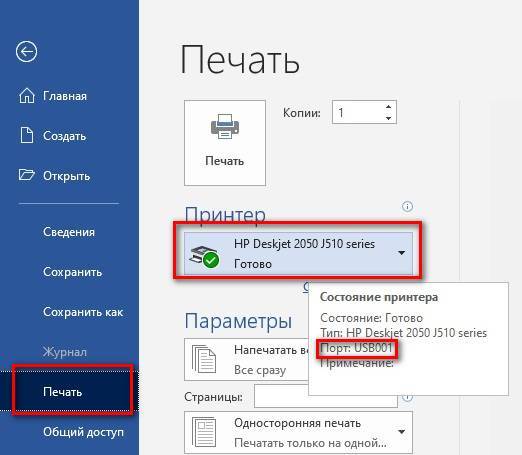
Свойства сети
В аппарате, подсоединенном к компьютеру через Wi-Fi или Интернет патч-корд, IP указан в «Центре управления сетями и общим доступом».
- Нажмите Windows+E.
- В появившемся списке слева нужно кликнуть по разделу «Сеть».
- В правой части будет список всех ПК и подключенного оборудования.
- Найдите нужный принтер и кликом ПКМ выберите меню «Свойства».
- В нижней части будет написан айпи. Есть также данные по МАС адресу .
Командная строка
- Комбинацией клавиш Windows+R откройте окно быстрого запуска.
- Введите надпись «cmd».
- Вбейте «netstat -r».
- В открывшемся перечне оборудования найдите название модели нужного сетевого принтера.
Командную строку можно открыть и через встроенный поиск Windows.

ПО принтера
Вне зависимости от компании разработчика софта, работа в разных программах почти не отличается. Именно в программном обеспечении, которое прилагается к принтеру, можно увидеть ИП.
Утилиты для сканирования сети
Компании-производители разрабатывают к оборудованию фирменные утилиты, помогающие в обслуживании и устранении неполадок. Помимо основных функций они также находят сетевые устройства.
Существуют и сторонние утилиты с теми же функциями. Чтобы ими воспользоваться, нужно их скачать, затем загрузить и запустить установочный файл. После установки и запуска утилиты, ее работа начинается нажатием кнопки «Сканировать» («Scan»).
По итогам сканирования, на экране компьютера появится список с девайсами. Во вкладке свойств нужной техники и будет находиться IP.
Рекомендуемые утилиты:
- NetViewer
- IPScan
- LANScope.
Статья помогла? Poll Options are limited because JavaScript is disabled in your browser.
Процесс подключения
Шаг первый. Итак, печатное устройство подключено к одному из ПК и готово к работе. Следующим этапом того, как подключить принтер по сети, будет настройка общего доступа. То есть нужно дать разрешение другим компьютерам в локальной сети на подключение к нему. Как это делается? В качестве примера рассмотрим подключение сетевого печатного устройства в Windows 7. Для открытия общего доступа открываем меню «Пуск». Далее открываем раздел «Устройства и принтеры».
Далее выбираем установленное печатное устройство и, нажав по нему правой клавишей мыши, вызываем контекстное меню, в котором нужно выбрать пункт «Свойства». В открывшемся окне открываем вкладку «Доступ».
В ней отображено сетевое имя принтера и дана возможность открытия общего доступа. Ставим галочку в чекбоксе «Общий доступ» и для завершения операции нажимаем «OK».
Шаг второй. На первом этапе мы разобрались, как сделать принтер сетевым, дав общий доступ к нему другим компьютерам в сети. Теперь необходимо их подключить к данному печатному устройству. Для этого открываем раздел «Устройства и принтеры», но уже на другом компьютере, с которого планируется вывод документов на печать. Если компьютеров 2 и более, то процедуру подключения придется проходить на каждом подключаемом ПК в отдельности.
В открывшемся окне жмем в пустом месте правой клавишей мыши и выбираем пункт контекстного меню «Добавить принтер». Подключение сетевого печатного устройства в среде Windows XP проходит аналогично, за исключением различий в интерфейсе. Также, нужно открыть раздел «Принтеры и факсы», вызвать контекстное меню и выбрать пункт контекстного меню «Установить принтер».
Следующим действием будет указание типа подключаемого печатного устройства. В нашем случае нужно выбрать «Добавить сетевой принтер».
Система автоматически произведет поиск на наличие активного сетевого печатного устройства и предложит его для подключения. Выбираем найденное печатное устройство и жмем «Далее».
Если все хорошо и система не выдала ошибок, то процесс подключения прошел успешно. В противном случае может понадобиться ряд дополнительных действий.
Что делать если сетевой принтер система найти не смогла
В этой ситуации системе придется принудительно указать сетевое имя печатного устройства и IP адрес компьютера, к которому он подключен.
Снова открываем раздел «Устройства и принтеры». Далее – «Установка» и «Добавить». После этого нажимаем на «Нужный принтер отсутствует в поиске».
В открывшемся окне выбираем пункт «Выбрать общий принтер по имени» и прописываем его адрес в формате \\IP главного ПК\Сетевое имя. После чего нажимаем далее.
Проделав данную процедуру, операционная система определит печатное устройство по его IP адресу, и он станет доступен для использования.