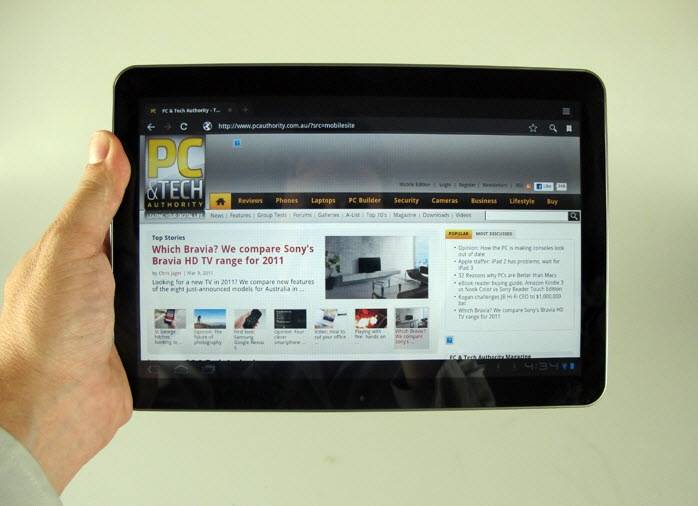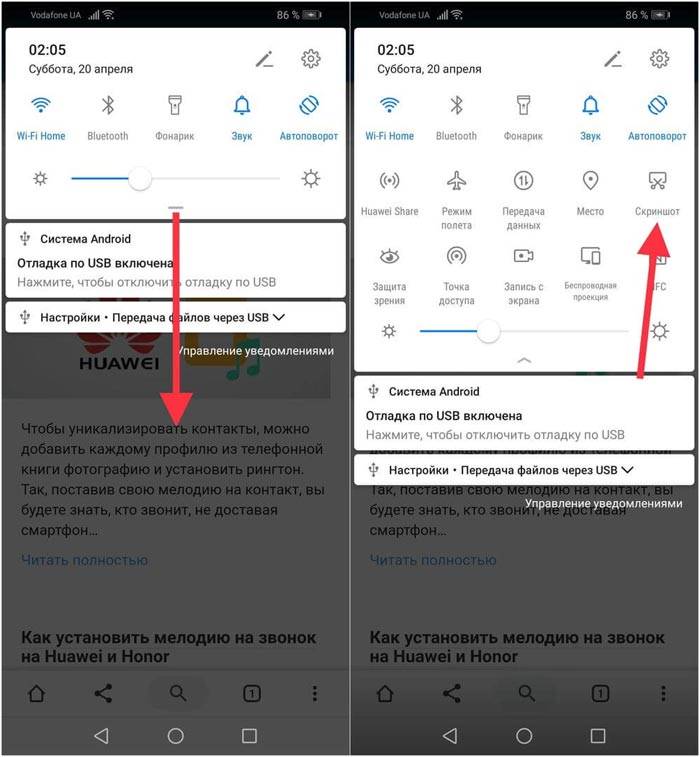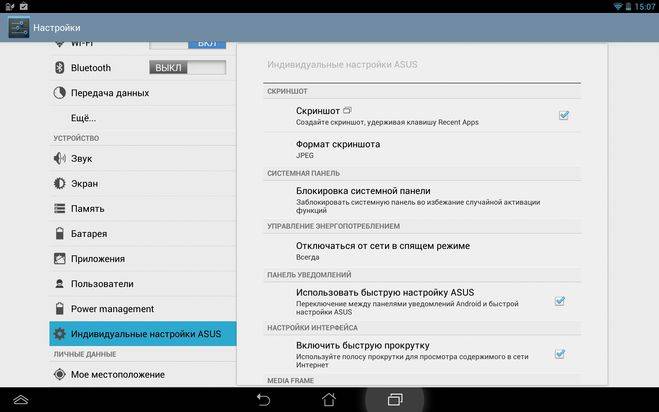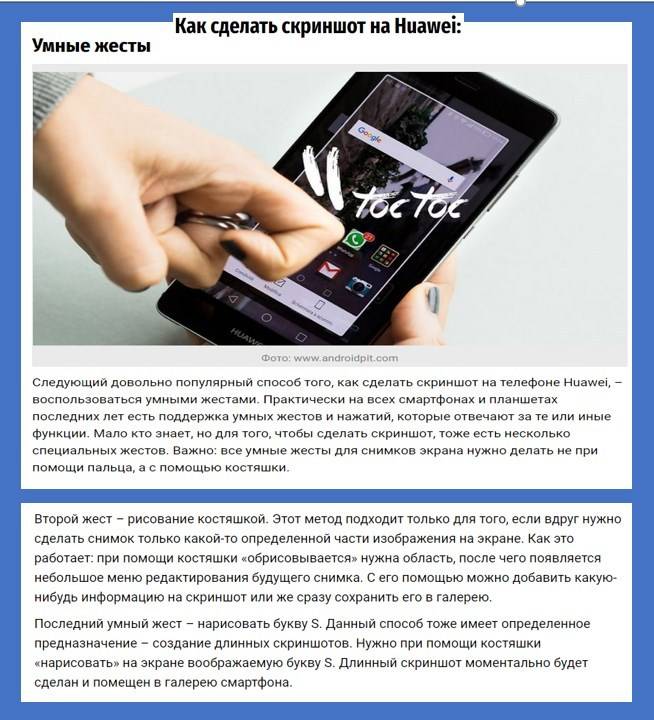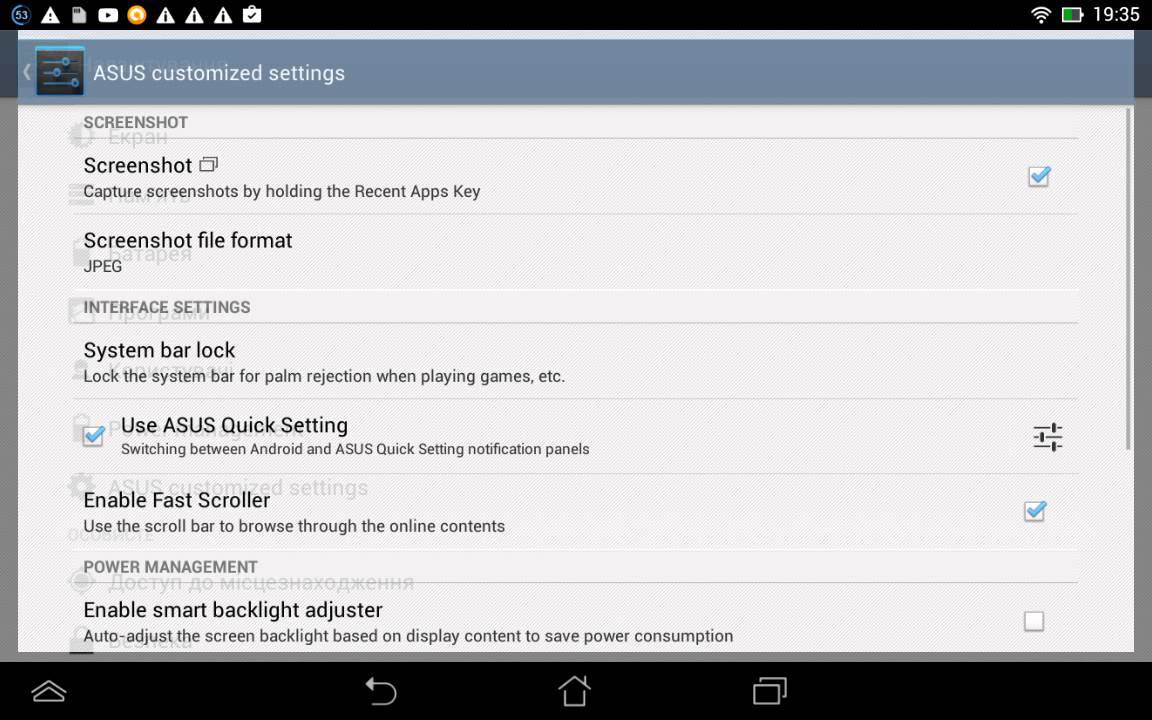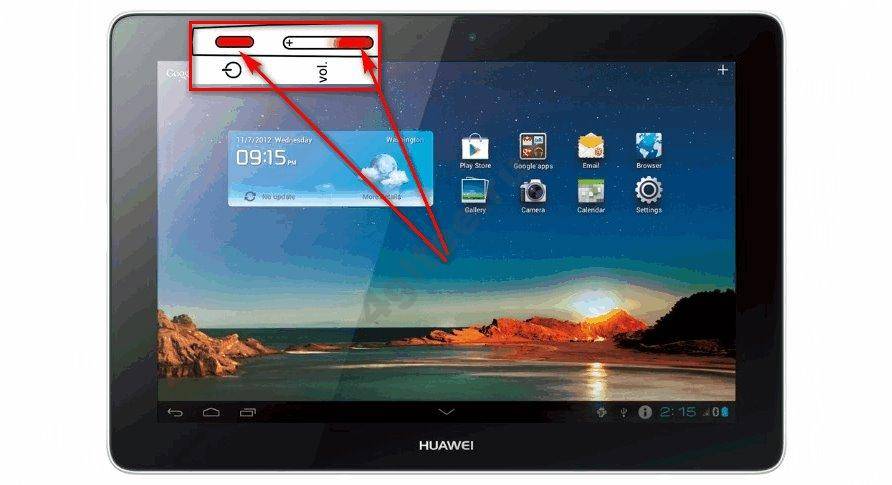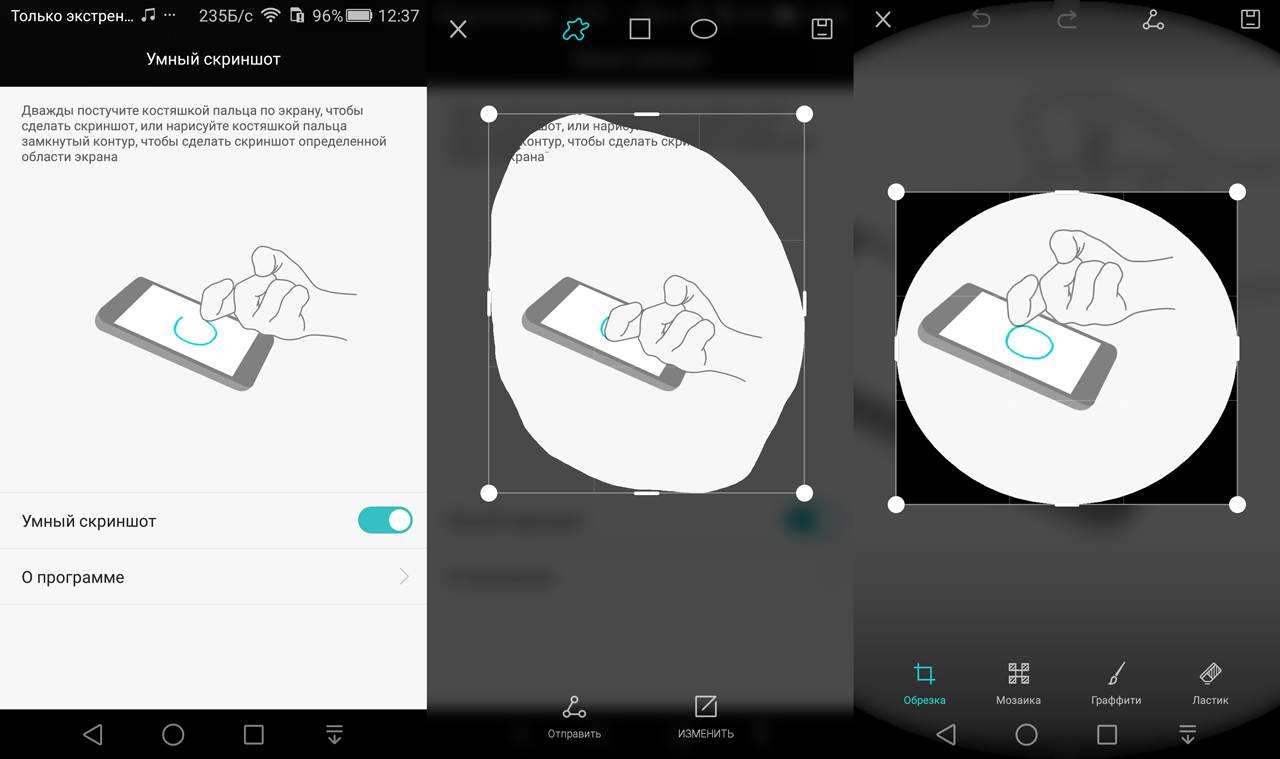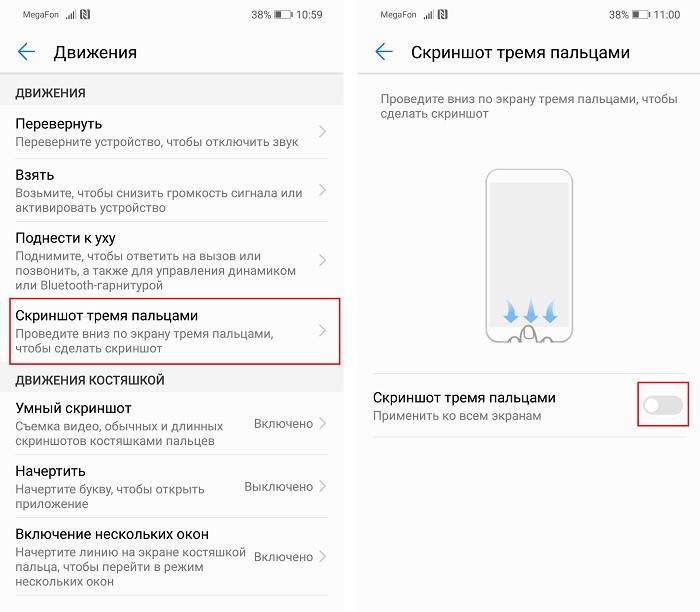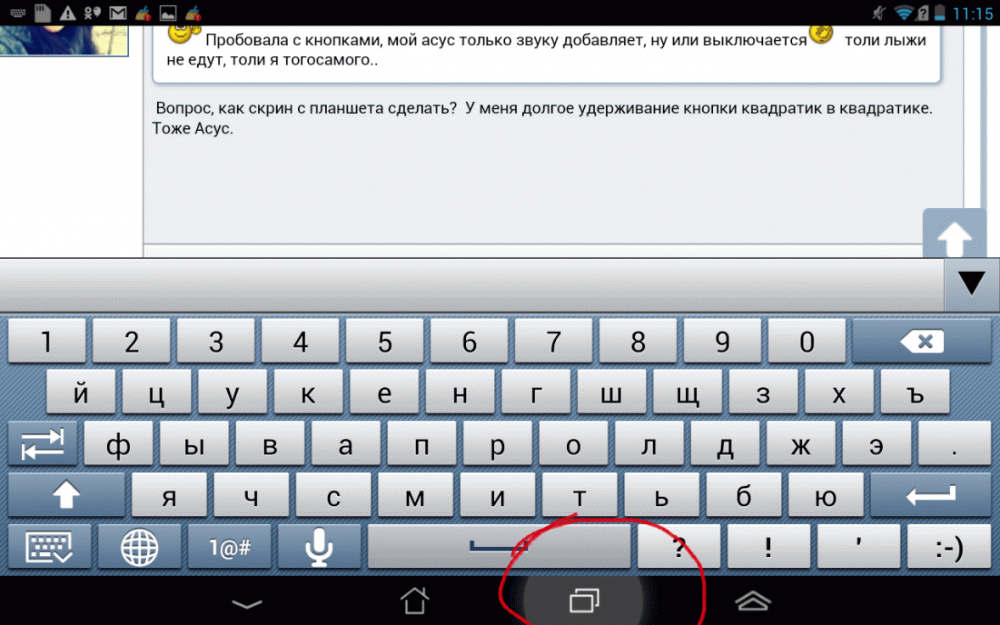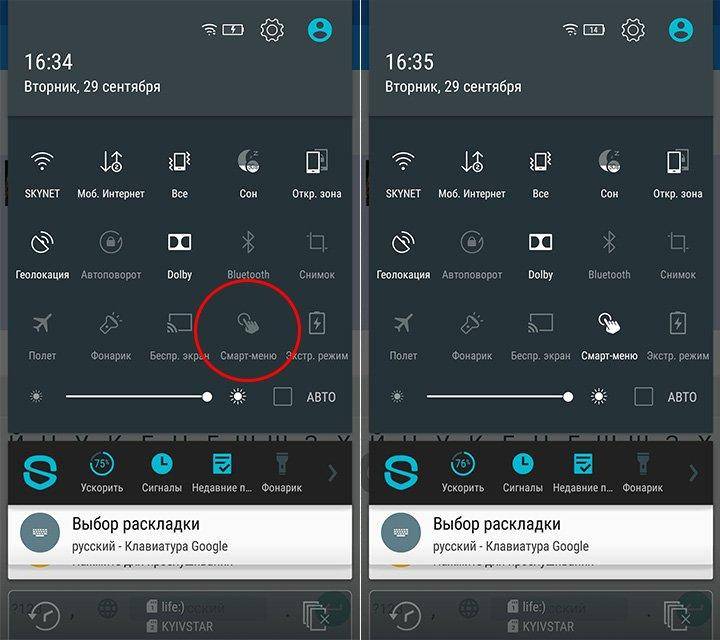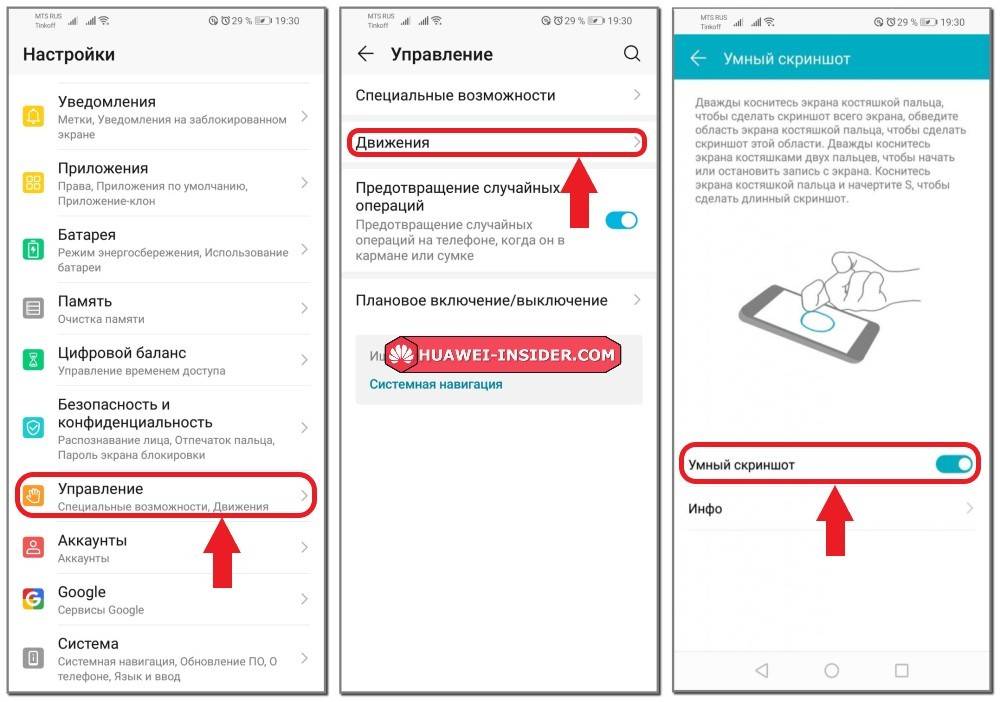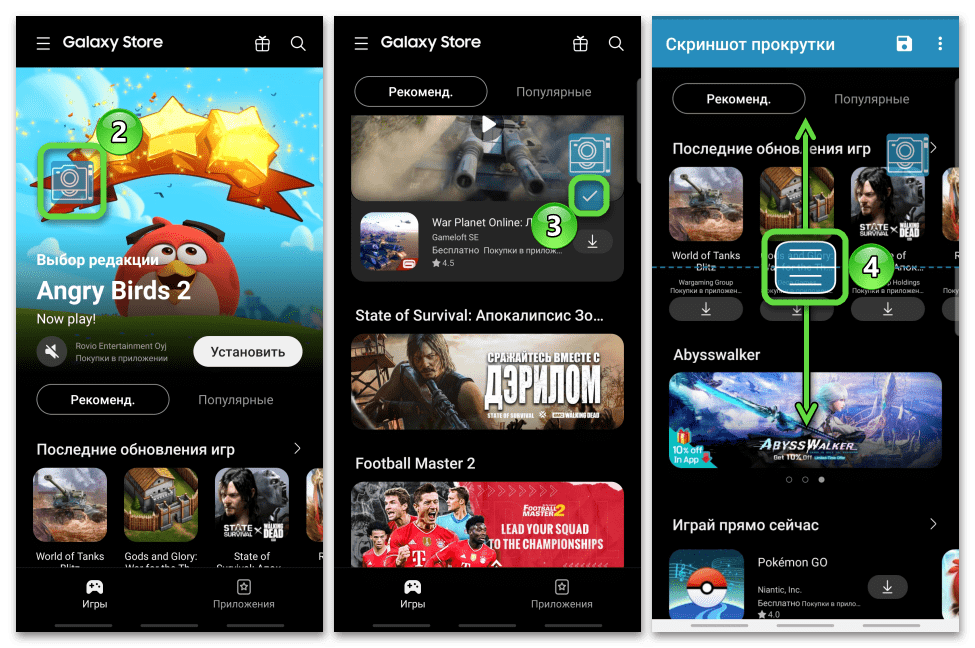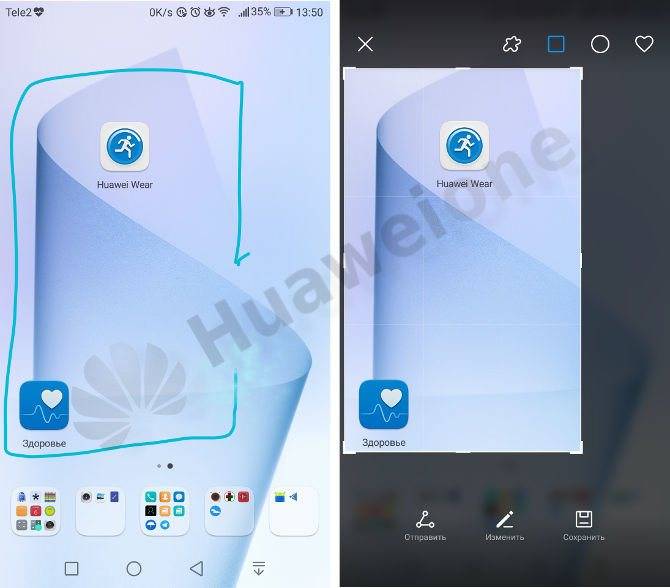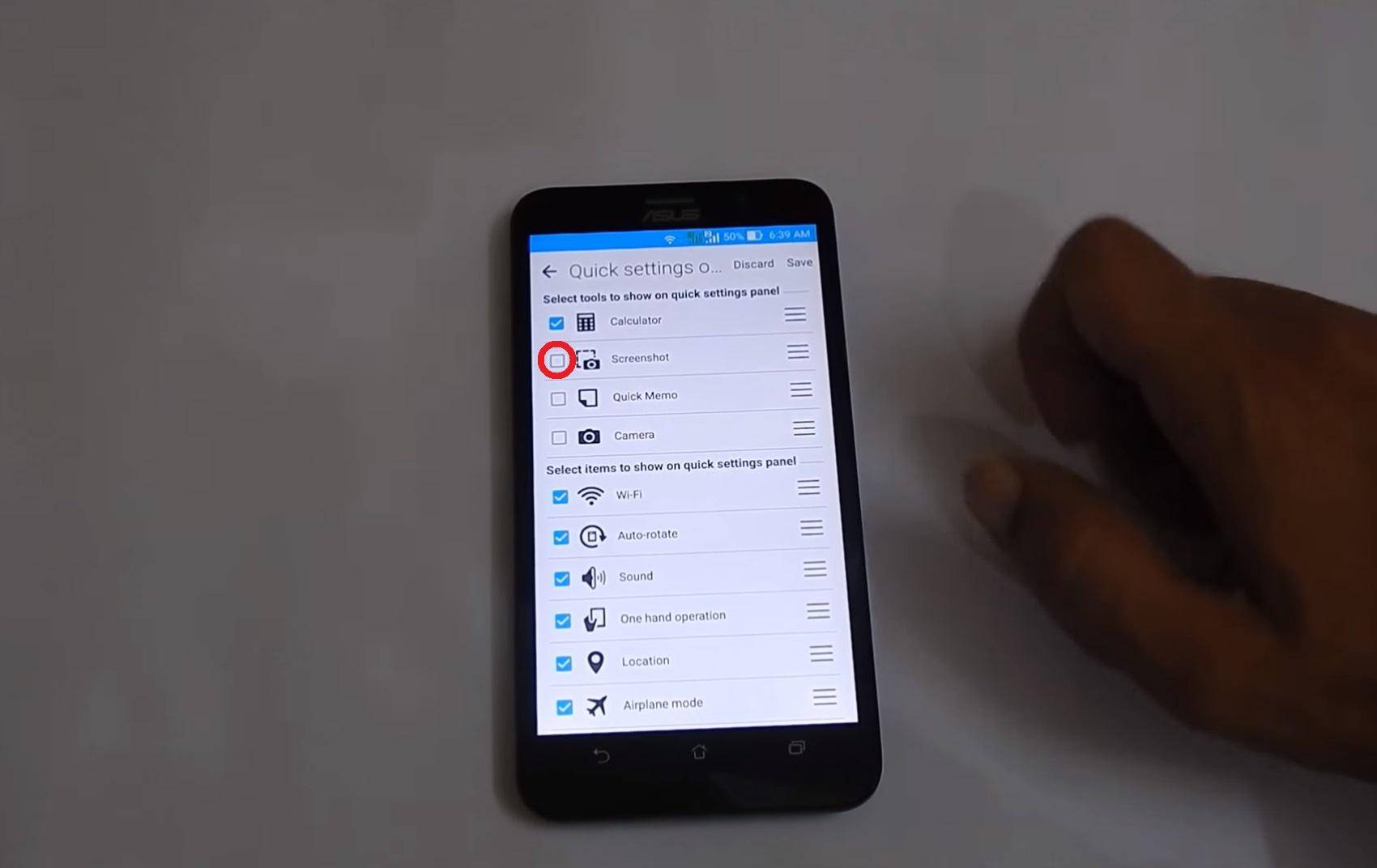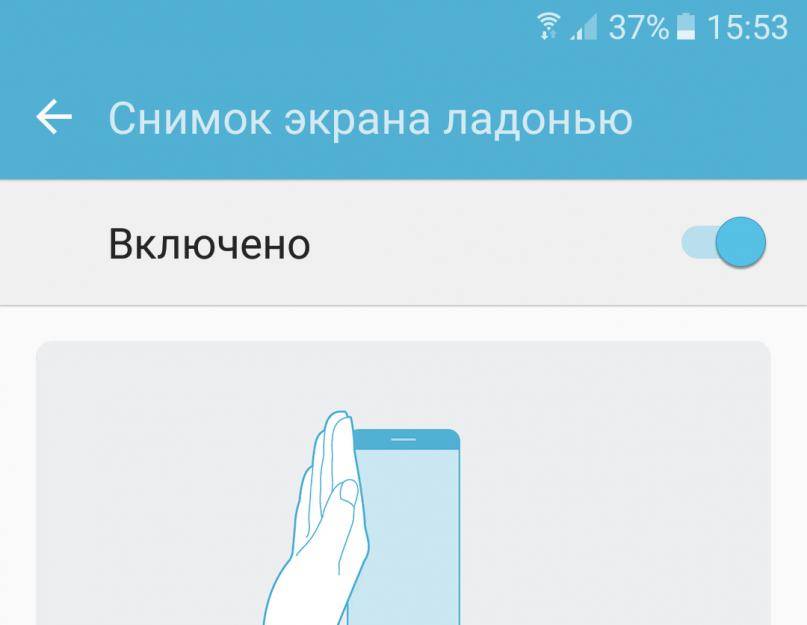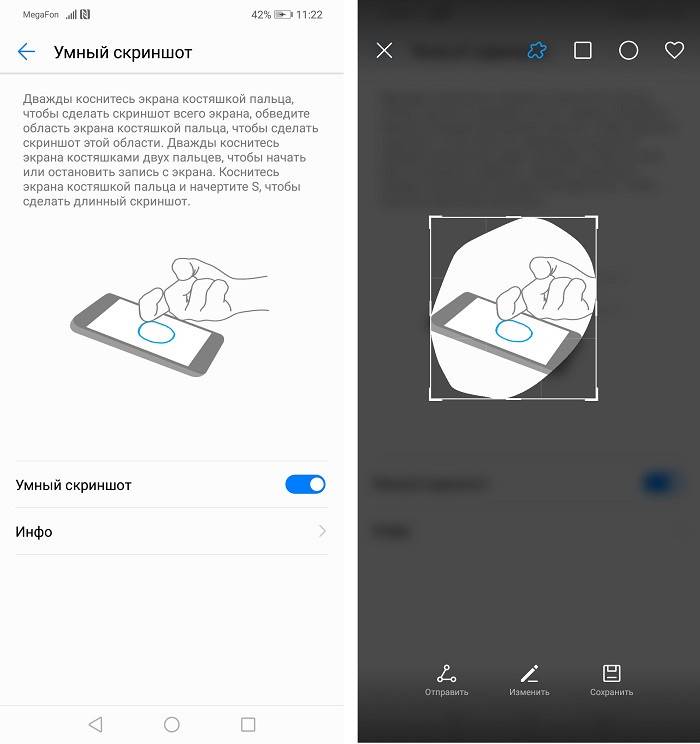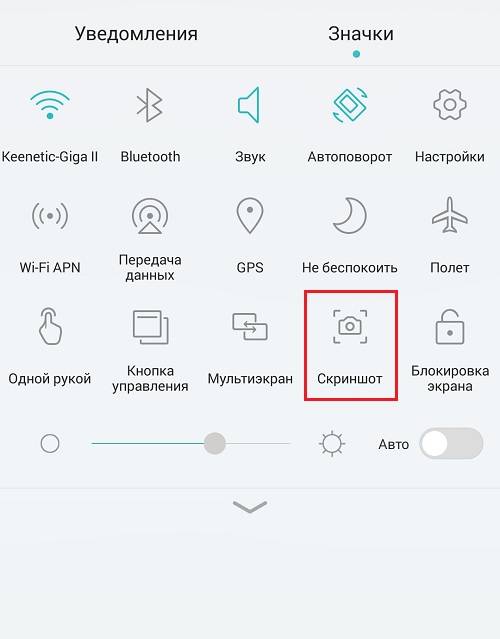Samsung
Создание принтскрина экрана на старых девайсах данной марки, к примеру, Самсунг Галакси S с Андроидом 2.3, не обходится без одновременного удержания клавиши «Назад» и «Домой».

На продуктах, поступивших на рынок больше четырех лет назад, к примеру, на планшетном оборудовании Самсунг Galaxy Tab 2, применяется метод, описанный первым, его считают универсальным.
На новых устройствах, отправленных в массовую продажу примерно год-два назад, используют вариант с одновременным удерживанием «Включения» и клавиши «Домой».

К слову, есть аппараты, на которых работают оба метода – этот и универсальный, а есть те, где можно использовать только последний способ.
Более современные смартфоны данного производителя могут сделать скриншот с помощью жеста. Для этого необходимо просто провести ребром ладони по экрану в правую сторону и назад, либо в левую сторону и назад. Опцию необходимо подключать самостоятельно, по умолчанию она стоит в оффлайн режиме. Для ее активации необходимо учитывать такую инструкцию:
- заходим в меню настроек;
- вкладку «Управление»;
- «Управление ладонью»;
- «Снимок экрана».
Сделанные снимки отправляются в Pictures / ScreenCapture.
Автор рекомендует:
- Как проверить баланс на Мегафоне
- Как на компе сделать скриншот экрана разными способами
- Как сделать резервную копию iPhone
- Как сделать скриншот на Айфоне разными способами
- Как зарегистрироваться в контакте без номера телефона
Как сделать скриншот на планшете
1. Кнопками на планшете
Самый простой и быстрый способ создать снимок экрана планшета — нажать одновременно две клавиши на устройстве. В зависимости от модели гаджета, они могут отличаться. Нажмите разом на кнопки:
- Громкость увеличение или понижения + Домой
- Громкость увеличение или понижения + Питания
- Питания + Домой (чаще используется Samsung и HTC)
- Назад + Домой (чаще используется Самсунг)
После того, как вы их нажмете, услышите звук затвора камеры. Сделанный снимок сразу попадает в галерею с вашими фотографиями и другими изображениями.
2. Средствами системы
Не все из этих приемов будут работать/включены на вашей модели планшета, поэтому, если что-то не работает, просто попробуйте другой способ.
Свайп тремя пальцами — На многих моделях планшетов: Xiaomi, Honor и других, скриншот экрана можно создать, проведя тремя пальцами с верхней части экрана вниз. Т.е. сделав свайп тремя пальцами сверху вниз.
Отодвинув верхнюю шторку — Отодвиньте шторку, там увидите специальный значок, нажав на который будет сделан скрин.
Зажав кнопку питания — Зажмите кнопку питания, пока не появится информационное окно с вариантами действий, среди них можно найти пункт с созданием скриншота — нажмите.
Смахнуть ладонью — на некоторых моделях, особенно со старыми прошивками Андроид, создать скрин можно, проведя ладонью по дисплею слева на право или наоборот.
3. Приложения
Приложения позволяют автоматизировать процесс создания скринов, устанавливать таймер, редактировать их и другие действия. С помощью некоторых можно записывать видео происходящего на телефоне. Ниже будет ТОП таких приложений.
Интересно! Некоторые их этих приложений мы уже рассматривали в материале — как сделать скриншот на андроид.
Супер_Скриншот_Pro
Адрес: Супер_Скриншот_Pro
Много положительных отзывов, выполняет свои функции очень быстро и эффективно. Если другие способы создания скринов у вас попросту не работают — то смело используйте данную программу.
Скриншот_и_рекордер экрана
Адрес: Скриншот_и_рекордер экрана
Качественное приложение, дополнительно позволяет редактировать снимки после их создания. Можно делать скрины целых веб страниц на каком-либо сайте.
Screen Master
Адрес: Screen Master
Качественный и функциональный скриншотер для устройств на базе Андроид. Обладает хорошим редактором и создает действительно качественные снимки.
Screenshot
Адрес: Screenshot
Одно из самых популярных приложений такого рода. Работает очень быстро и стабильно, есть дополнительные функции, к примеру, можно дать сразу пояснения в виде текста к снимку.
В заключение
В системе Android есть множество функций, которые действительно упрощают пользователю управление своим устройством, создание скринов — одна из них.
Аппаратные возможности
Многих владельцев интересует, как сделать скриншот на Prestigio. Решить поставленную задачу можно множеством способов. Прежде всего, рекомендуется использовать аппаратные функции смартфона, предусмотренные разработчиками.
Смартфон способен выполнить захват изображения при длительном зажатии определенных кнопок. Это могут быть механические или емкостные клавиши, расположенные в нижней области дисплея. Большинство моделей реагирует на сочетание кнопок понижения громкости и включения подсветки. Как работать с функцией Screenshot?
- Очистить рабочую область экрана от виджетов и вспомогательных ярлыков, заслоняющих требуемый кадр.
- Если пользователю требуется сделать снимок полноэкранного приложения, необходимо запустить его и дождаться появления изображения.
- Зажать кнопки блокировки телефона и нижнюю «качельку» громкости.
- Удерживать клавиши в течение двух-трех секунд.
- Телефон выдаст подтверждающий звуковой сигнал, а пользователь увидит соответствующее сообщение.
Вопрос с быстрой записью скрина можно решить через «меню отключения».
- Зажать кнопку блокировки экрана.
- Появится меню с вариантами действий:
- отключение питания;
- перезагрузка;
- авиарежим;
- создание скриншота.
- Выбрать соответствующий пункт.
- Ответ от аппаратной части последует немедленно – звуковой сигнал затвора камеры, слабая вспышка на дисплее.
Фирменные методы
Некоторые производители мобильных девайсов, стремясь облегчить жизнь своим пользователям, разрабатывают дополнительные способы получения скриншотов. Рассмотрим несколько примеров.
Samsung
Чтобы сделать скриншот на старой модели смартфона этой марки, такой, как Samsung Galaxy S с версией Андроид 2.3, достаточно нажать и 1-2 секунды удерживать кнопки «Назад» и «Домой».
На моделях, выпущенных не более 4 лет назад, например, на телефоне Samsung Galaxy s2 и на планшете Galaxy Tab 2, используется вышеописанный универсальный способ — одновременное нажатие кнопок «Включение» и «Громкость-«.
На самых современных аппаратах, таких, как Samsung Galaxy a3, Samsung Galaxy j3 и других — сошедших с конвейера не раньше, чем год-два назад, применяется третий способ. Это одновременное нажатие кнопок «Включение» и «Домой».
Кстати, на одних устройствах работают оба варианта — и этот, и предыдущий. А на других — только последний.
Для современных гаджетов Samsung есть еще один способ получения скриншотов — жестовый. Чтобы запечатлеть картинку на экране, достаточно провести по нему ребром ладони справа направо или наоборот. По умолчанию опция отключена. Чтобы ее задействовать, откройте меню настроек — раздел «Управление» — «Управление ладонью» и выберите «Снимок экрана».
Готовые скриншоты сохраняются в папке Pictures/ScreenCapture.
Смартфоны HTC позволяют фотографировать экран двумя способами:
- Универсальным — одновременным нажатием «Включения» и «Громкости-«.
- Нажатием кнопок «Включения» и «Home». Этот вариант поддерживается не всеми устройствами. Если на вашем он не работает, используйте первый.
Xiaomi
Смартфоны и планшеты Xiaomi тоже поддерживают дополнительные методы получения скриншотов. Это одновременное нажатие «Громкости-» и клавиши в виде трех полосок (меню), а также иконки «Screenshot», которая находится за шторкой панели уведомлений.
Программная оболочка Android-смартфонов LG содержит фирменное приложение Quick Memo (QMemo+), которое не только делает снимки экрана, но и позволяет их обрабатывать во встроенном редакторе. Например, обрезать по краям, добавлять надписи и т. п.
Чтобы запустить Quick Memo, опустите шторку панели уведомлений и коснитесь значка, который показан на картинке ниже.
Кроме того, на устройствах LG работает универсальный способ.
Lenovo
Фирменная оболочка Lenovo VIBE UI также содержит встроенную функцию создания скриншотов. Она вызывается:
- Из выпадающего меню.
- Из меню кнопки включения и блокировки устройства.
Ну и конечно, на смартфонах и планшетах Lenovo работает традиционный способ — нажатие сочетания кнопок «Power» и «Volume Down».
Asus Zenfone
У Asus Zenfone и Zenfone 2 тоже есть свои фирменные фишки, которые предоставляет оболочка ZenUI.
Чтобы делать скриншоты одним касанием, внесите небольшие изменения в настройки Asus ZenUI:
Зайдите в меню параметров гаджета, откройте раздел «Индивидуальные настройки Asus» и выберите «Кнопку последних приложений». Назначьте кнопке действие «Нажать и удерживать для снимка экрана». После этого она (кнопка, которая показана на картинке ниже) при долгом нажатии будет «фотографировать» изображение на дисплее.
Для Zenfone 2: находясь на домашнем экране, откройте меню быстрых настроек. Далее зайдите в раздел «Дополнительные настройки» и выберите опцию «Скриншот». Подтвердите сохранение. После этого иконка «Сделать снимок экрана» появится в быстрых настройках.
Meizu
Китайские гаджеты Meizu в зависимости от модели позволяют снимать экран двумя разными способами:
- Первый — универсальный.
- Второй — путем одновременного нажатия кнопок «Включение» и «Домой».
Вопрос-ответ
У большинства людей возникают дополнительные вопросы по созданию принтскрина. На некоторые из них всегда найдется правильный ответ.
Если сломана кнопка
Очень часто приходится искать альтернативные варианты тогда, когда в работе отказывают кнопки или сенсорные клавиши.
Необходимо воспользоваться приложением, которое позволяет создавать снимки экрана без клавиши домой и включения. Можно воспользоваться функцией встряхивание устройства. Также, если в телефоне есть отдельная, которая запускает камеру, то можно ей воспользоваться. Оптимальный вариант — сделать скрин через область уведомлений.
Где сохраняются снимки
Пользователи андроид устройств отмечают, что когда они делают скрин, всплывает уведомление с содержанием ссылки. И если по ней не пройти, то снимок может пропасть.
Снимки экрана гаджета могут находиться в разных местах. Расположение принтскринов зависит от модели устройства и от версии Андроид. По умолчанию, все фото сохраняются в папку «Screenshots». Чтобы найти папку, нужно открыть галерею и выбрать опцию «album view». Найти папку со скриншотами. Снимки по умолчанию сохраняются в формате png.с разным разрешением.
Как правильно сделать длинный скрин
Длинный скриншот, называется снапшот – снимок экрана смартфона, позволяющий прокручивать всю страницу. Данная функция позволяет вместить информацию, которая не помещается в обычный принтскрин.
Есть встроенные методы, которые доступны на Samsung и Huawei.
Пошаговая инструкция как сделать длинный скрин:
- Для начала делаем обычный скриншот.
- Открыть предпросмотр снимка.
- Затем нажать на иконку «Больше захвата» для смартфонов Самсунг.
- Если у пользователя Huawei, то нужно сделать длинный свайп превью вниз и нажать на иконку для активации функции.
Можно воспользоваться сторонним приложениеи LongShot. Оно было разработано специально для того, что делать длинные скрины экрана. Снимок в данном приложении возможен в двух режимах.
- Выбрать указанную опцию.
- Затем нужно выбрать приложение или веб-страницу в котором необходимо сделать скрины. Нажать старт.
- Прокрутить экран и отметить «Готово».
Как сделать видеоскриншот
Существует три варианта, как записать видеоскрин.
- Синхронизация с компьютером. Чтобы снять экран устройства, необходимо присоединиться к ПК. Заранее установить утилиту на смартфон MyPhoneExplorer Client».
- Нажатие клавиш. Удерживать кнопку питания/блокировки/включения. Одновременно нажать на уменьшение громкости/назад. Держать пару секунд. На панели появится значок.
- Установка специального приложения. Например, можно воспользоваться XRecorder (видеоинструкция по использованию чуть выше), AZ Screen Recorder или SCR Screen Recorder.
Если ни один способ не работает
Не всегда удается получить снимок с первого раза. Пользователи могут столкнуться с рядом проблем.
- Установлена неоригинальная прошивка. Обратиться в сервисный центр для смены прошивки.
- Устройство — подделка. Многие функции не работают.
- Не зажимаются кнопки. Возможно что-то мешает, произошло залипание клавиши.
- Смартфон сделал другой производитель. Необходимо обратиться за помощью к производителю.
- Заполнена память телефона.
- Действие блокируют посторонние приложения.
Как сделать скриншот экрана на планшете (снимок, скрин) — Самсунг, Леново, Хуавей, Асус, Дигма, Престижио
Снимок экрана — полезная функция. Она позволяет запечатлеть любую информацию, будь то переписка в мессенджере или фрагмент статьи в браузере. Есть различия между этим процессом на компьютере и на планшетном ПК. Для каждой ОС существуют свои варианты, как сделать скриншот экрана на планшете: через сочетание клавиш, специальные утилиты и др.
Для iOS
Создание снимка на iPad осуществляется одновременным нажатием кнопок «Питание» и «Домой». Также можно попробовать зажать «Питание», а после этого кликнуть на «Домой».
Для устройств с Face ID подходит комбинация «Питание» и «Увеличение громкости».
Сохранение снимка сопровождается характерным щелчком, а полученный скрин отображается в маленьком окошке.
Все изображения можно найти в приложении «Фото» в разделе «Фотопленка».
Длинные скриншоты можно делать через веб-браузер Safari. Сразу же после сохранения надо перейти в предпросмотр и выбрать «Полная страница», обрезать как нужно, и нажать «Готово».
Если сделать скрин обычным сочетанием клавиш не выходит, можно использовать любое соответствующее приложение из App Store.
Для Windows
Стандартная аппаратная комбинация клавиш — «Питание» и «Увеличение громкости». Их нужно нажать одновременно. Во время сохранения экран на пару секунд затухает.
На планшетах Windows Surface на корпусе предусмотрена клавиша «Пуск». Для них подходит сочетание этой кнопки с «Уменьшением громкости». То же касается и устройств Dell.
На планшетах с Windows также предусмотрено создание скрина с помощью ладони. Чтобы активировать функцию, нужно зайти в настройки в раздел «Мое устройство», перейти в «Движения и жесты», «Управление ладонью». В открывшемся меню найти «Снимок экрана» и перевести тумблер, расположенный напротив него, в рабочее состояние. Создание скриншота осуществляется также, как и для Android.
- «Ножницы» («Snipping Tool»). Это встроенный инструмент для Windows, позволяющий запечатлевать экран. Можно выбрать формат, в котором нужно сохранить изображение.
Утилита способна снимать полный экран, его выбранную часть или активное окно.
Приложение можно найти, открыв меню «Пуск», в папке «Стандартные — Windows». Либо можно набрать название в поиске.
Скриншот сохраняется в папку «Изображения» или в OneDrive.
Если к планшету присоединена клавиатура, это значительно облегчает задачу. Сделать скрин можно через клавишу «PrtSc» (Print Screen) или через сочетание клавиш «Fn» и «PrtSc». Изображение сохранится в буфер обмена. Его можно вставить в документ или в Paint.
Поочередное зажатие клавиш «Fn», «Пуск» и «PrtSc» сохраняет файл в папке «Снимки экрана». Она расположена в разделе «Этот компьютер» в папке «Изображения». Если на клавиатуре не предусмотрена кнопка «PrtSc», нужно зажать «Fn», «Пуск» и пробел.
Важно! Комбинация клавиш «Alt» и «PrtSc» позволяет сфотографировать активное окно
Общие способы
Существуют простые способы, которые позволяют выполнить снимок экрана на любой модели Android.
С помощью кнопок
На гаджетах с ОС Андроид выше 4.0 версии, сделать скриншот можно одной кнопкой, иногда двумя. Сочетания клавиш могут отличаться в зависимости от моделей мобильных устройств.
Есть более усовершенствованный способ:
- Открыть область, которую нужно заснять,
- Зажать клавишу «Включение» на пару секунд,
- Откроется меню, где необходимо выбрать инструмент «скриншот». Программная кнопка будет чуть ниже чем «restart» и «power».
Через шторку уведомлений
Панель быстрых настроек содержит почти все основные, часто используемые функции. При помощи шторки уведомлений, сделать скриншот не проблема, но не на всех моделях. В некоторых версиях Андроид этой функция может быть отключена по умолчанию. Придется использовать программу XRecorder – об этом чуть ниже.
Пошаговая инструкция:
- Разблокируйте мобильное устройство.
- Затем проведите пальцем сверху-вниз (выполните свайп). Откроется область уведомлений.
- Найдите и нажмите «снимок экрана».
- Скрин автоматически сохранится и на пару секунд зависнет, чтобы можно было выбрать следующее действие, например, отредактировать полученный графический файл.
Способ доступен на следующих смартфонах: Samsung, Xiaomi, LG (через Quick Memo), Lenovo, Asus, Meizu, Honor.
Жестами
Некоторые телефоны имеют функцию «фотографировая» содержимого дисплея жестами. Но для использования данного варианта, необходимо заранее настроить в телефоне эту функцию. Воспользоваться таким методом могут пользователи с установленной версией Андроид не ниже 8.
Есть два варианта:
- Долгое нажатие кнопки «Назад»,
- Ладонью.
Подробная видеоинструкция на 24 секунде:
Ладонью
Достаточно провести ребром ладони над дисплеем и получится скрин.
Для активации функции необходимо:
- Зайти в настройки.
- Найти раздел «Управление» – «Управление ладонью».
- Выбрать опцию «Снимок экрана».
Сфотографировать при помощи жеста можно на телефонах Samsung, Xiaomi, Honor, Huawei.
С помощью программ из Google Play
Захват экрана
Приложение «Захват экрана» делает снимки как с помощью кнопок — программной и аппаратных, так и методом встряхивания устройства. Как и предыдущая программа, оно включает в себя простые средства редактирования готовой картинки. Не требует обязательных прав root, но если они есть, предоставляет чуть больше возможностей.
OK Screenshot
Функциональность приложения OK Screenshot практически не отличается от двух предыдущих: всё та же программная кнопка и встроенный мини-редактор с функцией обрезки кадра и рисования. Требует обязательного root’a.
Добрый день, друзья. Принтскрин на Андроиде. Частенько у пользователя появляется желание создать снимок дисплея смартфона. Большинство людей понимают, что на ПК подобный снимок сделать довольно просто. В верхней раскладке клавиатуры есть кнопочка PrintScreen.
Да и программ для создания скриншотов дисплея довольно много. Но, когда пользователь рассматривает виртуальную клаву своего телефона, он подобной кнопки не находит. Оно и понятно, почему. Ведь если бы она там находилась, человек просто бы получал снимок той же самой клавиатуры. Ведь она виртуальная, а на компьютере физическая.
Но, не стоит беспокоиться. Отснять экран Android довольно просто, и методов для этого приличное число. Просто люди про них не знают. Итак, давайте разберём данные методы более детально.
Все способы сделать скриншот на планшете Samsung
Сделать скриншот экрана можно разными способами. Большинство из них работают на любом планшете Samsung.
Современную функцию принтскрина через жест ладонью я описал в отдельном заголовке ниже.
Первый способ релевантен на планшетных компьютерах с физической кнопкой “Домой”.
Порядок действий:
- Одновременно нажмите и удерживайте кнопку “Домой”, и кнопку разблокировки экрана.
- На дисплее отобразится эффект сделанной фотографии, а если у вас включены системные сигналы, то прозвучит соответствующий щелчок.
- В панели уведомлений появится значок картинки. Это значит, что принтскрин сделан и сохранен.
Второй метод совершения скриншота подойдет для большинства современных Андроид-устройств, в том числе и для планшетов/смартфонов Samsung. Он предназначен для гаджетов без кнопки “Home”.
Пошаговая инструкция:
- Одновременно зажмите кнопки включения и уменьшения громкости.
- Спустя пару секунд, на дисплее отобразится снимок и прозвучит соответствующий звук.
- В шторке уведомлений появится эмблема картинки. Скрин сделан!
Третий вариант работает на старых гаджетах, таких, как первая версия Галакси Таб.
Поэтапные действия:
- Одновременно нажать и удерживать две кнопки: “Домой” и “Назад”. Учтите, что клавиша “Назад” — это именно физическая кнопка, а не элемент на нижней сенсорной панели.
- На второй и третьей версии Андроида, нет эффектов сделанного снимка, но щелчок, похожий на затвор фотоаппарата, прозвучит (если девайс не в беззвучном режиме).
- На таких ранних версиях операционной системы не всегда появляется иконка изображения в панели уведомлений. Чтобы проверить, был ли сделан принтскрин, перейдите в Галерею.
Четвертый способ требует подключения внешней периферии, а значит, подойдет далеко не всем. Но у данного метода есть значительный плюс — он релевантен абсолютно на всех моделях южнокорейского производителя (Galaxy Tab 2, Tab A, Tab S и прочих), вне зависимости от версии операционной системы.
Действия по порядку:
- Подключить к планшету внешнюю клавиатуру через USB-кабель. Я имею в виду только ту клавиатуру, которая поддерживает подключение к планшетам, а не обычную клавиатуру с компьютера.
- На устройстве появится уведомление о том, что подключена внешняя периферия. Значит, девайс распознал клавиатуру.
- Нажмите на клавиатуре клавишу Print Screen. На некоторых клавиатурах она обозначена сокращением PrtScr или PrintScrn.
- На экране гаджета появится уведомление о сделанном скрине и соответствующий значок.
Пятый способ работает почти на всех планшетах, начиная с версии прошивки Android 5.
Поэтапная инструкция:
- Нажмите и удерживайте кнопку включения устройства.
- На дисплее появится несколько элементов управления.
- Если среди них есть одна из следующих надписей: “Скриншот”, “Сделать скриншот”, “Screenshot” или “Display Screen” — кликните на нее.
- Прозвучит характерный щелчок затвора и экран “моргнет”. Значит, снимок успешно сделан и сохранен в Галерее.
Последний, шестой вариант, поможет пользователям абсолютно любого устройства, причем речь идет не только о девайсах, работающих под управлением операционной системы Android. Но я опишу действия именно для планшетов Самсунг.
Пошаговое объяснение метода:
- В первую очередь, нужно скачать и установить приложение для создания скриншотов. Я рекомендую программу Screen Master, которая испытана мной и выбрана среди остальных. Между прочим, больше одного миллиона скачиваний, а средняя оценка пользователей — 4.5 из 5! К тому же, это приложение поддерживает более десяти языков, среди которых есть и русская локализация.
Чтобы загрузить приложение, просто зайдите в Play Market и введите в поисковой строке Screen Master. Кликните на первый результат и выберите “Установить”. В течение пары минут (максимум), программа установится и появится в меню приложений, либо на рабочем столе. - Откройте приложение. Оно запросит разрешение на доступ к Галерее. Согласиться с этим.
- Нажать на надпись “Включить захват экрана”. Программа запросит доступ к работе поверх других приложений и к работе в свернутом режиме. Переключите все ползунки во включенное положение.
- Еще раз кликните на кнопку “Включить захват экрана”. Теперь, когда вы свернете приложение, в левой части дисплея появится значок объектива. Он будет виден всегда, даже при просмотре видео или во время игры.
- Чтобы сделать принтскрин, достаточно кликнуть на значок объектива. Приложение запросит доступ к сохранению изображений. Нажать “Разрешить”.
- Скриншот откроется в редакторе. Здесь можно изменить его размер, отредактировать, добавить простейшие эффекты, отправить в другое приложение, сохранить и сделать другие действия.
Asus Zenfone
В данной модели разработаны свои особые методы, представленные оболочкой ZenUI. Желательно внести фирменные настройки данной оболочки. Итак, для того, чтобы создать снимки с дисплея, создадим в настройках свои изменения:
- Войдём в «Меню», «Параметры» смартфона. Затем, нам необходим пункт «Индивидуальные настройки Asus». Ищем команду «Кнопка последних изменений». Присваиваем кнопочке назначение «Нажать и удерживать для снимка экрана». Проделав данные настройки, мы даём возможность этому значку через продолжительное нажатие создавать скриншоты дисплея.
- Для модели Zenfone 2 нужно войти в «Быстрые настройки». Затем, входим во вкладку «Дополнительные настройки» и ищем команду «Скриншот». Затем, необходимо подтвердить сделанную работы. Проделав данные изменения, функция «Создать скриншот экрана» окажется в разделе «Быстрые настройки».
Создание скриншотов на моделях под управлением Android.
Начну с того, что существует ряд прошивок на мобильных устройствах, которые позволяют создать снимок с помощью всплывающего меню. Для вызова этой функции нужно прижать кнопку питания и во всплывающем меню кликнуть по пункту «Скриншот». Например, такая возможность реализована в одной из моделей компании Acer Liquid S2 и Sony Xperia V. Однако на девайсе Sony Xperia, делать снимки экрана можно и с помощью сочетания кнопок «Уменьшения громкости» и «Питания».
Компания Samsung подошла к этому вопросу более креативно и разнообразила выполнение данной операции на линейках мобильных устройств. Так например, линейка смартфонов Samsung Galaxy Note, Note 2, Note 3, Note 4 и планшетов Samsung Galaxy Note 8.0, Galaxy Note 10.1 позволяет сделать скриншот при помощи стилуса S-Pen.
Для этого всего лишь нужно прикоснуться стилусом с задержкой в несколько секунд к экрану (или значку на дисплее S-Pen) цифрового устройства предварительно зажав кнопку на пере S-Pen. После этого вы увидите легкую вспышку и услышите спуск затвора фотокамеры.
Теперь полученное изображение можно отредактировать или сразу отправить в галерею (Picture/Screenshots). Интерфейс всплывающего редактора у линейки может несколько отличаться, но принцип создания снимка у этих устройств схож.
Есть еще один уникальный в своем роде способ снятия изображения с экрана у линейки мобильных устройств компании Samsung, который предусмотрен в последних версиях пользовательского интерфейса TouchWiz. На таких устройствах сделать скриншот можно просто проведя по экрану ребром ладони от одно края к другому. Активация функции в зависимости от модели устройства в настройках может несколько отличается.
Обычно добраться до нее можно по пути: «Мое устройство» — раздел «Движения» — подраздел «Движения рук» — ставим галочку в пункте «Снимок экрана ладонью» или другой вариант «Управление» — «Управление ладонью» — «Снимок экрана». Осталось только провести ребром ладони по экрану, чтобы получить снимок.
Наконец самый распространенный способ создания снимка на мобильных устройствах Samsung. Например, Galaxy Tab 3 и другие собратья под управлением Android позволяют выполнить действие путем сочетания клавиш. Одновременно зажмите аппаратные кнопки «Питание» (On/Off) и «Домой» (Home) и задержите на несколько секунд.
После этого вы услышите знакомый звук затвора фотоаппарата и снимок будет создан. Сам скриншот найдете по уже знакомому адресу в «Галерее» (папка Screenshots).
А вот планшеты Samsung Galaxy Tab 10.1, Galaxy Tab 2, Galaxy Note 10.1 (GT-N8013) имеют специальную сенсорную кнопку для снятия снимка с экрана. Всего лишь нужно нажать на кнопку «Screen Capture» и изображение сохраниться в папку с одноименным названием.
И в заключении статьи несколько слов о мобильных устройствах HTC. Собственно на моделях HTC One, Sensation, Desire скриншот сделать можно также как и в одной из линеек Samsung. Нужно одновременно зажать и удержать на пару секунд кнопки «Питание / Блокировка экрана» и «Домой / Home».
Также на многих устройствах (например, модель Explorer) компании HTC работает общепринятый способ. Зажмите единовременно на 2-3 секунды кнопки «Питания» и «Уменьшения громкости» (Power + Volume down), чтобы получить скриншот.
Скриншот на ноутбуке
Осталось разобраться, как сделать скриншот Леново, если вы работаете с ноутбуком. Ноутбуки работают под управлением другой операционной системы, да и кнопки у них иначе расположены. Потому нужно использовать другие способы. Но хорошо то, что возможные варианты даже более просты, чем уже рассмотренные нами.
В глобальном смысле есть два способа сделать скрин на ноутбуке компании Леново:
- Наиболее популярный вариант – использовать кнопку Принтскрин. Она находится в верхнем ряду клавиатуры чуть правее от центра. Нажав на неё, вы поместите снимок экрана в память компьютера. Останется лишь сохранить изображение. Для этого идеально подойдёт стандартная программа Paint. Просто откройте её и на пустом месте нажмите комбинацию клавиш CTRL+V, соответствующую команде «Вставить». То же самое делается и посредством нажатия на правую кнопку мыши с последующим нажатием на соответствующий вариант выпадающего меню. Изображение сразу можно редактировать (изменять размер, обрезать ненужные места и т.д.) и сохранить в нужном формате.
- Дополнительный софт тоже может быть полезным. Среди программ, которые помогают делать скрины на ноутбуке, выделим LightShot и Clip2Net. Среди их преимуществ простота интерфейса и чуть более расширенный функционал в сравнении со стандартным Paint, что позволяет редактировать картинки в большем диапазоне.
Теперь вы знаете, как сделать скриншот на Леново, и сможете сохранить изображение экрана с телефона, планшета или компьютера от данного производителя мобильных гаджетов.
Как Сделать Скриншот Экрана с Помощью Приложений на Планшете?
Не во всех смартфонах есть функция моментального редактирования скриншота. А поделиться снимком можно только через галерею. Это занимает много времени и создает неудобства.
Чтобы облегчить процесс создания скринов, разработчики создали несколько многофункциональных приложения. Благодаря этому можно быстро запечатлеть снимок экрана, изменить и отправить другу.
Существует несколько удобных и экономичных приложений для создания скриншотов. Сначала рассмотрим примеры программ для смартфонов на Android.
«Скриншот Легкий»
Программа разработана компанией для устройств с операционной системой Android. позволяет сделать скриншот и видеосъемку экрана на смартфоне, планшете или компьютере.
Важно! Для прокручивания полных экранов и создания длинных снимков есть некоторые ограничения. Например, нельзя снимать платежные системы Google Pay и Samsung Pay.. Приложение для создания скриншотов предназначено для версии Android 4,0 и выше, работает на устройствах с root и на некоторых не rooted устройствах
Приложение для создания скриншотов предназначено для версии Android 4,0 и выше, работает на устройствах с root и на некоторых не rooted устройствах.
- удерживать кнопку питания и «Уменьшить громкость» в течение 2 секунд;
- нажимать на клавишу «Домой» 2 секунды;
- щелкнуть на иконку уведомления;
- встряхнуть устройство;
- длинное удержание кнопки поиска оборудования;
- использование ярлыка;
- Widget;
- подключить/отключить питание.
«Скриншот Pro»
Популярное приложение, которое позволяет сфотографировать весь экран или определенную часть изображения. В есть графический редактор. С его помощью можно сделать простую редакцию:
- написать текст;
- добавить дату и время;
- вставить рисунок;
- использовать маркеры;
- закрасить данные.
«Screenshot Capture»
С помощью этой программы можно сделать скриншот экрана и заснять видео в реальном времени. Через приложение легко поделиться полученным изображением или роликом. Можно отправить файл друзьям через приложение электронной почты и мессенджеры.
Сделать скрин можно несколькими способами:
- нажать на кнопку в панели уведомления;
- встряхнуть смартфон;
- зайти в приложение;
- воспользоваться индивидуальной функцией устройства.
Приложение дополнено функцией создания эффектов:
- рельеф;
- сепия;
- эскиз;
- виньетка;
- шум.
Начинка Screenshot Capture облегчает пользователям задачу по редактированию скриншотов.
Важно! Программа бесплатная, но во время работы всплывает реклама.
«Screen Master»
Программа не требует root-прав и проста в использовании. Но при этом Screen Master имеет расширенные функции, отличающиеся от перечисленных выше приложений.
Как и в других программах, здесь можно отредактировать скрин с помощью простых инструментов: надписей, рисунков, фигурок. Но разработчики добавили несколько фишек:
- можно вставить смайлики;
- включить графические файлы соответствующего формата.
«Screenshot Touch»
В регулируется расширение и частота кадров, а также разрешение видео. Файлы сохраняются в отдельные папки по категориям. Например, скрины из Инстаграм или Фейсбук.
«Awesome Screenshot»
Встроенное управление скриншотами подходит для большинства пользователей. Но есть приложения с расширенными функциями.
Awesome Screenshot.
Важно! После скачивания программы на рабочем столе не появится иконка. Приложение является лишь дополнением браузера
Чтобы запустить Awesome Screenshot нужно открыть Safari.
Как сделать скриншот:
- в открытом браузере перейти в раздел «Действия»;
- нажать на значок Screenshot.
На изображении можно сделать обрезку, написать текст и изменить тон.
Activator из Cydia
Данная утилита расширяет функционал iPhone позволяет создавать свои комбинации для скриншота. Программа доступна только на устройствах с Jailbreak, который позволяет пользователю открывать и менять системные файлы.
Важно! Activator можно установить на iPhone с операционной системой iOS не ниже 9 версии.