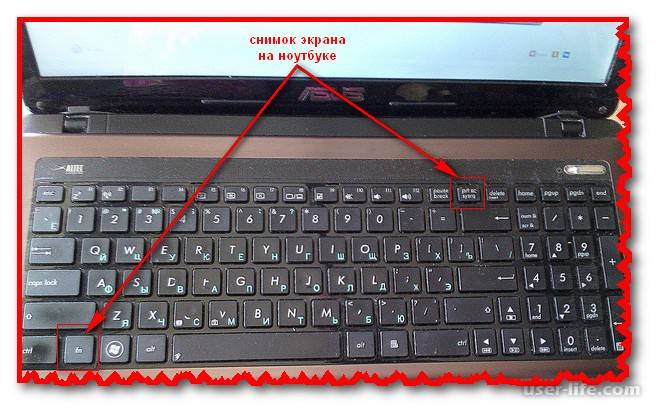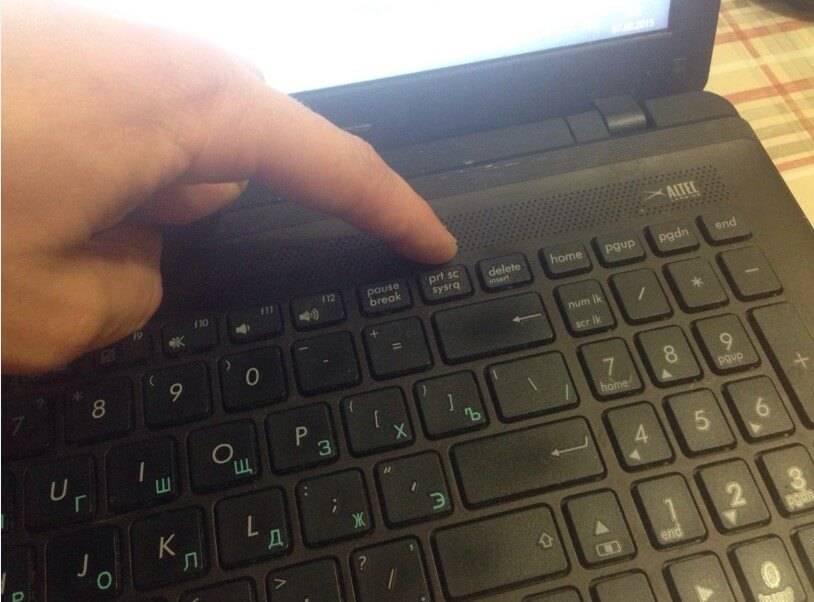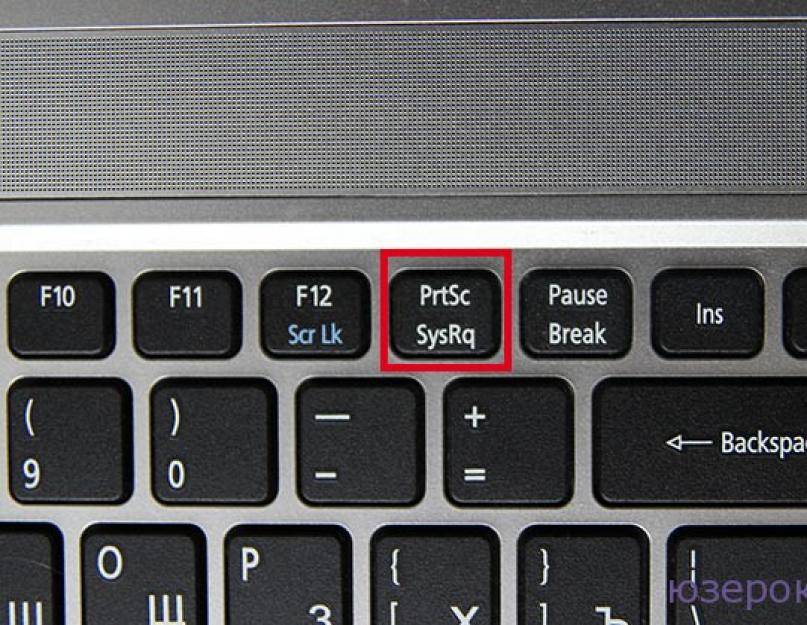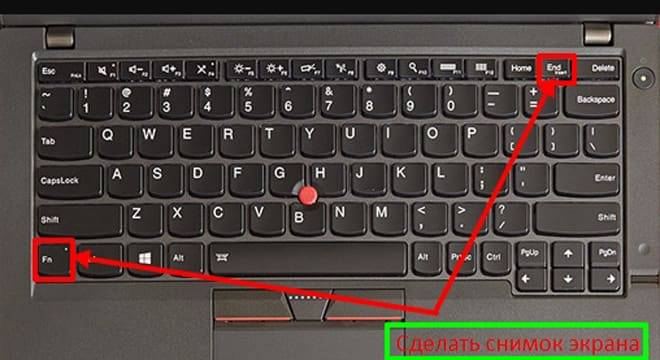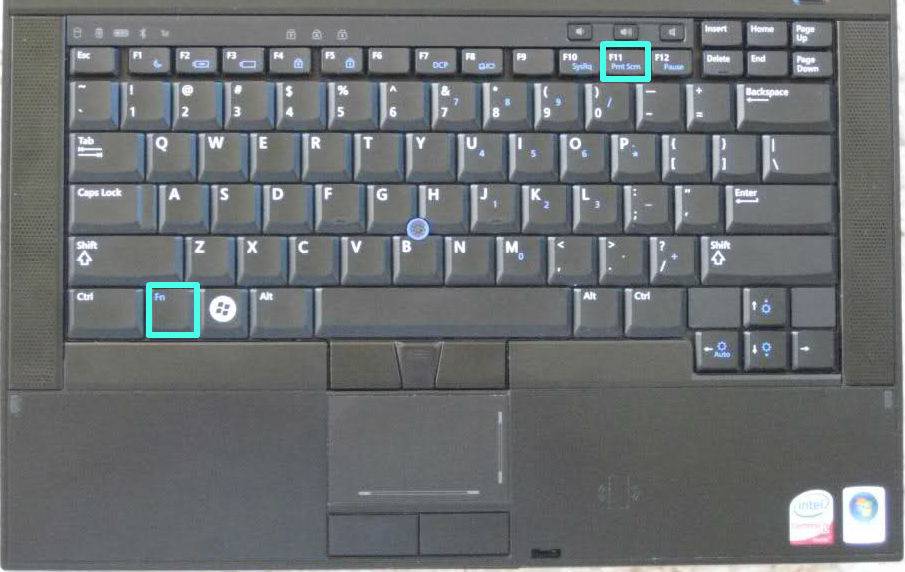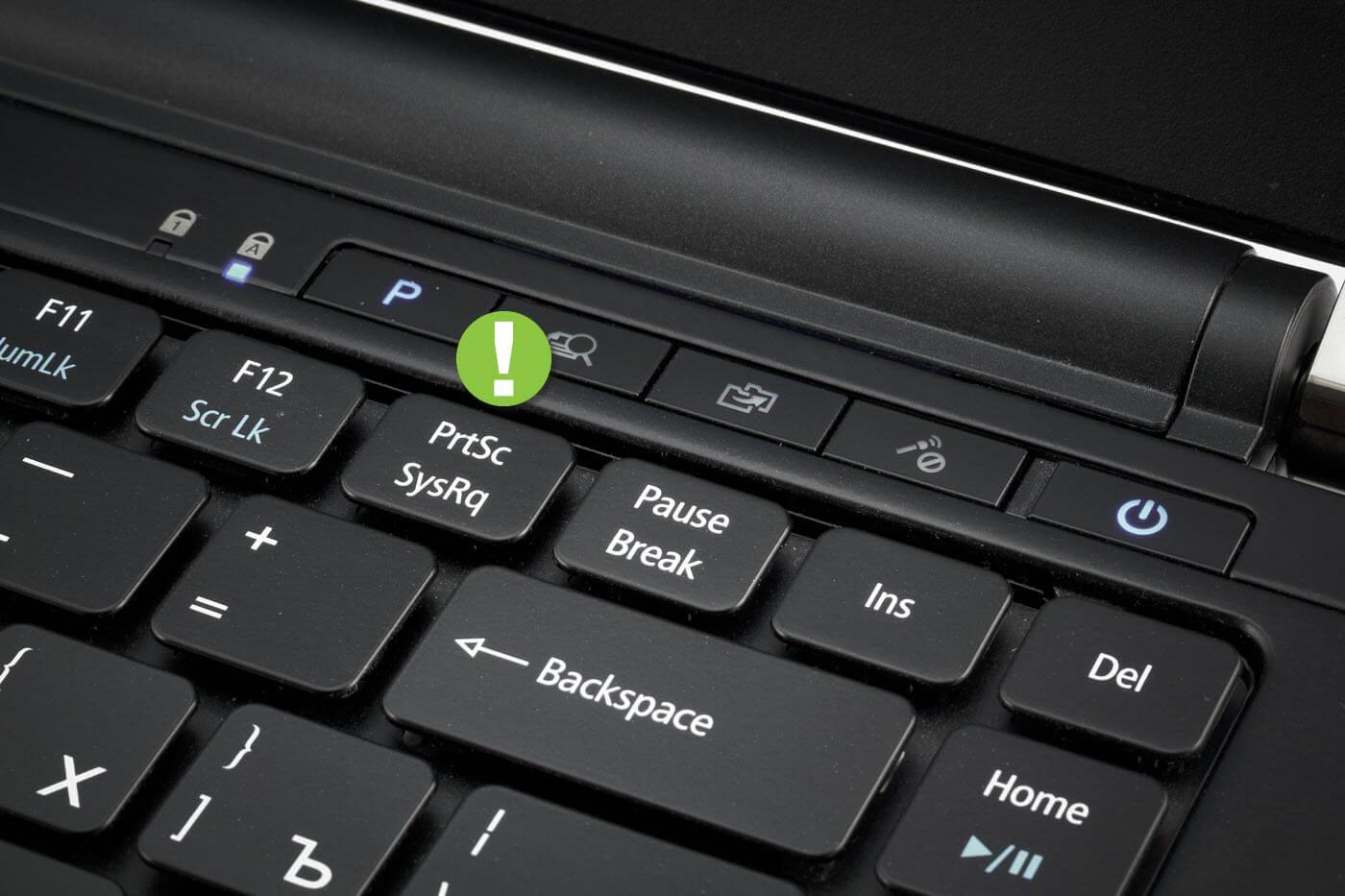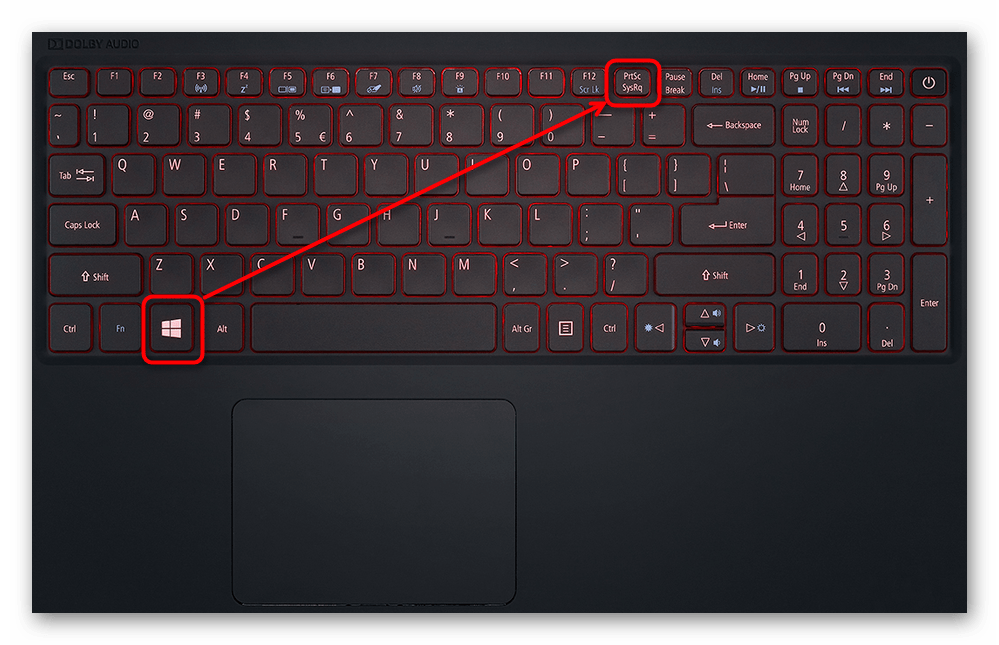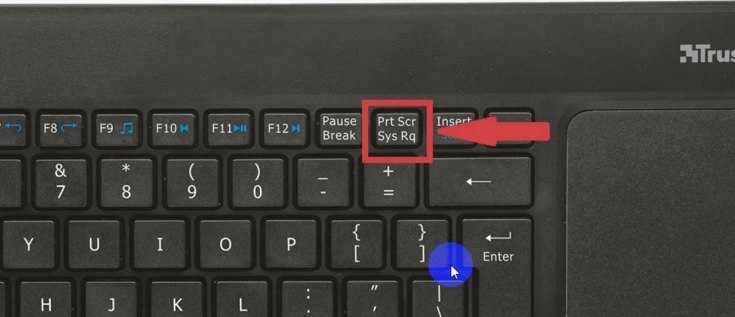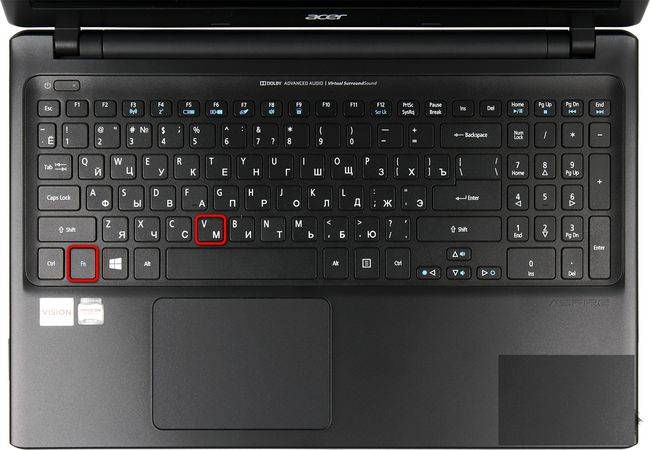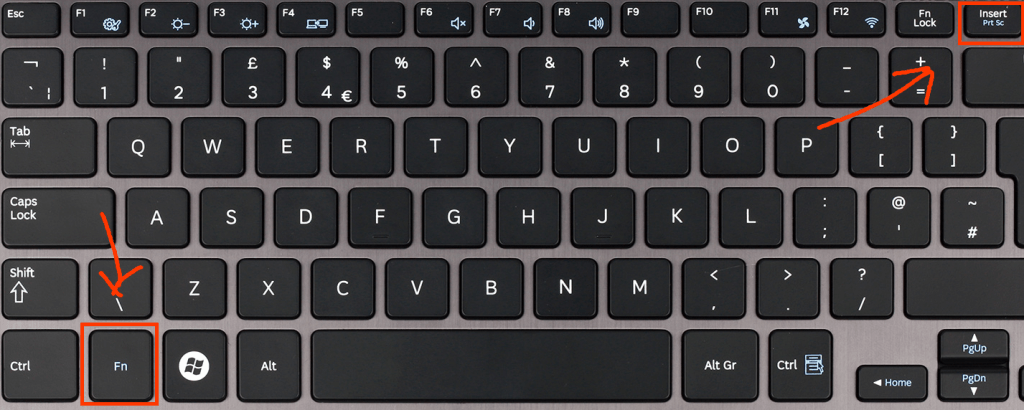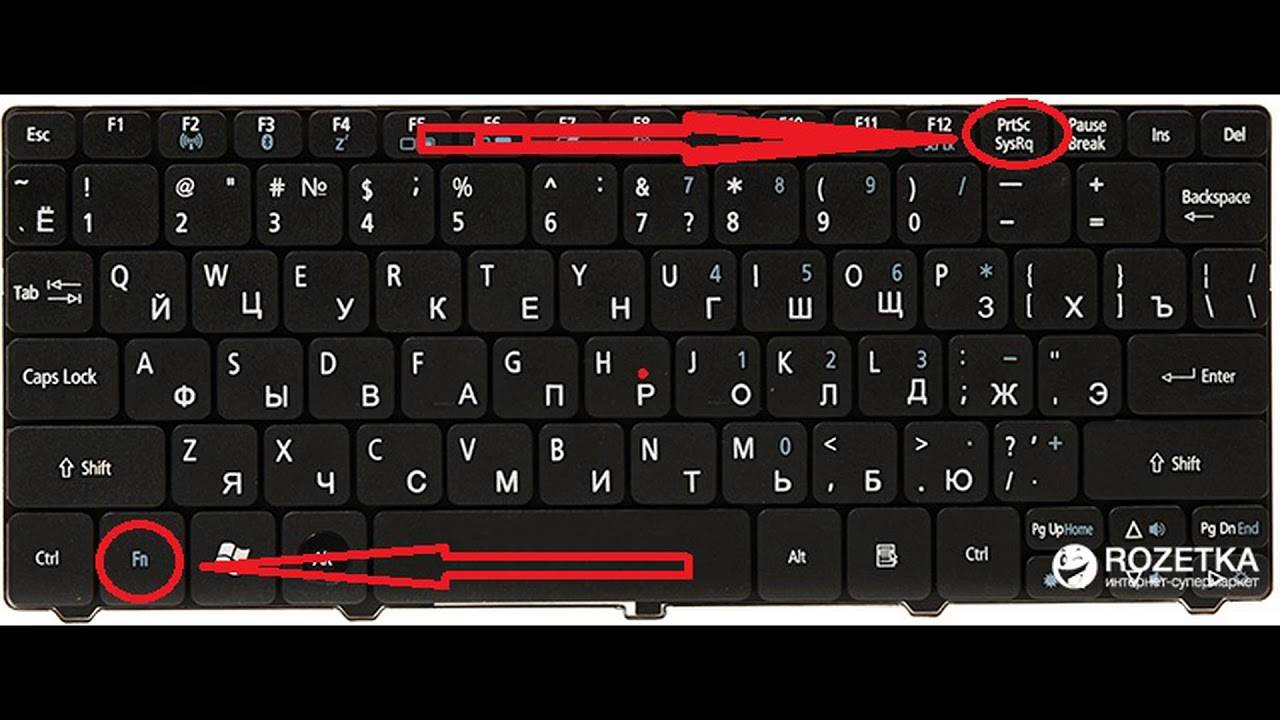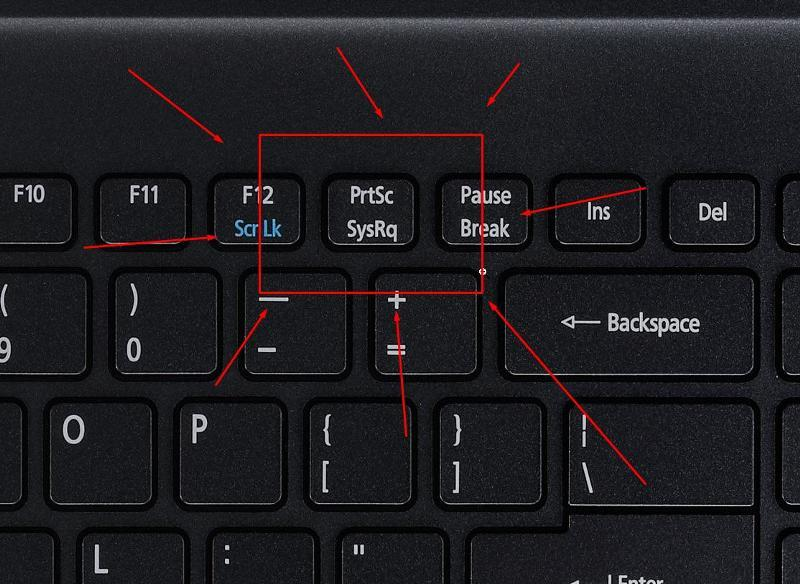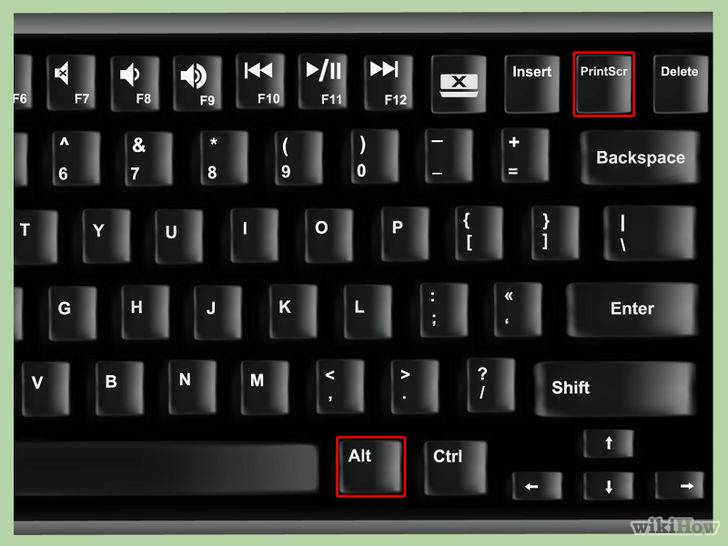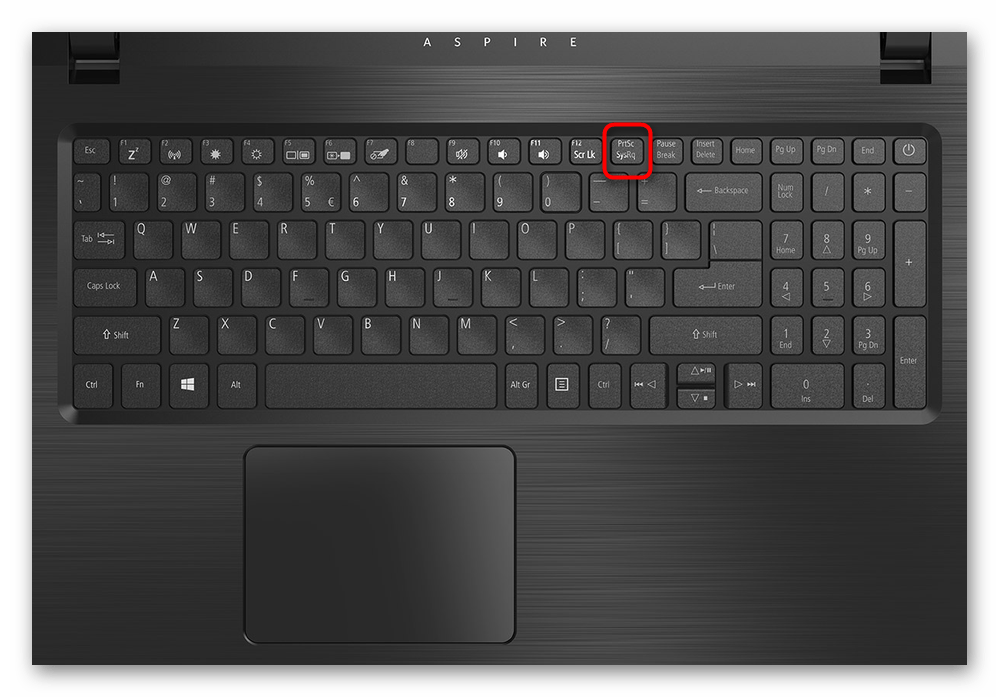Как сделать скриншот на ноутбуке
Создание снимка экрана – одна их тех опций, которая кроме стандартного управления имеет еще множество вспомогательного софта, позволяющего расширить обычный функционал. Да и сама windows (7, 8, 10) может похвастаться несколькими родными способами print screen.
Посредством кнопки prntscr
Перед тем как приступить к конкретной инструкции первого способа создания скриншота, сперва найдем на клавиатуре специальную функциональную клавишу «PrtScr». Эта кнопка обычно находится с правой стороны над участком с числовыми клавишами или по центру над стрелками. А также возможно, что она спарена другой функциональной кнопкой. Если надпись PrtScr написана мелким текстом, то это значит, что она активируется совместно с клавишей Function («Fn»).
Теперь, когда мы знаем, где находится основная кнопка управления, рассмотрим подробнее, как она работает на ноутбуке HP. Многие неопытные пользователи, нажав на эту кнопку, не знают — что необходимо делать дальше. Все просто: после создания скриншота с помощью кнопки Print Screen, открывается стандартный системный графический редактор «Paint» и горячими клавишами «Ctrl» + «V» вставляем изображение в новый документ. Естественно, теперь его нужно сохранить с помощью «Ctrl» + «S» и все.
Используя кнопки Prtscr и alt
Теперь попробуем сделать снимок экрана на ноутбуке, но только одного активного окна. Чтобы не резать и не удалять в пейнте лишний задний фон — можно использовать комбинацию клавиш «Alt» + «PrtScr».
Утилитой ножницы
Еще одна полезная утилита в windows 10, которая имеет непосредственное отношение к скриншотам. Подходит для того, чтобы самостоятельно обрезать лишние элементы с файла снимка экрана. Итак, заходим в пусковое меню и в папке «стандартные» находим приложение «Ножницы». Далее — открываем рабочее окно утилиты и кликаем по кнопке «создать». После нажатия откроется функционал программы, где нужно выделить область для скриншота и сохранить его в любую удобную папку.
Кроме этого, здесь возможно сделать ручной набросок на фрагменте скриншота. Для этого жмем по синей кнопке «Попробовать программу «Набросок на фрагменте экрана»» и следуем инструкции.
Paint
Paint – это стандартная программа операционных систем Windows. Она является одним из самых распространенных и популярных редакторов графических файлов. Чтобы создать скриншот, используйте горячие клавиши. После этого нужно:
- Открыть редактор Paint. Обычно он располагается в меню Пуск в разделе «Стандартные».
- При помощи комбинации клавиш или посредством встроенной функции в интерфейсе редактора вставить раннее сделанный снимок экрана.
- Нажать «Файл» в верхней панели программы, перевести курсор на пункт «Сохранить как» и выберите формат: PNG или JPEG.
Изображение можно прикрепить к сообщению или сохранить на жестком диске. Загрузка скриншотов возможна на любое облачное хранилище. Кроме того, Paint позволяет редактировать снимок с помощью встроенных инструментов.
Встроенные средства Windows
Операционная система Windows хороша тем, что разработчики стараются максимально упростить жизнь пользователей и позволяют выполнять разные действия встроенными средствами без скачивания отдельных программ
Неважно, ноутбук это или стационарный компьютер, а также независимо от производителя устройств, сделать скриншот страницы можно двумя способами: через кнопки на клавиатуре или же специальным приложением, которое уже есть в системе
Скриншот на клавиатуре
Первый вариант, который приходит на ум пользователю при необходимости сделать скриншот на ноутбуке или ПК – воспользоваться специальной клавишей на клавиатуре. Она имеет название Prt Scr. Если речь идет об настольном ПК, то получить принтскрин можно просто нажатием на указанную выше кнопку. Если в руках пользователя настольное устройство, то потребуется нажать комбинацию клавиш — Prt Scr и Fn. Этот вариант работает на всех версиях операционной системы от Windows 7 и заканчивая десяткой.

Последний вариант предполагает, что пользователю необходимо открыть браузер, войти в почту и выбрать создание нового письма, после этого необходимо в рабочем поле нажать «вставить» или зажать комбинацию клавиш «Ctrl+V». Если добавить в письмо изображение таким способом, то его нельзя извлечь, так как оно не придет адресату в форме вложения. Он просто увидит его, но не сможет как-то отредактировать или сохранить исходный файл.
Второй вариант – сохранить картинку в текстовом документе или точечном рисунке. В целом, принцип действий одинаковый. Следует открыть соответствующее приложение – MS Word или Paint, создать новый документ и нажать на «Ctrl+V», а после сохранить в любом удобном месте на устройстве. Минус метода в том, что он требует выполнения большого количества действий и занимает некоторое время.
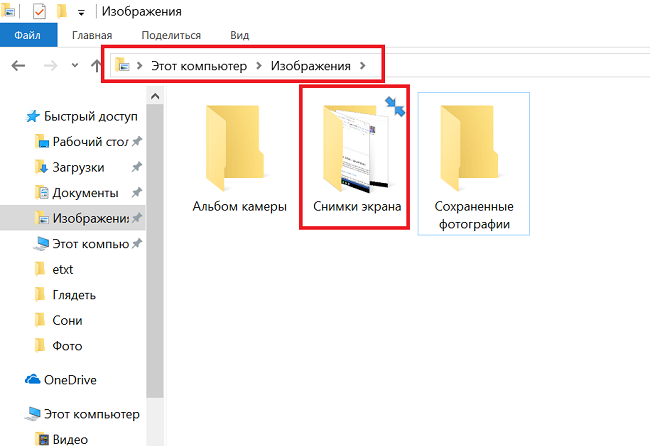
Чтобы упростить задачу, в Виндовс 10 и более ранних версиях ОС есть комбинация клавиш – «Win+Prt Scr». После ее нажатия картинка автоматически сохраняется в папку «Снимки экрана» по адресу «Этот компьютер – Изображения». В зависимости от операционной системы местоположение папки незначительно меняется, но найти ее можно в предусмотренной системой папке с документами, фотографиями, видео на том же локальном диске, где установлена сама ОС.
Еще один способ сделать скриншот экрана на ноутбуке, но при этом зафиксировать лишь открытое приложение, а не весь экран – воспользоваться комбинацией «Fn+Alt+Prt Scr». Дальше необходимо сохранить изображение аналогично тому, как было рассказано в первом случае – в Ворд, письмо или точечном изображении.

Сделать скрин на ноутбуке без помощи клавиатуры можно с использованием экранной клавиатуры, единственный нюанс, что получится снять весь экран, а область можно будет уже выбрать позже в редакторе изображений. Экранная клавиатура находится в меню Пуск – Все программы-Специальные возможности. Минус метода в том, что даже если клавиатуру уменьшить до минимальных размеров, она все равно займет некоторую область на экране.
Утилита «ножницы»
Что делать, если нужно сделать скрин на ноутбуке или компьютере, но по какой-то причине кнопками это не получается, или снимок не сохраняется? В таком случае разработчики Виндовс 8 предусмотрели еще один инструмент, который позволяет сделать снимок не только целого экрана, но и выбранной области. Инструмент называется «ножницы» и находится в «Пуск-Все программы-Стандартные».

На экране появится небольшое окно, в котором есть подсказки. Все, что необходимо сделать пользователю – это выбрать тип выделения. Это может быть прямоугольная или овальная область, или же произвольная, тогда можно просто обвести необходимый кусок любого размера. После выделения области утилита автоматически отправит ее в указанную ранее пользователем папку, а если до этого место сохранения не было настроено, то при закрытии утилиты появится окно с предложением, в каком формате сохранить файл, и куда это сделать.
Как сделать скриншот на ноутбуке Acer
Есть, по меньшей мере, 2 способа сделать скрин экрана ноутбука на windows.
С помощью кнопки PrtSc
Для этого необходимо выполнить такие действия:
- В верхнем ряду клавиатуры, необходимо найти специальную кнопку, которая называется Print Screen (сокращенно PrtSc).
- В момент, когда нужно запечатлеть снимок экрана на ноутбуке, следует нажать кнопку PrtSc. Скрин хранится в буфере обмена на ноуте и поэтому, чтобы случайно его не удалить, временно стоит избегать операций копирования.
Далее следует открыть стандартную утилиту для работы с изображениями – Paint, его можно без труда отыскать среди других программ в меню Пуск. С помощью комбинации CTRL+V (или нажав углу приложения кнопку Правка, а затем Вставить), скриншот будет добавлен в окно программы и готов для дальнейшей обработки и сохранения.
Если есть необходимость, то с помощью стандартных средств Paint можно обрезать изображение, добавить надпись или пометки, изменить размер файла.
Далее следует кликнуть меню Файл и выбрать действие Сохранить как… (также можно использовать комбинацию клавиш CTRL+S). В появившемся окне необходимо выбрать формат изображения, дать файлу имя и указать папку, в которую его требуется сохранить.
С помощью программы Ножницы
- Необходимо открыть стандартную утилиту Виндовс Ножницы (сделать это быстро можно прописав в поисковой строке меню Пуск соответствующий запрос).
- Когда откроется утилита, то пользователю будет предложено выделить любую часть экрана и сделать ее снимок.
- Снимок готов. Утилита автоматически будет предлагать выбрать место для сохранения файла с изображением.
Данные способы создания скрина на ноутбуке acer подходят также и для компьютеров.
Универсальный способ сделать скриншот на любом компьютере: ФотоСКРИН
ФотоСКРИН – это многофункциональное средство для создания скринов на ПК и на ноутбуках HP, Леново, Acer, Asus, Samsung и других фирм. Отличием программы является расширенное редактирование, благодаря чему картинку можно подготовить для любой цели, например, добавить пометки, скрыть ненужные фрагменты, наложить графические элементы. Созданные рисунки можно отправить на жесткий диск или загрузить онлайн и создать общедоступную ссылку.
Софт позволяет захватывать рабочий стол несколькими способами: части экрана, всей области и активного окна. Делать это можно вручную или горячими клавишами, благодаря чему вы можете захватывать действия, будь то полноэкранные компьютерные игры или цельный длинный скриншот страницы веб-сайта.
Установка ПО
Скачайте ФотоСКРИН – это полностью бесплатно и не требует регистрации. Чтобы установить скриншотер, запустите инсталлятор двойным щелчком и следуйте подсказкам установщика.
Создание скрина
Чтобы сделать скриншот на ПК, запустите софт и кликните по его иконке в панели задач. Курсор приобретет вид плюсика. Зажмите левую кнопку мыши и обрисуйте на экране кусочек, который нужно будет сохранить как изображение.
Захват выбранного участка в программе ФотоСКРИН
Если вы работаете в полноэкранном режиме, можно сделать снимок экрана на компьютере сочетанием Shift + Print Screen. Таким образом вы сфотографируете весь монитор. Чтобы в этом режиме создать обрезанный скрин, передвигайте границы окна захвата. Также вы можете запустить ручной режим, нажав принтскрин.
Активное окно
Alt
+
PrtSc
Область экрана
PrtSc
Весь экран
Shift
+
PrtSc
Как редактировать и сохранить скриншот
Когда вы разобрались, как сделать скриншот экрана на компьютере, можно приступать к редактированию. Чтобы внести изменения, воспользуйтесь горизонтальной строкой, на которой расположены иконки инструментов.
Встроенный редактор позволяет подготовить изображение для любых целей
- Если вы хотите встроить стрелку, линию или прямоугольник, выделите нужную иконку и щелкните по созданному скрину. Чтобы изменить толщину границ, кликните по иконке в виде горизонтальных линий и передвиньте ползунок.
- Рисуйте на скрине курсором, чтобы добавить пометки маркером или карандашом.
- Прямоугольник с заливкой отлично подойдет для создания «подложки» под заголовок или текстовые заметки.
- Для добавления текста выберите букву Т и нажмите на нужный участок фото. Доступны дополнительные настройки: шрифт, размер, подчеркивание, зачеркивание, курсив.
- Цифра 1 добавляет на картинку нумерацию в порядке возрастания.
- Иконка в виде капли размывает любой участок изображения. Эта функция пригодится, если вы хотите скрыть логотип или другую конфиденциальную либо ненужную информацию.
- Красный прямоугольник выводит цветовую палитру. Таким образом вы можете изменять оттенок любых добавляемых элементов.
Когда вы закончите редактирование, нажмите на кнопку в виде дискеты в столбце сбоку. Выберите формат экспорта: JPG, PNG или BMP и щелкните «Сохранить».
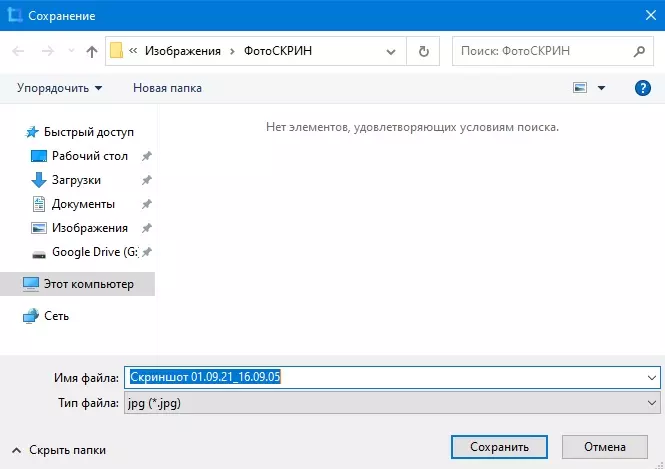
Вы можете переименовать рисунок или оставить название по умолчанию
Где найти скриншоты на компьютере
ФотоСКРИН разрешает самостоятельно указать папку для сохранения. Для этого выделите нужный пункт в левой колонке-проводнике. Если вы примените сохранение без указания места экспорта, фото отправится в подпапку ФотоСКРИН в системной папке Изображения.
На планшете
Чтобы получить скриншот на acep one или другой модели планшета от Acer, существует несколько методов:
Метод 1
- Нужно нажать кнопку с изображением значка Windows и одновременно кнопку, которая уменьшает громкость (если скрин создан, то на экране будет вспышка, а из динамика раздастся характерный щелчок затвора фотоаппарата).
- Скрин будет автоматически сохранен в галерее мобильного устройства.
Метод 2
- В случае если к устройству подключена клавиатура, нужно одновременно нажать клавишу с изображением логотипа Windows и PrtScn (выглядит аналогично, как и на ноуте).
- Скрин экрана будет помещен автоматически в галерею планшета, в соответствующую папку Скриншоты.
Четвертый способ: делаем снимок экрана через Xbox Game Bar
В последней версии Windows стало возможно подключение XBox, а к нему дополнительно создали геймерскую панель управления. Это универсальное средство поможет разобраться, как делать скриншоты на ноуте Асус, Асер, Самсунг и других, если по каким-то причинам не получается использовать другие способы.
Панель управления Xbox Game Bar
- Вызовите утилиту через список установленных приложений или сочетанием Win + G.
- Откроются панели управления. Отыщите блок «Записать» и нажмите на иконку фотоаппарата.
- Утилита захватывает рабочий стол вместе со всеми открытыми приложениями и панелью задач.
Как сделать скриншот на ноутбуке с помощью горячих клавиш
Горячие клавиши обеспечивают быстрый доступ к возможностям системы и программ, позволяя обходиться без поиска нужной операции по многочисленным пунктам меню.
Создание скриншотов — одна из таких задач, требующая моментального выполнения.
Print screen
Практически на любой клавиатуре компьютера есть кнопка Print screen (если не получилось сразу ее узнать, возможно, она скрывается под сокращением Prt scn, Prnt Scrn или PrtSc). Она отвечает за копирование в буфер обмена всей экранной картинки монитора. Ее цвет (или цвет надписи) может совпадать с цветом клавиши Fn — в этом случае нажимать их нужно вместе.
Print screen — клавиша на компьютерных клавиатурах.
Чтобы получить графический файл, лучше открыть программу, способную работать с изображениями (стандартный Paint, если есть — Adobe Photoshop), создать в ней новый документ и вставить в него содержимое буфера (Ctrl + V). Если планируется сразу опубликовать файл в социальной сети, при сохранении нужно выбрать формат, который позволит получить хорошее качество при небольшом размере (jpg, png).
Если же требуется редактирование, например применение фильтров, добавление текста, фотографии, графических элементов, лучше отдать предпочтение такому формату, который не уменьшает качества (tif). Также файл может быть вставлен в документ текстового редактора, презентацию или электронное письмо.
Win + PrntScr
Windows 10 сейчас дает возможность сохранить скрин без участия дополнительных программ. С помощью кнопок Win + Prntscr можно сфоткать экран и сразу получить готовый файл png в папке «Изображения» — «Снимки экрана». Комбинация Alt + Win + PrntScr сохраняет активное окно в папку «Видео» — «Клипы».
Win + S + Shift
Это сочетание клавиш запускает функцию выделения нужной части экрана, после чего открывает ее для просмотра и обработки, включающей обрезку, карандаш, ручку, маркер, и сохранения.
Win + S + Shift — выделение части экрана.
«Ножницы»
Стандартный инструмент «Ножницы» в Windows предлагает выбор формы картинки дисплея (произвольная, прямоугольник, окно), форматов записи и дает возможность небольшой редактуры (перо, маркер). Если этого недостаточно и требуется доработка, можно отправить файл в Paint.
Создание снимка на ноутбуке Lenovo
На клавише Prt Sc Sys Rq, как подсказывает маркировка, расположены две функции:
- Одна – PrintScreen на клавиатуре , находится в верхнем регистре, и отвечает за создание скрина.
- Вторая — System Request, находится в нижнем регистре, и используется Windows в некоторых отладчиках. В открытой системе никаких действий на нее не запрограммировано, и для обычного пользователя она бесполезна.
Если получается, что PrtSc не копирует снимок экрана в оперативную память, значит включен другой регистр на ноутбуке. Переключение между верхним и нижним регистром назначения клавиш выполняет Fn.
Поэтому, некоторым владельцам ноутбуков Lenovo нужно создавать скриншоты, задействуя эту кнопку в комбинации с другими. Например: Fn + PrtSc, Win+Fn+PrtSc . Учитывайте данную особенность, и применяйте Fn к указанным способам создания снимков экрана.
Способ 1: Кнопка PrtScr
Нажав клавишу Prt Sc Sys Rq, скриншот копируется в буфер обмена – область временного хранения информации. Во время создания снимка, система никак не оповестит пользователя о совершенном действии.
Чтобы достать скрин оттуда:
- Зайдите в графический редактор Paint.
- Нажмите в окне редактора правой кнопкой мыши и выберите функцию «Вставить».
- Перейдите в «Файл» — «Сохранить», выберите место и нажмите «Сохранить».
- Изображение под названием «Безымянный» сохранится в выбранной папке.
Способ 2: Комбинация Alt+PrtScr для захвата активного окна
Одиночное активное окно любого размера и формата можно заскринить в буфер обмена сочетанием клавиш Alt+PrtScr. Вытащить изображение из буфера можно через Paint, как описано в первом способе.
Способ 3: Быстрый снимок (Win+PrtScn)
Комбинация клавиш Win+PrtScn позволит в одно мгновение создать снимок целого экрана и преобразовать его в файл. Это происходит с характерной анимацией, похожей на кратковременное наложение темной маски на экран.
Способ 4: Снимок с игровой панели
Похожий на предыдущий, способ быстрого создания снимка, доступен для программы «Меню игры». Хоть она и рассчитана на игроков, записывающих свою игровую сессию, утилиту можно использовать для создания скрина на ноутбуке Lenovo:
- Нажмите Win+G для вызова программы.
- Поставьте галку напротив вопроса «Это игра?».
- Нажмите на открывшейся панели значок «Сделать снимок экрана».
- Готово.
Все медиа записи программы отправляются в директорию «Этот компьютер» — «Видео» — «Клипы».
Способ 5: Вырезание из всей области экрана
Нажатие горячих клавиш Win+Shift+S позволяет мгновенно выделить необходимую область на экране, и скопировать графическую составляющую в буфер обмена.
- Отправить фото в Paint, Paint 3D, Photoshop или любой другой редактор для обработки и сохранения в файл.
- Вставить в электронное письмо, отправив адресату.
- Скопировать в Whatsapp или Viber, и поделиться с другом.
Способ 6: Работа «Ножниц»
Незамысловатая программа «Ножницы» отлично работает со скриншотами и только с ними:
- Откройте приложение с помощью поисковой строки Windows 10.
- Нажмите Ctrl+PrtScr или кнопку «Создать».
- Вырежьте область экрана с помощью выделения мышкой.
- Она переместится в редактор.
- Теперь, можете с помощью «Копировать» отправить скрин в буфер обмена.
- С помощью маркера и пера можно сделать пометки.
- А комбинацией Ctrl+S вы вызовите меню для сохранения изображения в файл.
Заключение Указанные способы создания скриншотов можно применить к любой задаче, возникшей у владельцев ноутбуков фирмы Lenovo. Если вы один из них, то мы рады, что вы дочитали статью до конца. Надеемся, вы смогли разобраться в интересующем вас вопросе, и предлагаем не прощаться с нами! Добавляйте сайт в закладки, читайте интересные страницы, и возвращайтесь, как только появится новый компьютерный вопрос.
Скриншотер Яндекс Диск: редактирование и сохранение
И второй способ создания скрина экрана, это если у вас есть Яндекс.Диск. В этой программе есть Скриншотер и есть возможность делать снимки экрана. Обрабатывать их в редакторе, делиться ими. Снимки сохраняются в папку “Скриншоты”. В принципе тоже очень удобная программа. Снимки в этой заметке первоначально оформлялись в этой программе, это рамки, надписи, обрезка снимков. И только потом уже компоновались в фотошопе.
Для того, чтобы сделать скриншот, надо чтобы Яндекс.Диск был активен и необходимо нажать горячие клавиши:
- сделать скрин области — нажмите Ctrl + Shift + 1 и выделите нужную область
- сделать снимок области и сразу поделиться им — нажмите Ctrl + Shift + 2 и выделите нужную область
- сделать со всего экрана — нажмите Ctrl + Shift + 3 или Print Screen
- сделать скриншот окна — нажмите Ctrl + Shift + 4 или Alt + Print Screen и выберите нужное окно
Очень удобно и быстро, снимки сохраняются в отдельную папку которая всегда под рукой, но не занимает в памяти ни байта.
Я думаю, что моя заметка на тему как сделать снимок экрана на компьютере, ответила на ваши вопросы. Я постарался посоветовать вам наиболее простые и удобные способы. Чтобы экономили время и были просты и понятны даже “ “чайникам”. Если есть какие-то вопросы, задавайте, отвечу. И подписывайтесь на обновления блога, не пропустите новые заметки. Я планирую много подобных статей.
Создание снимка на ноутбуке Lenovo
На клавише Prt Sc Sys Rq, как подсказывает маркировка, расположены две функции:
- Одна – PrintScreen на клавиатуре, находится в верхнем регистре, и отвечает за создание скрина.
- Вторая — System Request, находится в нижнем регистре, и используется Windows в некоторых отладчиках. В открытой системе никаких действий на нее не запрограммировано, и для обычного пользователя она бесполезна.
Если получается, что PrtSc не копирует снимок экрана в оперативную память, значит включен другой регистр на ноутбуке. Переключение между верхним и нижним регистром назначения клавиш выполняет Fn.
Поэтому, некоторым владельцам ноутбуков Lenovo нужно создавать скриншоты, задействуя эту кнопку в комбинации с другими. Например: Fn + PrtSc, Win+Fn+PrtSc. Учитывайте данную особенность, и применяйте Fn к указанным способам создания снимков экрана.
Способ 1: Кнопка PrtScr
Нажав клавишу Prt Sc Sys Rq, скриншот копируется в буфер обмена – область временного хранения информации. Во время создания снимка, система никак не оповестит пользователя о совершенном действии.
Чтобы достать скрин оттуда:
- Зайдите в графический редактор Paint.
- Нажмите в окне редактора правой кнопкой мыши и выберите функцию «Вставить».
- Перейдите в «Файл» — «Сохранить», выберите место и нажмите «Сохранить».
- Изображение под названием «Безымянный» сохранится в выбранной папке.
Способ 2: Комбинация Alt+PrtScr для захвата активного окна
Одиночное активное окно любого размера и формата можно заскринить в буфер обмена сочетанием клавиш Alt+PrtScr. Вытащить изображение из буфера можно через Paint, как описано в первом способе.
Способ 3: Быстрый снимок (Win+PrtScn)
Комбинация клавиш Win+PrtScn позволит в одно мгновение создать снимок целого экрана и преобразовать его в файл. Это происходит с характерной анимацией, похожей на кратковременное наложение темной маски на экран.
Способ 4: Снимок с игровой панели
Похожий на предыдущий, способ быстрого создания снимка, доступен для программы «Меню игры». Хоть она и рассчитана на игроков, записывающих свою игровую сессию, утилиту можно использовать для создания скрина на ноутбуке Lenovo:
- Нажмите Win+G для вызова программы.
- Поставьте галку напротив вопроса «Это игра?».
- Нажмите на открывшейся панели значок «Сделать снимок экрана».
- Готово.
Все медиа записи программы отправляются в директорию «Этот компьютер» — «Видео» — «Клипы».
Способ 5: Вырезание из всей области экрана
Нажатие горячих клавиш Win+Shift+S позволяет мгновенно выделить необходимую область на экране, и скопировать графическую составляющую в буфер обмена.
Далее, можно:
- Отправить фото в Paint, Paint 3D, Photoshop или любой другой редактор для обработки и сохранения в файл.
- Вставить в электронное письмо, отправив адресату.
- Скопировать в Whatsapp или Viber, и поделиться с другом.
Способ 6: Работа «Ножниц»
Незамысловатая программа «Ножницы» отлично работает со скриншотами и только с ними:
- Откройте приложение с помощью поисковой строки Windows 10.
- Нажмите Ctrl+PrtScr или кнопку «Создать».
- Вырежьте область экрана с помощью выделения мышкой.
- Она переместится в редактор.
- Теперь, можете с помощью «Копировать» отправить скрин в буфер обмена.
- С помощью маркера и пера можно сделать пометки.
- А комбинацией Ctrl+S вы вызовите меню для сохранения изображения в файл.
Заключение
Указанные способы создания скриншотов можно применить к любой задаче, возникшей у владельцев ноутбуков фирмы Lenovo. Если вы один из них, то мы рады, что вы дочитали статью до конца. Надеемся, вы смогли разобраться в интересующем вас вопросе, и предлагаем не прощаться с нами! Добавляйте сайт в закладки, читайте интересные страницы, и возвращайтесь, как только появится новый компьютерный вопрос.