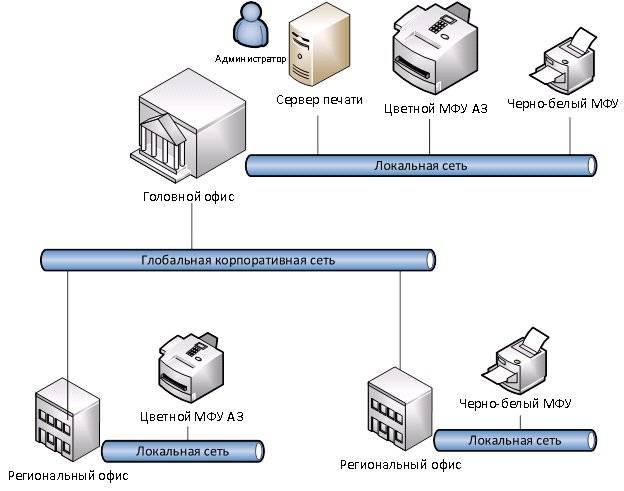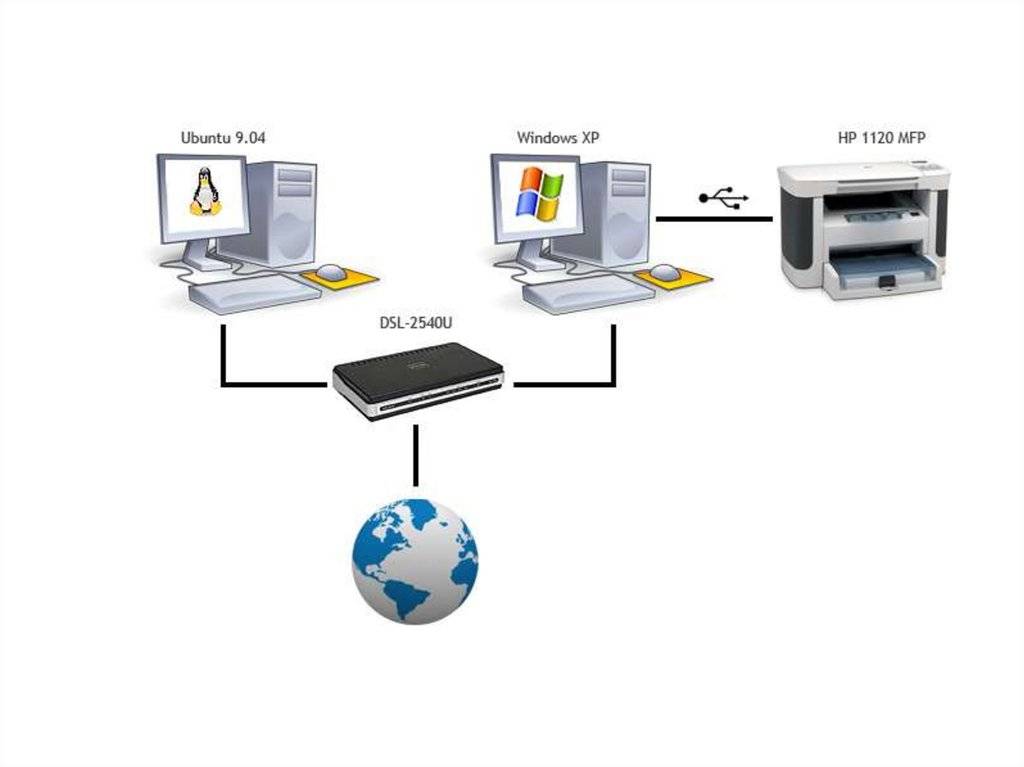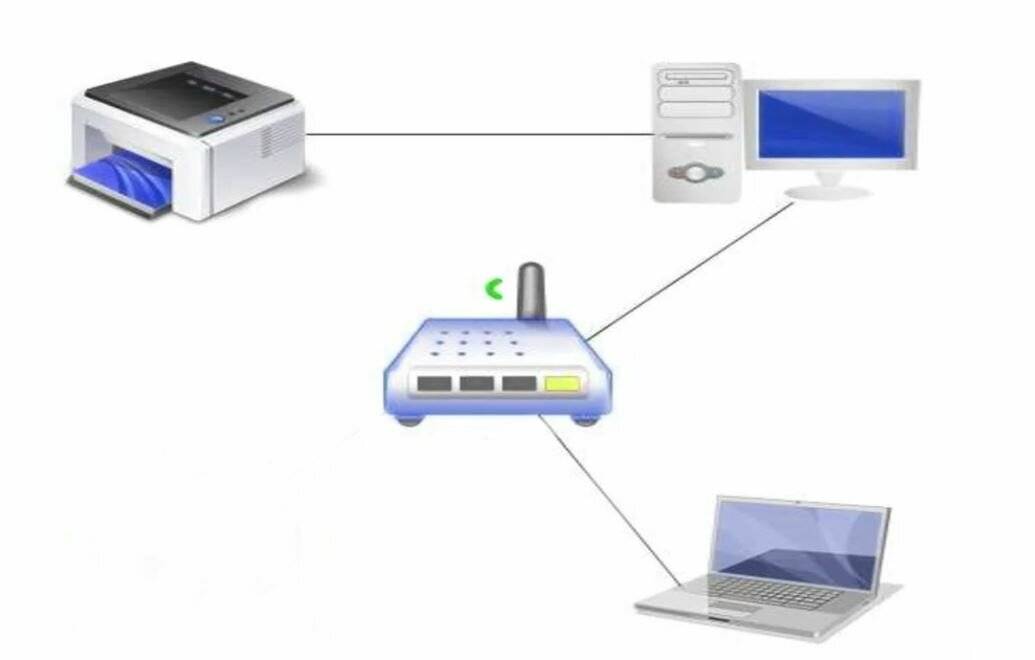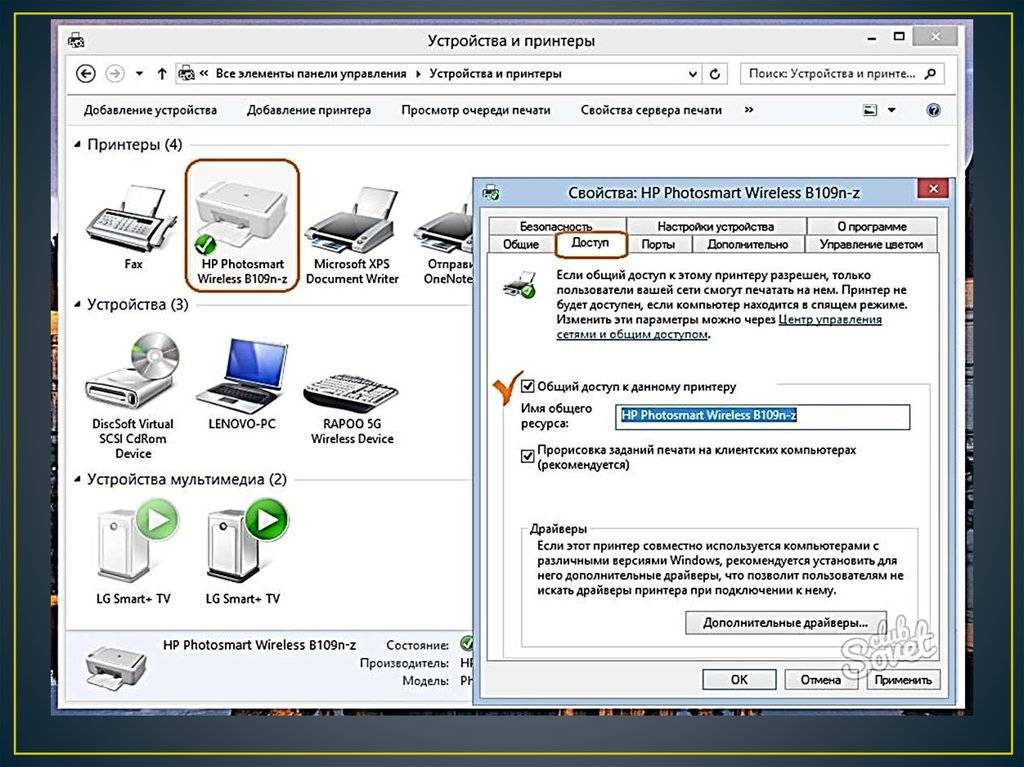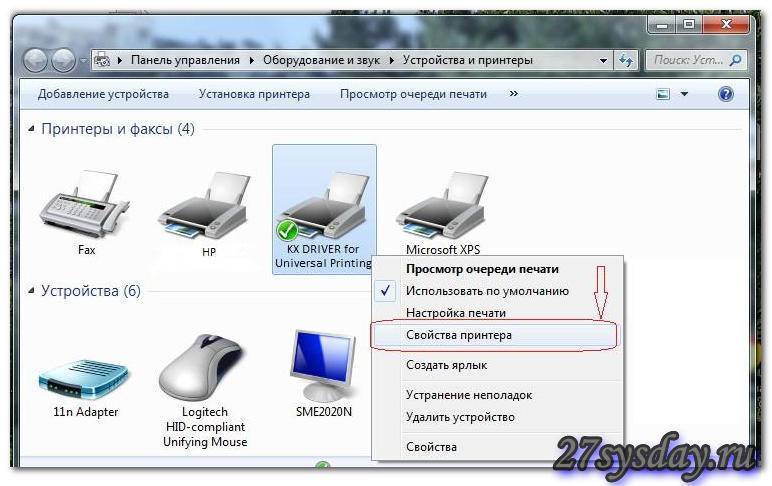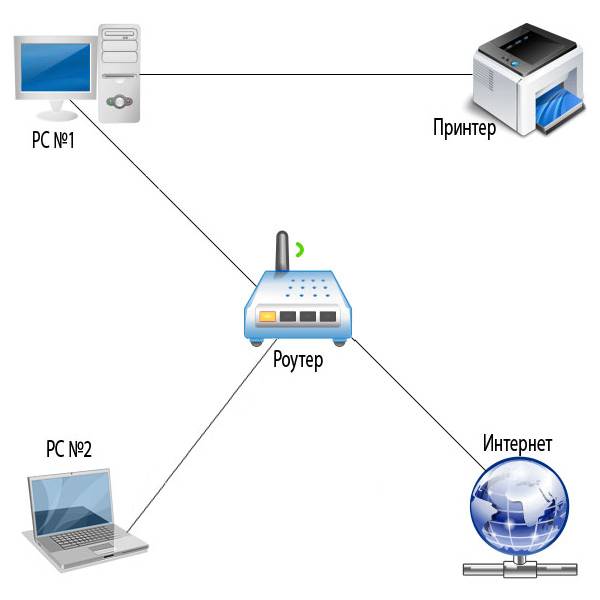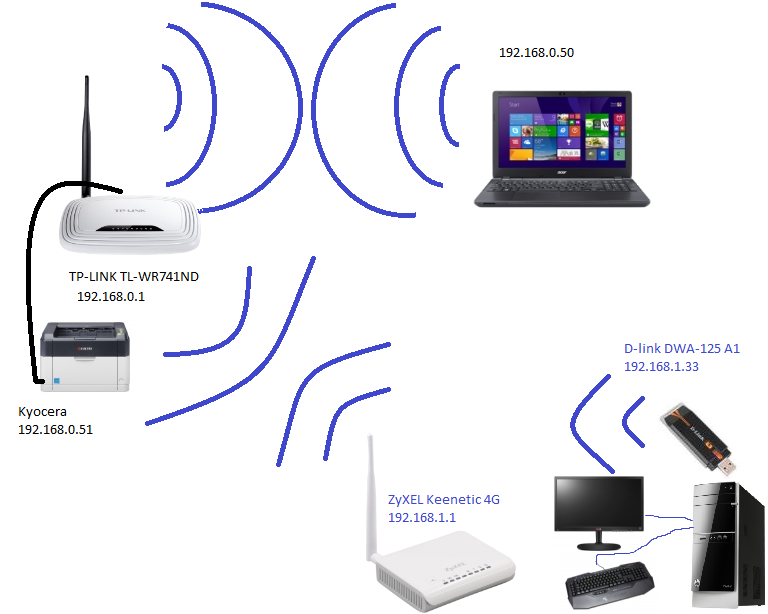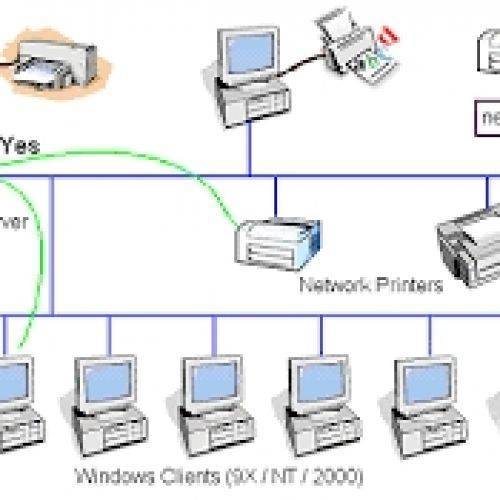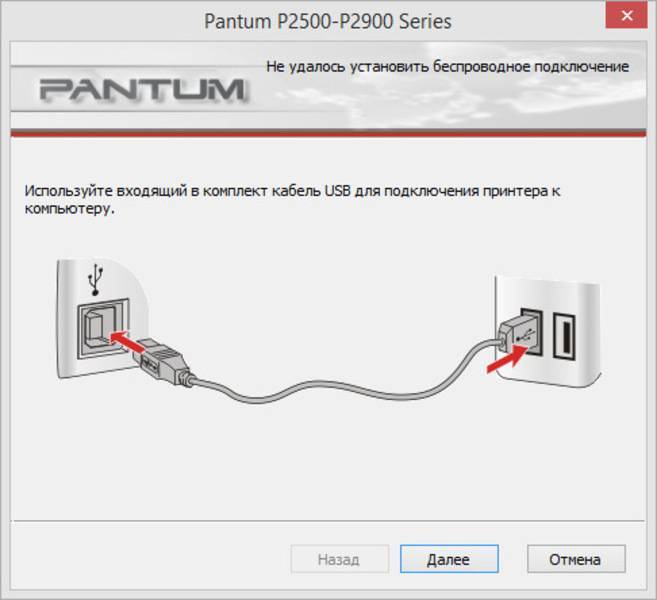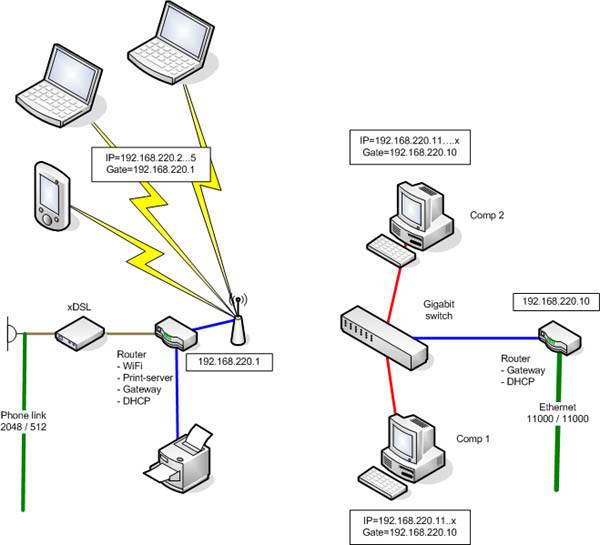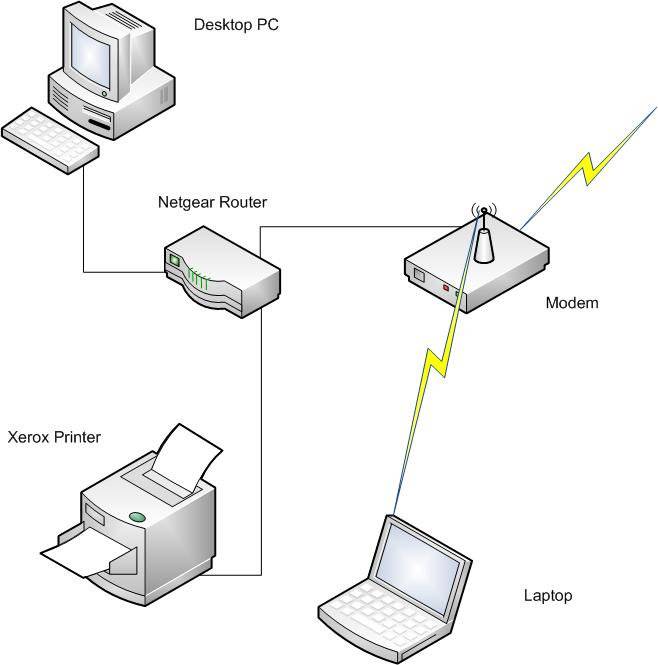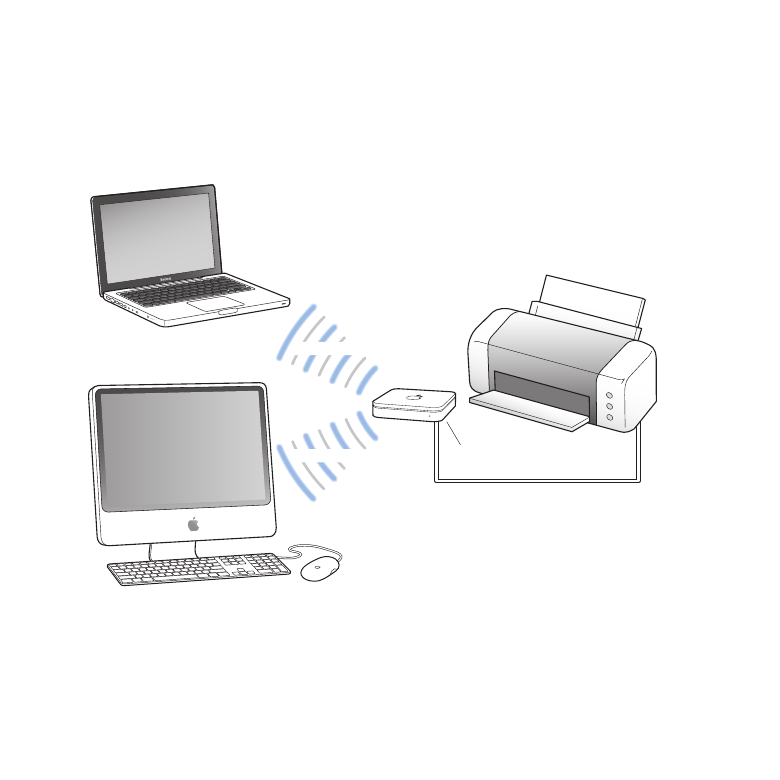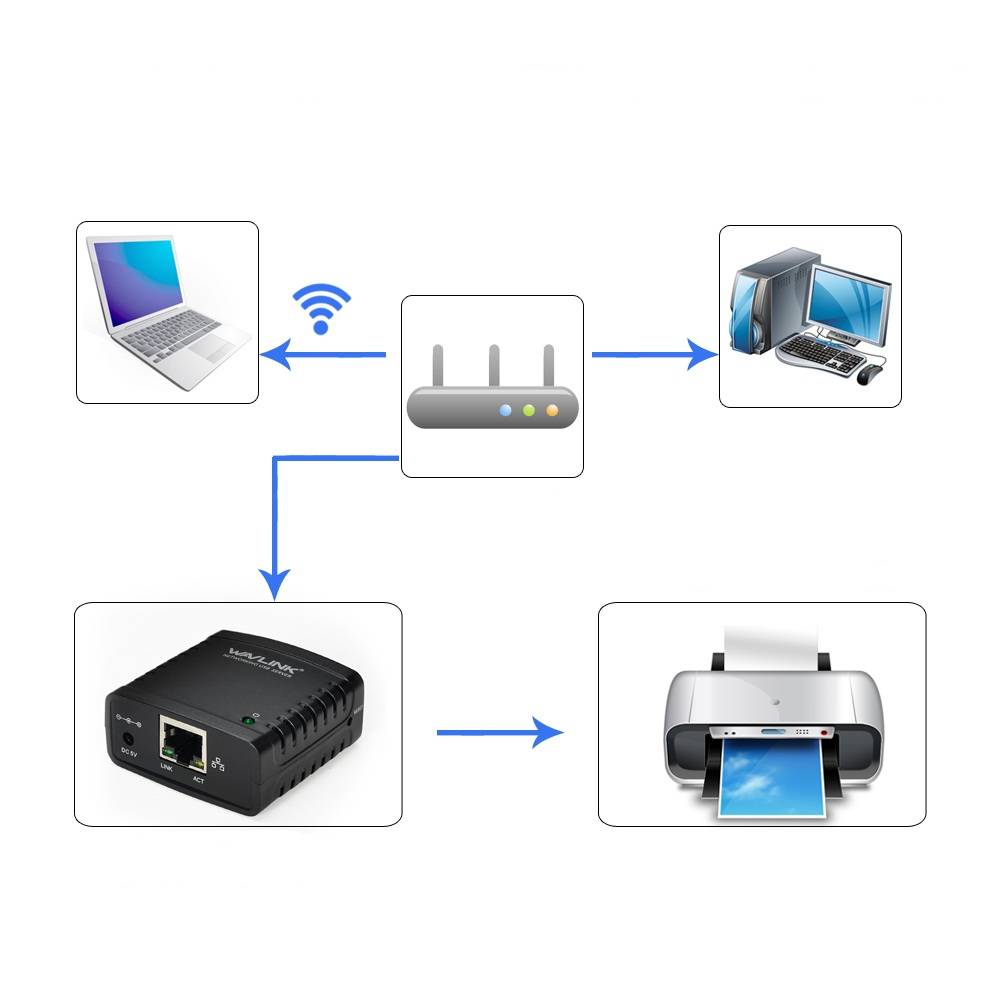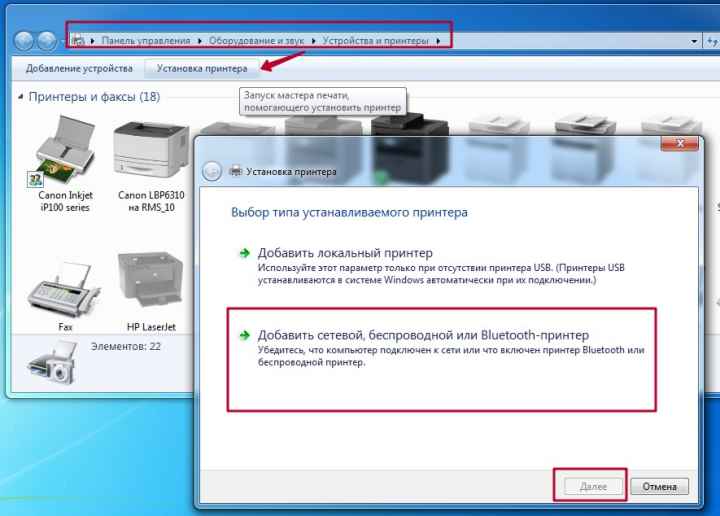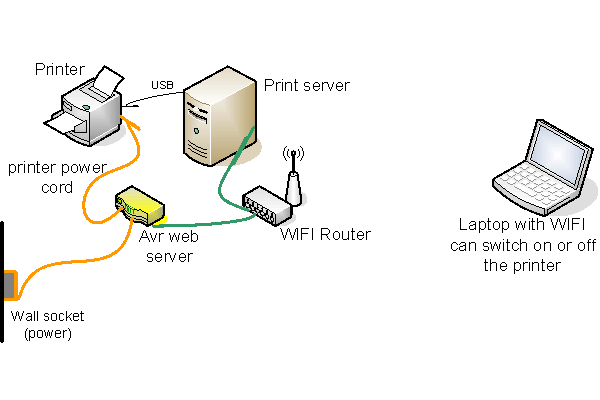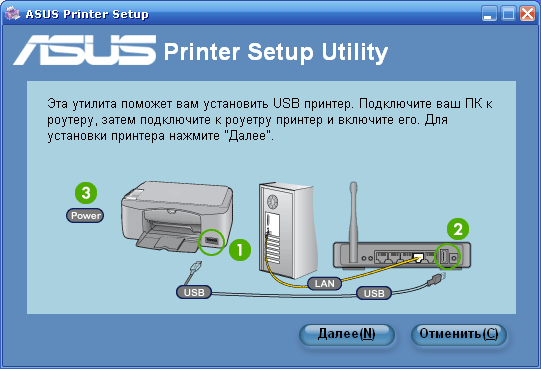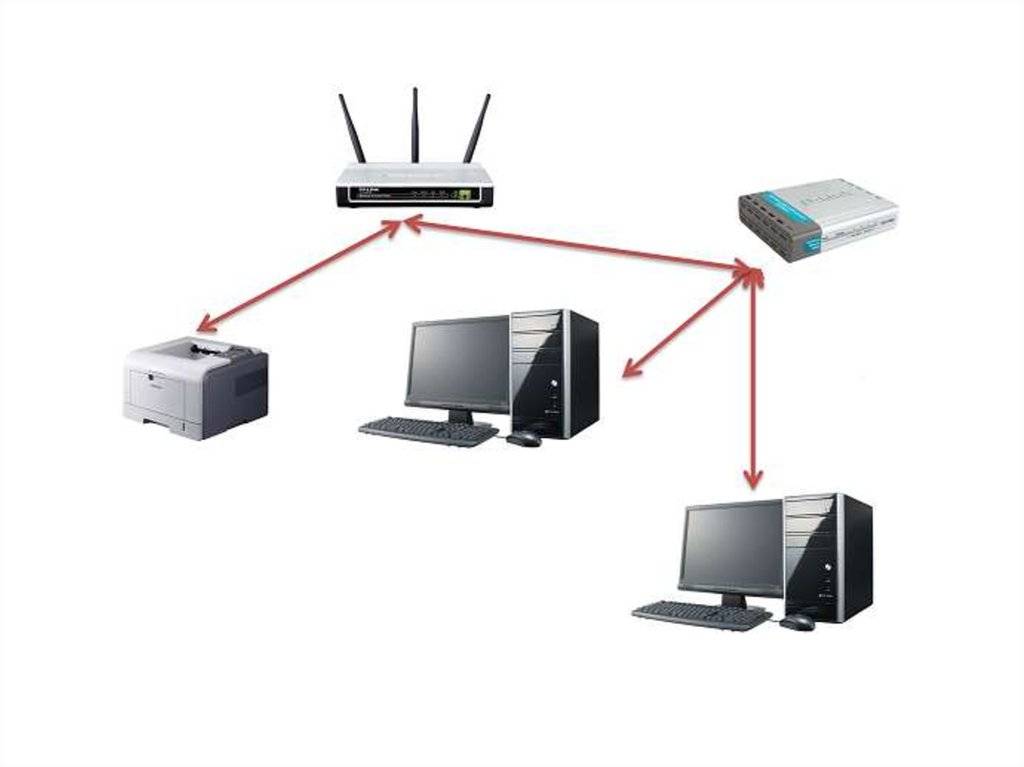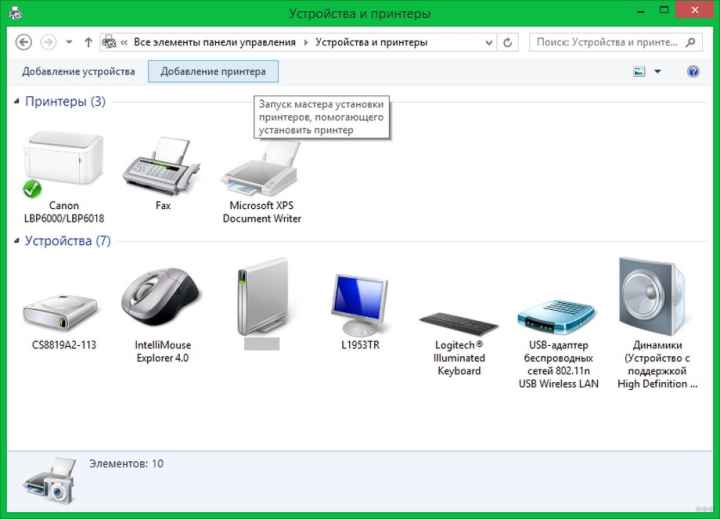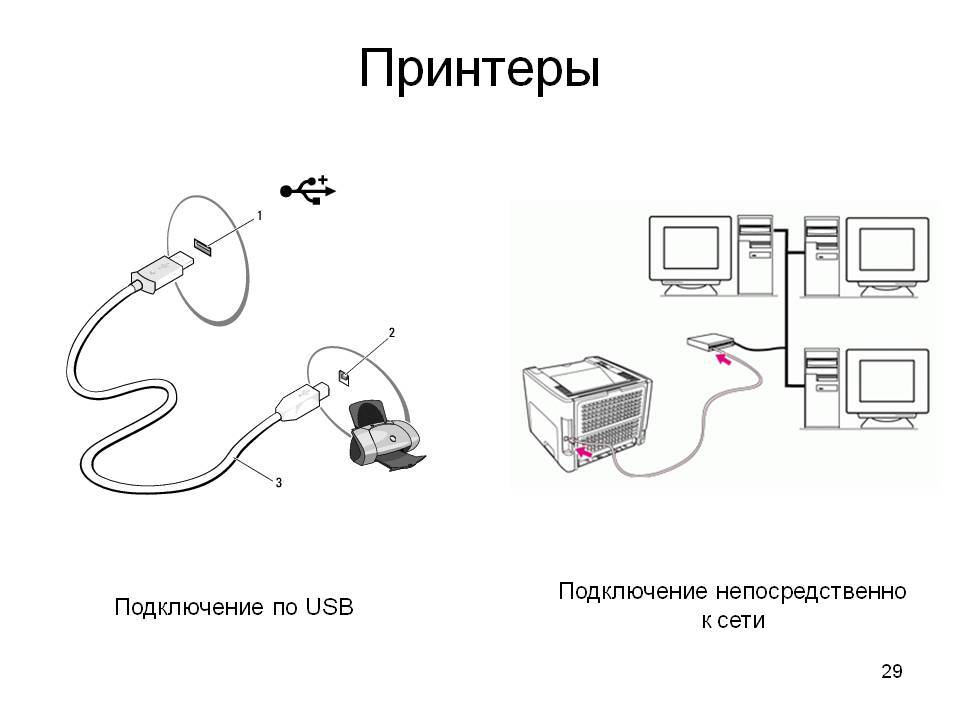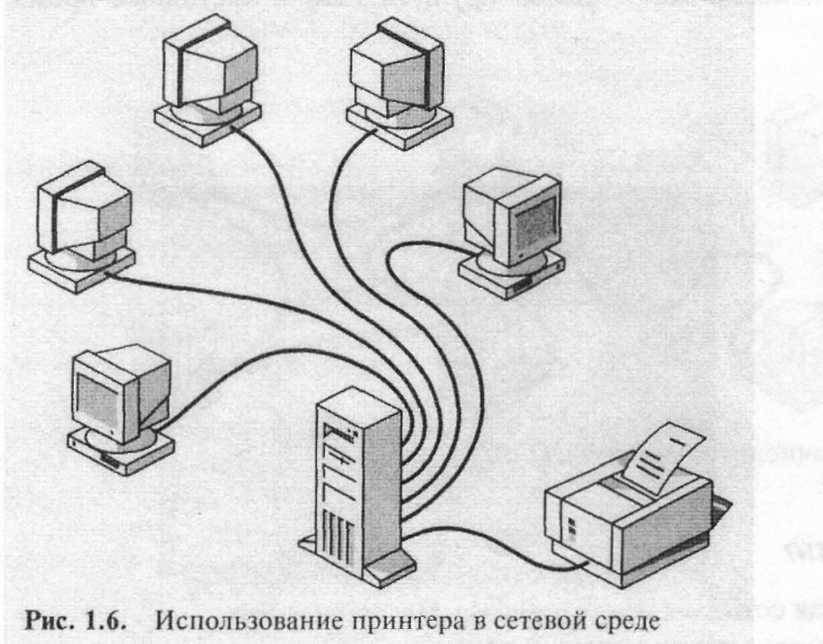Нужно понимать, о чём идёт речь
Чтобы
проще было ориентироваться в настройках, необходимо разобраться в
существующих интерфейсах принтера – какие бывают, как выглядят и для
чего нужны.
- Проводной порт USB. Высокоскоростная шина
позволяет осуществлять подключение принтера напрямую к устройству. По
умолчанию это компьютер, ноутбук и роутер. Интерфейсный кабель уникален –
с одной стороны прямоугольный разъём для подключения к ПК, с другой
стороны – трапецевидный порт для подключения к принтеру. Именно
владельцев USB-устройств интересует в первую очередь, как сделать
сетевой принтер, чтобы производить печать не только с компьютера, а и с
других мобильных устройств. - Сетевой порт Ethernet. Он
присутствует только в дорогих устройствах и предназначен для подключения
принтера к сетевому концентратору. Данная технология удовлетворяет
потребности в печати всех владельцев таких устройств. - Беспроводная
технология Wi-Fi. Большинство современных принтеров оснащены таким
модулем, однако полная работоспособность не всегда возможна. Ведь для
печати необходимо фирменное программное обеспечение, которое не всегда
охотно работает на смартфонах и планшетах.
Возможные проблемы
Из самых частых выделяют проблемы, когда Windows не видит сетевой принтер, печать блокируется антивирусным обеспечением, и установка не может начаться или закончиться.
В первом случае требуется проверить правильность настройки сети, что разрешены доступы и обнаружение в сети. Дополнительно убедитесь, что кабель исправен, нет видимых, а тем более сильных повреждений шнуров. Если соединение беспроводное через Wi-Fi маршрутизатор, убедитесь, что вся сетевая техника находится в единой сети.
Когда изменяется конфигурация сети, рекомендуется после значительных изменений делать перезагрузку всех устройств.
Как сделать обычный принтер беспроводным — настройка через роутер Asus с помощью программы для компьютера
Далее в данной статье речь пойдет о третьем способе и только о самых простых офисных принтерах или МФУ, не имеющих сетевого интерфейса и подключающихся к компьютеру через USB.
Несмотря на их примитивность, благодаря многофункциональности современных роутеров самый простой проводной принтер можно превратить в полноценное беспроводное сетевое устройство, которым бы могли пользоваться все участники сети.
Первое, что требуется для выполнения подключения принтера к компьютеру или ноутбуку через сеть wifi — собственно сам маршрутизатор с USB портом.
К нему подсоединяем кабель от принтера и далее начинаем производить настройки в админке роутера. Но перед этим обязательно установите на компьютер драйвера от принтера. Либо с диска, который шел в комплекте, либо найдя их в интернете для вашей конкретной модели.
Как подключить принтер к маршрутизатору Asus по USB кабелю?
Установили? Идем далее. Показывать настройки принтера я буду на wi-fi роутере Asus WL-520GU. После того, как вы подключили его к USB разъему маршрутизатора, в карте сети появится соответствующий значок с именем модели.
Теперь нам потребуется еще один диск — тот, который лежал в коробке с роутером. Вставляем его в дисковод и ищем программу для установки принтера на роутер. У Asus она называется Printer Setup Utility (файл Printer.exe). Ее также можно скачать с официального сайта производителя — находим на нем свою модель, открываем раздел с драйверами и программами и скачиваем утилиту.
Далее запускаем, жмем кнопку «Далее» и ждем, пока обнаружится наше устройство и подхватятся драйвера.
Вот и все — после этой несложной процедуры компьютер или ноутбук присоединиться к принтеру через wifi и будет воспринимать его, как будто он к нему подключен напрямую.
Для того, чтобы другие компы и ноутбуки внутри локальной сети видели этот принтер, на них также необходимо просто поставить драйверы с установочного диска.
А вот так он будет выглядеть при выборе устройства для распечатки документов:
Как подключить принтер к компьютеру через маршрутизатор средствами Windows 10
Теперь рассмотрим другой способ подключения общего принтера — если у вас нет специальной утилиты, то сделать это можно встроенными средствами Windows.
Заходим в «Панель управления — Оборудование и звук — Установка принтера».
Ваше мнение – WiFi вреден?
Да 22.67%
Нет 77.33%
Проголосовало: 44600
Далее выбираем в новом окне «Добавить локальный принтер»
В следующем — ставим флажок на «Создать новый порт», из списка выбираем «Standart TCP/IP Port».
После этого прописываем локальный IP адрес роутера, к которому подключен принтер.
После обнаружения устройства попадаем на выбор типа устройства. Нам нужен пункт «Особое» и жмем кнопку «Параметры».
В новом открывшемся окошке выставляем настройки, как на скриншоте.
И далее система попытается найти драйвер — появится окно, в котором нужно выбрать производителя и название модели принтера для автоматической конфигурации. Либо выбрать диск CD для установки.
После этого откроется окно, в котором вам предложат либо использовать уже имеющиеся в системе дрова, либо установить заново. Поскольку мы с вами еще в самом начале их установили, то оставляем первый вариант.
Далее даем имя принтеру для отображения в списке устройств.
И наконец, общий доступ — поскольку принтер напрямую подключен к wifi роутеру, а не компьютеру, ему не обязательно еще раз давать общий доступ — он и так будет. Поэтому ставим галочку на «Нет общего доступа».
Остается только сделать данный общий принтер используемым по умолчанию и нажать кнопку «Готово».
На закуску — полезная статья про работу с принт-сервером через маршрутизатор в разделе поддержки клиентов Asus
Настройка принтера через роутер Asus с помощью программы для компьютера
Далее в этой статье мы поговорим о третьем способе и только о более простых офисных или многофункциональных принтерах, которые не имеют сетевого интерфейса и подключаются к компьютеру через USB.
Несмотря на свою примитивность, благодаря многофункциональности современных маршрутизаторов они могут быть преобразованы в полноценное сетевое устройство, которым могут пользоваться все участники сети.
Первое, что вам нужно для подключения принтера к компьютеру или ноутбуку через сеть Wi-Fi, — это сам роутер с портом USB.
Подключаем к нему кабель от принтера и затем начинаем настраивать параметры в панели администрирования роутера. Но сначала убедитесь, что вы установили драйверы принтера на свой компьютер. Либо с диска, входящего в комплект, либо найдя их в Интернете для вашей конкретной модели.
Как подключить принтер к маршрутизатору Asus?
Вы его установили? Поехали дальше. Я покажу настройки принтера на Wi-Fi роутере Asus WL-520GU. После подключения к USB-порту роутера на карте сети появится соответствующий значок с названием модели.
Теперь нам понадобится еще один привод, тот, что был в коробке с роутером. Вставляем в блок и ищем программу для установки принтера на роутер. Asus называет это Printer Setup Utility (файл Printer.exe). Также вы можете скачать его с официального сайта производителя — найдите на нем свою модель, откройте раздел с драйверами и программами и скачайте утилиту.
Итак, приступим, нажимаем кнопку «Далее» и ждем, пока не будет найдено наше устройство и подобраны драйверы.
Вот и все: после этой простой процедуры компьютер или ноутбук подключится к принтеру через Wi-Fi и будет воспринимать его как подключенный напрямую.
Чтобы другие компьютеры и ноутбуки в локальной сети могли видеть этот принтер, вам просто нужно установить на них драйверы с установочного диска.
А вот как это будет выглядеть при выборе устройства для печати документов:
Как подключить принтер к компьютеру через маршрутизатор средствами Windows 10
Теперь рассмотрим еще один способ подключения общего принтера — если у вас нет специальной утилиты, вы можете сделать это с помощью встроенных инструментов Windows.
Переходим в «Панель управления — Оборудование и звук — Установка принтера».
Затем выберите в новом окне «Добавить локальный принтер»
В следующем — поставить галочку на «Создать новый порт», выбрать из списка «Стандартный порт TCP / IP».
Далее мы регистрируем локальный IP-адрес роутера, к которому подключен принтер.
После обнаружения устройства вы переходите к выбору типа устройства. Нам нужен пункт «Особые» и нажимаем кнопку «Параметры».
В открывшемся новом окне задайте настройки, как на скриншоте.
И тогда система попытается найти драйвер — появится окно, в котором нужно выбрать производителя и название модели принтера для автоматической настройки. Или выберите компакт-диск для установки.
После этого откроется окно, в котором вам будет предложено использовать уже имеющиеся в системе дрова или переустановить их. Поскольку мы установили их в самом начале, оставим первый вариант.
Затем дадим имя принтеру, который будет отображаться в списке устройств.
И, наконец, совместное использование — поскольку принтер подключен непосредственно к Wi-Fi-роутеру, а не к компьютеру, его не нужно снова делить — он будет. Поэтому ставим галочку «Нет обмена».
Осталось только установить этот общий принтер по умолчанию и нажать «Готово».
На закуску: полезная статья о том, как работать с сервером печати через роутер в разделе поддержки клиентов Asus
Настройка клиентского оборудования
Сразу необходимо записать используемые IP-адреса. В случае подключения к маршрутизатору через Wi-Fi или LAN адреса устройств либо предоставляются сами по себе, либо вводятся вручную в конфигурации самого печатающего устройства. Чтобы настроить принтер через маршрутизатор для связи с компьютером при подключении через USB, непосредственно используется адрес коммутатора. Подробные инструкции ниже относятся к использованию одного из этих параметров в Windows 10.
Итак, давайте по шагам рассмотрим более простой способ подключения сетевого принтера при подключении к маршрутизатору через LAN или Wi-Fi. Отличие этого метода в том, что принтер будет виден непосредственно в сетевой среде. Последовательность действий будет следующая:
- Откройте стартовое меню».
- Слева будет изображение шестеренки, нажмите на нее.
- Зайдите в «Устройства».
- Далее слева выберите «Принтеры и сканеры».
- На открывшейся странице справа выберите «Добавить принтер или сканер».
- Если искомый аппарат не отображается в открывшемся списке, щелкните «Принтер, который вы ищете, отсутствует в списке».
- В следующем окне найдите «Обзор» и выберите необходимое устройство.
- Итак, классический «Вперед» — «Вперед»… Примите запрос водителя и укажите его местонахождение. В случае, если Windows требует использования старых версий или установки новых с заменой, выбирается последняя.
- На последней странице вам будет предложено установить устройство по умолчанию и распечатать тестовую страницу.
В случае подключения принтера к роутеру по USB все элементы остаются прежними, кроме шестого. Он немного расширится:
- Здесь в окне вам нужно выбрать «Добавить принтер по его TCP / IP-адресу или имени хоста» вместо кнопки «Обзор». Нажмите «Далее».
- В открывшейся вкладке нужно указать «TCP / IP-устройство» и ввести IP-роутер в поле «Имя или IP-адрес». Повторите то же самое для «Имя порта». Далее следует «Далее».
- Вам будет предложен выбор конкретного типа двери. Галочка ставится на «Особые», «Параметры» нажимается».
- В открывшемся окне выберите с помощью переключателя «LPR» вместо «Raw» и задайте имя очереди, используя любой текст без пробелов. Щелкните «ОК».
- После этого проделайте все как описано выше из шага 7 инструкции по дальнейшей установке драйверов.
Это фактически вся настройка сетевого принтера через маршрутизатор.
Как создать группу ПК?
Сначала пошагово рассмотрим процесс организации одного такого рабочего объединения при установленной самой популярной ОС – «Виндовс 7»:
- Вызвать контекстное меню от «Компьютер»;
- Затем кликнуть «Свойства» либо можно, запустив «Панель управления», войти в меню «Система»;
- После этого в отобразившемся меню клацнуть «Дополнительные параметры системы»;
- Далее открыть закладку «Имя компьютера»;
- Затем кликнуть «Изменить»;
- Отобразится меню, где необходимо напечатать самостоятельно придуманное наименование группы, для удобства можно назвать по имени производителя принтера, к примеру, «Canon». Или ввести другой известный пользователям набор символов и цифр;
- Кликнуть «Ok»;
- Чтобы внесенные корректировки сохранились, клацнуть «Применить»;
- Готово. Сейчас можно закрыть все запущенные окна.
Виды подключения
Перед тем как настроить сетевой принтер через роутер, разберемся с возможными вариантами подключения. Итак, подключить принтер к роутеру можно следующими способами:
- Через USB-порт. Такое подключение возможно, если ваш роутер оснащён разъёмом USB и поддерживает печать по сети.
- Через LAN порт. Если ваш принтер оснащён встроенным принт-сервером с сетевым портом, вы можете подключить его к роутеру с помощью патч-корда.
- По Wi-Fi. Некоторые современные принтера оснащены модулем Wi-Fi и могут связываться с роутером по воздуху. К ним также можно подключиться напрямую с ноутбука, оснащённого модулем Wi-Fi.
- При помощи аппаратного принт-сервера. Это отдельное устройство, к которому подключается принтер. У принт-сервера есть в наличии LAN-порт для подключения к маршрутизатору.
Подключение по USB
Подключите ваш принтер к USB-порту роутера с помощью кабеля. Оба устройства должны быть выключены. Затем включаем роутер, ждём пока он загрузится. После этого можно включать принтер. По умолчанию, роутер не нуждается в специальной настройке, он должен сразу же распознать печатающее устройство. Проверить это можно, войдя в веб-интерфейс устройства и открыв карту сети. Там должна отобразиться модель вашего принтера. Если этого не произошло, проверьте статус принт-сервера. Он должен быть online.
Подключение по Wi-Fi
Если ваш принтер оснащён беспроводным Wi-Fi модулем, то подключить его к роутеру можно по воздуху без всяких проводов. Сделать это можно двумя способами:
- WPS. В инструкции к вашему принтеру находим как активировать функцию WPS. После чего нажимаем кнопку активации WPS на роутере. Ждём пока связь будет установлена (индикатор на роутере перестанет мигать) и проверяем появился ли ваш принтер на карте сети.
- WEP/WPA. Ручная настройка аналогична настройке первого подключения к беспроводной сети любого Wi-Fi устройства. Находим в меню принтера настройки сети, выбираем нужную нам сеть и вводим логин и пароль.
Подключение через LAN-порт
Если вы оказались счастливым обладателем принтера с сетевым портом, подключить его к роутеру вы сможете через LAN с помощью обычного патч-корда. Кабель обычно идёт в комплекте. Если же его нет, можно использовать патч-корд от роутера, если он у вас не задействован. Или купить кабель подходящей длины в магазине.
В меню устройства нужно задать ему статический IP-адрес. Это желательно сделать даже в том случае, если на вашем роутере настроена служба DHCP. Дело в том, что если IP-адрес принтера будет постоянно меняться, это осложнит его поиск и он периодически будет пропадать из списка доступных устройств. Есть конечно вариант зарезервировать IP адрес в настройках DHCP сервера по MAC-адресу.
После этого принтер перезагрузится. После чего его можно будет найти в списке сетевых устройств.
Установите драйвера принтера и распечатайте тестовую страницу.
Использование аппаратного принт-сервера
Если ваш принтер не оснащён сетевой картой или модулем Wi-Fi, а роутер – USB-портом, вы можете приобрести аппаратный принт-сервер. Как уже было сказано выше, это отдельное устройство, являющееся посредником между роутером и принтером.
Бюджетные модели имеют один USB-порт и сетевой порт. Более дорогие – несколько USB, а также, опционально, LPT-порт. Также принт-сервер может иметь встроенный Wi-Fi-модуль и подключаться к роутеру не по кабелю, а по воздуху.
Для начала подключаем принт-сервер к роутеру, а принтер – к принт-серверу.
Настройка принт-сервера осуществляется с помощью прилагаемой фирменной утилиты. Она позволяет найти в сети принт-сервер и задать для него IP-адрес. Дальнейшая настройка осуществляется через веб-интерфейс согласно инструкции. Войти в него можно, введя в адресной строке браузера IP, который был установлен для принт-сервера при начальном конфигурировании.
Как видим, есть несколько способов подключить ваш сетевой принтер к роутеру в зависимости от его аппаратных возможностей.
Настройка TP-Link – USB
И это как раз мой случай. Я покажу это на примере роутера TP-Link TL-WR1043 и принтера HP P1102.
- Подключаем принтер к роутеру. У меня есть соответствующий индикатор подключенного USB-устройства — проверьте, горит ли он. Если он не включается, не забывайте, что принтер все равно нужно включить (на нем, похоже, тоже горят индикаторы).
- Загрузите и установите утилиту с сайта TP-Link (воспользуйтесь поиском) «USB-контроллер принтера TP-Link».
- Если все подключено правильно, утилита сама найдет принтер:
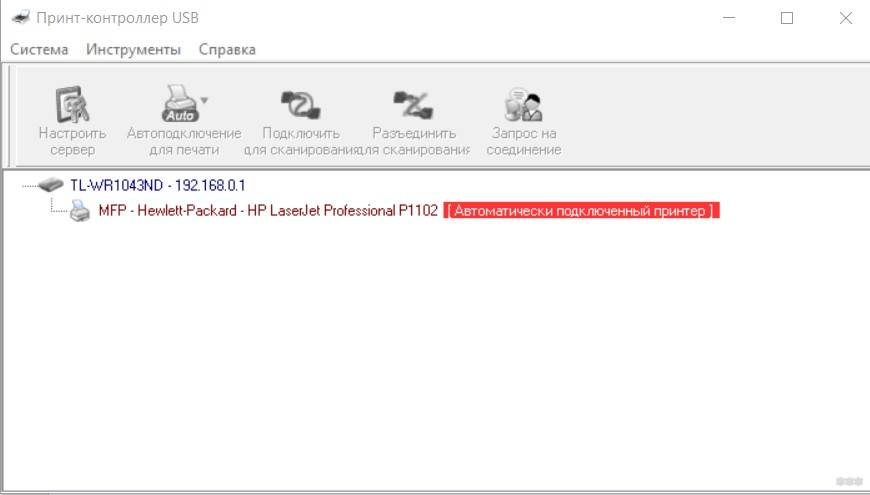
- Также я рекомендую сделать наш принтер «подключаемым автоматически». Выберите его в списке и нажмите на этот элемент:
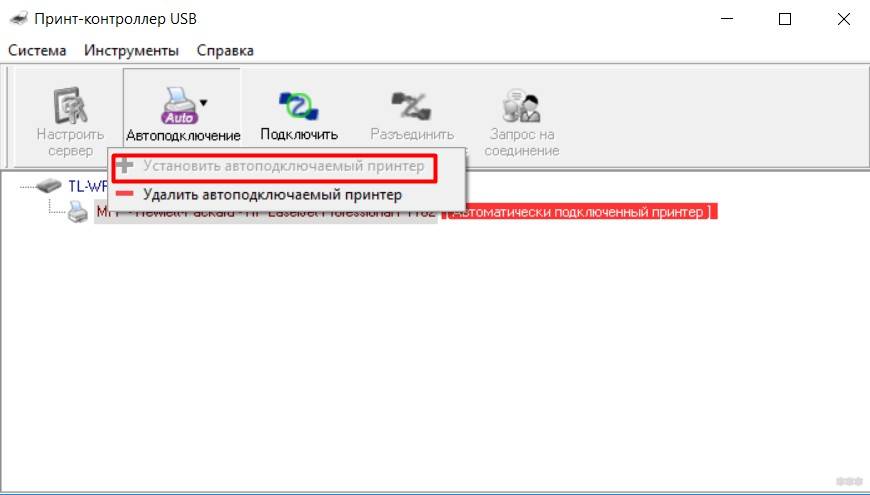
Также в настройках роутера следует убедиться, что принт-сервер работает:
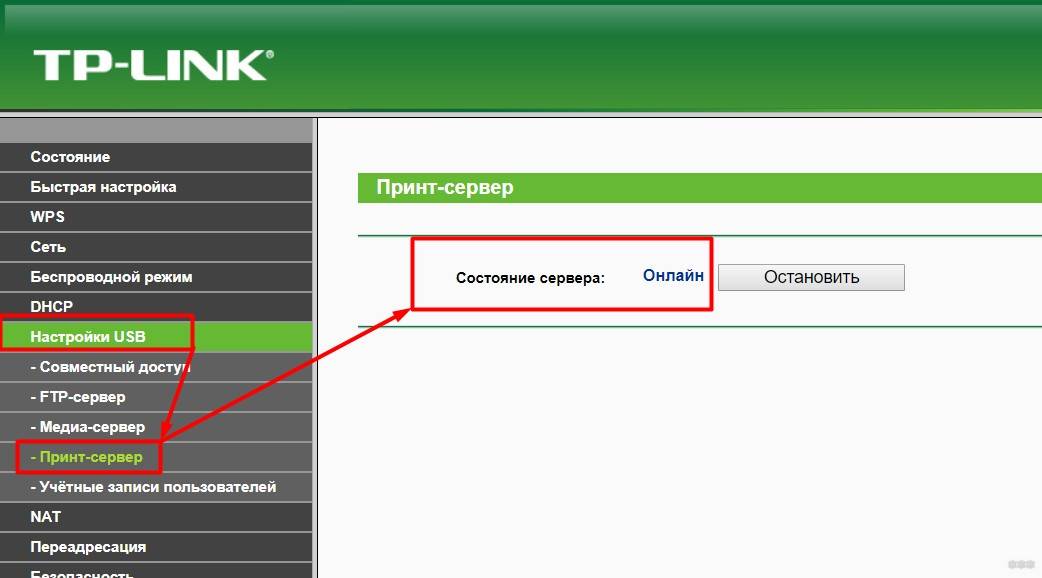
Как выполнить подключение принтера к компьютеру, имея диск с ПО
К большинству моделей принтеров, которые отличаются сложной установкой, идут в комплекте компакт-диски, на которых записано всё ПО для соответствующего устройства. В этом случае вам нужно выполнить всего три шага поочерёдно.
| Этапы | Описание действий |
| Подключение всех проводов | Для этого правильно вставьте все шнуры в соответствующие разъёмы на принтере и компьютере. Подключите питание. |
| Открытие компакт-диска | Запустите компьютер, вставьте компакт-диск в приёмное устройство и дождитесь его загрузки на экране. |
| Установка ПО | Следуя инструкциям, выполните все действия, нажимая кнопку «Далее», а также выберите способ установки: «Автоматический» или «Вручную». ПО окончании инсталляции осуществите перезагрузку компьютера. |
ВАЖНАЯ ИНФОРМАЦИЯ!
Многие модели принтеров совместимы с планшетами и смартфонами, поэтому управление удобно выполнять посредством этих гаджетов. В функции такого ПО входит: выбор типа печати, количество копий, ориентация листов и др.
Настройка компьютера
Независимо от того, каким из описанных выше способов вы выбрали, настройки на компьютере выполняются одинаково во всех случаях.
Настраивать можно через «Панель управления» или через «Принтеры и сканеры». Настройка аналогична.
«Принтеры и сканеры» появилось на последних версиях Windows. Это приложение подойдет для настройки сетевого принтера на Windows 10.
Мы же будем настраивать через «Панель управления», которая доступна на всех версиях Windows. В частности, подойдет для настройки на Windows 7 сетевого принтера.
Найдите в поиске по компьютеру «Панель управления». В панели управления находим раздел «Устройства и принтеры». Жмём на пункт «Добавление принтера».
Система попытается найти подключенное к компьютеру устройство, но, разумеется, это ей не удастся. Поэтому воспользуемся пунктом «Необходимый принтер отсутствует в списке» внизу окна.
На следующей странице выбираем пункт добавления по TCP/IP-адресу или имени узла. Жмём «Далее».
В следующем окне в выпадающем списке «Тип устройства» выбираем «Устройство TCP/IP», а ниже в поля «IP-адрес” и «Имя порта» вписываем адрес, который получаем следующим образом:
- При подключенном печатающем устройстве по USB к роутеру — вписываем IP-адрес вашего роутера, который вы вводите в браузере для входа в веб-интерфейс. Обычно это 192.168.0.1 или 192.168.1.1. Он указан на этикетке в нижней части устройства.
- При подключении через LAN порт с заданным через меню адресом. В этом случае вписываем этот адрес.
- Если печатающее устройство подключен по LAN и получает IP-адрес с DHCP сервера, смотрим, какой был получен адрес на сервере DHCP.
Галочку с пункта опроса и выбора драйвера автоматически лучше снять.
В следующем окне ставим галочку в пункте «Особое» и рядом с ней жмём кнопку «Параметры».
В открывшемся окне настроек выбираем протокол LPR, а в поле «Имя очереди» — в нашем примере мы написали «naseti», на самом деле имя пишется любое. Жмём ОК и возвращаемся на предыдущую страницу.
Теперь можно нажать «Далее» и перейти к собственно установке принтера. Драйвер можно выбрать из списка или же установить с диска.
Можно задать принтеру новое имя, а можно оставить установленное по умолчанию.
От предложения разрешить общий доступ к принтеру отказываемся и снова нажимаем «Далее».
Здесь должно появиться сообщение о том, что всё прошло успешно и принтер готов к работе. Чтобы в этом убедиться, распечатайте тестовую страницу.
Настройка принт-сервера на роутере
Если у вас возникли трудности, вы можете воспользоваться утилитой для конфигурации принт-сервера на роутере. Скачать её можно с официального сайта производителя, выбрав в разделе «Загрузки» вашу модель роутера.
Для настройки принт-сервера на роутерах TP-link используется фирменная утилита TP-Link UDS Printer Controller. После того, как вы скачали и установили программу на вашем компьютере, запустите её и она автоматически найдёт все подключенные к роутеру принтеры. Выберите тот, который вы хотите использовать для автоматического подключения.
Утилита работает с ОС Windows и Mac OC.
Для роутеров D-Link используйте фирменную утилиту SIUtility. Если у вас роутер другого производителя, ищите совместимое программное обеспечение на официальном сайте.
Как подключить и настроить?
Подключение и настройка сетевого устройства печати не вызовут серьезных проблем, если ранее вы уже соединили один компьютер с печатающим прибором. Далее останется выполнить несколько простых манипуляций с настройками.
Важно. Для правильной настройки печати все компьютеры, которые планируется подключать к общему прибору, должны находиться в одной локальной сети
«Параметры»
Стандартный способ подключения, не требующий от пользователя серьезных знаний в области настройки техники, если не брать в расчет тот факт, что заранее должен быть открыт общий доступ. Все действия выполняются через встроенное приложение «Параметры», а сам алгоритм выглядит следующим образом:
Откройте «Параметры» через меню «Пуск».
Перейдите в раздел «Устройства».
Во вкладке «Принтеры и сканеры» нажмите на кнопку «Добавить принтер или сканер».
Кликните ЛКМ по надписи «Необходимый принтер отсутствует в списке».
Следующее, что нужно сделать – выделить пункт «Выбрать общий принтер по времени» и ввести адрес формата «\\Имя или IP-адрес компьютера\полное имя устройства печати».
Если вы не помните точное имя оборудования, то нажмите на кнопку «Обзор» и выберите прибор среди доступных.
Нажмите «Далее».
Дождитесь окончания настройки соединения.
Чтобы проверить подключение, которое осуществляется без пароля, рекомендуется сделать пробную страницу, распечатав на ней заранее подготовленный шаблон. Можно обойтись и без этого этапа, закрыв окно настройки.
PowerShell
Второй метод будет более быстрым, но в то же время более сложным. Операция выполняется через консоль PowerShell, которая обрабатывает пользовательские запросы. Владелец компьютера должен знать название своего профиля и принтера. Без этой информации подключение становится невозможным. Если все вводные данные у вас есть, то начинайте действовать по инструкции:
- Кликните ПКМ по иконке «Пуск» или зажмите клавиши «Win» + «X».
- Из предложенного списка выберите запуск PowerShell с административными правами.
Чтобы настроить устройство печати, введите запрос формата «Add-Printer -ConnectionName \\Имя ПК\Название принтера”».
Нажмите на клавишу «Enter».
Если добавление печатающего прибора было выполнено успешно, то в консоли появится соответствующее уведомление
Обратите внимание, что расшарить устройство также можно не по имени компьютера, а по его IP-адресу. В таком случае будет использоваться команда «Add-Printer -ConnectionName “\\IP-адрес ПК\Имя принтера”»
Для обработки запроса вновь нажмите на клавишу «Enter».
Панель управления
Альтернативный метод, многие действия из алгоритма которого напоминают первый способ, рассмотренный в материале. Но, если тогда использовалось приложение «Параметры», то сейчас придется обратиться к «Панели управления». Настройка выполняется по следующей инструкции:
Откройте «Панель управления» любым удобным способом. Например, через поисковую строку «Windows».
Перейдите в раздел «Устройства и принтеры».
Щелкните ЛКМ по вкладке «Добавление принтера».
Среди доступных приборов выберите свое устройство печати. Если оно отсутствует в списке – кликните по надписи «Необходимый принтер отсутствует в списке».
- Отметьте второй пункт и введите адрес расположения сетевого устройства.
- Нажмите на кнопку «Далее», чтобы установить соединение.
После того, как компьютеру удастся обнаружить печатающий прибор, будет предложено проверить соединение при помощи пробной страницы. Отказаться от этого варианта можно нажатием на кнопку «Готово».
Как настроить?
Подключенный к роутеру принтер не определяется операционной системой как самостоятельное устройство. Поэтому в случае выбора классического варианта сопряжения оборудования с ПК потребуется добавить его вручную. Для этого необходимо следующее.
- Перейти в меню посредством нажатия клавиши «Пуск». Открыть раздел «Параметры».
- Выбрать подраздел «Устройства». Открыть папку под названием «Принтеры и сканеры». Добавить печатное устройство, нажав соответствующую кнопку.
- Дождаться завершения сканирования доступного оборудования и нажать кнопку, где прописано, что искомый принтер отсутствует в списке.
- Выбрать в открывшемся окне «Найти принтер по другим параметрам» пункт «Добавить принтер по IP-адресу». После этого необходимо подтвердить операцию посредством нажатия кнопки «Далее».
- В появившейся строке указать тип устройства для печати, а также прописать имя или IP-адрес, который указан в документах, идущих в комплектации с принтером. Стоит отметить, что если при подключении в web-интерфейс роутера был введен адрес, то использовать необходимо его же.
- Отказаться от опроса принтера системой и поиска подходящего драйвера. Эти действия не нужны, так как предварительно пользователь позаботился об установке требуемого программного обеспечения.
- Дождаться, пока система выполнит автоматическое сканирование подключенного устройства. Окончанием процедуры станет появление окна с сообщением об отсутствии необходимого устройства.
- Перейти в раздел «Тип устройства». Здесь потребуется указать, что принтер относится к особым устройствам.
- Открыть параметры оборудования. Установить протокол LPR.
- В строке «Имя очереди» указать любое значение. На данном этапе при подтверждении операции потребуется установить подготовленный драйвер для принтера. Пользователю следует нажать соответствующую кнопку, подтверждающую установку ПО с диска, и выбрать архив. Также загрузку можно начать, если перейти в «Центр обновления Windows» и выбрать подходящую модель принтера из доступного списка.
- Дождаться окончания установки драйвера и выбрать пункт «Нет общего доступа к этому принтеру». Стоит отметить, что пользователь может разрешить доступ. В этом случае следует выбирать вариант, который будет наиболее оптимальным.
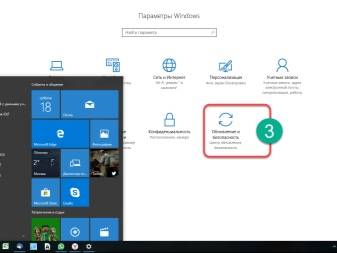
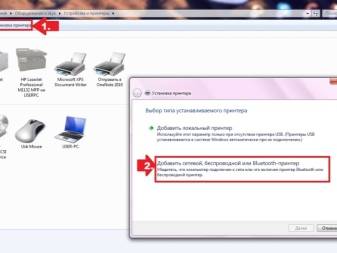
Если принтер был подключен и настроен правильно, никаких проблем во время переноса информации на материальный носитель не возникнет.

Подключение wifi принтера к компьютеру
Установить подключение с МФУ и компьютером или ноутбуком возможно с помощью беспроводной сети. Как печатать через вай фай принтер:
- Подключиться через локальную сеть. При этом точка доступа должна быть постоянно доступной. МФУ и ПК подключаются к одной сети и через «Сетевое окружение» находят друг друга.
- Подключение МФУ через wifi роутер. Для этого нужно подсоединить МФУ к роутеру и убедиться, что включена функция WPS. Чтобы отправить документ на печать, необходимо произвести поиск доступных сетей, указав пароль к сети, и подтвердить доступ. После этого соответствующий значок загорится на устройстве. Настраивать его дополнительно не нужно, ПК сам автоматически установит драйвер, и настройка будет закончена.

Использование локальной сети для печати
Подробное описание, как распечатать по wifi с ноутбука по сети:
- Подсоединить МФУ к ПК.
- Открыть доступ для других пользователей. Для этого необходимо найти во вкладке «Принтеры и факсы» нужное МФУ и во вкладке «Свойства» – «Доступ» поставить галочку «Общий доступ», нажать «ОК».
- Найти многофункциональный аппарат в ПК, с которого будет производиться распечатка документов. На нем открыть «Принтеры и факсы» – «Добавить сетевой принтер», в списке найти нужное МФУ и нажать «ОК» для подтверждения. После этого оно появится в доступным на компьютере. Чтобы распечатка производилась только на этот аппарат, нужно в свойствах установить его «Использование по умолчанию».

Важно! Распечатывать документы по беспроводной сети можно с помощью планшета или телефона
Подключение через роутер
Для решения, как распечатать через вай фай роутер, определяются со способом подключения. На решение влияет доступность выбранного варианта и скорость проведения сигнала. Существует возможный проводной и беспроводной метод.
Для устройств без встроенного вайфая подойдет проводное соединение. Подсоединить его к роутеру с помощью usb – это оптимальный вариант. Перезагрузить оба устройства для обновления конфигурации девайсов. Через ПК и роутер нужно подключаться к действующей сети.
- Открыть настройку для роутера, введя в браузере адрес: 192.168.0.1, он может немного отличаться, но в инструкции к маршрутизатору он должен быть прописан.
- Во всплывшем окне указать «Логин» и «Пароль», информация об этом находится на задней крышке роутера.
- В меню сетевых подключений должен определиться МФУ.
Беспроводное подключение для усовершенствованных моделей печатных устройств не вызывает никаких проблем. В них должен быть встроен вайфай. Для настройки девайса необходимо нажать на кнопку включения wi-fi, в течение пары минут устройства должны найти друг друга. Остается только ввести «Логин пользователя» и «Пароль» для доступа. Настройка проходит практически автоматически.

Важно! ПК, к которому подключен сетевой принтер, для постоянного доступа к печати должен всегда быть включен
Общий доступ к печати
Открытый доступ к печати позволяет использовать аппарат всем пользователям сети. Это очень удобно, ведь необходимость в подключении каждого устройства отпадает.
Прежде чем начинать настраивать работу МФУ, необходимо убедиться, что сеть работает без ошибок, все компьютеры сети видны в «Сетевом окружении», принтер работает исправно и для него установлены корректные драйвера.
Как печатать по wifi с открытым доступом печати:
- В «Панели управления» выбрать «Принтеры и факсы».
- Открыть «Свойства» в появившемся списке.
- Выбрать «Общий доступ» во вкладке «Доступ».
- Во разделе «Безопасность» выбрать «Печать для всех пользователей».