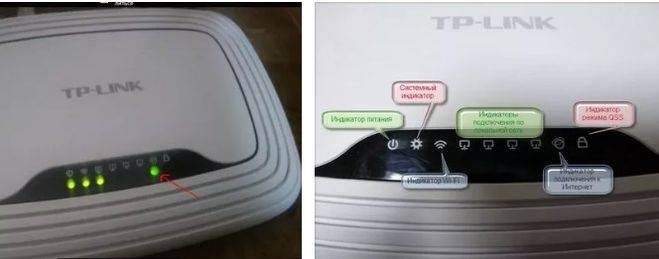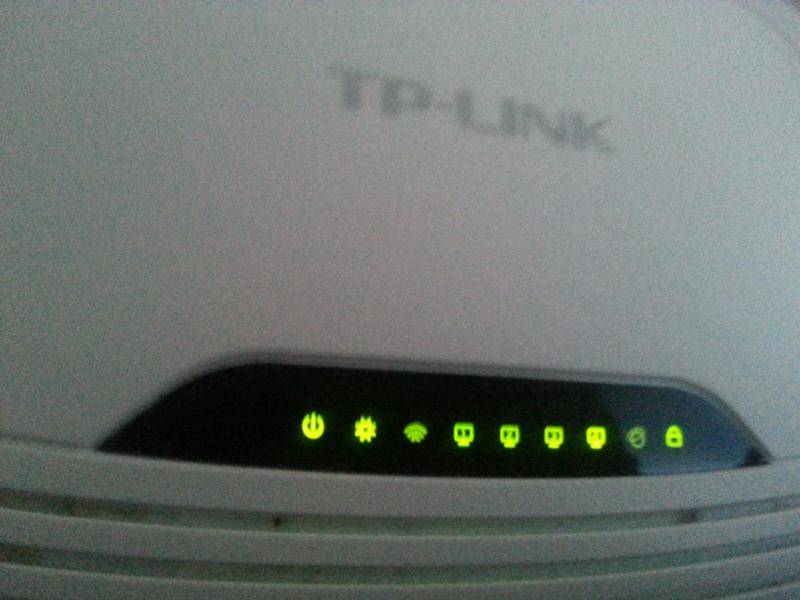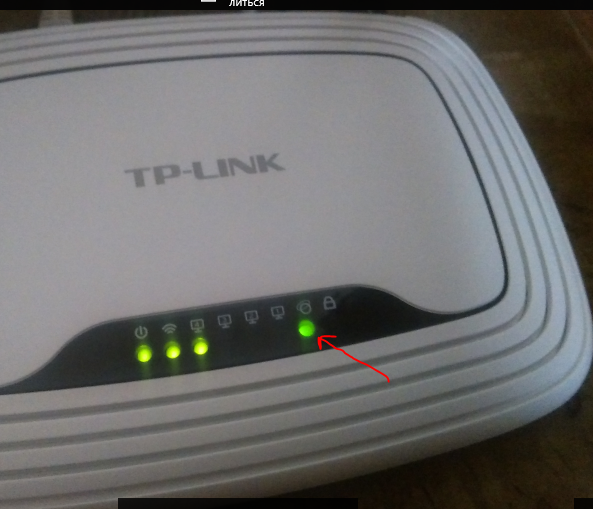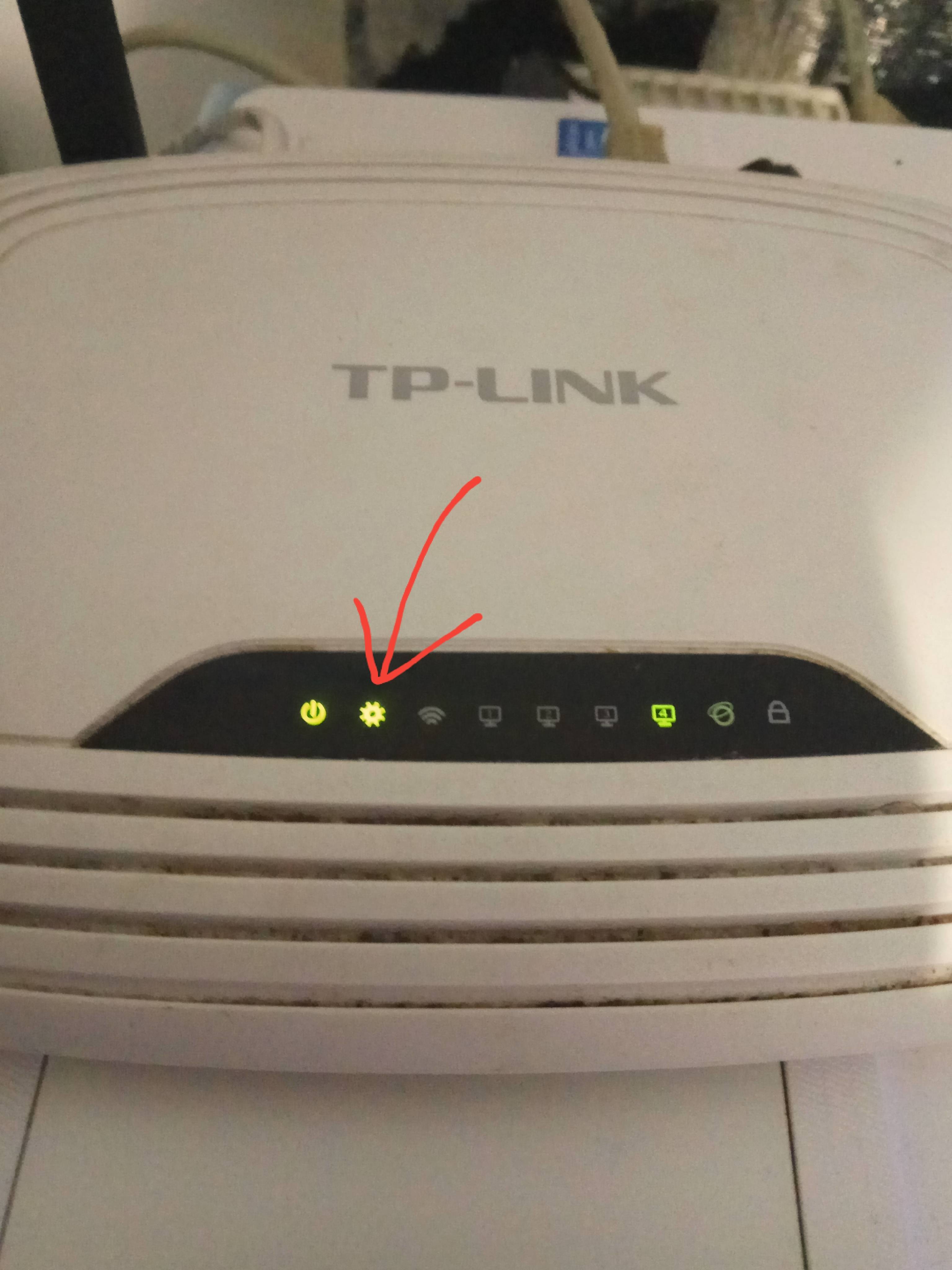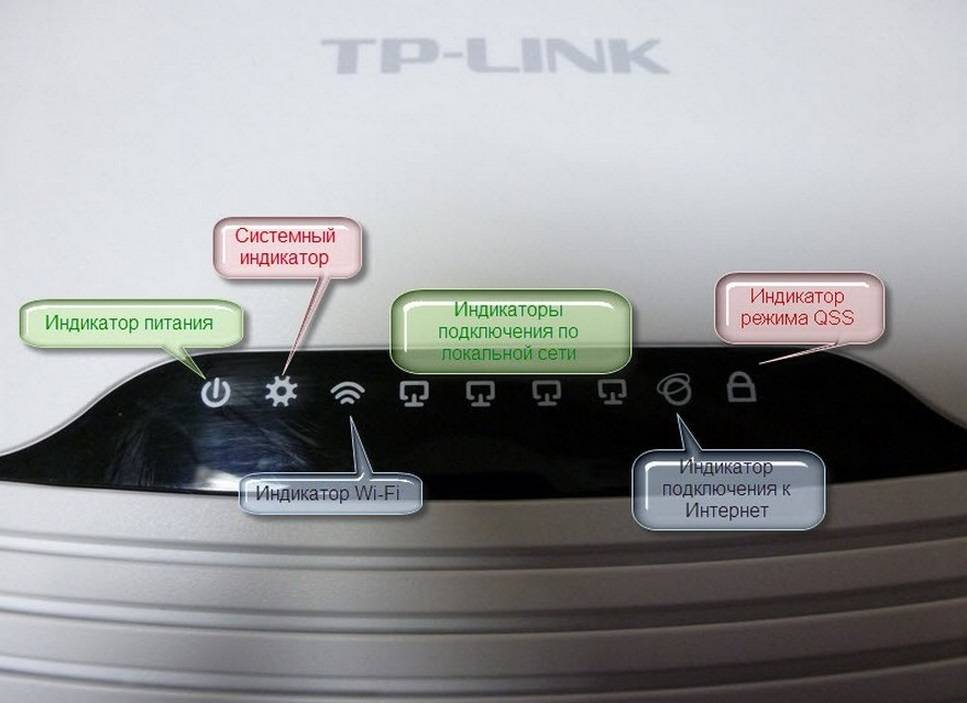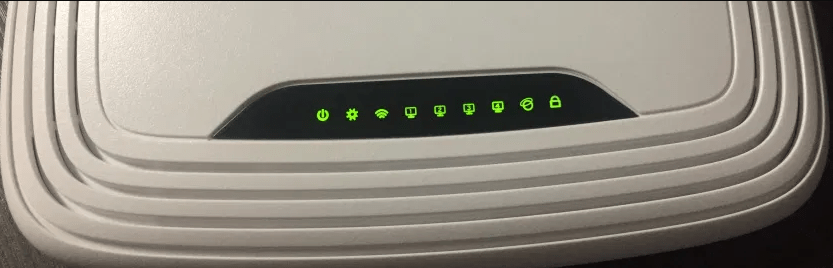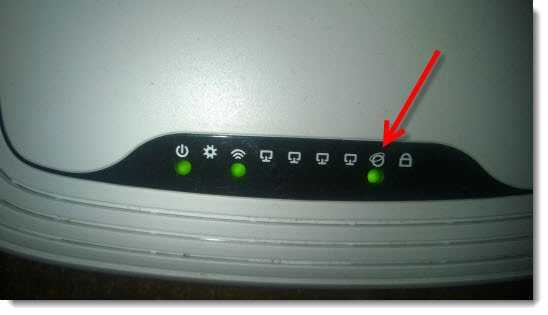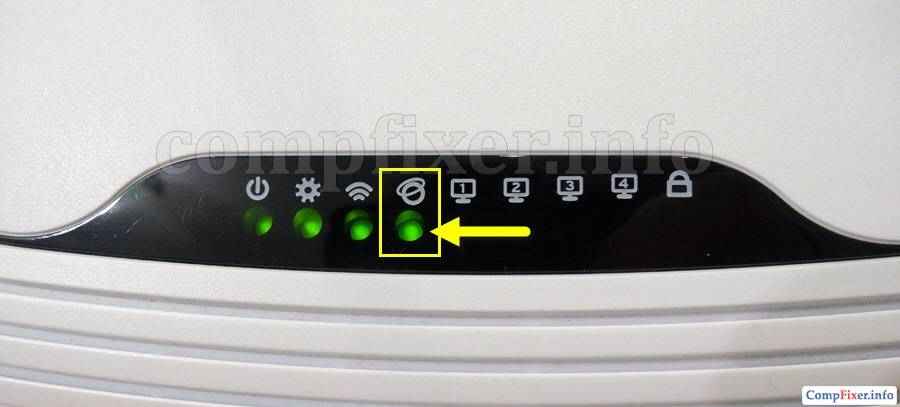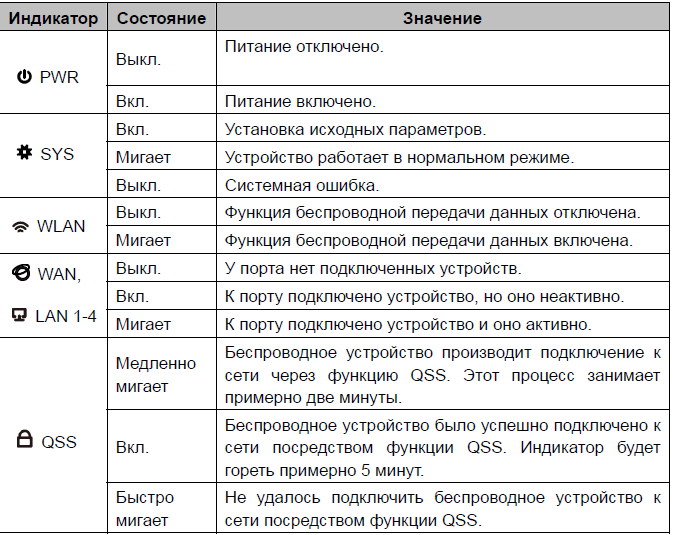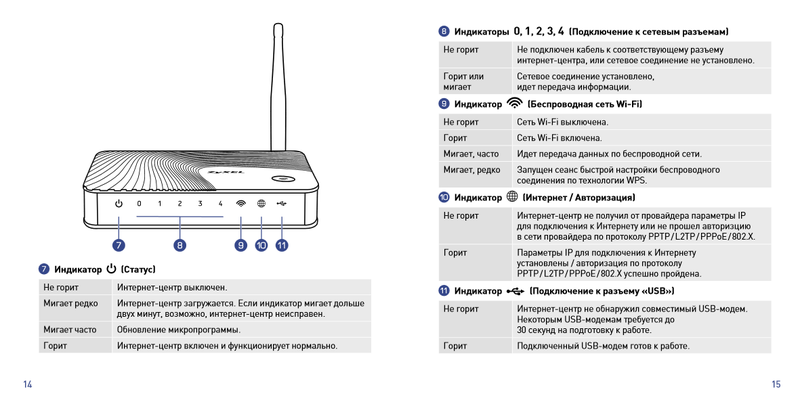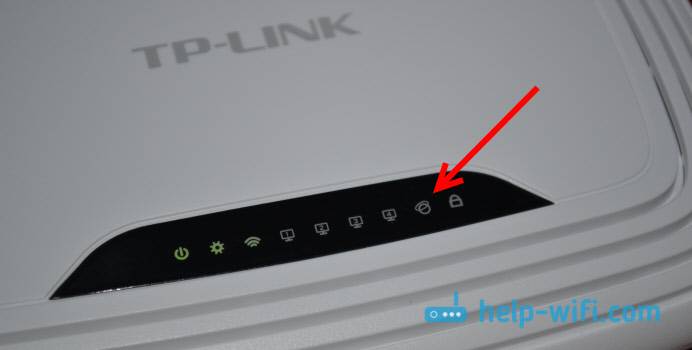Индикаторы на роутере – назначение
Маршрутизаторы отличаются по модели, производителем. Но на модемах применяются единые обозначения. Существуют модели устройств, отличающиеся цветом или количеством диодов. На роутерах присутствует 8 общих индикаторов, о которых поговорим подробнее.
Power
Обозначает включение/отключение питания сети. Если значок горит, значит, маршрутизатор включен в сеть, и питание подается. Выключенный диод сигнализирует о том, что устройство отключено от электросети.
WLAN
Подключение беспроводной сети. Имеет три основных режима:
- Значок не светится – подключения отсутствуют.
- Мигающая лампочка – идет процесс передачи данных.
- Диод, работающий в постоянном режиме, – точка подключения создана и готова к работе.
WAN
Индикатор соединения с сетью интернет. Обычно значок выполнен в виде глобуса, который показывает наличие соединения с глобальной сетью. В определенных сериях маршрутизаторов, при отсутствии подключения, значок загорается оранжевым цветом.
LAN
Порт для подключения интернет-кабеля. На роутерах маркируется светодиодами, показывающими подключение по локальной сети. Они не загораются при отсоединении провода или отсутствии подключения. При передаче данных диоды начинают мигать.
USB
Присутствует на модемах с USB-портом. Если маршрутизатор не подключен, значок не загорается. При выполнении обмена данными начинает мигать. Постоянный режим говорит об успешном подключении к USB-порту (№6 на рисунке).
WPS
Присутствует не на всех роутерах. Работает в трех режимах:
- Модем подключен и работает исправно – лампочка горит непрерывно.
- Лампочка медленно мигает – происходит подключение.
- Частое мигание – произошел сбой.
SYS
Лампочка отвечает за ошибки в работе системы. Также бывает только на определенных моделях модемов. Лампочка работает в трех режимах:
- Мигающий диод – устройство функционирует исправно.
- Лампочка отключена – произошел сбой во время работы модема.
- При загрузке устройства диод загорелся и не мигает.
Работа лампочки в постоянном режиме больше минуты означает, что произошел сбой в системе.
LOS и PON
Такой значок установлен на моделях, подключенных через оптоволокно, а не обычный кабель. Это высокоскоростное соединение позволяет пользоваться услугами телефонии, ТВ. Индикатор PON работает непрерывно, отвечает за регистрацию в сети. Лампочка LOS показывает соединение.
Подключение к роутеру по Wi-Fi ноутбука, нетбука
Я всегда советую производить настройку роутера по кабелю, это поможет избежать лишнего переподключение во время настройки Вай Фай на роутере. Но иногда нет другого выхода, поэтому я решил объяснить как это сделать. Приступим.
После включение роутера в сеть и подсоединения к нему интернет провода, включим ноутбук и подключимся к Вай Фай (если вы не знаете как это сделать прочтите статью Как подключить wifi на ноутбуке). Имя вашей сети будет начинаться Tp-link tl-wr740n, и у нее будет самый высокий уровень сигнала. Ключ к WiFi сети будет указан на задней крышке роутера после слова «PIN»

Видео по настройки роутера
.
Проблемы на стороне провайдера
У провайдера тоже могут случиться различные неполадки на сети. В результате этих неполадок на роутере тоже будет гореть красным индикатор Интернет. Решение в этом случае только одно – звонить в техническую поддержку. Если проблема глобальная, на уровне города или района, то Вам об этом сообщат. Если же проблема локальная, на уровне Вашего домового коммутатора – то чем быстрее Вы о ней сообщите, тем быстрее сотрудники провайдера примут меры. Дело в том, что у них есть определённые требования к срокам устранения неисправностей.
Если у Вас не работает роутер, то не нужно спешить с покупкой нового или с обращением в ремонтную мастерскую. Кое-что по силам выполнить самому администратору или пользователю, причём для этого роутер не потребуется разбирать.
Для начала нужно проверить, исправен ли блок питания. В 90% случаев виноват именно этот блок, включаемый в розетку. Напряжение на его выходе может быть равным 5В, но если под нагрузкой оно проседает до 3,5В, это уже не приемлемо. Рассмотрим, как выполнить проверку, и что нужно сделать дальше.
Разъём питания роутера Intel
В бытовых условиях обычно нет возможности проверить блок питания под нагрузкой. Даже если у Вас есть мультиметр, подключать его к выходному разъёму бесполезно – без нагрузки всё выглядит «почти идеально». Проверку БП обычно выполняют методом замены. Можно даже подключить испытуемый БП к другому девайсу, рассчитанному на то же напряжение, что и роутер. Но нужно учесть, что потребляемый ток должен быть меньше, чем номинальное значение, на которое рассчитан БП. Сила тока указывается в Амперах, напряжение – в Вольтах.
Ремонт роутера и БП
Несмотря на элементарность задачи, вопрос «что означает wps» продолжает тревожить умы начинающих пользователей современного сетевого оборудования. В принципе, это закономерно: приобрел человек роутер или модем, начал разбираться с возможностями и функционалом своего девайса и вдруг обнаружил на корпусе небольшую кнопку с непонятной аббревиатурой неизвестного назначения… Может, это воспетая голливудом функция самоликвидации, взрывающая шпионский прибор и всех «счастливцев» в зоне возможного поражения?
Поэтому в данной статье мы подробно расскажем, что означает кнопка WPS на роутере, и нужно ли отключать режим WPS при эксплуатации модема.
На некоторых моделях маршрутизаторов данная функция называется также QSS, от сокращения Quick Security Setup – быстрая настройка безопасности.
Индикатор LOS или ALARM красный на роутере
У тех счастливчиков, кто подключен к Интернету по оптоволокну с использованием технологии PON или GPON в качестве устройства доступа используется оптический терминал — его ещё иногда называют оптический модем. На нём есть специальные индикаторы — LOS, Alarm и PON. Они отображают текущий статус интернет-соединения. При нормальной работе терминала PON светится зеленым — значит соединение с провайдером активно, выход в Интернет есть. Лампочка LOS при этом вообще неактивна. Но что делать, если видим вот такую картину?!
Красный LOS на роутере означает потерю оптического сигнала. То есть он не может соединиться со станционным модулем.Чаще всего причина в повреждении оптического кабеля за пределами Вашей квартиры. И помочь здесь может только звонок в техподдержку.
Иногда, если Вы перед этим переставляли или передвигали свой ONT-терминал, причиной того, что загорелась лампочка LOS может быть отошедший из своего порта оптический шнур. Это такой желтенький тонкий кабель на конце с зелёным или синим квадратным разъёмом. Вот он:
Выдергивать его не нужно — просто попробуйте его как-бы доткнуть. Штеккер должен плотно сидеть и не болтаться в разъёме. Если он отошел, то встанет после этого на место. Если нет — то причина не в этом и всё же придётся звонить провайдеру.
Если LOS загорелся красным после того, как Вы выдергивали кабель из терминала, то возможно на него попала пыль. Попробуйте протереть кончик шнура спиртовой салфеткой для инъекций. Ни в коем случае не смотрите в разъём — можно повредить сетчатку глаза! Не помогло? Тогда скорее всего Вы повредили сам штекер. Отремонтировать его или заменить без специального инструмента не получится и потому придётся вызывать монтёра.
Почему лампочка PON горит красным?!
На некоторых моделях ONT терминалов производитель по какой-то только ему ведомой причине не делает отдельный индикатор LOS или Alarm, а наделяет индикатор PON несколькими функциями сразу. Яркий пример — роутеры Eltex у Ростелеком.
Тут при появлении проблем на оптической линии лампочка PON горит красным, чем иногда может ввести пользователя в лёгкий ступор. Последовательность действий та же самая, что в случае с LOS — нужно проверить хорошо ли подключен оптический кабель в WAN-разъём. Можно попробовать его отсоединить и подсоединить вновь. Далее пройдите по всей длине кабеля в квартире и проверьте нет ли на нём повреждений. После этого уже можно будет смело звонить провайдеру и оставлять заявку.
Настройка интернет соединение
Настройка интернет соединения, наверное, самая важная часть на роутере. От того, все ли правильно вы сделаете, зависит будет ли у вас работать интернет. Предупрежу сразу чтобы вы не пугались, скриншоты будут с английской версии прошивки, но возле каждой надписи я в скобках буду писать русское пояснение. Итак, приступим.
Для начала зайдем на страницу выбора типа соединения. Для этого перейдем в раздел «Network»(Сеть) и выберем пункт «WAN».
Теперь рассмотрим каждый тип соединения в отдельности.
Настраиваем Dynamic IP (Динамический IP)
Самый простой способ подключения к интернету не требует ни логина ни пароля, к сожалению (или к счастью). Провайдеры, которых я знаю, отказались использовать этот тип соединения, так как он является самым небезопасным. Но если в друг у вас именно этот тип соединения, то настройка проста, просто ничего не изменяете.
Настраиваем Static IP (Статичный IP) Триолан
- В типе подключения выбираем Static IP (Статичный IP).
- Появятся ячейки ip-адрес (IP Address:), маска подсети(Subnet Mask:), основной шлюз (Default Gateway:) и DNS сервер (Primary DNS:, Secondary DNS:). Данные настройки можно узнать у вашего провайдера, или же если вы были подключены к интернету, то можно узнать с вашего компьютера. Детально описано здесь.
- После ввода настроек жмем кнопочку «сохранить».
Настраиваем тип подключение PPPoE. Ростелеком, Дом.ру, Megaline, ID-Net
- Выберем тип подключения PPPoE/Russia PPPoE.
- В появившихся полях User Name (Имя пользователя), Password(Пароль), Confirm Password (Подтвердите пароль) нужно ввести ваши данные, они должны быть прописаны в договоре, если же у вас их нет обратитесь в тех поддержку провайдера и узнайте их. Также, если вам предоставляется услуга PPPoE со статическим ip адресом, в пункте Secondary Connection (Вторичное соединение) ставьте точку возле надписи Static IP (Статичный IP). Какая именно услуга вам предоставляется также можно узнать у тех поддержки.
- После заполнения всех данных ставим точку напротив надписи Connect Automatically (подключаться автоматически), остальные поля оставляем без изменения.
- Все, жмем на кнопку сохранить.
Тип подключение PPTP с VPN серверам. Аист Тольятти, Уфанет(UfaNet)
- Аист Тольятти — server.avtograd.ru
- Уфанет(UfaNet) – pptp.ufanet.ru
Итак, настройка роутера tp link tl wr741nd тип PPTP с VPN серверам:
- WAN Connection Type(Тип подключение) — PPTP /Russia PPTP
- User Name(Имя пользователя) – ваш логин в договоре или узнать у тех поддержки
- Password(Пароль) – тоже указан договоре, если нет- узнать у тех поддержки
- Ставим точку на против Connect Automatically (Соединяться Автоматически)
- Жмем кнопку сохранить.
L2TP тим соединение. Билайн(beeline),Киевстар
- Билайн(beeline)- tp.internet.beeline.ru
- Киевстар — tp.kyivstar.ua
Давайте теперь ответим на вопрос как настроить роутер tp link tl wr741nd для билайн Киевстар и пр. компаний.
- WAN Connection Type(Тип подключения) — L2TP /Russia L2TP
- User Name(Имя пользователя) – ваш логин в догаворе или узнать у тех поддержки
- Password(Пароль) – тоже указан в договоре, если нет — узнать у тех поддержки
- Выбрать тип ip адреса предоставляемой услуги, Dynamic IP (Динамический IP) или Static IP (Статичный IP). Узнайте у вашего провайдера, если статический вариант — ставим точку и вводим настройки, которые предоставил провайдер, если динамический — ничего вводить не надо.
- Server IP Address/Name(IP-адрес/имя сервера)- вводим VPN сервер вашего провайдера (для двух я указал сверху).
- Ставим точку напротив Connect Automatically(Соединяться Автоматически)
- Жмем кнопку сохранить.
Да, именно так, процесс полностью идентичен с настройкой PPTP за исключением типа подключения) .
Какие лампочки говорят о проблемах
Плюсы в существовании индикаторов в том, что по ним можно определить насколько хорошо работает маршрутизатор. Индикаторы так же говорят о неисправностях, таких как:
- Лампочка Power отображается красным цветом. Это говорит о неисправности маршрутизатора;
- Отсутствие горения индикатора internet говорит о выключенном питании. Наличие красного цвета говорит о сбоях в процессе синхронизации;
- Отсутствие горения лампочки DSL говорит о том, что отсутствует сигнал. Мигающая лампочка говорит о попытке получить сигнал;
- Индикатор LAN указывает на подключенное устройство. Если устройство подключено, но лампочка не горит, то это говорит о неисправности аппаратуры;
- Индикатор USB не горит при подключенном кабеле в том случае если он не исправен.
В зависимости от модели маршрутизатора существуют и дополнительные индикаторы, таких как:
- Индикатор SYS отображает настройки. В случае отсутствия горения данного индикатора можно говорить о наличии системной ошибки. Если индикатор мигает, то это говорит о загрузке;
- Индикатор WLAN говорит о подключенном беспроводном соединении. Если лампочка не горит, то это говорит об о выключенном интернете в настройках или отключенном интернете на внешней стороне роутера;
- Индикатор WPS может не гореть в случае неисправности данной функции.
Преимущество существования индикаторов можно определить все неисправности, которые могут возникнуть в работе с маршрутизатором, а так же с подключенной аппаратурой, кабелем USB.
Для того чтобы подробно и внимательно изучить работу маршрутизатора, а так же его функциональность и основные характеристики, нужно обратиться к эксплуатации, которая обязательно поставляется вместе с маршрутизатором. Каждый маршрутизатор имеет свою инструкцию по эксплуатации, которая указывает на все аспекты работы с роутером. Так же в инструкции можно найти о том как определить стабильную работу роутера, а как с помощью индикаторов определить её неисправность.
В целом разобраться со значением индикаторов довольно просто. Для этого нужно внимательно ознакомиться с инструкцией по эксплуатации, после чего следить за стабильной работой маршрутизатора.
Функция wps в роутере: что это такое и зачем она нужна?
На самом деле режим wps – отнюдь не радикальный способ избавиться от опасного оборудования. Все гораздо прозаичнее и безопаснее: функция WPS (от Wi-Fi Protected Setup) облегчает пользователю процедуру подключения к беспроводной сети данного маршрутизатора.
Для «прояснения» картины разберем, что такое wps на модеме более наглядно.
Представьте, что создаваемая вашим роутером беспроводная сеть – это дом, в котором «живут» его хозяева – подключаемые к сети пользовательские устройства (ваш ПК, планшет,
и т.д.).
«Жители» домашней сети могут выходить из дома и возвращаться назад (подключение к WiFi), назначать руководство (приоритет девайса) и приглашать к себе гостей (временное подключение новых пользователей).
Но в мире WiFi (как и в любом другом) имеются любители «халявы», и каждый такой «дом» нуждается в защите хорошим кодовым замком. Ведь если оставить «дверь» открытой (не установить
), в дом непременно залезут воры (несанкционированные пользователи сети из числа соседей или случайных прохожих) и начнут бессовестно красть ваш трафик.
Однако такая защита WiFi-сети замком-паролем зачастую усложняет жизнь самим хозяевам «дома»: ведь теперь чтобы попасть вовнутрь приходится каждый раз искать нужный ключ и открывать сложный замок. А что делать, если ключ-пароль потерялся? Или на «открывание двери» просто нет времени? Доходит до того, что пользователи пытаются взломать свой WiFi или
.
Во избежание подобных казусов и нужен wps на роутере: эта функция выполняет роль своеобразного домофона, автоматически создавая новое беспроводное подключение и генерируя все необходимые для него параметры (ключ безопасности, и т.д.).
При этом компьютер с ОС Windows 7/ Windows 8 автоматически сканирует функцию qss, и (если доступно wps-подключение к сети) информирует пользователя соответствующим системным сообщением.
Оптимальное оборудование
Так как компания предоставляет широкий список поддерживаемого оборудования, его настройка будет отличаться. Среди оптимальных моделей для подключения интернета провайдер выделяет три роутера:
- D-Link DIR 620;
- NetGear JNR 3210-1NNRUS;
- Upvel UR-315 BN.
WAN параметры
Для примера настройка будет выполнена на сетевом оборудовании DIR 620 фирмы D-Link. Чтобы добраться до необходимых параметров, вначале потребуется зайти в меню управления роутера.

Для этого открыв браузер, нужно ввести IP адрес оборудования, который должен быть указан в инструкции, идущей в стандартной комплектации. В случаи линейки DIR по умолчанию он имеет значение 192.168.0.1.
После входа по заданному адресу на экране появится форма для ввода логина и пароля. В случае полного сброса настроек, вследствие возникших проблем с роутером Ростелекома, поля необходимо заполнить данными admin и admin соответственно.
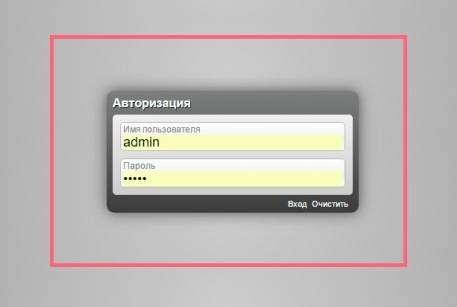
Подтвердив вход, пользователь попадет на главную страницу настроек оборудования D-Link. В первом же пункте слева сверху под названием «Сеть» будет доступна опция click’n’connect.

С помощью нее можно будет автоматически получить параметры WAN для успешной установки соединения.
Если же это не позволило наладить доступ в интернет, будет необходимо прибегнуть к ручному вводу данных. Для этого пользователь должен проследовать в пункт «Расширенные настройки», далее «Сеть» и выбрать подпункт «WAN».
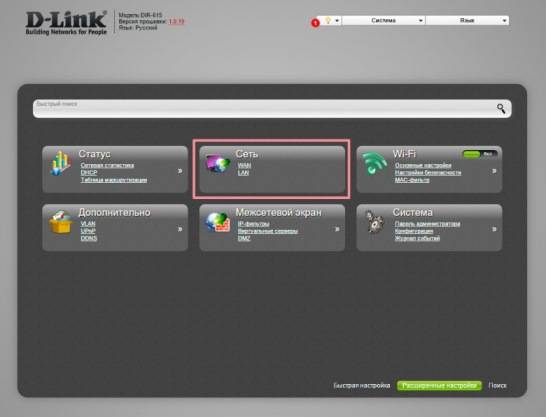
Нажав на активное соединение, откроется меню с полями, в которые нужно будет ввести параметры, указанные на сайте компании или в договоре.
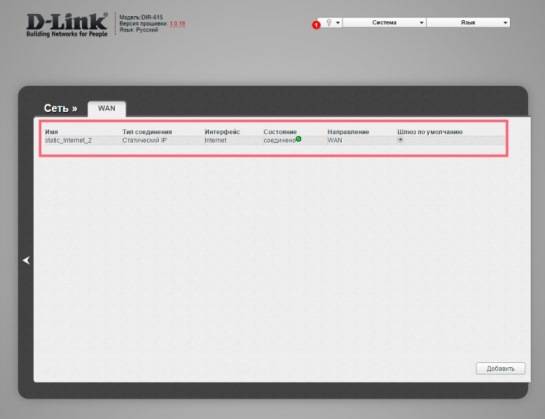
Не забывайте подтверждать и сохранять настройки при помощи пункта с изображением миниатюрной лампочки, которая оповещает о необходимости каких-либо действий. Также нужно помнить, что все настройки станут активны лишь после перезагрузки оборудования.

При правильном выполнении всех действий на роутере Ростелекома место горящего красного индикатора займет зеленый, оповещающий о корректном соединении с провайдером.
Параметры WIFI подключения
Если не горит значок интернета на роутере Ростелекома, это может означать полный сброс параметров оборудования. В случаях подключения по Wi-FI для их настройки, помимо введения значений WAN, также потребуется добавить опции беспроводного соединения.
Выполнив вход на главную страницу меню оборудования, как указано в предыдущем пункте, необходимо выбрать вторую сверху опцию «Wi-Fi».

Здесь будет присутствовать пошаговая настройка с подсказками системы. При желании наладить опции более детально, нужно перейти в нижнем горизонтальном меню в «Расширенные настройки», а далее в пункте «Wi-Fi» выбрать «Основные настройки».
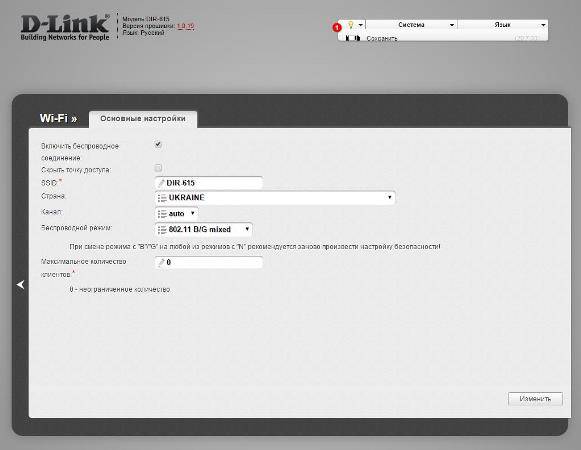
Также потребуется установить и «Настройки безопасности», перейдя на них из предыдущего окна. После этого откроется беспроводный доступ в интернет, о чем будут свидетельствовать активные индикаторы на роутере Ростелекома.
Проблемы на линии
У пользователей оптоволоконного Интернета по технологии GPON часто встречается ситуация, когда на оптическом терминале горит красный индикатор LOS (или мигает на некоторых модемах), а лампочка PON вообще не горит — это означает потерю сигнала и проблемы на оптоволоконной линии. Само-собой при этом ни Интернет, ни IPTV, ни телефония работать не будут.
Единственное, что можно сделать в этом случае — это проверить насколько плотно сидит коннектор оптического патч-корда в разъёме терминала. Возможно кто-то из домашних случайно выдернул его и не вставил обратно как положено. Во всех остальных случаях придётся звонить в техподдержку. Даже если Вы увидите где повреждена оптика — самостоятельно починить её Вы не сможете — нужен специальный дорогостоящий инструмент. У нас был случай, когда клиент пытался самостоятельно, с помощью изоленты срастить порванный ШОС. Думаю понятно, что ничего из этого у него не получилось…
Функция wps в роутере: что это такое и зачем она нужна?
На самом деле режим wps – отнюдь не радикальный способ избавиться от опасного оборудования. Все гораздо прозаичнее и безопаснее: функция WPS (от Wi-Fi Protected Setup) облегчает пользователю процедуру подключения к беспроводной сети данного маршрутизатора.
Для «прояснения» картины разберем, что такое wps на модеме более наглядно.
Представьте, что создаваемая вашим роутером беспроводная сеть – это дом, в котором «живут» его хозяева – подключаемые к сети пользовательские устройства (ваш ПК, планшет,
и т.д.).
«Жители» домашней сети могут выходить из дома и возвращаться назад (подключение к WiFi), назначать руководство (приоритет девайса) и приглашать к себе гостей (временное подключение новых пользователей).
Но в мире WiFi (как и в любом другом) имеются любители «халявы», и каждый такой «дом» нуждается в защите хорошим кодовым замком. Ведь если оставить «дверь» открытой (не установить
), в дом непременно залезут воры (несанкционированные пользователи сети из числа соседей или случайных прохожих) и начнут бессовестно красть ваш трафик.
Однако такая защита WiFi-сети замком-паролем зачастую усложняет жизнь самим хозяевам «дома»: ведь теперь чтобы попасть вовнутрь приходится каждый раз искать нужный ключ и открывать сложный замок. А что делать, если ключ-пароль потерялся? Или на «открывание двери» просто нет времени? Доходит до того, что пользователи пытаются взломать свой WiFi или
.
Во избежание подобных казусов и нужен wps на роутере: эта функция выполняет роль своеобразного домофона, автоматически создавая новое беспроводное подключение и генерируя все необходимые для него параметры (ключ безопасности, и т.д.).
При этом компьютер с ОС Windows 7/ Windows 8 автоматически сканирует функцию qss, и (если доступно wps-подключение к сети) информирует пользователя соответствующим системным сообщением.
Возможные причины загорания оранжевого индикатора
В более ранних моделях светодиод мог быть и зеленого цвета, но при возникновении разрыва связи не постоянно гореть, а мигать.
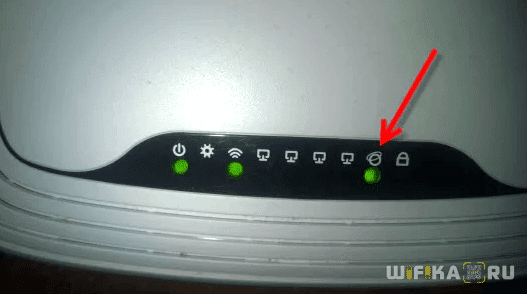
Решение проблемы, рассмотренной в этой статье, будет относиться только к тому случаю, когда роутер горит оранжевым (или красным, или мигает) после вставки кабеля от провайдера в разъем WAN — в норме он должен постоянно гореть зеленым цветом, что говорит об отсутствии коннекта с интернетом. Если же маршрутизатор после подключения кабеля вообще не зажигает никаких «огоньков», то это совсем другая проблема.
Итак, причин отсутствия подключения может быть несколько.
- Проблемы на стороне провайдера
- Привязка по MAC адресу
- Неправильные настройки роутера
- Поломка роутера
Давайте подробно разберемся в каждой из них. На первую мы повлиять не можем никак — поломки в оборудовании провайдера, либо обрывы линии происходят регулярно даже с самыми стабильными поставщиками интернет-услуг. Поэтому в случае, если вы ничего не делали, а на роутере сама по себе загорелась оранжевая лампочка, первым делом рекомендую позвонить в службу поддержки и выяснить, нет ли каких-то поломок или не ведутся ли у них технические работы.
Оранжевый индикатор из-за неправильных настроек роутера ТП Линк
Вторая причина — сбились конфигурации подключения роутера ТП Линк к интернету. Вообще, при первом включении оранжевый индикатор горит до того момента, как вы введете все настройки для подключения к интернету. Если вы не знали, то после установки маршрутизатора, интернет сам по себе не заработает (если только тип подключения к вашему провайдеру не динамический IP) — для него нужно ввести данные, которые прописаны в договоре на оказание услуг. После их правильного ввода цвет меняется на зеленый.
Оранжевый сигнал на роутере из-за привязки по MAC адресу
Если же этого не произошло, но вы уверены, что сделали все верно, то на лицо такой вариант, что провайдер привязывает MAC адрес компьютера к вашей учетной записи. То есть, вы купили новый роутер, и теперь вместо сетевой карты компьютера с оборудованием поставщика услуг «общается» другое устройство, имеющее другой физический (MAC) адрес. Более ответственные провайдеры сообщают об этом пользователям — например, когда я меняю роутер, то при попытке открытия любого сайта появляется сообщение о том, что нужно перезагрузить его для новой привязки.
Вариантов решения проблемы два:
- Позвонить в службу поддержки и сказать, что у вас поменялся компьютер
- Сделать ПК встроенными средствами роутера.
Оранжевая лампочка горит из-за поломки
Если же оранжевый индикатор загорелся внезапно — еще вчера интернет работал, а сегодня нет, и при этом провайдер говорит, что у него все ОК, то нужно думать, почему это произошло. Первое, что приходит на ум — из-за скачка напряжения в электросети сбились все настройки на маршрутизаторе. На будущее, чтобы избежать этого, подключайте его только через стабилизатор напряжения.
Для того, чтобы вернуть все в исходное состояние, проще всего сделать с помощью кнопки «Reset» на корпусе маршрутизатора. После чего зайти заново в админку с помощью логина и пароля, указанных на этикетке на днище корпуса роутера, и настроить все заново.
Вот такие мысли по исправлению проблемы горящего оранжевого индикатора на роутере — вроде ничего не упустил, если же вам есть что добавить, то пишите в комментах, будем разбираться вместе.
Несмотря на элементарность задачи, вопрос «что означает wps» продолжает тревожить умы начинающих пользователей современного сетевого оборудования. В принципе, это закономерно: приобрел человек роутер или модем, начал разбираться с возможностями и функционалом своего девайса и вдруг обнаружил на корпусе небольшую кнопку с непонятной аббревиатурой неизвестного назначения… Может, это воспетая голливудом функция самоликвидации, взрывающая шпионский прибор и всех «счастливцев» в зоне возможного поражения?
Поэтому в данной статье мы подробно расскажем, что означает кнопка WPS на роутере, и нужно ли отключать режим WPS при эксплуатации модема.
На некоторых моделях маршрутизаторов данная функция называется также QSS, от сокращения Quick Security Setup – быстрая настройка безопасности.
Обозначение индикаторов и кнопок на роутере TP-Link
В этом разделе мы узнаем, что означает тот или иной индикатор, разберемся с непонятными кнопками типа WPS, QSS и как их использовать на практике.
Почему на TP-Link индикатор мигает, не горит или стал красным (оранжевым)
Многих смущает, когда один из индикаторов на роутере TP-Link вдруг начинает мигать, горит оранжевым или вообще не активен. Но вы должны отметить, что для некоторых индикаторов нормально мигать или менять цвет. Чтобы разобраться в показаниях роутера, рассмотрим следующую таблицу, в которой приведены типовые обозначения индикаторов для большинства моделей марки TP-Link. Как мы видим, индикатор «Система» в нормальном рабочем состоянии должен мигать постоянно. Если индикаторы WLAN, WAN или LAN мигают, это означает, что происходит обмен данными (получение или передача) между подключенными устройствами. Значок WPS также может мигать: медленное мигание указывает на то, что устройства подключаются, а быстрое мигание указывает на сбой подключения.
Как мы видим, индикатор «Система» в нормальном рабочем состоянии должен мигать постоянно. Если индикаторы WLAN, WAN или LAN мигают, это означает, что происходит обмен данными (получение или передача) между подключенными устройствами. Значок WPS также может мигать: медленное мигание указывает на то, что устройства подключаются, а быстрое мигание указывает на сбой подключения. Темный индикатор также не всегда означает проблему. Так, выключенный индикатор свидетельствует об отсутствии энергопотребления, если индикаторы WAN, LAN или WLAN не горят, то к соответствующим портам ничего не подключено или устройства не подключены по Wi-Fi. Однако выключенный системный индикатор означает, что произошла системная ошибка. Часто это лечится обновлением прошивки роутера.
Темный индикатор также не всегда означает проблему. Так, выключенный индикатор свидетельствует об отсутствии энергопотребления, если индикаторы WAN, LAN или WLAN не горят, то к соответствующим портам ничего не подключено или устройства не подключены по Wi-Fi. Однако выключенный системный индикатор означает, что произошла системная ошибка. Часто это лечится обновлением прошивки роутера. Что касается красного или оранжевого индикатора интернета, то он появился в новых аппаратных версиях некоторых моделей TP-Link. Индикатор горит красным (оранжевым) если кабель подключен, но нет доступа в интернет. Наиболее частыми причинами отсутствия доступа могут быть проблемы со стороны провайдера (авария, замена оборудования и т.п.) или неправильные настройки роутера (выбран неверный тип WLAN-соединения, указаны неверные данные, так далее.).
Что касается красного или оранжевого индикатора интернета, то он появился в новых аппаратных версиях некоторых моделей TP-Link. Индикатор горит красным (оранжевым) если кабель подключен, но нет доступа в интернет. Наиболее частыми причинами отсутствия доступа могут быть проблемы со стороны провайдера (авария, замена оборудования и т.п.) или неправильные настройки роутера (выбран неверный тип WLAN-соединения, указаны неверные данные, так далее.).
Зачем на TP-Link нужны кнопки Reset и Wi-Fi
Кнопка «Сброс» пригодится, если вам нужно сбросить настройки роутера. Например, если вы изменили пароль панели управления, но не можете его вспомнить. А также если вы купили роутер с рук, если вы сделали какие-то неудачные настройки, после чего пропал интернет или устройство вышло из строя. Во всех этих случаях можно вернуть роутер к заводским настройкам. Это сбросит панель управления и вашу сеть Wi-Fi на имя и пароль, указанные на этикетке вашего роутера. Остальные настройки также вернутся к значениям по умолчанию, что потребует перенастройки роутера. Поэтому перед использованием кнопки настоятельно рекомендуем сначала сделать бэкап через панель управления. План действий здесь такой: создать резервную копию настроек (они будут сохранены в файл на вашем компьютере), выполнить перезагрузку, дождаться перезагрузки роутера, после чего восстановить предыдущие настройки из сохраненного файла. Все действия выполняются в разделе «Системные инструменты», а сброс можно выполнить как через меню, так и с помощью кнопки Reset.
Это сбросит панель управления и вашу сеть Wi-Fi на имя и пароль, указанные на этикетке вашего роутера. Остальные настройки также вернутся к значениям по умолчанию, что потребует перенастройки роутера. Поэтому перед использованием кнопки настоятельно рекомендуем сначала сделать бэкап через панель управления. План действий здесь такой: создать резервную копию настроек (они будут сохранены в файл на вашем компьютере), выполнить перезагрузку, дождаться перезагрузки роутера, после чего восстановить предыдущие настройки из сохраненного файла. Все действия выполняются в разделе «Системные инструменты», а сброс можно выполнить как через меню, так и с помощью кнопки Reset. С кнопкой Wi-Fi все гораздо проще. Нажав ее, вы отключите сеть Wi-Fi в доме, а ваши дети или гости быстро уберут смартфоны и займутся другими делами. Эта кнопка может быть независимой или совмещать две функции. Например, в модели Archer C20 она называется Wireless (англ. — wireless), в модели Archer C6 совмещена с функцией WPS, в моделях TL-WR940N и TL-WR941ND совмещена с функцией Reset. Длительность нажатия также отличается у разных моделей: где-то Wi-Fi активируется коротким нажатием, где-то удержанием около трех секунд.
С кнопкой Wi-Fi все гораздо проще. Нажав ее, вы отключите сеть Wi-Fi в доме, а ваши дети или гости быстро уберут смартфоны и займутся другими делами. Эта кнопка может быть независимой или совмещать две функции. Например, в модели Archer C20 она называется Wireless (англ. — wireless), в модели Archer C6 совмещена с функцией WPS, в моделях TL-WR940N и TL-WR941ND совмещена с функцией Reset. Длительность нажатия также отличается у разных моделей: где-то Wi-Fi активируется коротким нажатием, где-то удержанием около трех секунд.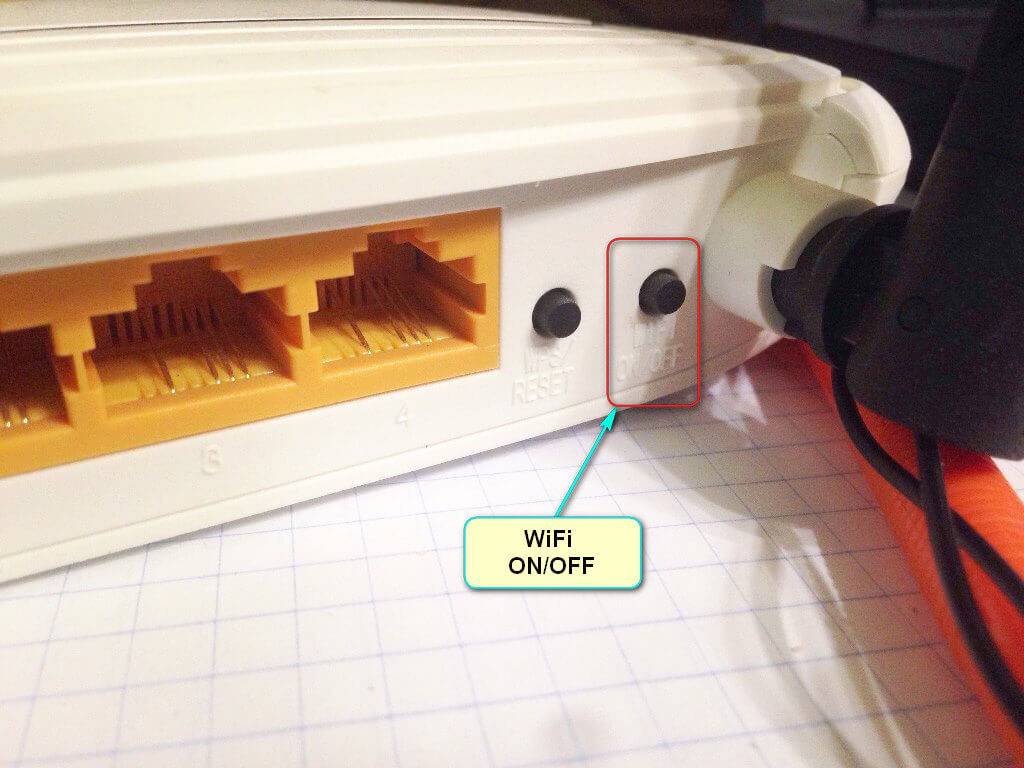
Зачем на TP-Link нужна кнопка WPS (QSS)
Самая сложная для понимания кнопка WPS или QSS. Начнем с расшифровки этих понятий. Wi-Fi Protected Setup означает безопасную установку через Wi-Fi, а Express Security Setup — экспресс-настройку безопасности. За этими названиями скрывается сама функция создания полуавтоматической беспроводной сети. Поясним это на примере. Если вы хотите подключить устройство к роутеру по Wi-Fi, вам нужно найти сеть Wi-Fi роутера в списке доступных сетей и установить для нее пароль. Это не всегда удобно, так как многие из нас не помнят длинные пароли к своим домашним сетям. Вместо того, чтобы запоминать пароль, можно нажать кнопку WPS (QSS) на роутере, а затем нажать ту же кнопку на устройстве, которое мы хотим подключить. В этом случае роутер автоматически передаст на это устройство сгенерированный ключ шифрования. Таким образом, и устройства защищены, потому что они связаны сложным паролем, и вам не нужно знать старый пароль. Но все же уточним, что хакеры могут взломать ключ и подключиться к вашему роутеру без авторизации.
Что делать, когда горит кнопка Los на модеме?
Если на модеме, который использует для работы оптический порт, горит красная кнопка Лос
и интернет-соединение отсутствует, это свидетельствует о потере сигнала.
- Если индикатор Los на модеме мигает с небольшой интенсивностью, это говорит о том, что мощность оптического сигнала не соответствует чувствительности приемника оптического сигнала модема.
- В случае медленного мигания светодиодного индикатора Лос, следует проверить правильность подсоединения оптоволоконного шнура и чистоту оптического соединителя.
Сбрасывать настройки модема посредством длительного нажатия кнопки Reset не рекомендуется, поскольку самостоятельно модем не настроится. Полный Reset устройства делается только специалистами технической поддержки провайдера.
Здравствуйте, данная статья относится к циклу статей «Подробная инструкция настройки роутера tp link tl wr740nd». Перед тем как начать настройку роутера tl wr740nd требуется произвести его подсоединение к компьютеру или ноутбуку (нетбуку). В этой статье мы подробно рассмотрим как это сделать.
Почему не работает индикатор интернет-соединения или он мигает
Пользователи часто сталкиваются с ситуацией, когда соединительный кабель вставлен нормально, питание к маршрутизатору подключено, а лампочка индикатора WAN не горит. Основные причины, почему на роутере не горит индикатор,
отвечающий за интернет-соединение:
- Кабель поврежден или неправильно подключен.
- Технические неполадки на линии по вине провайдера.
- Произведены некорректные настройки роутера, очень часто пользователь указывает неверный тип подключения.
- Сам маршрутизатор сломан, проблемы с портом WAN.
Если индикатор WAN загорается красным или оранжевым цветом – кабель подключен нормально, но доступ во всемирную сеть отсутствует.