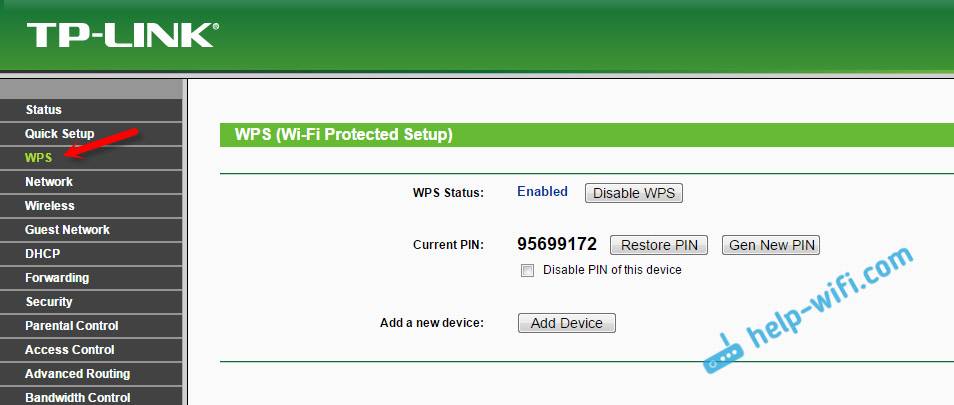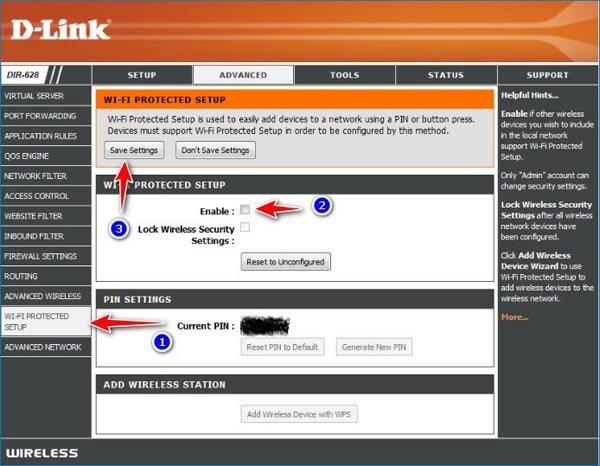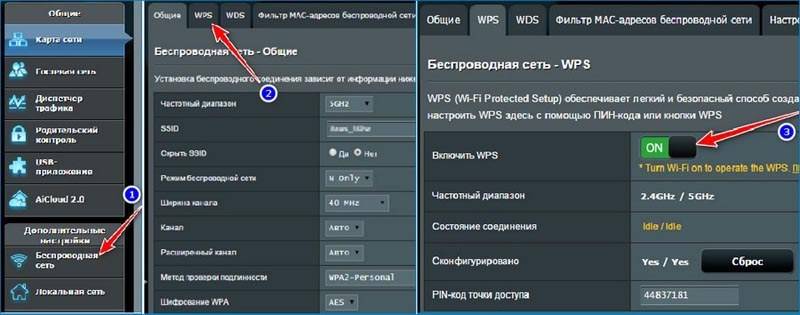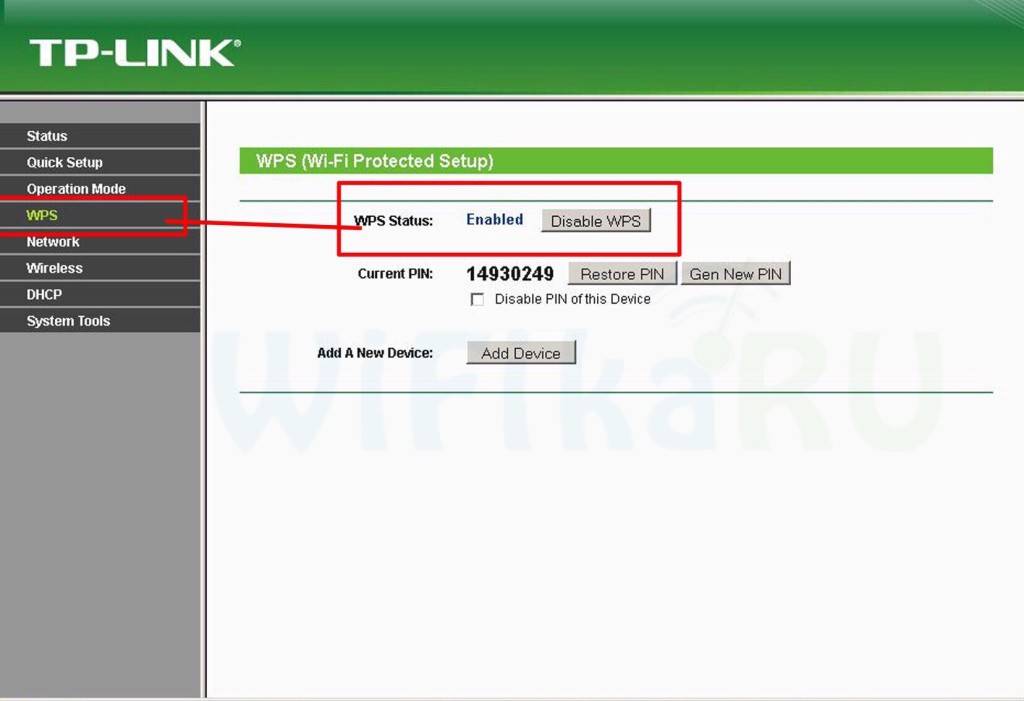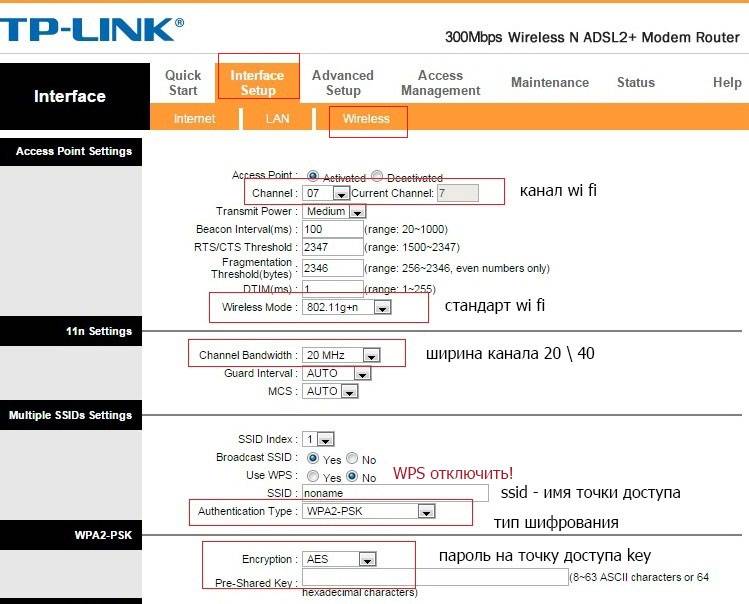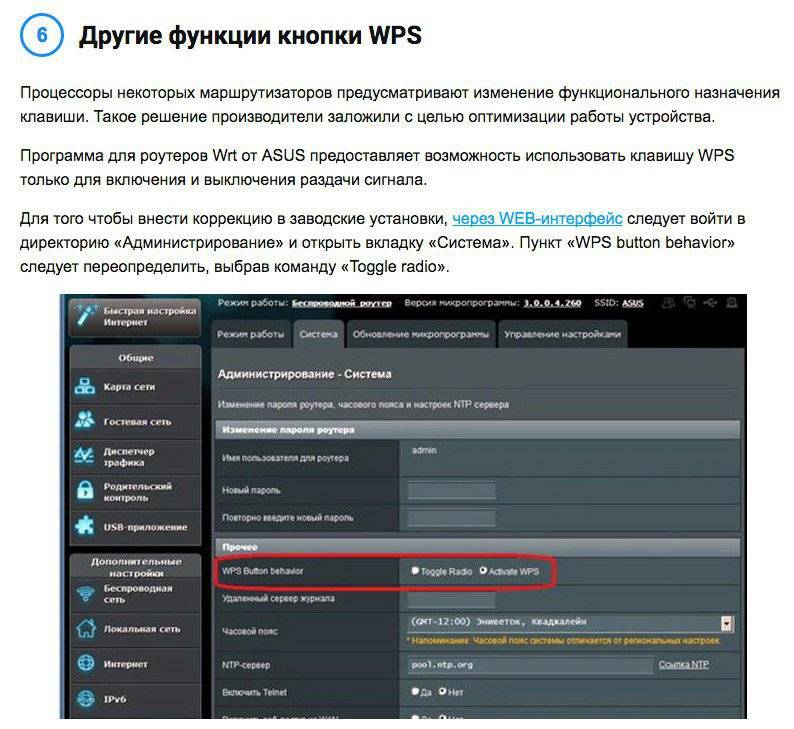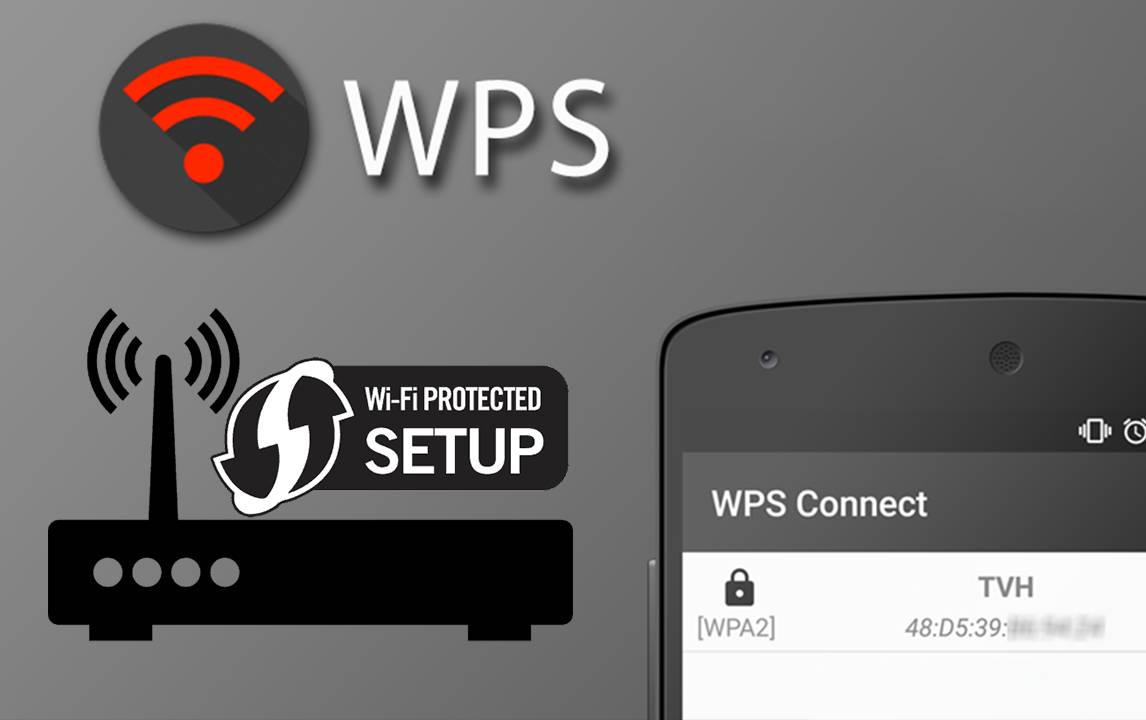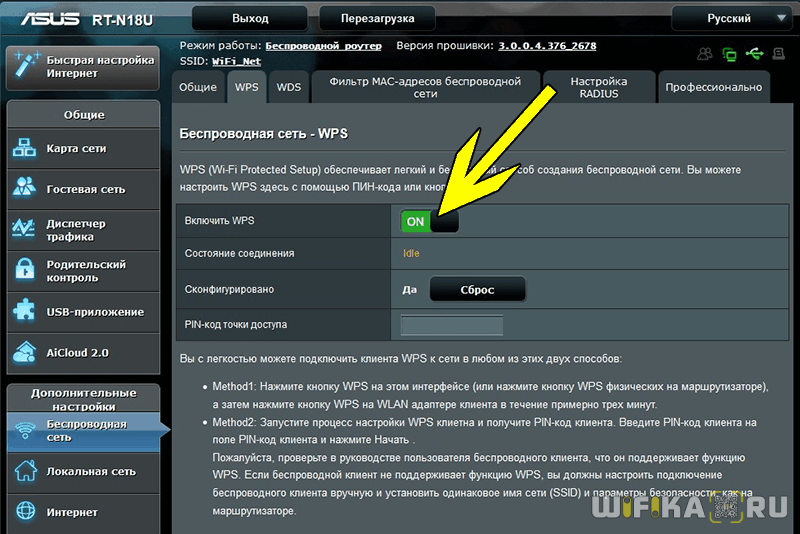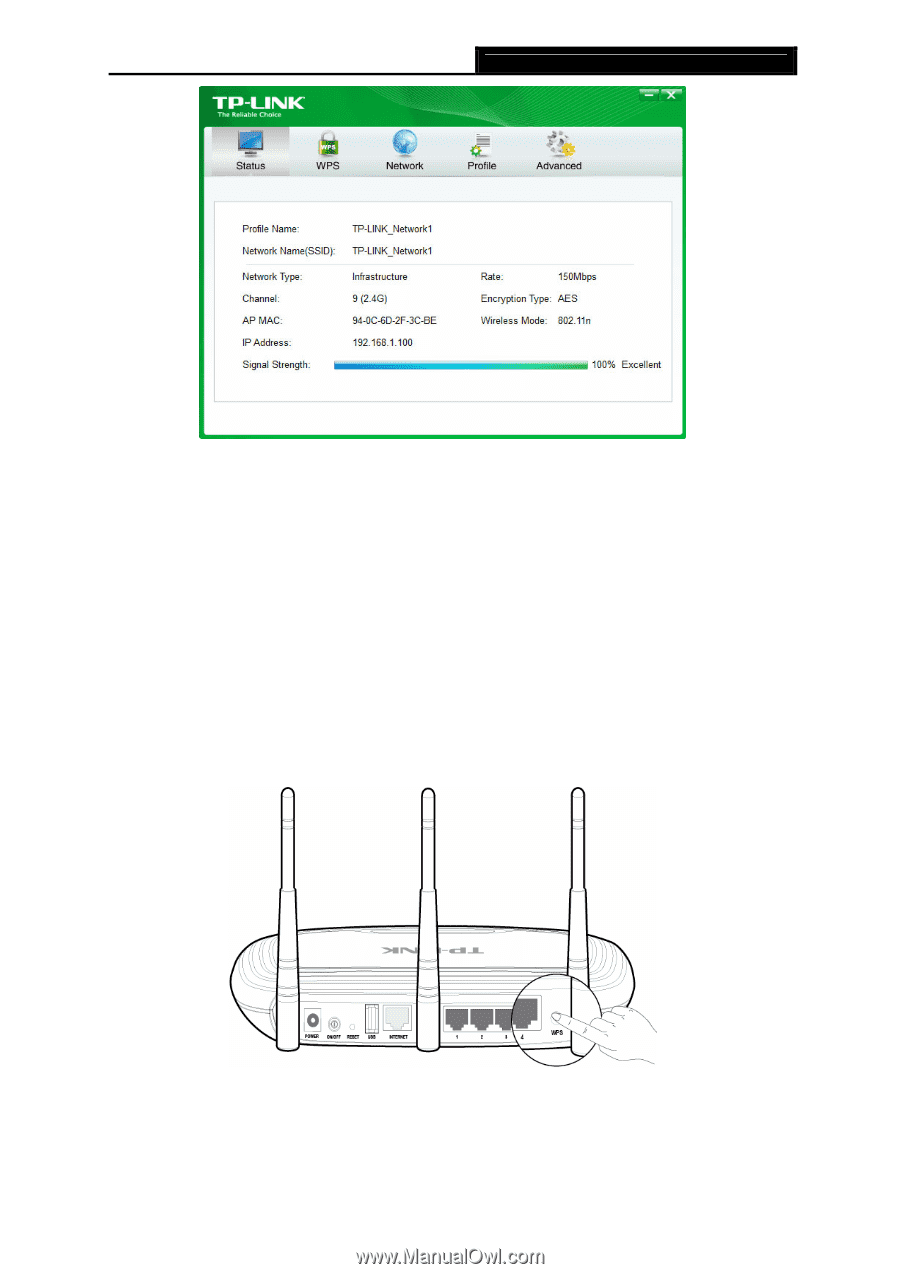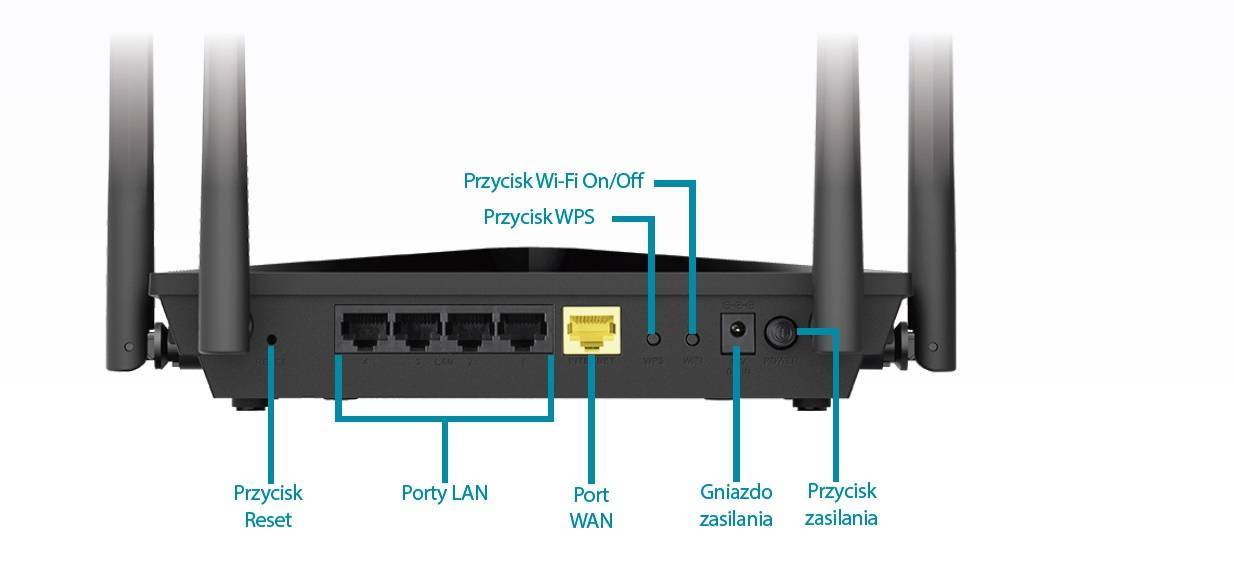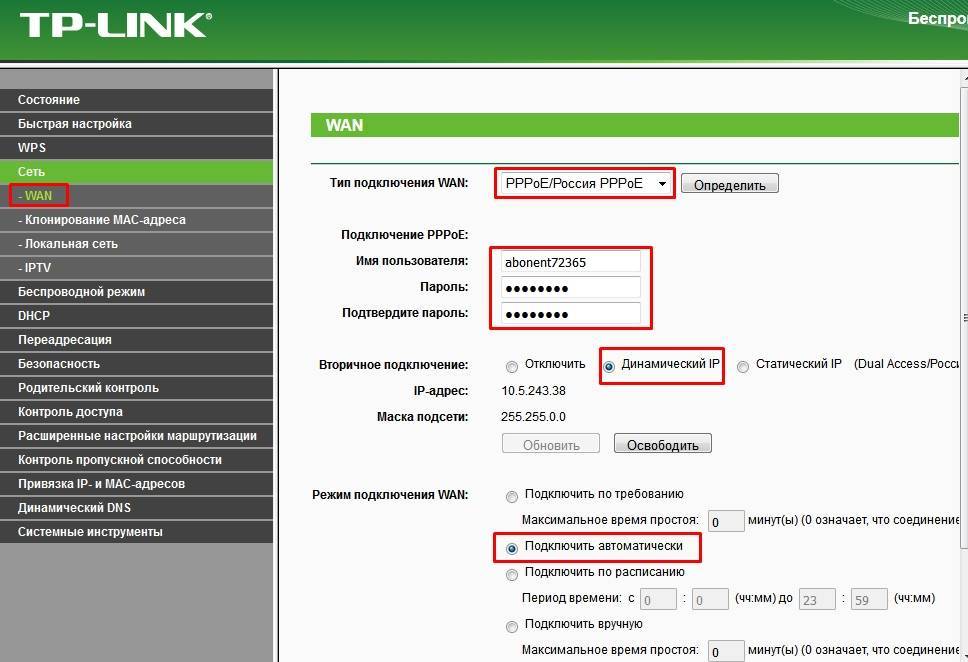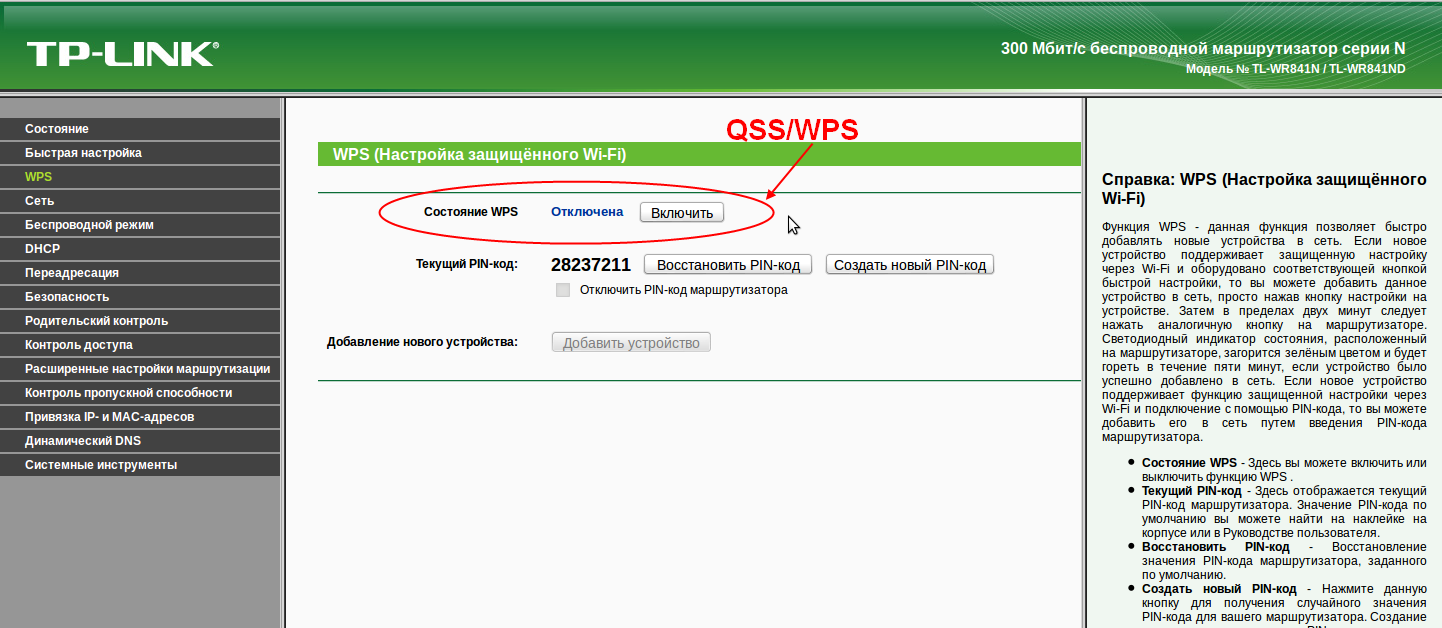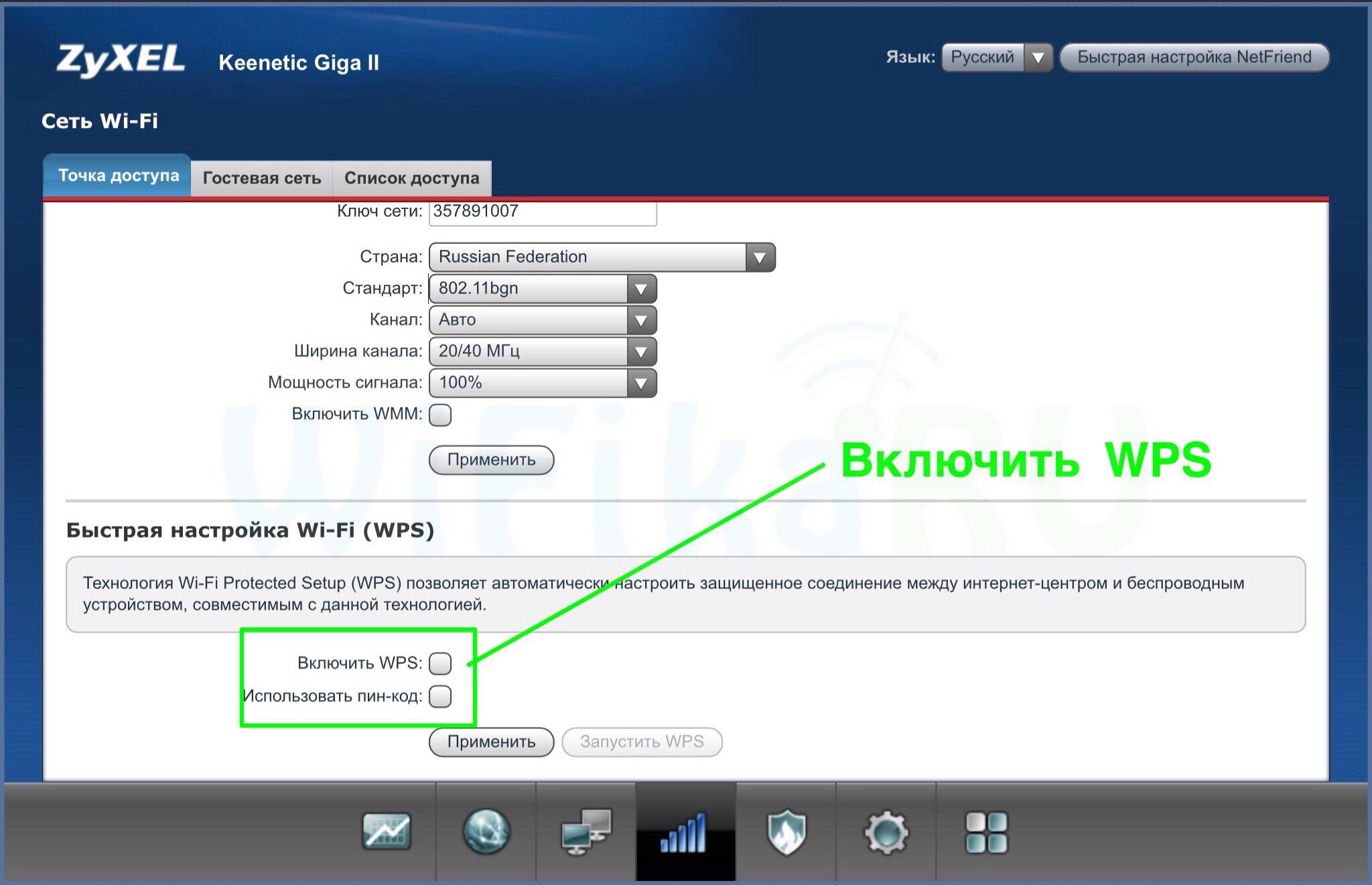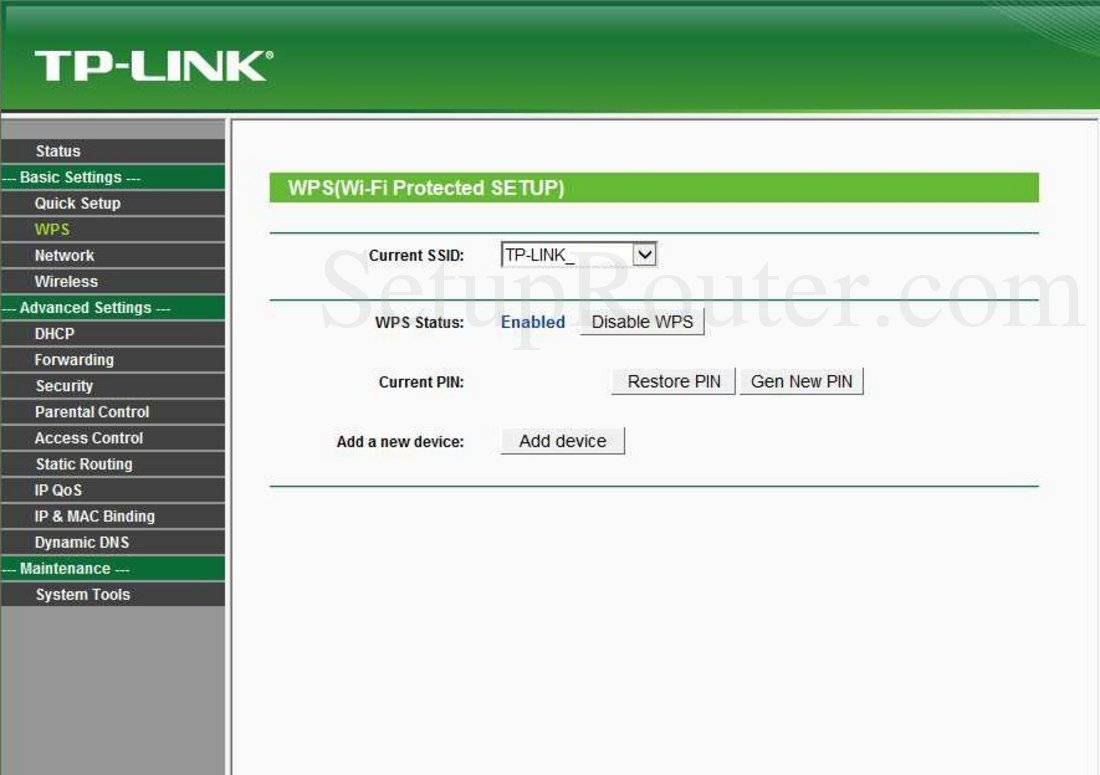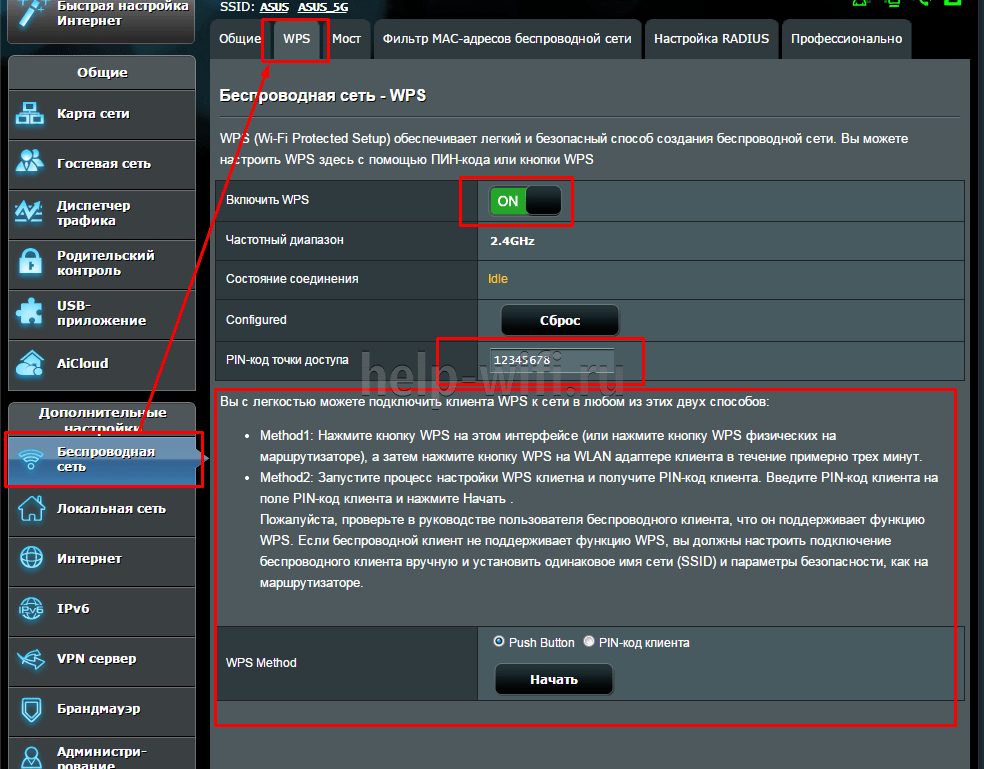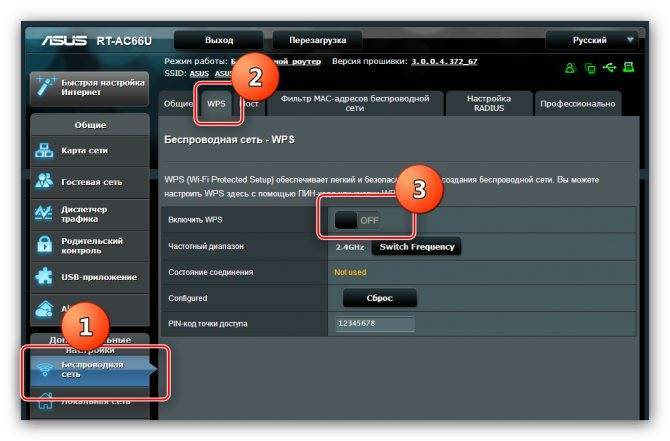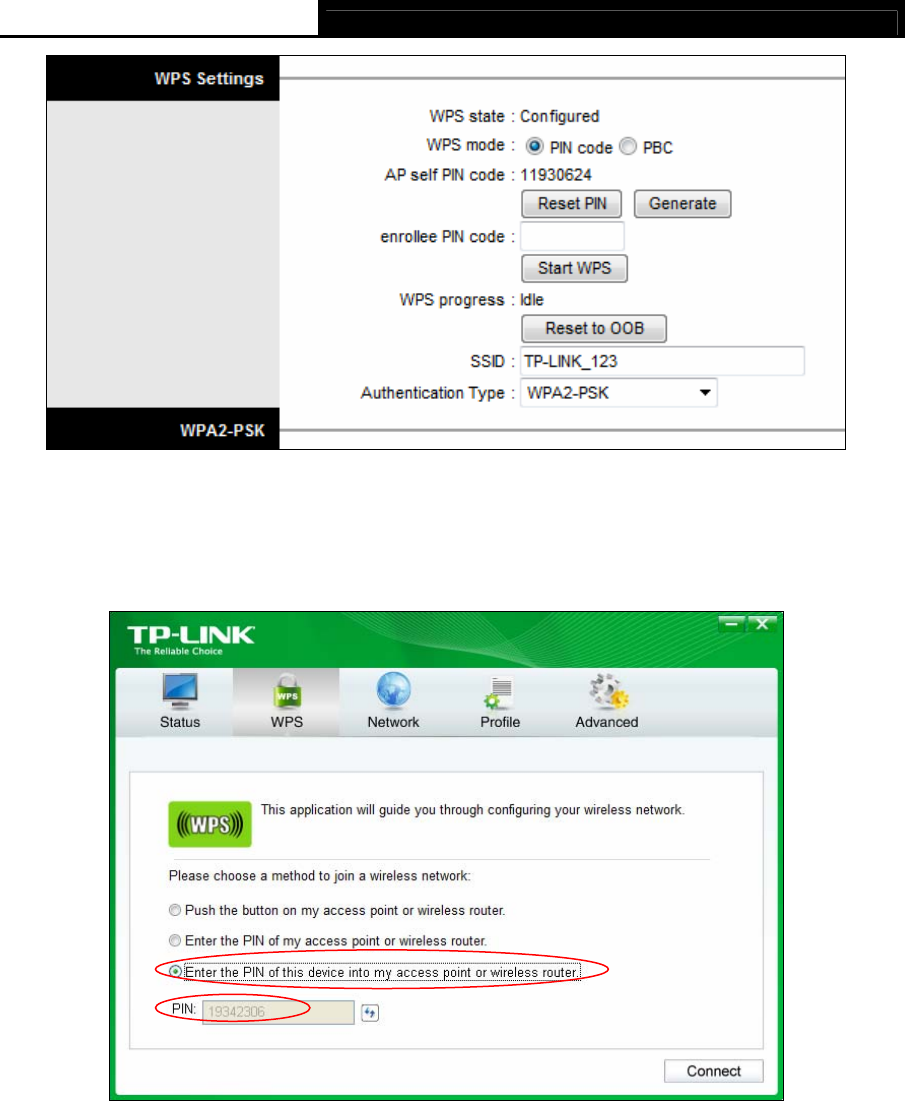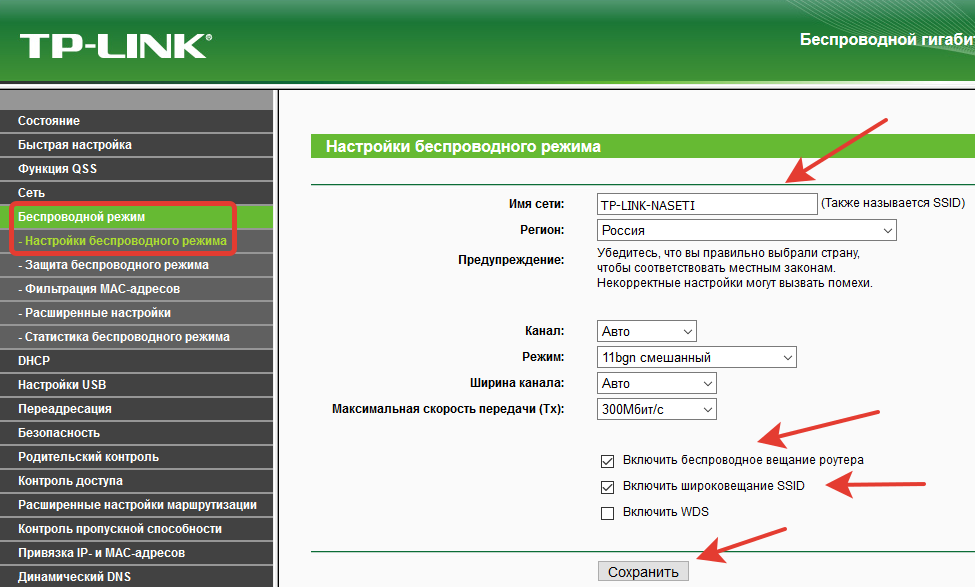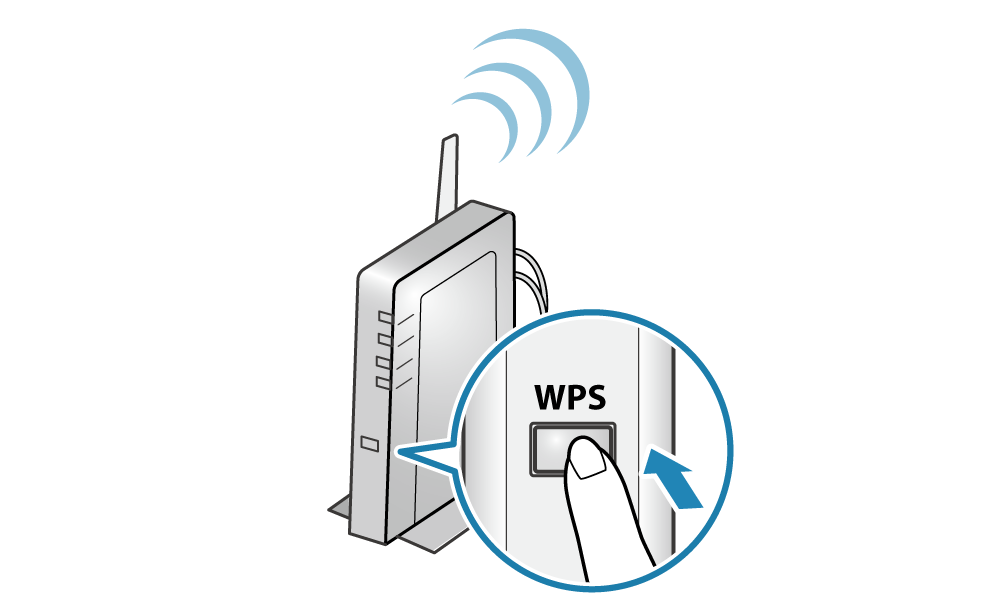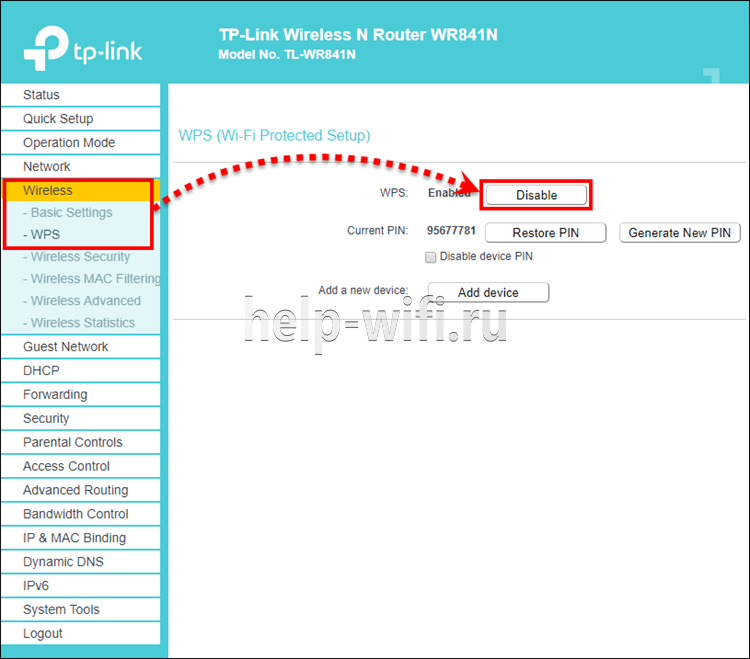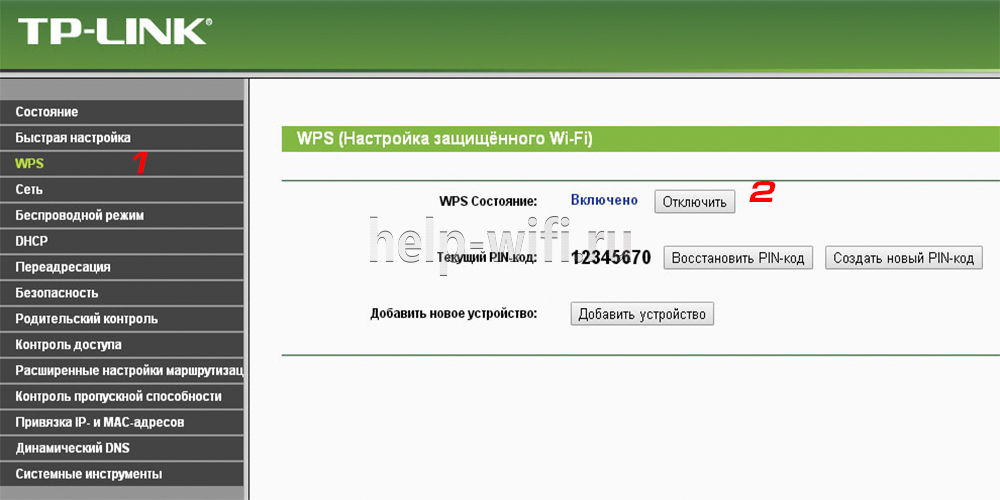Использовать повторители сигнала
В помещениях со сложной планировкой и многоэтажных домах эффективно использование репитеров — устройств, повторяющих сигнал основного маршрутизатора.
Репитеры расширяют WiFi-сеть, охватывая прилегающую территорию и верхние этажи загородного дома.
Репитеры помогают развернуть беспроводную сеть в помещениях со сложной планировкой.
Простейшее решение — использовать в качестве повторителя старый роутер. Минус такой схемы — вдвое меньшая пропускная способность дочерней сети, т. к. наряду с клиентскими данными WDS-точка доступа агрегирует восходящий поток от вышестоящего маршрутизатора.
Подробная инструкция по настройке моста WDS представлена здесь.
Роутер в режиме WDS помогает расширить покрытие WiFi-сети.
Специализированные повторители лишены проблемы урезания пропускной способности и оснащены дополнительным функционалом. Например, некоторые модели репитеров Asus поддерживают функцию роуминга.
В режиме роуминга устройства автоматически подключаются к более мощной сети, а во время перехода между точками доступа соединение не разрывается.
На практике: Какой бы сложной ни была планировка — репитеры помогут развернуть WiFi сеть. Но любой повторитель — источник интерференционных помех. При свободном эфире репитеры хорошо справляются со своей задачей, но при высокой плотности соседних сетей использование ретранслирующего оборудования в диапазоне 2,4 ГГц нецелесообразно.
Что означает WPS на роутере
WPS расшифровывается как Wi-Fi Protected Setup это стандарт, призванный упрощать подключение к защищенной Wi-Fi сети при этом не снижая уровень безопасности. Данный стандарт был разработан объединением ИТ-компаний под названием Wi-Fi Alliance и представлен в 2007 году.
Главной особенностью WPS является то, что он позволяет подключится к Wi-Fi сети без использования пароля. При этом и подключение и вся Wi-Fi сеть остается защищенной. А время, необходимое для подключения, даже меньше того, которое нужно для обычного подключения.
Для владельца точки доступа Wi-Fi эта функция может показаться не очень полезной. Ведь подключиться к Wi-Fi сети один раз не сложно. Однако если вы часто принимаете гостей, которые приходят к вам со своими гаджетами, то WPS может оказаться просто не заменимой. Эта технология избавит вас бесконечных проблем с поиском и вспоминанием пароля от Wi-Fi.
Как подключиться
Зачем нужен режим мы узнали и даже разобрались как включить его – просто нажать на кнопку. Если специальной кнопки нет, то пользователю требуется зайти в настройки роутера в любом браузере (вводим 192.168.1.1 и указываем логин и пароль – admin/admin). Теперь находим пункт WPS, выбираем активировать или Enabled, указываем пин-код.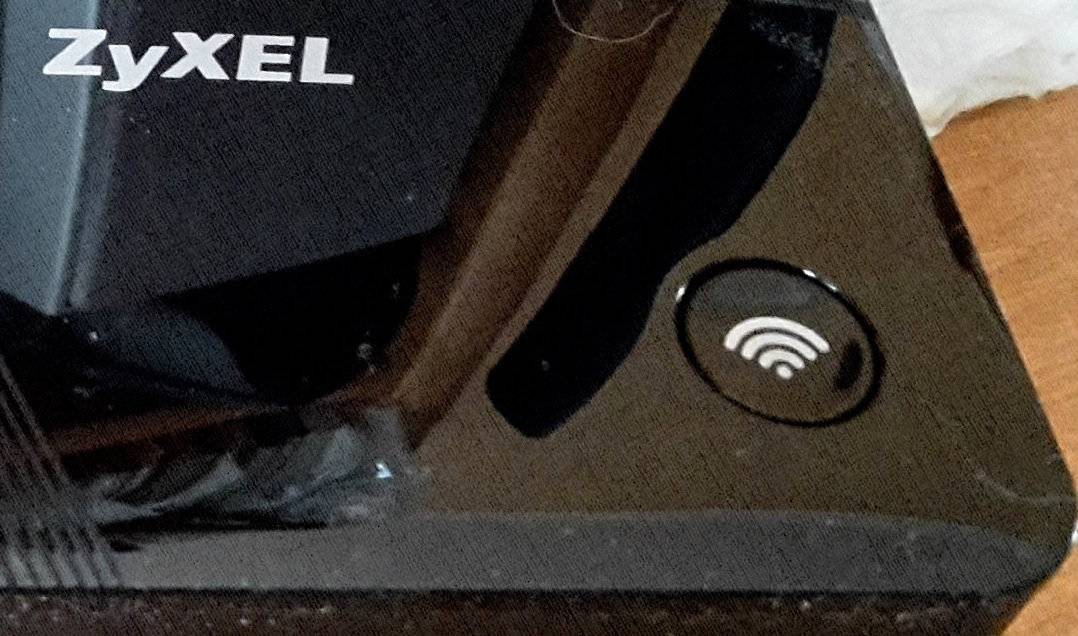
Важный момент – если у маршрутизатора есть специальная кнопка, то от пин-кода можно отказаться. Если ее нет, то его требуется ввести. Можно сделать простейший вариант, чтобы не запоминать сложную комбинацию иначе смысл функции теряется.
Когда режим активирован остается к нему подключиться и способы отличаются в зависимости от типа гаджета. Перед тем, как их проговорить разбираемся – нужно ли включать WPS. При наличии клавиши функция активируется нажатием на нее и работает краткосрочно. Если кнопки нет, то скоростной доступ включен постоянно. Нужно просто выполнить сопряжение.
- Два устройства с поддержкой технологии (маршрутизатор и репитер) подключаются нажатием клавиши на обоих девайсах.
- У девайсов с ОС Android подключение происходит в настройках. Открываем пункт меню Wi-Fi и ищем «Подключение WPS». Если пункта нет, то дополнительно открываем «Расширенные настройки».
- Устройства на ОС Windows – кликаем по значку Wi-Fi в системном трее и выбираем нужную. Появляется запрос пароля – активируем быстрое подключение нажатием на клавишу маршрутизатора. Пользуемся сетью.
- У техники Apple синхронизация осуществляется через пункт меню Wi-Fi в настройках гаджета. Существенных отличий от девайсов на Android здесь нет.
Для чего нужен PIN. Как упоминалось выше – не все маршрутизаторы имеют выделенную кнопку для активации функции. Если ее активировать постоянно и не задать ПИН код, то любой пользователь сможет подключиться к роутеру без ключа. Для этого ему потребуется выполнить одно из действий описанное выше. Конечно, далеко не каждый знает о данной функции и уж тем более вероятность, что соседи решатся проверить, если где-то незашифрованный WPS, стремится к нулю, но обезопасить себя не будет лишним.
Методы подключения с Wi-Fi Protected Setup на роутере
- Соединить маршрутизатор с внешним приемником, который также имеет в наличии подобную кнопку очень просто – нажмите на активацию технологии сначала на передатчике сигнала, потом на уловителе. Подключение произойдет в течение минуты.
- При отсутствии кнопки, что актуально для всех ноутбуков, достаточно нажать ее на роутере и соединение установится без дальнейшего участия пользователя.
- Для смартфонов и планшетов нужно произвести те же действия, но в настройках гаджета выбрать пункт «подключение через WPS».
- При отсутствии управления технологией с роутера можно подключиться через веб-конфигуратор.
- Часть пользователей, продвинутых в IT, устанавливает на функцию WPS ПИН-код. Чтобы соединиться при наличии защиты достаточно знать этот шифр. На подключаемом устройстве выбирается способ синхронизации через ВПС и вводится шифр, после чего вы можете беспрепятственно пользоваться интернетом.
Включение и отладка технологии в веб-конфигураторе
Мы разобрались с вопросом, что такое WPS в роутере, осталось понять, как управлять им при отсутствии кнопки или если последняя находится в нерабочем состоянии. Рассмотрим четыре типичные модели маршрутизаторов.
- TP-LINK. Идентификатор вашего сетевого оборудования размещен на задней или нижней части устройства. Его нужно прописать в адресную строку браузера (в этой строке отображается адрес сайта, на котором вы находитесь в данный момент). При запросе данных для входа введите «admin» в поля логина и пароля. С левой стороны есть фрейм с настройками. Третий сверху – WPS. Кликните на него и увидите три возможные опции: отключить технологию, поменять ПИН и добавить новый девайс.
- Перейдите в настройки роутера привычным путем и откройте закладку «Wi-Fi сеть». Все параметры окажутся у вас перед глазами.
- D-Link. В браузере вводится код 192.168.0.1. С левой стороны пятой с верху будет вкладка «Wi-Fi». Кликните на нее и выберите WPS. Производитель, в отличие от остальных, устанавливает технологию, но по умолчанию ее отключает. Чтобы активировать достаточно поставить галочку напротив опции «включить WPS».
- Для всей линейки модификаций используется адрес 192.168.1.1. Также с левой стороны есть фрейм, на котором нужно выбрать вкладку «Беспроводная сеть». В появившемся окне есть закладка WPS. Она вам и нужна. Функции аналогичны моделям предыдущих производителей.
После конфигурирования все настройки нужно сохранить. Если вы просто закроете браузер или перейдете на другую страницу, процедуру придется повторять заново.
4 способа подключения к WiFi через WPS
Вы можете подключиться к wi-fi через wps четырьмя разными способами, в зависимости от ситуации.
Когда аппаратная кнопка WPS есть как на роутере так и на клиенте
Этот метод актуален, когда и на роутере, и на подключенном к нему устройстве есть кнопка WPS, например: WiFi-принтер, USB-адаптер WiFi или усилитель сигнала WiFi (повторитель). В этом случае необходимо сначала нажать кнопку на клиенте, затем на основной точке доступа с интервалом не более двух минут.
Когда аппаратная кнопка WPS есть только на маршрутизаторе
Этот способ актуален для подключения ноутбуков, планшетов и смартфонов к точке доступа Wi-Fi, на которой нет аппаратной кнопки WPS.
Подключение ноутбука с ОС Windows 10
Windows 10 не поддерживает аутентификацию по пин-коду, поэтому вы можете подключиться к беспроводной сети, только нажав аппаратную кнопку WPS на маршрутизаторе или введя пароль PSK. Чтобы подключить ноутбук с установленной Windows 10 к WiFi через WPS, необходимо сделать следующее:
- Щелкните значок глобуса на панели задач в нижней части панели задач. Должен открыться список всех доступных для подключения сетей Wi-Fi. Среди них вам нужно найти свою и нажать на нее. Затем установите флажок «Подключаться автоматически» и нажмите «Подключиться».
- После нажатия кнопки «Подключиться» появится сообщение, как на скриншоте ниже: «Вы также можете подключиться, нажав кнопку на маршрутизаторе». Остается только нажать кнопку WPS на роутере, и ноутбук сразу же подключится к WiFi без ввода пароля, что, кстати, можно намеренно сделать очень сложным и трудоемким для безопасности.

Подключение ноутбука с Windows 7
Windows 7 поддерживает авторизацию как по пин-коду, так и по нажатию аппаратной кнопки на маршрутизаторе. Чтобы подключиться к Wi-Fi по протоколу WPS, щелкните значок сети «1», найдите свою сеть и щелкните ее. Установите флажок «2» и нажмите кнопку «Подключить» «3».
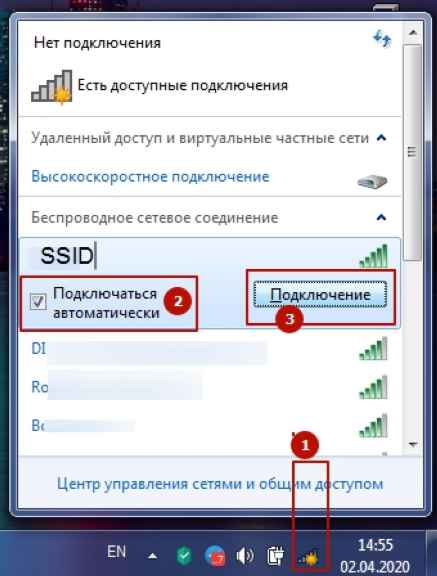
Подключение смартфона с андроид 8
Чтобы подключить смартфон с операционной системой Android 8, вам необходимо сделать следующее:
- Зайдите в настройки (значок шестеренки).
- Зайдите в раздел «Сеть и Интернет».
- Щелкните значок «три точки» вверху справа.
- Щелкните «Настройки Wi-Fi».
- Нажмите «Расширенные настройки»
- Щелкните по пункту «Кнопка WPS».
- Затем должно появиться сообщение: «Нажмите кнопку безопасной настройки Wi-Fi на вашем роутере. Она может называться WPS или может иметь символ в виде двух стрелок».
- После нажатия кнопки WPS на роутере клиент сразу же подключится к WiFi.

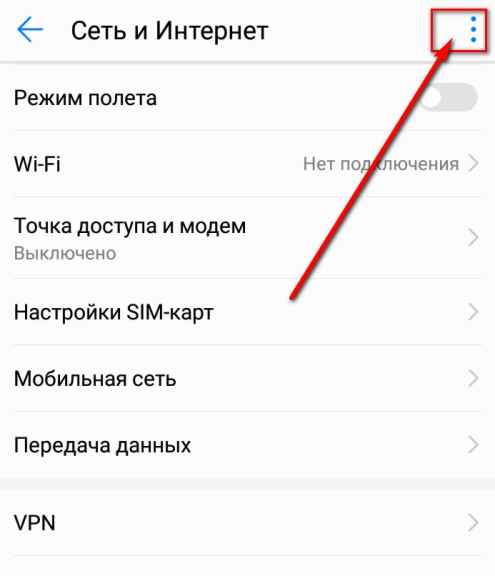

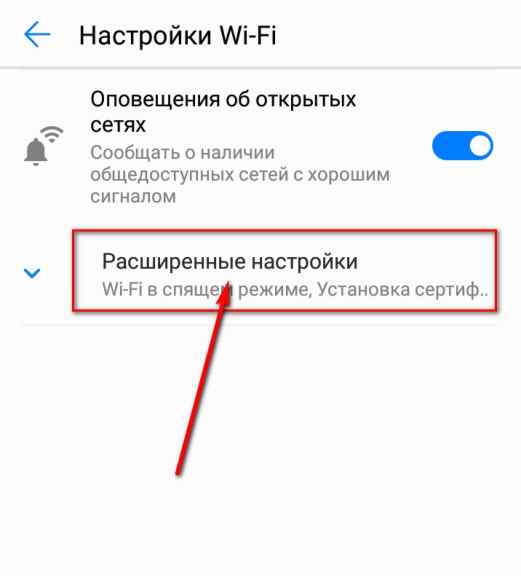
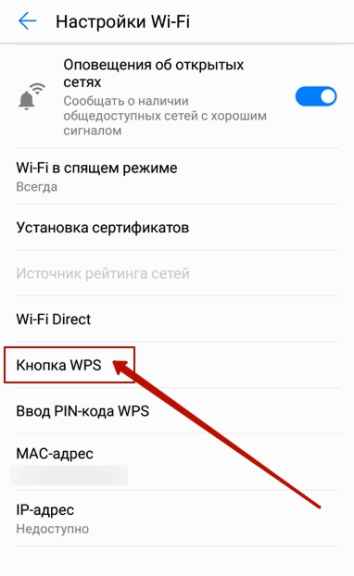
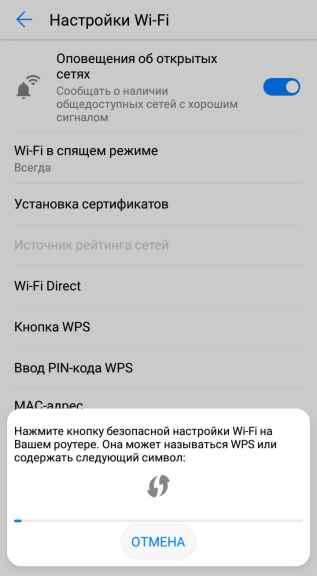


Подключение смартфона с андроид 6
На телефоне под управлением Android 6 нужно зайти в «Настройки», затем «Беспроводные сети Wi-Fi», поэтому делаем все как на скриншотах:
- Щелкните значок «три точки» вверху справа.
- Щелкните по записи «Дополнительные функции».
- Щелкните по пункту «Кнопка WPS».
- Затем должно появиться сообщение: «Нажмите кнопку безопасной настройки Wi-Fi на вашем маршрутизаторе. Это может называться WPS или может быть отмечено символом с двумя стрелками».
- После нажатия кнопки WPS на роутере клиент сразу же подключится к WiFi.


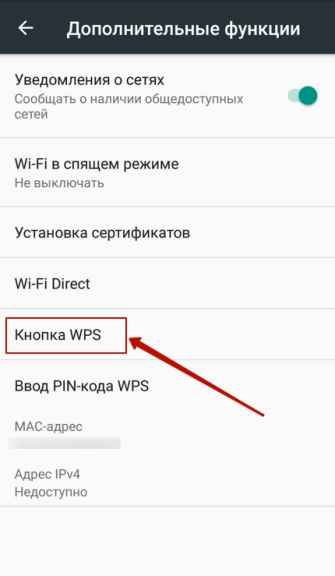
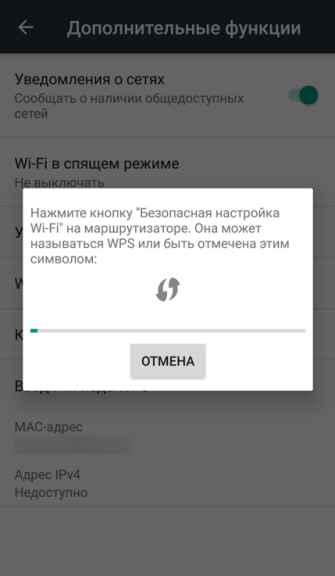
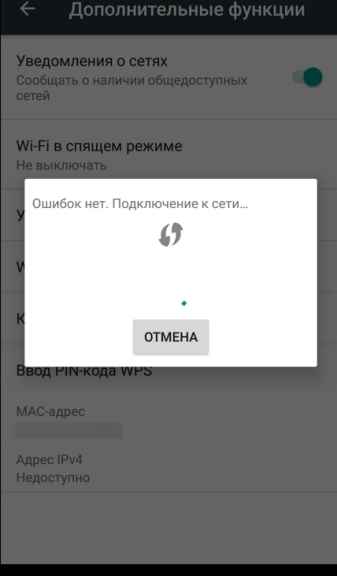
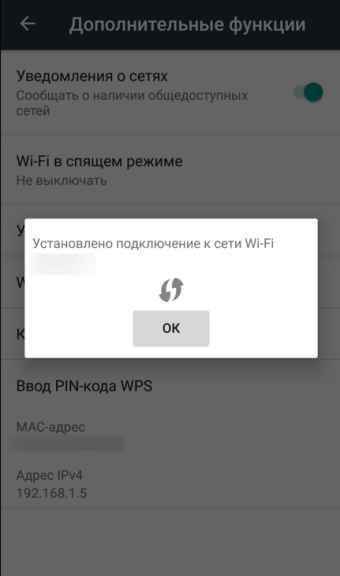
Через ввод пин-кода если сеть на роутере уже настроена
Настоятельно рекомендуется отключить возможность подключения к точке доступа через WPS PIN. Часто ПИН-код состоит всего из 8 цифр, которые можно собрать (закрепить), кроме того, существует уязвимость, которая может значительно упростить этот процесс.
Чтобы подключиться к Wi-Fi с помощью пин-кода, найдите свою в списке доступных сетей и введите пин-код. PIN-код WPS часто пишется внизу наклейки на роутере, если его нет, вы можете узнать в настройках роутера.
Выбор роутера с поддержкой режима повторителя, для усиления Wi-Fi сети
На данный момент, я уже написал, и опубликовал на сайте отдельные инструкции по настройке режима повторителя на роутерах ASUS, Zyxel Keenetic, и Netis. Рассматривал я настройку на конкретных моделях. Ссылки на инструкции дам ниже в статье.
Что касается такого популярного производителя как TP-LINK, то на их маршрутизаторах нет режима повторителя (по крайней мере на тех моделях, с которыми я знаком). Там, можно использовать функцию WDS (режим моста). Но, она немного отличается.
Давайте разберемся с маршрутизаторами каждой фирмы. Напишу о моделях, на которых я проверял работу функции усилителя сигнала Wi-Fi сети. И как этот режим сделан на том, или ином маршрутизаторе. Ну и дам ссылки на подробные инструкции по настройке.
Роутеры Zyxel Keenetic в качестве репитера
Думаю, что все маршрутизаторы Zyxel из серии Keenetic (которые в черном корпусе) могут работать в режиме репитера. Я проверял на модели Zyxel Keenetic Start. Все работает просто идеально. Достаточно выбрать данный режим в настройках, нажать кнопку WPS на главном маршрутизаторе, и на Zyxel Keenetic. После этого, роутеры будут соединены по беспроводной сети и Zyxel будет усиливать сигнал вашей Wi-Fi сети. Будет одна, но усиленная беспроводная сеть.
Вот подробная инструкция по настройке: настройка Zyxel Keenetic в режиме репитера (усилитель). Рекомендую эти маршрутизаторы в качестве ретрансляторов.
Режим повторителя на маршрутизаторах ASUS
Так же все очень просто. Я настраивал на примере модели Asus RT-N12. Так же проверял на RT-N18. Вот подробная инструкция: настройка роутера Asus в качестве репитера (режим повторителя Wi-Fi сети). Помню, даже на старом роутере Asus RT-N13U B1 все отлично работало. Там режим включался отдельным переключателем на корпусе.
В настройках достаточно активировать необходимый режим работы, выбрать сеть, которую нужно усилить, и все готово.
Маршрутизатор Netis, как повторитель Wi-Fi сети
Проверял я настройку на дешевом роутере этой компании – Netis WF2411. Не знаю, как на других моделях этого производителя, но на Netis WF2411 все работает очень хорошо. По идеи, если на самом дешевом роутере есть такой режим работы, то на более дорогих он точно будет
В настройках так же все просто. Достаточно выбрать режим работы «Повторитель», и задать необходимые параметры для подключения к беспроводной сети, которую хотим усилить.
Если выберите устройство этого производителя, то вам пригодится подробная инструкция: Роутер Netis как репитер, повторитель Wi-Fi сети.
Может ли роутер TP-LINK быть репитером?
Как я уже писал выше, на маршрутизаторах TP-LINK нет такой функции (только на их точках доступа).
По этой теме, я даже писал статью: роутер TP-Link TL-WR841ND и TL-WR741ND как репитер (повторитель Wi-Fi сети), где объяснял, что есть только режим моста, он же WDS. О настройке которого писал в статье: настройка роутера Tp-Link в режиме моста (WDS).
Расширение Wi-Fi сети с помощью роутера D-LINK
Честно говоря, с маршрутизаторами фирмы D-LINK я мало сталкивался. В основном, все инструкции по настройке писал на примере модели D-link DIR-615. И до этой поры, почему-то думал, что роутеры D-LINK не могут работать в роли усилителя. Принимать интернет по беспроводной сети, и передавать его дальше.
В чем-то я был прав. На D-link DIR-615 я не нашел как такового режима репитера. Но, там есть «режим клиента». Когда роутер D-link получает интернет по Wi-Fi и передает его на устройства по кабелю. Но, если в настройках режима «Клиент» включить вещание Wi-Fi сети, и на вкладке «Сеть» – «WAN» добавить подключение с интерфейсом «WiFiClient», то все работает.
Правда, у нас будет две Wi-Fi сети, а не одна, как в случае с работой данного режима на других устройствах. Просто D-link не клонирует настройки Wi-Fi сети с главного маршрутизатора. Но, можно попробовать задать их вручную.
Немного информации по настройке такой схемы есть в статье по соединению двух роутеров через Wi-Fi.
Подготовил отдельную статью по D-LINK: Режим «клиент», «мост» и «репитер» на роутере D-LINK
Выводы
Рассказал все что знаю по этому вопросу на данный момент. Будет новая информация и новый опыт, обязательно дополню статью. Думаю, что мои советы вам пригодятся, и вы сможете выбрать для себя подходящий роутер, который будет без проблем работать в режиме повторителя беспроводной сети.
80
Сергей
Полезное и интересное
Как пользоваться WPS
Подключиться к стандарту UPU можно двумя способами:
- Подключение программного обеспечения
- Аппаратное подключение
В чем разница между этими двумя методами? Подключение к программному обеспечению WPS осуществляется с помощью пин-кода, который состоит из восьми цифр, и аппаратного подключения с помощью кнопки на маршрутизаторе. Посмотрим, как включить функцию VPS в обоих случаях.
Программное подключение
 Это подключение используется, если на роутере нет соответствующей кнопки, но эта функция может работать. Обычно требуемый пин-код указан на этикетке или корпусе устройства, но если вы не найдете его там, вы можете увидеть пин-код в админпанели роутера. Там вам просто нужно перейти в раздел «WPS».
Это подключение используется, если на роутере нет соответствующей кнопки, но эта функция может работать. Обычно требуемый пин-код указан на этикетке или корпусе устройства, но если вы не найдете его там, вы можете увидеть пин-код в админпанели роутера. Там вам просто нужно перейти в раздел «WPS».
Когда вы знаете PIN-код, вам нужно щелкнуть значок Wi-Fi на панели задач. Там вы находите свою сеть и пытаетесь к ней подключиться. Впоследствии откроется окно, в котором мастер настройки системы запросит у вас пин-код, который вы ранее отображали на этикетке или в разделе «WPS». После ввода кода нажмите кнопку «Далее» и ждите. А всего за пару секунд вы можете безопасно работать со своей беспроводной сетью.
Аппаратное подключение
С этим методом дела обстоят немного проще. Вам нужно нажать кнопку UPU на самом маршрутизаторе и на устройстве, которое вы хотите подключить к беспроводной сети. Поэтому вам нужно немного подождать, пока устройства будут подключены. Но если в нужном вам устройстве нет функции VPS, как на некоторых смартфонах, то сначала необходимо начать подключение к сети, а затем нажать кнопку WPS.
Но следует отметить, что на многих моделях роутера кнопки Reset и WPS совмещены. Как известно, Reset — это сброс настроек роутера до заводских. Чтобы случайно не сбросить, нужно держать кнопку нажатой не более двух секунд. Длительное нажатие на эту кнопку приведет к восстановлению заводских настроек.
Где находится кнопка WPS на модеме или роутере?
Функция WPS присутствует на всех современных моделях WiFi роутеров и модемов. Также ее можно обнаружить на wifi адаптере или принтере, оборудованном беспроводным модулем.
На корпусе роутера она выглядит как небольшая кнопка, расположенная в неприметном месте рядом с сетевыми портами, сбоку или прямо рядом с панелью индикаторов. Обозначается как WPS, WPS/RESET, QSS (старые TP-Link) или просто значком WiFi (Zyxel Keenetic) или Mi (Xiaomi).
Кнопка WPS на роутере TP-LINK (QSS)
Компания TP-LINK на свои роутерах до недавнего времени применяла собственное название «QSS», что расшифровывалось как Quick Security Setup — быстрая безопасная настройка. А вот в новых моделях также используется общепринятое название «WPS».
На маршрутизаторе TP-LINK кнопка WPS на многих моделях очень часто совмещается с функцией Reset. В этом случае кратковременное нажатие активирует WPS, а длительное — сброс настроек.
Если ее на корпусе нет, то это не значит, что функция WPS на роутере отсутствует. Просто производитель сэкономил и не стал ее выносить на корпус в виде кнопки. Настройку включения-выключения функции WPS на маршрутизаторе TP-Link необходимо искать в панели управления.
Она находится в верхней вкладке «Дополнительные настройки». Здесь в боковом меню в разделе «Системные инструменты» нужно открыть пункт «Параметры системы» и установить флажок на «Включить WPS», после чего нажать на кнопку «Сохранить».
Zyxel, Keenetic
На роутерах Zyxel и Keeentic функция WPS по умолчанию запрограмирована на кнопку WiFi, которая находится на верхней панели рядом со световыми индикаторами.
Хотя впоследствии через меню настроек ее можно назначить также на кнопку FN.
Перед тем, как включать функцию WPS с помощью кнопки на маршрутизаторе Zyxel Keenetic, нужно проверить, работает ли данный режим, так как он может быть отключен в настройках. Активация кнопки WPS в старой версии прошивки Zyxel находится в разделе меню «WiFi»
В новой админке роутеров Keenetic зайти в нужную нам конфигурацию можно сразу со стартового экрана
И здесь нажать на кнопку «Запустить WPS»
Asus (EzSetup)
Присутствует функция WPS и на роутерах Asus. Вот кнопка:
А вот скриншот включения WPS на Асус из панели управления
Обратите внимание, можно при желании также задать свой собственный пин-код
Если у вас старая модель, то скорее всего вместо WPS вы увидите такую программу, как EzSetup. Эта кнопка запускает данное приложение для быстрой конфигурации.
Netis
Точно такая же кнопка WPS для активации режима быстрого подключения к сети присутствует и на роутерах Netis
Ваше мнение – WiFi вреден?
Да 22.67%
Нет 77.33%
Проголосовало: 44617
Кстати, здесь можно также подключить какое-либо устройство по WPS с паролем в обратном направлении. То есть когда ключ шифрования задается на самом гаджете, а потом вводится в панели управления роутера. Иногда так подключаться гораздо удобнее.
D-Link
А вот как выглядит панель настройки WPS на роутере D-Link
Активируем данный режим и применяем изменения. После чего находим кнопки WPS на роутере D-link и на втором устройстве, и кратковременно нажимаем на них одновременно. Обмен сигналом будет происходить всего несколько секунд, поэтому нужно, чтобы они работали в одно время.
MiNet в роутерах Xiaomi
Разработчики Xiaomi решили идти по стопам Zyxel Keenetic и отступить от общепринятого обозначения WPS. На роутерах этой фирмы на лицевой части корпуса можно обнаружить кнопку «Mi», которая активирует так называемую функцию «Mi Net».
По сути она является ничем иным, как тот же самый WPS.
Upvel
На маршрутизаторах Upvel кнопка WPS также может быть как отдельной, так и совмещенной с функцией сброса.
Настройка подключения по PIN-коду происходит в разделе «Wi-Fi сеть — WPS». Здесь же можно и запустить ее принудительно.
Tenda
Точно также совмещенной кнопка WPS/RST выглядит на роутерах фирмы Tenda
В панели управления данная функция вызывается в разделе «Настройки WiFi»
Достоинства и недостатки технологии
Главное достоинство технологии — вход в Wi-Fi без ввода пароля. Достаточно совершить несколько простых операций
Немаловажно при этом отсутствие необходимости постоянно держать пароль в голове. А также снижение риска взлома и подключения к домашней сети посторонних по причине очень простого пароля, придуманного неопытным пользователем. Не нужно раз за разом вводить комбинацию цифр, букв разного регистра и разделительных символов при добавлении в сеть новых устройств
Протокол удобен, но имеет некоторую уязвимость в области безопасности. Не углубляясь в детали достаточно будет сказать, что при использовании специального метода взлома, за несколько часов удается подобрать корректный PIN-код. Производители защищают свое сетевое оборудование выпуском специальных прошивок, способных замедлить процесс подбора идентификатора во много раз. Таким образом достигается приемлемый уровень безопасности, но принципиальная возможность взлома сохраняется. Для домашнего использования технологию можно считать приемлемой, но для крупного предприятия или банка она представляет реальную опасность
Не нужно раз за разом вводить комбинацию цифр, букв разного регистра и разделительных символов при добавлении в сеть новых устройств. Протокол удобен, но имеет некоторую уязвимость в области безопасности. Не углубляясь в детали достаточно будет сказать, что при использовании специального метода взлома, за несколько часов удается подобрать корректный PIN-код. Производители защищают свое сетевое оборудование выпуском специальных прошивок, способных замедлить процесс подбора идентификатора во много раз. Таким образом достигается приемлемый уровень безопасности, но принципиальная возможность взлома сохраняется. Для домашнего использования технологию можно считать приемлемой, но для крупного предприятия или банка она представляет реальную опасность.
Подключение для iOS
Ещё одной популярной мобильной платформой является операционная система от Apple, применяемая на планшетах и смартфонах этого производителя.
При этом подключение iOS не отличается сложностью. Здесь необходимо:
- активировать функцию WPS на раздающем устройстве;
- включить функцию поиска доступных беспроводных сетей;
- если запрашивает пароль доступа, ещё раз нажать на кнопку роутера.
Но пользователям стоит приготовиться к тому, что не всегда подключение будет происходить без проблем.
Неоднократно случалось и так, что подключиться так и не удавалось. В этой ситуации приходится выполнять настройку маршрутизатора напрямую.
На роутере не горит лампочка WPS – что делать?
По умолчанию, она и не должна гореть. Индикация появляется только тогда, когда вы нажали на функциональную кнопку. Если нажатием вы не спровоцировали мигание индикатора, вероятно, в настройках сетевого устройства отключена функция QSS. Включите ее через админ-панель роутера и попробуйте еще раз.
Бывает, что PBC на раздатчике запрограммирована на 2-3 секундное удержание. После этого индикация замигает, а функция выйдет из режима ожидания и заработает.
В редких случаях возможно банальное перегорание светодиода. Особенно это касается устройств, используемых не первый год или работающих в условиях нестабильного напряжения электросети.
Что такое SSID сети WiFi
В мануалах и инструкциях по настройке роутеров часто встречается такое понятие, как SSID WiFi — что это такое и для чего это нужно. Давайте разбираться. Тем более, что во время такого развития беспроводных технологий не иметь представление о самых основах и базовых понятиях их построения попросту нельзя! Специально для тех, кто только-только начинает разбираться в беспроводных сетях я хочу рассказать что такое SSID, каким может быть этот идентификатор и какую роль оно играет в беспроводных сетях WiFi.
SSID сети — что это такое?!
Аббревиатура SSID расшифровывается, как Service Set Identification и переводится на русский язык, как Идентификатор обслуживания сети. Немного сложно и непонятно?! Окей! Если выразить что такое SSID более просто, на языке непрофессионала, то можно сказать, что это имя сети WiFi, которое Вы увидите на своём ноутбуке, смартфоне или планшете, если запустите на нём поиск сети. Вот пример:
На картинке Вы видите 5 беспроводных сетей, вернее их SSID’ы — имена доступных сетей. Дело в том, что одна из особенностей беспроводного доступа — это возможность её идентификации среди подобных. Стандарты архитектуры IEEE 802.11 WLAN указывают, что SSID должен быть присоединен к заголовку пакетов, отправленных по беспроводной локальной сети (WLAN). Это помогает обеспечить передачу данных в правильную сеть и из нее. Грубо говоря, когда вокруг много точек доступа Вай-Фай Вы должны иметь возможность без проблем опознать из них свою. А для этого она должна иметь какое-то название. Вот роль такого названия и играет Service Set Identification.
Примечание: Современные беспроводные маршрутизаторы умеют скрывать сеть — опция Hide SSID , которая запрещает точке доступа транслировать идентификатор в эфир. Благодаря этому к роутеру можно подключиться только зная имя сети, что помогает отсечь нежелательные попытки подключения.
Каким может быть SSID ?!
В качестве имени сети WiFi Вы можете использовать любую последовательность букв на латинском языке и цифр. К сожалению, привычную нам кириллицу использовать нельзя. Вот несколько очень популярных SSID, которые достаточно часто можно встретить:
Многие вообще с этим не замарачиваются и оставляют то имя ссид, которое прописано на роутере по умолчанию. А некоторые вообще подходят к делу творчесски, используя в качестве SSID WIFi какую-нибудь юморную фразу на английском. Пример:
Как видите, тут всё ограничивается фантазией человека. Обзывайте свой Вай-Фай так, как Вам хочется! Главное не забывать, что SSID может содержать до 32 буквенно-цифровых символов и он чувствителен к регистру. То есть «HOME» — это сеть, отличная от «home».
Как узнать SSID роутера
Для того, чтобы узнать идентификатор SSID своего роутера, нужно зайти в его настройки. Как это сделать подробно написано здесь. После этого найдите раздел настройки беспроводной сети WiFi. Вот пример для роутера TP-Link:
Открываем подраздел меню» Основные настройки» и ищем строчку «Имя беспроводной сети» — это и есть имя SSID WiFi роутера. На устройствах других производителей веб-интерфейс внешне будет отличаться, но смысл будет тот же — надо зайти в базовые настройки беспроводной сети и там найти строчку с её названием.
Как изменить SSID WiFi сети
Как правило, производители сетевого оборудования по умолчанию настраивают свои устройства на использование общего имени — обычно это марка и/или модель маршрутизатора. Однако эксперты по безопасности рекомендуют изменить имя и пароль по умолчанию. Это усложняет взлом сети, а также снижает вероятность того, что две одинаково названные сети будут находиться в пределах досягаемости друг друга, а значит будут мешать друг другу.
Для того, чтобы изменить SSID роутера, Вам надо зайти в его настройки (ссылка выше) и найти раздел с основными параметрами беспроводной сети. В нём должна быть строчка «Имя сети», «Network Name» или просто «SSID». Прописываем в это поле любое название которое хотим. Тут только надо учитывать, что длина имени ССИД не должна быть более 32-х символов и сам идентификатор может состоять только из цифр и/или букв латинского алфавита. Кириллицу использовать нельзя.
Как пользоваться
Несмотря на наличие WPS, многие не пользуются функцией. Причина в этом случае банальна: они не знают, как это делать.
Как включить
Перед тем как включить WPS на роутере Ростелеком, убедитесь в наличии необходимой кнопки. Если она присутствует, можно использовать аппаратный метод подключения, но при ее отсутствии подойдет только программный вариант.
Аппаратный способ
При наличии кнопки WPS все проще, ведь в дополнительных настройках нет необходимости. Сделайте следующие шаги:

- Жмите кнопку Вай-Фай на адаптере, с которого планируете подключиться
- Одновременно сработайте WPS на корпусе.
- Удерживайте ее в течение 3-4 секунд.
- Выждите 1-2 минуты. Это время необходимо для связи устройств друг с другом.
Учтите, что идентификатор сети Вай-Фай (SSID) остается неизменным. При этом пароль WiFi-сети генерируется случайно. Ниже более подробно рассмотрим подключение для разных устройств.
Для ноутбука:
- жмите левой кнопкой мышки по символу сетевого соединения;
- установите отметку возле пункта Подключиться автоматически;
- кликните на Подключиться;
- жмите на WPS.
На ПК с внешним адаптером:

- подсоедините устройство;
- дождитесь поиска и установки нужного драйвера;
- жмите на ВПС и подключитесь к Интернету.
При сбое в автоматическом соединении найдите установочный файл и «залейте» ПО на компьютер.
На телефоне:
- перейдите в раздел Сети Вай-Фай;
- найдите свою точку доступа;
- активируйте соединение WPS;
- нажмите на нужную кнопку на роутере Ростелеком.
Программный метод
Некоторые пользователи не могут разобраться, где находится кнопка WPS на роутере Ростелеком, и не могут ее найти. Это легко объяснить. Некоторые производители не добавляют функциональную клавишу, но сама опция ВПС при этом предусмотрена. Для ее включения необходимо зайти в настройки маршрутизатора и сделать минимальные изменения. Чтобы активировать эту функцию, применяется специальный ПИН-код. Его можно посмотреть в следующих местах:
на этикетке маршрутизатора (находится в нижней части корпуса);

в веб-интерфейсе роутера в секции ВПС.
Имея под рукой ПИН-код необходимо нажать на ПК с Виндовс по значку беспроводной связи. Открывается список Вай-Фай сетей, где необходимо выбрать роутер и нажать на кнопку Подключение.
На следующем шаге запускается Мастер подключения к сети, запрашивающий ПИН-код. Введите необходимые данные, дождитесь проверки и жмите на Далее. Если все сделано правильно, ПК или ноутбук соединяется по Вай-Фай.
Если на роутере Ростелеком Вай-Фай сеть не настроена, после ввода ПИН-кода система выдает настроечное окно. Здесь необходимо указать SSID идентификатор, выбрать вид шифрования и ключ безопасности. При планировании подключить еще какое-то устройство по Вай-Фай запишите и запомните пароль. Рассмотрим примеры.
Принцип включения WPS на маршрутизаторе Ростелеком зависит от используемой модели устройства.
На D-Link сделайте следующее:
- Войдите в раздел Расширенные настройки.
- Выберите в секции WiFi пункт ВПС.

Обратите внимание, чтобы стояла необходимая отметка. Запомните ПИН-код для подключения девайсов. На TP-Link сделайте следующие шаги:
На TP-Link сделайте следующие шаги:
Войдите в секцию WPS основного меню
Обратите внимание, чтобы стоял статус Enable
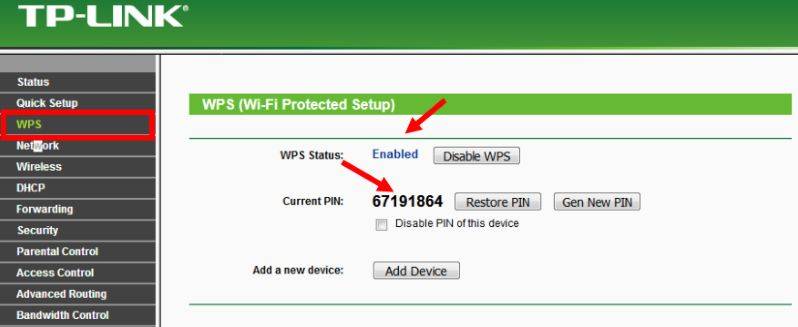
- В поле Current PIN укажите текущий ПИН-код, который нужно ввести при соединении.
- Если это требуется, сгенерируйте код с нуля, нажав на Gen New PIN.

На ASUS сделайте следующее:
- Войдите в раздел Беспроводная сеть.
- Перейдите на вкладку WPS.
- Переместите переключатель Включить WPS в позицию ON.
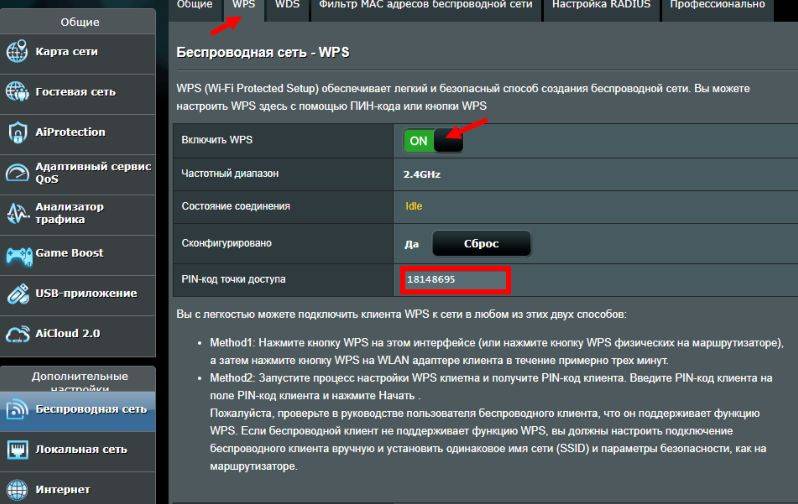
В поле ПИН-код точки доступа найдите текущий PIN-код, которые нужно ввести при соединении.
Следующий вопрос — как отключить WPS на роутере Ростелеком и разъединиться с сетью Вай-Фай. Здесь действия пользователя зависят от наличия клавиши ВПС на маршрутизаторе. Если она предусмотрена, с отключением не возникает трудностей (достаточно нажатия). При использовании программного метода также не возникает трудностей. Просто войдите в настройки и выключите опцию.
Зачем нужна эта функция
Первостепенный вопрос относительно WPS на роутере: что же это такое и зачем используется на оборудовании.
В действительности всё достаточно просто, логично и понятно. Казалось бы, зачем делать доступ без защиты, если любой желающий сможет беспрепятственно подключиться к вашему беспроводному Интернету. Нюанс в том, что такая необходимость порой может возникнуть у самого владельца роутера.
Если говорить о том, для чего нужна кнопка с надписью WPS на роутере, то тут можно ответить следующим образом. Представьте, что при покупке нового маршрутизатора компьютер по тем или иным причинам отсутствует, никак не удаётся найти кабель для подключения к ПК. И тогда начинаются проблемы с тем, как же активировать Wi-Fi.
Именно для подобных целей и придумали волшебную кнопку WPS. Примерно понимая, что она значит и зачем на роутере WPS, о её пользе многие начинают говорить уже совершенно иначе.
Достаточно включить эту кнопку, чтобы запустить специальные настройки беспроводного доступа. Тем самым, не используя никакие пароли, можно без проблем открыть настройки оборудования. После этого всё по стандарту. А именно открывается браузер, вводится IP, выполняется полноценная настройка Интернета и пр.
Разобравшись с тем, зачем практически на любом роутере используется кнопка WPS, нужно изучить вопрос её активации.
В основном это механическая кнопка, расположенная на корпусе. В зависимости от производителя и конкретной модели маршрутизатора, встречаются разные варианты реализации этой клавиши. Некоторые устанавливают её на самом видном месте. Другие тщательно скрывают и утапливают внутри корпуса.
Чтобы понять, как выглядит та самая кнопка под названием WPS конкретно на вашем роутере, стоит изучить весь корпус, либо же просто прочитать инструкцию. Плюс ко всему производитель всегда должен указывать, как правильно пользоваться этой клавишей.
Обратите внимание на то, что иногда WPS сочетается с другой функцией. Активация зависит от продолжительности нажатия
К примеру, у TP-Link эта клавиша идёт на одной кнопке с Reset. Если зажать её более чем на 6 секунд, настройки маршрутизатора сбросятся до заводских. Из-за этого стоит быть аккуратными, дабы не спровоцировать необходимость повторно всё настраивать.
А бывает и так, что кнопка физически вообще отсутствует. В этой ситуации единственной возможностью включения технологии будет настройка через браузер. Недостаток решения в том, что к роутеру придётся подключаться напрямую через LAN-порт, используя компьютер или ноутбук.