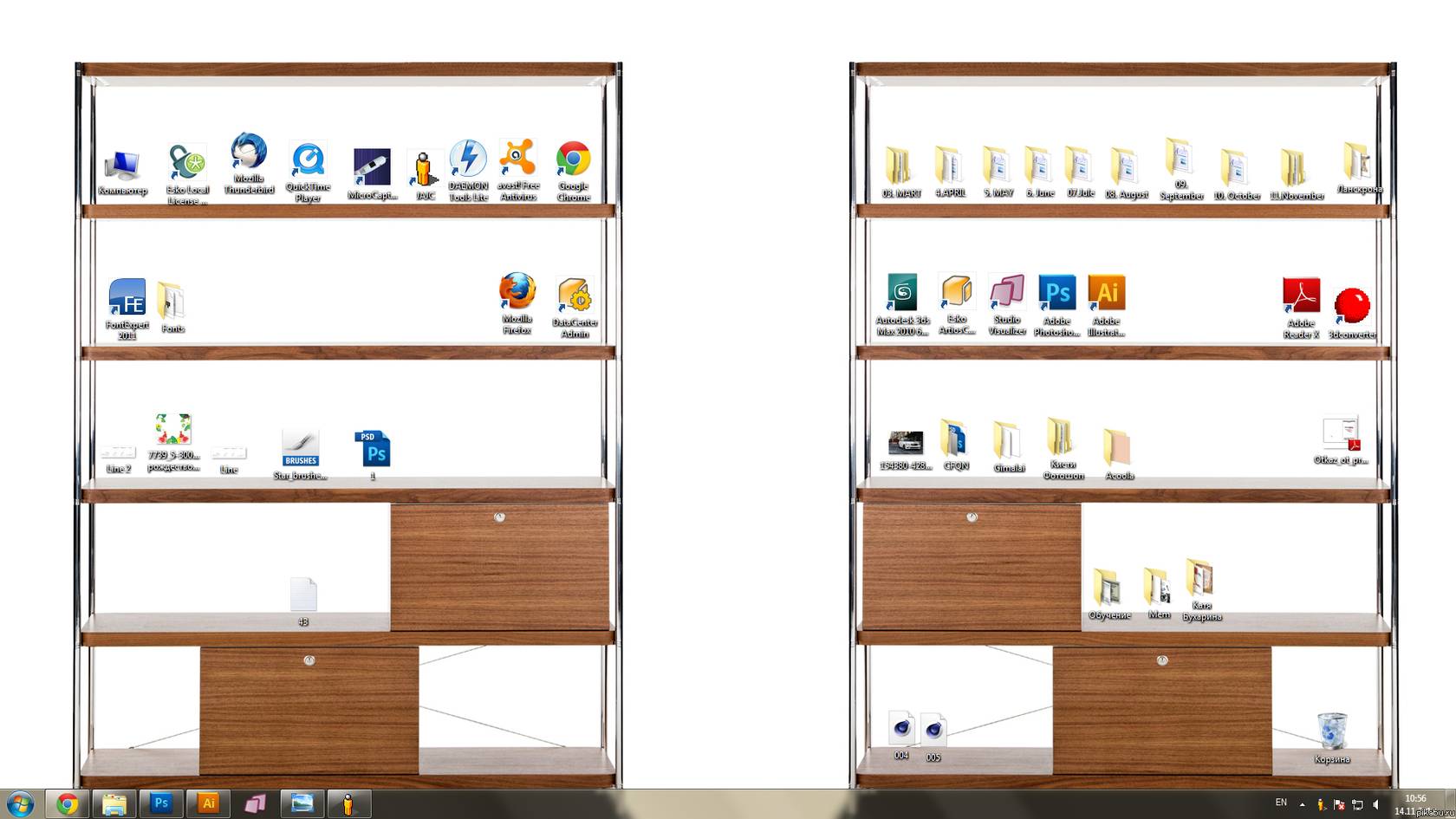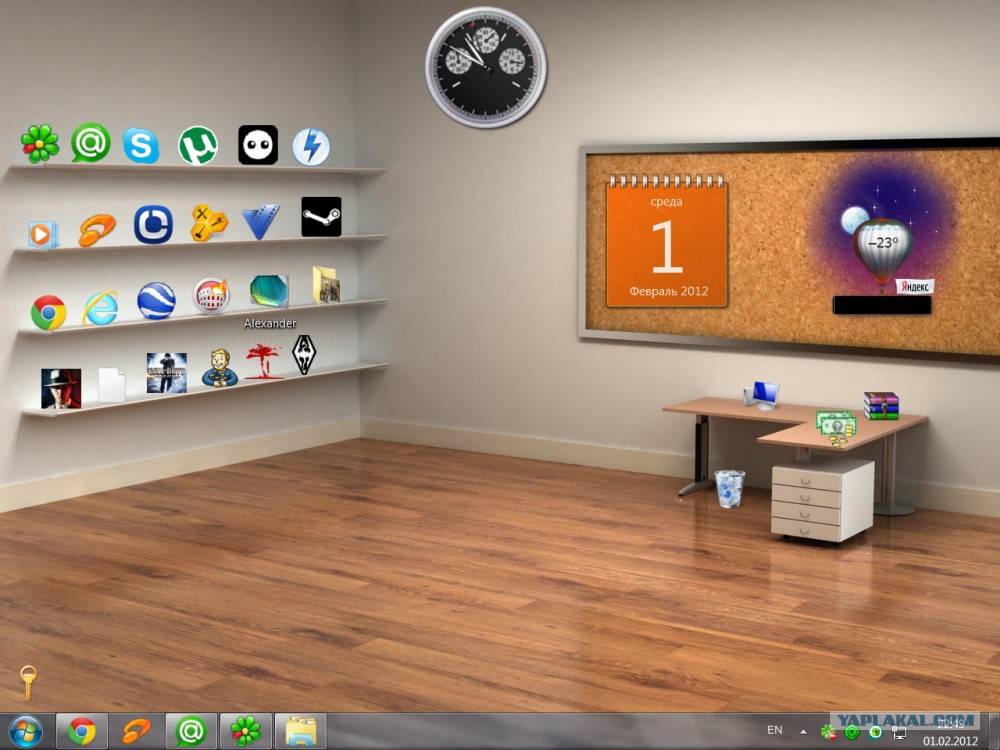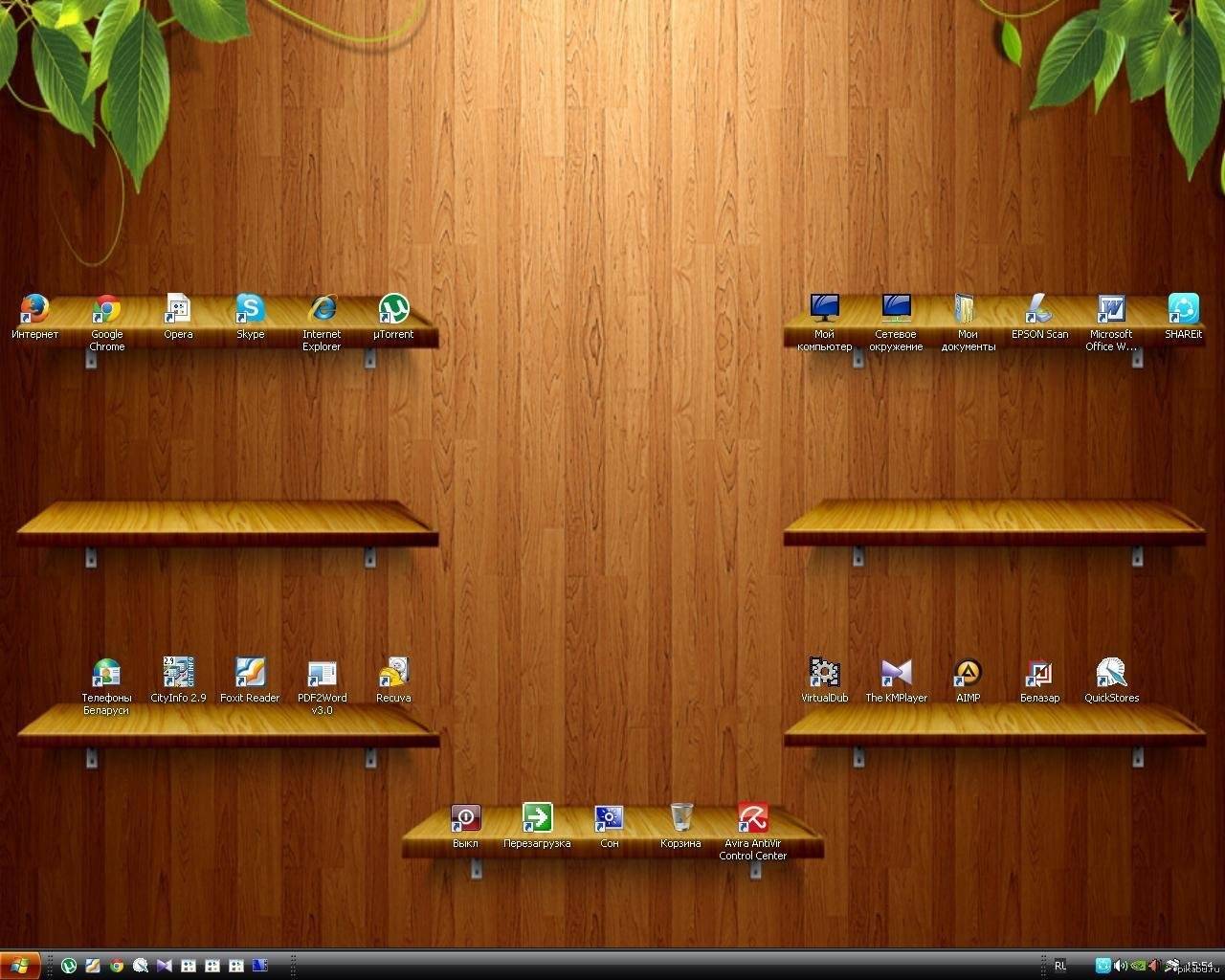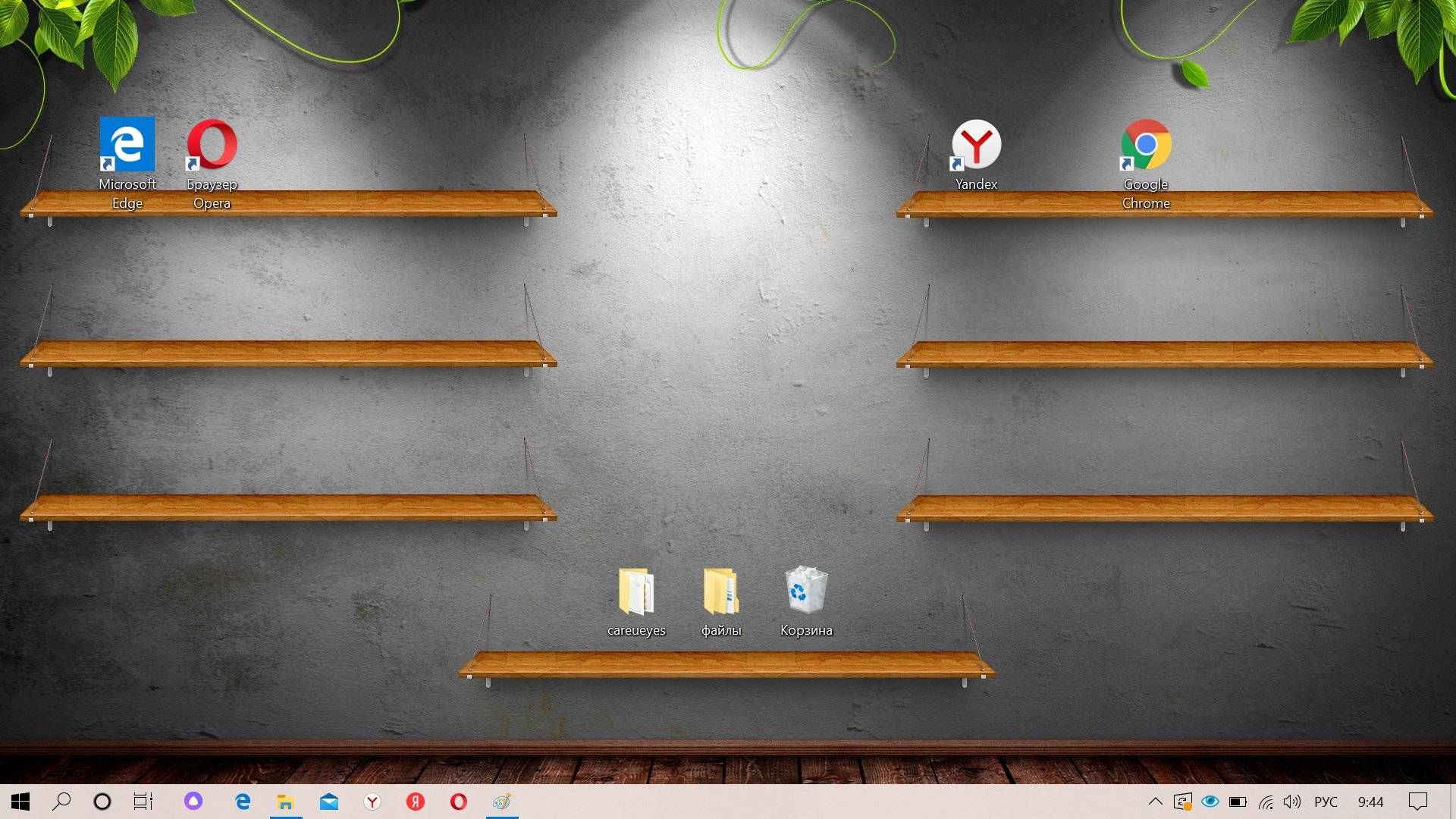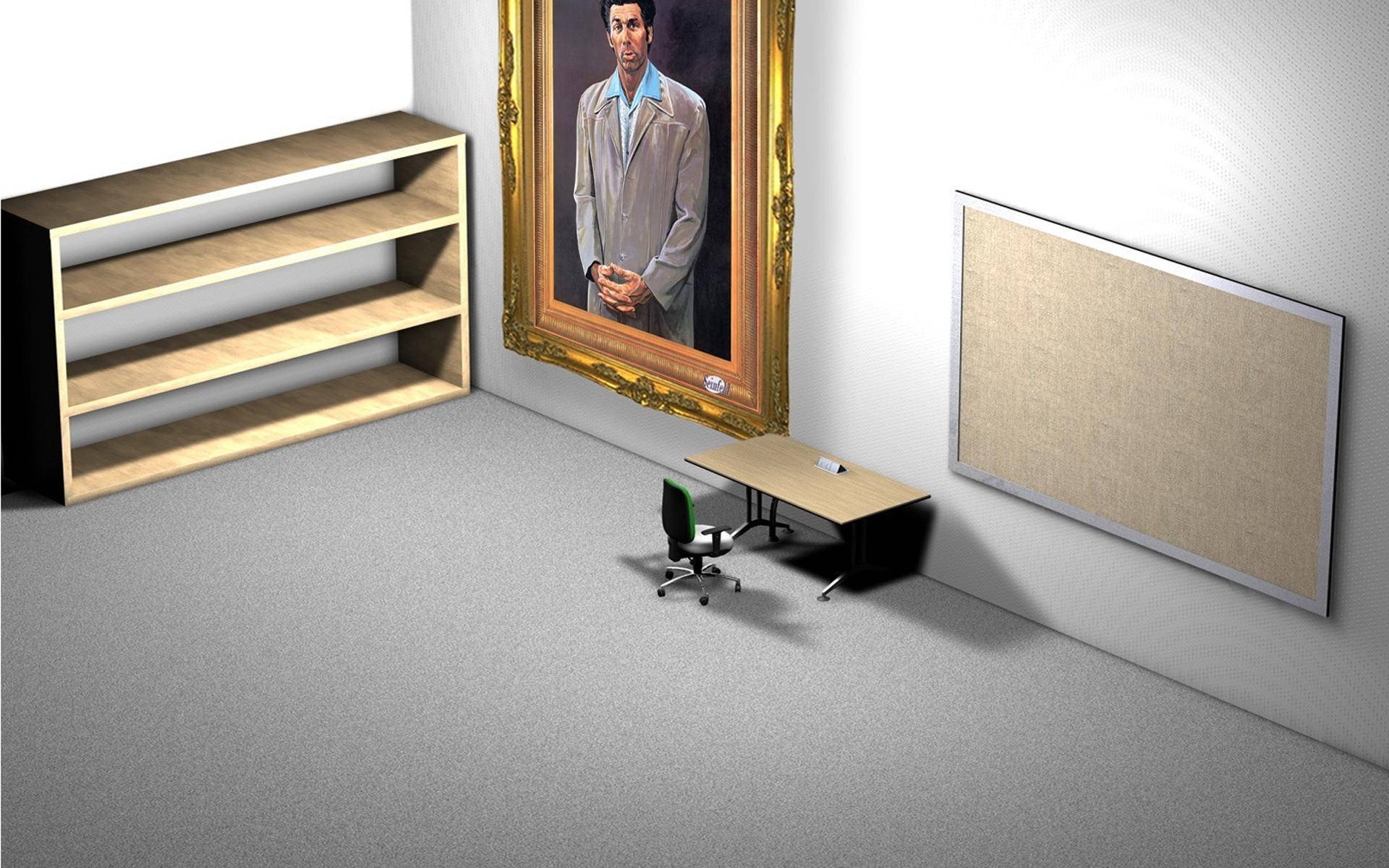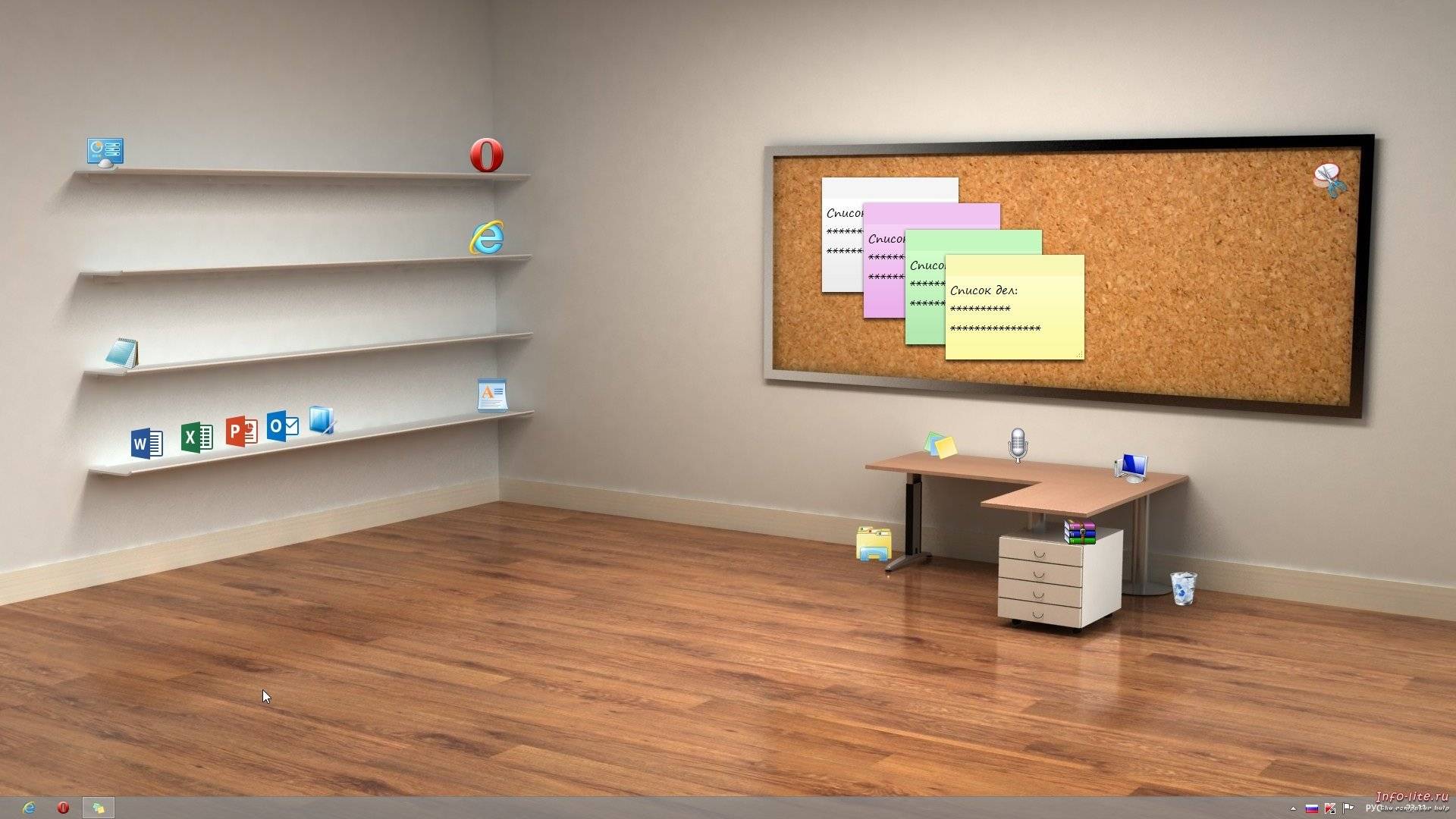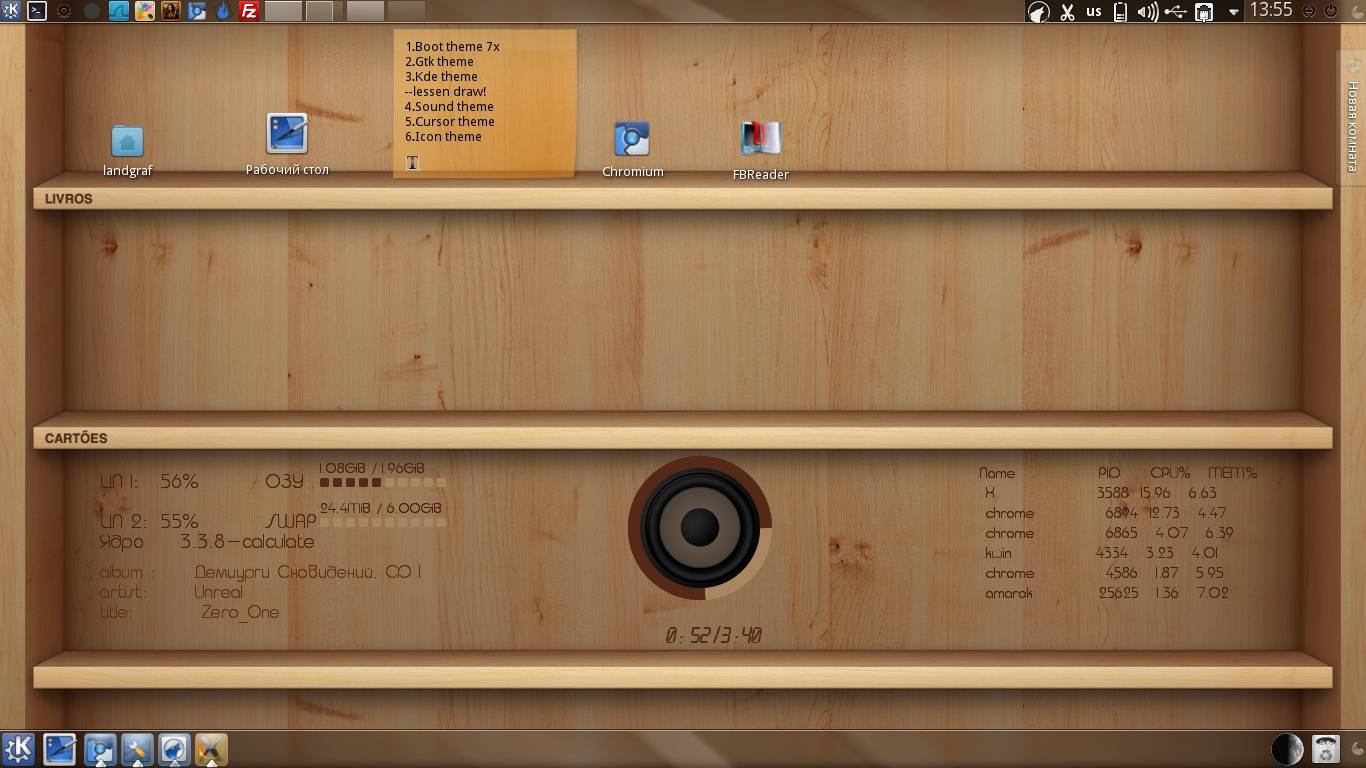Как сбросить Андроид до заводских настроек
1 Способ — через меню
Самый простой вариант, если телефон/планшет работают и загружаются нормально — то используйте его.
1. Откройте настройки устройства и перейдите в раздел «Восстановление и сброс». Если раздела не видно, то вначале откройте общие/расширенные параметры.
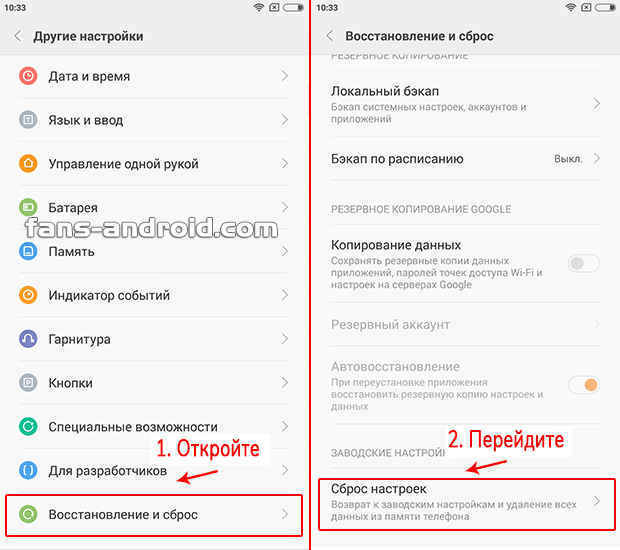
2. Здесь нам необходим пункт «Сброс настроек» — откройте его и нажмите на кнопку сброса вашего девайса.

Подтвердите свои намерения, если система спросит об этом и дождитесь окончания процесса.
Важно! В процессе вас обязательно попросят ввести текущий пароль от девайса, если вы его не помните, то переходите ко второму способу, там он не потребуется
2 Способ — через меню перед продажей
Перед продажей устройства и сбросом его через меню — вначале необходимо обязательно отвязать свою учетную запись Google. Только третий способ позволяет не делать этого, так как там сразу все сотрется в любом случае.
1. Откройте настройки девайса и перейдите в раздел управления аккаунтами.
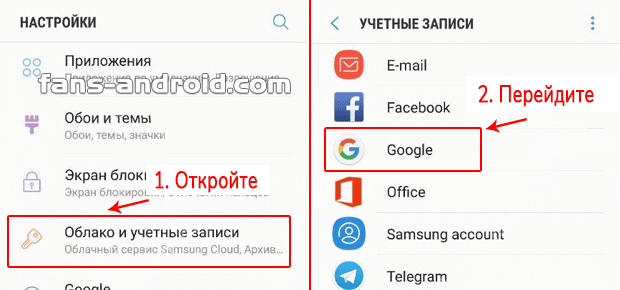
2. Откройте свой привязанный аккаунт Google и отвяжите его от телефона. Для этого — откройте и нажмите на кнопку удаления. На некоторых моделях нужно нажать на иконку троеточия в правом верхнем углу и выбрать советующий пункт. Если аккаунтов несколько — отвяжите все.

3. Уже после этого, перейдите в настройках в раздел восстановления и сброса и обнулите смартфон/планшет. Так, как мы это сделали в первой главе.
3 Способ — чeрез Recovery, кнопками
Этот метод является универсальным, так мы сможем сбросить настройки телефона кнопками даже, если он вообще не загружается или заблокирован. И отвязывать аккаунты в этом случае не нужно.
Интересно! Как сделать эту операцию для смартфонов Samsung мы уже рассмотрели в материале — сброс Самсунг до заводских настроек.
1. Зарядите телефон и выключите его. Включать мы его будем, нажимая одновременно определенные клавиши на корпусе. Это зависит от модели.
Важно! Нажимать клавиши нужно одновременно. Кнопку питания нужно отпускать сразу после появления логотипа или вибрации
А другую после появления меню Recovery.
- Honor, Huawei, HTC, Nexus, Fly, Sony — Уменьшение громкости + питание
- Xiaomi, Meizu, Pixel, Lenovo, Prestigio — Увеличение громкости + питание

В некоторых моделях вместо увеличения громкости – нужно, наоборот, нажимать кнопку уменьшения. Поэтому, если не получилось — просто попробуйте другой вариант.
2. Откроется меню на черном фоне, оно называется — Recovery. Управление здесь осуществляется с помощью сенсорного экрана или клавишами:
- Увеличение громкости — вверх
- Уменьшение громкости — вниз
- Питание — открыть
Откройте пункт меню — «wipe data/factory reset». Подтвердите свои намерения, нажав на соответствующий пункт и дождитесь окончания процесса.
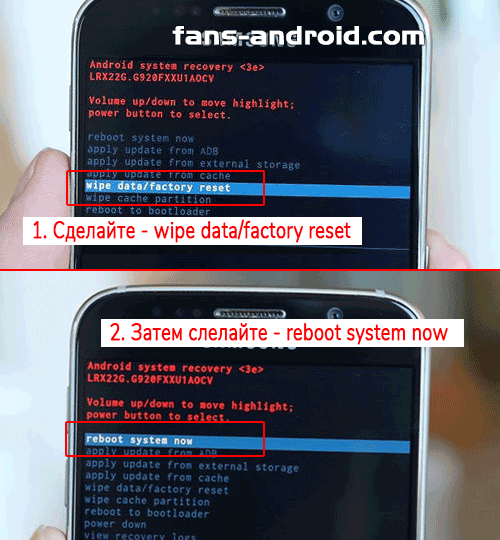
3. Переключитесь на пункт «reboot system now» и сделайте перезагрузку устройства. Девайс загрузится полностью обнуленным.
Интересно! В старых версиях Андроид сброс можно было сделать, используя сервисные коды в наборе номера, к примеру, *2767*3855#. Сейчас они все не работают.
В заключение
Если у вас была включена синхронизация данных, и вы не отвязали учетную запись, при включении аппарата все контакты и установки будут восстановлены при подключении к интернету.
Базовые принципы хранения информации
Перед тем, как приступить к наведению порядка на компьютере, нужно определить для себя базовые принципы для упорядочивания хранения данных.
Все объекты необходимо распределить на категории, в дальнейшем все новые объекты должны распределяться по ранее созданным категориям. Структура хранения данных должна отвечать следующим требованиям:
- создаваемая структура должна быть удобной и максимально понятной;
- изменения не должны быть хаотичными;
- необходимо поддерживать порядок в выбранной структуре хранения данных.
В результате с компьютера будут удалены ненужные и лишние файлы (так как файлы часто дублируются), освободится место на ПК, повысится продуктивность работы.
Проверка драйверов
Чтобы усилить звук из наушников, в первую очередь стоит проверить актуальность звукового драйвера. Если он устарел или не подходит к конкретному устройству, то наушники могут быть не обнаружены девайсом, или их возможности будут раскрыты минимально. Наиболее частые проблемы драйверов:
- ошибки разработчиков (устраняются с выходом обновления);
- несовместимость драйвера с версией ОС;
- конфликт между драйвером и одним или несколькими аудиоустройствами.
Для обновления драйвера следует зайти на сайт производителя наушников и выбрать драйвера для модели, которая работает неправильно. Также потребуется узнать версию операционной системы и ее разрядность.

Окно утилиты Driver Pack Solution
Если найти драйвер не удается, например, неизвестна модель наушников, то можно воспользоваться автоматической утилитой для поиска ПО. Хорошим вариантом станут Driver Pack Solution и Driver Booster. Эти утилиты самостоятельно проведут сканирование ПК и скачают оптимальный драйвер для оборудования.
Настройка гаджетов и боковой панели Windows
Первые гаджеты на боковой панели рабочего стола компьютера появились в операционной системе Windows Vista. В Windows 7 они так же присутствуют, только их стало больше.
Вообще гаджеты — это мини-приложения настраиваемых программ, для быстрого доступа к ним. Можно поставить красивые часы, погоду, курсы валют, календарь и многое другое.
Для добавления или изменения гаджетов необходимо нажать правой кнопкой мыши по свободному месту рабочего стола и перейти в Гаджеты. Перед нами появится окно с выбором доступных гаджетов, так же можно поискать гаджеты в интернете.
На официальном сайте Microsoft поддержка гаджетов для новых версий Windows 8 и Windows 9 закрыты, в связи с их уязвимостью в операционных системах.
Настраиваем разрешение экрана
Для того что бы настроить компьютер под себя, а именно разрешение вашего экрана, сделать его больше или меньше для удобства работы за компьютером, нужно так же перейти в свободное место рабочего стола, нажать правой кнопкой мыши и в всплывающем контекстном меню выбрать Разрешение экрана.
Здесь можно выбрать нужное разрешение вашего экрана и ориентацию альбомную или портретную. Всем советую ставить рекомендуемое разрешение, но если вы плохо видите, то можете выбрать одно из более удобного и низкого разрешения вашего монитора.
После того как все поменяли и настроили под себя, на забываем нажимать две важные кнопки Применить и OK.
Сохранение важных данных с помощью резервного копирования
Для надежного сохранения информации, делайте резервное копирование системы или важных данных. С помощью резервного копирования системы на другой диск (желательно, на внешний жесткий диск), вы состояние системы на момент архивации.
В случае краха операционной системы, проведите восстановление Windows из резервной копии. В случае отказа жесткого диска, систему или другие данные из резервной копии можно восстановить на новый диск.
Для резервного копирования можно воспользоваться средством операционной системы Windows, или специализированными программами: Acronis True Image (есть бесплатная версия — Acronis True Image WD), AOMEI Backupper и т. д.
Полезные рекомендации
Качество звука – важнейший параметр для пользователей, активно использующих интернет-телефонию и записывающие программы. Прежде всего, это определяется качеством интернет-соединения. Также скорость и статус интернета важны для обеих сторон и одинаково влияют на разговор.
Такие программы, как Skype, Viber и т д., отдают приоритет стабильности разговора, и если у вас не самый быстрый интернет, программа автоматически начнет принимать сигнал наихудшего качества, чтобы пользователь мог слушать его непрерывно. Чтобы значительно улучшить звук в Скайпе во время разговора, прекратите загружать и скачивать файлы. Иногда это помогает полностью решить проблему плохого звука.
Увеличить громкость динамика
Начать нужно с самых банальных действий: убедитесь, что на вашем телефоне не отключен звук. Возможно, вы случайно поставили режим «Без звука» или «Не беспокоить».
При регулировании громкости с помощью боковых кнопок высвечиваются три ползунка: рингтон, будильник и мультимедиа. Пользователи часто путают эти режимы и понижают звук совсем не той функции, которую хотели.
Если динамик все равно звучит слишком тихо, возможно, он был поврежден. Для проверки его состояния воспользуйтесь тестом, который расположен в специальном инженерном меню. Это меню скрыто от обычных пользователей, так что зайти в него можно двумя способами:
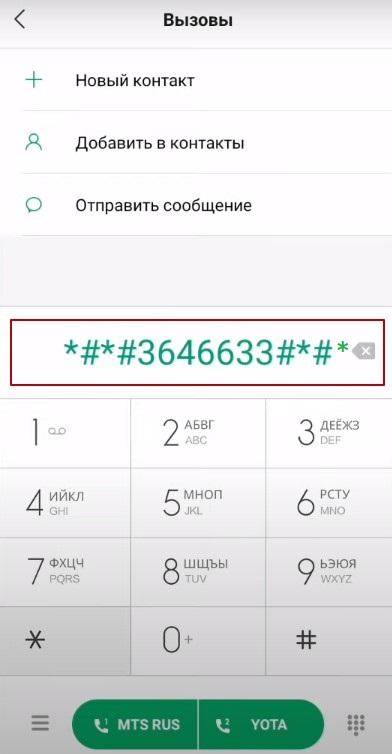 1. в приложении звонков наберите код *#*#6484#*#* (на некоторых моделях телефонов срабатывают коды *#*#3646633#*#* или*#*#4636#*#*)
1. в приложении звонков наберите код *#*#6484#*#* (на некоторых моделях телефонов срабатывают коды *#*#3646633#*#* или*#*#4636#*#*)
2. зайдите в «Настройки» — «О телефоне» и нажмите 5 раз подряд на строку «Версия ядра».
В любом случае перед вами появится серый экран с пятью кнопками:
- automatic test;
- single item test;
- test report;
- sw and hw version;
- device view.
Нас интересует раздел «Single item test». Как следует из названия, в этом пункте можно протестировать какую-нибудь конкретную опцию. Заходим в этот раздел и ищем кнопку «Receiver», которая обозначает основной динамик. После нажатия кнопки телефон будет проигрывать тестовую мелодию, после чего вам станет ясно, работает ли динамик или он звучит слишком тихо.
Для проверки состояния разговорного динамика нажмите кнопку «Speaker»
Когда-то инженерное меню позволяло вручную регулировать значения громкости, но на новых прошивках (начиная с MIUI 9.2) можно только протестировать состояние динамика, и понять, работает ли он нормально, либо звук снижен в силу каких-то технических или операционных причин.
Любопытно, что порой на флагманских устройствах громкость динамика может быть снижена из-за ограничений законодательства.
Дело в том, что некоторые европейские страны строго контролируют допустимый уровень производимого шума. Таким образом, Xiaomi не может продавать свои смартфоны на территории этих стран, если звук динамика будет слишком сильным.
Тем не менее, обойти это странное ограничение можно очень просто:
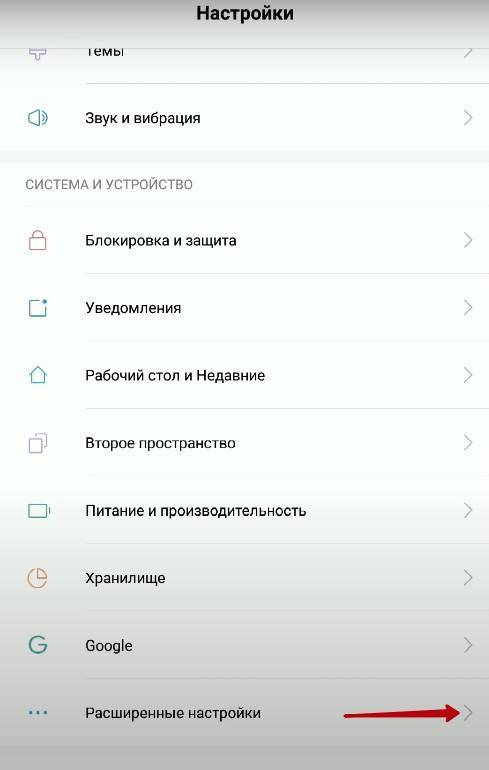 1. Зайдите в настройки и нажмите на строку «Расширенные настройки».
1. Зайдите в настройки и нажмите на строку «Расширенные настройки».
 2. Выберите раздел «Регион».
2. Выберите раздел «Регион».
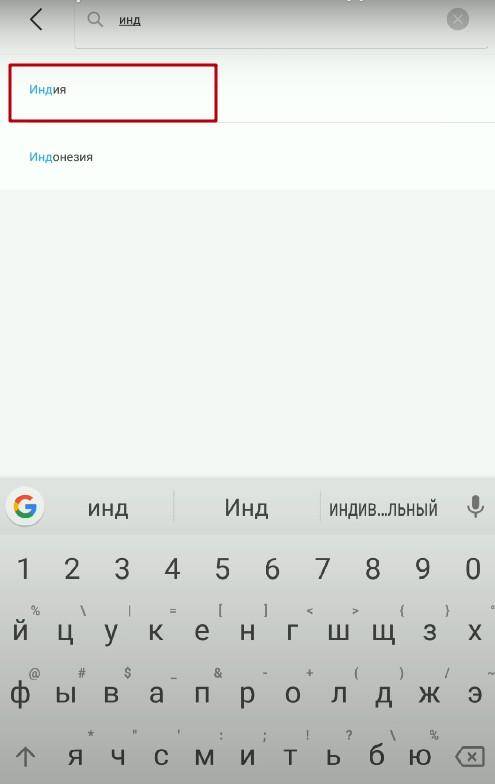 3. Поменяйте свой регион на КНДР, Индию или Тайвань.
3. Поменяйте свой регион на КНДР, Индию или Тайвань.
4. Перезагрузите телефон.
Проверьте громкость: если она повысилась, то поменяйте часовой пояс и пользуйтесь телефоном как обычно.
В смартфонах, которые имеют функцию разблокировки по лицу, смена региона может не повлиять на увеличение громкости.
Блокировка смартфона от посторонних
Если вы ещё не настроили блокировку гаджета при первом включении, сделайте! Эта функция нужна, чтобы защитить смартфон от использования посторонними. Разблокировка возможна по отпечатку пальца, распознаванию лица или через PIN-код.
Без настройки PIN-кода часто недоступны настройки других способов: код потребуется, если по каким-то причинам распознавание лица или отпечатка не срабатывает.Как настроить блокировку доступа к смартфону
Откройте в настройках раздел «Безопасность и конфиденциальность».
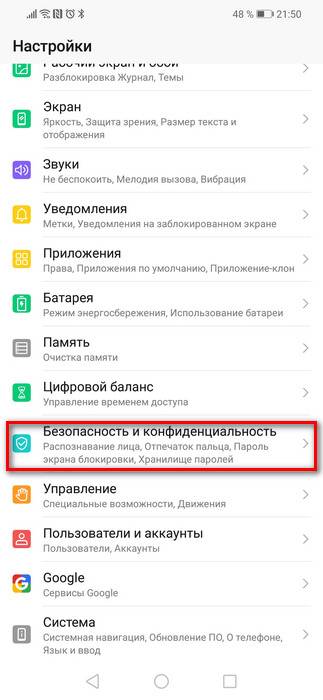

Далее пройдитесь по нужным настройкам.
Пароль экрана блокировки → Настройка пароля. Введите четырёхзначный или шестизначный PIN-код и подтвердите его.
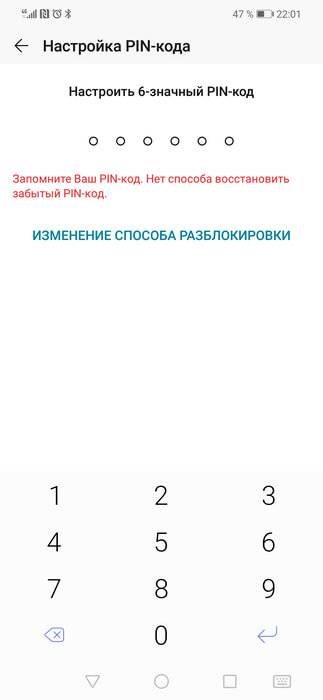
Управление отпечатком пальца → Новый отпечаток пальца → Регистрация отпечатка. Следуйте инструкциям на экране.


Распознавание лица → Регистрация данных лица → Разрешить.

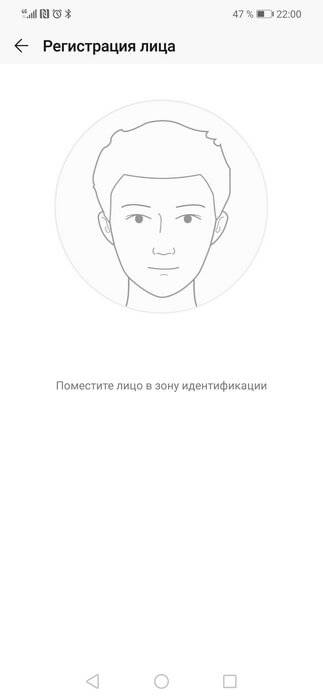
Следуйте инструкции на экране.
Возможные проблемы и их решение
Самые частые ошибки, которые возникают при работе в LADB – это «устройство не авторизовано» и «подключено множество устройств». Для этих двух ошибок имеется один сценарий исправления ситуации:
- Включить режим полёта.
- Отключить все USB устройства (если подключены).
- Убить и перезапустить LADB (можно использовать настройки приложений MIUI).
Если после выполнения этих действий приложение всё ещё не работает, есть более сложный способ:
- Закройте LADB полностью.
- Перейдите в «Настройки для разработчика» → Wireless ADB Debugging → «выключить».
- «Настройки для разработчика» → ADB Debugging → «выключить».
- «Настройки для разработчика» → «сбросить авторизации».
- Перезагрузите телефон и включите всё, что было отключено.
- Запустите LADB.
Если наблюдаются ошибки при попытке выполнения команд, то здесь вариант может быть только один – ошибка в команде. Они похожи друг на друга, поэтому ошибиться достаточно просто. Нужно просто перепроверить команду и, в случае ошибки в тексте, ввести её заново.
С помощью программ
Если вышеуказанные способы проблему не решили, то рекомендую воспользоваться сторонними программами из Play Market. Рассмотрим несколько таких приложений.
№1. Precise Volume
Бесплатная утилита от компании Phascinate позволяет редактировать все звуки на телефоне и на планшете. Она не требует рут-прав.
Этапы работы с программой:
- После запуска кликните по значку «Sound Good».
- Далее высветится окно с ползунками регулирования звучания.
- В верхней части окна есть меню с эквалайзером для точных настроек.
- Внизу располагается клавиша для открытия расширенных настроек.
Интерфейс программы на английском языке. Можно создавать профили настроек.
Настройки программы Precise Volume
№2. Volume Booster GOODEV (Усилитель громкости)
С помощью утилиты редактируется не только громкость внешнего динамика, но и блютуз гарнитуры. Она распространяется бесплатно, но есть реклама.
Использование:
- При запуске появится уведомление о вреде громкого звучания – после ознакомления кликните по значку «Ok».
- Затем на дисплее высветится окошко с функциями настройки.
- Предельное увеличение звука возможно на 60% больше текущей.
Настройки программы Volume Booster GOODEV
№3. Max Volume Booster (Усилитель звука для наушников)
Ещё одно приложение для настройки звучания на устройствах с ОС Андроид от Viva Free Music Studio. Оно бесплатное и несложное в использовании. Но это больше музыкальный плеер, чем специальный софт. Хорош для меломанов, которые любят слушать музыку на полную мощь.
Инструкция по работе с утилитой:
- После запуска разработчики покажут извещение о том, что громкие звуки вредны. Прочтите его и нажмите на клавишу «Ok».
- Далее высветится две дорожки: первая нужна для регулировки как входящего звонка, так и громкости системных звуков, а вторая отвечает за усиление первой. Регулировки выполняются с помощью ползунков.
- Максимально можно повысить текущий звук на 50%.
У приложения красивый дизайн с возможностью менять тему.
Интерфейс программы Max Volume Booster
№4. Speaker Booster Full Pro (Усилитель громкости)
Простое приложение от компании AbyKaby на русском языке. В нём всего две настройки: громкость и усиление. Регулировка осуществляется ползунками. В разделе дополнительных настроек есть три пункта: панель уведомлений (во время активного режима или всегда), мягкое усиление (галочка стоит по умолчанию) и максимально возможное усиление (при нажатии выпадает список от 0 до 100 процентов).
Настройки Speaker Booster Full Pro
Мнение эксперта
Егор Разумный
Умею собирать и разбирать компьютеры, ноутбуки, планшеты, телефоны. Иногда успешно
Мастерски владею навыками диагностики поломок с помощью Google и Yandex.
Обратите внимание: при поиске программ в Play Market, он автоматически переводит названия на язык телефона. Для удобства и точности нахождения я указал разработчиков софта.
Пример работы ещё одного популярного приложения смотрите на видео:
Влияние сопротивления на громкость
Часто при выборе наушников советуют особое внимание уделить параметру сопротивления, которое измеряется в Омах. Существует мнение, что чем сопротивление выше, тем лучше
Стандартным значением является 32 Ом, а показатели 24 и 16 Ом делают наушники громче. На деле не все так просто. Чтобы раскрыть возможности гарнитуры с высоким сопротивлением, требуется мощный усилитель, которого в смартфонах или планшетах в принципе обычно не бывает (кроме моделей с выделенным ЦАП). Ситуация с ПК двоякая. С одной стороны, к ним подключать подобные наушники также смысла нет. Но большая часть компьютеров, даже со встроенной звуковой картой, оснащены усилителем, который по умолчанию просто отключен.
Чтобы получить не просто громкий, но и насыщенный звук из гарнитуры с высоким сопротивлением, для начала потребуется включить усилитель. Это делается так.
- В панели управления Windows необходимо найти утилиту для настройки звуковой карты. Обычно она называется «Realtek HD». В зависимости от установленной версии ОС и драйверов название может незначительно отличаться.
- В настройках следует отыскать назначение для аудиовыходов на задней панели ПК.
- ПКМ необходимо открыть возможные настройки для разъемов и выбрать «сменить назначение» для выхода зеленого цвета (в него подключаются наушники).
- В поле «назначение» следует кликнуть «наушники» и сохранить результат.
После выполнения этих действий звук должен стать громче и лучше.
Структура файлов — и не надо этого бояться!
Цель сегодняшней статьи навести такой же порядок, только теперь в компьютере. Для этого мы в первую очередь должны научиться структурировать все данные на своем компьютере. Делать мы этого будем с помощью всего 7-ми папок. Это мой личный опыт, приобретенный за многие годы. Просто заходим на локальный диск D и создаем 7 разных папок. Я предлагаю вам свои названия, но вы всегда сможете их скорректировать по своим потребностям.

Итак, заходим на локальный диск Д и создаем 7 папок с такими названиями: Игры, Документы, Видео, Музыка, Программы, Фото, Загрузки.

Уже хорошо, но теперь нужно сделать их хорошо визуально воспринимаемыми, для этого просто украшаем их картинками по тематике. Для этого нажимаем правой кнопкой мышки на папку, выбираем строчку свойства, теперь переходим в раскладку настройки и нажимаем кнопку «выбрать значок»

Выбираем для каждой папки по отдельности подходящую по смыслу картинку, получится примерно так.

Установка картинок подробно показана в видео в конце статьи, так что если у вас не получается, то просто пролистайте вниз и посмотрите видео инструкцию.
Причины тихого звука на ноутбуке
В ряде случаев звук бывает настолько тихим, что приходится едва ли не подносить ухо к динамику, чтобы хоть что-нибудь расслышать. Слишком тихий звук на ноутбуке может быть следствием целого ряда причин, как программных, так и аппаратных. Если, скажем, один аудиофайл воспроизводится еле слышно, а другой в той же самой программе гораздо громче, значит причина в некорректной кодировке файла, особой «вины» ноутбука в том нет.
Громкость также зависит от работающих со звуком приложений. Например, во встроенном плеере Windows звук тише, чем в VLC или других сторонних проигрывателях. На системном уровне нередко причиной изначально низкой громкости или ее снижения после обновления операционной системы до новой версии становятся не совсем подходящие для конкретной звуковой карты драйвера. В таких случаях замена майкрософтских драйверов «родными», скачанными с сайта производителя драйверами может увеличить громкость на ноутбуке.
Наконец, причина нередко кроется в самом ноутбуке, вернее в его слабых динамиках. Производители лэптопов зачастую экономят на воспроизводящих звук устройствах, хотя надо признать, что в этом есть свой резон. Во-первых, ничего не мешает пользователю подключить внешние колонки, во-вторых, в силу конструктивных особенностей ноутбука размещение мощных динамиков внутри его корпуса представляет не слишком простую задачу. Всё это, конечно, не означает, что вы должны мириться со слабой акустикой. Сейчас мы покажем, как сделать громче звук на ноутбуке, если он уже на максимуме.
Переместите свои приложения на SD-карту
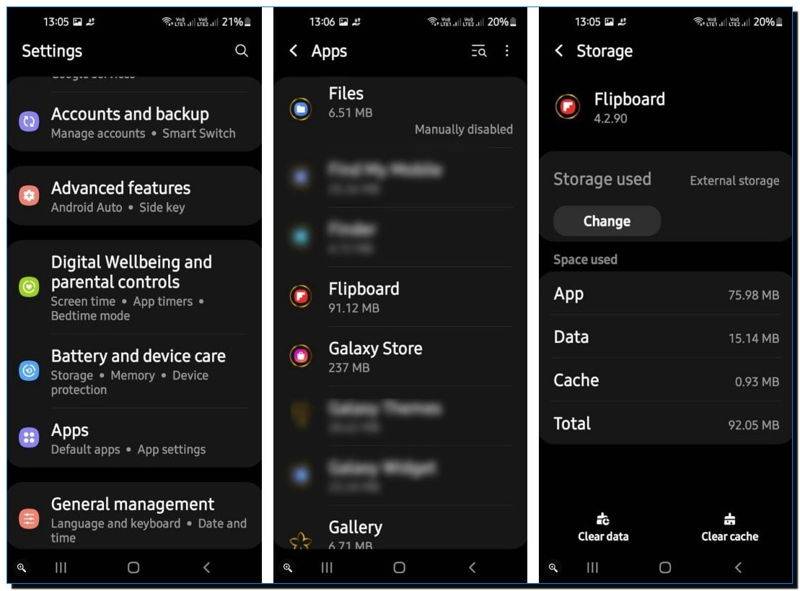
Установка большего количества программного обеспечения, чем требуется, в вашу систему Android может стать очень вредной. Убедитесь, что внутренний диск вашего смартфона не переполнен. Это довольно эффективный метод при организации и экономии места в памяти.
Это просто передача определенных приложений на карту памяти Micro SD. Для этого есть несколько очень простых шагов. Итак:
- Откройте настройки своего смартфона и выберите раздел «Приложение».
- Выберите приложение, которое вы хотите переместить на SD-карту.
- Выберите вкладку «Хранилище», команду «Изменить», затем «Переместить».
Разбит экран телефона: как вывести его на компьютер?
Работа это непростая, но не безнадежная. Что здесь можно сделать? Для начала при помощи USB-шнура надо подключить Андроид к ПК. На своем мобильнике создаем снимок его экрана – скриншот. Затем, войдя во внутреннюю телефонную память, последовательно открываем папки «Картинки» и «Скриншоты». Если дисплей смартфона не разбит безвозвратно, то по уже созданным «скринам» можно «вычислить», куда и что нажать, чтобы транслировать данные на монитор компьютера.
Для управления Android’ом с разбитым экраном нередко используют браузер, чаще всего Google Chrome. При таком способе не требуется загрузка побочных приложений, зато есть возможность с максимальной простотой начать трансляцию.
Пошаговые действия в этом процессе выглядят так:
- настраиваем web-обозреватель;
- в «Магазине приложений» находим вспомогательную программу Chrome Vysor;
- кликаем на нее и устанавливаем;
- подключаем через кабель мобилу;
- запускаем программу;
- нажимаем символ о поиске гаджетов;
- из предложенного списка доступных устройств выбираем то, что нам необходимо;
- подтверждаем отладку, которую следует сохранить, чтобы впоследствии не было необходимости постоянного ввода пароля.
А дальше – дело за программой: она способна транслировать экран телефона на монитор ПК и дать к нему доступ.
При этом можно не только выводить изображение, но и управлять экраном и выполнять другие действия.
Усиление звука программным путем
Для усиления звука можно установить специальное программное обеспечение. Хорошей утилитой для этих целей является Sound Booster, но это не единственный вариант. Благодаря этому приложению звук в ряде программ можно повысить на 500%. В основном Sound Booster работает со Скайпом, браузерами и проигрывателями аудио и видео.

Программа Sound Booster позволяет увеличивать громкость свыше 100%
Хорошие утилиты для усиления звука, как правило, имеют функцию автозапуска, отображения в трее, поддерживают горячие клавиши для управления громкостью. Кроме того, у них есть фильтры, которые не просто делают звук громче, но и не вызывают при этом искажения.
????️ 8. Программы для улучшения звука в наушниках — для ПК и телефона
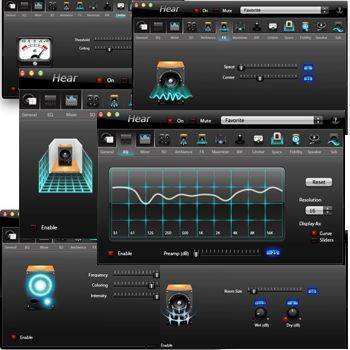
Программ для улучшения звука на ПК есть немало. Начиная с описанных кодеков и плееров. Рассмотрим ещё несколько проверенных вариантов.
- Hear 1.0 — (есть и для MAC) шикарная программа, которая улучшает звук плеера, видео, игр, фильмов и так далее. Фишки: 3D Звук, виртуальный Сабвуфер, улучшение звучания колонок и конечно же отличный эквалайзер.
- DFX Audio Enhancer — простая программка, позволяющая улучшить качество звука отдельно для каждого приложения (проигрыватель, плеер, браузер и т.д.). Довольно простая и удобная. (Настройка для Aimp: «Воспроизведение»-«Устройство» из выпадающего меню выбираем Direct Sound — DFX Speakers, после настраиваем ползунки в DFX.)
- SRS Audio Essentials – хорошая программа для улучшения качества звука музыки и не только. Тут тоже есть настройка 3D, эквалайзера и много других опций. Довольно удобный интерфейс и богатый функционал.
Скачать программу для улучшения звука в наушниках довольно просто, достаточно знать, где. Но среди них много практически бесполезных. Но есть и несколько проверенных.
- Breakaway Audio Enhancer — создание качественной, виртуальной звуковой карты на вашем компьютере, что неплохо улучает звук. Основные фишки: возможность выравнивать тихие и громкие звуке на один уровень, множество авто настроек, удобные индикаторы в нижней панели.
- Stereo Tool 8 — многофункциональная программа для обработки аудио и настройки эквалайзера. Можно настроить звук отдельного музыкального файла, интернет радиостанции, преобразование моно в стерео, клипер, компрессор-ограничитель и более 30 других полезных настроек. Программа имеет столько настроек и инструментов, что может удивить даже опытных пользователей.

Рассмотрим несколько интересных приложений (на Android) для настройки и улучшения звука проводных и Bluetooth наушников.
- Headphones Equalizer — одна из лучших программ для настройки эквалайзера для наушников. Можно автоматически выполнить сложную настройку и подстроить звучание под свою модель. Много интересных инструментов.
- Музыка эквалайзер — главная фишка: качественная настройка под любой жанр музыки.
- Музыкальный проигрыватель — очень удобный проигрыватель: встроенный эквалайзер и море интересных функций.
- Увеличение громкости в 1 касание — увеличение звука динамиков на 45% от максимума в 1 касание.
- EQ Music Player — многофункциональный эквалайзер. Позволяет улучшать звук в видео, играх, усиливает басы и так далее.
Само собой, что и под iOS есть немало приложений для улучшения звучания наушников. Кроме того, у iPhone есть встроенный эквалайзер, который тоже может ощутимо влиять на качество звука. Для повышения громкости можно (но лучше не надо) также использоваться Jailbreak. Об этом подробнее в нашей .
- Эквалайзер + Усилитель звука и музыкальный плеер – популярный эквалайзер с простым и понятным интерфейсом, но при этом хорошим функционалом.
- Studio Music Player | Эквалайзер 48 полос + текст – хороший плеер с большим количеством настроек и возможностей.
Фирменных приложений для управления наушниками, улучшения их звука и расширения функционала много. У каждого уважающего себя производителя наушников есть такая разработка. Но, правда, приложение обычно подходит не для всех моделей бренда. Обычно поддерживаются беспроводные наушники с широким функционалом.
Несколько советов
Выше был описан метод вывода экрана мобильника на компьютер через ОС Windows 10. Но надо сказать, что при этом не исключены и некоторые проблемные нюансы, о которых стоит упомянуть.
Парой при первом подключении все работает вполне исправно. Но после того, как произошло отключение, повторить трансляцию уже невозможно. Почему-то беспроводный дисплей себя не отображает и не находит. Что следует предпринять?
- Во-первых, попытаться вручную запустить приложение «Подключить».
- Во-вторых, отключить возможности синхронизации в параметрах и повторно включить ее.
- В-третьих, перезагрузиться, непременно убедившись, что на обоих объектах включен Wi-Fi адаптер.
Ничего не получается? И подключение не происходит, и монитор беспроводный не виден? Тогда скорее всего дело в Wi-Fi модуле. Причем, говорят, это бывает и с Wi-Fi адаптерами, полностью поддерживающими Miracast и имеющими оригинальные драйвера. Тогда попытайтесь вручную установить эти самые оригинальные драйвера.
Ранжируйте свои приложения по их характеристике

Вы можете избежать бесконечных прокруток в интерфейсе, в котором перечислены все ваши приложения для Android. Чтобы достичь этого, создайте папки и назовите их ярлыками, связанными с ключевыми глаголами, которые указывают, для чего вы их используете.
Таким образом, у вас могут быть папки «читать», «играть», «заниматься серфингом», «гулять» и т. д. Если ваша система позволяет это сделать, разместите эти документы на странице в папочке для соответствующих приложений. В противном случае просто разместите их на странице на главном экране.
Таким образом, объединение множества приложений для Android на своем устройстве позволяет легко найти друг друга и получить отличные интерфейсы. Убедитесь, что вы выбрали ключевые названия и правильно оценили каждое ваше программное обеспечение.
PC Remote
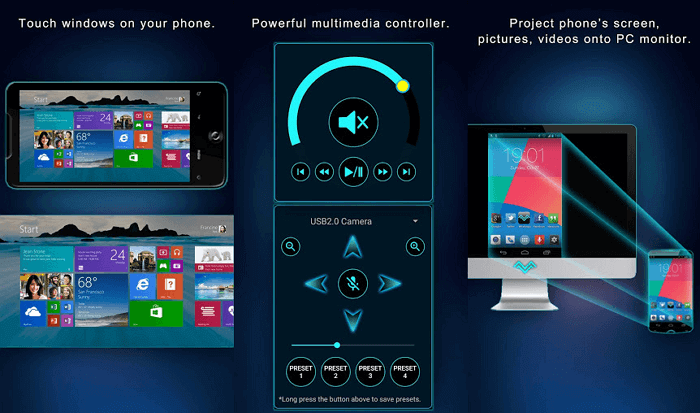
PC Remote отличается большим количеством полезных функций. Помимо обычной клавиатуры и мыши, вы можете работать с Powerpoint и Excel, управлять камерой и музыкой. Приложение использует удаленный рабочий стол Windows, чтобы передавать содержимое экрана системы на дисплей смартфона. А также можно получить доступ к файлам на компьютере. В PC Remote интегрировано более 25 консольных игр, в которые можно играть с помощью тачпада. Поддерживает разные типы игровых пультов, в том числе и протокол протокола DSU. Это значит, что вы можете использовать мобильный телефон в качестве контроллера движения в эмуляторе CEMU или Dolphin.
Настройка темы Windows 7
Теперь давайте поподробнее. Начнем с темы. По умолчанию в операционной системе Windows 7 уже установлено 6 Aero тем. Так же столько упрощенных (базовых) тем с высокой контрастностью.
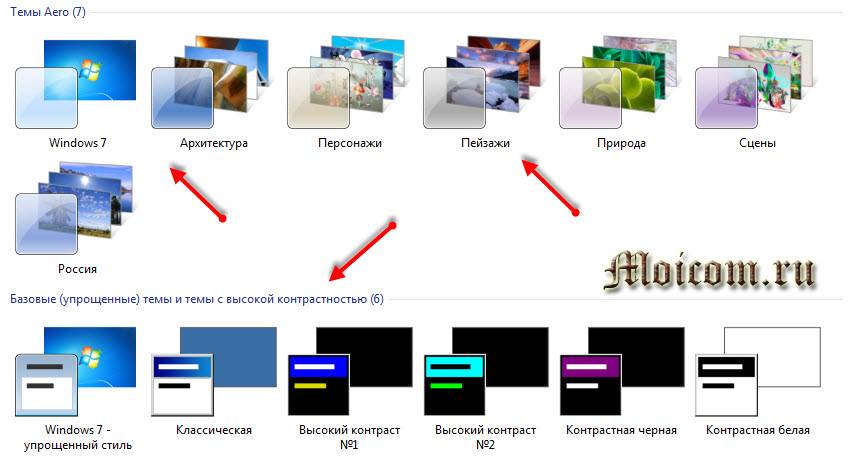
Выбираете нужную, сворачиваете или закрываете окно и наслаждаетесь новой темой оформления вашего рабочего стола.
Если подходящий вариант вы не нашли и хотите другие темы, то можете поискать их в интернете. Для этого даже есть специальная синяя ссылка Другие темы в интернете, можете перейти по ссылке и выбрать все что пожелаете.

После того как перешли по этой ссылке, перед нами открывается большой выбор тем на разный вкус. Думаю каждый человек найдет здесь что-то свое. Лично у меня раньше стояли молнии, потом тема про вампиров, а сейчас стоит тема красивых цветов от Ондрея Вицека.

Можно пробежаться по левому краю и посмотреть наиболее понравившейся вам жанр, начинаются от наиболее популярных тем (часто скачанных) и заканчивая совместимо с Windows 8 и Windows RT. После того как выбор сделан, нажимаете подробнее или скачать.

В каждой теме есть от двух и более изображений, которые меняются через некоторое время.

Если вам очень интересно посмотреть все изображения вашей новой свежескачанной темы, то нажмите правой кнопкой мыши по свободному пространству рабочего стола и выберите Следующее фоновое изображение. Я не люблю работать в тишине и поэтому в данный момент слушаю приятную и спокойную музыку Chillout , всем рекомендую Chillout радио.





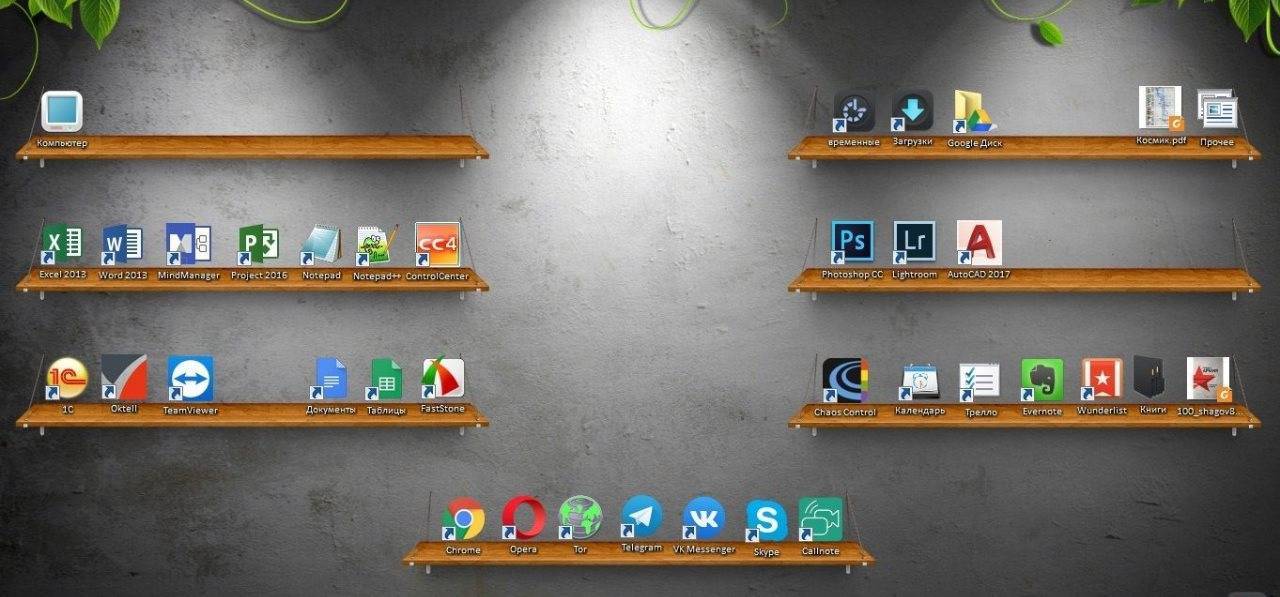
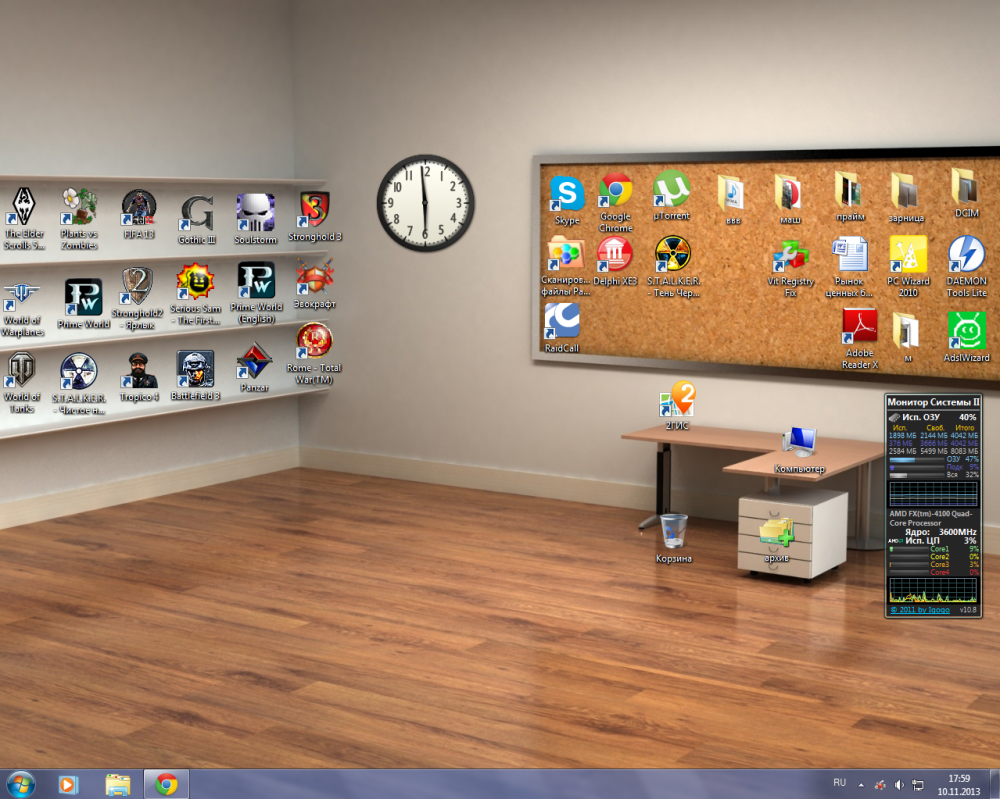





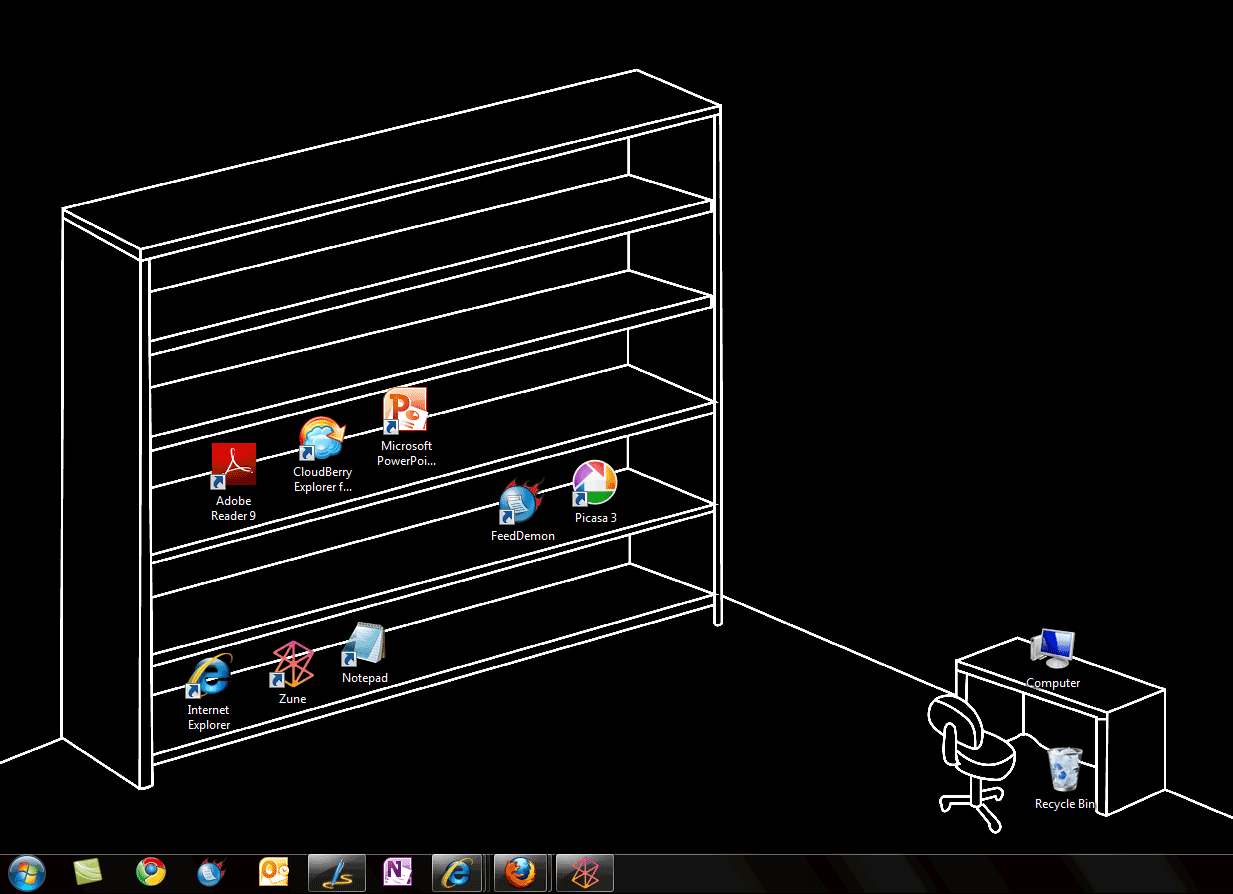

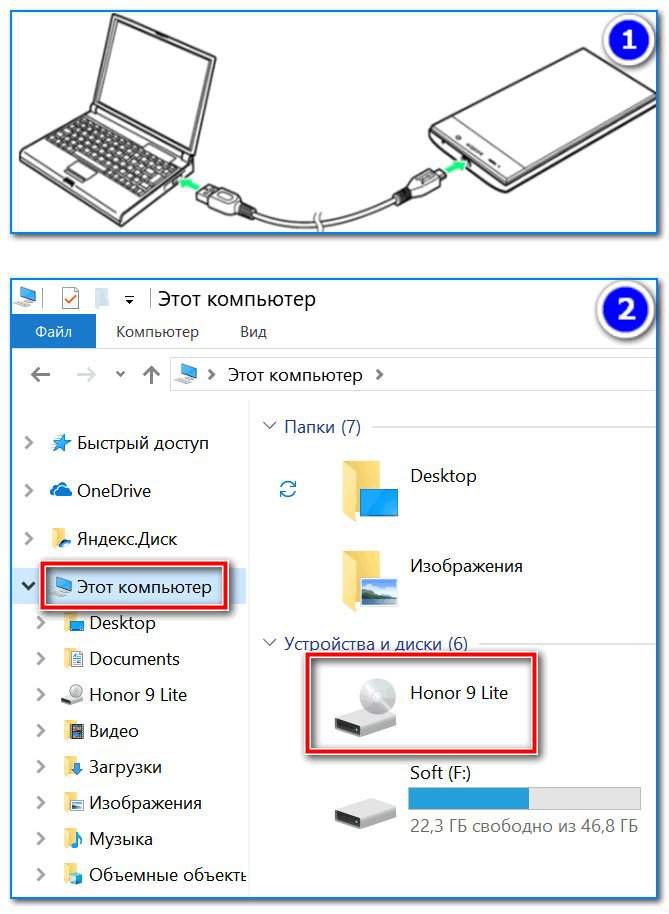



![Как на компьютере увеличить звук в наушниках – пошаговая инструкция с фото [2019]](https://zelmershop.ru/wp-content/uploads/0/2/4/0244c8463df28a9c15788b22b145d2a0.png)