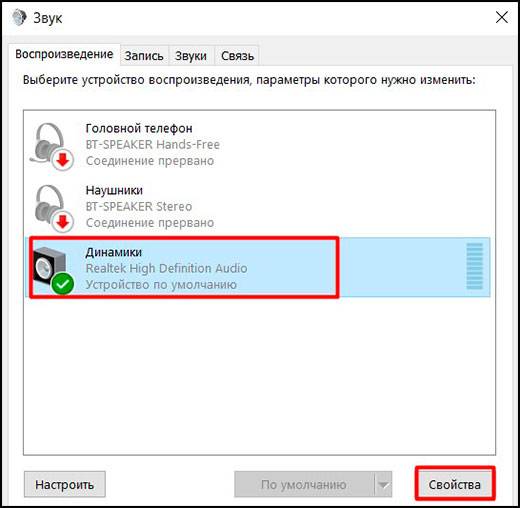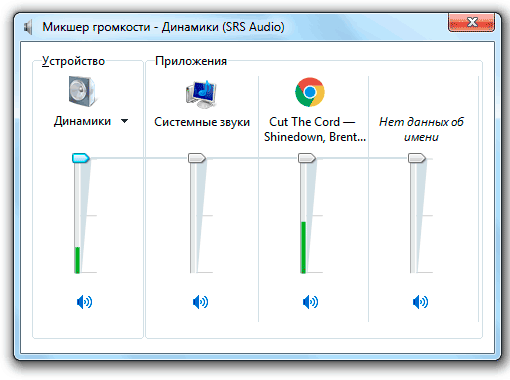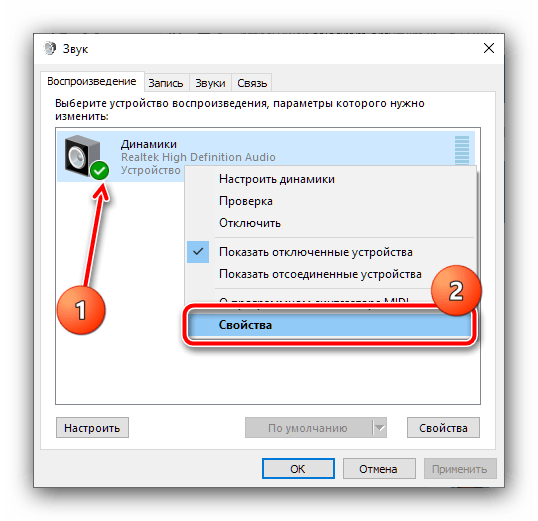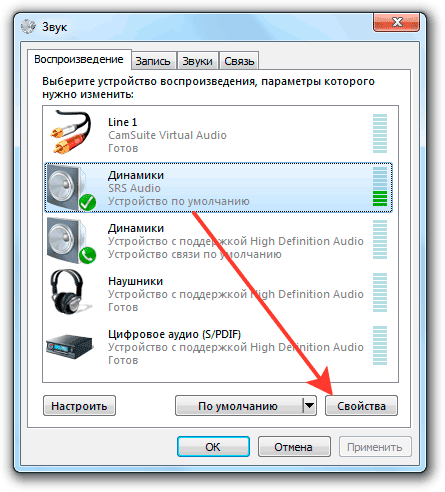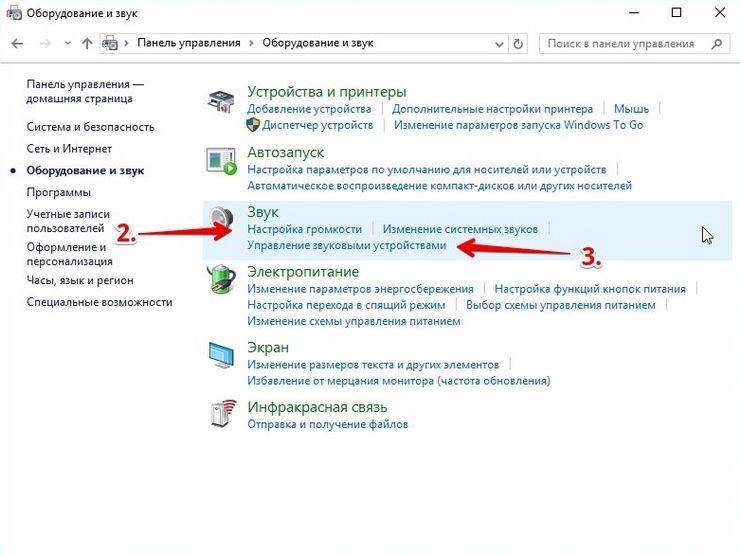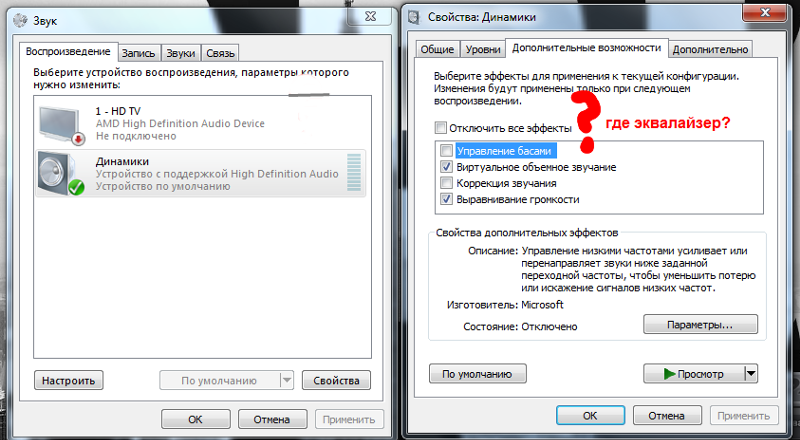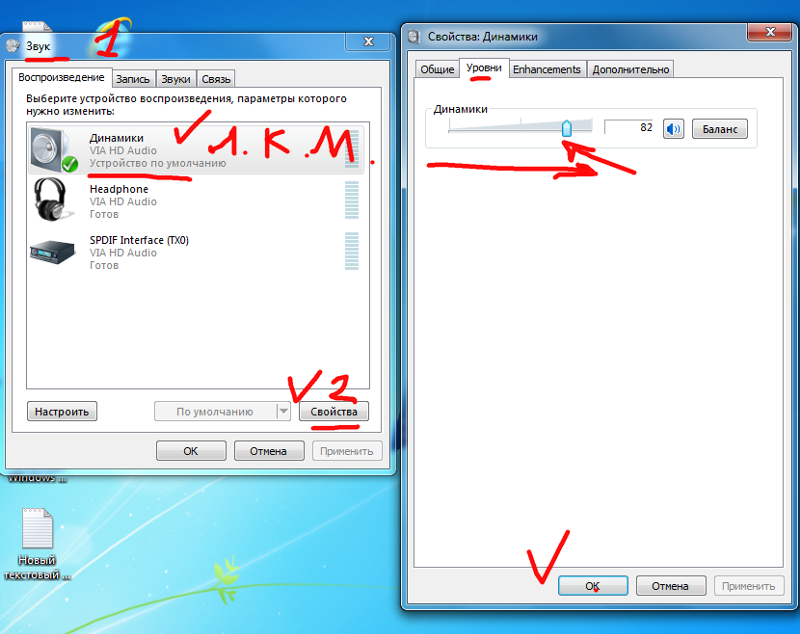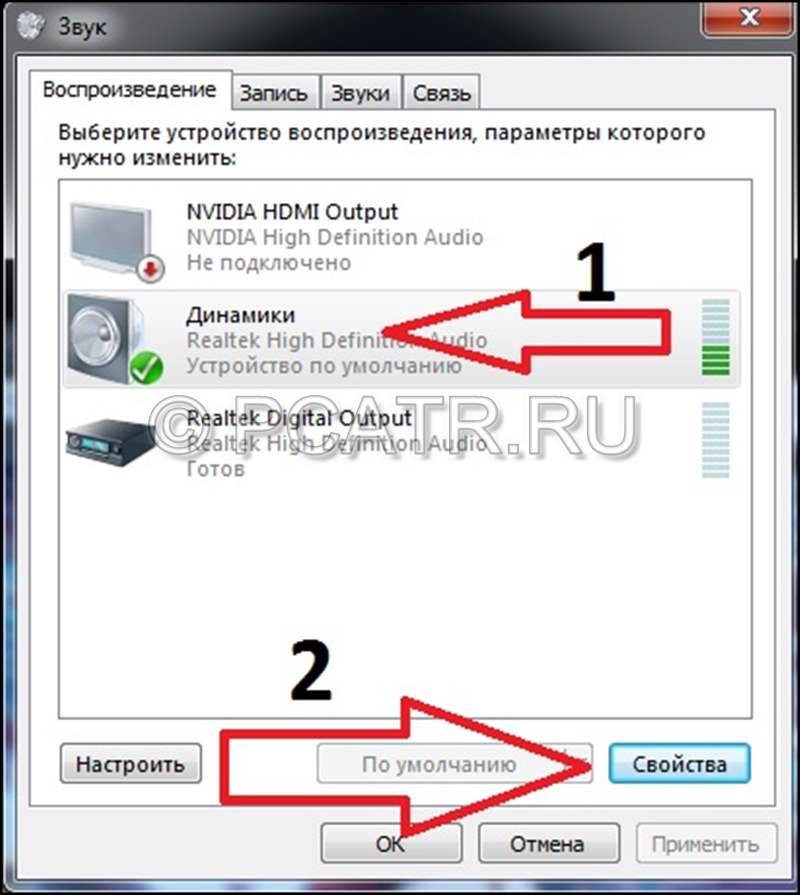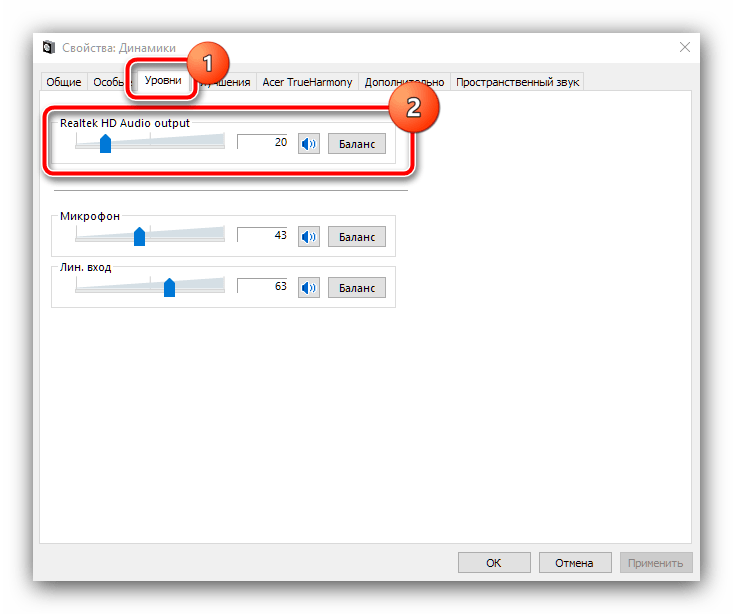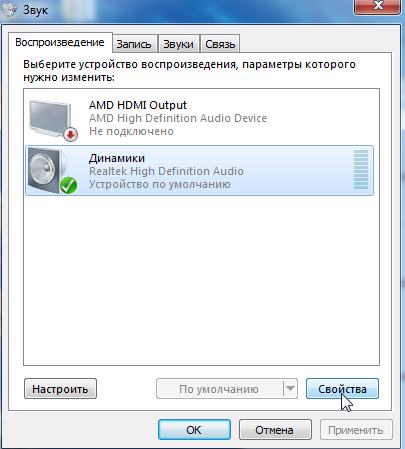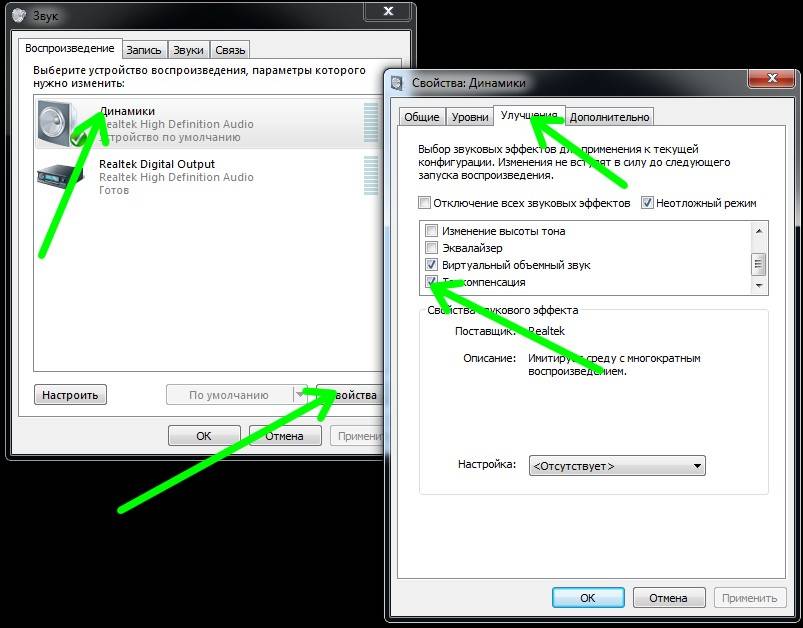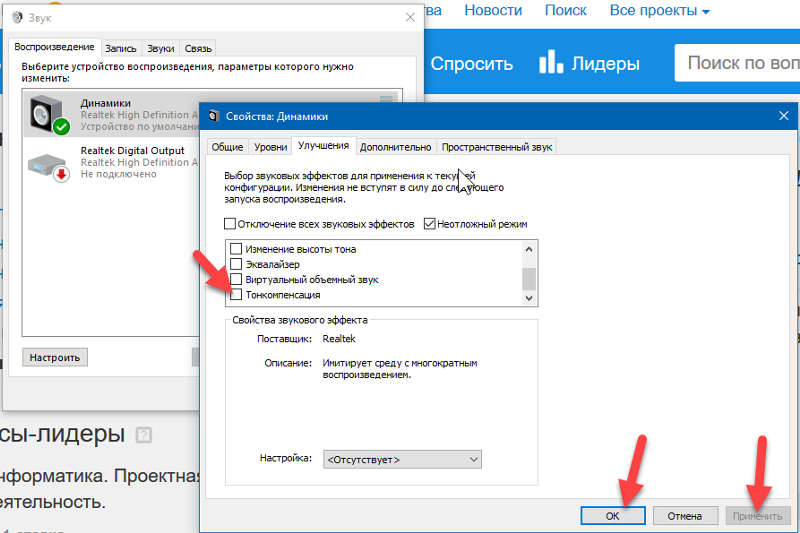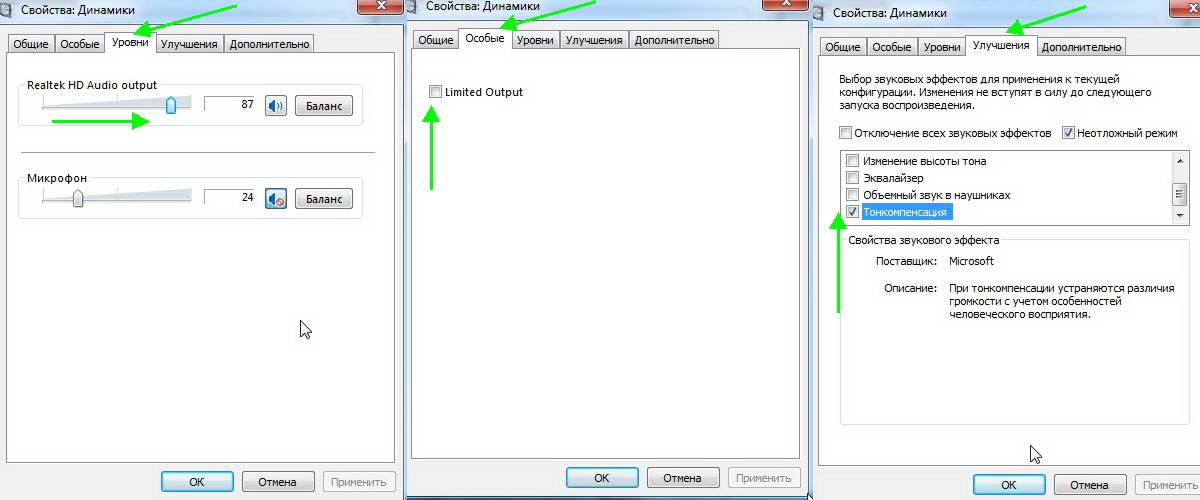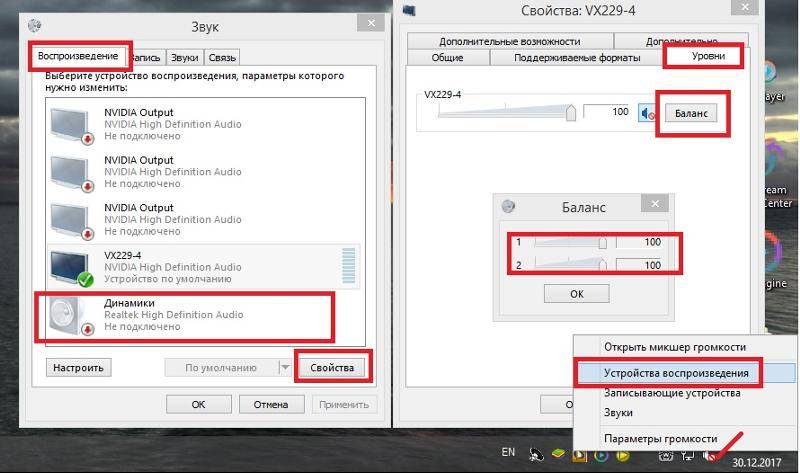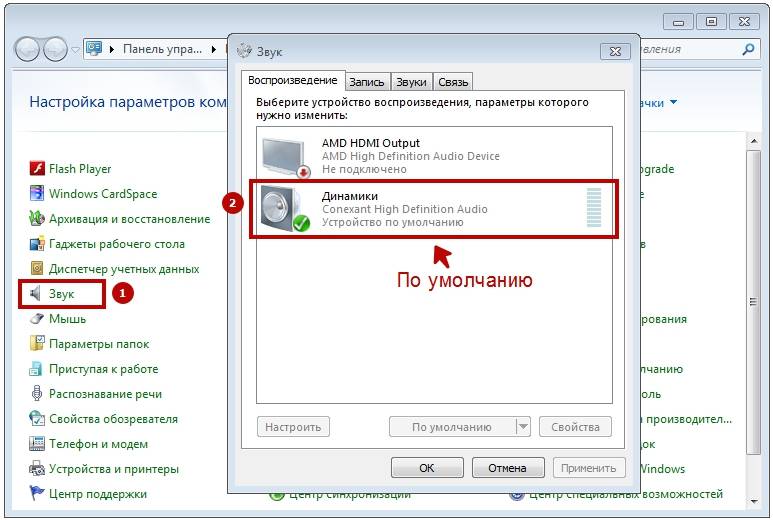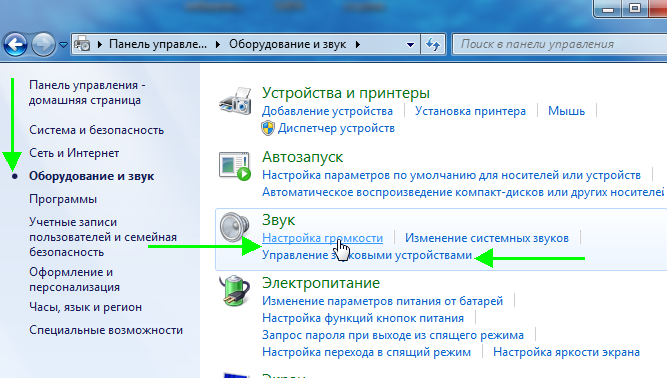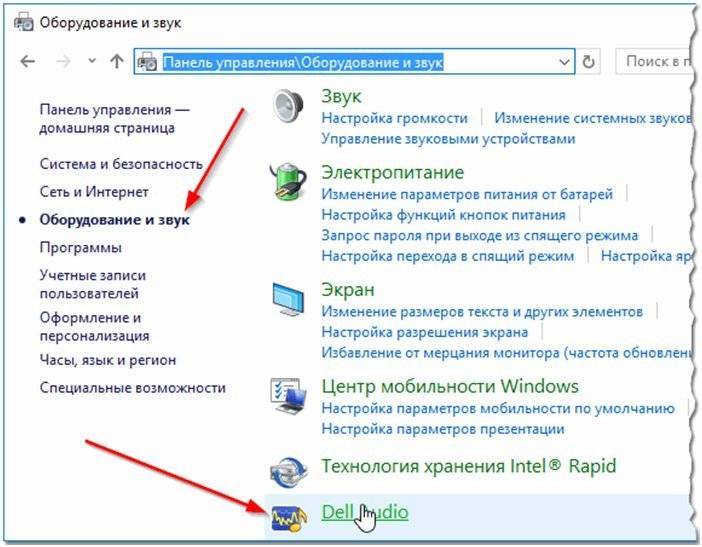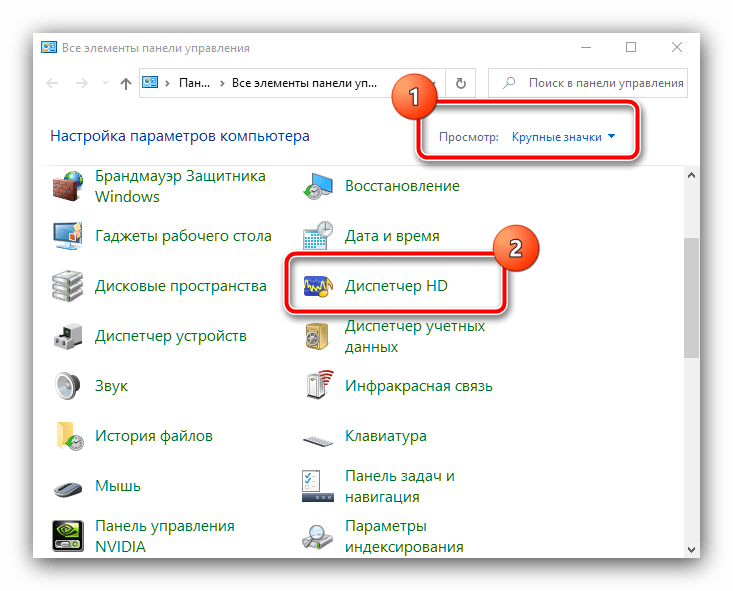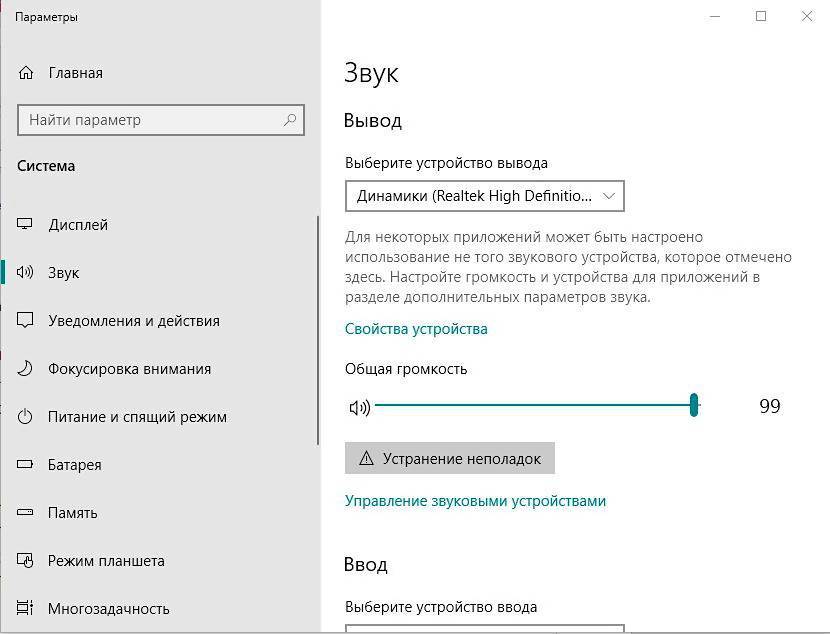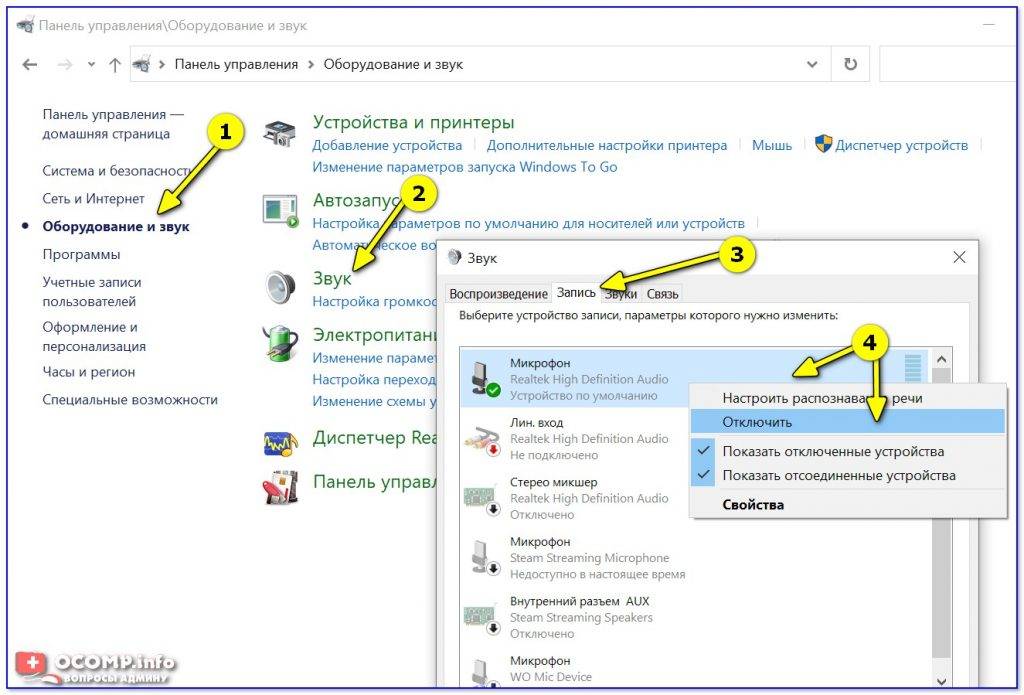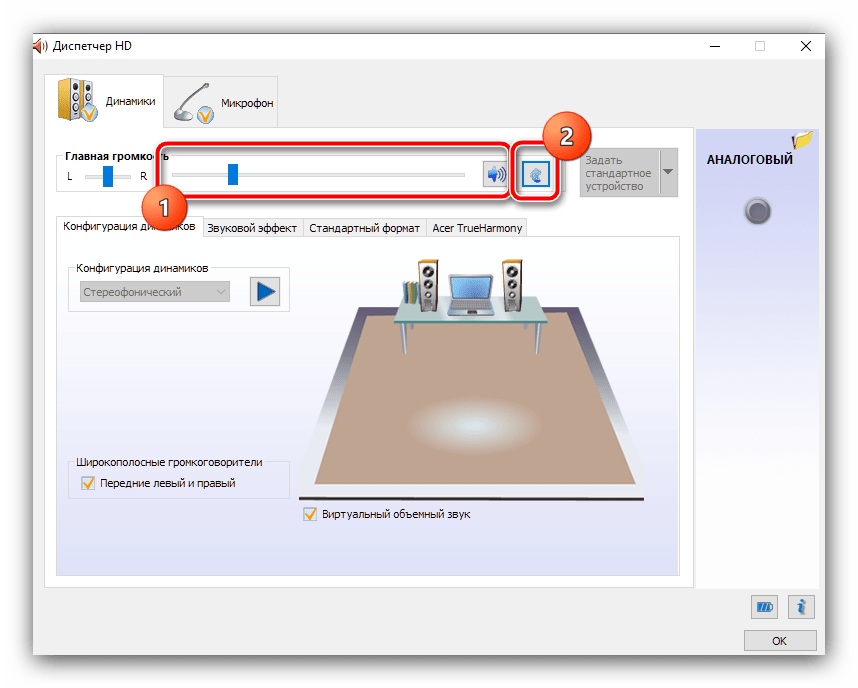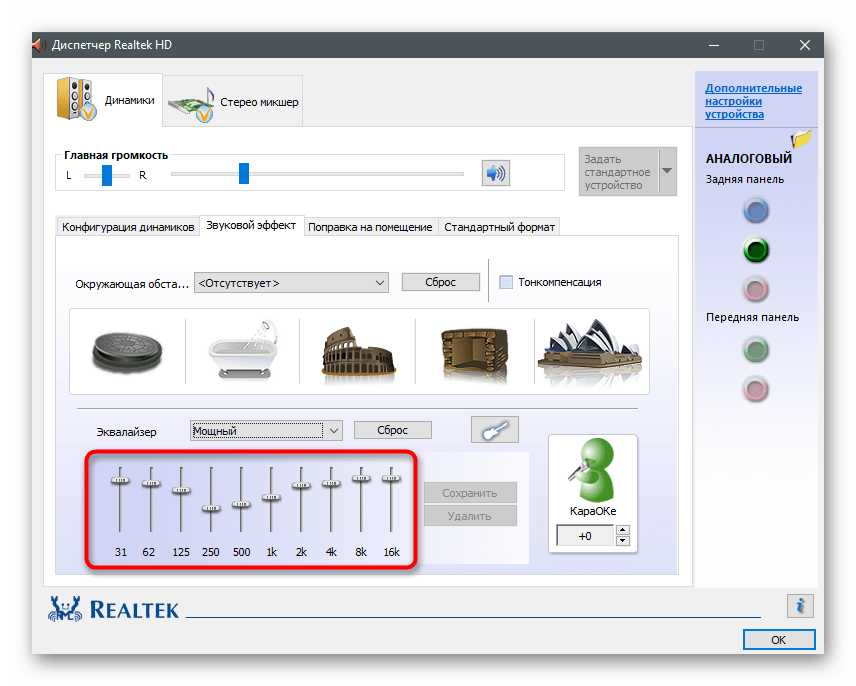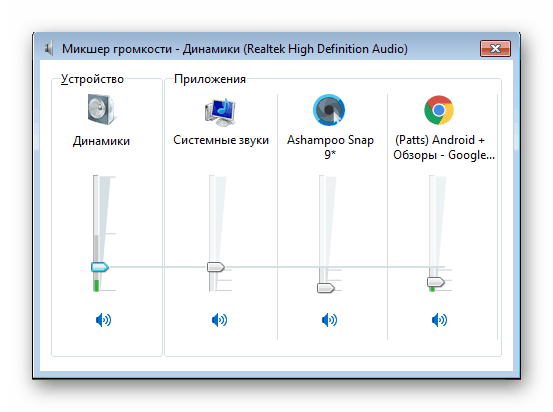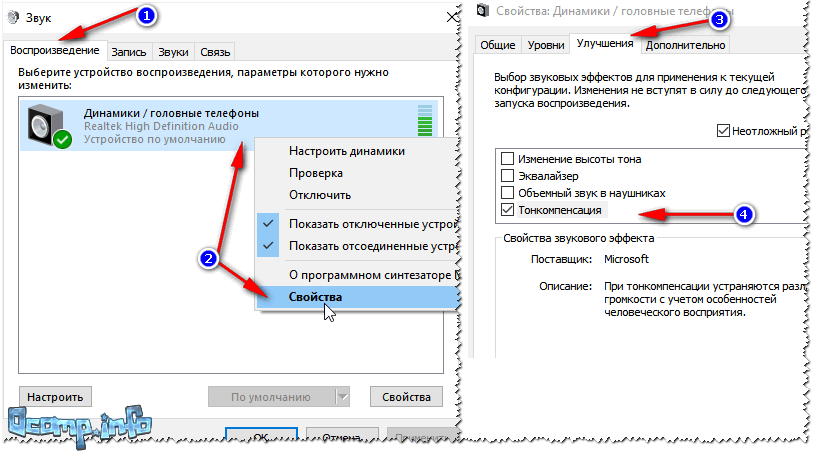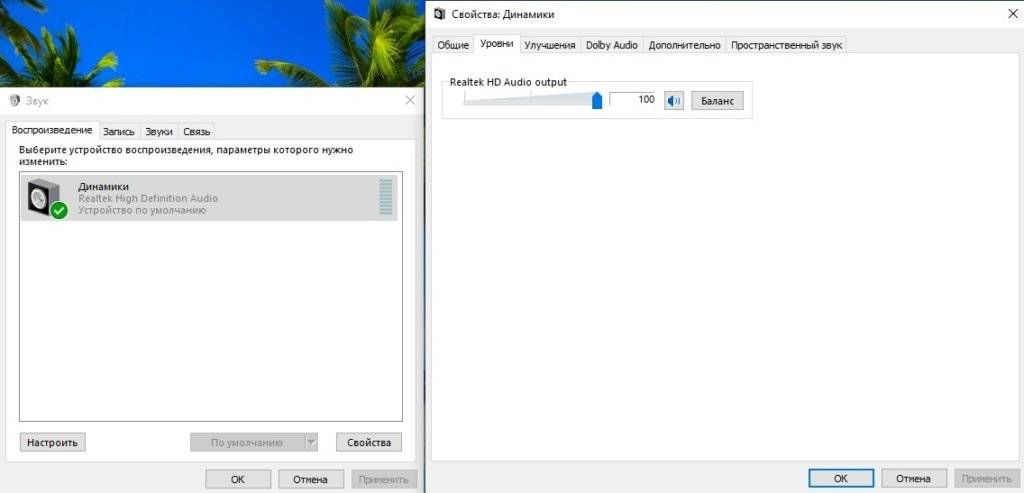Обновление драйверов
Если вы правильно выставили уровень громкости в настройках, но проблема не исчезла, исправить ее может помочь обновление драйверов. Сделайте следующее:
- Через строку «Поиск» запустите «Диспетчер устройств».
- Откроется список с иконками, в котором нужно выбрать «Аудиовходы и аудиовыходы».
- Далее ПКМ нажмите на кнопку «Динамики» и выберите «Обновить драйвер» (к слову, рядом в этом же разделе вы можете усилить звук микрофона, нажав на кнопку «Микрофон»).
- Появится строка, в которой нужно выбрать «Автоматический поиск обновленных драйверов».
- Система выполнит поиск новых драйверов и при обнаружении автоматически установит их. Если на компьютере уже есть нужное ПО, на экране отобразится соответствующее сообщение.
Данный способ очень простой, но не всегда эффективный. Связано это с тем, что драйвера скачиваются не с сайтов производителей аудиокарты, а с ресурсов Microsoft. Поэтому, если инструкция не помогла, рекомендуем самостоятельно перейти на сайт разработчика и скачать драйвера.
Причины тихого звука на ноутбуке
В ряде случаев звук бывает настолько тихим, что приходится едва ли не подносить ухо к динамику, чтобы хоть что-нибудь расслышать. Слишком тихий звук на ноутбуке может быть следствием целого ряда причин, как программных, так и аппаратных. Если, скажем, один аудиофайл воспроизводится еле слышно, а другой в той же самой программе гораздо громче, значит причина в некорректной кодировке файла, особой «вины» ноутбука в том нет.
Громкость также зависит от работающих со звуком приложений. Например, во встроенном плеере Windows звук тише, чем в VLC или других сторонних проигрывателях. На системном уровне нередко причиной изначально низкой громкости или ее снижения после обновления операционной системы до новой версии становятся не совсем подходящие для конкретной звуковой карты драйвера. В таких случаях замена майкрософтских драйверов «родными», скачанными с сайта производителя драйверами может увеличить громкость на ноутбуке.
Наконец, причина нередко кроется в самом ноутбуке, вернее в его слабых динамиках. Производители лэптопов зачастую экономят на воспроизводящих звук устройствах, хотя надо признать, что в этом есть свой резон. Во-первых, ничего не мешает пользователю подключить внешние колонки, во-вторых, в силу конструктивных особенностей ноутбука размещение мощных динамиков внутри его корпуса представляет не слишком простую задачу. Всё это, конечно, не означает, что вы должны мириться со слабой акустикой. Сейчас мы покажем, как сделать громче звук на ноутбуке, если он уже на максимуме.
Проверьте динамики, разъемы и подключения.
В зависимости от возраста и качества ваших динамиков и ПК они могут просто выйти из строя. Неисправность могла лежать в нескольких местах. Вы должны проверить свои кабели, динамики (или наушники), разъемы и любые другие вспомогательные соединения. То же самое и с проблемами громкости микрофона.
Во-первых, если возможно, попробуйте использовать второе устройство воспроизведения, чтобы определить, не виноваты ли динамики. Подойдет любой дополнительный динамик. Если через второе устройство вывод звука нормальный, виноваты динамики. Если нет, то это могут быть разъемы или соединения.
Если на вашем компьютере есть Bluetooth, подключитесь к динамику Bluetooth и проверьте, в порядке ли аудиовыход. В этом случае, скорее всего, это неисправный разъем или соединение. Ваш компьютер может иметь несколько аудиоразъемов (спереди и сзади). Если да, попробуйте подключить динамики к другому разъему и посмотрите, решит ли это проблему. Если вместо этого динамик использует порт USB, попробуйте другой.
Вы также можете попробовать неисправные динамики на другом ПК или устройстве. Если они работают с этим устройством, виноват ПК.
Если виноваты динамики, им может просто потребоваться некоторое обслуживание. Проверьте, не закрывает ли громкоговоритель значительная пыль или другой мусор. Пока вы ищете, проверьте, нет ли более значительных повреждений, которые могут быть корнем проблемы. Используйте пылесос и ткань, чтобы аккуратно очистить динамики, стараясь не повредить хрупкие детали.
Если ни одна из этих проблем не является проблемой, скорее всего, неисправность связана с программным обеспечением или драйвером.
Работа с программами
Если у вас звуковая карта Realtek, то на ноутбуке должна быть установлена отдельная программа для управления аудиодрайвером. Найти её можно в разделе «Оборудование и звук» панели управления под именем «Диспетчер Realtek HD». Диспетчер объединяет все аудиодрайверы Realtek, так что если звук стал тихий, то через эту утилиту можно увеличить его громкость.
Чтобы убедиться, что звук в диспетчере Realtek настроен нормально, посмотрите такие параметры, как главная громкость, объемный звук, широкополосные громкоговорители. Попробуйте менять настройки, выясняя, почему он становится тише или громче.
Попробуйте установить программу для управления звуком Sound Booster. По заверению разработчиков, программа увеличивает громкость на 500% в браузерах, медиапроигрывателях и приложениях для общения типа Skype. По сути, Sound Booster копирует функции встроенного инструмента Windows, но некоторым пользователям эта утилита действительно помогла увеличить громкость при сохранении качества звука.
Если звук стал тише при воспроизведении фильма или музыки, то необходимо проверить настройки громкости в медиапроигрывателе. Помните, что звук в аудио или видеозаписи может быть изначально тихим, так что звуковая карта ноутбука может быть ни при чем. Что делать в такой ситуации? Скачать фильм или песню в нормальном качестве или попробовать улучшить звук с помощью эквалайзера медиапроигрывателя.
Если речь идет о звуке фильма, то нужно убедиться, что на ноутбуке есть кодеки, которые позволяют корректно воспроизводить этот формат видео. Если с воспроизведением AVI проблем не бывает даже при использовании встроенного плеера Windows, то для формата MKV требуется специальный проигрыватель или дополнительные кодеки, иначе можно столкнуться с некоторыми проблемами.
Способы исправить низкую громкость динамиков ноутбука
Проверьте динамики вашего ноутбука на вывод звука
Первый и самый важный шаг в ремонте динамика вашего ноутбука — это узнать об их выводе звука. И в Windows 11, и в 10 есть возможность тестировать уровни звука, воспроизводя звук из основных динамиков. Проверка этого позволит убедиться, что динамики активно работают или нет. Следуйте этим простым шагам для быстрого исправления.
Программы для Windows, мобильные приложения, игры – ВСЁ БЕСПЛАТНО, в нашем закрытом телеграмм канале – Подписывайтесь:)
Нажмите клавишу Windows, найдите Настройки звука и откройте его.
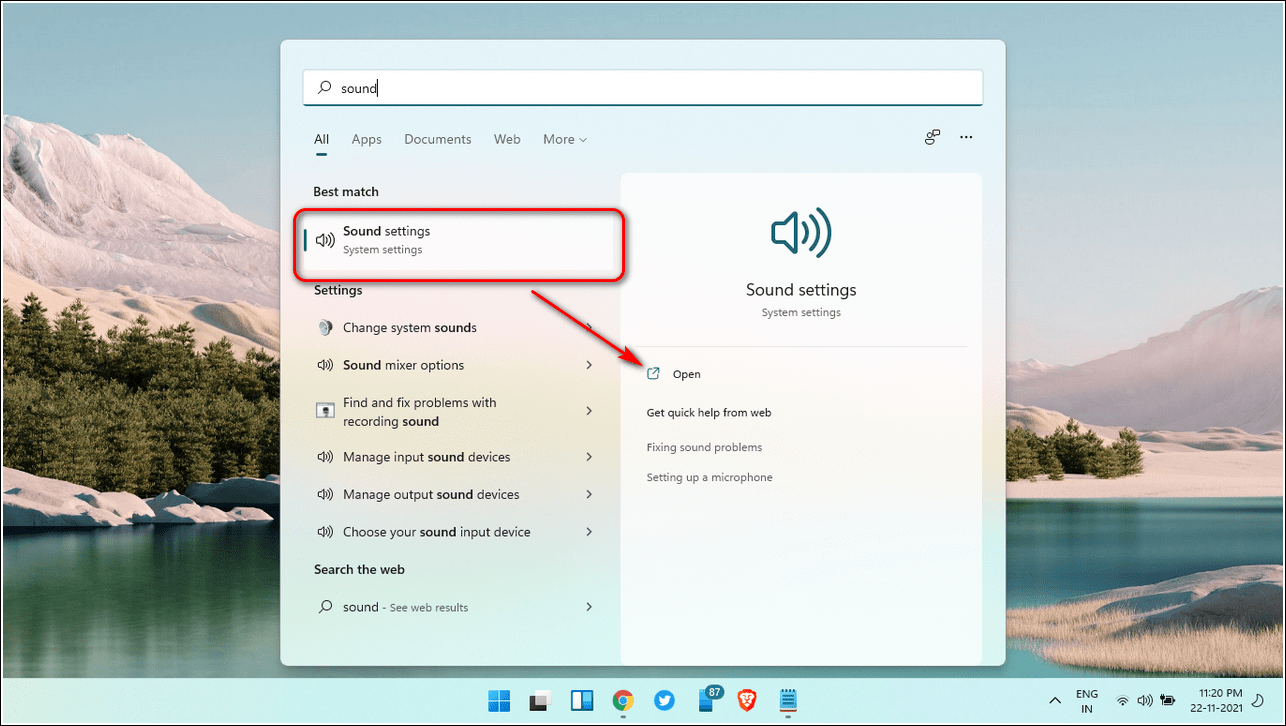
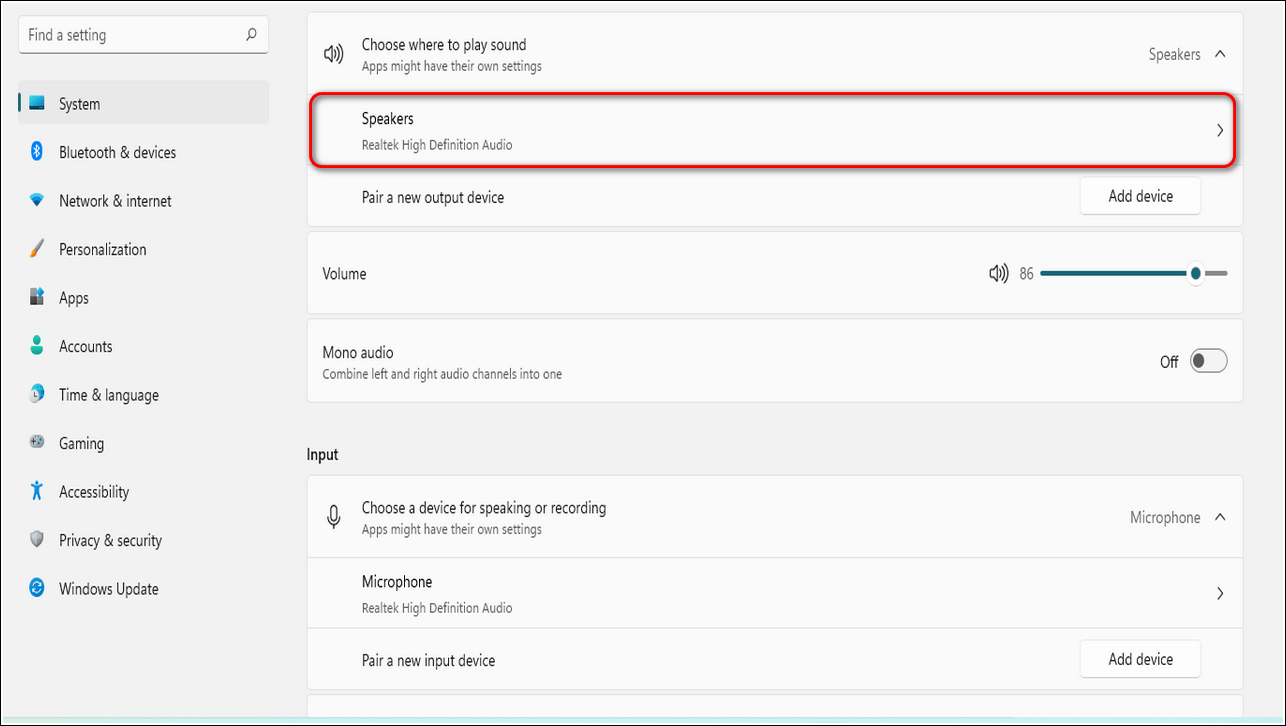
- В разделе «Параметры вывода» нажмите «Тест», чтобы воспроизвести звуковые сигналы.
- Система будет воспроизводить звуковые сигналы с помощью одного динамика за раз, чтобы обеспечить надлежащую работу.
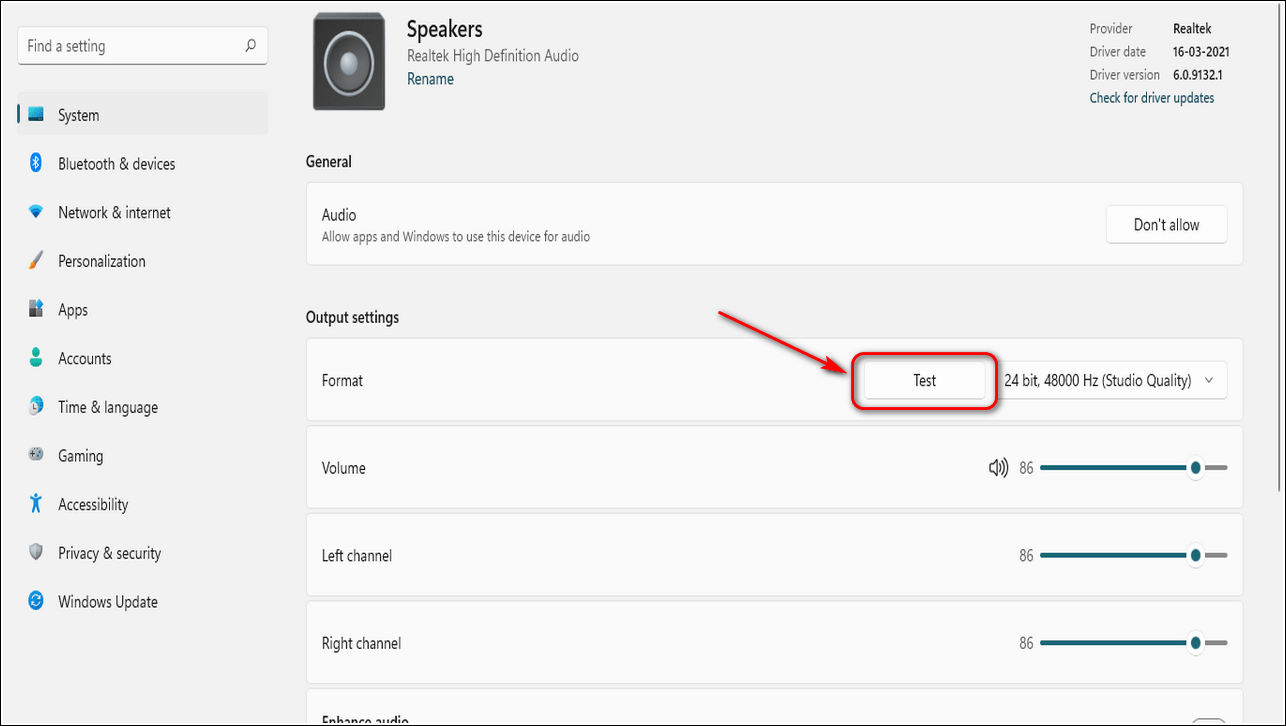
Настройте параметры связи и увеличьте уровень громкости вручную
По умолчанию Windows может автоматически регулировать громкость различных звуков, когда вы используете компьютер для звонков. Часто это приводит к снижению уровня громкости на выходах основных динамиков. Следуйте этим простым шагам, чтобы решить эту проблему.
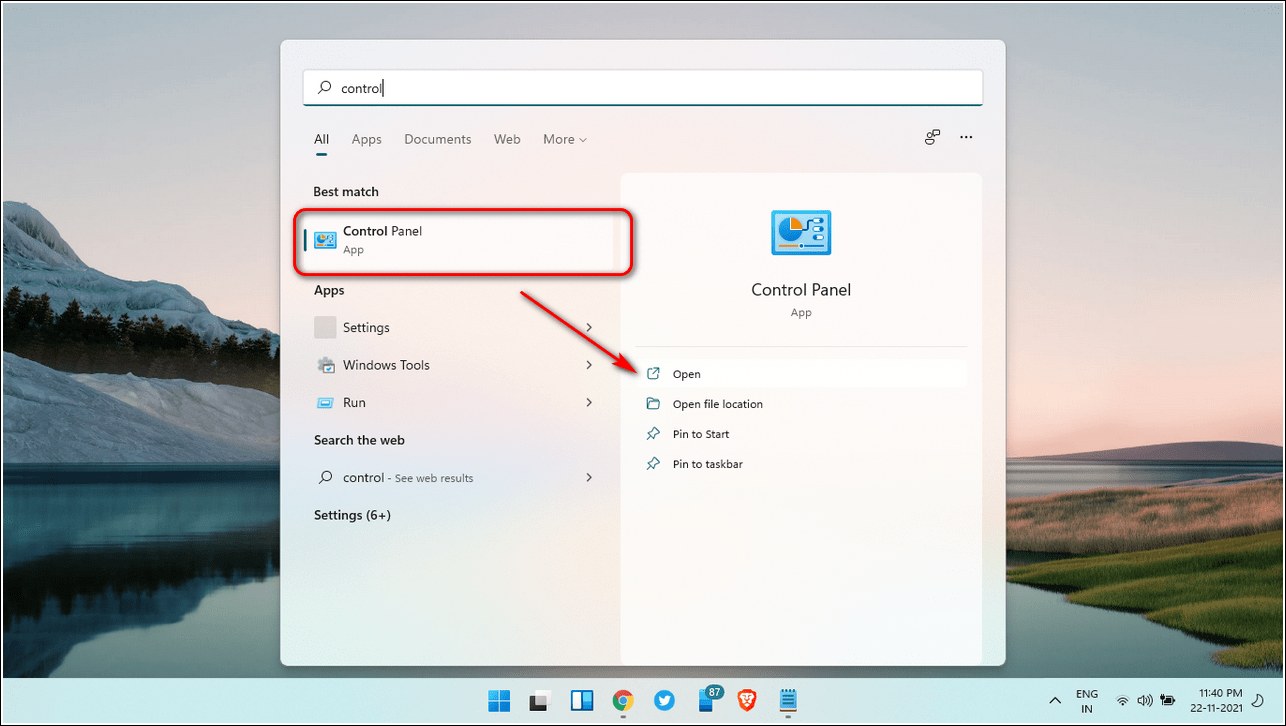
Щелкните Оборудование и звук.
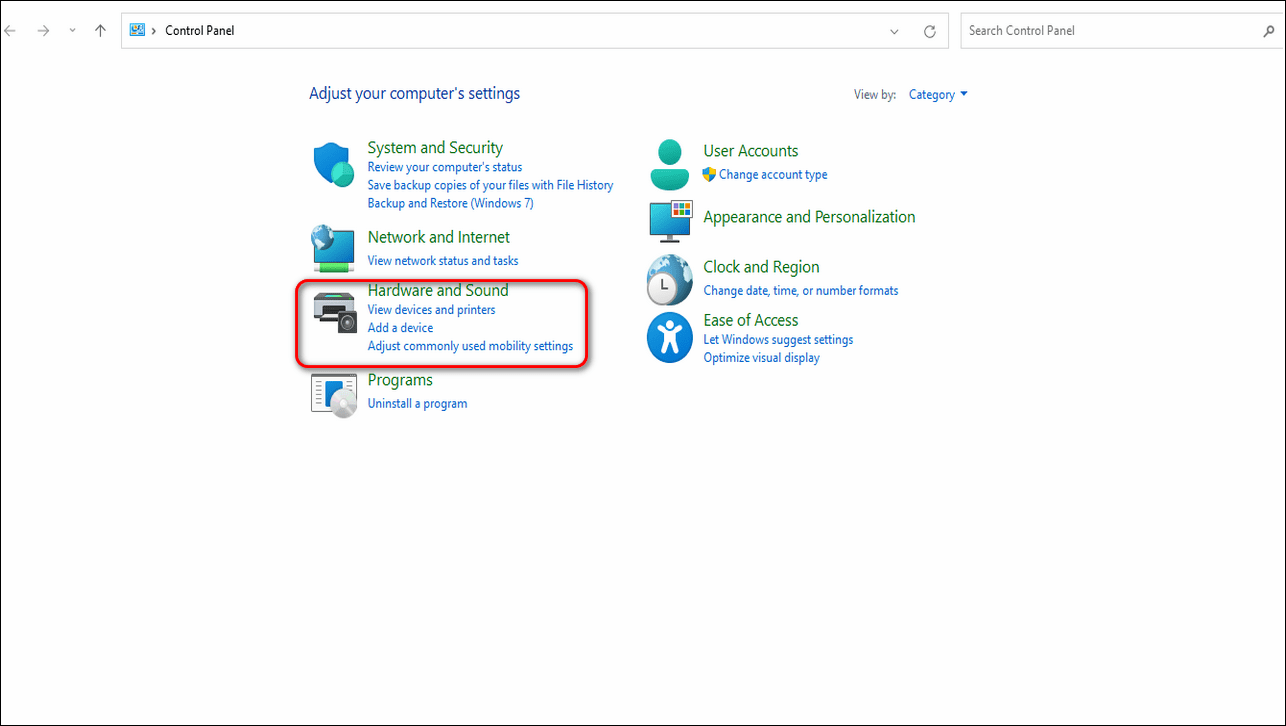
Откройте параметры звука, нажав на «Звук».
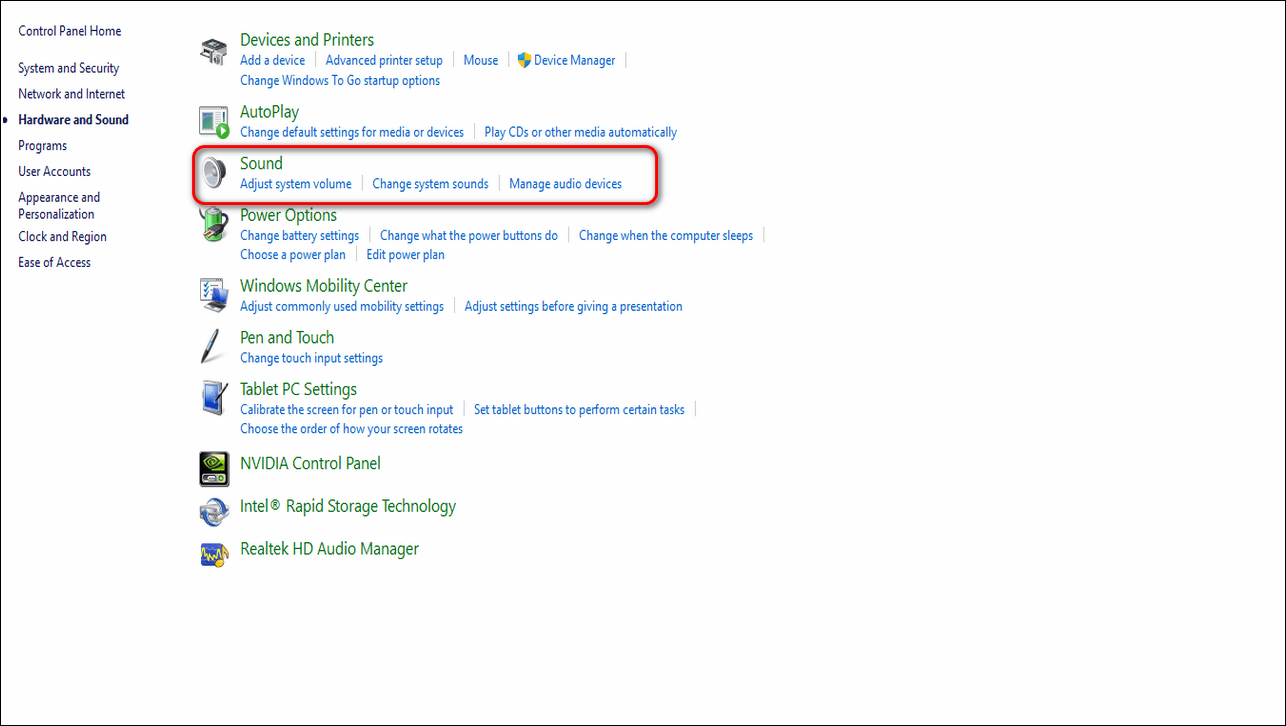
- Перейдите на вкладку «Связь».
- Измените настройку на «Ничего не делать» и примените изменения.
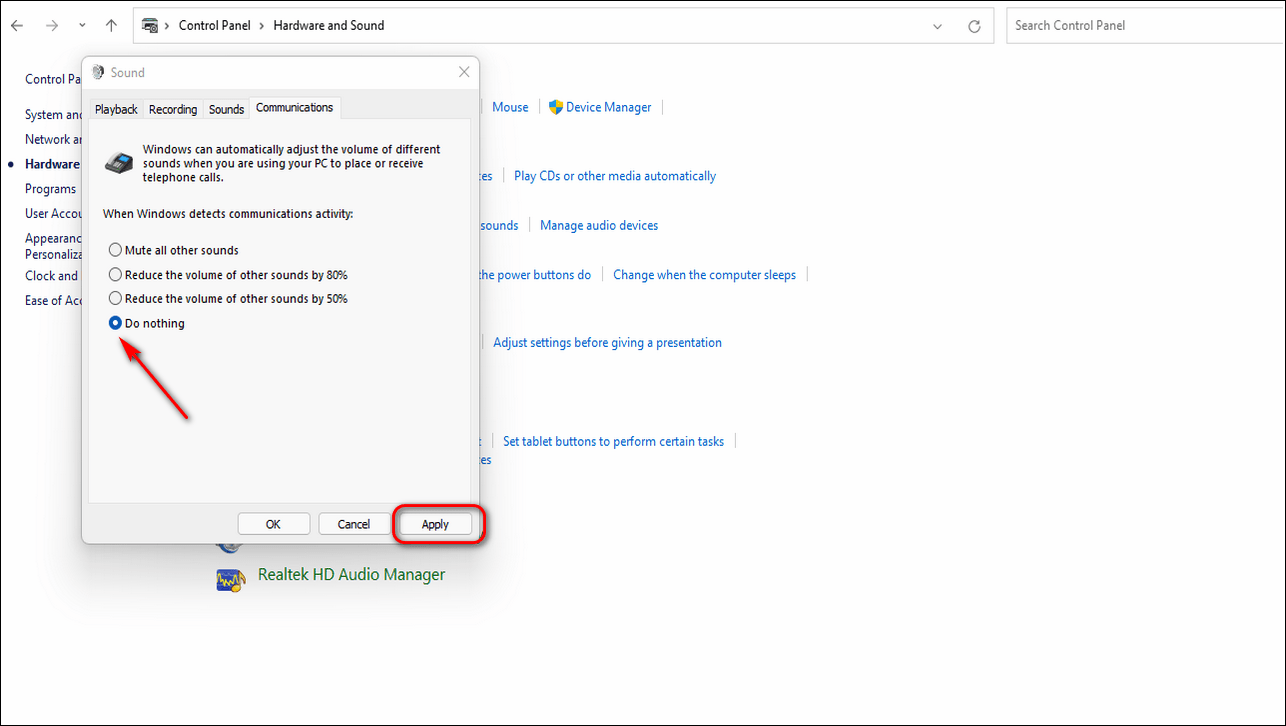
- Перейдите на вкладку воспроизведения.
- Найдите свой основной динамик и дважды щелкните по нему.
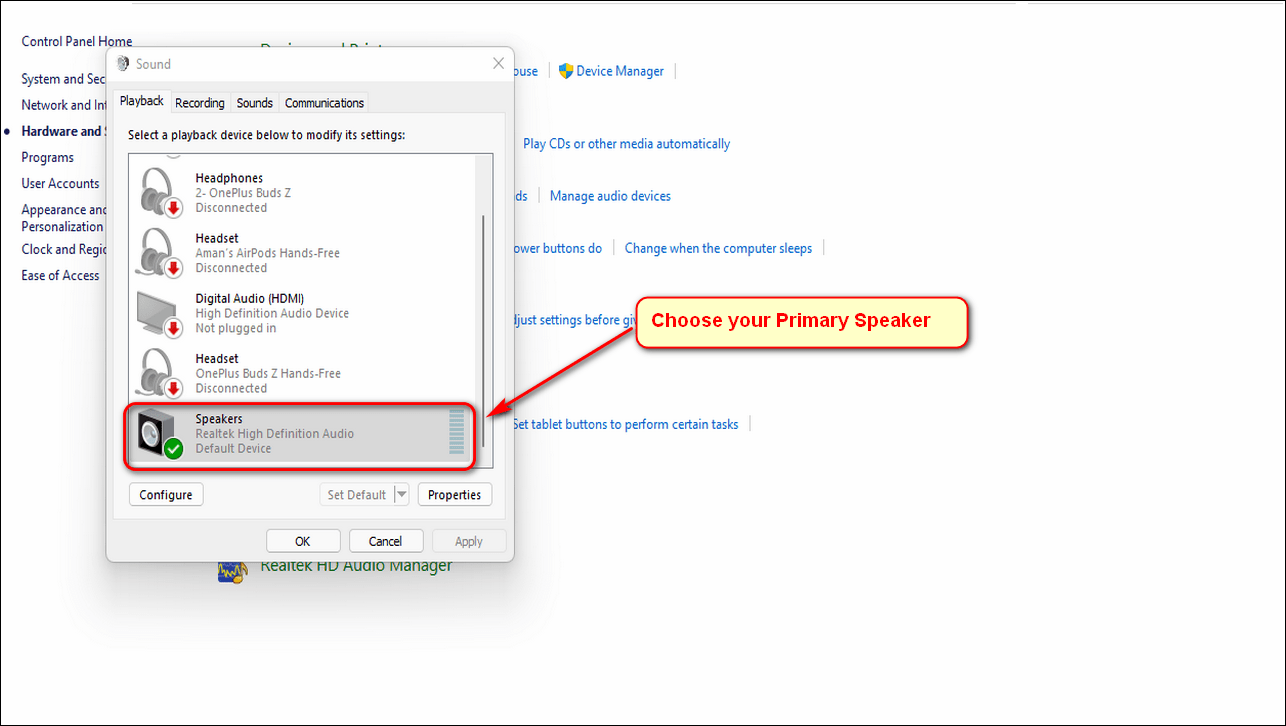
Перейдите на вкладку «Уровни» и установите ползунок на полную громкость.
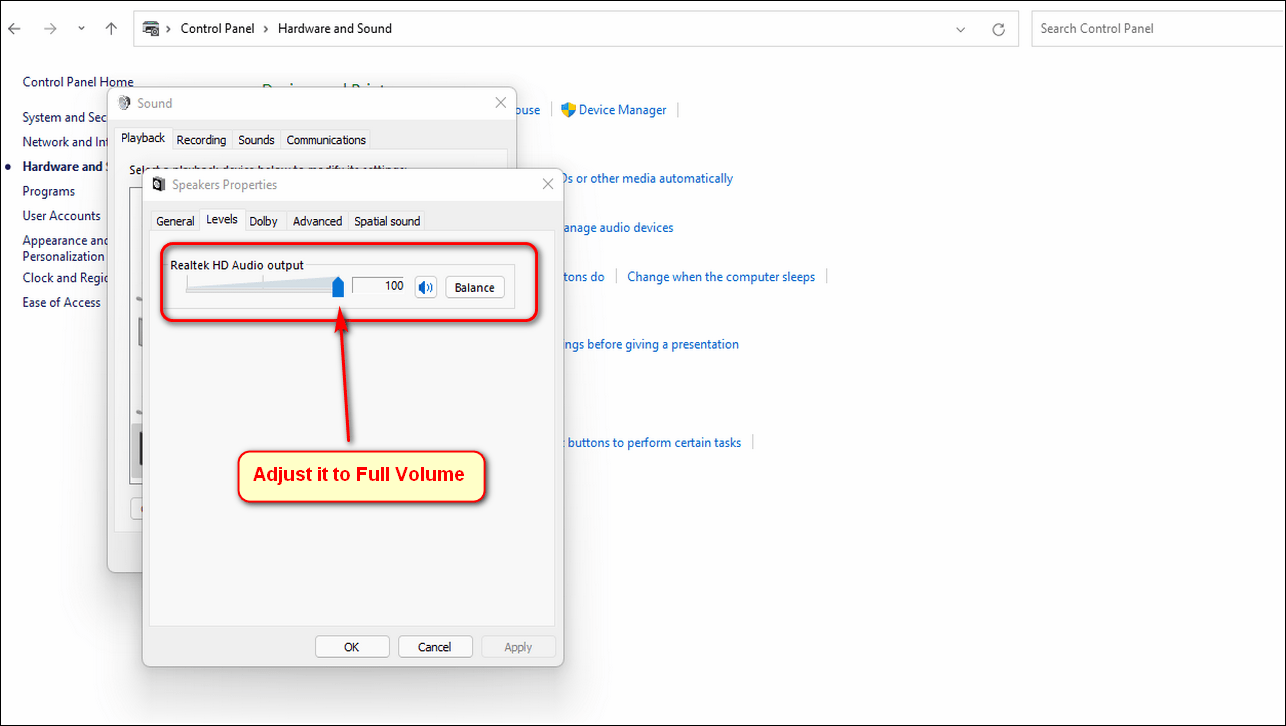
Запустите средство устранения неполадок Windows, чтобы исправить проблемы с низким объемом
Если вы не можете выяснить причину проблем со звуком на вашем ноутбуке, вы можете воспользоваться помощью средства устранения неполадок Windows, чтобы исправить это. Microsoft Windows предлагает встроенные программы устранения неполадок для обнаружения и устранения различных проблем, связанных с установленным оборудованием. Выполните следующие простые шаги, чтобы исправить проблемы со звуком с помощью метода устранения неполадок.
Нажмите клавишу Windows, найдите Настройки и откройте его.
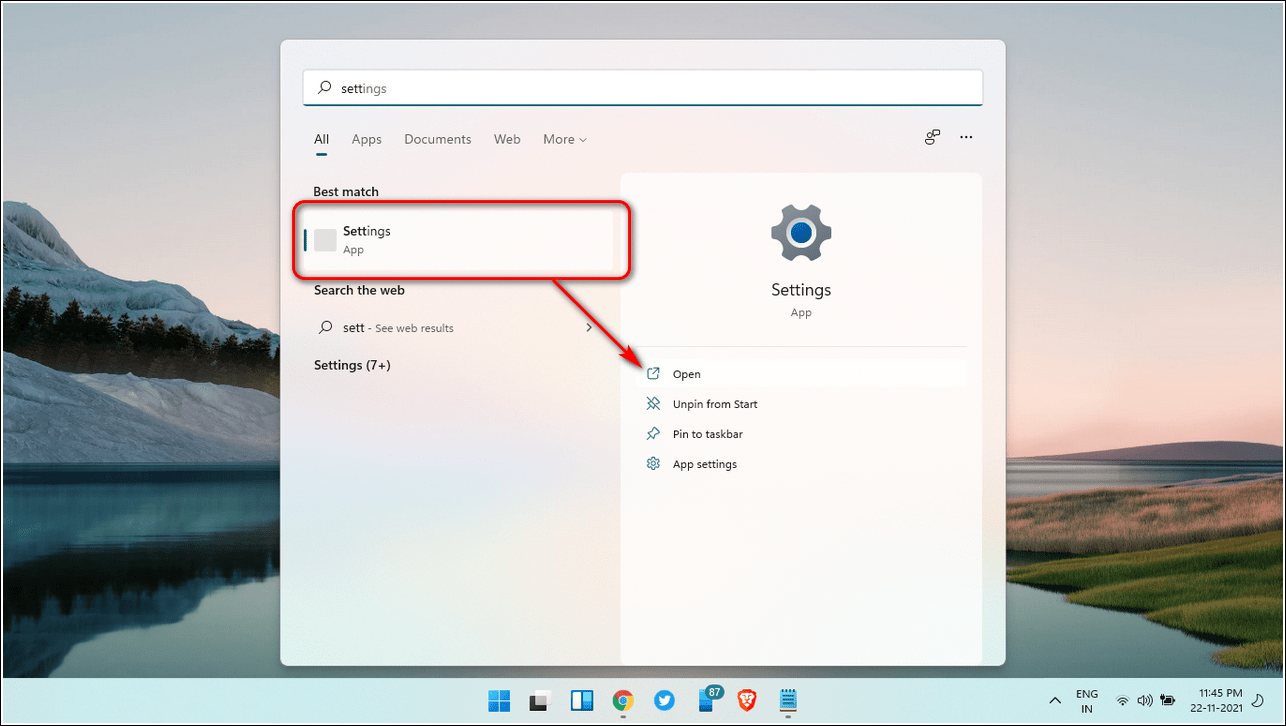
На правой панели прокрутите вниз, найдите Устранение неполадок и откройте его.
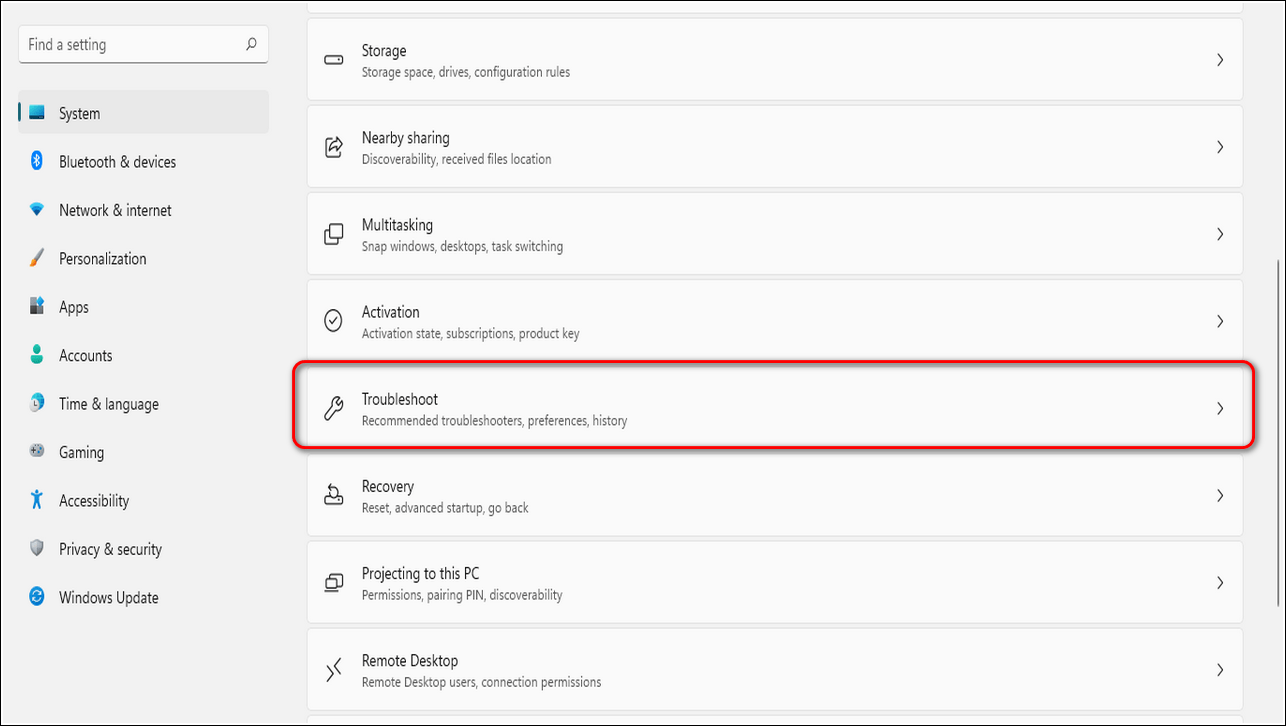
Щелкните Другие средства устранения неполадок.
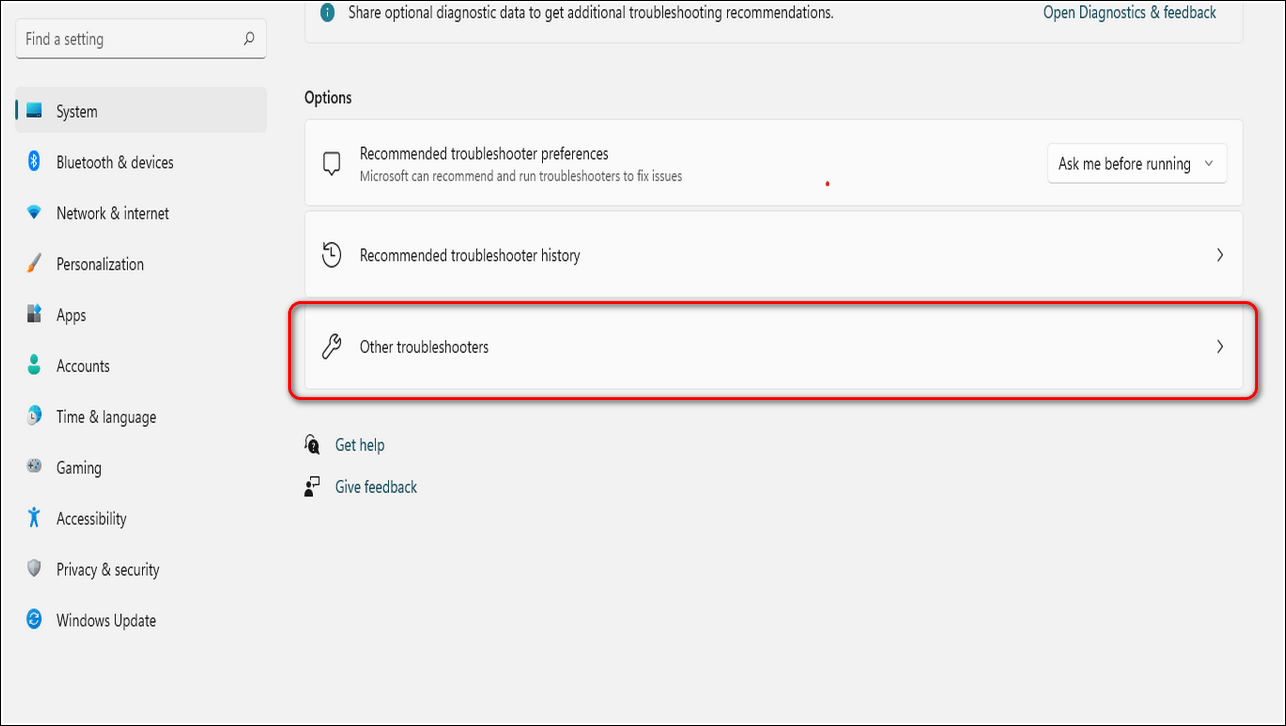
- Чтобы обнаружить и исправить проблемы, связанные со звуком, нажмите кнопку «Выполнить» перед «Воспроизведение звука», чтобы запустить соответствующее средство устранения неполадок.
- Windows сама обнаружит и исправит любые проблемы, связанные со звуком.
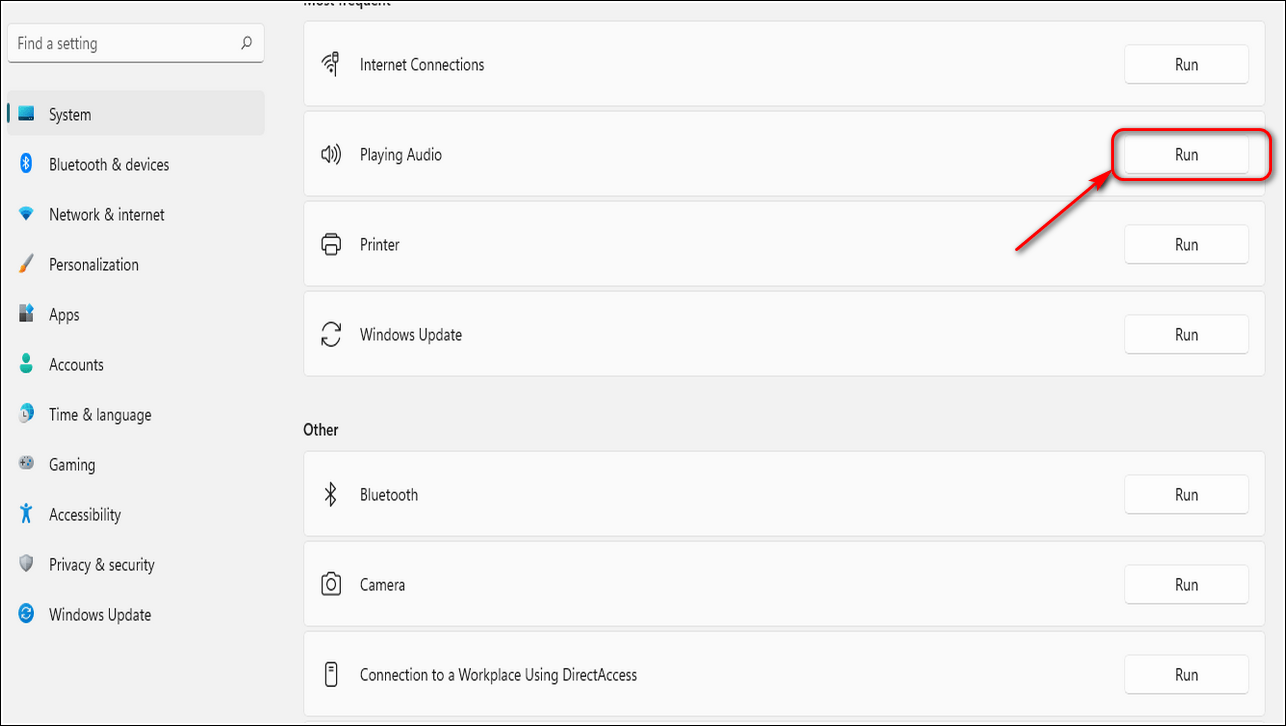
Обновите аудиодрайверы
Иногда установка некоторых сторонних приложений на ваш ноутбук мешает работе аудиодрайверов системы. Это создает искажения и проблемы с низким уровнем громкости на ноутбуке. Вы можете решить эту проблему, вручную обновив аудиодрайверы в системе. Следуйте этим простым шагам для быстрого исправления.
Нажмите клавишу Windows, найдите Диспетчер устройств и откройте его.
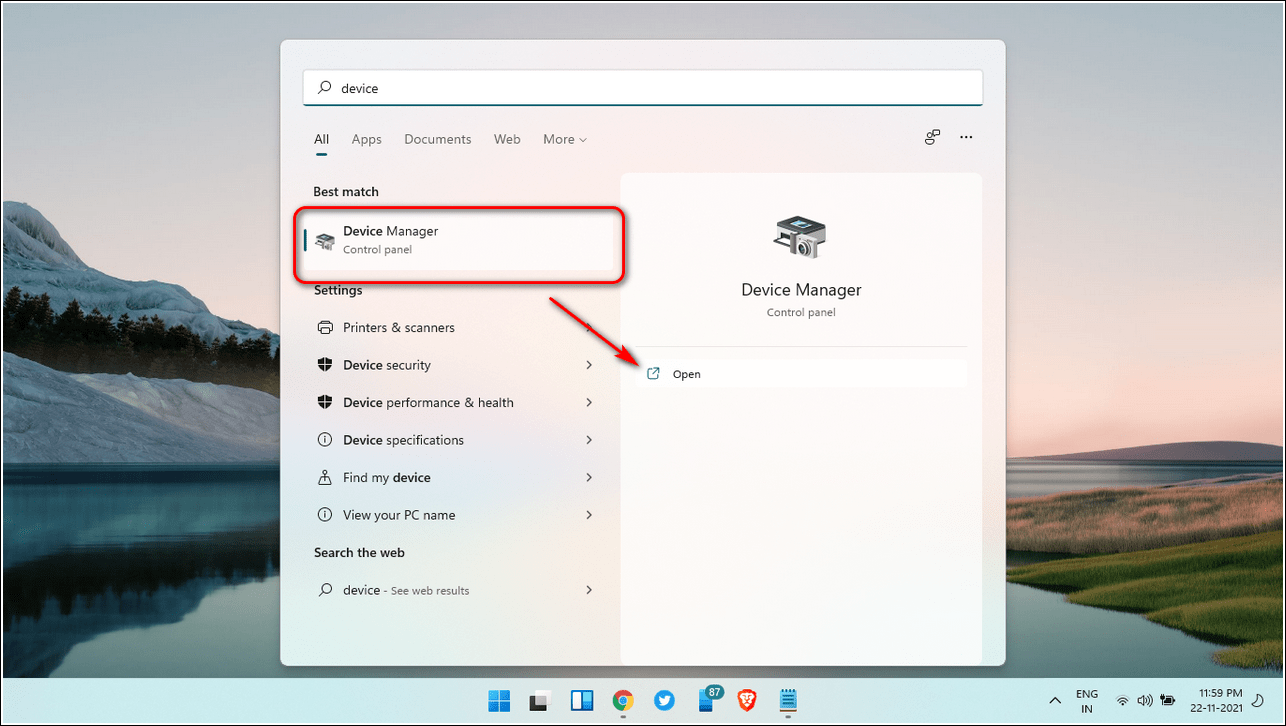
- Разверните «Аудиовходы и выходы».
- Щелкните правой кнопкой мыши «Динамики» и выберите «Обновить драйверы».
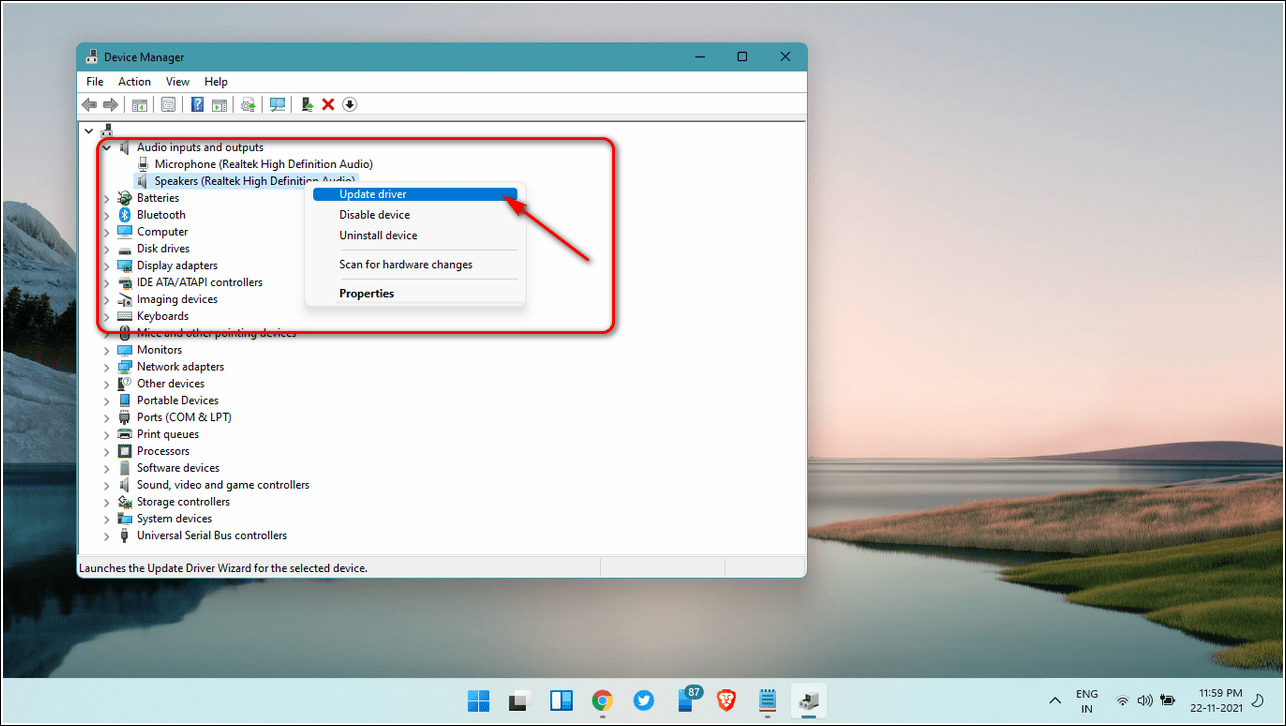
- Нажмите «Автоматический поиск драйверов», чтобы обновить драйверы.
- В качестве альтернативы, если у вас есть файл обновления для аудио, вы можете просмотреть свои файлы, чтобы обновить аудиодрайвер.
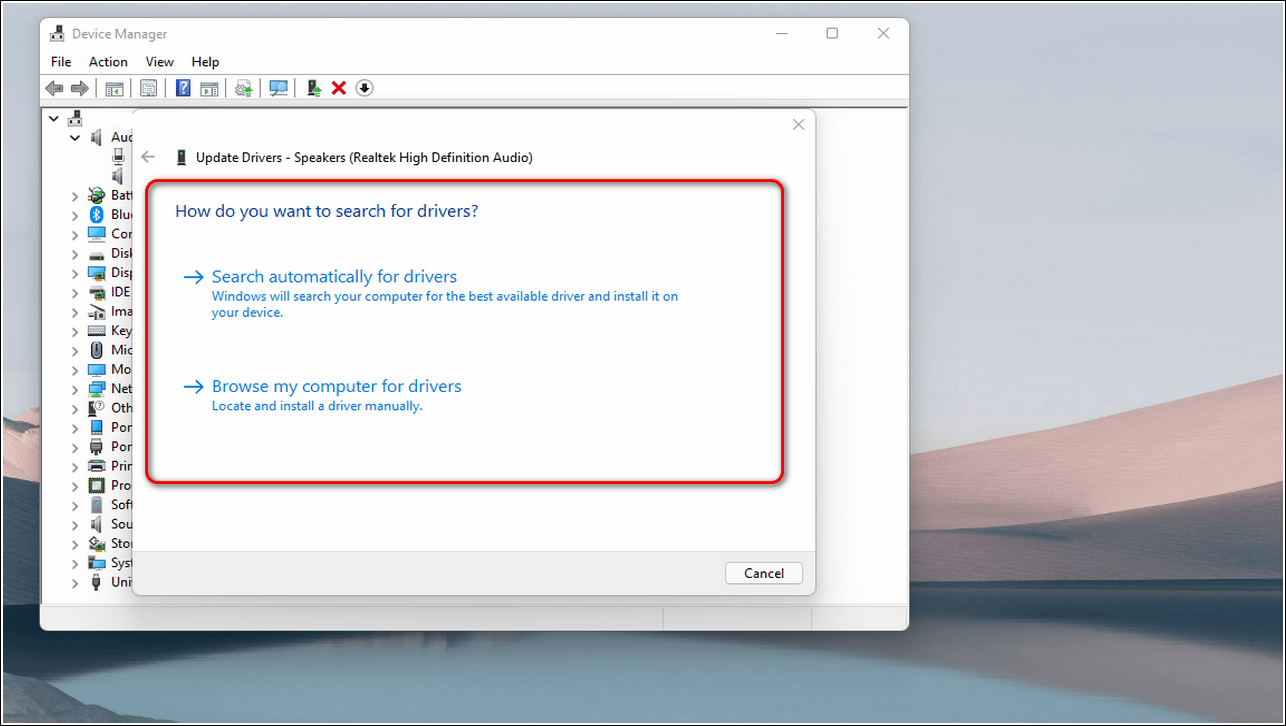
Увеличьте громкость с помощью стороннего ПО
Equalizer APO — одно из лучших программ сторонних разработчиков, которое может бесплатно усилить звук на вашем ноутбуке. Это легкое приложение не потребляет много системных ресурсов и совместимо с Windows 10 и 11. Выполните следующие простые шаги, чтобы увеличить громкость на своем ноутбуке.
- Скачать Эквалайзер APO и дважды щелкните загруженный файл, чтобы запустить программу установки.
- Нажмите «Далее», чтобы начать установку, и выберите основной динамик из списка, чтобы усилить его звук.
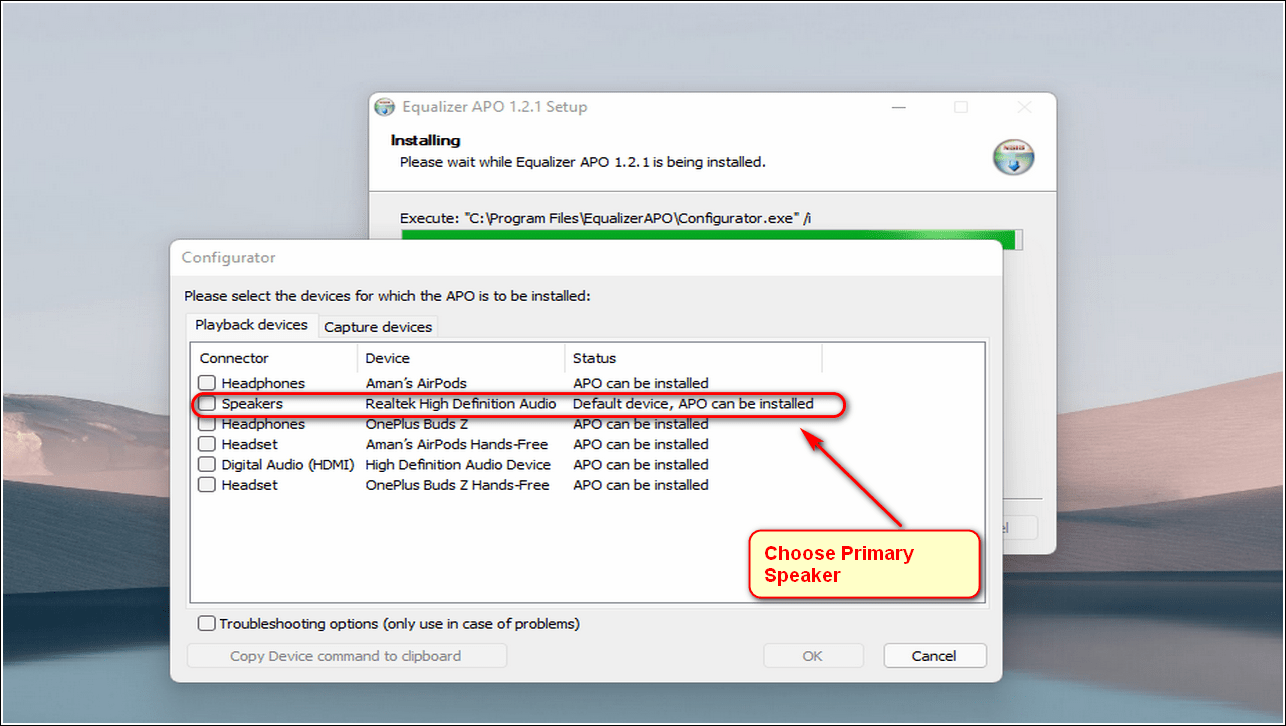
Нажмите Готово и перезагрузите систему, чтобы применить изменения.
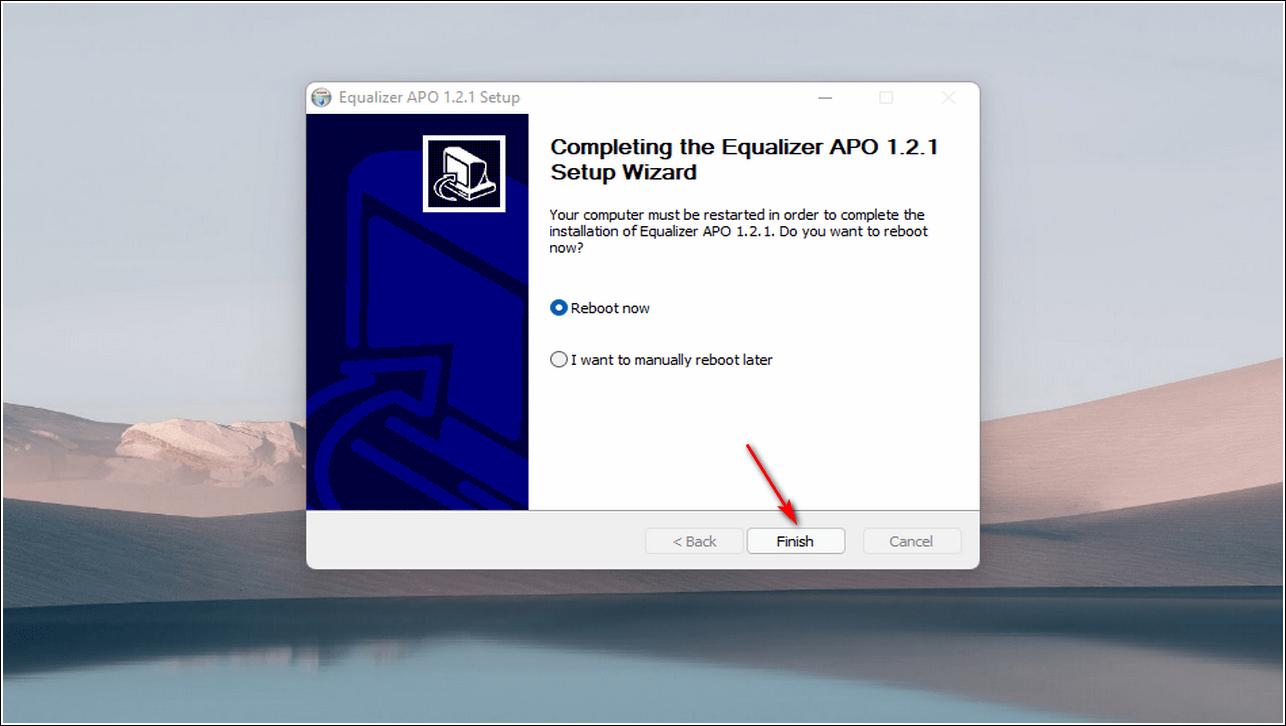
Бонус: используйте свой телефон Android в качестве динамика для ноутбука
Если ваш ноутбук очень старый и его динамики не могут обеспечить вам необходимый опыт, вы можете превратить свой телефон Android в портативный динамик вашего ноутбука. Прочтите это двухминутное прочтение о том, как использовать свой телефон в качестве динамика для ноутбука.
Проверка и обновление драйверов
Если настройка громкости на ноутбуке не решила проблему, и устройство воспроизведения всё равно работает очень тихо, то проверьте драйверы звуковой карты. Поддержка Microsoft рекомендует удалить и установить заново ПО звуковой карты или просто обновить его. Драйверы следует скачивать с официального сайта производителя ноутбука для конкретной модели
Важно правильно указать версию и разрядность системы, иначе после установки могут быть проблемы с совместимостью
- Откройте панель управления. Измените просмотр на «Крупные значки» и запустите диспетчер устройств.
- Раскройте меню «Звуковые, видео и игровые устройства». Найдите звуковую карту, щелкните правой кнопкой и выберите обновление драйверов.
Если вы скачали драйверы с сайта производителя, то без труда определите, какое устройство нужно выбирать в диспетчере. Если же вы решили обновить драйверы с автоматическим поиском, то придется сделать это для всех представленных устройств, если вы не знаете модель звуковой карты.
Как делать обновление драйверов на ноутбуке:
- После нажатия на пункт «Обновить драйверы» появится окно выбора режима работы. Сначала можно попробовать поискать программное обеспечение в автоматическом режиме.
- Если после автоматического обновления изменения не заметны, и звук по-прежнему тихий, нажмите еще раз «Обновить» и на этот раз выберите ручной поиск.
- Кликните по кнопке «Обзор» и укажите путь к предварительно скачанному с официального сайта производителя драйверу.
- Дождитесь завершения инсталляции и проверьте, стал ли звук на ноутбуке нормальным.
Можно попробовать установить программное обеспечение звуковой карты с помощью DriverPack Solution. С драйверпака установится универсальный драйвер, но даже он в некоторых случаях помогает решить проблему со звуком на ноутбуке.
Неполадка №1. Возможные аппаратные проблемы
Среди аппаратных причин того, почему звук стал тише выделяют следующие:
Устаревшие разъемы для подключения колонок. Все разъемы периодически ломаются. Обычно такая неполадка возникает, если на персональном компьютере установлена старая версия звуковой карты. Также проблема нерабочих разъемов связана с тем, что их слишком часто использовали, постоянно включая и выключая устройства. Из-за такой частой эксплуатации теряется контакт со штекером, поэтому звуковое устройство может работать тихо или не работать вовсе. Решение данной проблемы заключается в замене разъема;

Пример сломанного разъема для аудиоустройств в разобранном виде
Поломка на уровне звуковой карты. В таком случае необходимо обратиться в сервисный центр для проведения ремонта или замены звуковой карты компьютера или ноутбука.

Шаг 3: усиливаем звук на ноутбуке, настройками Windows?
С драйверами все в порядке, а звук на вашем ноутбуке тихий все равно? Тогда займемся тонкими настройками. В Windows есть несколько встроенных регулировок, которыми редко пользуются, т.к. мало кто про них знает.
Отправляемся в «Панель управления» / в ней заходим в раздел «Оборудование и звук». Здесь расположились 2 очень полезные для нас вкладки.
В принципе, «Настройки громкости» мы с вами уже отрегулировали в шаге №1 (если вы этот момент пропустили, выставьте все ползунки на самый верх сейчас). И дальше переходим в «Управление звуковыми устройствами».
Тут нам нужно найти девайс, который отвечает за воспроизведение звука на вашем ноутбуке. Как узнать, какой выбрать, если их много? Включаем любое аудио и смотрим: рядом с работающим устройством придет в движение вот такой указатель, как на картинке ниже.
Выбрали нужное устройство? Внизу кликаем по «Свойствам».
- Заходим во вкладку «Уровни» и выкручиваем все ползунки в максимальное положение.
- Потом идем во вкладку «Особые» (если она есть) и снимаем флажок с параметра «Limited Output».
- Затем открываем «Улучшение»: ставим одну галочку возле «Тонокомпенсации», остальные снимаем.
- Если вы работаете на «десятке», вместо раздела «Улучшение» у вас может быть другой — «Enhancements» («Дополнительные возможности»). Поснимайте в нем все флажки, которые стоят, и поставьте один в «Loudness equalization» («Тонокомпенсация»). Это функция ощутимо улучшает уровень громкости.
Если звук на ноутбуке тихий по-прежнему, не лишним будет заглянуть и в настройки драйвера. Поскольку почти у всех стоит Realtek, разберем шаги на нем (с другими аудио-драйверами они будут почти идентичны).
Если же ваш ноутбук не видит колонки вообще, то тогда ознакомитесь с нашей статей «Что Делать Если Компьютер Не Видит Колонки?»
- Заходим в настройки Realtek через иконку в трее или через «Панель управления» («Оборудование и звук» / «Диспетчер Realtek HD»).
- Выкручиваем звук на максимум везде, где есть ползунки.
- В разделе «Звуковой эффект» задаем тонокомпенсацию, если ранее этого сделать не удалось.
- Заходим в «Стандартный формат» и экспериментируем там.
Неполадка №2. Необходимость обновления драйверов
Практически все проблемы отображения подключаемых устройств к компьютеру сводятся к тому, что необходимо обновить драйверное программное обеспечение.
В первую очередь, если тихо работает звук, необходимо проверить актуальность установленных драйверов для звуковой или видеокарты устройства (в современных компьютерах видеокарты вмещают в себя функции звуковых карт, что позволяет экономить место внутри корпуса компьютера).
Совет!
Скачать все необходимое драйверное ПО нужно с сайта производителя, таким образом вы обезопасите себя от риска загрузить вирус или другой тип вредоносной программы.
Также необходимо проверить драйвера отдельных, подключенных к компьютеру, аудиоустройств.
Следуйте нижеприведенной инструкции:
Зайдите в диспетчер устройств системы;
Затем выберите вкладку с устройствами аудиовхода и аудиовыхода, как показано на рисунке ниже;
Нажмите на любое из устройств правой кнопкой мышки и выберите пункт обновление драйверов, затем в открывшемся мастере установки выберите автоматический поиск обновлений и дождитесь их установки. Весь процесс обновления драйвера устройства произойдет автоматически в течение одной минуты, компьютер должен иметь соединение с интернетом. Проделайте аналогичные действия для всех остальных устройств во вкладке аудио в диспетчере устройств.
Причины не в наушниках
Подростки часто слушают музыку на полной громкости. Такая привычка негативно влияет на здоровье органов слуха.
При длительной эксплуатации на максимальном уровне звучания слух ухудшается.
Свою роль играет человеческий фактор. Рекомендуется дать отдых ушам на 3 – 7 дней. Если слух не восстановился требуется консультация врача.
Смазка желтоватого цвета защищает слуховые органы. В случае её проникновения в наушники сетка изделия забивается, что снижает уровень громкости. Требуется прочистка металлического покрытия динамика и слуховых органов. Для этого следует придерживаться следующего алгоритма.
- При помощи перекиси водорода прочищаются уши. Приобрести раствор можно в большинстве аптечных пунктов. Некоторые предпочитают использовать спирт, однако его эффективность та же при более высокой стоимости.
- В качестве ванны для очистки металлической сетки подойдет пробка от бутылки.
- Требуется налить 1 – 3 мг раствора, опустить сетку. Динамик не должен контактировать с жидкостью.
- Далее сетка аксессуара «купается» около 7 минут.
- Затем сетка просушивается в течение одного часа. Требуется держать изделие строго вертикально.
После визуально проверяется качество очистки и наушники подключаются к электронному устройству.
Покупка колонок
Наиболее простой вариант прибавить звук на ноутбуке или на компьютере – это приобрести и подключить мощные колонки или вовсе полноценную стереосистему. Присоединяются они с помощью одного и того же разъема, как и стандартные наушники. Даже очень тихий звук на ноуте будет звучать значительно громче и насыщеннее в портативных колонках.
Однако важно понимать, что при покупке самого дешевого устройства без регулятора громкости вы не добьетесь требуемого результата. Рекомендуется сразу покупать хороший агрегат, чтобы слабый звук не преследовал вас и дальше
Конечно, можно просто купить наушники, но ведь динамики – это более универсальное средство. Иначе вы не сможете смотреть фильм в наушниках вместе с друзьями.
Программа для регулировки звука Sound Booster
Для регулировки звука системы можно также воспользоваться сторонним программным обеспечением. Замечательной программой для быстрой настройки звука является утилита Sound Booster.

Внешний вид программы Sound Booster
С помощью данной утилиты можно увеличивать громкость всех устройств с помощью одного программного окна.
Также присутствует функция определения ошибок при воспроизведении и возможность воспроизведения звука без искажения.
Тематические видеоролики:
Тихий звук на компьютере — Возможные причины и решения неполадок
https://youtube.com/watch?v=xhsuJ7nFO10
Тихий звук на компьютере — Возможные причины и решения неполадок
Поможет вам разобраться , с чего нужно начать в Windows 7 при настройке звука, перед настройкой диспетчера аудио!
Ярослав Драгун
Ярослав. Люблю технологии и все, что с ними связано. А также рок-н-ролл)Мой телеграмм: Ярослав Драгун
Со временем любая техника может сломаться и не осуществлять свою работу в полном объёме. Конечно, если прошёл достаточно большой срок эксплуатации, и устройство уже устарело, с ним легко можно расстаться. В таком случае можно сходить в магазин и приобрести современные модели с улучшенными характеристиками и программным обеспечением.
Но если с момента покупки прошло совсем мало времени и техника дорого стоит, следует задуматься о её ремонте. В нашей статье мы поговорим о незаменимом при просмотре фильмов и прослушивании музыки устройстве. Речь пойдет о колонках, подключаемых к различным телефонам, планшетам, компьютерам… Мы рассмотрим возможные причины неисправностей при выведении звука и поделимся способами решения данной проблемы. Итак, почему колонки стали играть очень тихо?
Проверка системных настроек
После подключения наушников пользователю нужно проверить системные настройки. Для увеличения громкости в «десятке» на соответствующем значке ползунок должен стоять в максимально поднятом положении. При отсутствии звука нужно выбрать другое устройство из списка, нажав на название над ползунком. Если базовые настройки не помогли решить проблему, остается регулировать углубленные настройки системы.
Пошаговая инструкция:
- Щелкнуть ПКМ по значку динамика на панели.
- Выбрать пункт «Звуки».
- Зайти во вкладку «Воспроизведение».
- Выбрать устройство вывода (динамики или наушники).
- Нажать один раз ЛКМ по названию, установить значение «По умолчанию».
- Выбрать источник, тапнуть «Свойства».
- Перейти во вкладку «Улучшения».
- Выбрать параметр «Тонокомпенсация», установить маркер рядом с ним.
Кликнуть «Применить».
После выполнения всех пунктов громкость наушников должна увеличиться.
Тихий звук на ноутбуке

Я уже пару раз сталкивался с проблемой, когда, после переустановки Windows и передаче ноутбука клиенту, он жаловался на «очень тихий звук». Впервые данный казус привёл меня в замешательство — ведь ноутбук я не разбирал, соответственно ничего внутри повредить не мог. А раз звук есть — то драйвер установлен.
Громкость же — на всех ноутбуках разная, так что понятие «тихий звук на ноутбуке» — достаточно субъективно. Были даже мысли об ухудшении слуха клиента :))
Но, тем не менее, оказалось, что такая проблема действительно имеет место быть. И она имеет простое решение, о котором я расскажу в этой короткой статье на compblog.ru.
Звук на ноутбуке стал тише после переустановки Windows.
Данная проблема встречалась мне в основном на ноутбуках Sony Vayo.

Не буду вас томить, и сразу расскажу о её решении.
Проблема, как это не банально, в драйвере звуковой карты. А точнее драйвере, установленном Виндой «по умолчанию».
Всё, что Вам нужно сделать — это обновить драйвера на звуковую карту. Как это сделать, написано в этой статье (сначала правда надо её дописать:)). Я использовал программу для установки драйверов Driver Pack Solution, и это отлично сработало — после обновления драйвера и перезагрузки — звук стал заметно громче!
Гарантийный ремонт занял всего 10 минут (из них 5 — на приветствия и прощания:) ), и обошёлся клиенту, конечно же, бесплатно!
Возможно, неприятность с очень тихим звуком встречается и на других ноутбуках, кроме Sony Vaio — HP, ACER, ASUS. А также на всех версиях Windows — 7, 8, 10.
Тэги: Sony, windows, драйвер, звук, звуковая карта, тихий
Драйвера
Если ПК тихо воспроизводит системные звуки или музыку – первое что нужно сделать – успокоиться, и проверить установлены ли драйвера на звуковой карте вашего компьютера.
Зайдите в Пуск – Панель управления – Диспетчер устройств – Звук.
Панель управления
Диспетчер устройств
Посмотрите внимательно – установлены или нет необходимые драйверы на звуковой карте.
Возле иконки на которой отображен динамик – больше не должно быть никаких дополнительных значков.
В случае, если установленный драйвер устарел – ОС Windows — сама скачает из интернета – необходимый драйвер и установить его.
Кроме того, если драйвер присутствует, но звука все-таки не слышно – это сигнал того, что драйвер работает некорректно, и вам следует откатить прежний драйвер и переустановить его заново.
Если же «дрова» устарели, в поисковой системе наберите название звуковой карты вашего ПК и скачайте необходимую версию для операционной системы.
Затем инсталлируйте этот драйвер.
После завершения установки – компьютер предложит вам перегрузить компьютер, чтобы новые изменения вступили в силу.
Следуйте подсказкам компьютера.
Обновление драйверов
Возможно, возникнет необходимость в переустановке самого драйвера, поскольку установленные драйвера не подходят к вашей звуковой карте.
Тихий звук ПК может быть из-за того, что к компьютеру подключены сторонние устройства, которые способны воспроизводить звук.
Например, наушники.
Дополнительные способы устранения неполадок
Если ничего из вышеприведенного не помогло избавиться от проблем со звуком, попробуйте следующие варианты.
Первое, что можно сделать — посмотреть Диспетчер задач
- Одновременно зажимаем комбинацию Ctrl+Alt+Del и выбираем соответствующий пункт;
- Переходим во вкладку «Службы», здесь можно увидеть различные запущенные и остановленные процессы;
- Находим интересующий нас процесс (например, RTK или Realtek Audio Service) и проверяем не остановлен ли он;
- Если приложение выключено, жмём по нему правой кнопкой мышки и в появившемся контекстном меню выбираем «Запустить».
Если звук пропал после инсталляции или обновления определённого софта
- Войдите в «Панель управления» и откройте «Центр безопасности и обслуживания»;
- Выберите пункт «Устранение неполадок»;
- В поле «Оборудование и звук» нам нужен инструмент «Устранение неполадок воспроизведения звука» (работает только с правами администратора), кликаем по нему и следуем дальнейшим указаниям в интерфейсе диагностики.
Также можно попробовать откатить систему до того времени, когда наблюдалась нормальная работа аудио.
Если звук отсутствует при просмотре видео
- Рекомендуется скачать и установить аудио-кодеки;
- Кстати, набор нужных кодеков присутствует в программах K-Lite Codec Pack или Media Player Codec Pack, загрузить их можно отсюда;
- Чтобы всё корректно заработало, потребуется перезагрузка ОС.
Появляется надпись «Устройство используется другим приложением»
- Смотрим на запущенные приложения в трее, можете удалить ненужные;
- Не будет лишним зайти в «Диспетчер задач»;
- Во вкладке «Процессы» снимите лишние задачи;
- Переключитесь на вкладку «Автозагрузка» и отключите нежелательные программы.
Спящий режим
Один из наиболее «необычных» сбоев, с которыми сталкиваются пользователи Виндоус 7, 8 и 10. Звук пропадает, если компьютер перешёл в спящий режим с вставленными наушниками, затем их отсоединили, а уже потом вывели лэптоп из спящего режима.
- Повторяем операцию в обратном порядке;
- Снова заходим в режим сна и будем выходить из него с уже подключенными наушниками;
- Теперь отсоедините наушники;
- Динамики должны заработать правильно.
Для проверки попробуйте увеличить громкость или вставить наушники. Воздействие на шкалу громкости обычно сопровождается звуковым эффектом.
Аппаратные неполадки
К сожалению, причины, по которым звучание ноутбука становится некомфортно тихим, не исчерпываются программными неполадками. В некоторых случаях пользователь ничего не может исправить самостоятельно, потому что истоки сбоя находятся в аппаратной составляющей компьютера. Это может быть повреждение динамиков или звуковой карты, устранить которое можно только путем замены оборудования.

Самостоятельно делать замену не рекомендуется, потому что в ноутбуке слишком много хрупких шлейфов и зажимов, которые можно случайно сломать при попытке вскрыть корпус. Поэтому если никакие программные методы решения проблем со звуком не помогают, почему бы сразу не обратиться в сервисный центр?
Если звук становится тихим только при воспроизведении через внешние колонки или наушники, то причиной этого может быть также повреждение аудиоразъема. Но прежде чем обращаться к специалистам, убедитесь, что наушники и колонки нормально работают на других устройствах.
Вероятнее всего с данной проблемой сталкиваются, рано или поздно, все пользователи windows. Причем не совсем понятно, почему так происходит и иногда проблема не решается обыденными методами (добавить громкости).
Вывод
В статье были описаны способы решения проблемы со звуком в системах виндовс и методы борьбы с плохим и тихим звучанием.
Была сделана подборка топовых программ для усиления и повышения качества звука на ПК и ноутбуке.
Эти программы сыскали популярность и авторитет между пользователями, какой именно программой пользоваться решаете именно вы.
Если же ваши попытки сделать звук громче — не увенчались успехом, — отнесите компьютер в сервисный центр и покажите профессионалам – проблема может быть со звуковой картой, которую нужно просто заменить.