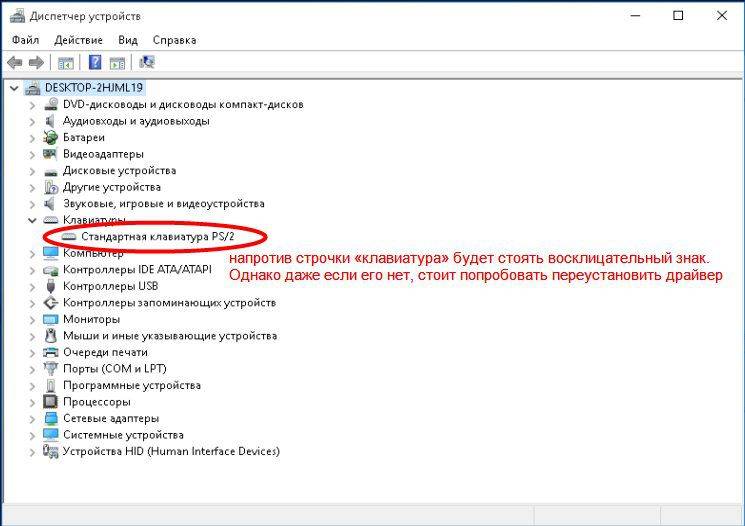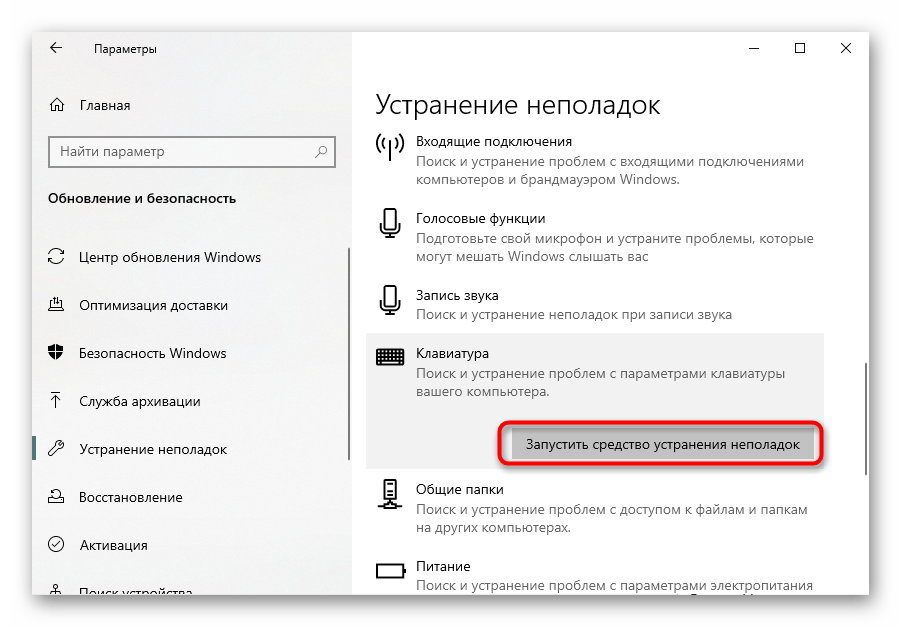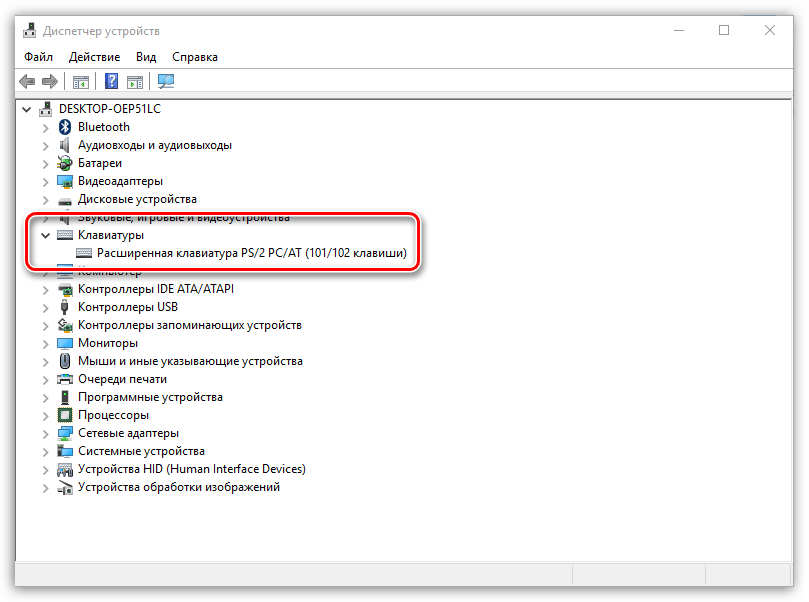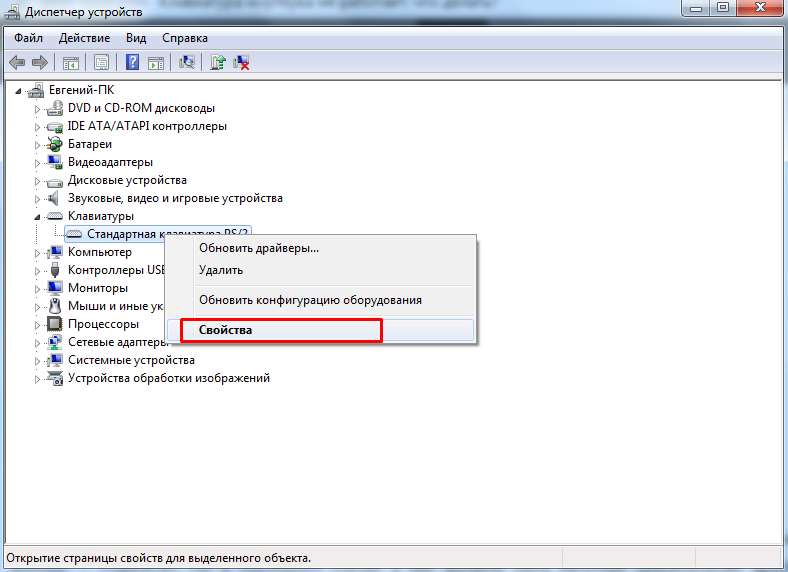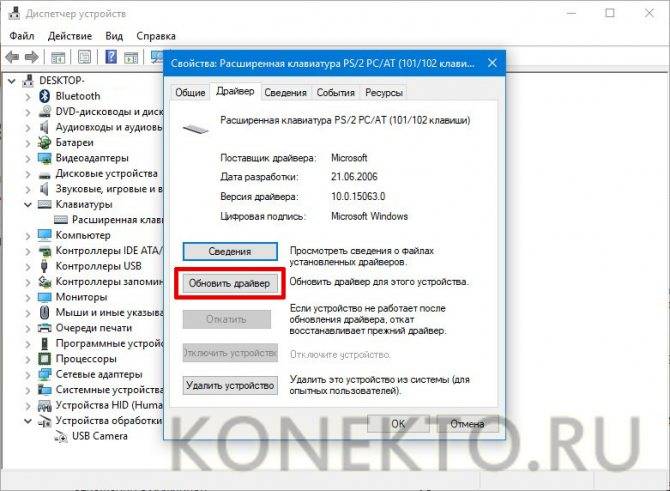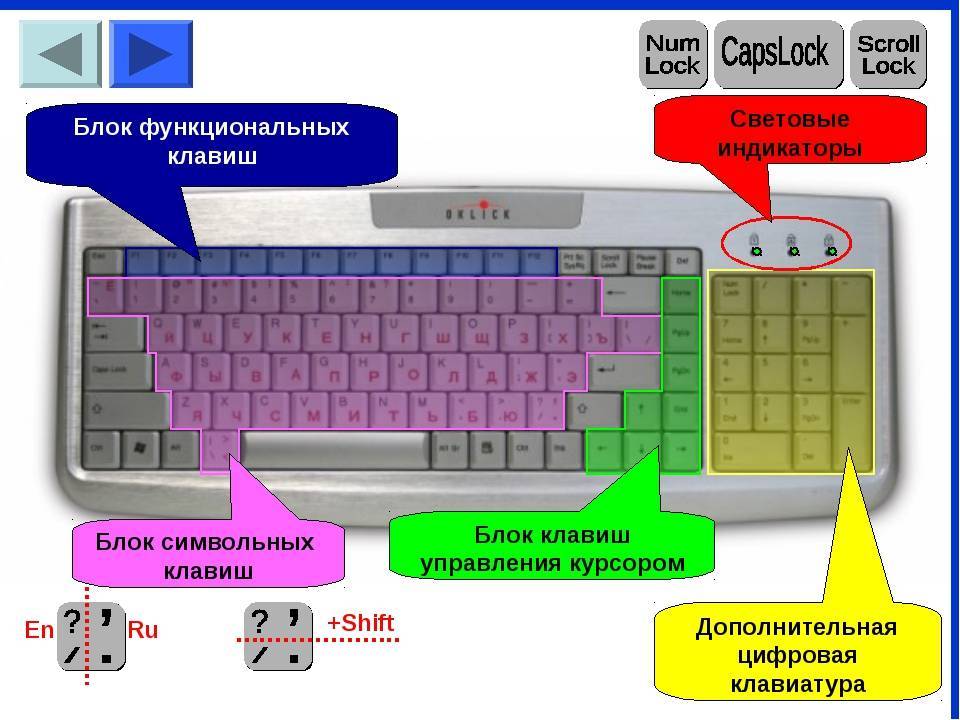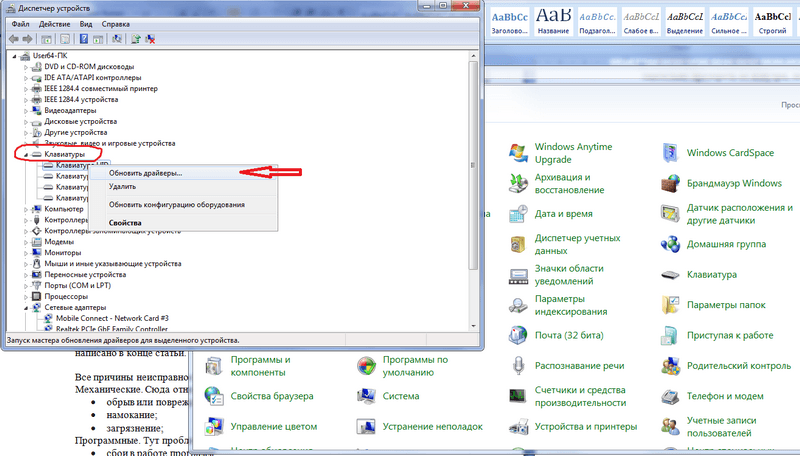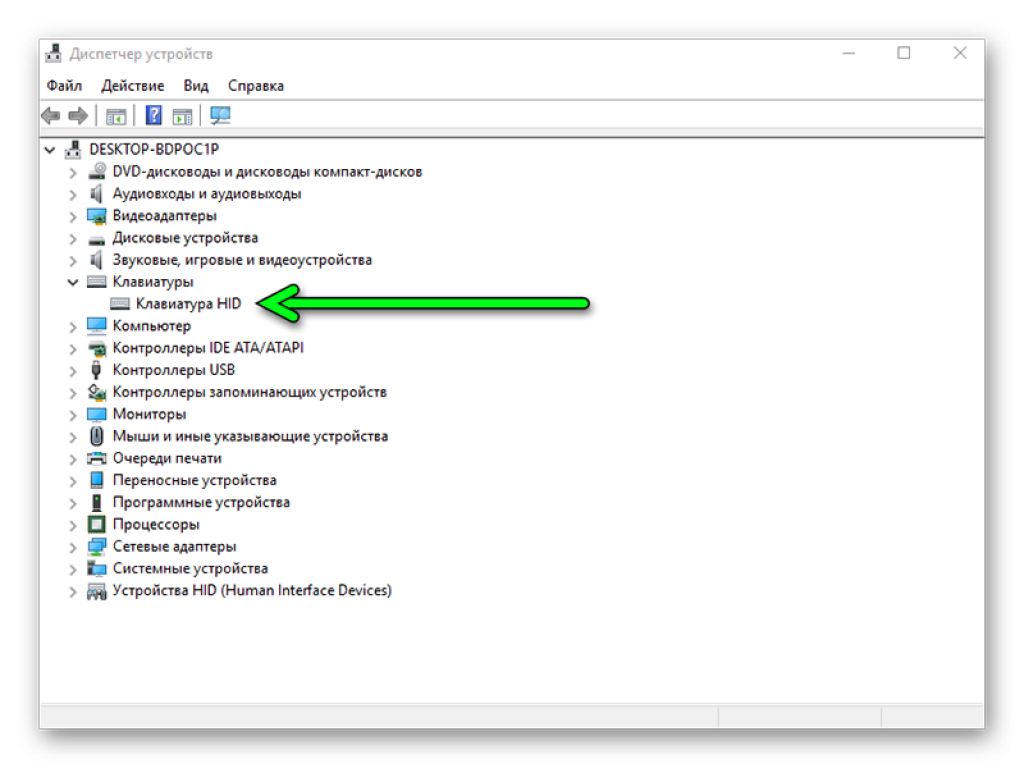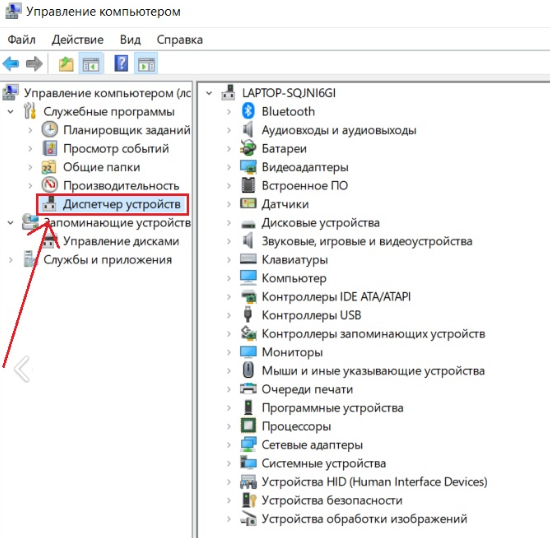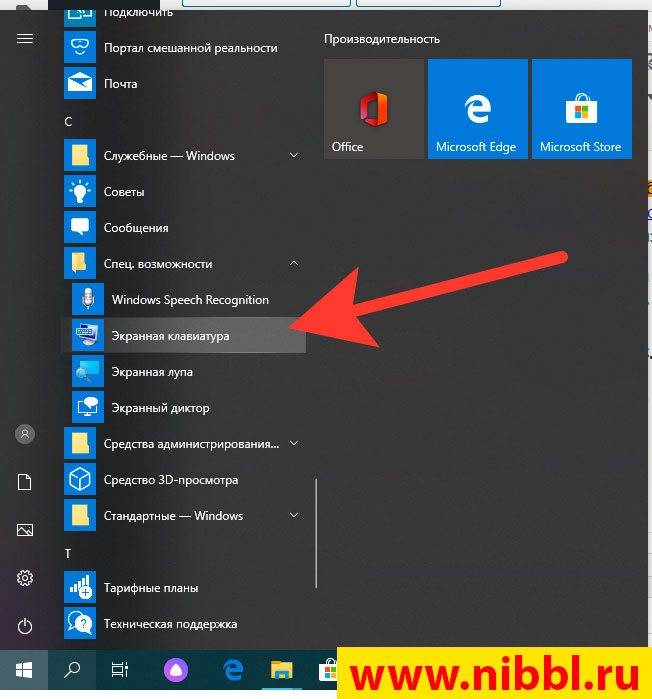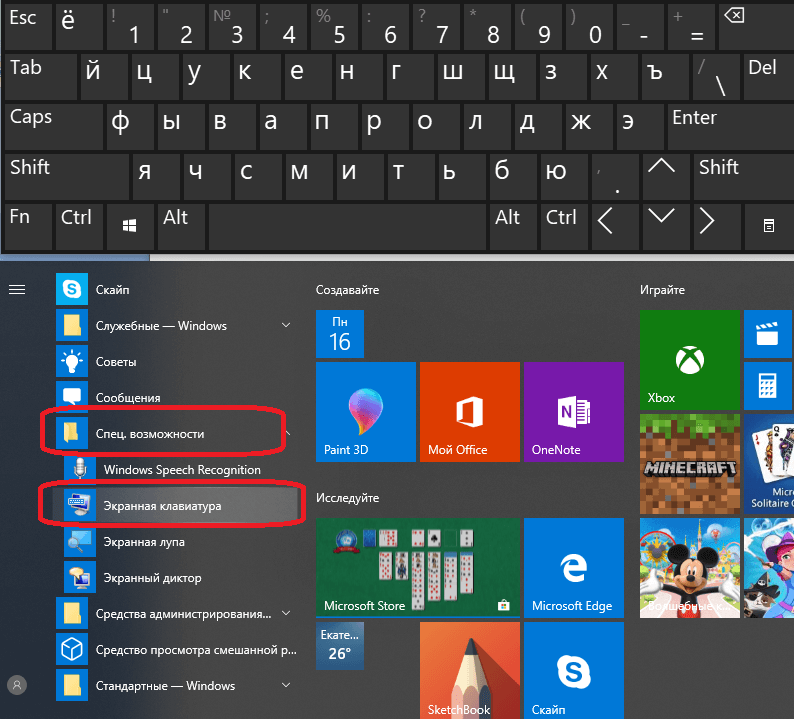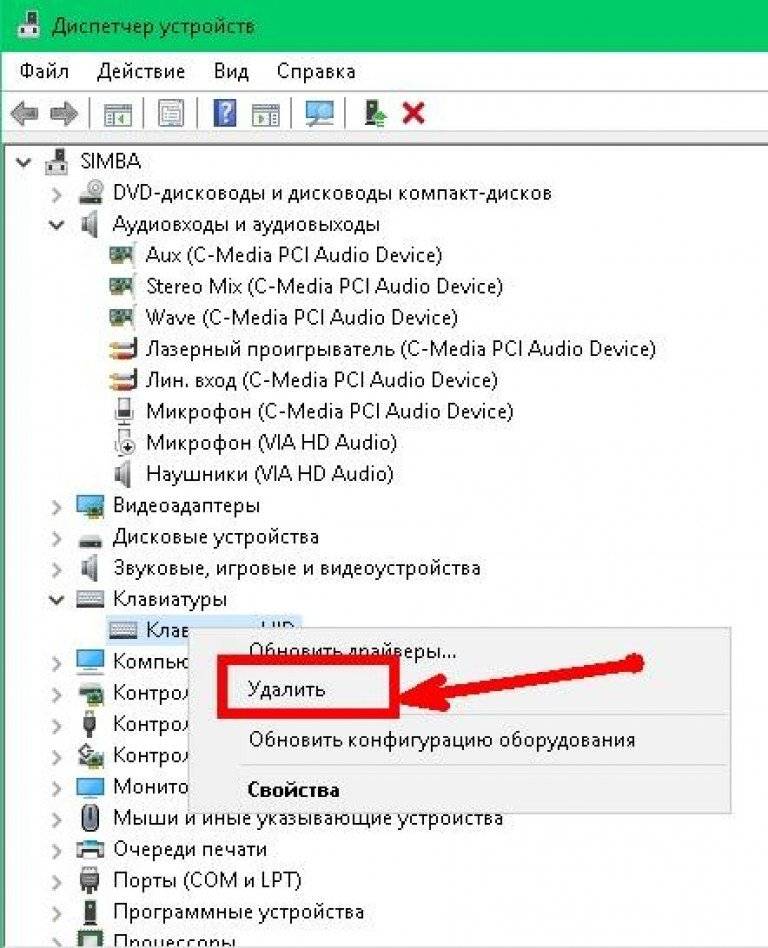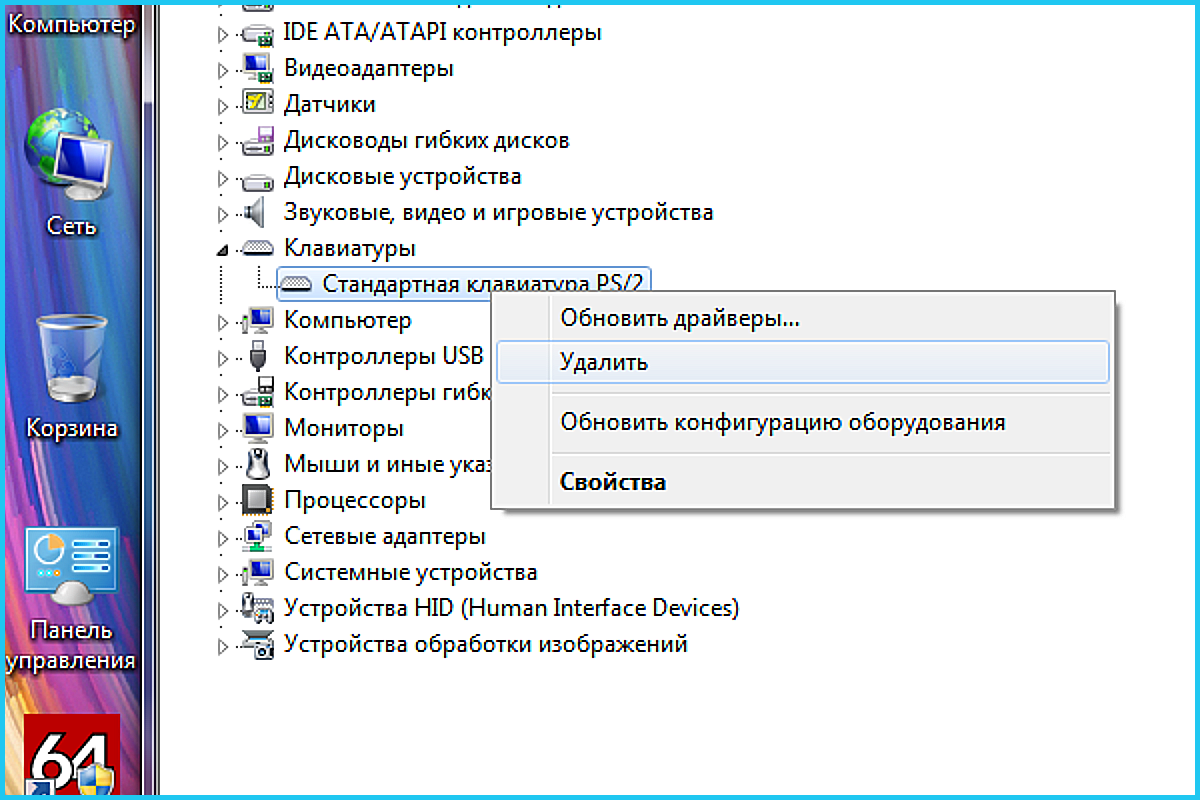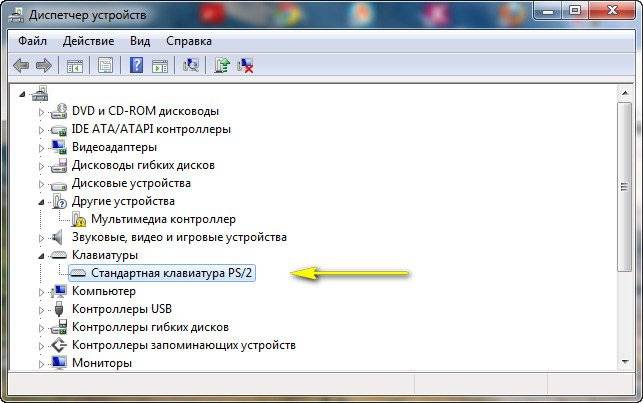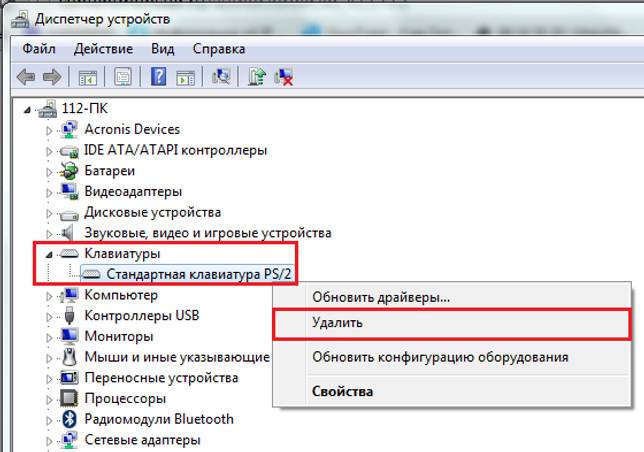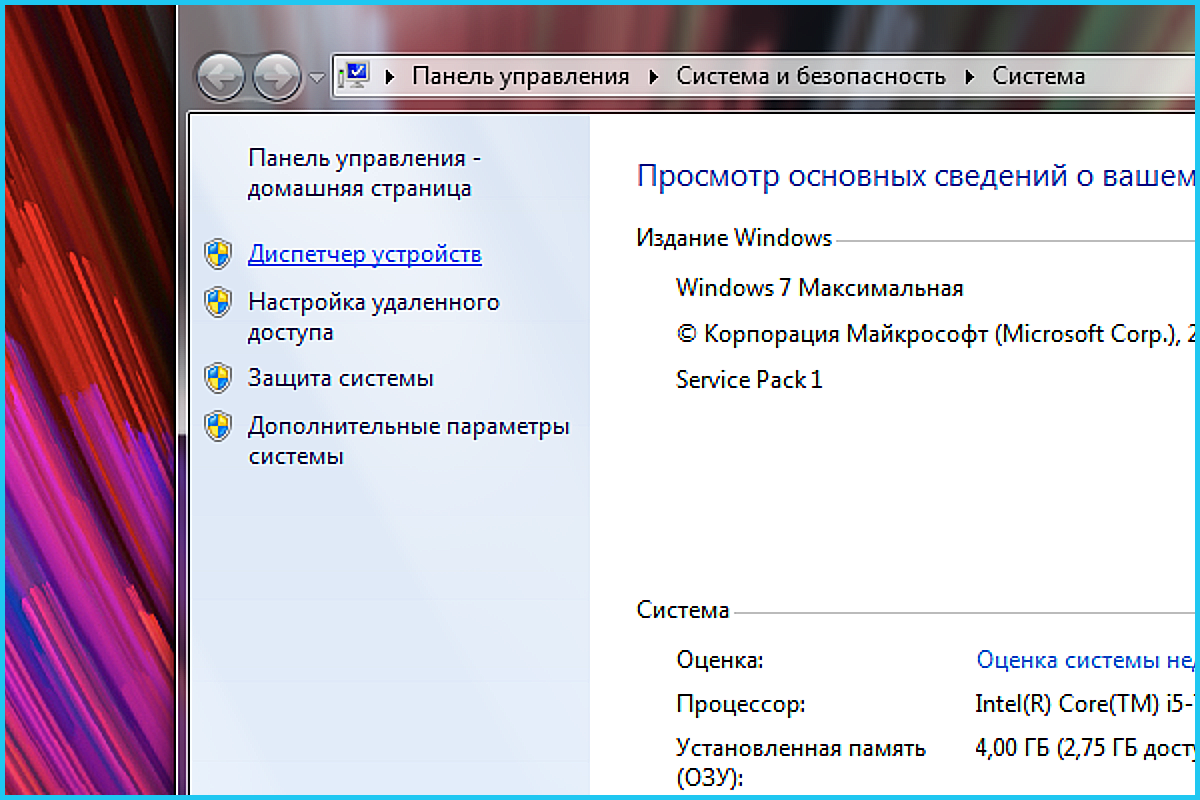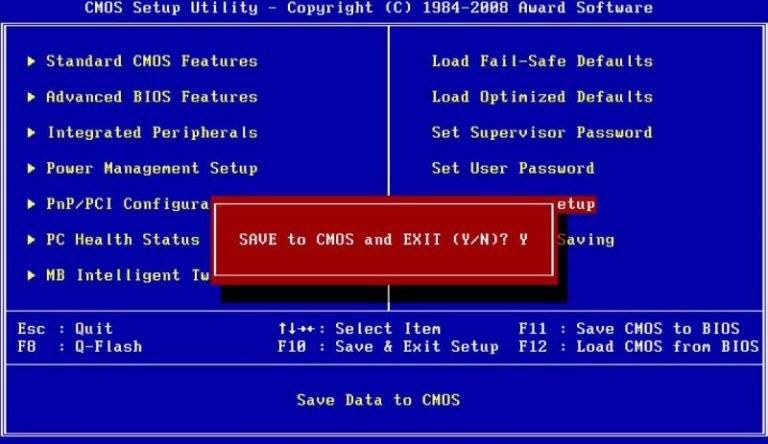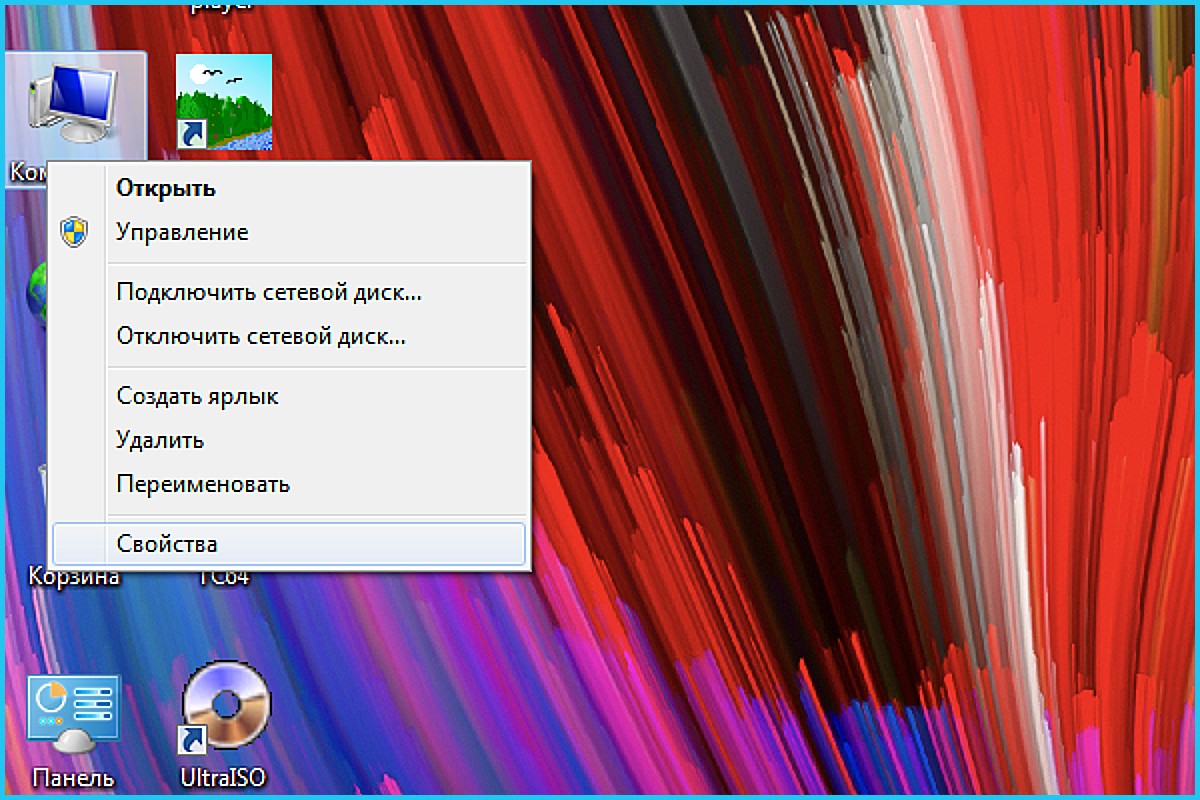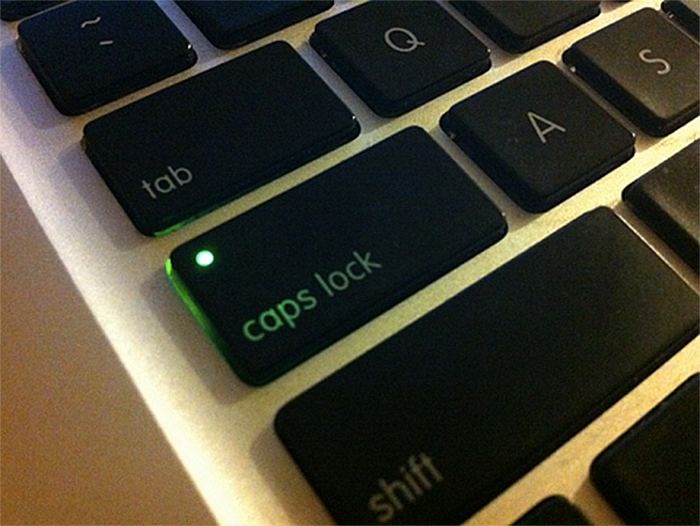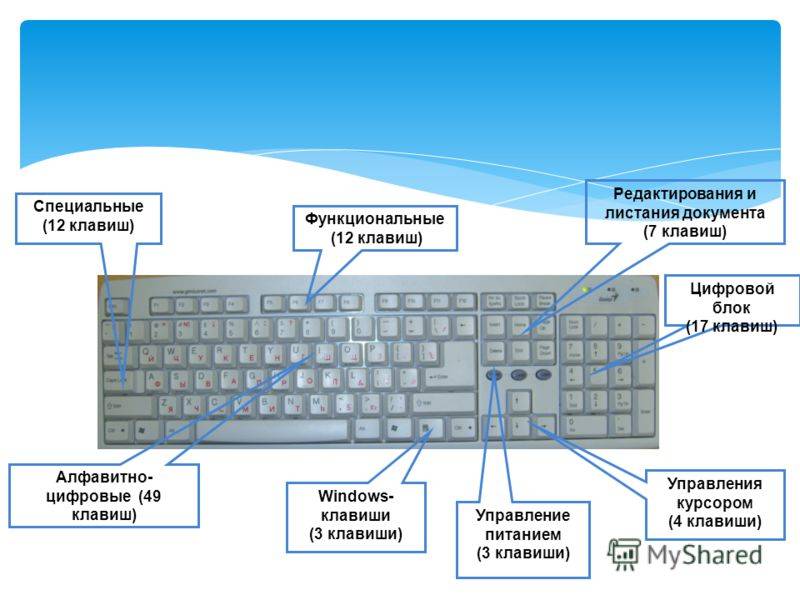Устанавливаем драйвера для новой клавиатуры
Чтобы новое оборудование заработало, нужно установить драйверы. Это можно сделать разными способами:
Ручная установка драйвера
Заходим из Панели управления в Систему, открываем окно ее Свойств, выбираем работу с Оборудованием, действие — Установка.
В открывшемся окне Мастера установки соглашаемся на дальнейшую работу нажатием на кнопку Далее.
Будет предложено выбрать место расположения дистрибутива.
Установщик извлечет нужную информацию из указанной папки, задаст дополнительные вопросы, оповестит о выполненном подключении сообщением “Установка новых устройств закончена”. Новое устройство будет корректно работать после перезагрузки ПК.
Для установки драйвера можно воспользоваться диском, входящим в комплект периферийного устройства. Зная его модель, драйвер, нужный, чтобы настроить клавиатуру, легко скачать с сайтов с ПО.
Установка драйвера с диска
Диск с дистрибутивом помещаем в CD-привод и ждем появления окна автозагрузки. В открывшемся меню выбираем “Установка драйвера” ( “ Install driver ”). Соглашаемся, нажимая кнопку “Да”, с требованиями и лицензионными соглашениями.
Продвигаемся вперед, нажимая “Далее”. Установка драйвера может замереть во время копирования файлов и прописывания нового оборудования в реестре. Нужно дождаться сообщения о завершении процесса установки ПО, и согласиться с предложением установщика перегрузить ПК.
Параллельно с установкой драйвера инсталлируются утилиты, настраивающие работу периферийного устройства, делающие макро -клавиши максимально удобными для игры, работы.
Если подключить мультимедийную клавиатуру и настроить функциональные клавиши под себя, ощущения от преимуществ современной периферии убеждают – средства потрачены правильно.
Установка драйвера с помощью DriverPack Solution
Здесь все до крайности просто. Скачиваем дистрибутив программы с помощью поисковой системы Google и она сама подбирает нужный для клавиатуры. Этот способ работает в большинстве случаев. После установки обязательно нужно выполнить перезагрузку.
Как ввести символы при неработающем устройстве
Выгодней всего найти внешнюю USB-клавиатуру и подключить ее к компьютеру. Если ее нет, то включите экранную клавиатуру. Это специальная утилита Windows, которую разработали для решения двух задач:
- для постоянного использования на компьютерах с сенсорным экраном;
- для возможности ввода символов при поломках физической клавиатуры.
Запустить эту программу можно следующими способами:
- Через Область уведомлений. Клик правой кнопкой мышки в нижнем правом углу рабочего стола. Появится контекстное меню, в котором нужно кликнуть на строчку “Показать кнопку сенсорной …”. После этого в этой же области появится новая пиктограмма. При клике на нее раскроется полноценная электронная клавиатура, которая используется при помощи мышки или тачпада.
- Через меню “Параметры”. Этот способ подойдет для Windows 7 и более поздних версий. Нужно перейти по пути: “Пуск” => “Параметры” => “Специальные возможности” => “Клавиатура (в Windows 7 будет “Электронная клавиатура”)”. Далее в окне настроек выставить ползунок в строке «Включение экранной клавиатуры» в положение “Вкл.”
Неплохая альтернатива отдельному приложению Microsoft – экранная клавиатура в браузере Google Chrome. Она всегда есть на открытой странице поисковика Гугл. Внимательно смотрите в строку где вводится запрос, тогда справа заметите иконку, клик на которую вызывает виртуальную клавиатуру.
Подключите другую клавиатуру по USB
Если способы выше вы уже проверили, и вам нужно срочно включить Windows и получить документ Word, в этом случае будет лучшим вариантом просто подключить другую клавиатуру. Просто найдите настольную клавиатуру USB и подключите его. Это не изящно, но это позволит вам закончить все, что вам нужно сделать сейчас, чтобы вы Может позже определить основную проблему с клавиатурой вашего ноутбука.
- https://CompConfig.ru/tips/vkluchenie-klaviatury-noutbuka.html
- https://pcrentgen.ru/ne-rabotayet-klaviatura-na-noutbuke/
- https://GamesQa.ru/noutbuki/chto-delat-esli-perestala-rabotat-klaviatura-na-noutbuke-12289/
- https://droidway.net/212-ne-rabotaet-klaviatura-na-noutbuke.html
- https://strana-it.ru/kak-vklyuchit-klaviaturu-na-noutbuke/
- https://lookfornotebook.ru/kak-vklyuchit-klaviaturu-na-noutbuke/
- https://tehnofaq.ru/sposoby-vklyucheniya-klaviatury-na-noutbuke/
- http://droidov.com/vkluchit-otkluchit-klaviaturu-nooteboka
- https://zen.yandex.ru/media/pclegko/ne-rabotaiut-knopki-na-noutbuke-reshenie-problem-s-klaviaturoi-5dc50455a660d700b0875ecf
- https://ocomp.info/ne-rabotaet-chast-klavish.html
- https://Ruboost.ru/problemy-s-komputerom/ne-rabotayut-nekotory-e-knopki-na-klaviature-noutbuka/
- https://9186748.ru/ne-rabotaet-klaviatura-na-noutbuke/
- https://zen.yandex.ru/media/pclegko/chto-delat-esli-ne-rabotaet-klaviatura-na-noutbuke-5d629f912fda8600aedf2365
- https://www.computer-setup.ru/ne-rabotaet-klaviatura-na-noutbuke-chto-delat
- https://telefonqa.ru/noutbuki/ne-rabotaet-klaviatura-na-noutbuke.html
Простые способы решения проблемы
Не всегда для того чтобы восстановить работоспособность части клавиатуры, необходимо делать что-то сложное. Нередко проблема решается достаточно просто.
Поэтому с самого начала сделайте вот что:
1.Попробуйте нажать на клавиши Fn и Num Lock. Вполне возможно, что нажатие одной из них заблокировало некоторые кнопки на клавиатуре.
2. Зажмите Fn и нажмите Num Lock, после чего отпустите обе кнопки. В некоторых случаях такой простой способ позволяет запустить полноценную работу клавиатуры.
3. Возьмите кисточку и пройдитесь ею по всем кнопкам. Вполне возможно, под одной из кнопок накопилась какая-то пыль. Если возможно, возьмите также пылесос. В интернете можно найти специальные пылесосы для клавиатуры небольшого размера.
Пылесос для клавиатуры
4. Перезагрузите компьютер. В некоторых случаях в системе может быть какой-то незначительный баг, который не дает работать определенным кнопкам.
В большинстве случаев проблема окажется незначительной, и исправить ее можно будет с помощью одного из этих действий. Если же ничего не получается, переходите к следующему шагу.
Не работает новая клавиатура
Производители выпускают периферию с клавишами, нажатие на которые равнозначно набору команд. Сложно устоять перед заменой старой клавиатуры на более совершенную. Когда при подсоединении новая клавиатура не работает, поиск причины нужно начинать с подключения.

Если заменяемая периферия работала через порт PS/2, отсутствие связи с новым устройством, подключаемым через USB-порт, может быть связано с портом, закрытым для использования.
Настроить его для подключения клавиатуры можно, зайдя в меню БИОСа и открыв (Enabled) поддержку порта USB Keyboard Support. За подключение отвечает также контроллер USB, в SETUP нужно правильно настроить USB Controller, установив в Enable.
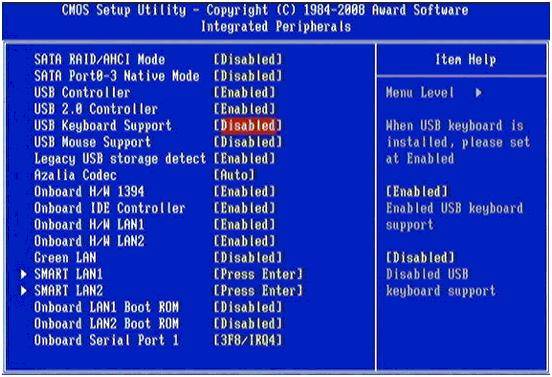
Что делать, если клавиатура не работает по причине аппаратной неисправности
Аппаратных проблем, которые могут привести к отказу в работе клавиатуры совсем немного. Обычно это отсутствие контакта в разъеме (штекер не до конца вставлен в разъем), неисправность самого устройства ввода и неисправность порта материнской платы.
В первую очередь необходимо убедиться, что клавиатура подключена правильно, особенно это касается клавиатур с разъемом PS/2. Клавиатура имеет штекер фиолетового цвета и он должен быть подсоединен в разъем того же цвета в системном блоке. Штекер может быть не до конца вставлен в разъем, что приводит к потере контакта. Следует проверить этот момент, а лучше отключить и заново подключить клавиатуру. После всех манипуляций попробуйте перезагрузить компьютер. Нередко случается, что во время инициализации устройства происходит какой-то программный сбой. Перезагрузка обычно решает такие проблемы.
Чтобы убедиться, что клавиатура исправна, равно как и порт для ее подключения, вам потребуется найти другую рабочую клавиатуру. Если заведомо исправная клавиатура на вашем компьютере работает нормально, то проблема именно в самом устройстве ввода. В таком случае придется идти в магазин за новой клавиатурой. Если же изначально исправная клавиатура не работает на вашем компьютере, а ваша, наоборот, функционирует на другом компьютере в штатном режиме, то вероятно имеет место дефект материнской платы. Исправление данной неисправности без компьютерной диагностики проблематично, поэтому лучше обратиться к специалистам. Также не забывайте, что у вас может быть все-таки программная ошибка, о которой поговорим ниже.
Обновление за сентябрь 2022 г .:
Теперь вы можете предотвратить проблемы с ПК с помощью этого инструмента, например, защитить вас от потери файлов и вредоносных программ. Кроме того, это отличный способ оптимизировать ваш компьютер для достижения максимальной производительности. Программа с легкостью исправляет типичные ошибки, которые могут возникнуть в системах Windows – нет необходимости часами искать и устранять неполадки, если у вас под рукой есть идеальное решение:
- Шаг 1: (Windows 10, 8, 7, XP, Vista – Microsoft Gold Certified).
- Шаг 2: Нажмите «Начать сканирование”, Чтобы найти проблемы реестра Windows, которые могут вызывать проблемы с ПК.
- Шаг 3: Нажмите «Починить все», Чтобы исправить все проблемы.
Что делать, если клавиатура не работает на компьютере по протоколу USB
Наиболее распространенным интерфейсом подключения клавиатуры к компьютеру является USB. Скорости передачи информации от периферийного устройства компьютеру хватает, как через протокол USB 2.0, так и через USB 3.0, поэтому нет разницы в том, в какой разъем подключать клавиатуру.
Если при включении компьютера не работает USB-клавиатура, необходимо сделать следующее:
- Выключите компьютер и начните загружать его заново;
- Сразу после того как компьютер начнет загружаться, жмите на клавишу DEL, чтобы попасть в настройки BIOS;
- В настройках BIOS необходимо найти пункт USB Keyboard Support или Legacy USB (в зависимости от того, какая версия базового программного обеспечения используется в вашей материнской плате). Данный пункт следует переключить в положение Enable.
Стоит отметить, что у пользователей, клавиатура которых подключена к материнской плате через USB, могут возникнуть проблемы с переходом в BIOS на экране загрузки компьютера, если используется старая версия базового программного обеспечения. В таком случае необходимо отыскать клавиатуру с разъемом PS/2 или воспользоваться соответствующим переходником.
Исключите возможность аппаратного повреждения
Выход из строя клавиатуры может быть не только из-за членов семьи, но и вследствие износа. Клавиатура могла забиться пылью и грязью, на нее могла попасть вода, а еще мог произойти разрыв с материнской платой. Чтобы исключить аппаратное повреждение, нужно попробовать войти в BIOS.
Перезагрузите компьютер, а как только система начнет загружаться, нажмите на клавиатуре «Delete». Как правило, эта клавиша подходит для входа в БИОС для большинства компьютеров. Но может быть и другая функциональная кнопка или даже сочетание кнопок. Точную информацию о действиях для входа в BIOS вы можете найти на экране в начале загрузки системы или на сайте производителя материнской платы вашего компьютера.
Если вы зашли в BIOS, то значит клавиатура работает и аппаратной ошибки нет! Но зато есть программная. Ну что ж, круг возможных причин поломки сузился.

Если же войти не удалось, то причина именно в аппаратной составляющей. Попробуйте очистить клавиатуру от пыли и крошек, проверить не попала ли между клавишами вода. Если и это не помогло, то, скорее всего проблема в подключении к материнской плате. Далее действуйте по обстоятельствам: компьютер или ноутбук с действующей гарантией стоит отправить в сервисный центр; а если гарантия уже истекла, то можно снять крышку и взглянуть на внутренности системы. Но если вы никогда этого не делали, лучше отдать компьютер в руки специалистов, чтобы не причинить большего вреда.
Что делать если это проблема программного обеспечения
Если клавиатура вашего ноутбука не работает из-за проблем с программным обеспечением, скорее всего вы сможете устранить проблему сами.
Во первых обновите драйвер клавиатуры. Откройте диспетчер устройств на ноутбуке с Windows, найдите параметр «Клавиатуры», разверните список и щелкните правой кнопкой мыши «Стандартная клавиатура PS / 2», а затем «Обновить драйвер». После завершения обновления проверьте, работает ли ваша клавиатура. Если это не так, следующим шагом является удаление и переустановка драйвера.
Снова щелкните правой кнопкой мыши на стандартной клавиатуре PS / 2 и выберите параметр «Удалить устройство». После удаления драйвера перезагрузите ноутбук и драйвер должен автоматически переустановиться. Снова проверьте клавиатуру, чтобы убедиться, что проблема решена.
Последний вариант — запустить сканирование на наличие вредоносных программ с помощью такого инструмента, как Malwarebytes или другого предустановленного антивируса на вашем устройстве. Возможно клавиатура вашего ноутбука не работает из-за какого то вируса.
Что делать, если не работает беспроводная клавиатура
Если отказалось функционировать беспроводное устройство, сделайте следующее:
Проверьте батарейки — возможно, после их замены проблема решится.Попробуйте подключить USB-приемник к другим портам. Возможно, беспроводная клавиатура не работает по причине выхода из строя разъема на ПК/ноутбуке.Обновите беспроводное соединение — выключите устройство, отсоедините приемник (для радиоклавиатур), а затем включите все назад. Проверьте и обновите Bluetooth-соединение, если клавиатура подключается таким способом.Обновите драйвера и проверьте систему антивирусом — аналогично предыдущей ситуации.
Также возможны и физические повреждения в результате механических воздействий.
Почему не работает клавиатура беспроводная, что надо делать
В отличие от своего «кабельного» аналога, этот тип девайса может иметь трудности с беспроводным сопряжением. Среди наиболее распространенных причин, из-за которых устройство перестает функционировать, стоит выделить:
- Отсутствие источника питания;
- Неисправность аккумулятивных батарей;
- Перебои с сигналом;
- Выход из строя Bluetooth приемника;
Отсутствие питания, разрядка и неисправности аккумулятора
Самое первое, что предстоит сделать – проверить на работоспособность все элементов питания. Для этого нужно посмотреть правильно ли расположены батарейки или аккумуляторы в данном устройстве: четко ли они соприкасаются с контактами, соблюдена ли полярность установки плюса «+» и минуса «-».
Чтобы убедиться, что батарейки пришли в непригодность, их следует вынуть и вставить в какое-то другое устройство, работающее от такого же элемента. В случае обнаружения того, что другие электроприборы не функционируют, следует заменить испорченные батарейки на новые. Если же электроника работает, то эта причина неисправности автоматически исключается.
Некоторые приборы работают на основе встроенных литий-ионных аккумуляторов. Нужно убедиться, не иссяк ли их заряд. Проверяется емкость аккумулятора с помощью специального мультиметра. Более простой способ – проверка через USB-тестер.
Перебои с радиочастотными сигналами, неисправность Bluetooth-приемника
Радиочастотный сигнал может иметь сбои, которые создают различные приборы. Своим сигналом они могут «глушить» сопряжение с компьютером. Такие помехи могут создавать другие беспроводные аксессуары — роутеры, активный Bluetooth на смартфоне и ТВ. Если такие приборы находятся рядом, то их следует отключить на время проверки. После чего выполните нажатие кнопок, и посмотрите на то, как реагирует ваш девайс.
Неисправный Блютус-модуль также является распространенной причиной неполадок с беспроводной клавишной панелью. Проверяется активный статус работы этого адаптера в компьютере следующим методом:
- Открывается в пуске раздел «Панель управления» на компьютере.
- Далее следует кликнуть на «Оборудование и звук».
- Во вкладке «Устройства и принтеры» должен находиться пункт «Добавление устройства Bluetooth». Если он отображен – это свидетельствует о полноценной его работе.
Что делать если это проблема с оборудованием
В случае аппаратной проблемы, первое что нужно сделать, это попытаться почистить клавиатуру. Перед началом работы обязательно выключите ноутбук и отключите его от сети из соображений безопасности
Как только это будет сделано, переверните ноутбук вверх дном, а затем осторожно простучите в области клавиатуры. Таким образом вы сможете избавиться от пыли и других загрязнений, которые попали под клавиатуру
Также можно продуть клавиатуру используя балончик со сжатым воздухом, купить такой не составит труда.

Если это не сработает, извлеките аккумулятор из вашего ноутбука минут на десять, а затем подключить его обратно в устройство. Иногда снятия аккумулятора может решить проблему с клавиатурой, особенно если он перегревается.
Существует также вероятность того, что клавиатура была повреждена или отсоединена от материнской платы. В этих двух случаях вам придется открыть ноутбук и подключить клавиатуру или заменить ее, если она неисправна. Если ноутбук все еще находится на гарантии, просто отнесите его, чтобы починить. Если это не так, мы настоятельно рекомендуем вам заплатить профессионалу если не работают клавиши или тачпад , чтобы решить проблему, а не делать это самостоятельно, если вы действительно не знаете, что делаете.
Сброс настроек
Предыдущие решения можно в некотором смысле назвать универсальными, тем не менее, и они могут не дать желаемого результата. Это можно наблюдать, когда в БИОСе не работает клавиатура USB. Такая проблема связана только с тем, что в самой системе произошел какой-то сбой.

В этом случае следует произвести полный сброс установленных параметров. Любой, даже старый компьютер стационарного типа позволяет добраться до материнской платы, на которой установлена батарейка CMOS. Ее нужно просто вытащить из гнезда на несколько минут, вставить обратно и попытаться войти в настройки, включив терминал на загрузку.
Как исправить ошибку код 19?
Если у вас не работает клавиатура на ноутбуке из-за ошибки код 19, вам следует выполнить следующие действия:
Решение 1 — Удалите новое программное обеспечение
Если у вас возникла проблема с работой клавиатуры и кодом 19 после установки новой программы, просто попробуйте удалить ее. Если ошибка исчезнет, проблема заключалась именно в программе. Больше не устанавливайте эту программу, чтобы снова не возникла ошибка код 19 не работает клавиатура на ноутбуке.
Если вы не нашли программу, которая мешает работе клавиатуры, тогда попробуйте следующие решения.
Решение 2 – Удалите драйверы клавиатуры
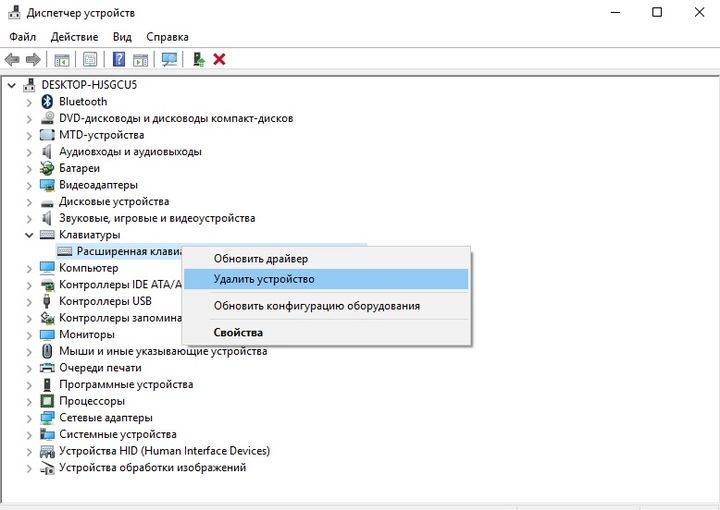
1) Щелкните правой кнопкой мыши на Пуск.
2) Во всплывающем меню нажмите на «Диспетчер устройств».
3) Дальше выберите раздел «Клавиатуры». Если клавиатура выделена желтым восклицательным знаком или красным крестом, выберите это устройство, кликните правой кнопкой мыши, и нажмите «Удалить устройство».
4) Теперь перезагрузите ноутбук.
После того, как ноутбук будет загружен, операционная система Windows автоматически выполнит поиск и установку необходимых драйверов.
Решение 3 — Восстановите последнюю удачную конфигурацию
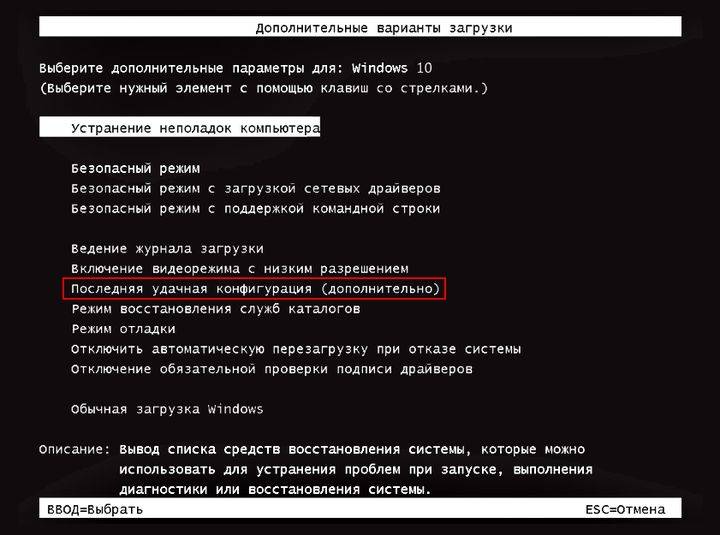
1) Перезагрузите ноутбук.
2) Когда экран потухнет, нажимайте клавишу F8, пока не появится меню.
4) Используйте клавиши со стрелками, чтобы выбрать «Загрузка последней удачной конфигурации».
Таким образом, компьютер был восстановлен к последней удачной конфигурации, когда клавиатура работала, и не было ошибки код 19.
Решение 4 — Удалите записи из реестра

Если предыдущие решения не помогли справиться с проблемой код 19 не работает клавиатура на ноутбуке, тогда вам стоит попробовать еще один вариант.
1) Нажмите клавишу Win + R, чтобы открыть окно «Выполнить».
2) Введите «Regedit» и нажмите «ОК», чтобы перейти в редактор реестра.
3) Разверните HKEY_LOCAL_MACHINE.
4) Теперь перейдите к HKEY_LOCAL_MACHINE\SYSTEM\CurrentControlSet\Control\Class\ .
5) Нажмите UpperFilters в панели справа, и выберите «Удалить». Нажмите «ОК».
6) Теперь нажмите Lowerfilters в панели справа и выберите «Удалить». Нажмите «ОК».
8) Закройте редактор реестра.
9) Перезагрузите ноутбук.
Это должно решить проблему с ошибкой код 19 не работает клавиатура на ноутбуке. Если ничего не помогает, тогда используйте средства Fix it в операционной системе Windows 10 для автоматического устранения неполадок.
Перестала работать клавиатура на ноутбуке из-за вирусов
Ответ на вопрос: почему не работает клавиатура на ноутбуке, может быть простой – вирусы. Это самая вероятная причина, если у вас нет антивирусника и отключено автоматическое обновление. Подцепить вредоносную программу можно где угодно, начиная от простого открытия сайтов и заканчивая установкой программ из подозрительных источников. Как правило, чаще всего не работает клавиатура на ноутбуке Windows, ведь та же Linux вирусным атакам не подвержена.
Чтобы проверить и удалить вирус нужно:
- Установить антивирусник (только с официального сайта, если не хотите платить за лицензию, можете выбрать бесплатную программу, например, Avast).
- Провести сканирование.
- Удалить найденные угрозы.
К сожалению, не всегда удаления вредоносного ПО достаточно. Возможно, необходимо дополнительно устранять повреждения, нанесенные им, а именно установкой новых драйверов.
Клавиатура ноутбука не работает, что делать, когда нет времени на ремонт? Есть две альтернативы. Вы можете купить USB клаву и работать на ней (каких-либо дополнительных драйверов на нее обычно не требуется), либо же воспользоваться экранной. В новых Windows виртуальная клавиатура уже доступна, для более ранних версий ОС вам придется скачать ее из интернета.
Какой бы способ вы не избрали помните, что это лишь временная мера и лучше все-таки вернуть работоспособность родной клавиатуры.
Если у Вас остались вопросы по теме “Не работает клавиатура на ноутбуке: как устранить поломку?”, то можете задать их в комментария
Снятие запрета
Клавиатуру на ноутбуке можно отключить намеренно. Чтобы убедиться, что запрета нет, проверьте редактор групповых политик:
- Откройте «Пуск», запустите меню «Выполнить». Пропишите «gpedit.msc» и кликните «ОК».
- Пройдите по папкам Конфигурация компьютера/Административные шаблоны/Система/Установка устройств/Ограничения на установку устройств.
- Откройте параметр «Запретить установку устройства».
- Нажмите «Показать» и убедитесь, что внутри нет никаких данных. Сам запрет должен иметь статут «Отключить».
Если вы проверили все программные методы, но не поняли, как включить клавиатуру на ноутбуке, то обратите внимание на физическое состояние лэптопа
Заключение
Легко понять, что одна из худших вещей, которые могут случиться с пользователем компьютера, – это проблема с клавиатурой. Клавиатуры необходимы практически для всего на вашем ПК или ноутбуке, потому что они позволяют вводить информацию, общаться и выполнять команды. Они даже обеспечивают более быстрый доступ к определенным функциям с помощью команд клавиатуры.
Мы надеемся, что это руководство помогло вам снова найти свою клавиатуру. Если в какой-то момент ваша клавиатура перестанет работать, не стесняйтесь вернуться к нашей статье и внести еще одно исправление!
Совет экспертов:
Эд Мойес
CCNA, веб-разработчик, ПК для устранения неполадок
Я компьютерный энтузиаст и практикующий ИТ-специалист. У меня за плечами многолетний опыт работы в области компьютерного программирования, устранения неисправностей и ремонта оборудования. Я специализируюсь на веб-разработке и дизайне баз данных. У меня также есть сертификат CCNA для проектирования сетей и устранения неполадок.
Похожие сообщения: