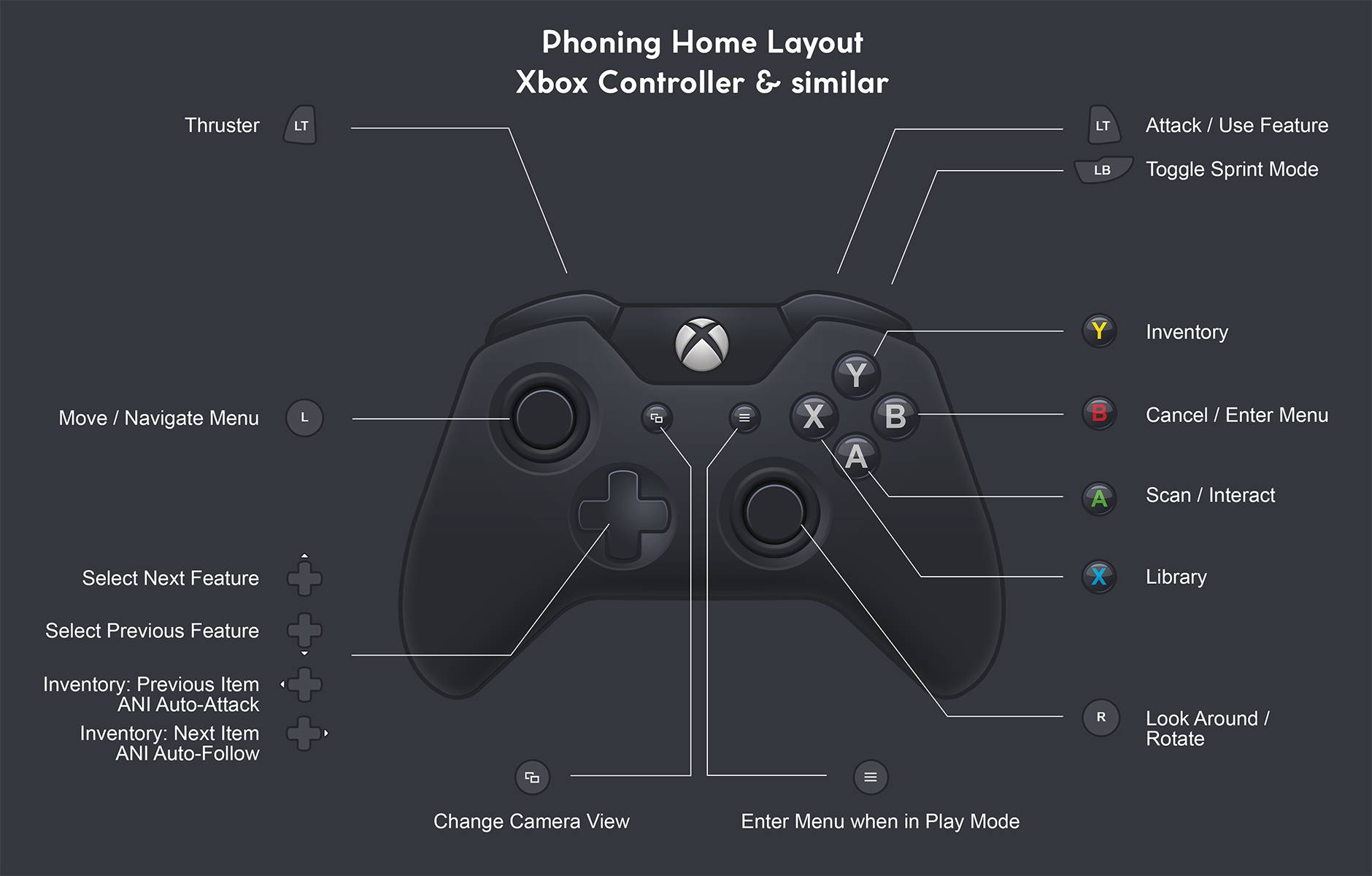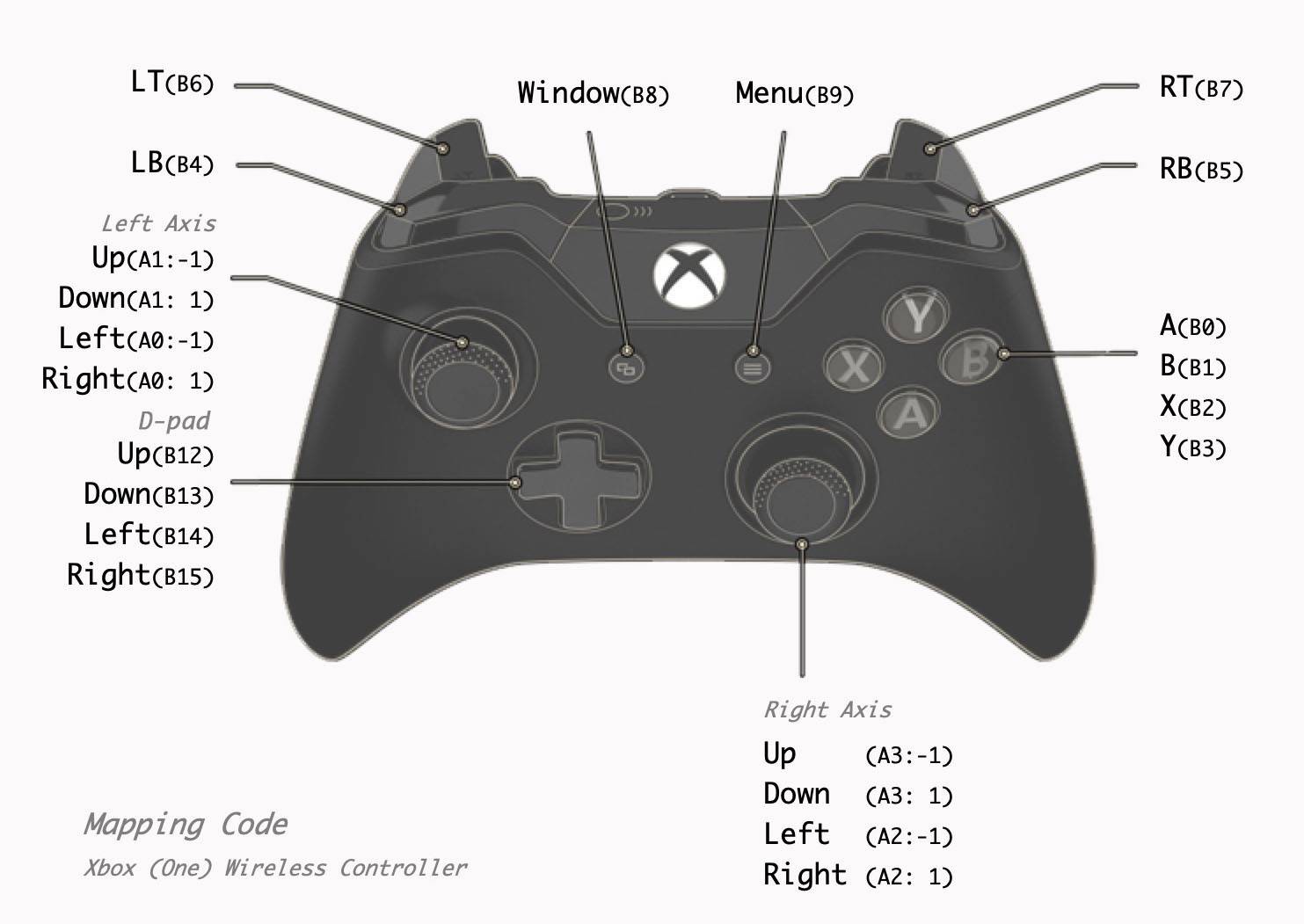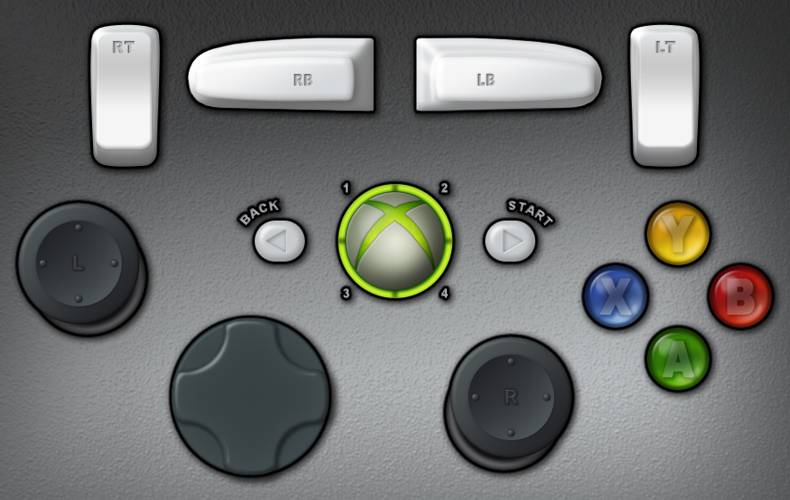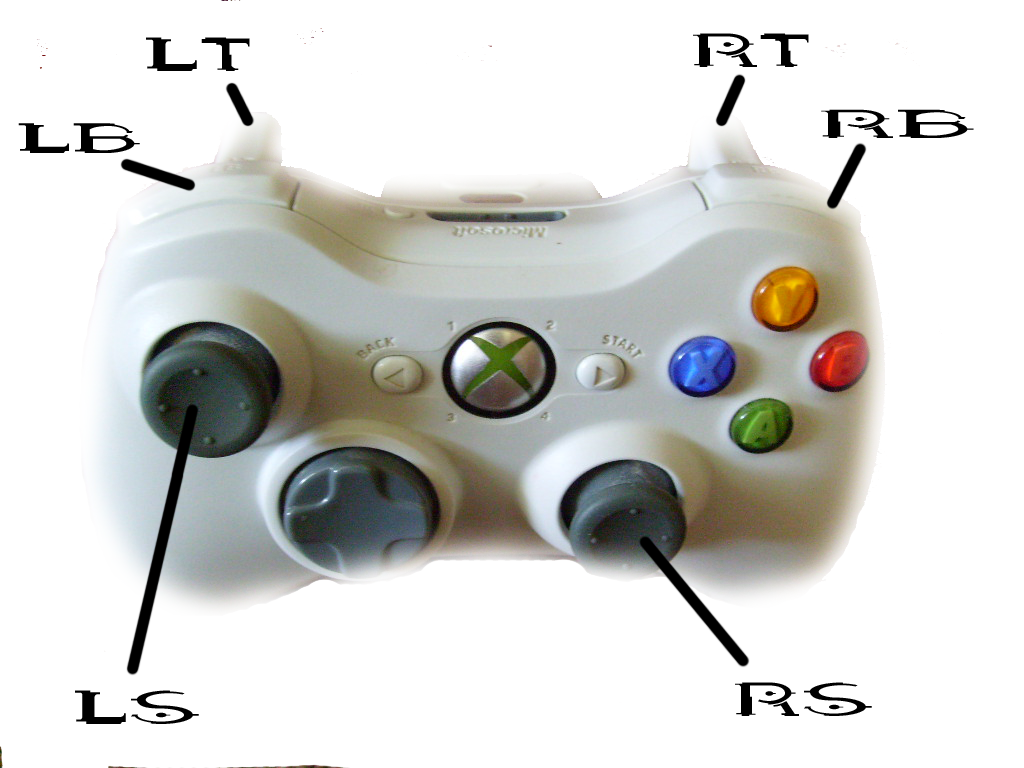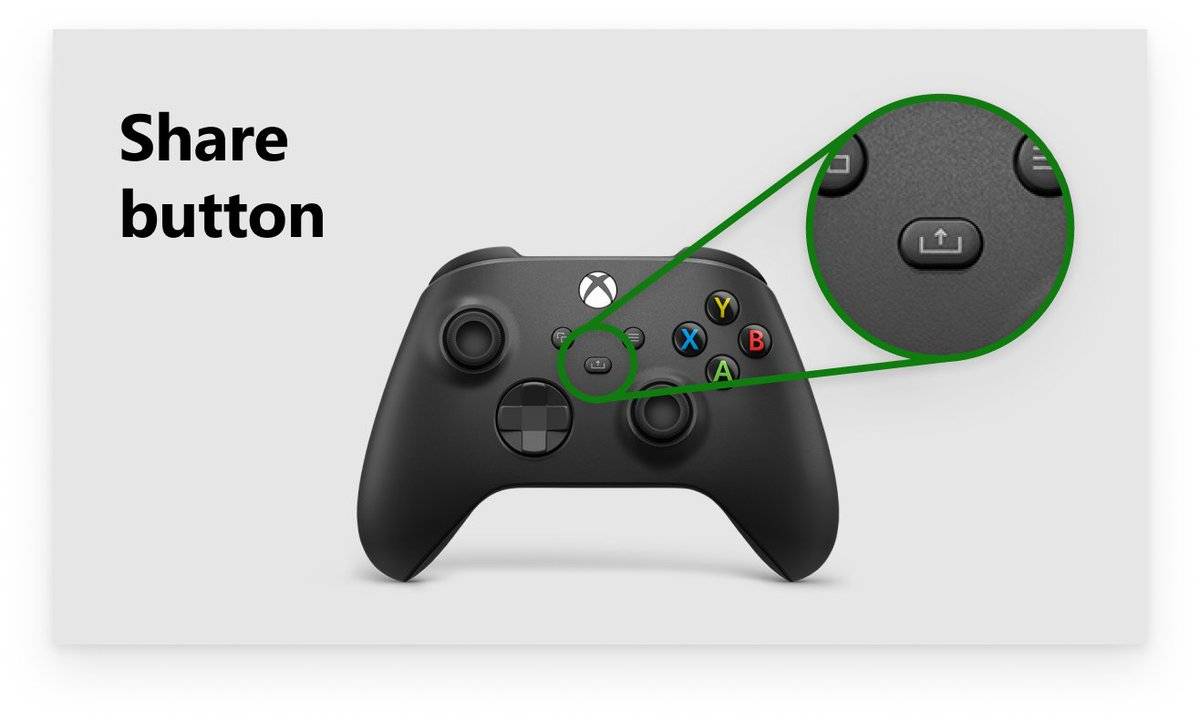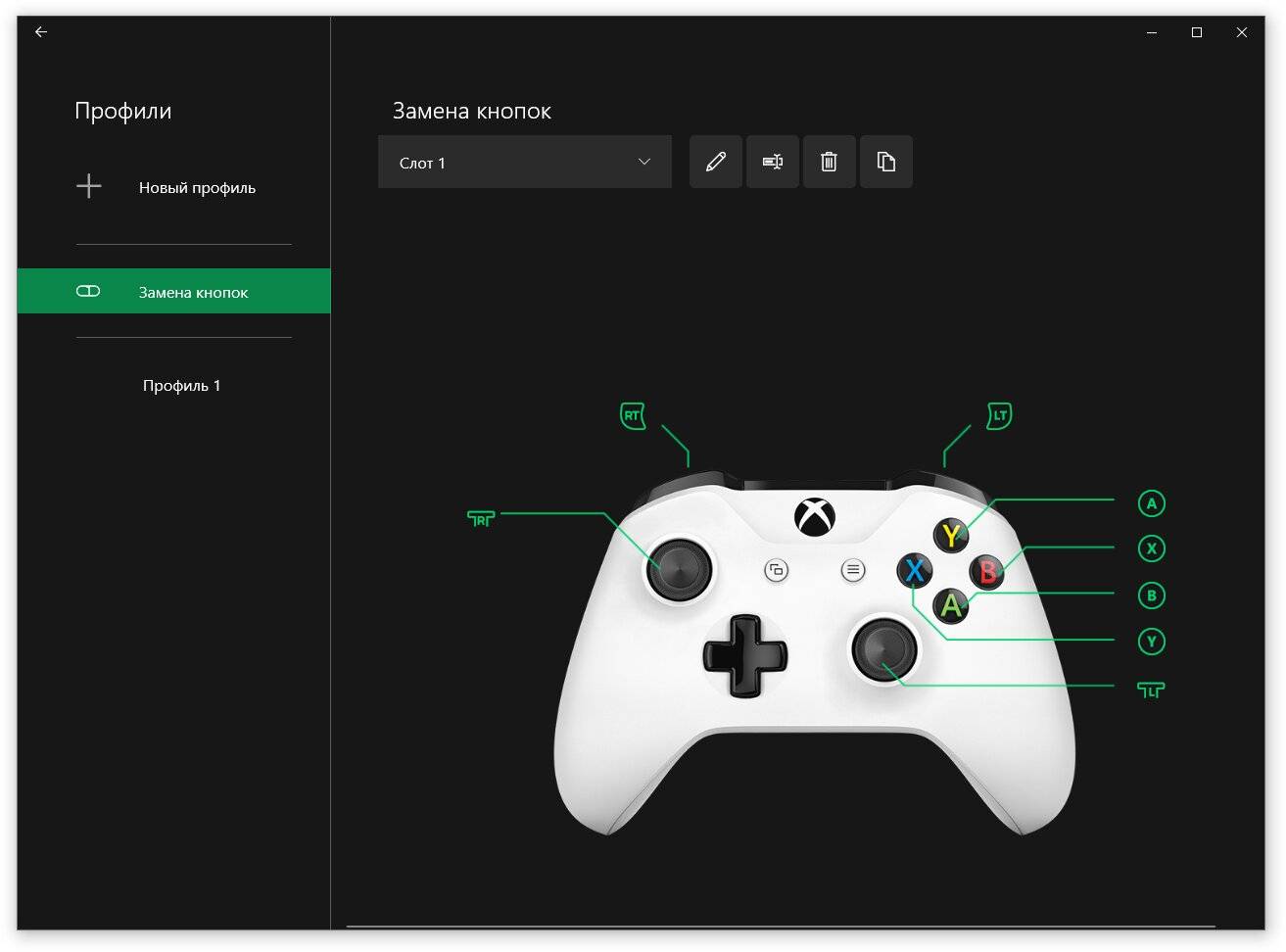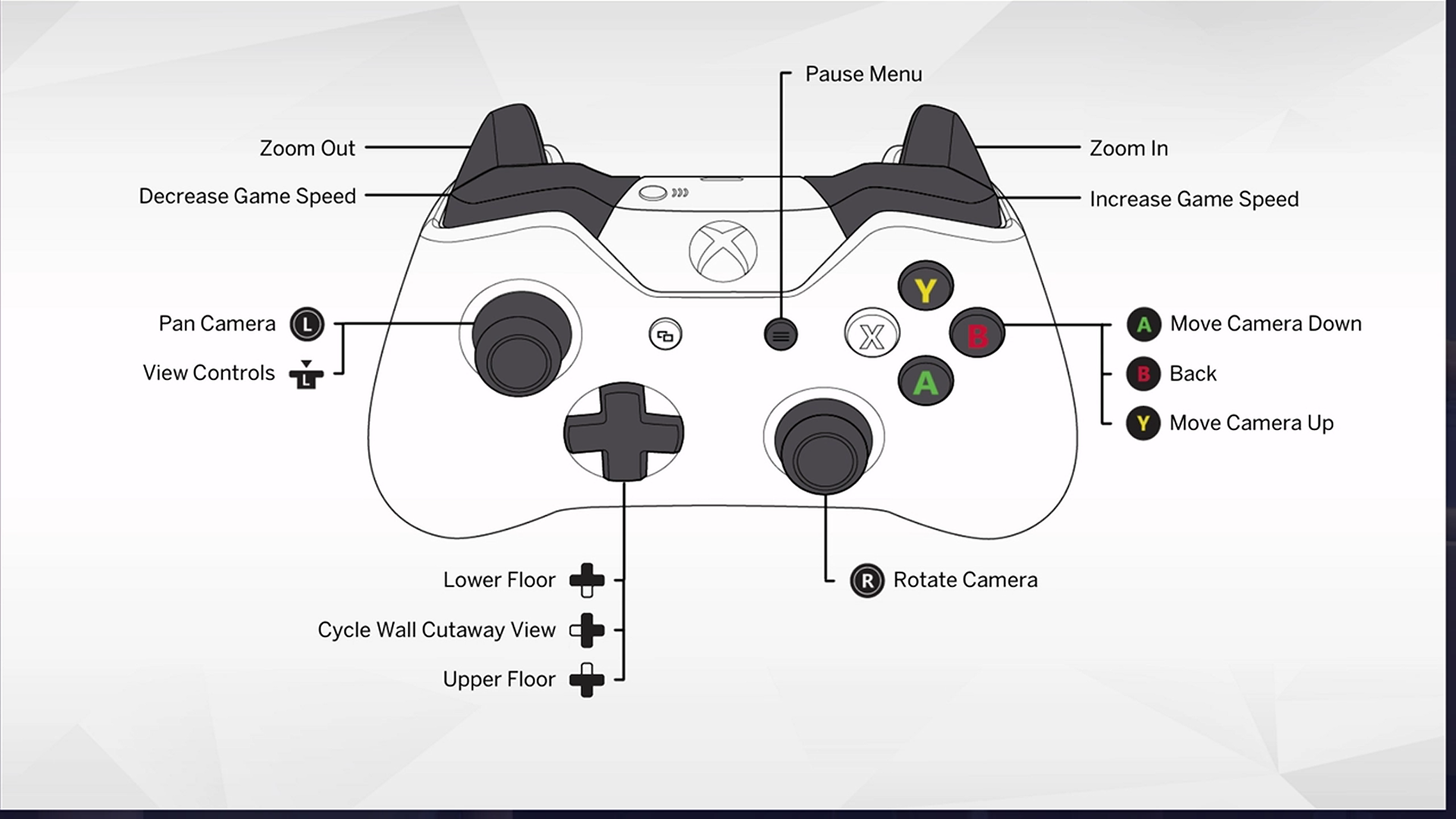Как играть во все игры с помощью клавиатуры и мыши Xbox One?
Как упоминалось выше, существуют ограничения, если вы просто подключаете клавиатуру и мышь Xbox One через порты USB на консоли. Что делать, если игра не поддерживается? К счастью, XIM Apex может помочь вам в этом. Это может заставить консоль рассматривать мышь и клавиатуру Xbox One как контроллер.
Вот как с его помощью подключить клавиатуру и мышь к Xbox One:
- Идти к tech / start использовать компьютер веб-браузер а затем загрузите инструмент прошивки и приложения Apex manager для Windows на свой компьютер.
- Откройте инструмент для прошивки.
- Нажмите и удерживайте кнопку на XIM Apex, а затем подключите его к компьютеру с помощью кабеля USB.
- Отпустите кнопку, когда индикаторы на Apex станут синими.
- Нажмите Обновить прошивку продолжать.
Это приложение Apex Manager также доступно на устройствах Android и iOS. Мы предлагаем использовать мобильное приложение для подключения к Apex через Bluetooth, а затем вы можете сохранить его подключенным к Xbox One при загрузке профилей.
Затем вам нужно подключить Apex к консоли Xbox One. Вот инструкция:
- Подключите ключ Apex к порту USB на Xbox One.
- Подключите концентратор Apex к адаптеру Apex.
- Подключите клавиатуру и мышь Xbox One к концентратору Apex.
- Подключите контроллер Xbox One к концентратору Apex с помощью кабеля micro USB.
Зеленый цвет индикаторов означает, что Apex успешно подключен к Xbox One.
Прочитав этот пост, вы должны знать, как использовать клавиатуру и мышь на Xbox One. Если у вас есть связанные вопросы, вы можете сообщить нам об этом в комментарии.
Если не работает
Наиболее неприятная ситуация, когда в геймпаде XBOX One не работает вибрация. В таком случае необходимо знать, какие действия предпринимать для устранения проблемы. Сделайте следующие шаги:
- Убедитесь, что ваши батарейки заряжены. Наиболее простой путь — заменить источники питания, после чего убедиться, что виброрежим на геймпаде работает в нормальном режиме.
- Проверьте настройки. Обязательно убедитесь в подключении опции. Возможно, ранее вы решили ее выключить, и уже забыли об этом.
- Посмотрите, поддерживается ли в игре опция виброрежима. В некоторых играх для геймпада XBOX One вибрация априори не работает. В таких обстоятельствах не нужно удивляться ее отсутствию. Для тестирования включите другую игру, где предусмотрено вибро.
- Установите пакеты драйверов. Сзади геймпада имеется переключатель. Переведите его в одну и другую сторону для установки всех паков ПО. Во многих случаях такие шаги позволяют избавиться от проблемы.
- Отнесите устройство в ремонт. Одна из причин неисправности — поломка вибромоторчика. Решить проблему самостоятельно в таком случае не получится. Придется обращаться к мастерам для ремонта, а в крайнем случае покупать новый девайс.

Как подключить геймпад к Xbox
Чтобы подключить новый контроллер к Xbox Series X или S или к более старой консоли Xbox One (включая One S и One X), вставьте в контроллер две батареи AA или аккумуляторную батарею. Microsoft предоставляет набор одноразовых батарей в коробке, но вы можете взять комплект для игры и зарядки примерно за 20 долларов.
Нажмите кнопку питания на передней панели, чтобы включить консоль Xbox. Найдите и нажмите кнопку сопряжения на консоли; на Xbox Series X и S это небольшая круглая кнопка рядом с передними портами USB, как показано ниже.
На Xbox One X или S кнопка сопряжения находится на передней панели консоли, рядом с USB-портом справа, как показано ниже.
На оригинальной Xbox One вы найдёте кнопку сопряжения слева от консоли рядом с дисководом оптических дисков.
Теперь нажмите и удерживайте кнопку сопряжения на верхнем краю геймпада, чуть выше батарейного отсека. Вам не нужно сначала включать контроллер. Нажмите и удерживайте кнопку сопряжения, пока логотип Xbox на контроллере не начнёт быстро мигать.
Когда логотип Xbox перестанет мигать и останется постоянным, это означает, что ваш контроллер уже сопряжён. Если у вас возникнут какие-либо проблемы, убедитесь, что ваша консоль находится в режиме сопряжения.
Теперь вы должны иметь возможность управлять интерфейсом Xbox с помощью нового контроллера.
Другие программы для настройки геймпада
Это Xpadder и x360ce (эмулятор контроллера Xbox 360). При использовании Вами геймпада любого производителя:
- x360ce эмулирует геймпад от Xbox,
- Xpadder эмулирует клавиатуру и мышь.
Курки R2 и L2, датчики Холла=”subtitle”>
Курки на геймпадах чувствительны к глубине нажатия (на Xbox Elite Controller также можно настраивать амплитуду триггера на программном уровне). Это позволяет точнее контролировать игровой процесс. Например, в GTA5 от глубины нажатия триггера зависит скорость автомобиля. Чтобы это стало возможным, в устройстве присутствует аналоговый датчик Холла. Это механизм, который точно отслеживает колебания магнитного поля. Аналоговый датчик срабатывает при изменении положения курка, преобразуя колебания магнитного поля в сигнал. Так как механизм аналоговый, то изменения положения курка отслеживаются линейно, что и позволяет триггеру работать с разной амплитудой и точно регистрировать движение кнопки.
Сенсор, динамики=”subtitle”>
DualShock 4 имеет сенсорную панель, которая добавила новые игровые механики, такие как увороты и прыжки в Detroit: Become Human. Эта сенсорная панель — не что иное, как тачпад с физической кнопкой — часто используется игроками как кнопка паузы. Также в геймпаде встроен динамик, работающий в режиме моно. Оба этих устройства подключены к материнской плате шлейфом.
Как настроить контроллер Xbox Series X / S
После включения Xbox нажмите кнопку Xbox на геймпаде, чтобы открыть Гид. Используйте RB для перехода к меню Профиль и система , представленному значком вашего профиля. Здесь выберите Настройки .
В меню «Настройки» прокрутите вниз до « Устройства и подключения» и выберите панель « Аксессуары» . Откроется приложение «Аксессуары Xbox», в котором можно настроить несколько параметров работы контроллера.

Назначение кнопок и глобальные настройки
Выберите « Настроить» на главной странице «Аксессуары Xbox», чтобы открыть список профилей контроллера. Здесь вы можете создать уникальный профиль для определенных игр или игроков. Выбрав профиль, нажмите кнопку « Изменить» (карандаш), чтобы настроить для него сопоставление кнопок.
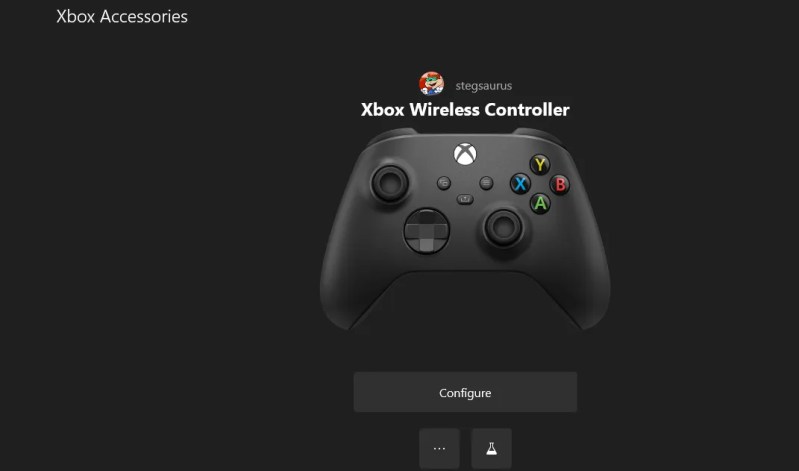
Здесь вы можете изменить функциональность кнопки для чего угодно на вашем контроллере. Выберите раскрывающийся список вверху с надписью « Поделиться», нажмите по умолчанию, чтобы выбрать кнопку для переназначения, затем выберите, что она должна делать в поле « Сопоставить с» .
Например, если вы привыкли к компоновке контроллера Nintendo Switch и предпочитаете, чтобы правая кнопка действовала как «принять», а не нижняя, вы можете переназначить A на B, чтобы поменять их местами. То, что вы делаете, полностью зависит от ваших предпочтений.
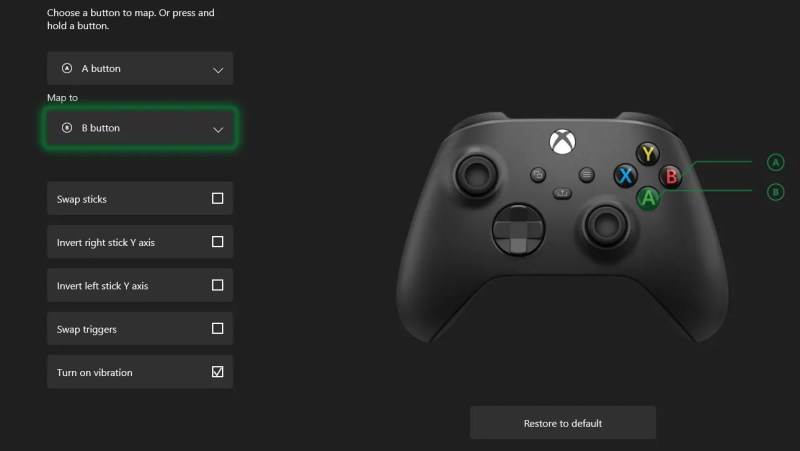
Особо следует отметить кнопки «Поделиться», «Удерживать» и « Поделиться», нажать « Опции». По умолчанию при нажатии кнопки « Поделиться» будет сделан снимок экрана, а при его удерживании будет записано, что только что произошло. Но вы можете изменить их, а также установить для одного из них значение Начать / Остановить запись, если хотите.
Также обратите внимание на флажки ниже на этой странице. Они позволяют поменять местами два стика управления, глобально инвертировать ось Y и поменять местами триггеры
Вы также можете отключить вибрацию, если она вам не нужна ни в одной игре.
Связывание вашего контроллера и режима второго пилота
На главной странице « Аксессуары Xbox» выберите меню из трех точек, чтобы открыть некоторые дополнительные параметры. Здесь вы можете проверить наличие обновлений для вашего контроллера, а также назначить контроллер для входа в систему определенного игрока. Это удобно, если у вас несколько пользователей Xbox, так как включение их контроллера всегда приводит к их профилю.
Включить Copilot – интересная функция. Это позволяет связать второй контроллер, а затем играть с кем-нибудь, как если бы использовался только один контроллер. Фактически, два человека могут отправлять данные в однопользовательскую игру.
Это отличный способ помочь кому-то пройти сложную часть игры или присоединиться к игре со своим ребенком. Выберите этот вариант, если для настройки подключено как минимум два контроллера.
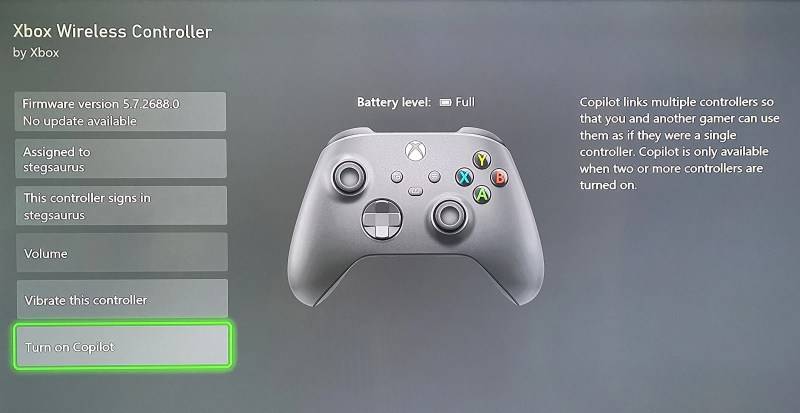
Обратите внимание, что, поскольку вы можете использовать контроллеры Xbox One на Series X / S , вы можете делать все вышеперечисленное для любого современного контроллера Xbox
The bottom and back of the wireless controller
| |
2 | 12 |
Left bumper
(2) and right bumper
(7):
These are oblong-shaped pressable controls that reside on the top of the controller to the left and right of the USB charging port. These controls are used to interact with games, apps, and the Xbox One interface. They are often used as accelerators to jump between sections of the UI but have varied functionality depending on the game.
USB charge port (4)
:This port resides on the top edge of the controller above the Xbox button. It”s a recessed mini USB port, whichconnects your wireless controller to the console using a mini USB cable. For more information, see About the Xbox One Play & Charge Kit .
Expansion port (9):
This is a recessed port that resides on the bottom-side edge of the controller. It”s used to connect other accessories, such as an Xbox One Chat Headset.
Infrared (IR) window (12)
: Hidden behind the “smoked” plastic next to the USB port are infrared LEDs used for auto-pairing users to the controller via the Kinect sensor. To learn more about this feature, see How to assign an account to an Xbox One Wireless Controller .
Wireless enrollment button (13)
:This small, slightly raised button resides just to the left of the USB port on the top edge of the controller. Used to wirelessly connect the controller to a console and to enroll in Bluetooth pairing on a Windows 10 PC. For more information, see Connect a wireless Xbox One controller to your console .
Right trigger
(11) and left trigger
(14)
: Positioned just below the bumpers on the front-top edge of the controller. These are pressable controls most commonly used during gameplay. They often vibrate to provide feedback during the games, though you can turn off vibration in the controller settings.
Battery compartment cover (15)
:Sits on the middle back of the controller.
3.5-mm port (16)
: This is a recessed port next to the expansion port on the bottom-side edge of the controller. Used to connect compatible 3.5-mm audio devices. Only available on controllers released after June 2015.
Как используются клавиши?
Новичкам достаточно трудно понять функционал этих кнопок. Поэтому не помешает вкратце рассмотреть наиболее популярные решения, используемые разработчиками:
- LS, RS – стики, они используются для перемещения персонажем (левый) и вращения камеры (правый), нажатие стиков активирует второстепенные функции, например, приседание или бег;
- LT, RT – курки, в шутерах на них расположены прицеливание и выстрел/удар;
- LB, RB – бамперы, эти кнопки отвечают за базовые функции или за открытие меню, например, инвентаря;
- Start, Back, Guide – эти клавиши открывают игровое меню, например, для сохранения или настроек;
- A, B, X, Y – отвечают за непосредственное взаимодействие с игровыми объектами.
Если кнопки на вашем геймпаде для Xbox One начали некорректно работать или вообще перестали откликаться на действия, возможно, вам нужно их заменить. Для этого вам пригодится новый комплект кнопок для джойстика Xbox One
. В него входят 4 кнопки действий, крестовина, панель, аналоговые стики, бамперы (кнопки R1 и L1) и триггеры (R2 и L2).
Такой комплект понадобится вам и в том случае, если вы захотите обновить дизайн вашего геймпада. На этой странице продаются кнопки разных цветов (при этом детали из одного набора представлены в одной гамме). Подумайте, какой из них сочетался бы с расцветкой вашего корпуса, и подберите оптимальное решение. Вам не составит труда сделать это, ведь выбор цветов достаточно велик.
По форме и функционалу кнопки из набора ничем не отличаются от оригинальных. Вы легко сможете установить их вместо старых.
xBox 360 и Windows
На самом деле все не так уж и сложно
Особенно если принять во внимание тот факт, что Microsoft старается всеми силами облегчить жизнь современных геймеров. Игровые приставки и компьютеры на сегодняшний день тесно связаны между собой
Поэтому разобраться в том, как подключить джойстик от xBox к ПК, не составит труда.
Многое зависит от модели конкретного геймпада. Например, можно играть при помощи xBox 360 Gamepad. Данное устройство считается самым доступным на рынке и наиболее простым при подключении.
Работает девайс исключительно на Windows. Подключение сводится к следующему:
- Нужно приобрести геймпад xBox 360 Gamepad for Windows.
- Включить компьютер. К нему при помощи специального провода типа MicroUSB присоединить джойстик. Он должен быть заряжен.
- Подождать некоторое время. При первом присоединении девайса произойдет автоматический поиск драйверов с их последующей установкой. Обычно в коробке с устройством прилагается диск с соответствующим софтом.
Все что осталось – дождаться, пока на геймпаде загорится лампочка. Это верный признак того, что все прошло успешно. Теперь можно играть.
Как подключить беспроводной геймпад к Xbox 360
Причин, по которым возникает необходимость в подключении второго джойстика, может быть множество. Но способ сопряжения и необходимые настройки будет одни и те же.
Для осуществления соединения двух устройств требуется выполнить следующее:
- Включить игровую консоль.
- Нажать кнопку синхронизации, которая располагается на передней части корпуса консоли.
- Дополнительно требуется нажать кнопку на геймпаде с изображением фирмы-изготовителя.
- После выполнения этих манипуляций, требуется нажать на кнопку синхронизации, расположенную на основании корпуса игровой консоли. Данную кнопку следует удерживать в течение 20 секунд. В течение этого времени приставка и подключаемый джойстик будут подавать соответствующие световые сигналы.
Если оба устройства работают исправно, игровая приставка сможет осуществить синхронизацию. После завершения этого процесса, подключённому геймпаду будет присвоен порядковый номер, от одного до четырёх. Именно столько геймпадов можно подключить к консоли. В этом случае на расположенном на корпусе обоих изделий световом индикаторе, загорится соответствующая заданному номеру часть.
Если всё выполнено верно, то процесс синхронизации завершится, и оба изделия будут готовы к дальнейшему использованию.
Метод подключения
Геймпады бывают проводными и беспроводными. Первые могут подсоединяться к консоли или ПК при помощи USB-кабеля, вторые – используя Bluetooth или фирменный приемопередатчик.
Проводное подключение выигрывает в скорости отклика (хотя разница часто составляет миллисекунды, и на практике вы вряд ли это заметите, если не являетесь профессиональным геймером). Беспроводное же позволяет пользователю с удобством разместиться, не ограничивая его длиной провода. К сожалению, минусом является зависимость от встроенных аккумуляторов или батареек, которые необходимо заряжать или заменять новыми.
Версии геймпада Xbox One
Геймпад от игровой консоли Xbox One, который также полностью совместим с ПК, имеет три версии, отличающихся наличием или отсутствием некоторых недостатков и функциональностью, поэтому здесь важно не ошибиться. Первая версия геймпада Xbox One была не самой удачной, его корпус и кнопки поскриповали, бамперы (LB и RB) нажимались неважно, батарейки в отсеке под крышкой болтались и постукивали при тряске
Его проще всего отличить по отсутствию круглого разъема для наушников рядом с фирменным прямоугольным коннектором
Первая версия геймпада Xbox One была не самой удачной, его корпус и кнопки поскриповали, бамперы (LB и RB) нажимались неважно, батарейки в отсеке под крышкой болтались и постукивали при тряске. Его проще всего отличить по отсутствию круглого разъема для наушников рядом с фирменным прямоугольным коннектором
Во второй версии геймпада Xbox One исправили нажатия кнопок, теперь их можно нажимать в любом месте и они нормально срабатывают, но остались неприятные скрипы и люфты. Но основным нововведение стало добавление стандартного аудио разъема 3.5 мм и к геймпаду теперь можно подключить любые наушники или гарнитуру, а не только дорогую фирменную. Таким образом, в дополнение к беспроводному геймпаду вы получаете еще и беспроводную гарнитуру, что очень круто.
В остальном в первой и второй версии дизайн геймпада Xbox One не претерпел изменений, фирменная кнопка Xbox в них была расположена в отдельной вставке из глянцевого пластика, а остальная часть корпуса выполнена из матового, но несколько скользкого пластика.
Наконец, в третьей версии геймпада, который поставлялся с консолью Xbox One S, исправили все недостатки, еще и добавили одну важную возможность. Тут уже ничего не скрипит, батарейки не болтаются, корпус получил более цепкий шершавый пластик, плюс добавилась возможность подключить геймпад к любому ПК, ноутбуку, планшету и смартфону (на Андроиде) с помощью Bluetooth. В дизайне геймпад также претерпел положительные изменения, теперь кнопка Xbox находится не в отдельной глянцевой вставке, а в сплошном пластике корпуса.
Приложение, которое позволяет вам играть с Xbox множеством способов
Аксессуары Xbox — это ориентированное на Xbox приложение, которое при подключении к беспроводной геймпад Xbox Elite предоставляет вам несколько вариантов игры. Вы можете создавать и изменять профили конфигурации для нескольких игровых сценариев. Например, вы можете создать профиль для Halo, Forza и Killer Instinct. Приложение позволяет хранить более 250 конфигураций, две из которых можно сохранить на контроллере. Лопатки и кнопки для каждой конфигурации полностью настраиваются. Фактически, есть 14 цифровых входов на выбор. Кроме того, одно и то же действие можно назначить нескольким кнопкам.
Как подключить контроллер к приставке Xbox 360?
Некоторые модели консолей включают в себя обычную версию геймпада. В нем была инструкция по подключению проводного джойстика к Xbox 360. В целом все максимально просто: вставьте кабель в порт USB, расположенный на передней панели приставки. После этого система автоматически распознает устройство. Конфигурация не требуется. Следует отметить, что у проводной модели контроллера есть одна особенность — блок разъемов. Если вам нужно временно отключить контроллер, просто отсоедините этот разъем вместо того, чтобы вытаскивать USB-кабель. Кроме того, такая конструкция предотвращает падение насадки при прикосновении к кабелю.
Соединения контроллера с ПК
Геймпад от Xbox One существует в двух вариантах – проводной и беспроводной. Отличить их можно по внешнему виду – верхняя передняя часть проводного варианта чёрная, тогда как у Wireless-контроллера эта зона белого цвета. Беспроводной девайс, к слову, может подключаться как проводным методом, так и по Bluetooth.
Способ 1: Проводное подключение
Проводное соединение геймпада для всех поддерживаемых вариантов Виндовс производится элементарно.
- Вставьте кабель в свободный USB-порт вашего компьютера.
- Другой конец кабеля вставьте в разъём microUSB на корпусе контроллера.
- Подождите немного, пока система определит устройство. Обычно никаких дополнительных действий при этом не требуется на всех версиях операционной системы. Ранее для подключения геймпада на Windows 7 и 8 требовалось отдельно загружать драйвера, но сейчас они скачиваются автоматически через «Центра обновления».
- Запускайте игру, поддерживающую это устройство ввода, и проверяйте работоспособность – девайс скорее всего будет функционировать без проблем.
Способ 2: Беспроводное подключение
Этот вариант несколько сложнее в силу особенностей работы контроллера. Дело в том, что подключение рассматриваемого геймпада по Bluetooth предполагает использование отдельного аксессуара под названием Xbox Wireless Adapter, который выглядит следующим образом:
Конечно, можно подключать джойстик и так, через встроенный приёмник ноутбука или сторонний гаджет для настольного ПК, но в этом случае не заработает функция подключения гарнитуры к девайсу. Однако без фирменного адаптера не обойтись, если желаете использовать беспроводные возможности на Виндовс 7 и 8.
- Первым делом убедитесь, что на компьютере включён Bluetooth. На настольном компьютере перед этим подключите адаптер в разъём USB.
Подробнее: Как включить Bluetooth на Windows 7, Windows 8, Windows 10
- Далее переходите к геймпаду. Проверьте, есть ли в нём аккумуляторы и заряжены ли они, затем нажмите большую кнопку Xbox вверху контроллера.
Затем найдите спереди кнопку сопряжения – она расположена на панели между курками девайса – нажмите её и подержите несколько секунд, пока кнопка Xbox не начнёт быстро моргать. - На «десятке» в панели устройств выберите «Добавить устройство Bluetooth»
На Windows 7 воспользуйтесь ссылкой «Добавить устройство». - На Windows 10 выберите опцию «Bluetooth», если подключаете геймпад напрямую, или «Другие», если задействуется адаптер.
На «семёрке» устройство должно появиться в окошке подключаемых девайсов. - Когда индикатор на кнопке Xbox засветится ровным светом, это означает, что устройство сопряжено успешно, и его можно использовать для игры.
Решение некоторых проблем
Компьютер не распознаёт геймпад
Самая распространённая проблема. Как показывает практика, возникает по множеству причин, начиная от проблем с соединением и заканчивая аппаратными неисправностями. Попробуйте выполнить следующие действия:
- При проводном подключении попробуйте установить кабель в другой разъём, заведомо рабочий. Также имеет смысл проверить кабель.
- При беспроводном соединении стоит удалить устройство и провести процедуру сопряжения заново. Если используется адаптер, переподключите его. Также убедитесь, что Блютуз включён и активен.
- Перезапустите контроллер: зажмите кнопку Xbox на 6-7 секунд и отпустите, затем включите девайс повторным одиночным нажатием этой кнопки.
Если указанные действия не помогают, проблема скорее всего носит аппаратный характер.
Геймпад подключён успешно, но не работает
Такого рода сбой возникает относительно редко, и справиться с ним можно установкой нового соединения. В случае беспроводного подключения возможной причиной являются помехи (например, от Wi-Fi или другого Bluetooth-устройства), поэтому убедитесь, что используете контроллер вдали от подобных источников. Также не исключено, что игра или приложение, где вы хотите использовать геймпад, попросту им не поддерживается.
Заключение
Процедура подключения геймпада от Xbox One несложная, но его возможности зависят как от версии используемой ОС, так и от самого типа соединения.
Как включить
После отключения может возникнуть обратный вопрос — как включить вибрацию на геймпаде XBOX One. Здесь необходимо пройти рассмотренные выше шаги с той разницей, что на последнем этапе необходимо выбрать пункт не Выключить, а Включить. В остальном инструкция аналогична и полностью дублирует рассмотренные выше шаги.
Проверка
В процессе эксплуатации может потребоваться проверка вибрации геймпада XBOX One. Наиболее простой и быстрый способ, позволяющий сделать работу — запустить любую игру, поддерживающую опцию. Перед выполнением этого шага войдите в Настройки и убедитесь во включении функции. Возможно, ранее вы решили выключить опцию и забыли об этом шаге.
Если настройки сделаны правильно, поиграйте в течение пяти-десяти минут. Чаще всего вибро срабатывает при выполнении разных действий:

- Подключите джойстик с помощью USB-кабеля.
- Установите официальное ПО с сайта Майкрософт.
- Войдите в панель подключенных девайсов и жмите на раздел Свойства.
- Проверьте работу вибро-режима в разных вариантах. На этом же этапе можно убедиться в нормальной работе стиков и кнопок, выполнить калибровку и другие задачи.
При отсутствии проблем вибрация на геймпаде XBOX One будет работать. В дальнейшем ее можно выключить по схеме, которая рассмотрена выше.
Почему джойстик Xbox не подключается к консоли
Ошибки и проблемы с подключением могут возникать по разным причинам. Основные из них можно разделить на две подкатегории. Это ошибки при подключении беспроводного и проводного джойстика.
Неисправности при подключении проводного джойстика:
- Неоригинальный геймпад: если вы взяли контроллер в руки или купили его в несертифицированном магазине, возможно, вы продали себе подделку. К сожалению, подключить такой контроллер не получится, и придется покупать новое оригинальное устройство.
- Техническая неисправность часто — это обрыв контакта проводов. Это связано с частым перегибом основного кабеля. Но поломка может быть и более серьезной, например выгорание дорожек на табло.
Устранение неполадок с подключением беспроводного джойстика:
- Не работает аккумулятор — это не обязательно неисправность, он может просто разрядиться. Чтобы проверить, почему, попробуйте зарядить контроллер. Если после этого не работает, возможно, причина в неисправности самих аккумуляторов или аккумуляторов.
- Электромагнитные помехи — если рядом с консолью есть мощные излучатели электромагнитных волн, они могут просто перекрывать сигнал, исходящий от контроллера. Например, микроволновая печь.
- Сломанный геймпад: причины выхода из строя могут быть разными. Это выход из строя передатчика, нарушение силовых контактов и залипание датчиков кнопок. К сожалению, без разборки джойстика определить точную причину невозможно.
Также не забывайте, что причина может быть скрыта в самой консоли. Но точно определить такую поломку удастся только в диагностическом центре.
Обновите свой контроллер с помощью ПК с Windows 10
Если проблема с кнопкой Xbox Home настолько серьезна, что вы не можете позволить себе обновить контроллер с консоли, вы также можете использовать приложение Xbox Accessories. Вот как это сделать:
Нажмите Windows Key + R, чтобы открыть диалоговое окно «Выполнить». Затем введите «ms-windows-store: // home» и нажмите Enter, чтобы открыть Microsoft Store.
Если вы находитесь в магазине Microsoft Store, используйте функцию поиска в правом верхнем углу экрана, чтобы найти аксессуары Xbox
Когда вы найдете правильный список, нажмите «Получить», чтобы загрузить необходимое приложение для обновления вашего контроллера.
После того, как вы загрузили и установили приложение Xbox Accessories, откройте его и подключите контроллер Xbox One с помощью кабеля USB или беспроводного адаптера Xbox.
Важно! Для работы этой процедуры требуется обновление Anniversary Edition.
После завершения процесса сопряжения появится сообщение о том, что вам необходимо обновить контроллер. Если вы видите это сообщение, следуйте инструкциям на экране, чтобы установить обновление.
Когда процесс завершится, отключите контроллер и подключите его к консоли Xbox One, чтобы узнать, решена ли проблема.
Как отключить вибрацию геймпада на Xbox Series или Xbox One
Чтобы отключить вибрацию геймпада на игровой приставке Xbox Series X, Xbox Series S или Xbox One, необходимо:
- Нажать на геймпаде на белую кнопку Xbox, чтобы открылось боковое меню.
- Переключитесь с помощью кнопки RB до раздела с профилем и выберите пункт “Параметры”. Нажмите A, чтобы войти в него.
- Пролистайте список настроек вниз до пункта “Специальные возможности”. И зайдите в раздел “Геймпад”.
- Перейдите в раздел “Настройки вибрации”.
- Может потребоваться синхронизировать данные, нажмите “Синхронизировать данные”.
- Снимите галочку с пункта “Включить вибрацию”.
Теперь вибрация геймпада для конкретного профиля будет отключена.
Если залипают кнопки на геймпаде Xbox 360 — простое решение
Если залипла кнопка на джойстике, нести сразу же его в ремонт – не стоит, ведь можно решить неполадки быстро и просто, причем своими руками с помощью обыкновенной фольги и двустороннего скотча.
Во время ремонта рекомендуем провести чистку всех внутренних механизмов: кнопки управления геймпада даже рабочие будут лучше справляться со своими задачами после очистки обычным спиртом и ватной палочкой.
Первым делом нужно разобрать конструкцию геймпада:
Перед началом работ рекомендуется заклеить кнопки скотчем, чтобы они не выпали и не потерялись.
С помощью маленькой отвертки, откручиваем все болтики на задней стороне джойстика
Внимание! На геймпаде Xbox 360 один из винтов прячется под наклейкой.
Чтобы во время последующей сборки конструкции не возникло проблем, сложите все болтики в одно место.
Далее берем джойстик кнопками AXYB вперед и выталкиваем их.
Так, у нас получилось две части джойстика: можем приступать к устранению неполадок.
Для этого:
- Берем фольгу, приклеиваем ее к двустороннему скотчу и вырезаем кружки нужного нам размера. Чтобы легче вырезать кружочки фольги для замыкающих элементов можно использовать обыкновенный дырокол.
- Приклеиваем кружочки к замыкателям контактов кнопок со стороны фольги.
- Собираем геймпад в обратной последовательности.
Отремонтировать фольгой можно кнопки любой модели геймпада, причем принцип и способ ремонта остается тот же.
Лучшие геймпады для ПК
Если нужно дешево и надежно, то нет ничего лучше проводного геймпада от Logitech, он сделан очень качественно и главное умеет работать в режиме Xbox, что необходимо практически для всех игр и не требует дополнительной настройки. Однако, он может быть не очень удобен для больших рук.
Беспроводной геймпад Xbox One S лишен недостатков обеих моделей от Logitech. Он удобен как для маленьких, так и для больших рук, может подключаться как по кабелю, так и в беспроводном режиме не теряя сигнал, плюс имеет ряд других интереснейших преимуществ.
Да, есть еще геймпады Dualshock 4 от консолей Sony, которые также можно подключить к ПК. Они имеют для кого-то более привычное симметричное расположение стиков, но проектировались с расчетом в основном на детей, поэтому хуже подходят для больших рук. Кроме того, они не поддерживаются играми на ПК и требуют особых ухищрений для нормальной работы.
Если ваш контроллер Xbox One мигает
Если вы нажмете Кнопка Xbox на вашем контроллере, и он мигает или мигает, это обычно означает, что ваш контроллер не связан с консолью, Как уже упоминалось выше, это может произойти, когда вы подключаете контроллер к другой системе. Но это также может произойти из-за глюков.
Следуйте нашему руководству, показывающему, как синхронизировать контроллер Xbox One с вашей консолью.
чтобы снова подключиться.
Если ваш контроллер не будет подключаться с помощью кнопок, попробуйте использовать кабель micro-USB для его сопряжения. Просто подключите кабель к USB-порту на консоли и подключите другой конец к контроллеру, затем удерживайте Xbox Кнопка на вашем контроллере на несколько секунд.
Если это не решит проблему, перезапустите консоль. Нажмите и удерживайте кнопку питания на передней панели системы в течение 10 секунд, чтобы полностью отключить ее. Затем нажмите его снова, чтобы снова включить.
Общие советы по подключению контроллера Xbox One
Мы рассмотрели конкретные проблемы выше. Однако, если ваш контроллер Xbox по-прежнему не работает, вы можете попробовать другие распространенные исправления.
Обновите прошивку контроллера
На самом деле ваш контроллер Xbox One имеет прошивку, которая время от времени получает обновления. Хотя это случается не часто, поврежденная или устаревшая прошивка может вызвать проблемы с отключением.
Если ваш контроллер работает, вы можете обновить его, нажав кнопку Xbox, чтобы открыть гид. Перейдите в Система> Настройки> Устройства и потоковая передача> Стандартные, выберите свой контроллер, затем выберите Информация об устройстве> Версия прошивки, чтобы проверить наличие обновлений.
Удалить подключенные аксессуары Xbox
Иногда аксессуары Xbox One, подключенные к контроллеру или консоли, могут вызывать проблемы с подключением. Если к Xbox подключен внешний жесткий диск, клавиатура или подобное периферийное устройство, попробуйте отключить его и повторно подключить контроллер. Сделайте то же самое для адаптера для стереонаушников на контроллере, если он у вас есть.
Если вы пытаетесь синхронизировать контроллер с помощью кабеля micro-USB, обязательно используйте высококачественный кабель. Кабели низкого качества или изношенные / поврежденные кабели могут работать некорректно.
Попробуйте подключить другой контроллер
Как и большинство других методов устранения неполадок, вы можете помочь определить причину проблемы, попробовав разные устройства. Попробуйте подключить другой геймпад (с заряженными батареями) к вашей системе Xbox.
Если все работает нормально, проблема в оригинальном контроллере. Но если у них обоих есть проблемы, скорее всего, проблема в вашей консоли.





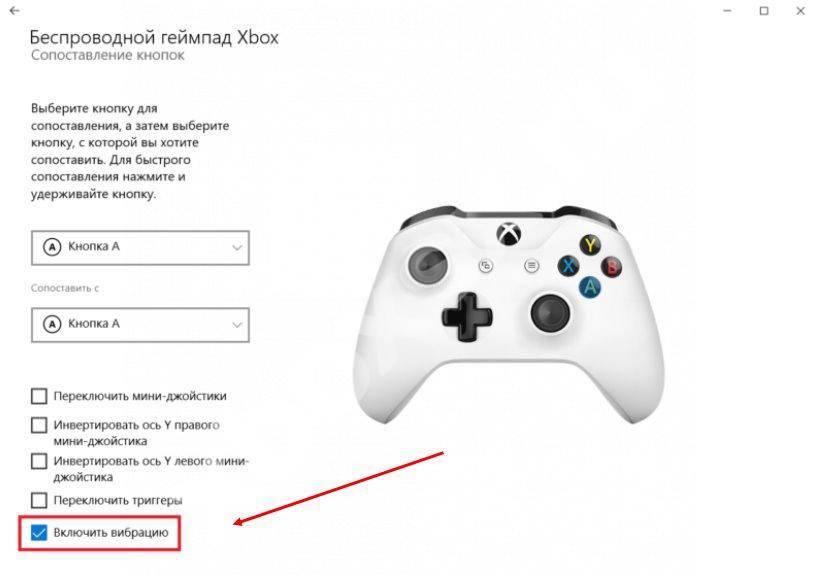
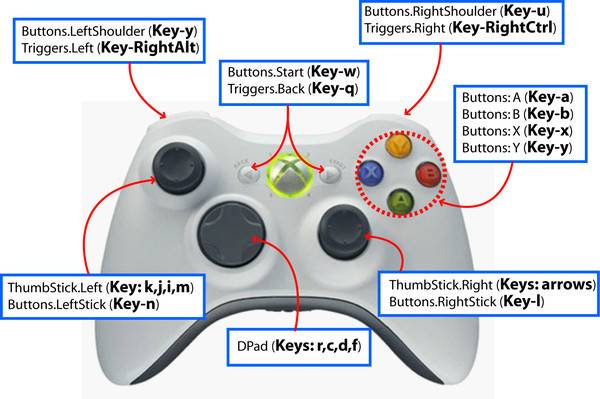

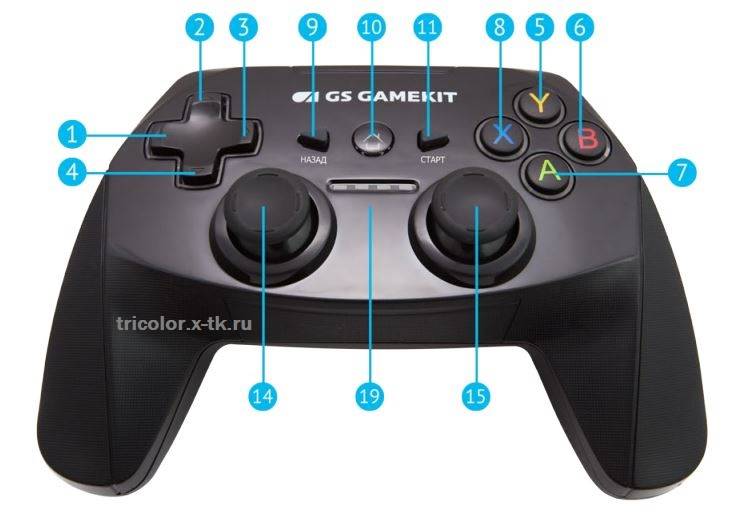
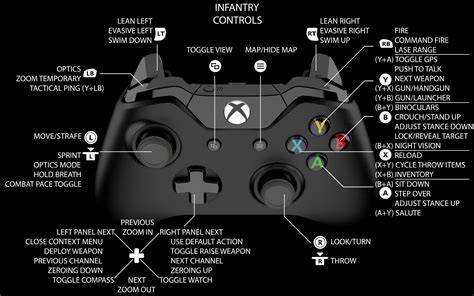
Перезагрузите свой Xbox One
Мы говорили об этом выше, но стоит повторить — обязательно перезапустите консоль при устранении неполадок контроллера. По умолчанию просто нажмите кнопку питания на передней панели системы, чтобы перевести ее в спящий режим, затем обязательно удерживайте ее не менее 10 секунд, чтобы полностью выключить.
Иногда достаточно быстрой перезагрузки, когда контроллер Xbox One не работает.
Попробуйте использовать USB-кабель постоянно
Если вы обнаружите, что проблемы с подключением решаются с помощью кабеля USB, лучше всего использовать контроллер как проводное устройство, чтобы избежать проблем в будущем. Вы можете приобрести 15-футовый кабель Micro-USB MATEIN, чтобы не беспокоиться о том, что вы сядете подальше от своей системы.



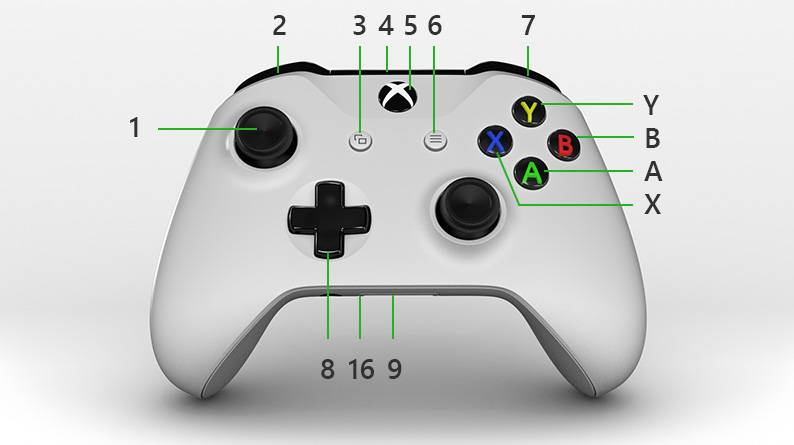


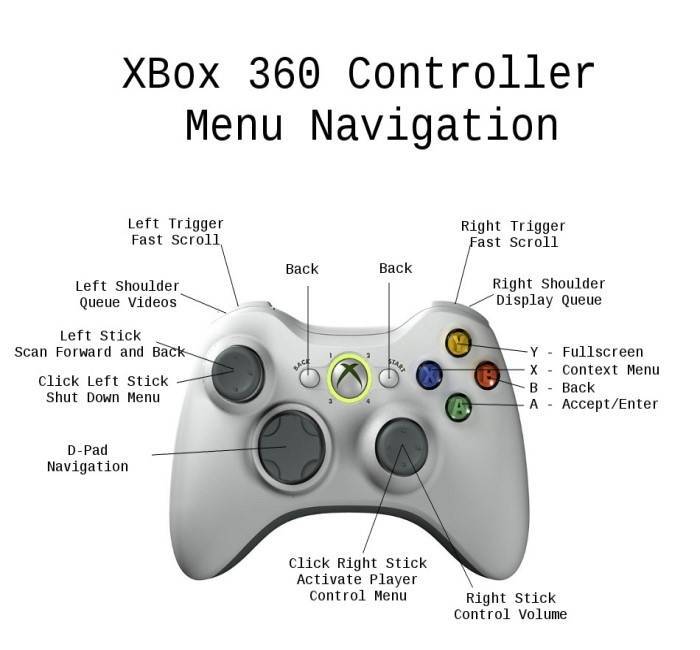
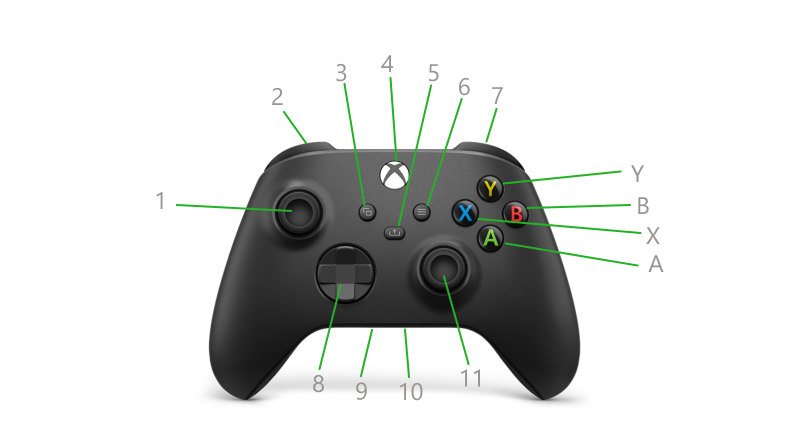




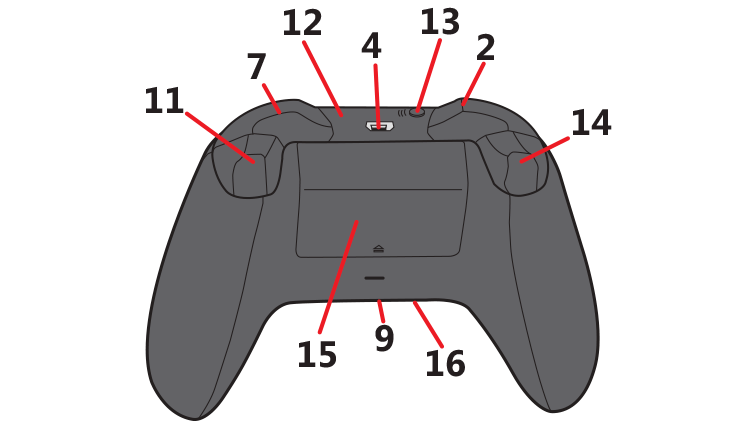 Original Xbox One Wireless Controller
Original Xbox One Wireless Controller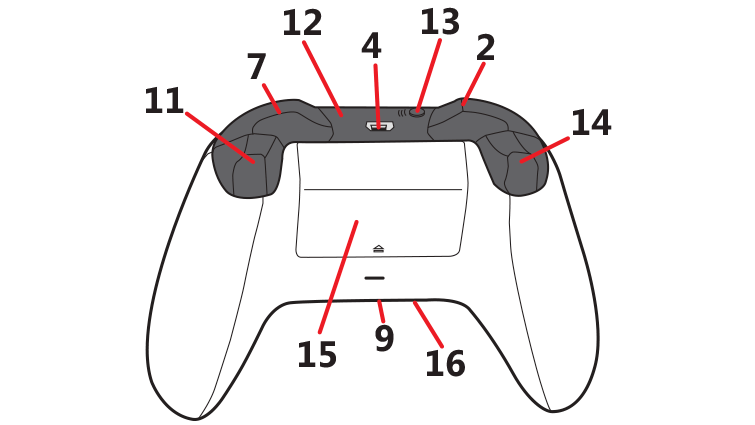 Xbox One Wireless Controller
Xbox One Wireless Controller