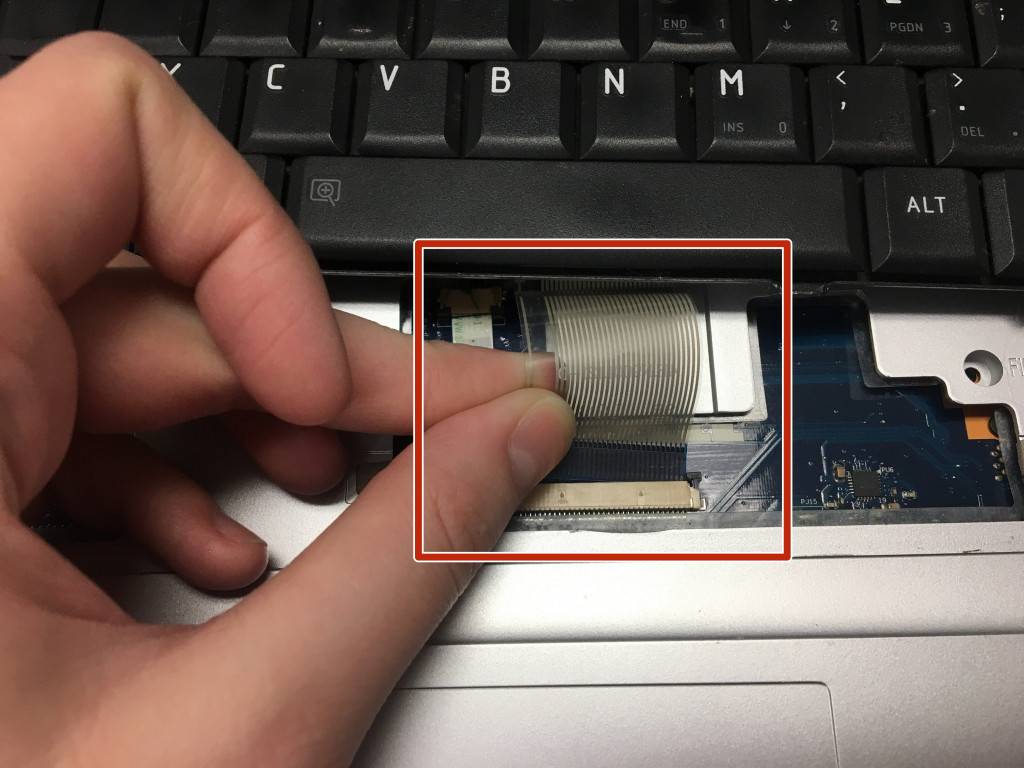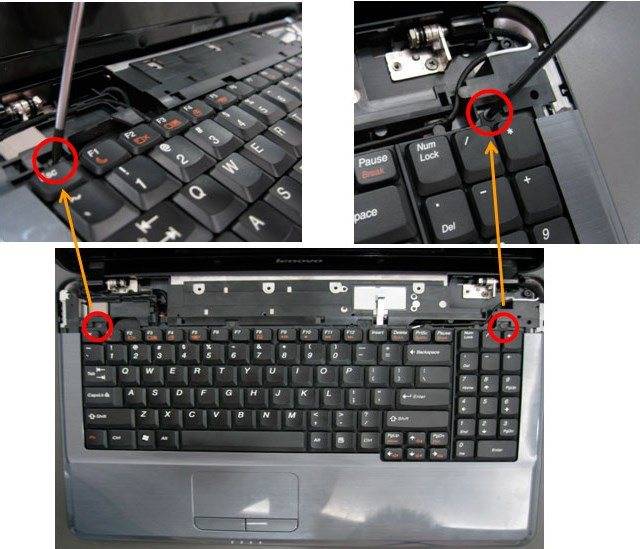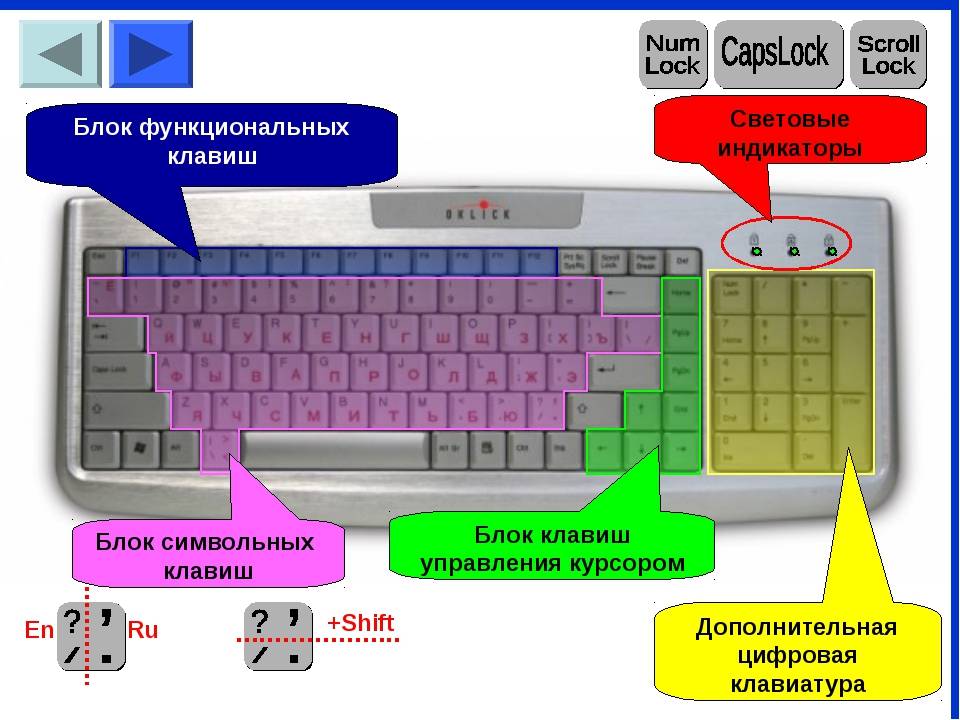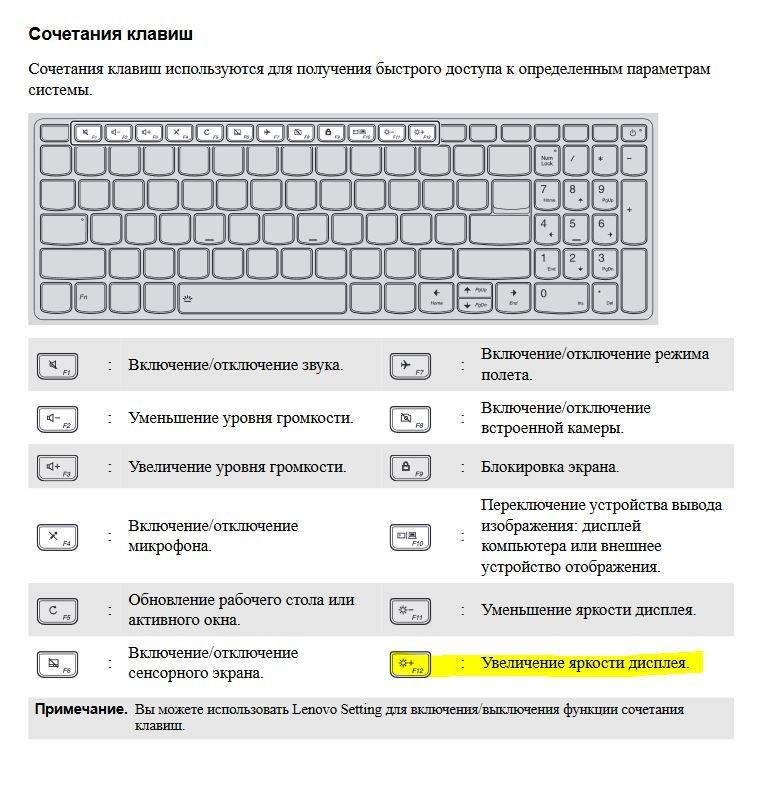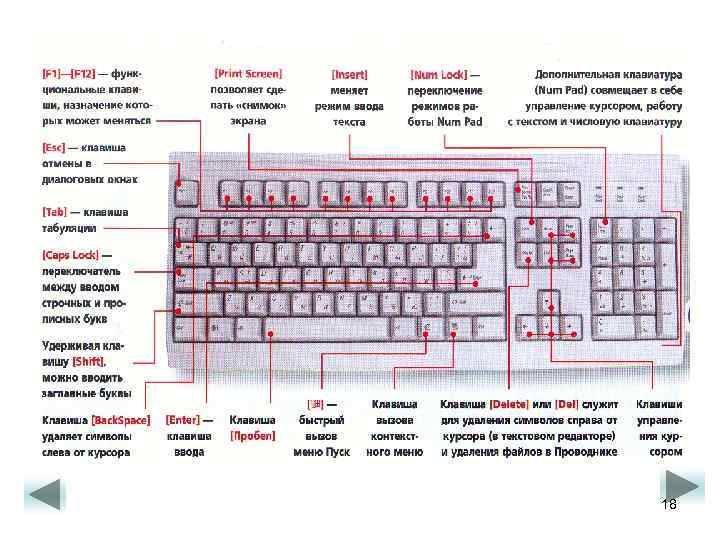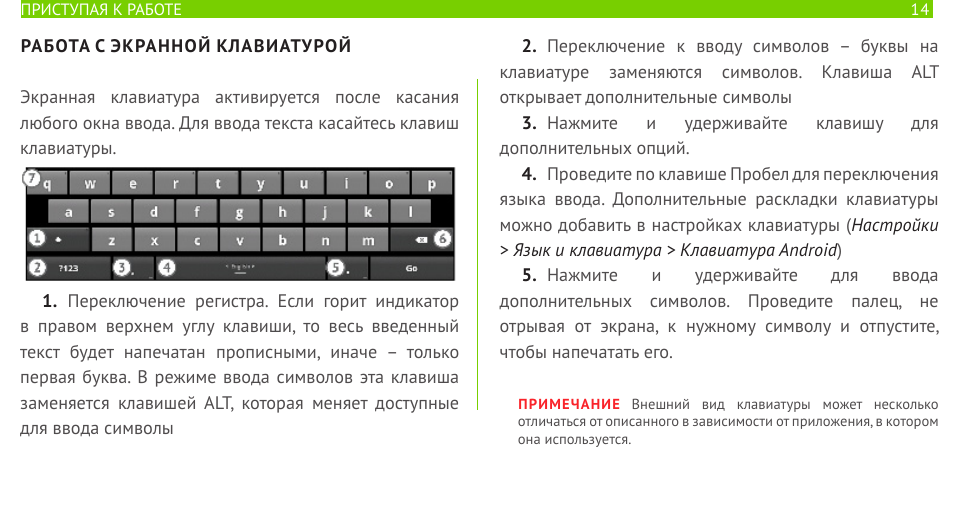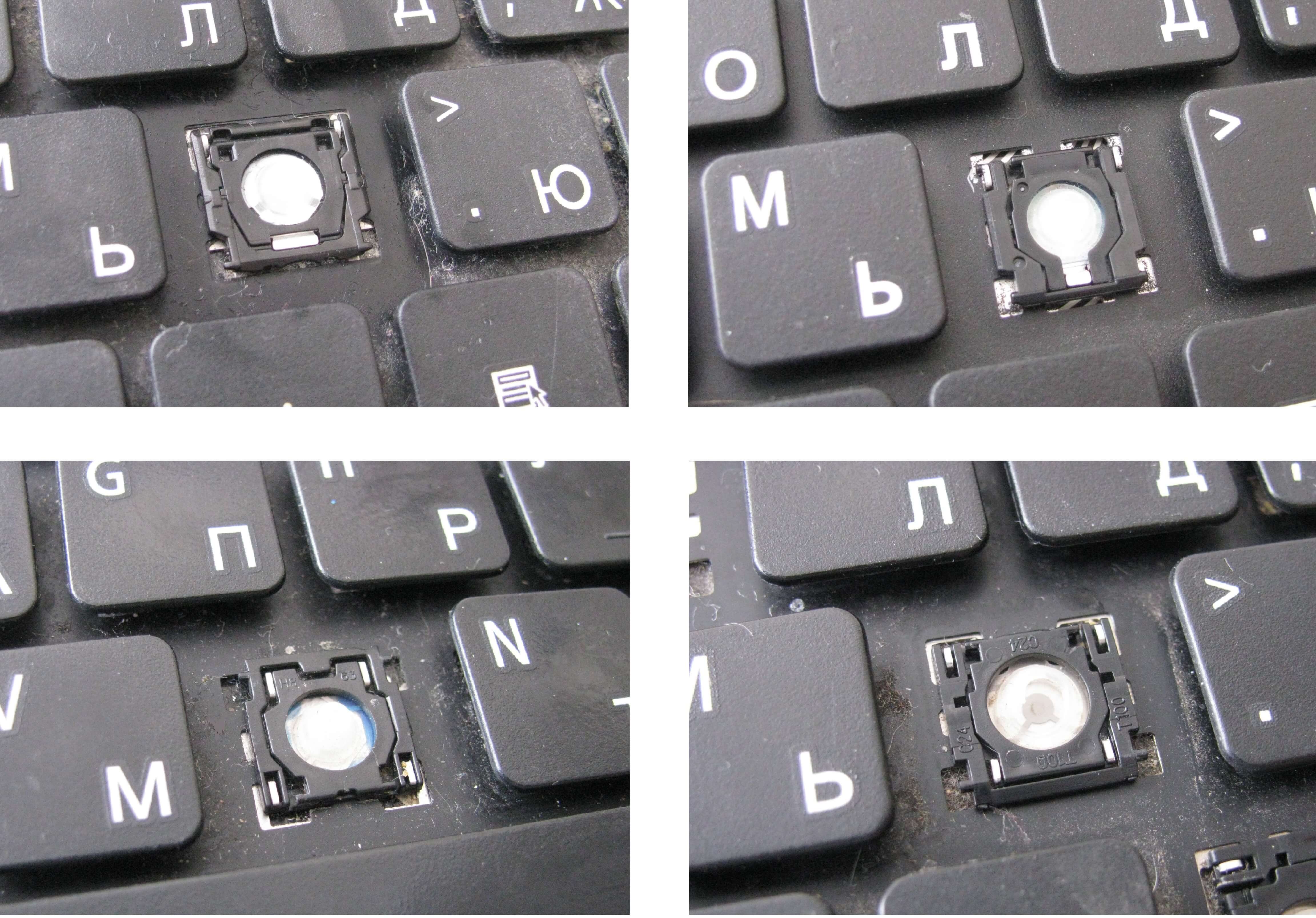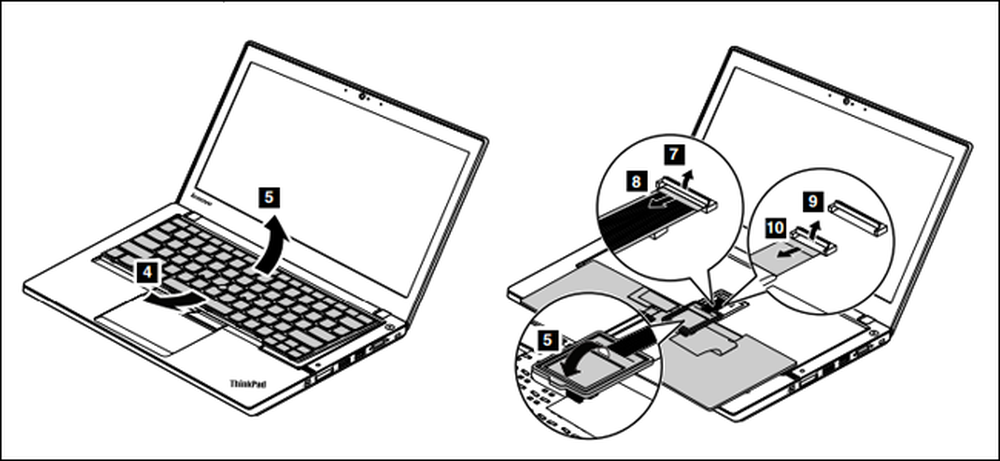Как вставить кнопку в клавиатуру на ноутбуке
Ноутбук, в отличие от персонального компьютера, имеет встроенное устройство набора, стоимость которого существенно выше по причине компактности габаритов и цельности конструкции. Именно поэтому его ремонт, в том числе самостоятельный, постоянно востребован и экономически оправдан.

При длительном использовании и активной эксплуатации выпадение частей клавиатуры или их поломка, требующая замены, встречаются довольно часто.
Однако, прежде чем бежать в сервисный центр, попробуем разобраться, можно ли самому дома вставить кнопку в клавиатуру ноутбука и, возможно, сэкономить средства и личное время.
Варианты очистки и необходимые средства
Активная эксплуатация портативного компьютера провоцирует появление различных загрязнений на его поверхности. Особенно часто страдает клавиатура, между кнопками которой собирается пыль, шерсть домашних животных, крошки и иная грязь. В ряде случаев может потребоваться и экстренное решение вопроса, как почистить клавиатуру ноутбука от пролитой жидкости, особенно если напиток был сладким. Действовать необходимо исходя из степени и сложности загрязнения.
Чистка клавиатуры ноутбука: варианты
- Простая или поверхностная очистка. Этот вариант допустим при минимальных загрязнениях клавиш и для ликвидации пыли, крошек между кнопками клавиатуры. Подобное очищение способно проводиться и с помощью подручных средств.
- Тщательная, «глубокая» очистка клавиатуры внутри и снаружи. Ее следует совершать хотя бы раз в 12 месяцев. Кроме того, именно данный вариант чистки необходим, если требуется реанимировать залитую любой жидкостью (даже водой) клавиатуру. Обойтись без разбора техники не получится, и в ряде случаев необходимо применение специальных средств для очищения.
Вне зависимости от выбранного варианта того, как чистить клавиатуру ноутбука, нужно придерживаться определенных правил и советов, чтоб техника не пострадала.
Перед любыми манипуляциями техника должна быть отключена от сети. Портативный компьютер необходимо выключить, вытащить по возможности батарею. Если работает клавиатура через USB, то ее достаточно отсоединить от основного устройства.
Для ликвидации любых загрязнений нельзя использовать спирт, как основное чистящее средство. Исключение составляет только водный раствор изопропилового спирта (1:1). В противном случае с поверхностей кнопок сотрется символика, а внутренние контакты могут пострадать
Ацетон и средства на его основе применять также не стоит.
Перед включением устройства важно дождаться полного высыхания клавиатуры. А в период чистки стоит следить за тем количеством влаги, которое попадает на клавиатуру – его должно быть по минимуму.
Любые манипуляции, совершаемые с клавиатурой, должны быть крайне аккуратными, без резких движений
Если повредятся крепежи клавиш либо внутренние контакты, устройство придет в негодность.
Кроме водного раствора изопропилового спирта допустимо применять мыльный раствор, влажные салфетки, специальные средства для чистки пластика и клавиатуры. Избегая воздействия любой влаги, можно воспользоваться баллончиком со сжатым воздухом, пылесосом, феном, обычной резиновой клизмой или распылителем для духов в виде «груши». С помощью подобных приспособлений получится «выдуть» всю пыль из клавиатуры.
Иными подручными средствами, помогающими решить вопрос, как почистить клавиатуру ноутбука в домашних условиях, становятся:
- чистые отрезы несыпучих тканей;
- ватные диски, палочки с ватными кончиками или зубочистки с закрепленной на них ваткой;
- скальпель либо ножик с очень тонким лезвием; перед использованием необходимо замотать лезвие выбранного инструмента кусочком мягкой ткани;
- кисти для рисования или для малярных работ с длинным и жестким ворсом;
- щеточки, в том числе подойдут и старые зубные щетки.
Сталкиваясь с необходимостью тщательного приведения в порядок ноутбука после заливки его клавиатуры какой-либо жидкостью, дополнительно нужно учесть следующие нюансы:
как только на поверхность кнопок попадет жидкость, технику необходимо быстро выключить; следует также вынуть и аккумулятор;
затем необходимо перевернуть устройство и хорошенько потрясти, чтоб изнутри вылилась вся жидкость; действовать следует осторожно, чтоб капли не попали на экран;
после нужно дать технике просохнуть в раскрытом, перевернутом состоянии в течение нескольких часов; для верности можно попробовать просушить дополнительно феном либо положить между клавишами кусочки ватных дисков, рисовую крупу, чтобы влага быстро впиталась;
если количество жидкости было небольшим, пострадал лишь внешний вид кнопок, необходимости в разборке техники своими руками нет; в ситуации же обильного залива каким-либо сладким напитком клавиатуру придется чистить «глубоким» способом.
При отсутствии желания пользоваться подручными средствами, в специализированных магазинах можно приобрести или наборы, состоящие из салфеток, жидкости либо геля для клавиатуры и щеточки, или купить отдельно очищающее средство. Применять синтетические вещества необходимо, опираясь на инструкцию.
Чем вычистить грязь с клавиатуры портативного компьютера: варианты покупных средств
- Гель «Мэджик клинер».
- Липучка (жидкая тряпка) «Брайт клинер».
- Универсальные салфетки для очищения техники «Дифендер»;
- Спреи «Крамолин»;
- Чистящее средство «Пробиотик».
Когда необходима замена
Случаи, когда требуется заменить клаву полностью:
- пользователь пролил стакан воды или кофе на нее, устройство перестало работать;
- одновременное срабатывание нескольких кнопок;
- повреждение шлейфа клавиатуры, соединяющего ее с материнской платой.
Владельцу ноутбука не требуется полностью менять клавиатуру в таких случаях, как залипание одной или нескольких клавиш. Пользователю достаточно будет вытащить старую кнопку, почистить место под ней и поставить обратно. Если она сломана, то рекомендуется установить новую.

В специализированных для этого местах ремонт проводится по следующей схеме:
- Снимают клаву с ноутбука.
- Вытаскивают клавиши.
- Промывают в специальном растворе.
- Высушивают.
- Восстанавливают структуру поврежденных дорожек, если это потребуется.
- Устанавливают снятые клавиши.
- Надевают на ноут.
- Проверяют, как работает.
Так как обычный пользователь не имеет ни специализированного клея, ни раствора для промывки, то лучше всего купить новую клаву и установить ее, если возникла неполадка.
Установка
Следующим этапом работы будет установка нового средства ввода
Обратите внимание, что купить клавиатуру для ноутбука лучше в проверенном магазине. Ставить деталь необходимо аналогичным образом
Если старая крепилась защелками, новую устанавливают на место и поочередно фиксируют на каждый крепеж. Если же демонтаж производился со съемом пластиковой панели или откручиванием винтов, сначала необходимо установить средство ввода, а затем закрепить его соответствующим образом. Не забудьте предварительно подключить шлейф, иначе оборудование не будет работать. Бывают случаи, когда кнопочная панель не требует замены, а просто нуждается в чистке от загрязнений. В такой ситуации после снятия необходимо протереть ее влажной тряпкой и просушить. Если она была залита жидкостью, можно воспользоваться этиловым спиртом или дистиллированной водой, в которую погружают деталь на 10–15 минут. Далее нужно промыть ее чистой водой и высушить феном либо естественным способом.
Очистка клавиатуры
Нередко причиной плохой работы кнопочной панели лэптопов является банальная грязь. Устранить вызванную этим проблему всегда можно своими руками. Для этого нужно:
- очистить печатающую панель при помощи пылесоса
- аккуратно снять верхнюю часть залягающих кнопок
- удалить крошки, волоски и другую грязь, которая попали под залягающие кнопки, после чего, поставить клавиши на место (для снятия клавиши кнопки можно использовать тонкую отвертку, иглу или скрепку)
- протереть все кнопки спиртом или специальными влажными салфетками
- мягкой кистью смахнуть остатки пыли.
Видео:
Если во время чистки панели снимаются отдельные залипающие кнопки, прежде чем приступить к работе, можно сделать снимок клавиатуры, чтобы не перепутать клавиши при последующей установке на место.
Починить самому или воспользоваться услугами мастера?
В принципе, нет ничего невозможного. Очень многие пользователи современных компьютерных устройств давно освоили навыки ремонта домашнего оборудования. Тем более, что поменять комплектующие, починить некоторые из них не так сложно, как может казаться на первый взгляд
Если усилия домашнего мастера увенчиваются успехом, это дает не только возможность сэкономить средства, но и приобрести полезный опыт, который всегда пригодиться в будущем.
Крепления
Мы разобрались с тем, как снять клавиши с клавиатуры, но как снять сами крепления? Мы продолжаем рассматривать тот вариант, в котором крепления расположены в верхней части клавиши.
Сделать вам предстоит следующее:
- Берем тот же самый нож и вставляем его между двумя составными частями крепящего элемента. Расположить лезвие лучше чуть ниже или выше “уса”.
- Отгибаем внутреннюю часть компонента внутрь и слегка вниз, для того чтобы “ус” вышел из паза и оказался ниже той части крепления, которая является внешней.
- Крепления отсоединены, а значит — их можно вытаскивать.
Если с тем, как снять клавиши с клавиатуры ноутбука все понятно, то как их возвращать на место?
Как изменить сочетание клавиш на клавиатуре: Windows-инструменты
Для начала рассмотрим самый простой вариант, связанный с языковыми раскладками. По умолчанию во всех последних Windows-системах для смены языка используется переключение на основе левой кнопки Alt в сочетании с Shift. Но многие пользователи предпочитают производить смену языка и раскладки при помощи комбинации Ctrl/Shift, считая ее более удобной.
Для смены переключения необходимо использовать стандартную «Панель управления», в которой выбирается раздел языка (Windows 10) или языков и региональных стандартов (Windows 7, например). Далее осуществляется переход к дополнительным параметрам и выбирается изменение сочетания клавиш языковой панели с нажатием соответствующей кнопки в новом окне, после чего просто указывается комбинация Ctrl/Shift из списка.
В принципе, переназначить клавиши в смысле изменения символа или действия можно при помощи небольшой программы для управления клавиатурой и мышью MS Keyboard Layout Creator, которую можно загрузить непосредственно с сайта Microsoft. После старта приложения достаточно выбрать список всех действий, а при необходимости для каждой отдельно взятой кнопки изменить их вплоть до полного отключения клавиш. Тут же можно поменять назначение операционных клавиш вроде Shift, Alt и т.д.
Когда необходима замена
Случаи, когда требуется заменить клаву полностью:
- пользователь пролил стакан воды или кофе на нее, устройство перестало работать;
- одновременное срабатывание нескольких кнопок;
- повреждение шлейфа клавиатуры, соединяющего ее с материнской платой.
Владельцу ноутбука не требуется полностью менять клавиатуру в таких случаях, как залипание одной или нескольких клавиш. Пользователю достаточно будет вытащить старую кнопку, почистить место под ней и поставить обратно. Если она сломана, то рекомендуется установить новую.

В специализированных для этого местах ремонт проводится по следующей схеме:
- Снимают клаву с ноутбука.
- Вытаскивают клавиши.
- Промывают в специальном растворе.
- Высушивают.
- Восстанавливают структуру поврежденных дорожек, если это потребуется.
- Устанавливают снятые клавиши.
- Надевают на ноут.
- Проверяют, как работает.
Так как обычный пользователь не имеет ни специализированного клея, ни раствора для промывки, то лучше всего купить новую клаву и установить ее, если возникла неполадка.
Чистка клавиатуры ноутбука

Устройства, с помощью которых можно почистить клавиатуру
Глубокую чистку можно осуществить следующими способами:
- USB-пылесос — компактное устройство для чистки клавиатуры. Его недостаток — в малой мощности, из-за чего глубоко застрявшее загрязнение оттуда не удалить;
USB-пылесос для чистки клавиатуры
- сжатым воздухом из баллончика. Воздух находится в баллоне под большим давлением, из-за чего выходящая струя получается достаточно мощной, чтобы можно было не только продуть клавиатуру от крупных загрязнений, вроде крошек, но и очистить контакты от пыли;
С помощью баллончика со сжатым воздухом можно хорошо почистить клавиатуру
- стикеры — подходят для обработки малой поверхности. Чистить ими всю клавиатуру нецелесообразно из-за большого количества листков.
С помощью стикеров возможно обработать незначительные загрязнения на клавиатуре с малой поверхности
Для поверхностной чистки достаточно будет использовать салфетку или щетку.
Процесс замены кнопки
Если возникла необходимость поменять кнопочный механизм на ноутбуке, то каких-то специальных знаний для этого не потребуется. Но нужно учитывать, что маленькие квадратные клавиши отличаются от больших не только внутренней конструкцией, но и правилами установки.
Меняем квадратную клавишу
- Первым шагом устанавливают пластмассовое крепление в виде крестика с «усиками» на металлическую основу. Далее его заводят под «ушки»: сначала под большое, затем – под два маленьких.
- На втором шаге «лифт» фиксируют в приподнятом положении. Для этого используют канцелярскую скрепку.
- Третьим действием верхнюю часть клавиши крепят на складывающемся механизме до щелчка. Крышку располагают строго посередине. После чего вначале защёлкивают на нижних креплениях, потом на верхних. Аналогичные действия выполняют, если у деталей выпала только верхушка.
 @mirvokrugnas.com
@mirvokrugnas.com
Заменяем большую клавишу пробела
Пробел держится на нескольких качельках и металлическом стабилизаторе, который крепится изнутри двумя ушками.
 @business-notebooks.ru
@business-notebooks.ru
Инструкция по установке:
- Сначала устанавливают первый усилитель жёсткости. Для этого концы его креплений заводят в отверстия на подложке клавиатуры.
- Второй элемент крепят в пластиковые пазы, расположенные с внутренней стороны крышки.
- Далее концы крепления второго «коромысла» заводят в специальные петельки на устройстве ввода.
Для того чтобы положить клавишу на место, нужно слегка надавить на её нижнюю часть до слабого щелчка. Аналогичные действия проводят по установке Backspace, Enter, Shift, Caps Lock, Tab.
Снятие обычных клавиш
- Выключить ноутбук через меню «Пуск»: «Пуск» – «Завершение работы».
Открываем «Пуск», нажимаем по опции «Завершение работы»
- Тонкая загнутая отвертка помещается под край клавиши.
Тонкую загнутую отвертку помещают под край клавиши
- Рукоять отвертки аккуратно тянется вниз до щелчка. После этого вытащить клавишу не составит труда, поскольку клавиша будет уже снята с креплений.
- Если требуется чистка пространства под клавишей, то нужно поддеть острым концом отвертки фиксатор справа наверху. То же самое повторить с противоположной стороны.
Поддеваем острым концом отвертки фиксатор справа наверху
- Извлечь крепление.
Извлекаем крепление
Как самому заменить клавиатуру на ноутбуке?
Имеется два варианта замены клавиатуры:
- с помощью сервис – центра, куда следует ее отнести, заплатив определенную сумму денег
- купить новую клавиатуру и поменять ее самостоятельно
Ниже, рассмотрим самостоятельный вариант замены клавиатуры ноутбука.
Схема:
снимаем панель клавиатуры, поддевая ее отверткой, в случае наличия фиксаторов

Снимаем панель клавиатуры, поддевая ее отверткой, в случае наличия фиксаторов
снимаем панель, при помощи удаления винтиков, если она закреплена ими

видим следующую картинку, после снятия

Картинка после снятия крепления винтиками
отвинчиваем винты

Отвинчиваем винты
приподнимаем клавиатуру, отсоединяя от нее шлейф

Приподнимаем клавиатуру, отсоединяя от нее шлейф
рассматриваем крепеж клавиатуры к плоскому разъему. Разъем состоит из части крепления шлейфа и крепления замка. Сдвигаем пластину вперед, помогая этим легко выйти шлейфу из разъема. Картинка будет следующей (см. ниже)

Сдвигаем пластину вперед, помогая этим легко выйти шлейфу из разъема
в случае другого крепления, пластинку поднимаем не вперед, а вверх, придерживая за выступающие уголки (крепление с тыльной стороны)

Пластинку поднимаем не вперед, а вверх, придерживая за выступающие уголки (крепление с тыльной стороны)
иногда, клавиатура держится винтами внизу ноутбука, чаще крепится специальными держателями по краям и винтиками внизу (см. рисунок ниже)

Клавиатура держится винтами внизу ноутбука, чаще крепится специальными держателями по краям и винтиками внизу
при фиксировании четырьмя защипками (как на рисунке), сдвинуть их можно маленькой отверткой или карандашиком
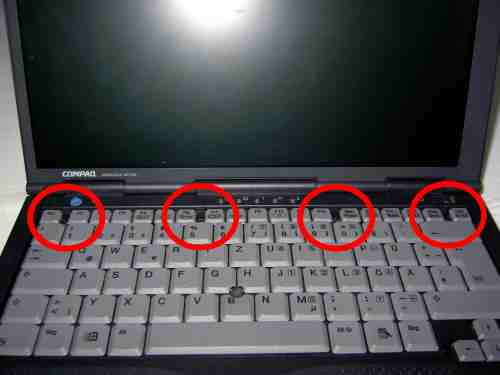
Фиксирование клавиатуры четырьмя защипками
Совершаем обратные действия, ставя новую клавиатуру на ноутбук.Новая клавиатура имеет. примерно, такой вид (см. ниже)

Новая клавиатура
подключаем новую клавиатуру с помощью шлейфа

Подключение клавиатуры с помощью шлейфа
вставляем новую клавиатуру в защелку

Вставляем новую клавиатуру в защелку
поправляем клавиатуру с помощью иголки, для точного попадания в пазл

Поправляем клавиатуру с помощью иголки
замена завершена
Как видите снять , поменять клавиатуру самостоятельно, не составляет труда.
Дорогостоящие модели клавиатуры, имеющие особенную структуру крепления, следует принести в сервис – центр, не занимаясь заменой самостоятельно, во избежание проблем.
Основные причины для замены клавиши на клавиатуре
Они могут выпасть по нескольким причинам. Вот основные из них:
- сильный удар по ноутбуку или клавиатуре;
- самостоятельная попытка вытащить мусор из-под кнопок. В результате чего некоторые из них могут выпасть;
- излишнее давление на клавиши во время работы с ноутбуком;
- попадание жидкости внутрь.
Существует несколько вариантов неработоспособности клавиш. В зависимости от этого, стоит выполнять ремонт самостоятельно или обращаться к специалистам. Если причина заключается в коротком замыкании или повреждении шлейфа, то обязательно надо обращаться к специалистам.

Перед ремонтом нужно оценить степень неработоспособности кнопок
Зачем может понадобиться снимать встроенную клавиатуру ноутбука?
Тот, кто хотя бы раз пробовал снять с ноутбука клавиатуру, понимает, что сделать это невозможно без его полной разборки. Если человек решился провести эту непростую операцию, то у него должна иметься одна из ниже представленных причин:
- Требуется прочистить систему охлаждения и другие компоненты ноутбука от пыли;
- Появилась необходимость заменить термопасту для лучшего теплообмена радиатора и процессора;
- Потребовалось заменить масло в подшипниках кулеров;
- Микросхемы или другие комплектующие части нуждаются в замене или ремонте;
- Необходимость провести очистку клавиатуры от грязи или отреставрировать повреждённую токопроводящую плёнку;
- Желание заменить клавиатуру полностью или отдельные её части;
В том случае, если ни одна из выше перечисленных причин Вам не подходит, и Вы хотите просто посмотреть, что внутри, то от этой затеи лучше отказаться.
Ноутбуки, особенно с пластиковыми корпусами, имеют очень хрупкие крепления, шлейфы и платы. Одно неверное движение и Вам придётся отнести своего электронного друга на помойку.
Установка «пробела»
- Установить на клавиатуре в такое положение, чтобы узкая часть стабилизатора смотрела вниз.
Устанавливаем на клавиатуре в такое положение, чтобы узкая часть стабилизатора смотрела вниз
- Широкую часть продеть в верхние отверстия.
Широкую часть продеваем в верхние отверстия
- Два раза надавить на клавишу с разных сторон до характерного щелчка.
Два раза надавливаем на клавишу с разных сторон до характерного щелчка
Установка мелких клавиш, которые также могут быть на клавиатуре, ничем не отличается от установки обычных. Единственная трудность – детали меньшего размера требуют большей внимательности.
Предупреждение
Неисправность, возникшая в результате попадания жидкости, требует от самостоятельного ремонта высокой координации, аккуратности и внимательности. Слишком большое усилие или неправильно подобранное чистящее средство может полностью вывести из строя токопроводящую дорожку. Если не уверены в своих силах, лучше доверить эту работу специалисту
Снятие и установка клавиш стоят немного (в пределах 500 рублей), самостоятельное снятие требует большой сноровки, внимательности и аккуратности. Чересчур резкие и неосторожные движения могут повредить крепления. Процедуры проводить только при наличии должного умения, и отсутствии возможности отнести ноутбук в сервисный центр
Крепления в мелких клавишах тоже мелкие. Если не уверены в своем зрении и наличии должной сноровки, лучше доверить работу сервисному центру
Работа с паяльником требует не только внимательности, но и знаний, умений и опыта
Неосторожное движение может привести к выведению из строя всего девайса.
Суперклей может попасть на токопроводящую дорожку, что приведет ее в нерабочее состояние. Работать очень внимательно.
Что использовать для разборки ноутбука
Asus является крупнейшим производителем компьютерной техники, но его устройства, как и продукты от других брендов, требуют регулярного и качественного обслуживания. Перед планируемой разборкой стоит подготовить некоторые приспособления. В их числе:
- Отвертка крестового типа (ее размеры подбирают после осмотра винтов на задней крышке).
- Пинцет.
- Небольшое количество бумаги.
Для безошибочного проведения процедуры потребуется терпение и внимательность. Нередко начинающие мастера забывают достать все крепежные элементы, а потом прикладывают избыточное усилие для снятия крышки. Такой подход сопровождается неприятным результатом, а именно, повреждением пластиковых элементов.
Как поставить клавиатуру на место
Очищенная плата должна немного просохнуть. Затем она соединяется с пластмассовой основой, и ставятся на место коромысла. Если погнулись усики на пружинах, их следует поправить тонкой отверткой.
Кнопки, отсоединяемые в процессе чистки, приклеиваются к пластиковой схеме до начала обратной сборки. По их расположению можно определить соответствие пластин, они заходят в отверстия пластмассового основания.
В процессе работы постоянно надо фотографировать, как снимали клавиатуру с ноутбука, чтобы затем сделать все в обратном порядке и собрать.
- Уложить на полиэтиленовую плату защитную пластиковую панель.
- Поставить на место в гнезда качельки и скобы больших клавиш.
- Футляры кнопок заводятся на место и легко прижимаются до щелчка.
- Большие клавиши одеваются на металлические скобы и защелкиваются.
- Завести на место шлейф и зафиксировать.
- Клавиатура вставляется в направляющую вдоль нижнего края.
- Верхний край опускается и надавливается по всей длине, пока пластиковые фиксаторы не защелкнуться.
После этого можно поставить на место аккумулятор и включить ноутбук в сеть. Запустить компьютер и проверить работу всех клавиш.
Пару слов о самой клавиатуре
Клавиатура в ноутбуке, безусловно, устройство важное. К несчастью, именно она чаще всего страдает от пролитых жидкостей, от различных мелких крошек, которые застревают в механизме клавиш
Иногда случается, что дети или домашние питомцы повыдергивали клавиши и так далее. Как следствие этого всего клавиатура нуждается в ремонте.
В данном руководстве мы рассмотрим как же ее можно починить, но сначала пару слов о ее конструкции.
В практически всех клавиатурах ноутбуков, нетбуков и прочих ультрабуков конструкция клавиши практически одинакова. Ее основу составляет так называемая «раскладушка»:
Несложно заметить, что она состоит из двух небольших рамок. Они соединены в центре двумя небольшими штырьками. К верхним граням рамок с помощью защелок крепится сама клавиша, а нижние двигаются в пазах на подложке клавиатуры. Это сделано для обеспечения параллельности хода клавиши подложке при нажатии. В клавиатурах для настольных ПК механизм совершенно другой.
Поскольку для чистки и ремонта клавиатуры часто возникает необходимость снять и установить обратно те или иные клавиши, рассмотрим этот процесс более детально.
Как снять клавишу
Как можно догадаться из описания механизма, для того чтобы снять клавишу, нужно аккуратно потянуть за верхний торец. В том месте она крепится парой защелок к одной стороне рамки «раскладушки». Потом аккуратно тянем и освобождаем вторую сторону клавиши. Главное в этом всем все делать аккуратно. Рамки ведь пластиковые и достаточно тонкие.
Как поставить обратно клавишу
Установить клавишу обратно — это более сложный процесс. Сначала нужно проверить сам механизм раскладушки, соединены ли между собой рамки и нормально ли ходят в пазах:
Если рамки не соединены, то с помощью толстой иглы их соединяем:
В результате должна получится примерно такая конструкция:
На ней есть 4 пазика для защелок на сторонах рамок: два сверху и два снизу:
Что-то похожее есть и на нижней стороне клавиши:
Прежде чем браться устанавливать клавишу в те пазики, нужно зафиксировать «раскладушку» в приподнятом состоянии с помощью немного разогнутой скрепки:
Фиксируем с ее помощью «раскладушку»:
Потом соединяем сначала верхние две защелки клавиши:
Иногда приходиться сталкиваться с тем, что кнопки на клавиатуре срабатывают не так быстро как раньше. Это означает, что ее пора почистить. Но перед тем как снять кнопки с клавиатуры необходимо подготовить необходимый для этого набор инструментов. А именно отвертка, ручку, пинцет, карандаш и схему расположения кнопок клавиатуры, которую можно скачать в интернете, а потом распечатать.
Как снять клавиши с клавиатуры ноутбука
Прежде чем начать процедуру съема необходимо отключить устройство и снять батарею, тем самым исключить вероятность замыкания. Также удобнее всего стартовать с нижней части клавиатуры
Все манипуляции необходимо выполнять предельно осторожно и без лишних усилий. Придерживаясь этих принципов проблем с тем как снять клавиши с клавиатуры ноутбука asus, не будет. Кнопка фиксируется тремя или четырьмя пластмассовыми усиками в неподвижных и подвижных пазах
Кнопка фиксируется тремя или четырьмя пластмассовыми усиками в неподвижных и подвижных пазах
Первостепенно обращаем внимание на неподвижные пазы. Для этого слегка приподымаем кнопку и смотрим, где они располагаются. Зачастую они находятся в нижней части
Зачастую они находятся в нижней части.
Если просто взять и потянуть клавишу вверх, то гарантированно сломаются крепления в форме усиков. Поэтому чтобы знать как снять клавиши с клавиатуры ноутбука действуем следующим образом:
- изогнутым концом поддеваем нижний край кнопки,
- аккуратно убираем усики-защелки из пазов,
- давить необходимо на середину расстояния между усиками,
- усики выйдут из пазов и нижняя часть клавиши будет свободной,
- если клавиша маленькая, то в момент освобождения нижней части она полностью отсоединится от клавиатуры.
- Если кнопка самостоятельно не отсоединилась, тогда подводим отвертку под верхние усики и выводим из пазов.
Теперь как снять клавишу с ноутбука acer и других моделей знает каждый пользователь и проводит подобную процедуру без особых проблем.

Как ставить кнопку: пошагово
Если вам нужно просто вернуть выданный ключ, процесс не займет много времени и сил. Из крепежа часто выходят элементы, это не значит, что что-то сломалось. Другой вопрос, если постоянно отображается одна и та же кнопка — носитель поврежден. Чтобы правильно вернуть его на место, делаем следующее:
- Ставим механизм на панель. Слегка надавите на ушки последнего, чтобы закрепить деталь.
- Теперь прикладываем кнопку к устройству и нажимаем на нее. Мы должны услышать щелчок, аналогичный тому, что мы нажимаем на клавиши. С помощью скрепки можно зафиксировать положение.
- Если кнопка отвалилась при Х-образном механизме, ее предварительно необходимо разобрать. Сделаем аудит. Теперь приступим к установке. Начать нужно с механизма, закончить кнопкой.
Но если ключ большой (пробел, Enter), процесс установки будет немного другим. Появляется металлический стабилизатор. Он также отвечает за давление. Если это не учитывать, нажимать на клавишу будет неудобно.
Мы делаем следующее:
- Установите стабилизатор.
- Мы это исправляем. Вставляем крепеж в пазы на корпусе.
- Теперь вставим ребро жесткости в специальные ушки. Это обеспечит надежную посадку.
- На кнопке также есть специальные ушки, в которые нужно вставить стабилизатор.
- Вставив арматуру, можно вернуть ее на место.
Просто вернуть упавший ключ на место очень просто. Но если ключи сломаны, следует обратиться в сервисный центр.
Когда необходима замена
Случаи, когда требуется заменить клаву полностью:
- пользователь пролил стакан воды или кофе на нее, устройство перестало работать;
- одновременное срабатывание нескольких кнопок;
- повреждение шлейфа клавиатуры, соединяющего ее с материнской платой.
Владельцу ноутбука не требуется полностью менять клавиатуру в таких случаях, как залипание одной или нескольких клавиш. Пользователю достаточно будет вытащить старую кнопку, почистить место под ней и поставить обратно. Если она сломана, то рекомендуется установить новую.
В специализированных для этого местах ремонт проводится по следующей схеме:
- Снимают клаву с ноутбука.
- Вытаскивают клавиши.
- Промывают в специальном растворе.
- Высушивают.
- Восстанавливают структуру поврежденных дорожек, если это потребуется.
- Устанавливают снятые клавиши.
- Надевают на ноут.
- Проверяют, как работает.
Так как обычный пользователь не имеет ни специализированного клея, ни раствора для промывки, то лучше всего купить новую клаву и установить ее, если возникла неполадка.
Полная замена клавиатуры Acer Aspire, Aspire One, Chromebook, Extensa, TravelMate
Клавиатура на электронном устройстве Acer является довольно уязвимой. Она может сломаться при механическом дефекте, прекращение службы происходит при проникновении жидкости или грязи на плату. Всё же подключать к электронному устройству Acer клавиатуру неудобно, так что её замена является популярной услугой Сделать замену неисправных клавиш смогут Сервисные мастера Acer Russia.
Мы располагаем огромным ассортиментом брендовых запчастей от производителей, поэтому мы быстро подберём подходящую клавиатуру для Вашего гаджета. Сохранив общий дизайн и изящный вид Вашего устройства Acer, сервисными мастерами нашего сервиса быстро и аккуратно при помощи современного оборудования будет произведена замена.
Замена клавиатуры — стоимость Acer
| Наименование услуги | Время ремонта, мин | Цена, руб |
| Замена клавиатуры | 30 | 700 |
| Наименование оборудования | Статус | Цена, руб |
| Клавиатура | есть в наличии | от 2050 |
Запишитесь на ремонт
прямо сейчас и получите скидку 10%
Или оставьте заявку по телефону единого сервисного центра ACER
Информация об услуге
Возможные причины выхода из строя ноутбуков Acer
Самые востребованные услуги по ремонту ноутбуков
| Наименование услуги | Время ремонта, мин | Цена, руб |
| Ремонт цепи питания материнской платы | 120 | 2800 |
| Ремонт материнской платы | 90 | 1400 |
| Ремонт гнезда питания | 30 | 500 |
| Работа с настройками BIOS | 45 | 800 |
| Чистка от пыли | 60 | 1400 |
| Замена шлейфа | 60 | 1100 |
| Настройка ОС Windows | 60 | 1200 |
Выявление неисправности 15-40 минут
В наличии более 10000 наименований комплектующих Acer
Курьерская доставка — от 30 минут
Устранение типовых неисправностей в течение 24 часов
Ремонт производится на специализированной, оригинальной технике: ремонтные станции HAKKO 702B с верхним/нижним ИК подогревом; цифровые микроскопы; кабели программирования; ультразвуковые ванны/мойки; тестовые карты.
Инструкция по замене целой клавиатуры для разных марок ноутбуков
Однако в ряде ситуаций нам не обойтись без того, чтобы не заменить целую клавиатуру на ноутбуке HP Pavillon или любой другой модели. Несмотря на то, что процесс выглядит сложным, выполнить его можно, не имея прежде опыта таких работ. Но нужно подготовить определённый инструментарий. Запасёмся в обязательном порядке крестовидной и плоской отвёртками, а также иголкой.
Дальше заменить клавиатуру придётся в следующем порядке:
- Отключаем устройство от питания, извлекаем батарею аккумулятора.
- Теперь можно демонтировать само устройство ввода. Иногда оно крепится защёлками, иногда шурупами. Может потребоваться сперва открутить болты под задней крышкой, чтобы добраться до нашей клавиатуры.
- Открываем крышку максимально широко, чтобы получить возможность работы с её содержимым. Теперь нужно понять, как именно крепится устройство для ввода данных. Поддеваем левый край пластины, расположенный ближе к экрану и вставляем под него иглу. Чтобы успешно менять клавиатуру, придётся последовательно освобождать фиксаторы, поддевая их отвёрткой. У некоторых производителей крепление может производиться на шурупах — в таком случае самой сложной задачей будет их обнаружить. Дальше уже выкрутить не составит никакого труда. После всех манипуляций можно извлекать устройство ввода.
- Зачастую на этой стадии нам придётся столкнуться с отсоединением шлейфа. Над ним располагается чёрная рамка, приподняв которую, мы сможем его отсоединить.
- Как только устройство собрано, можно включать его питание и убеждаться в работоспособности.
Как только мы очистили или заменили устройство ввода, потребуется обратная установка. Если оно снималось с защелок, то ставим на прежние места и поочерёдно фиксируем каждую из них. В тех случаях, когда сверху оно держалось крышкой или панелью, нужно поставить их на место и закрутить фиксирующие винты.
Поддеть саму клавиатуру и снять её может оказаться не столь сложно, однако перед этим стоит обратить внимание на следующие моменты:
вспоминаем, нет ли действующей гарантии на наш лэптоп
Самовольное вскрытие корпуса наверняка приведёт к её отмене, а, значит, мы утратим право на бесплатное обслуживание в сервисе;
учитывая хрупкость большинства деталей ноутбука, в том числе, его корпуса, все работы нужно выполнять предельно осторожно.
То есть, заменить устройство для ввода данных на мобильном компьютере, как и отдельные его кнопки вполне реально даже своими силами. Главное в этом понять принципы и особенности крепления съёмных элементов. Если нет уверенности в своих силах, то стоит обратиться в сервисный центр, где работают квалифицированные сотрудники. Есть ещё вариант, как облегчить себе процесс замены, — отыскать инструкцию, которую разрабатывает производитель конкретного девайса, например, Asus. Используя представленный в ней пошаговый алгоритм, обычно замена значительно упрощается.
Как видим из сегодняшнего обзора, клавиатуру на ноутбуке можно поменять своими силами. С другой стороны, гораздо проще не допускать поломок вследствие собственной небрежности или лени. Бережное отношение поможет сэкономить средства, а также время, особенно, если обратиться за помощью к специалистам сервисных центров. Если у вас есть собственный опыт замены устройства ввода, можете поделиться им с другими подписчиками.
Заключение
Вот и все, что касается операций переназначения. В принципе, в зависимости от ситуации, могут использоваться и собственные инструменты системы. В прямом смысле переназначить можно только стандартные комбинации, которые изначально заложены в параметрах ОС. Если не использовать сторонние утилиты, придется разбираться с системным реестром, но это достаточно сложно. Поэтому если встает вопрос о быстром проведении всех необходимых операций, лучше все-таки отдать предпочтение приложениям, описанным выше. И программа MKey (сокращение от Media Key) в этом отношении выглядит удобнее по всем параметрам, только постоянно «висит» в системном трее. Но потребление ресурсов у нее минимальное, так что на быстродействии компьютера или ноутбука это не скажется.