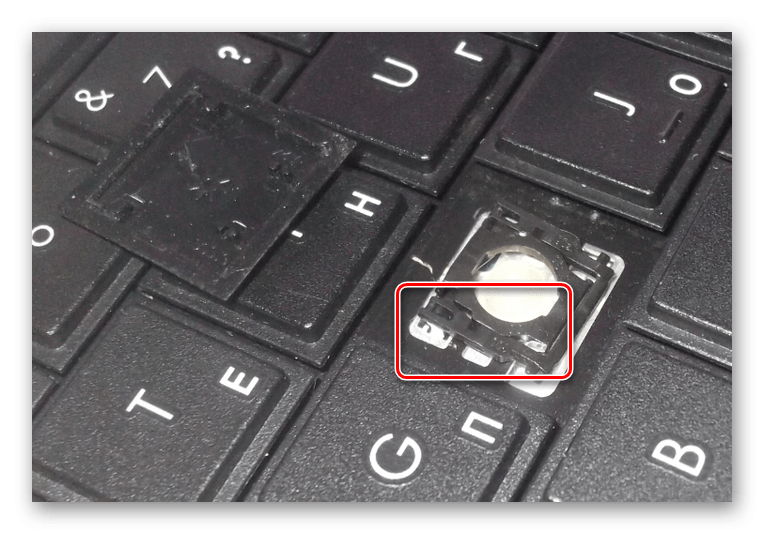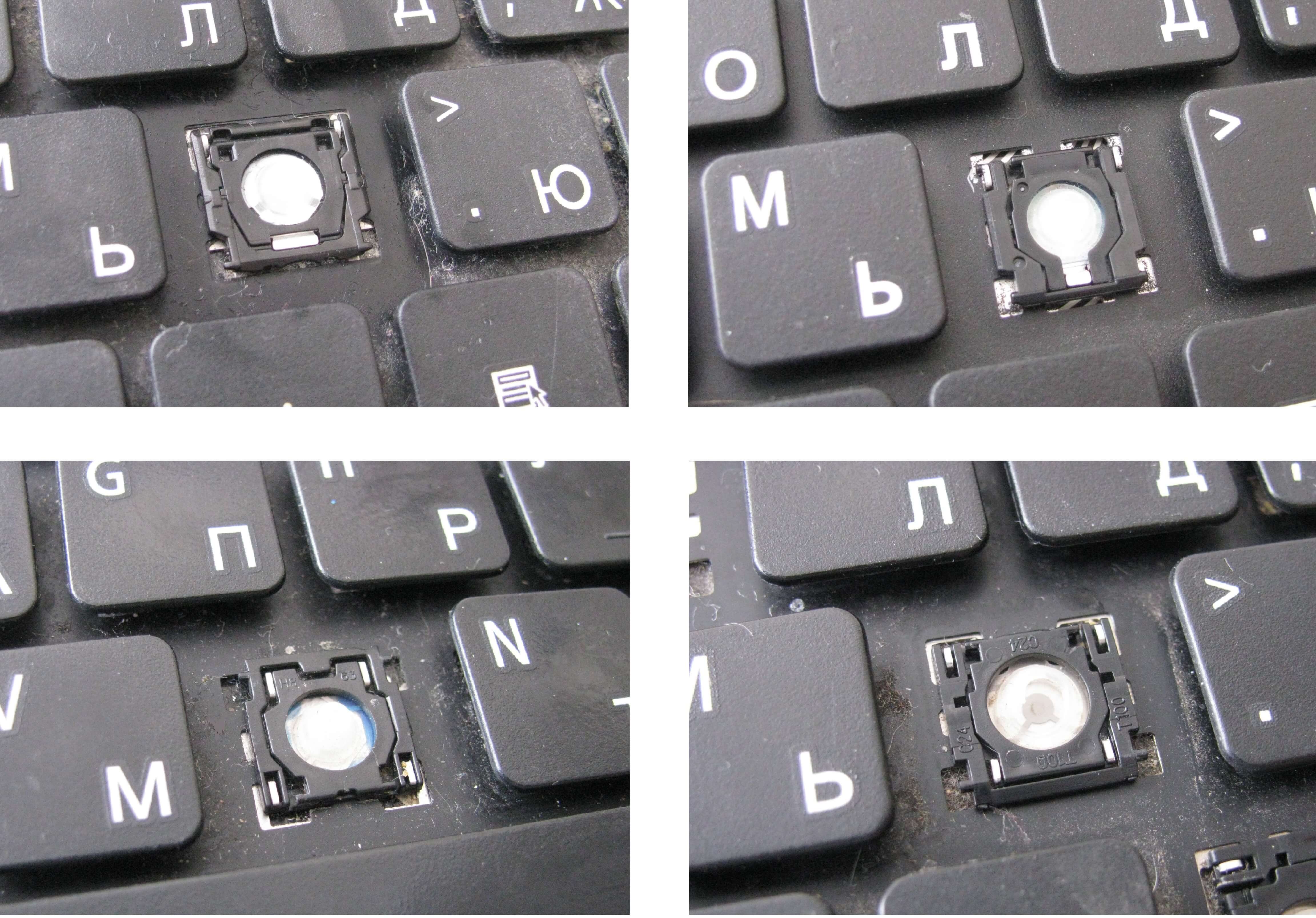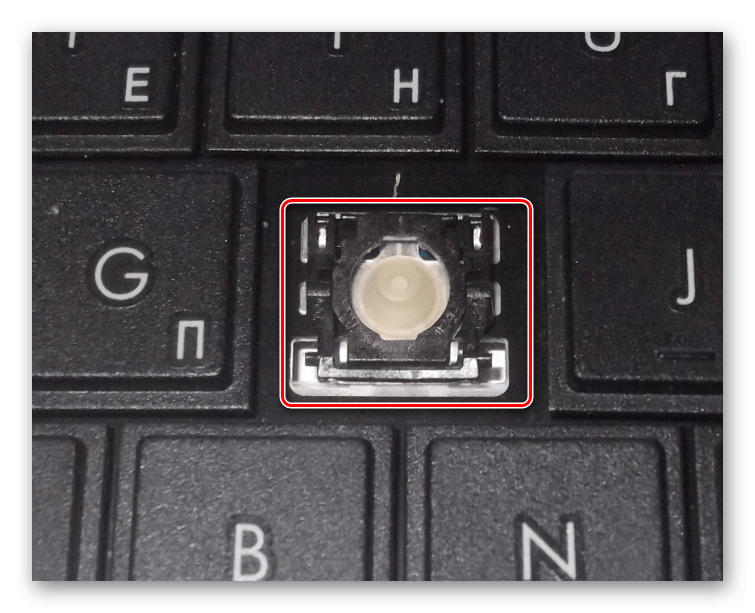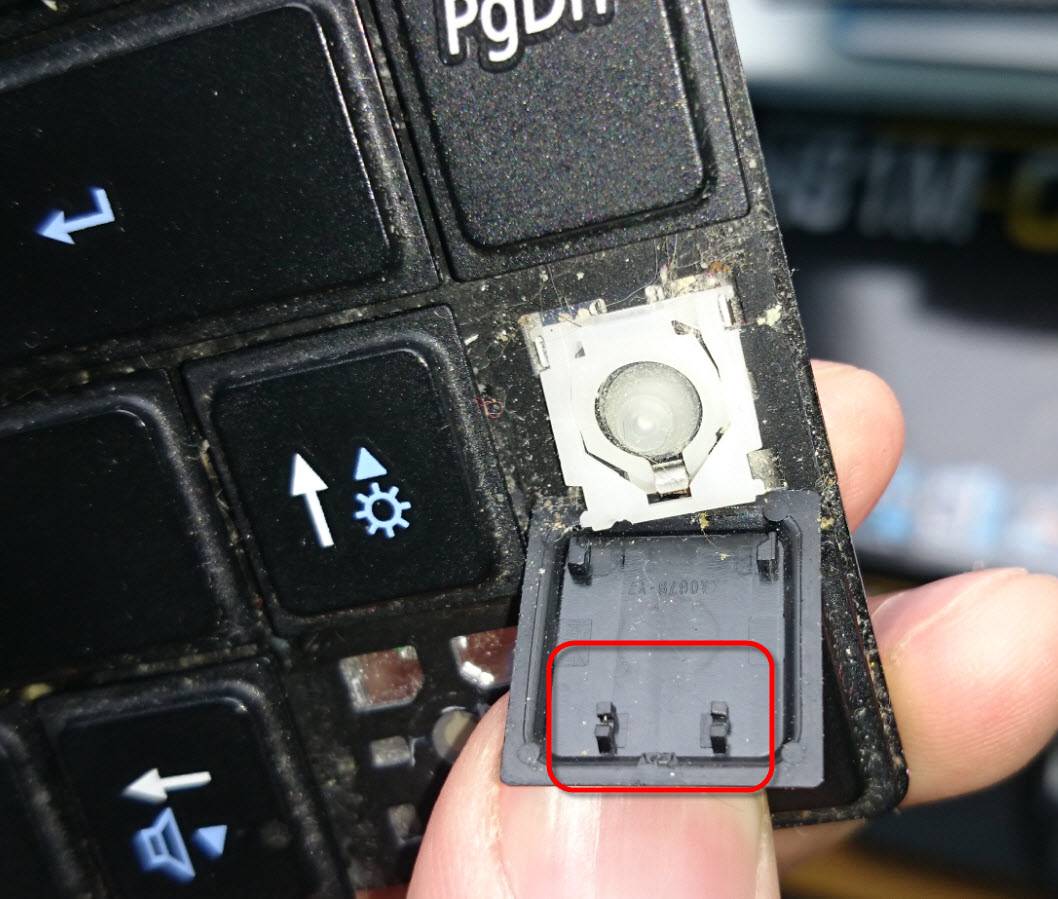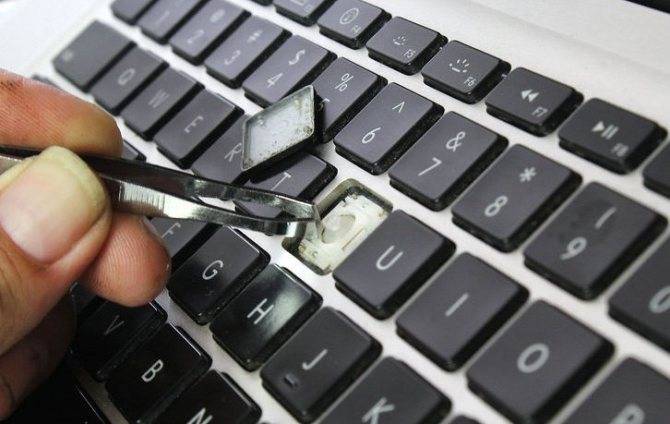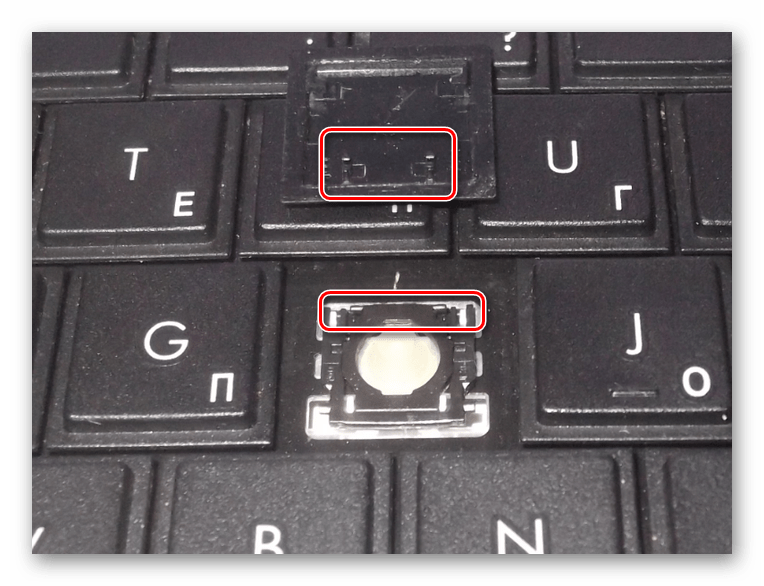Как вставить кнопку большого размера
Рассмотрим, как вставить кнопку на ноутбуке большого размера. Это такие клавши как Space, Tab, Shift, Enter. Кроме «качельки», которая выполнена из пластмассы, они могут иметь еще и металлический стабилизатор. Он необходим для того, чтобы клавиша нажималась равномерно. С внутренней стороны есть два ушка, необходимых для закрепления на них стабилизатора. Сразу нужно завести его концы. Далее усики «качельки» заводим в пазы и ставим кнопку на свое место небольшим нажатием на ней.
Пробел держится на нескольких «качельках» и на стабилизаторе. Может возникнуть ситуация, что «качелька» может быть разобранной. Ее несложно собрать, воспользовавшись для этого иголкой или зубочисткой. Одну сторону нужно завести в паз, а вторую устанавливаем, используя иголку.
Рассмотрим, как вставить кнопку на ноутбуке, в котором крепление изготовлено с применением скобок из металла вместо качелей из пластмассы. Здесь крепление тоже несложное. Только нужно отметить, что такая клавиатура будет более шумной.
Замена клавиш на клавиатуре
Клавиатура на ноутбуке может сильно отличаться в зависимости от модели и производителя устройства
Мы рассмотрим процесс замены на примере одного ноутбука, акцентируя внимание на основных нюансах
Извлечение клавиш
Каждая клавиша держится на клавиатуре за счет пластикового крепления. При должном подходе извлечение кнопок не вызовет проблем.
Общие
К числу общих можно отнести большинство клавиш, включая символы, «Ctrl» и «F1-F12».
Широкие
В данный раздел можно отнести «Shift» и все клавиши, имеющие больший размер. Исключением является только «Пробел». Главным отличием широких клавиш выступает наличие не одного крепления, а сразу двух, расположение которых может меняться в зависимости от формы.
- Как и в случае с обычными клавишами, подденьте с помощью отвертки нижний кончик клавиши и аккуратно отсоедините первое крепление.
- Проделайте те же действия со вторым фиксатором.
- Теперь освободите клавишу от оставшихся креплений и потянув кверху, вытащите ее. Будьте осторожны с металлическим стабилизатором.
- Процесс извлечения пластиковых фиксаторов мы описали ранее.
- На клавиатуре «Enter» примечательна тем, что может сильно отличаться по форме. Однако в большинстве случаев это никак не влияет на ее крепления, которые полностью повторяют конструкцию «Shift» с одним стабилизатором.
Пробел
Клавиша «Space» на клавиатуре ноутбука по своей конструкции имеет минимум отличий от аналога на полноценном периферийном устройстве компьютера. Ее, как и «Shift», сдерживают сразу два крепления, размещенные с обеих сторон.
- В области левого или правого края зацепите «усики» острым концом отвертки и отсоедините их от крепления. Пластиковые защелки в данном случае имеют большие размеры и оттого извлечение клавиши значительно упрощается.
- Сами фиксаторы вы можете снять по ранее расписанной инструкции.
- Проблемы с данной клавишей могут возникать только на этапе ее установки, так как «Пробел» оснащен сразу двумя стабилизаторами.
Во время извлечения, а также последующей установки будьте предельно осторожны, так как крепления можно легко повредить. Если подобное все-таки было допущено, механизм придется заменить вместе с клавишей.
Установка клавиш
Приобрести клавиши в отдельности от ноутбука довольно проблематично, так как отнюдь не все они подойдут к вашему устройству. На случай же наличия замены или при необходимости возврата ранее извлеченных клавиш мы подготовили соответствующую инструкцию.
Обычные
- Поверните крепление, как это показано на фотографии и закрепите узкую часть с «усиками» в нижней части гнезда для клавиши.
- Опустите оставшуюся часть пластикового фиксатора и слегка надавите на него.
- Сверху в правильном положении установите клавишу и как следует прижмите ее. Об успешной установке вы узнаете по характерному щелчку.
Широкие
- В случае с креплениями широких клавиш нужно сделать точно то же самое, что и с обычными. Единственное отличие заключается в наличии не одного, а сразу двух фиксаторов.
- Проденьте в металлические отверстия кончики стабилизатора.
- Как и ранее, верните клавишу в изначальное положение и надавите на нее до щелчка. Тут следует распределять давление так, чтобы большая его часть приходилась на область с креплениями, а не центр.
«Пробел»
- С креплениями «Пробела» нужно сделать те же действия, что и при установке других клавиш.
- Установите «Пробел» на клавиатуру так, чтобы узкий стабилизатор был направлен сверху вниз.
- Проденьте широкий стабилизатор в верхние отверстия также, как это показано нами.
- Теперь необходимо дважды надавить на клавишу до получения щелчков, символизирующих успешную установку.
Помимо рассмотренных нами, на клавиатуре могут присутствовать маленькие клавиши. Их процесс извлечения и установки полностью аналогичен обычным.
Как снять и вставить назад клавишу ноутбука
У владельцев ноутбуков периодически возникает необходимость по различным причинам, будь то чистка клавиатуры ноутбука, или как у меня самого часто бывало, ребёнок отковырял клавишу в ноутбуке, снять кнопки или наоборот, установить клавишу на своё место.
Для этой, в общем то несложной процедуры, нам понадобиться отвёртка с тонким плоским жалом.
Чтобы снять клавишу буквы, указательным пальцем придавливаем нижнюю часть, а в верхней части сбоку аккуратно просовываем отвёртку в место, где защёлкиваются крепления фиксатора.

Данная процедура не позволит клавише отскочить далеко, и сам механизм фиксатора останется на месте в собранном состоянии, что в дальнейшем позволит установить кнопку на своё посадочное место без каких либо усилий.
Вот на фото клавиша почти улетела.

Вот механизм крепления кнопки.

Если кнопка от щелкнулась, но осталась на месте, тогда нам надо её подцепить и потянуть вверх.

Аналогичным способом снимаются все клавиши в ноутбуках, кроме широких клавиш “пробел” и “шифт”.
Для установки клавиш обратно в клавиатуру ноутбука, устанавливаем её на своё посадочное место и чуть сдвинув вниз надавливаем пальцем. С лёгким щелчком, клавиша встаёт на место.

Широкие клавиши, такие как Шифт, Энтер и другие снимаются несколько иначе. Так как клавиши широкие, для избежания перекосов при нажатии и для равномерного распределения усилий, с обратной стороны на клавишах установлено металлическое коромысло и стоят два фиксатора.

Такая металлическая скоба установлена на всех больших клавишах. Это позволяет нажимая даже на самый край клавиши, распределить усилие давления на всю клавишу.
Снятие такой клавиши несколько отличается от обычных кнопок. Для этого необходимо отогнуть её в верхней части и заглянув в образовавшуюся щель просунуть отвёртку и отщёлкнуть оба фиксатора.

Затем сдвигаем клавишу аккуратно вверх и таким образом она снимается.
Большие клавиши крепятся на двух защёлках.

Пробел сдвинуть так не получится, потому что клавиша очень длинная и там стоят две скобы. Поэтому их нужно отщёлкнуть обе, сверху и снизу.
Таким образом снимаются все клавиши в ноутбуке: пробел, интер, ввод, ALT, CTRL, Enter Tab, Shift, Caps Lock, Esc, Fn, Delete, Fn Lock, Home, End, Insert, PgUp, PgDn.
Вот как выглядит клавиатура ноутбука со всеми снятыми кнопками.

Для более наглядного примера ремонта клавиш в клавиатуре ноутбука, можно посмотреть видеоматериал.
Ремонт и чистка клавиатур ноутбуков в городе Братск, Энергетик.
Как сделать кнопку
Самой трудной моделью компьютера для сборки кнопочных механизмов считается Acer. Конструкция клавиши содержит две скобы, которые крепятся друг к другу, то есть они имеют разборные качели.
Инструкция по сборке:
- Возьмите маленькую скобу. Для удобства пользуйтесь выемкой – она фиксирует расположение крепежа. Поместите маленькую скобку в пазы большой. В итоге должны получиться крестообразные качели.
- Поместите созданную конструкцию на клавиатурную панель. Сначала вставляется маленькая скоба сбоку в паз. Придерживайте зафиксированную скобу отверткой. Затем закрепите по аналогичному принципу, вставьте большую скобку в пазы, слегка надавив большим пальцем.
- Наденьте крышку на крестообразные качели. Надавите, чтобы зафиксировать кнопку.
- Проверьте работоспособность частыми нажатиями.
Ремонт кнопок – сложный технический процесс, требующий большого внимания от пользователя. Большинство новых моделей компьютеров позволяют выполнить ремонт самостоятельно без обращения в сервисный центр. Весь процесс демонтажа и обратной сборки одной клавиши составляет не более 15 минут.
Поставить кнопку на место
Вставить кнопку на клавиатуре ноутбука – элементарная задача. Первое, что требуется – вставить качели в лунку. Если алюминиевые зажимы погнулись, их необходимо аккуратно согнуть, придать правильную форму. А вот если они сломались, придётся менять всю клавиатуру. Вернуть букву на законное место в этом случае невозможно.
Когда качели надёжно прикреплены, кнопку необходимо аккуратно надеть на них уверенным движением от себя к матрице, с лёгким нажимом. Часть механизма захлопнется при этом, вторую часть, которая расположена ближе к экрану, придётся поддеть снизу и вставить в пазы при помощи отвёртки.
С клавишами «пробел», «шифт», «кэплук» и т.д. ситуация немного усложнена тем, что помимо верхней части, качелей и пружины добавлен ещё один элемент – металлический фиксатор, похожий на проволоку. Вставить данные клавиши обратно, если они выпали, можно по аналогии с остальными, но с учётом их особенностей. Такая кнопка держится на двух контактах. Снять и одеть её тяжело. Но нажать «вставить» кнопками на клавиатуре всё равно не получится — нужен именно «энтер». Так что придётся постараться.
Простое решение
Получается, что заменить кнопку на ноутбуке своими руками реально — если старая цела и невредима или если есть запасная. Специалист по ремонту компьютерной техники сделает то же самое, в тех же случаях, но возьмёт за услуги небольшую плату. Есть ли смысл обращаться в сервисный центр, когда выпала клавиша или проще вставить её на место самостоятельно? Цена замены одной буквы, конечно же, меньше, чем замены всей клавиатуры. И всё же всегда есть риск, что сэкономить не получится.
Рассмотрим, как вставить и поставить на место клавиши Caps lock, Shift, Ctrl и пробел на двух различных клавиатурах.Первая клавиатура похожа, на HP или на Asus.
Вторая – один из вариантов клавиатур Asus.

Начнем со второй.Чтобы снять кнопку нам понадобится что-нибудь тонкое и острое, например небольшая отвертка.Попробуем снять клавишу Ctrl.
Для этого приподнимаем край клавиши отверткой и, помогая рукой, аккуратно её поднимаем и после щелчка она снимается.

Здесь нет никаких металлических кронштейнов, это просто обычная пластмассовая кнопка.

Ставится на место она также очень легко, просто прикладываем её и прижимаем до характерного щелчка.

То же самое повторим с клавишей Shift.

Она также не имеет никакой металлической опоры, обычная пластмассовая кнопка.

Ставится на место точно так же: прикладываем и прижимаем кнопку до характерного щелчка.
 Клавиша Caps Lock на данной клавиатуре снимается и ставится точно также, никаких сложностей.
Клавиша Caps Lock на данной клавиатуре снимается и ставится точно также, никаких сложностей.
Пробуем повторить данную процедуру с пробелом.Аккуратно с помощью отвертки отщелкиваем верхнюю часть и пытаемся заглянуть внутрь.Пробел просто так не снимается, у него внизу так называемое «коромысло» – металлическая проволока, причем держится она похоже только с одной стороны.
Чтобы её отсоединить, надо аккуратно снизу подцепить клавишу, чуть приподнять и сдвинуть влево, либо просто по очереди отгибать клавишу с каждой стороны. Итак, клавиша снята.Посередине мы видим усилитель, сделанные для того, чтобы клавиша не прогибалась.Видим крепление клавиши с небольшими крючочками по бокам, которые крепятся в соответствующие петельки.
Итак, клавиша снята.Посередине мы видим усилитель, сделанные для того, чтобы клавиша не прогибалась.Видим крепление клавиши с небольшими крючочками по бокам, которые крепятся в соответствующие петельки.
Чтобы поставить клавишу на место, нужно эти крючки вставить в петельки и прижать до характерного щелчка.
 Посмотрим, как это делается на другой клавиатуре, на которой, судя по внешнему виду кнопок, будут скобы жесткости.Начнем с пробела.Действуем точно так же, как и с предыдущей, а именно аккуратно приподнимаем края пробела с помощью небольшой отвертки, начиная сверху.Клавиша держится на скобах. Смотрим, как её отсоединить.В данном случае на клавише кроме ребра жесткости есть 2 крепления.
Посмотрим, как это делается на другой клавиатуре, на которой, судя по внешнему виду кнопок, будут скобы жесткости.Начнем с пробела.Действуем точно так же, как и с предыдущей, а именно аккуратно приподнимаем края пробела с помощью небольшой отвертки, начиная сверху.Клавиша держится на скобах. Смотрим, как её отсоединить.В данном случае на клавише кроме ребра жесткости есть 2 крепления.

Чтобы вставить клавишу на место, нужно закрепить оба крепления.
Сначала вставляем в соответствующие пазы нижние скобы, затем верхние, и очень аккуратно придавливаем кнопку до характерного щелчка так, чтобы ни одна скоба не выпала из своего паза.
 Попробуем на этой клавиатуре отсоединить клавишу Shift.
Попробуем на этой клавиатуре отсоединить клавишу Shift.
Аккуратно поддеваем клавишу отверткой, начиная сверху.

Снизу также видна скоба, которая крепится на специальных защелках.

Чтобы снять кнопку, просовываем тонкую отвертку под скобы в этих защелках и одним движением отстегиваем их по очереди.

Чтобы поставить кнопку назад, соответственно вставляем скобу в защелки и прижимаем клавишу до характерного щелчка.

Другие кнопки на этой клавиатуре крепятся по тому же принципу, разница только в количестве защелок.
Она может быть одна на обычной кнопке и две либо три на больших кнопках.
Какие условия нужно соблюдать
Самая главная проблема замены клавиатуры на ноутбуке заключается в том, что она встроена в его корпус. Однако оказывается, что с ней можно справиться и собственными силами, не прибегая к услугам специалистов сервисных центров. Перед тем как приступать к ремонту, необходимо выяснить с причинами поломки. Если произошёл сбой в работе материнской платы или разрыв шлейфа, то чинить придётся весь ноутбук, а не только устройство для ввода данных.
Ещё бывают ситуации, когда пользователи не знают, можно ли заменить несколько выпавших клавиш, не прибегая к замене всего устройства в целом. Это на самом деле вполне реально и позволит сэкономить значительные средства. Нужно понять, как устроены и функционируют клавиши. Они представляют собой квадратные кусочки пластика, которые крепятся специальным образом. Благодаря специальным лифтам она то зажимается, то возвращается на прежнее место.
Посмотрим, как нужно менять отдельные кнопки без замены целой клавиатуры на лэптопе. Для этого предусмотрен следующий порядок действий:
Отключаем от электросети для безопасности
Готовим отвёртку с плоским жалом или пинцет.
Поддеваем осторожно крышку не функционирующей клавиши и снимаем её. Берём специальную салфетку для ухода, а при отсутствии таковой, ватную палочку, смоченную в спирте
Под кнопками в углублениях нередко скапливается шерсть, крошки, пыль и прочие мелкие частицы мусора, которые нужно убрать при помощи спиртового раствора.
Осторожно возвращаем клавиши на место. Фиксация заканчивается характерным щелчком, который свидетельствует о том, что она стала на место.
Теперь можно пробовать работу клавиатуры на ноутбуке. Если все клавиши восстановили свою функциональность, значит, можно считать, что мы сравнительно легко отделались.
Очень важно уметь правильно подобрать новое устройство ввода, если старое оказалось безнадёжно залито сладким кофе или чаем. Самое главное, чтобы оно оказалось совместимым с конкретной моделью ноутбука по физическим и другим характеристикам
Поэтому нельзя ориентироваться исключительно на внешнее сходство. Совместимость заключается в совпадении разъёмов, ширины и высоты, а также в отсутствии видимых дефектов.
Чтобы не сталкиваться с проблемой замены устройства вводимых данных, нужно уметь содержать его в чистоте и опрятности. Несоблюдение этих рекомендаций является главным фактором, почему оно выходит из строя. Уберечься от неприятностей можно следующими советами:
- всегда питаться подальше от компьютера. Крошки от еды застревают под кнопками и мешают работать, а пролитая жидкость вообще губительна для токопроводящих путей и электроники;
- нежелательно работать с лэптопом в кровати, где он подвергается воздействию мелких пушинок, ворсинок, шерсти домашних животных;
- клавиатуру время от времени очищают от грязи и пыли специальными средствами для чистки поверхностей компьютеров, которые наносят ватными палочками, салфетками и т. п.;
- к клавишам нельзя применять грубую физическую силу или стучать по ним что есть мочи;
- не нужно класть посторонние предметы между кнопками и экраном — неизбежно это приведёт к поломке чего-нибудь из них.
Основные ситуации, когда приходится полностью поменять устройство ввода — это однозначно заливание различными жидкостями, особенно сладкими, из-за чего клавиши начинают залипать. Кроме того, могут начать одновременно срабатывать сразу несколько кнопок. И ещё одна причина кроется в повреждении шлейфа, которым оно соединяется с материнской платой. В то же время можно обойтись лёгким срочным ремонтом при залипании одной или нескольких кнопок-значков
Их осторожно извлекают, промывают и просушивают, вычищают посадочное место и устанавливают назад
И ещё, прежде, чем начинать делать ремонт, полезно понять, из каких же элементов состоит клавиатура. Обычно включает в себя она следующие детали:
- клавиши;
- посадочные площадки под клавиши;
- плёнку с нанесёнными путями от клавиш к шлейфу;
- сам шлейф, представляющий собой комплект контактов, объединённых одной широкой полосой.
Схематичное устройство мембранной клавиатуры
Очистка от пролитой жидкости
На ноутбуке клавиатуру довольно сложно восстановить от пролитой жидкости. Как только произошел такой инцидент, вам необходимо выключить ноутбук и слить всю жидкость. Дальше лучше отнести компьютер профессионалу, так как неопытный человек может только навредить ноутбуку.
Как снять клавиатуру Asus?
Бывают случаи, когда навыки разборки электронной техники просто необходимы. Если, к примеру, ноутбук поломан или какие-то детали в нем работают неисправно, то их можно снять для ремонта или замены. Не является исключением и клавиатура, поэтому давайте разеремся, как снять клавиатуру на примере ноутбука Asus.
Как вставить кнопку в ноутбук?
Для понимания процессов и определения названий всех узлов кнопки начнём с её конструкции.Рисунок 1 – Строение клавиатуры: (1) – кнопка, (2) – лифт, (3) – “пружина”, (4) – плёнки, (5) – корпус.
Вам потребуется тонкий плоский инструмент, например, вот такой:
Снять кнопку с лифта установленного на клавиатуре. Потребность в этом возникает, если есть необходимость штатно разобрать клавиатуру сняв с неё сначала кнопки, затем лифты и извлечь плёнки, отделив их от металлической основы. Как видно из Рисунка 1, лифт крепится к кнопке в четырёх местах обозначенных красными кругами. На Рисунке 2 показано как НЕЛЬЗЯ извлекать кнопку, так как приложенное усилие изгибает лифт и может привести к излому в месте скрепления двух его частей.Рисунок 2 – Такие усилия могут привести к повреждению “лифтов”.На Рисунке 3 показано как следует снимать кнопку: сначала вставить инструмент между точками крепления кнопки к ОДНОМУ лифту, и слегка провернув отщёлкнуть ОДНУ часть лифта от кнопки. Затем поднять кнопку и аналогично отщёлкнуть другой лифт, вставив инструмент между двумя остальными креплениями кнопки к другому лифту. Рисунок 3 – Последовательность действий для отсоединения кнопки от “лифта”.
Снять лифт с кнопки (в случае, если у Вас выскочила кнопка вместе с лифтом). Сначала нужно извлечь лифт, вставить лифт обратно в клавиатуру и только потом установить на лифт кнопку. Лифт извлекается так же, как и в предыдущем пункте: сначала отщёлкивается одна чаcть лифта от кнопки, затем вторая (см. Рисунок 3).
Снять лифт с основы. В зависимости от конструкции клавиатуры лифт может сниматься по-разному, но чаще всего это делается так: лифт подаётся вперёд к одному из креплений для того, чтобы вывести его из зацепления. Для более лёгкого и быстрого выведения лифта из зацепления с корпусом можно воспользоваться инструментом. Иллюстрация этой операции на Рисунке 4. Рисунок 4 – Отсоединение “лифта” от корпуса клавиатуры.
Установить лифт. Устанавливается лифт в обратной последовательности: сначала вводим в зацепление с корпусом одну часть лифта, а затем защёлкиваем, нажимая на неё, вторую часть (Рисунок 5).Рисунок 5 – Установка “лифта” в корпус клавиатуры.
Установить кнопку на лифт. Установка кнопки на лифт – наверное, самая простая процедура
Важно помнить всего два правила: во-первых, первоначально приложить кнопку ровно к тому месту, где она будет находится (не выше и не ниже этого положения см. рисунок 6) и, во-вторых, начинать защёлкивать её снизу-вверх, то есть сначала защёлкнуть кнопку в нижнюю часть лифта, а затем в верхнюю.Рисунок 6 – Установка кнопки
Сверху справа и слева – фото неправильной установки кнопки. По центру – правильное позиционирование кнопки. Затем нажатие сначала на нижнюю часть кнопки и только потом на верхнюю.
И напоследок, инструкция по установке кнопки с усилителем жёсткости (пробел/space, shift’ы и др)..Рисунок 7 – Кнопка пробел (space)Установка длинной кнопки с усилителем жёсткости на лифт происходит в три этапа. Первый этап – установка усилителя в пазы корпуса клавиатуры. Второй – прижатие и соединение нижней части кнопки с “лифтом”, и, наконец, третий этап – защёлкивание верхних креплений кнопки и лифтов (см. Рисунок 8).Рисунок 8 – Установка длинной кнопки (в данном случае пробела).В случае, если в Вашей клавиатуре любые составляющие (“лифты”, крепления “лифтов” или кнопок) очевидно отличаются, приведённые в этой статье методы по установке могут Вам не подойти. В этом случае, ждём Ваших вопросов и комментариев в этой статье, а также в нашем форуме.
Предупреждение: Данная новость взята отсюда. Авторство НЕ принадлежит Muz4in.Net. При использовании указывайте ЭТУ ССЫЛКУ как источник.
Вы это искали? Быть может это то, что Вы так давно не могли найти?
Сергей • 22.10.2013 22:10
Как вставить клавишу в ноутбуке
Иногда в результате неправильного обращения с ноутбуком или из-за сильного удара выпадают клавиши. Если в клавиатуру для стационарных компьютеров вставить ее на место легко, то здесь требуется сноровка. Если вы не готовы самостоятельно поставить клавишу на место, то стоит обратиться в сервисный центр. Специалисты смогут выполнить все необходимые действия в течение пяти минут. А стоимость данной услуги не превышает 100 рублей.
Основные причины для замены клавиши на клавиатуре
Они могут выпасть по нескольким причинам. Вот основные из них:
- сильный удар по ноутбуку или клавиатуре;
- самостоятельная попытка вытащить мусор из-под кнопок. В результате чего некоторые из них могут выпасть;
- излишнее давление на клавиши во время работы с ноутбуком;
- попадание жидкости внутрь.
Существует несколько вариантов неработоспособности клавиш. В зависимости от этого, стоит выполнять ремонт самостоятельно или обращаться к специалистам. Если причина заключается в коротком замыкании или повреждении шлейфа, то обязательно надо обращаться к специалистам.
Что требуется для самостоятельного ремонта
Если вы решили вставлять клавишу самостоятельно, то вам точно потребуются игла и канцелярская скрепка или предметы, которые могут заменить их. При необходимости совершения мелкого ремонта дополнительно возьмите паяльник, нож, отвертку, клей и небольшой пинцет.

Вот из каких элементов состоит кнопка на ноутбуке:
- сама крышка из пластика с фиксатором;



Процесс установки кнопки на ноутбуке
Перед установкой клавиши необходимо внимательно изучить качели на предмет их целостности. Если какая-то часть повреждена, то потребуется менять кнопку у специалистов или самому ее заказывать в специализированных магазинах.
Процесс установки заключается в следующем:
- Установка качелей на металлическую часть клавиатуры. Причем необходимо сначала завести усики под большую часть, а потом путем небольшого надавливания два оставшихся усика войдут в пазы.
Установка больших кнопок происходит как на обычной клавиатуре. Там есть небольшой металлический стабилизатор, который нужно ввести в пазы на клавиатуре. А потом потребуется приподнять его для того, чтобы установить крышку строго на него. Если установка выполнена неверно, то будет отсутствовать пружинящий эффект.
Если усики клавиши сломались, но у вас получилось их найти, то можно воспользоваться супер-клеем для их фиксации.
Как исправить клавишу Shift, не работающую на вашем компьютере
Клавиша Shift – это клавиша-модификатор на клавиатуре вашего компьютера или ноутбука, основной функцией которой является добавление строчных букв, помимо добавления символов. Клавиша Shift также может использоваться с комбинацией других клавиш, таких как CTRL, ALT, ESC и некоторыми другими, для выполнения определенных функций, включая выделение текста, открытие диспетчера задач, открытие клавиш Sticky или клавиш Filter, и многих других.
Когда вы обнаружите, что клавиша Shift не работает на клавиатуре, это может означать несколько вещей, включая посторонние предметы, застрявшие на клавиатуре, или активацию залипших клавиш, проблемы с драйверами или оборудованием.
Хорошая новость заключается в том, что есть решения, которые помогут решить эту проблему и заставить ваш ключ SHIFT снова работать.
Ремонт «вырванных» клавиш клавиатуры ноутбука
Используя в повседневной жизни ноутбук, пользователи иногда встречаются с проблемой: “отломалась” клавиша на клавиатуре. Причиной может выступить любой фактор: чистка клавиатуры, использование пылесоса для чистки, шальная кошка (да, даже такое случается), маленький ребенок, интересующийся всем вокруг и случайно сорвавший клавишу, и много другого. Но не все знают, что это маленькую беду достаточно легко исправить. Я расскажу Вам, как поставить кнопку обратно без потерь.
(осторожно! много фотографий)
——————————————–
Случилась беда, и клавиатура вашего ноутбука выглядит следующим образом:
Ноутбуки все разные, но чаще всего крепление у них похоже (принцип крепления). Клавиша с обратно стороны выглядит следующим образом:
Видим две пары креплений: — две защелки; — два паза под ушки качельки.
К клавиатуре крышечка клавиши крепится при помощь специальной качельки, которая состоит из 2-х деталей, соединенных шарниром по середине и образующие букву Х (ха).
Часто случается, что клавиша “вырывается” вместе с качелькой. В таком случае необходимо сначала отсоединить качельку от крышечки клавиши, установить качельку на клавиатуру, а уже потом возвращать на законное место клавишу. Для этого берем клавишу, отщелкиваем защелку, с одной стороны клавиши, и выводим усики качельки и пазов, с другой стороны:
Получим 2 детали: крышечку клавиши и качельку. На клавиатуре для крепления есть 3 ушка: одно побольше и два поменьше.
Если по каким-то причинам эти крепления у вас погнулись (например, на клавиатуру упал тяжелый предмет, в следствии чего и выскочила клавиша), их необходимо выгнуть в правильное положение. Будьте аккуратны, сильно гнуть эти крепления нельзя, т.к. они выполнены из алюминия и легко отламываются, после чего ремонт сильно усложнится.
Устанавливаем качельку на клавиатуру: — заводим под большое ушко крепления
– легким нажатием заводим качельку на 2 маленьких крепления
После того, как установили качельку ,можно ставить обратно крышечку клавиши. — заводим выступы на качельке в пазы крышечки
тут надо действовать аккуратно и не промазать :). Далее, убедившись ,что ушки зашли в пазы, легким нажатием на верх клавиши закрепляем крышечку клавиши,
будет слышен легкий щелчок.
Готово! клавиша на месте.
Клавиши большого размера (Tab, Shift, space, enter) кроме пластмассовой качельки могут иметь металлический стабилизатор для равномерного нажатия.
На подложке клавиатуры имеются два дополнительных ушка для закрепления этого стабилизатора. В остальном конструкция такая же, как описанная выше.
Сначала заводим концы стабилизатора.
Затем нижние “усики” качельки заводим в пазы и легким нажатием ставим кнопку на место.
Клавиша пробела (а иногда и другие длинные клавиши) держится на двух качельках и стабилизаторе.
В принципе, установка ни чем не отличается от вышеописанной установки клавиши Shift.
Выше было рассмотрено внутреннее устройство клавиш ноутбука фирмы Hewlett-Packard.
Чуть не забыл. Если качелька, состоящая из двух частей при произошедшем ЧП оказалась разобранной, не стоит отчаиваться. Воспользовавшись иглой, зубочисткой или другим подходящим предметом ее легко собрать. Заводим одну сторону в паз, а для установки второй стороны используем наш вспомогательный предмет.
Теперь, дорогие пользователи, у вас не будет вопросов: — как устроена клавиатура ноутбука? — как починить клавишу на ноутбуке? — как поставить на место крышечку клавиши? — что делать, если кошка вырвала клавишу на ноутбуке?
и т.п.
Удачи!
p.s. Если кого-то заинтересовала эта тема, то на моем блоге можно посмотреть дополненную статью, где для примера можно посмотреть устройства клавиш ноутбуков Asus и Apple, описаны некоторые отличия и сходства.
(Ы) proofbook.ru