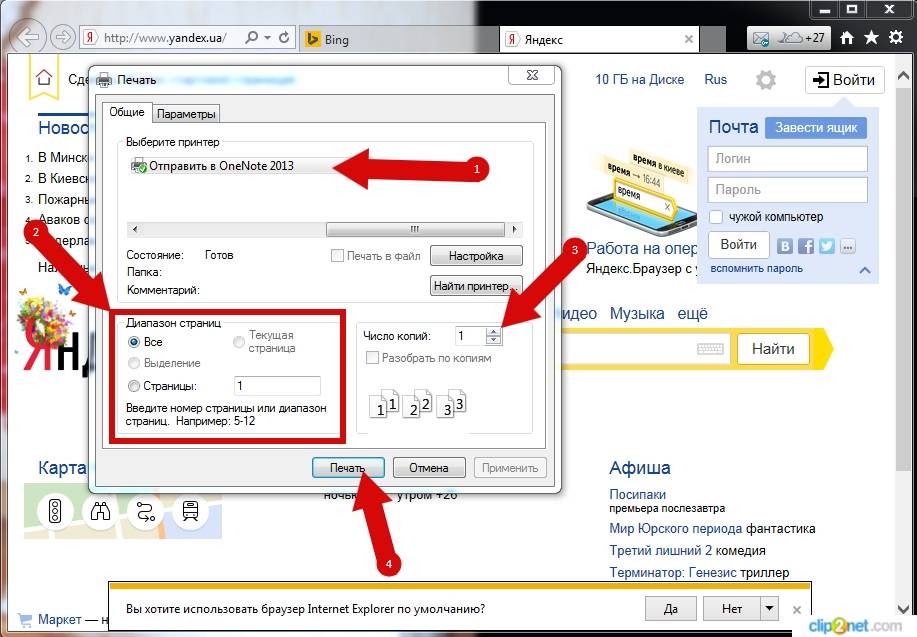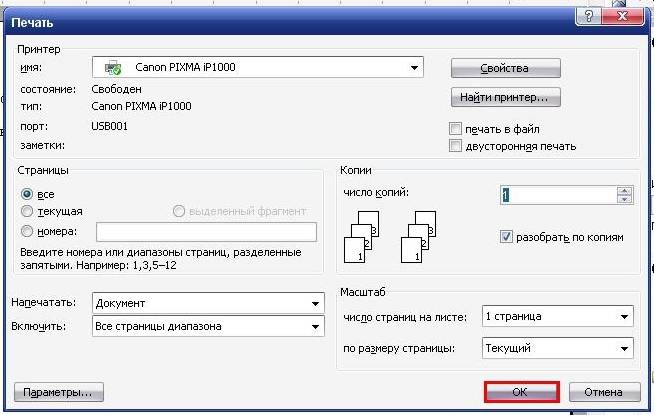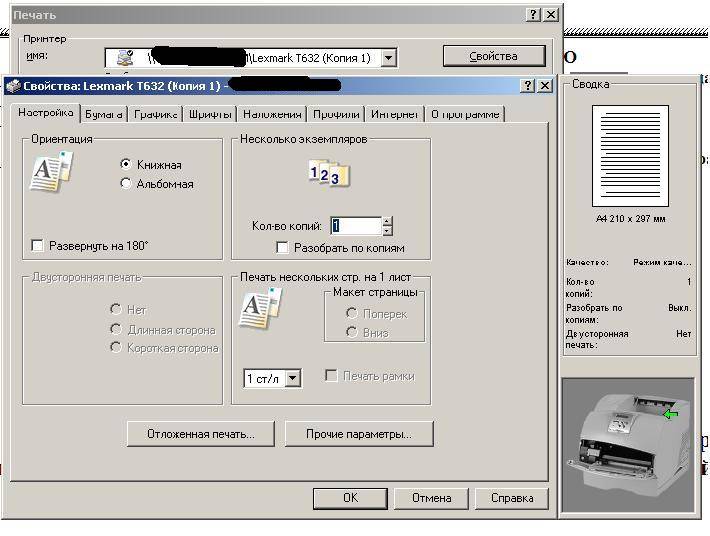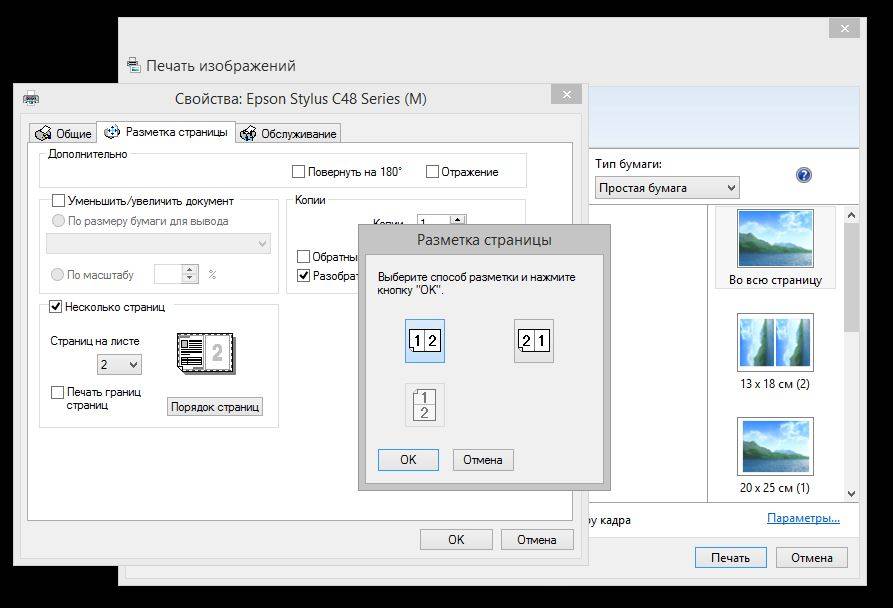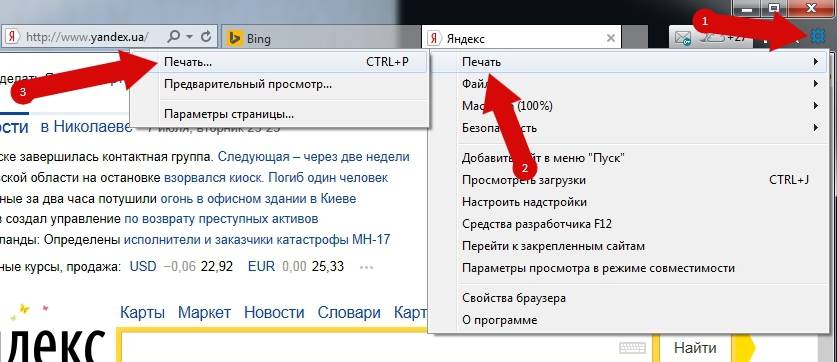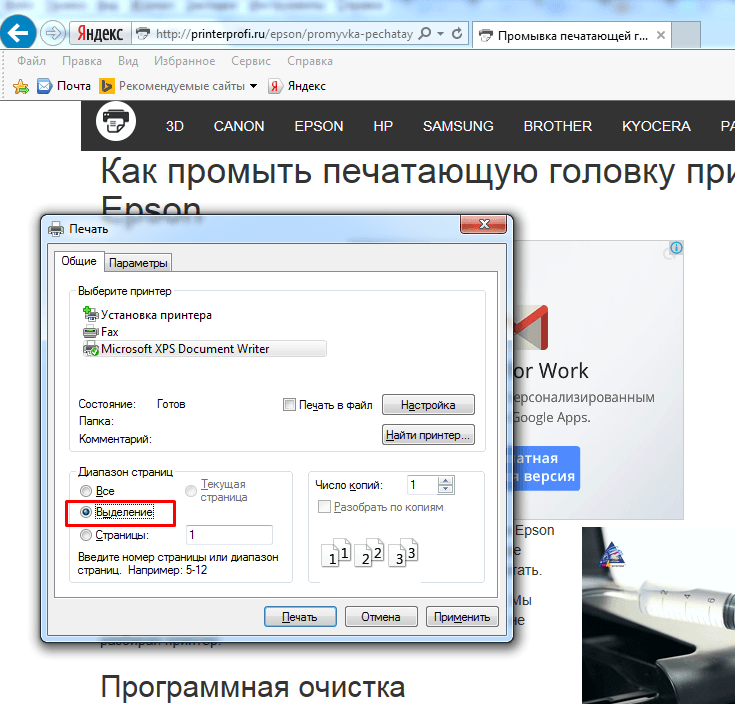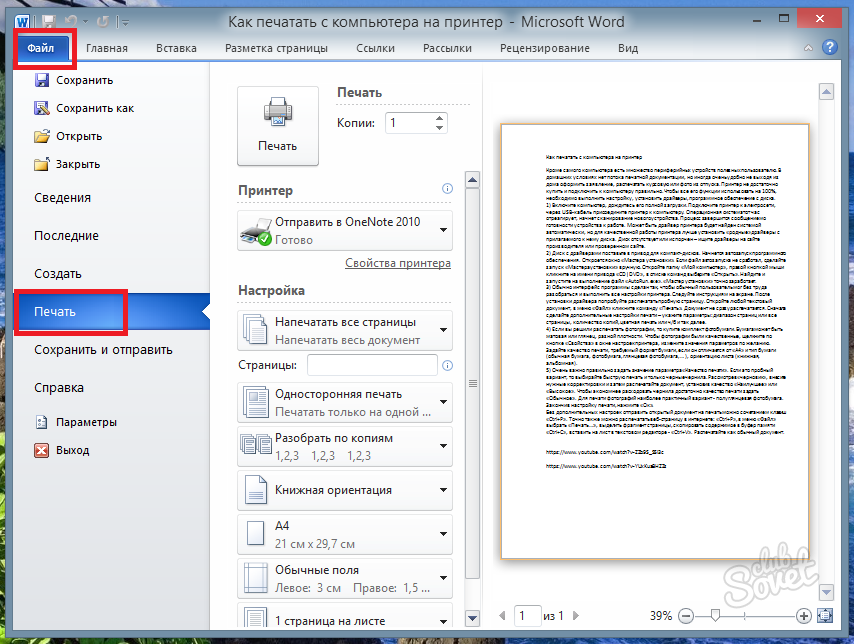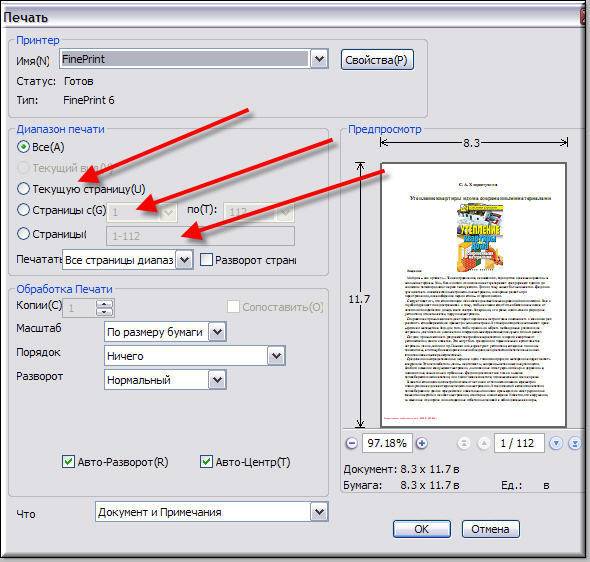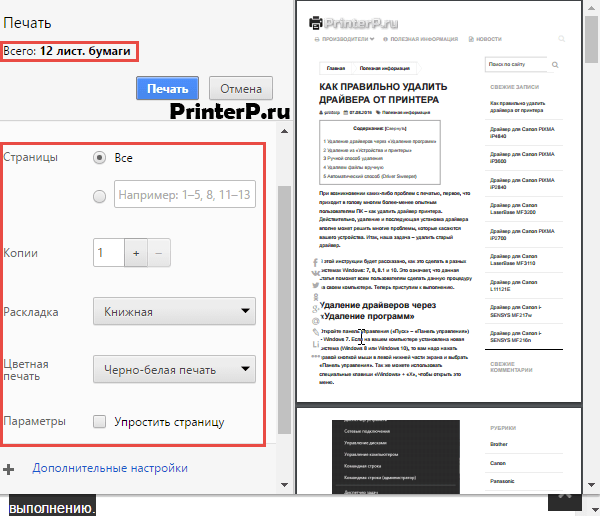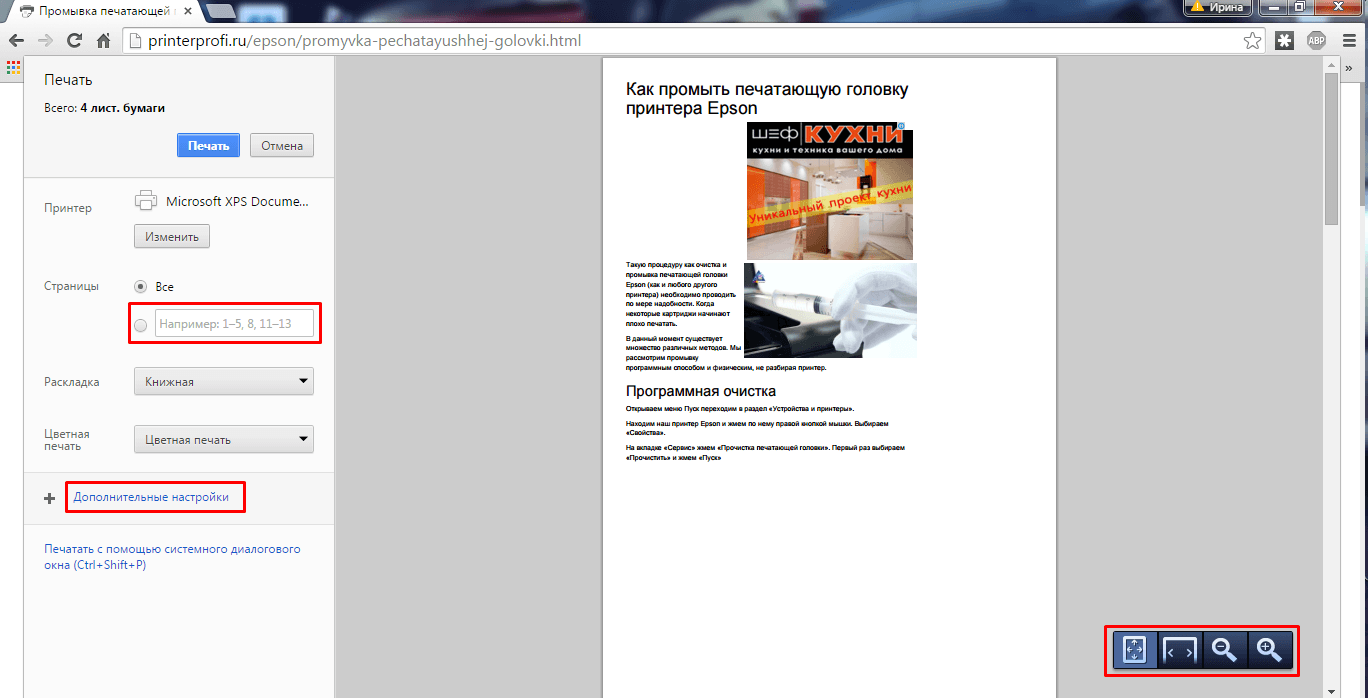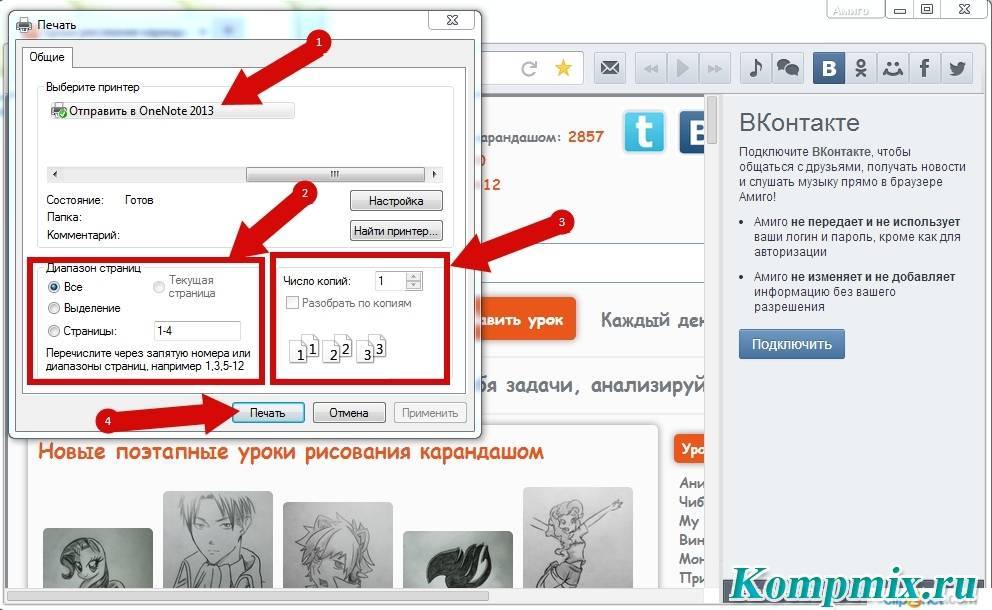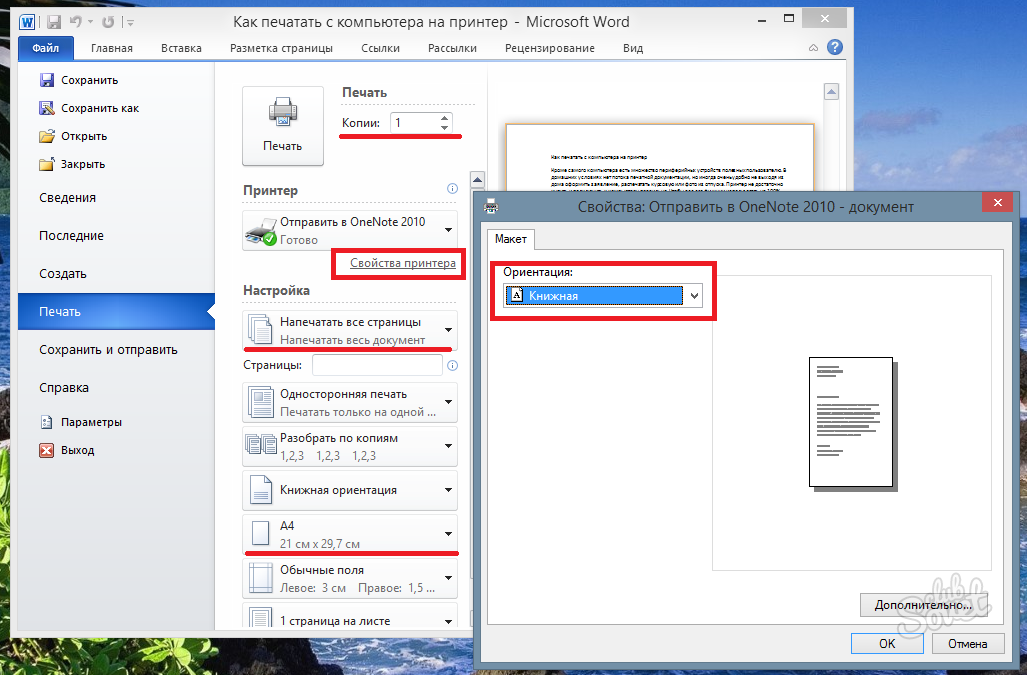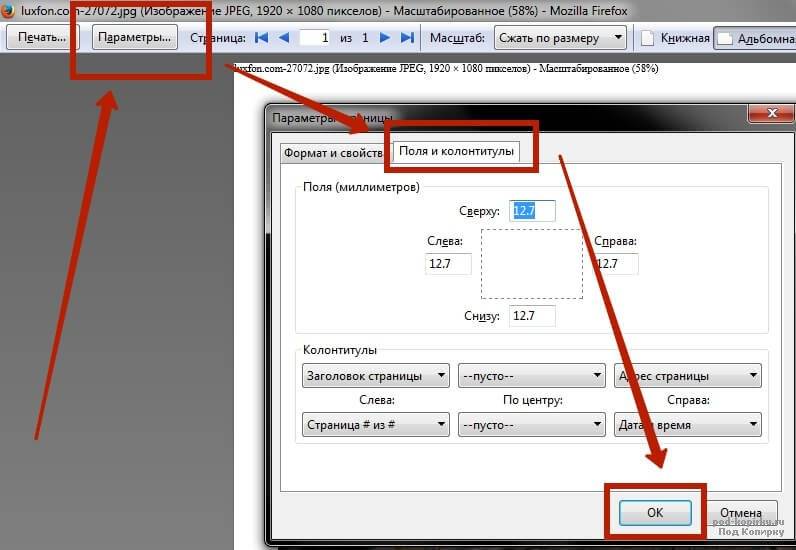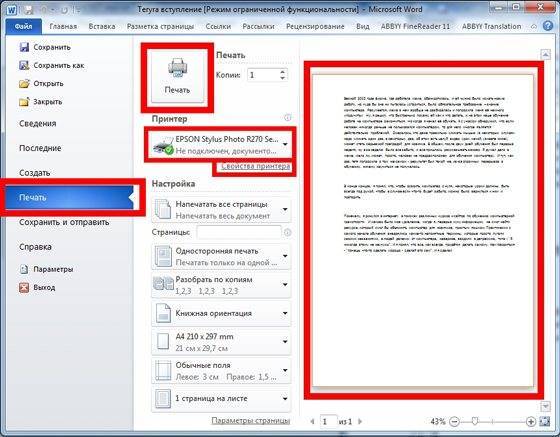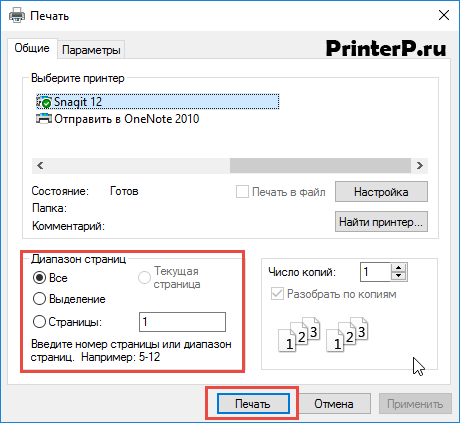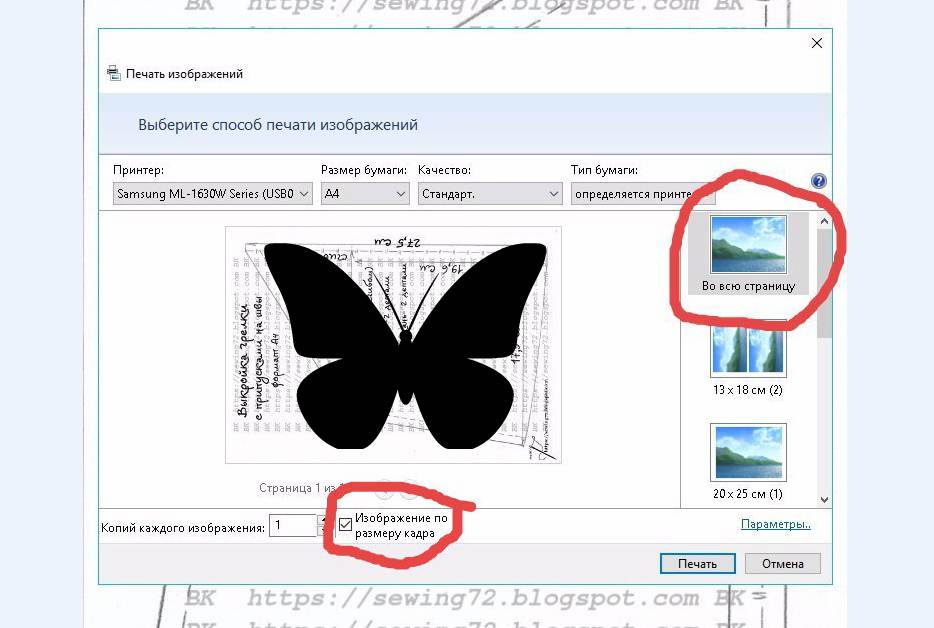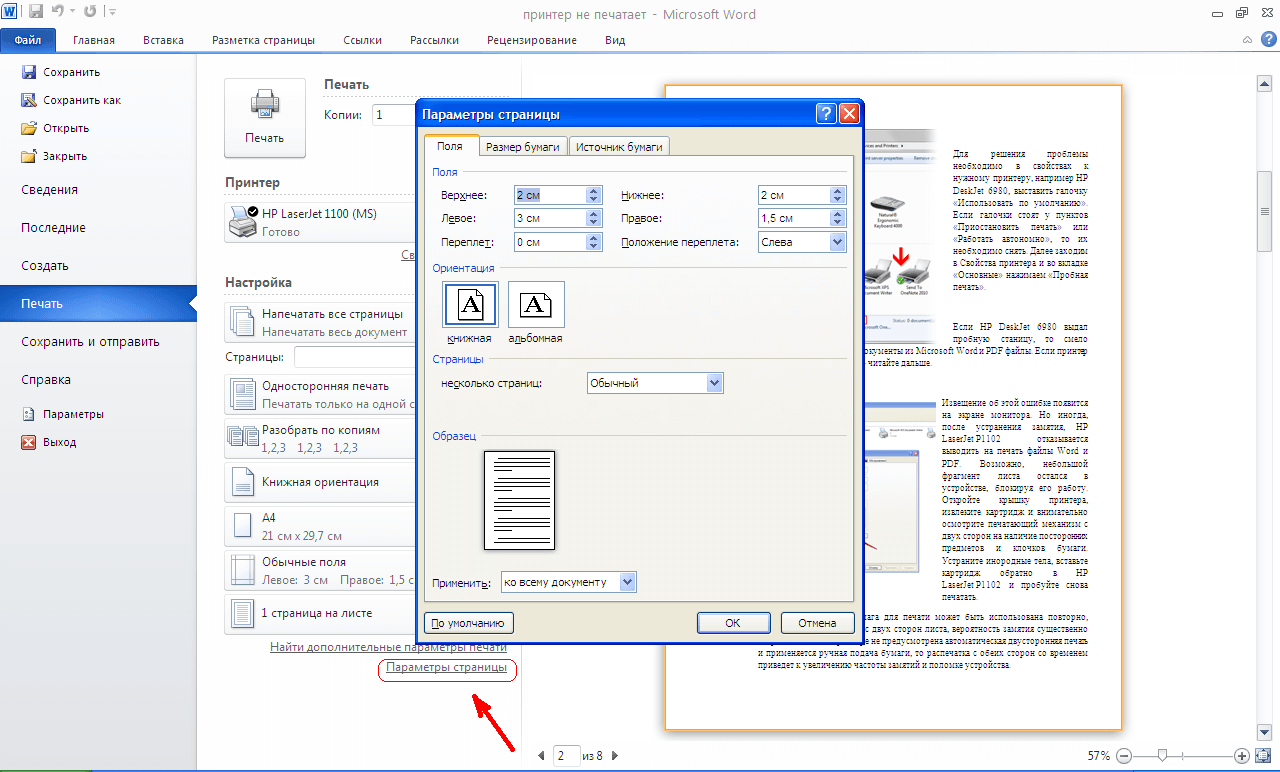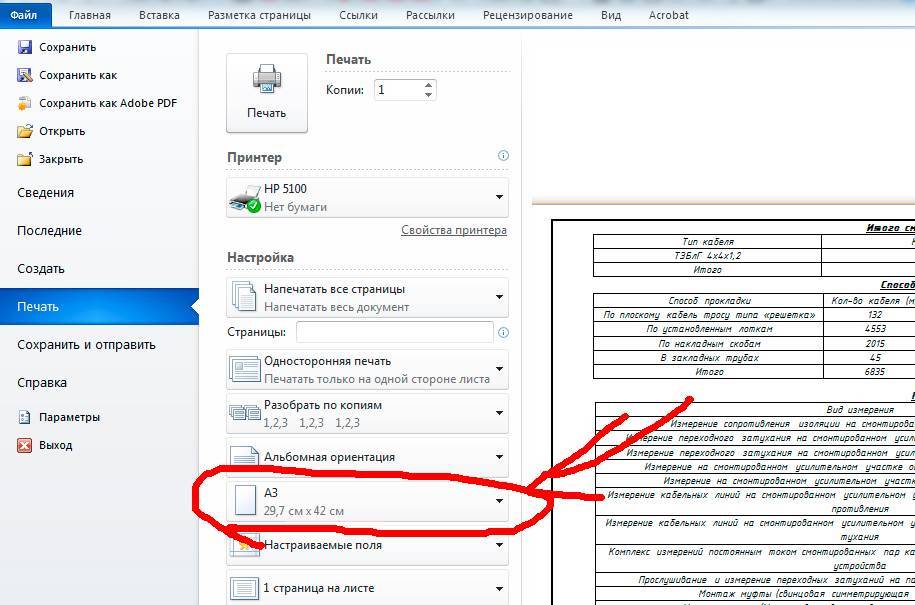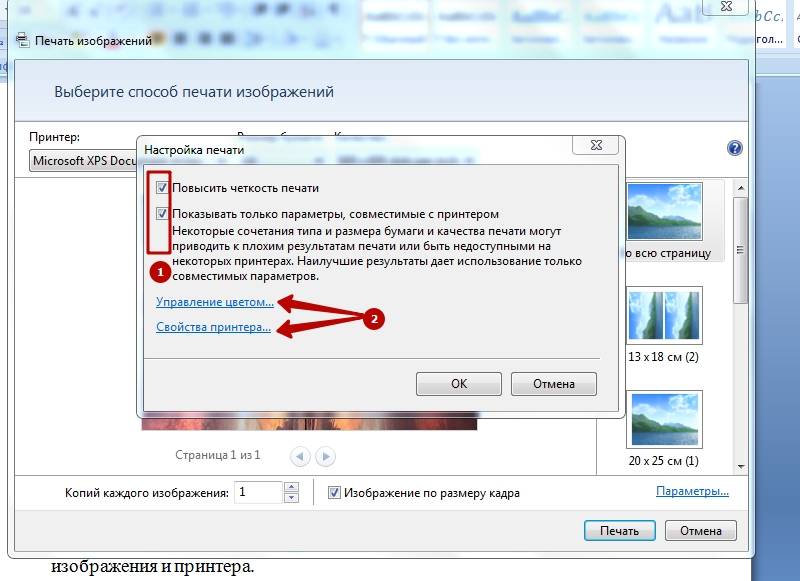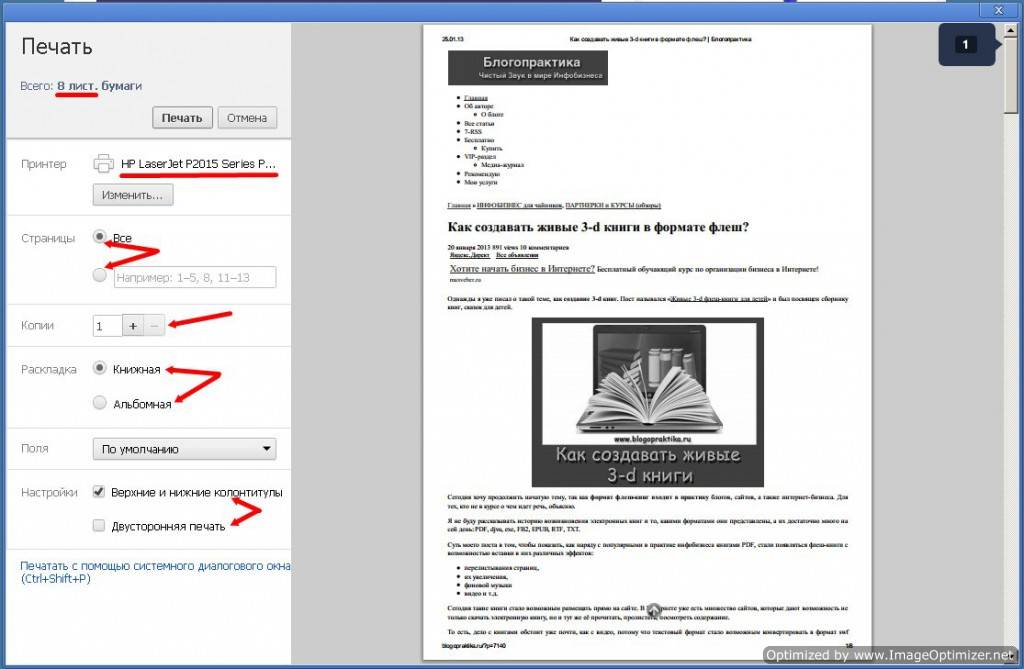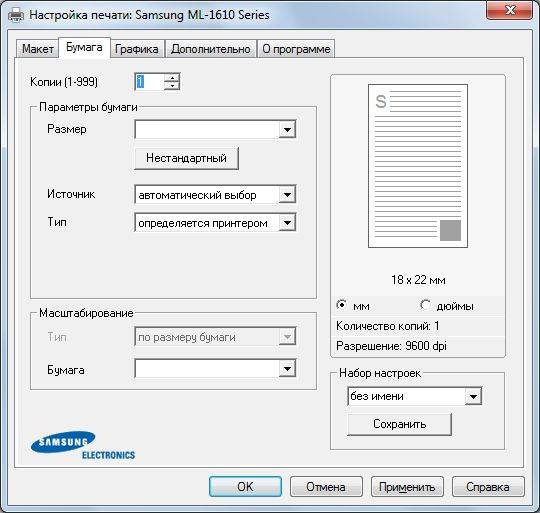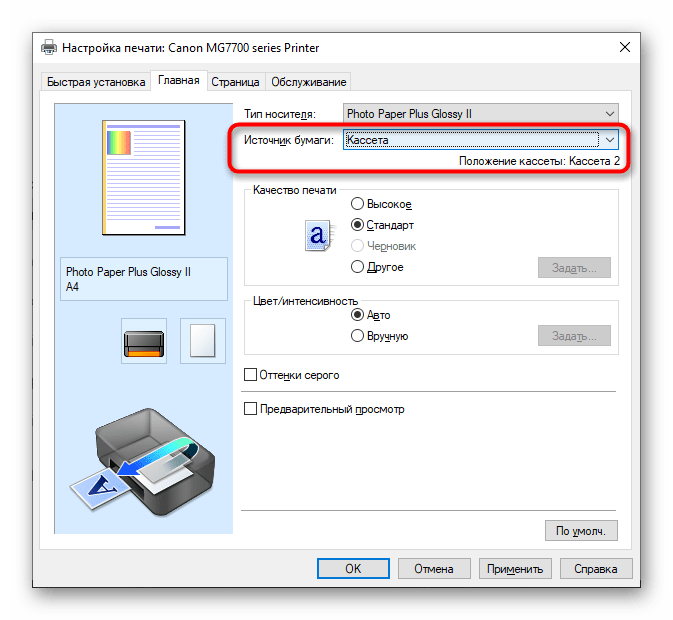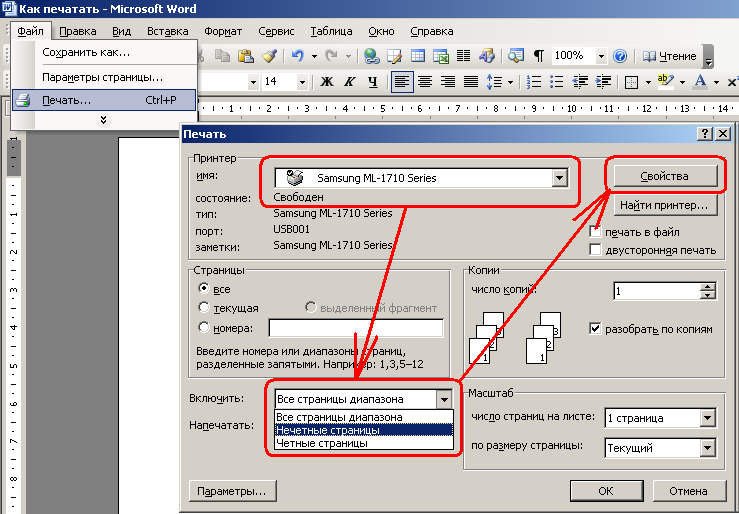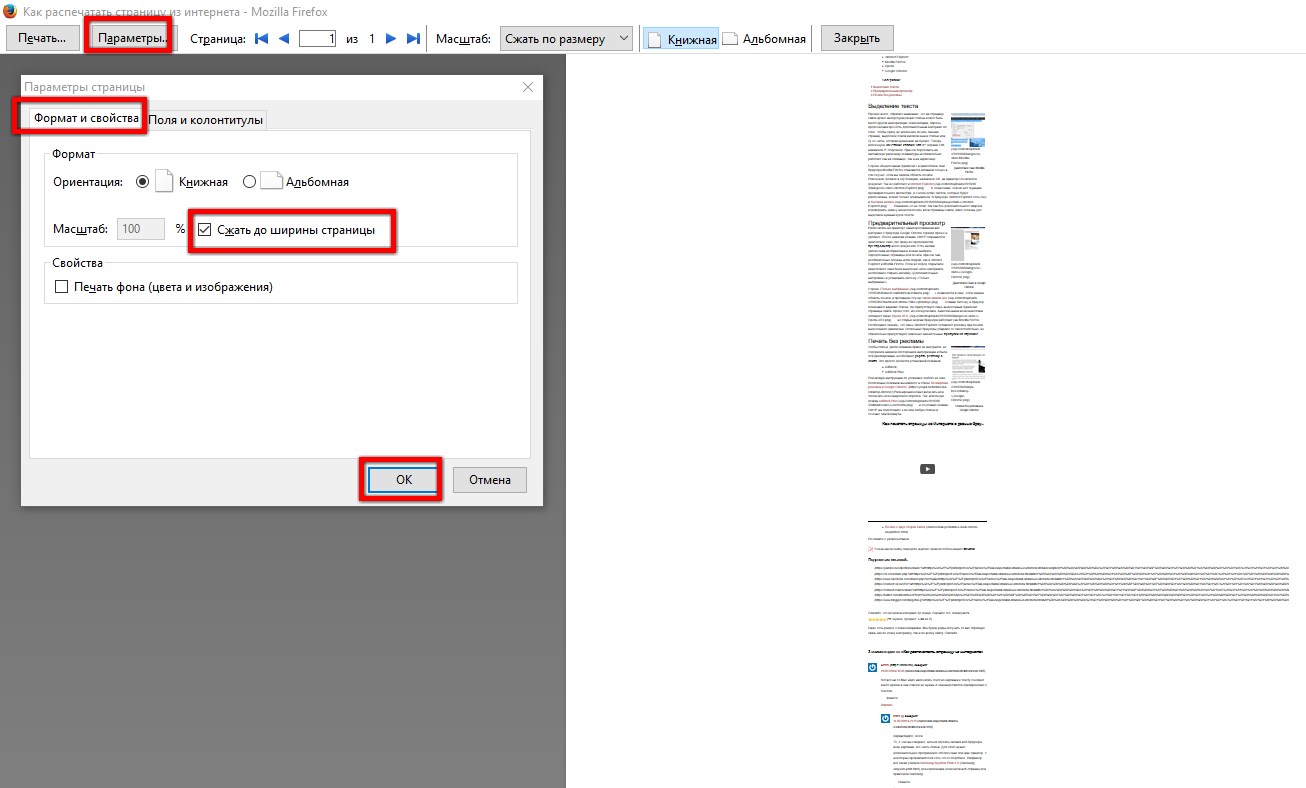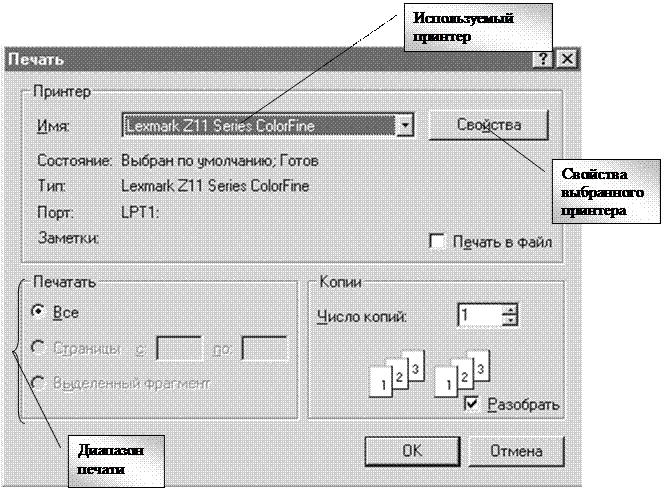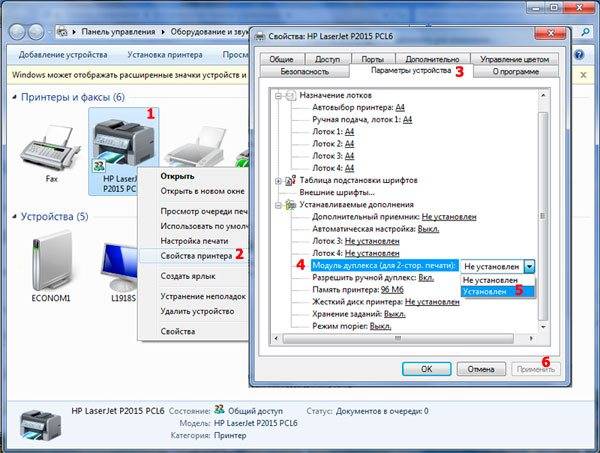Если печатающее устройство не установлено
Ранее мы рассматривали ситуацию, при которой принтер уже был соединен с «компом», настроен и готов к печати. Но так бывает не всегда. В некоторых случаях эти действия нужно выполнить самостоятельно. Первым делом аппарат следует подключить, установить на него программное обеспечение, а потом настроить.
Подключение
Если принтер новый и будет использован только на одном компьютере, то подключение логично произвести через USB кабель. В комплекте с техникой его может не оказаться, потому не удивляйтесь. Не составит проблем купить шнур отдельно в любом магазине. Воткните один конец провода в гнездо на корпусе устройства, а второй — в USB разъем на задней крышке компьютера или ноутбука.
А также возможны такие способы подключения:
- Через Wi-Fi сеть при наличии ее поддержки самим принтером.
- Через Ethernet (сетевую) розетку, что больше характерно для офисов, где обустроена локальная сеть.
Установка драйвера
Вторым действием будет установка специального программного обеспечения, что позволит компьютеру «общаться» с принтером на понятном им языке. Больше известно название «драйвера». Их инсталляция может быть простой и даже незаметной или долгой и проблемной.
Если Вы используете ЮСБ подключение, а на «компе» есть Интернет, то шансы на успех очень высоки. Операционная система Виндовс вполне способна выполнить все что нужно самостоятельно. Подождите 5–10 минут пока пройдет процесс (о его начале и конце будет уведомление в нижнем правом углу). По завершении ОС должна сообщить пользователю о результате. Но можно и самому проверить наличие новых установленных устройств.
- Зайдите в панель управления.
- Оттуда в раздел «Устройства и принтеры».
- Найдите в списке свою модель.
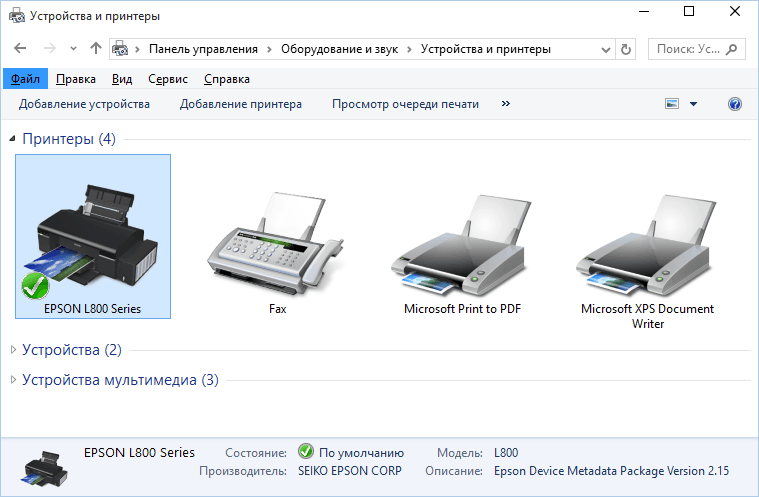
- Если автоматическая установка завершилась неудачно, то стоит воспользоваться установочным диском. Именно такими комплектуется вся новая техника.
- Если диска нет или принтер старый, то примените инструкцию по установке принтера без установочного диска.
Настройка
Последним этапом будет настройка устройства для правильной печати. Первым делом стоит назначить его главным по умолчанию. Если этого не сделать, то выбирать свою модель придется при каждом распечатывании. Это попросту неудобно и отнимает немало времени.
Способы печати фотографий и документов с телефона
Возможность печати документов и фото на принтере с телефона существует уже достаточно давно. При этом печатающему аппарату необязательно иметь подключение к сети по Wi-Fi или Ethernet. Просто нужно правильно настроить оргтехнику, а также скачать и установить соответствующее программное обеспечение на Android или iOS. Сразу стоит отметить, что способов печати документов и изображений с телефона существует много. Однако все они зависят от метода синхронизации мобильного устройства с принтером. В число самых популярных подключений входит:
- USB-подключение смартфона и принтера к компьютеру;
- USB-подключение смартфона к принтеру через OTG-кабель;
- Подключение смартфона и принтера к одной Wi-Fi-сети;
- Синхронизация телефона и принтера через Wireless Print Server;
- Синхронизация телефона и принтера по Wi-Fi Direct;
- Синхронизация телефона и принтера по Bluetooth.
Многие слышали, что самым популярным методом распечатывания с телефона является сервис «Виртуальный принтер» от Google. Однако 01.01.2021 года он прекратил свое существование. Поэтому о нем мы рассказывать не будем.
Способы убрать рекламу при печати: установка расширений блокировщиков
По умолчанию при выводе информации на печать командой Ctrl + P на ней содержится реклама. Для ее удаления воспользуйтесь блокировщиком рекламы, например, AdBlock.
- Посетите страницу дополнения, где кликните «Установить».
- Подтвердите инсталляцию и дождитесь ее завершения.
- Перезагрузите браузер и дополнение уберет рекламу.
- Для блокировки оставшихся баннеров кликните по иконке расширения правой клавишей, выберите «Заблокировать объявление».
- Кликните по ненужному элементу.
А также для изменения структуры (разметки, дизайна) можете воспользоваться инструментами разработчика Ctrl + Shift + I.
Помогла наша инструкция – раскажите друзьям
«Mozilla Firefox»
Возможно, Mozilla Firefox в последние годы стал использовать несколько меньше, но этот веб-браузер по-прежнему является довольно популярным. Чтобы произвести печать веб страницы с его помощью, вызовите окно печати и выберите нужный принтер. Кроме того, укажите диапазон печати – если вам нужен весь документ, то кликните на «Все».
Определитесь также и с числом копий
Самой важной настройкой в Mozilla Firefox является чекбокс под названием «Выделенный фрагмент». Дело в том, что если в Firefox он остается неактивным, то это означает, что перед отправкой текста на печать вы не сделали выделения
Если все нормально, кликните на «ОК», после чего ознакомьтесь с напечатанным документом.
Распечатать HTML-документ
HTML документ — это, по сути, та же веб-страница, и открыть такой документ можно в любом браузере, чтобы затем применить функцию печати любым удобным для вас способом.
Вы можете преобразовать HTMl-документ в PDF, используя специальный сервис 24 PDF Tools и уже позже распечатать, используя расширенные возможности печать данного формата.
Adobe Acrobat Pro имеет встроенную функцию преобразования веб-страницы в PDF-файл. Для этого нажмите «Создать»- > PDF из веб-страницы -> указать адрес страницы из интернета -> Создать.
Даже без преобразования в PDF, HTML-файлы открывают программы для работы с PDF, такие как PDF-exchange.
Как распечатать документ
Как же раньше тяжело было жить студентам, да и обычным людям, когда еще не было принтеров и приходилось писать вручную рефераты, курсовые и т.д. Появление принтеров очень облегчило жизнь. Для того, чтобы распечатать документ понадобится всего лишь пара минут. Давайте разберемся как это сделать.
1. Открываем документ для печати в Ворде. Есть очень простой способ печати — это нажать на значок с изображением принтера в левом верхнем углу. Но не у всех он отображается.
Для того, чтобы была видна кнопка печати нужно нажать на стрелочку и выбрать «Быстрая печать». Появился значок, мы на него нажимаем и печатаем!

Включаем отображение кнопки для быстрой печати
Печатаем одним кликом! Нажимаем на значок и готово
2. Следующий способ: нажимаем на кнопку, которая расположена в самом углу слева и в меню выбираем «Печать». Можно сразу нажать, либо выбрать из списка «Печать», «Быстрая печать», «Предварительный просмотр».

Для печати вордовского файла откройте главное меню и нажмите на «Печать»
3. Самый простой способ — это нажать сочетание клавиш Ctrl+P.
После того, как вы произведете одну из вышеперечисленных операций, появится окно с параметрами печати. В нем вы можете выбрать принтер, настроить его, выбрать какие страницы будут печататься, выбрать двустороннюю печать, число копий и т.д. Нажимаем «Ок».

Параметры печати
Если вы хотите распечатать страницу как книжку, т.е. альбомной ориентации, то переходим в Ворде во вкладку «Разметка страницы». Нажимаем на «Ориентация» и в меню выбираем «Альбомная». Теперь вы сможете распечатать файл как книгу.

Распечатываем документ в виде книги
Все очень просто! Надеемся, что с помощью этой статьи вы узнали как распечатать файл в Word.
Основные инструменты Word
После того как мы открыли текстовый редактор, (можете просто скачать файл тут) мы видим чистый лист бумаги с панелью управления наверху и кучей разных иконок. Если появилась вверху надпись «Защищенный просмотр» то жмем «Разрешить редактирование». Заголовок текста
Первое что нам необходимо сделать — это создать заголовок текста. Есть правила по оформлению заголовка, и их нужно придерживаться. Смотрим рисунок выше и выполняем:
- Выбираем шрифт Time New Roman
- Заголовок выравнивается по центру.
- Заголовок начинается с заглавной буквы.
- Точка в конце заголовка не ставится, но, если это два самостоятельных предложения, то в первом предложении точка ставится, а во втором опускается.
- Любые другие знаки препинания при этом не опускаются.
- Размер шрифта заголовка делается на размер больше шрифта текста (например это 16-й, при условии размера шрифта текста 14-й).
- Выставляем начертание текста полужирным (на панели называется полужирное начертание в раздели шрифт (щелкаем левой кнопкой мыши на букву «Ж»)).
Для выполнения этих семи операций смотри рисунок выше.
Есть и другой способ. Можно просто ввести текст заголовка, затем выделить введенный текст, и во вкладке «Главная» → «Стили» нажать левой кнопкой мышки «Заголовок».
Так Вы автоматически зададите параметры заголовка выделенному тексту, далее этот вариант позволит Вам автоматически собрать содержание. Смотрите как это сделать здесь: Как сделать содержание в ворде (автоматически).
Как печатать фото с компьютера на принтер
Если вы хотите печатать картинки, фотографии, тоздесь может пригодиться фотобумага.
Чтобы напечатать изображение:
- кликните дважды изображение;
- нажмите Печать на Панели инструментов;
- в окне Печать изображений установите параметры:
- Принтер
- Качество печати
- Размер бумаги
- Количество копий
- Стиль печати;
- в конце нажмите Печать.
Возможна печать нескольких картинок, фото на одной странице. Для этого:
- удерживайте Ctrl и кликните необходимые изображения;
- вызовите контекстное меню любого из этих изображений, нажмите Печать;
- в окне Печать изображения укажите размер и сколько копий хотите получить;
- выполните Предварительный просмотр полученных картинок;
- нажмите Печать.
Рассмотрев способы печати с компьютера на принтер, Вы убедились, что сложного ничего нет. Все операции доступны, понятны и даже в чем-то похожи. Просто внимательно читайте, прежде чем задать настройки.
Печать постера
Чтобы распечатать изображение большого формата, например постер, плакат, выкройки, карту на стену или игровое поле для игры, можно воспользоваться разбивкой на формат А4 и сделать это на стандартном принтере. Для этой операции не нужно устанавливать дополнительное программное или аппаратное оборудование. Установленного на обычный компьютер/принтер программного обеспечения в рамках ОС Windows достаточно.
Подготовка к печати
При печати крупного формата (даже с разбивкой на участки) к картинке предъявляются более строгие требования. Разрешение (качество) должно быть таким, чтобы при многократном увеличении не были видны пиксели. Чем больше размер распечатки, тем выше нужно качество исходника.
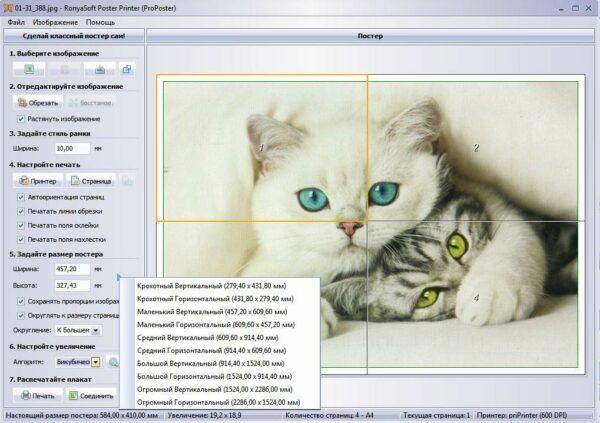
Чтобы соединить фрагменты изображения в крупную картинку легко и быстро, печать надо проводить без белых полей. Не все печатные устройства поддерживают такую опцию. На некоторых принтерах придется обрезать поля. Итоговое изображение выйдет меньшего размера или нужного, но из большего числа фрагментов. Информацию о функции печати без полей, а также инструкцию по ее использованию можно найти в руководстве пользователя для каждой конкретной модели принтера.
Как напечатать плакат на принтере
Для печати большого формата секторами, необходимо установить определенные настройки на принтер. Действовать надо следующим образом.
- В открытом графическом документе кликнуть кнопку «печать» (или дать команду с клавиатуры Ctrl+P).
- В окне печати войти в раздел «свойства», там перейти на пункт «страница».
- Далее надо найти меню «макет страницы», где в списке назначить «печать постера».
- С помощью кнопки «задать» определить, какой способ разбивки изображения на фрагменты подходит лучше: 3 на 3 или 4 на 4.
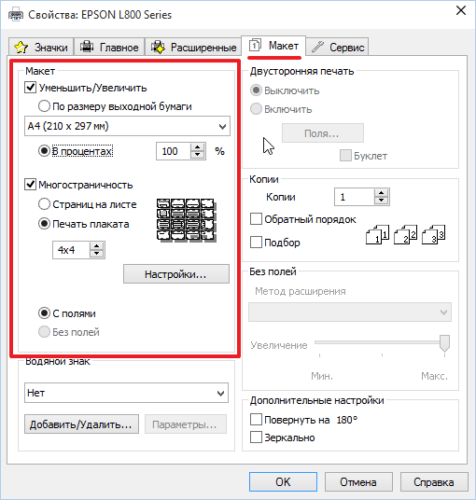
Этот алгоритм позволяет напечатать изображение большого формата без дополнительного программного обеспечения на тех печатных устройствах, где предусмотрена такая возможность. Если на принтере нет указанных выше опций, для печати крупного формата придется использовать дополнительное ПО.
Печать постера с помощью Paint
Данная программа входит в стандартный пакет Windows, ее не надо докупать и устанавливать. Она позволяет делать постеры с поэлементной разбивкой при обычных настройках принтера.
- Откройте изображение через меню «открыть с помощью…» и «Paint».
- В главном меню надо нажать кнопку «файл», в выплывающем меню выбрать пункт «печать», далее «параметры страницы».
- В результате появится окно, в котором надо выбрать расположение картинки: горизонтальное или вертикальное (альбомная/книжная). Далее надо поставить флажок около «уместить», где вручную задается количество страниц по горизонтали и вертикали. Так, если надо распечатать картинку на 4-х листах А4, надо указать 2 на 2.
- Желательно сделать предварительный просмотр подготовленного к печати документа, чтобы убедиться, что разделение постера на фрагменты прошло правильно. Далее надо просто запустить документ на печать.

Paint позволяет быстро и просто напечатать большой плакат без дополнительной подготовки и нудной обрезки. Это проще, чем искать нужные настройки печатающего устройства (не факт, что они вообще есть).
Печать постера посредством Excel
Необычное, но эффективное решение – распечатать постер с помощью электронной таблицы Excel, которая также входит в стандартный пакет программ Windows.
- Для этого надо создать новый пустой документ Excel. В нем выбрать пункт основного меню «вставка», где в выплывающем меню перейти на пункт «рисунок». Далее необходимо найти изображение для печати в своем компьютере.
- Выйти в меню «вид», в котором надо выбрать действие «разметка страницы». Далее надо растянуть исходное изображение, выводя его границы на маркеры. Менять размер картинки можно в любом направлении. Чтобы видеть все происходящее у себя на экране, можно уменьшить масштаб (шкала масштаба находится в правом нижнем углу основного окна Excel).
- После того, как изображение заняло нужное число листов, его можно печатать.
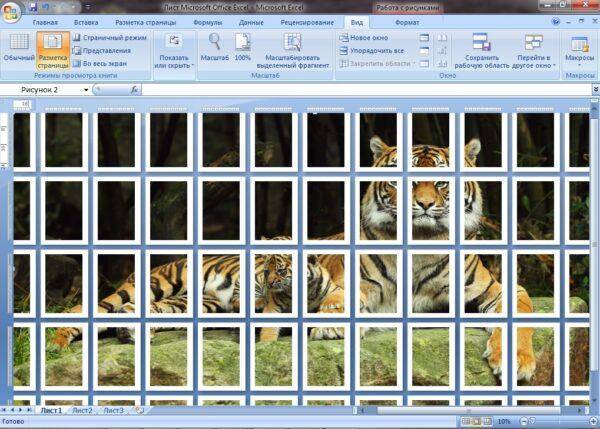
Перед печатью лучше сделать предварительный просмотр. На нем будет видно, корректно ли прошла разбивка изображения на фрагменты.
Другие способы распечатать постер
Для печати постеров можно воспользоваться сервисами, которые можно найти на просторах интернета. Среди них стоит присмотреться к Posteriza, Rasterbator и Poster Printer. Каждое приложение или программа имеет свои плюсы, в частности в Постер Принтер можно редактировать изображение, добавляя фон, надпись или красивую рамку. В зависимости от того, что именно надо сделать: только печать или нужны дополнительные опции, и выбирается онлайн сервис.
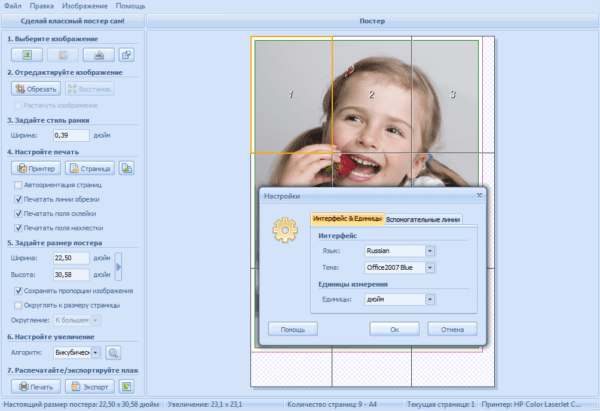
Возможные проблемы
Наверняка каждый человек встречался с проблемой, когда при распечатке документов принтер просто не реагировал на исполнение поставленных задач либо же производил распечатку информации некорректным образом. Сразу возникало множество мыслей: либо закончилась краска в картридже, либо аппарат потерял соединения с компьютером или вовсе сломался. Но на самом деле у каждой возникающей проблемы обязательно есть решение, возможно, не одно.
Если принтер перестал подавать «признаки жизни», не воспроизводит вывод документа и не выдает никаких звуковых сигналов, скорее всего, произведена неправильная настройка драйверов либо устройство имеет непрочное соединение. Сначала стоит проверить подключение Usb-кабеля к компьютеру, удостовериться в правильности работы программного обеспечения и проверить обновление драйверов. После данных манипуляций аппарат обязательно приступит к активной работе.
Чтобы продлить срок службы оргтехники и не сталкиваться с неприятностями выхода системы принтера из строя, важно прислушаться к нескольким советам
- Раз месяц проводить диагностику устройства.
- Во время диагностики производить очистку внутренней части конструкции от скопившегося мусора и пыли.
- Следить за своевременным обновлением драйверов.
- При поломке оргтехники не стоит самостоятельно раскручивать аппарат и пытаться ремонтировать внутренние элементы. Необходимо обратиться по гарантии в сервис-центр. Если гарантийный срок прошел, следует вызывать мастера.
В следующем видео продемонстрирован процесс печати на принтере с компьютера.
Как распечатать страницу в разных браузерах
Google Chrome
Открываем страницу с важной информацией в браузере и нажимаем горячие клавиши CTRL + P. Автоматически появится окно Печать
Здесь вы можете выбрать принтер, указать, какие страницы нужно напечатать (номера), сколько копий требуется, раскладка (ориентация), цветность и дополнительные настройки скрываются под спойлером. Дополнительные настройки:- Размер бумаги (выбираем формат), число страниц на листе (сколько страниц с сайта будет помещено на лист бумаги при печати), качество, масштаб, выбор двусторонней печати, показывать колонтитулы и фон. Вы можете распечатать страницу в Google Chrome при помощи системного диалогового окна. Он вызывается горячими клавишами CTRL + Shift + P Вы можете воспользоваться кнопкой “Настройки”, чтобы указать параметры печати. Здесь печать вы можете выбрать из общедоступных ярлыков. Ярлык печати – это набор сохраненных параметров. Пример ярлыков: общая повседневная печать, двусторонная печать (дуплекс), печать презентаций и т.д. Еще один способ нахождения окна печати – это переход из меню (три вертикально расположенные точки в верхнем правом углу окна Google Chrome), далее ищем опцию “Печать…”: С помощью этих команд вызывается окно Печати, после чего алгоритм ваших действий не меняется.
Firefox
Также, как и в Google Chrome, в Firefox вызвать окно печати можно с помощью клавиш CTRL + P. Появляется системное диалоговое окно. Действия в нём такие же, как я описывала выше. Выбираем принтер, заходим в настройки и определяем нужный ярлык (шаблон для печати). Вы можете вносить изменения в настройки ярлыка. Выберите, какие страницы вам требуются для печати, сколько копий. Запустите печать соответствующей кнопкой.
Другой способ вызова печати – Меню (три горизонтальные черты) -> Печать:
Появится строка с настройками сверху. Вам может пригодиться такая опция, как “Упростить”, она существенно экономит расход бумаги, и контент страницы будет располагаться на листах более компактно. Нажмите для увеличения:
Internet Explorer
Нажмите сочетание клавиш CTRL + P и у вас появится окно:
Выберите принтер, ориентацию, количество копий, страницы для печати, масштаб, поля, колонтитулы. Если вам нужны расширенные возможности, то нажмите внизу окна на ссылку “другие параметры”. И снова, по примеру предыдущих браузеров, окно печати в Internrt Explorer вызывается командой из меню “Печать”.
Опера
Вызываем окно печати с помощью CTRL + P или командами “Меню” (иконка Оперы в левом верхнем углу браузера) -> Страницы -> Печать:
Само окно выглядит так:
Настройки всё те же, что и в других браузерах.
Яндекс браузер
Печать в Яндекс браузере начинаем с помощью горячих клавиш CTRL + P или команд “Меню” (три горизонтальные черты в правом верхнем углу) -> Дополнительно -> Печать:
Как распечатать страницу из интернета
Копирование в Word
Заинтересовала статья в интернете, и хотите иметь ее под рукой в бумажном варианте? Совершенно необязательно искать на страницах сайта версию для печати или долго копировать материал по частям в текстовый редактор. Тем более что кусочки статьи будут переноситься в Microsoft Word вместе с подложками и кодировками, отдельные картинки могут не скопироваться или вылезать за край листа, и потребуется время на форматирование. Рассмотрим, как распечатать страницу из интернета более простыми способами в четырех наиболее распространенных браузерах:
- Internet Explorer;
- Mozilla Firefox;
- Opera;
- Google Chrome.
Как печатать на принтере с компьютера — инструкция
На сегодняшний день возможности оргтехники трудно переоценить. Принтеры, сканеры и копиры настолько глубоко вошли в обиход обычного пользователя, что отказаться от предоставляемых ими возможностей задача не из легких. Оно и правильно, ведь на фоне постоянного роста документооборота, данные устройства позволяют экономить массу времени, как в домашних условиях, так и в офисе и в прочих сферах жизнедеятельности человека. Тем не менее, вопрос «Как печатать на принтере с компьютера» до сих пор актуален. О том, как распечатать текст с компьютера на принтере и что для этого требуется – далее.
Что необходимо, чтобы печатать с компьютера
Перед тем, как распечатать текст с компьютера на принтере, нужно произвести определенные настройки. Во-первых, необходимо, добиться того, чтобы Ваш принтер был определен системой. То есть компьютер должен распознать его как устройство печати. Во-вторых, для получения наилучшего качества печати, если это необходимо, нужно произвести настройки самой печати.
А теперь по порядку. Если Вы уверены, что устройство печати распознано и находится в настроенном состоянии, то данный пункт можно пропустить. Если же нет, то перед тем, как начать печатать на принтере с компьютера, нужно установить программное обеспечение, идущее в комплекте. Речь идет о драйверах, записанных на диске. Если в ПК не стоит дисковод, то нужные драйвера можно скачать на официальном сайте производителя устройства печати в соответствующем разделе.
Итак, перед установкой драйверов, подключите устройство печати к ноутбуку или стационарному ПК посредством кабеля USB, идущего в комплекте. Далее включите питание. Если установка будет проходить с диска, то как правило, данный процесс не вызывает затруднений. Просто установите диск в дисковод. Должен автоматически запуститься «Мастер установки». Если же этого не произошло, то запустить его придется в ручном режиме. Открываем «Мой компьютер» и, наведя курсор мыши, нажимаем правой клавишей на ярлыке «CD дисковод». В появившемся окне выбираем пункт «Открыть». Далее находим исполнительный файл «AutoRun.exe» и, дважды нажав по нему левой клавишей мыши, запускаем его.
Если драйвера пришлось качать, из-за отсутствия дисковода, то для их установки необходимо проделать ряд действий.
Пример установки скаченных драйверов покажем на операционной системе windows 7. Если Ваш компьютер находится под управлением windows XP, 8.1 или 10, то не переживайте, принцип везде одинаков, отличен лишь интерфейс и пути нахождения соответствующего раздела.
Заходим в раздел «Свойства системы» и выбираем пункт «Диспетчер устройств».

Далее, в открывшемся списке находим пункт «Принтеры». Нажатием правой клавиши мыши по нему вызываем контекстное меню, где выбираем «Обновить драйвер».

После этого откроется «Мастер обновления оборудования». Выбираем «Выполнить поиск на этом компьютере».

На следующем этапе указываем место, где лежат скаченные драйвера, выбираем их и устанавливаем. На этом установка печатного устройства закончена и он готов к работе.

Как пользоваться принтером
Устройство печати установлено и готово к работе, но как им пользоваться и как печатать на принтере с компьютера? Для проверки откройте любой текстовый редактор – MS Word, блокнот, да что угодно и напечатайте пару слов. Далее, откройте вкладку «Файл» и выберите пункт «Печать». Вызвать диалоговое окно печати можно также нажатием комбинации клавиш «Ctrl+P». После нажимаем «Печать».
Если предстоит напечатать отсканированные материалы или картинки, то возможно понадобится настройка печати. В диалоговом окне нажимаем «Настройка». Тут Вам предлагается выбрать размер листа, его ориентацию, качество бумаги и т.д. Непосредственно во вкладке «Quality (Качество)» Вы можете настроить качество печати, оперируя разрешением, яркостью и контрастностью.
Подключение принтера
Старые модели печатающих устройств требовали много внимания к себе, для их подключения к компьютеру.
Требовалось подсоединение к специальному порту и ожидание, пока операционная система все выполнит. Сейчас многое упростилось.

Существует два способа:
- установка его как сетевой;
или печатать со смартфона, планшета.
Мы рассмотрим два основных типа соединения:
- локально
как сетевого

Изначально нужно установить драйвер.
Устанавливая локальным способом, убедитесь, что устройство выключено, затем, подключите к компьютеру, и, после этого, включите питание. Стандарт Plug and Play облегчает задачу — операционная система самостоятельно устанавливает необходимый драйвер.
В случае, когда эта технология не поддерживается, то устанавливать драйвер придется вручную.
В первом варианте Ваши действия:
- в соответствии с инструкцией изготовителя компьютера, подключить устройство к необходимому порту;
шнур питания принтера подсоединить к розетке. Система находит устройство Plug and Play, и, обычно, устанавливает его без проблем; когда появиться Мастер поиска нового оборудования, проверьте, что выбрали пункт Автоматическая установка.
Потом жмите Далее и выполняйте инструкции;
Если технология Plug and Play не поддерживается, то ваши действия такие:
- подключить устройство к нужному порту;
в розетку вставить шнур питания печатающего устройства и включить его;
в меню Пуск открыть вкладку Принтеры и факсы. Зайти в Задачи печати, нажать Установка принтера и Далее. Запустится Мастер установки принтера; выбрать Локальный принтер, снять флажок Установка принтера Plug and Play и нажать Далее;
основная масса компьютеров для отправки данных используют параллельный порт LP 1. В данном случае выбираем его и жмем Далее; выполните указания, которые появятся на экране.
Когда установка завершится, в папке Принтеры и факсы появится соответствующий значок.
Для использования сетевого типа:
запустив Мастер установки, выберите Сетевой принтер;
указать Ваш из списка подключенных; выберите модель и изготовителя принтера;
установите произвольное имя, чтобы сетевые пользователи имели к нему доступ.
Азы печати – работа с текстовыми файлами
Первым делом, для печати документов на компьютере надо выяснить – поддерживает ли программа печать. Однако этот пункт простой – большинство утилит имеет такую очевидную функцию на всех поддерживаемых операционных системах.
В качестве начала, проверим работу печати на принтере. Для этого необходимо вставить лист, найти специальную кнопку в программе конкретной модели принтера или на самой его поверхности и нажать ее. Такой процесс называется пробная печать, что помогает узнать перед началом работы, все ли в порядке с принтером – нет ли ошибок, заправлена ли краска.
Далее, предположим, что у нас имеется текст на компьютере. В качестве примера рассмотрим стандартный для Windows текстовый редактор Word, так как он самый популярный, и, чаще всего, все остальные программы имеют схожий интерфейс. Откроем текстовый файл, который необходимо напечатать. Это можно сделать с помощью одноименной клавиши в разделе “Файл” текстового редактора, далее надо найти наш файл и нажать по нему. После этого следует нажать на “Печать” в контекстном меню “Файл”.
СОВЕТ! Перед тем, как совершить печать на принтере, следует сделать Предпросмотр файла. В таком состоянии текст будет показываться в том виде, в котором он будет выглядеть после его переноса в материальный вид. Внимательно проверьте все на наличие ошибок, на верность форматирования и так далее.
Теперь же, можно наконец, ответить на главный вопрос – как распечатать текст с компьютера на принтере. После нажатия кнопки “Печать” откроется новое окно, где можно настроить особенности печати. В таком окне можно выбрать количество листов, размер листа и прочее. Для этого нажмите на кнопку “Свойства”, далее покажется выбранный вами принтер для печати. Здесь можно с точностью до миллиметра выбрать габариты страницы. Теперь все готово для печати документов и осталось нажать ОК, чтобы запустить процесс. Не забывайте подкладывать листы по мере их исчезновения внутри аппарата.
Распечатка изображения
В любом графическом редакторе существует возможность печати фотографий или картинок. Действовать нужно по тому же принципу, что и при распечатке текста. Настройка предполагает редактирование размера, возможность размножить изображение до нужного количества или печать нескольких разных картинок на одном листе.
Таким же образом можно распечатывать таблицы Microsoft Excel, текст веб-сайта. Меню Файл браузера также предполагает наличие услуги печати.
Как видите, ничего сложного в работе с принтером нет
Самое важное, всё правильно настроить для корректной работы и вовремя производить обслуживание устройства
Печать страницы сайта с помощью онлайн-сервиса
Чтобы избавиться от ненужных элементов распечатываемой страницы можно воспользоваться сервисом , где введя адрес нужной страницы в соответствующую форму и нажав кнопку старт можно удалить из загруженной страницы ненужные фрагменты и после этого отправить ее на печать.
Кроме того, сайты с большим количеством текстовой информации и заботящиеся о своих посетителях могут иметь версию страницы для печати, где присутствует только необходимая информация без избыточных элементов на странице. Как правило, такие страницы имеют ссылку «Версия для печати».
Поделиться.
Инструкция
Отправить страницу на печать можно непосредственно в окне браузера. Выберите в меню «Файл» команду «Печать» или нажмите сочетание клавиш Ctrl и . Во многих браузерах (Opera, Internet Explorer, Google Chrome) данную команду можно найти и в контекстном меню, которое становится доступным по правому клику мыши в окне обозревателя.
Такой способ печати не всегда бывает удобен, так как формат интернет-страницы может не совпадать с форматом простого бумажного листа. В данном случае можно попробовать несколько вариантов. Выделите на странице фрагмент текста, который вам нужен, и задайте в настройках принтера печать только выделенного фрагмента (отметьте маркером нужный пункт в диалоговом окне принтера или выберите соответствующую команду из выпадающего меню).
Если на сайте есть строка-ссылка «Версия для печати», нажмите на нее. Вид страницы изменится. В основном останется только текст, возможно, будут отображаться смайлы, но все изображения, которые были на странице, исчезнут. Задайте команду «Печать» любым удобным для вас способом. Такая интернет-страница оптимизирована для печати, и текст на бумаге будет размещен правильно.
Можно прибегнуть и к менее удобному способу. Выделите материал на странице и кликните по нему правой кнопкой мыши. В контекстном меню выберите команду «Копировать», выделенный фрагмент будет помещен в буфер обмена. Альтернативные способы – сочетание клавиш Ctrl и или команда «Копировать» в меню «Правка».
Запустите текстовой редактор, например Microsoft Office Word, создайте пустой документ и кликните в рабочей области правой кнопкой мыши. В выпадающем меню выберите пункт «Вставить». Комбинация клавиш Ctrl и или кнопка «Вставить» на вкладке «Главная» в разделе «Буфер обмена» также позволят вставить в документ материал из буфера обмена.
После этого отредактируйте по необходимости текст и отправьте его на печать через меню «Файл» и команду «Печать». Если настроены «быстрые» кнопки, нажмите на кнопку с изображением принтера на панели инструментов.
Видео по теме
Adobe Acrobat Pro * Добавление текста с помощью команды
При работе за компьютером нередко возникает потребность распечатать страницу, чтобы информация была под рукой. Это могут быть и важные документы, и интересные веб-страницы.
Вам понадобится
- компьютер;
- принтер;
- бумага.
Инструкция
Подключите к компьютеру или принтер. Чтобы принтер работал, на должны быть установлены его драйвера. Для используйте диск, который шел с ним в комплекте. Убедитесь, что при подключении принтера он распознается операционной системой компьютера или . Убедитесь, что кабель от принтера к компьютеру присоединен, сам принтер включен в розетку, а на нем горит лампочка индикатора. В должен быть картридж с черной краской (если вы будете печатать страницу в черно-белой гамме) или картриджи с цветной краской (если вы собираетесь страницу в цвете). Загрузите нужное количество листов в специальный лоток для бумаги.
Используем Ворд
При необходимости внести коррективы в содержимое распечатки воспользуйтесь Microsoft Word.
Выделение текста, копирование и вставка
Мышью выделите нужный фрагмент или зажмите Ctrl + A для выделения всего содержимого. Затем зажмите Ctrl + С или вызовите команду «Копировать через правый клик.
Вставьте клавишами Ctrl + V либо через правый клик содержимое буфера в новый документ Word. Можете выбрать специальную вставку без сохранения форматирования, оставить только текст без прочих элементов оформления.
Инструкция по распечатыванию
После редактирования через главное меню либо Ctrl + P вызовите диалог печати, где также можно изменить некоторые настройки вывода на принтер.