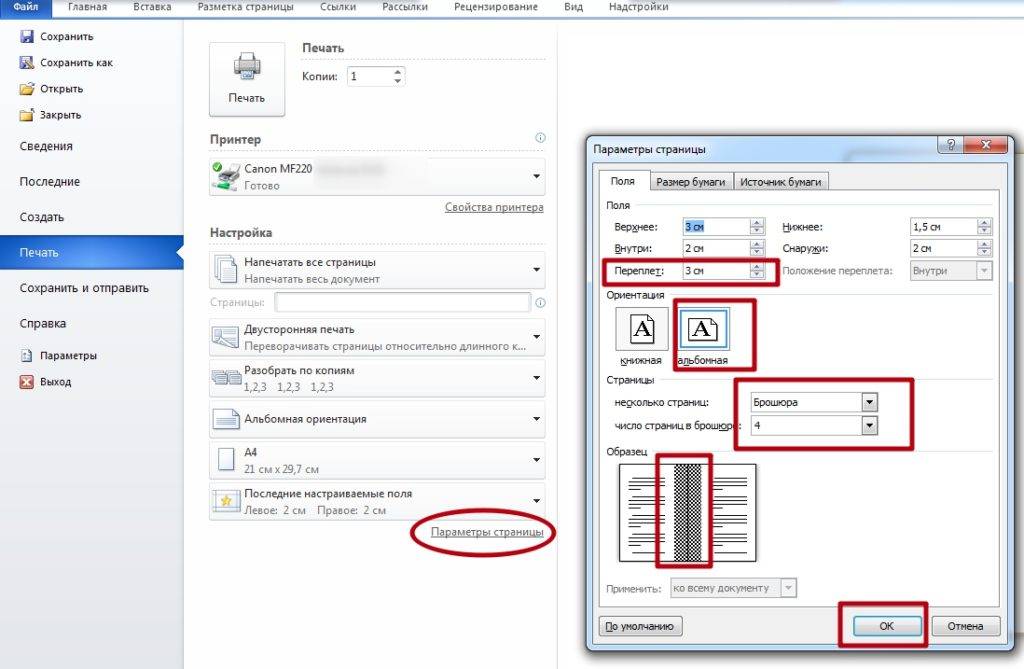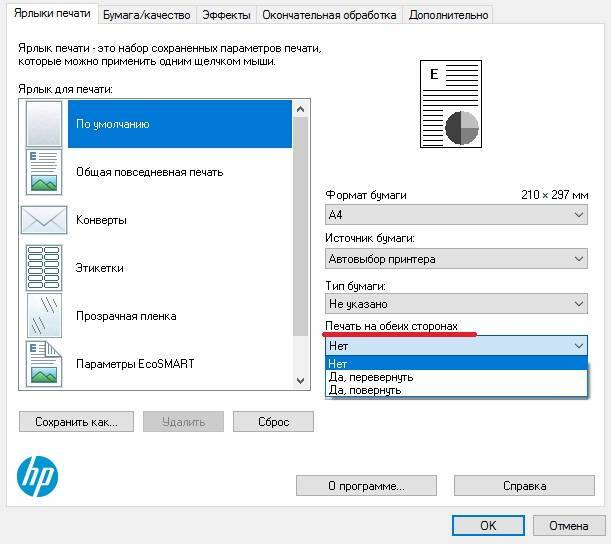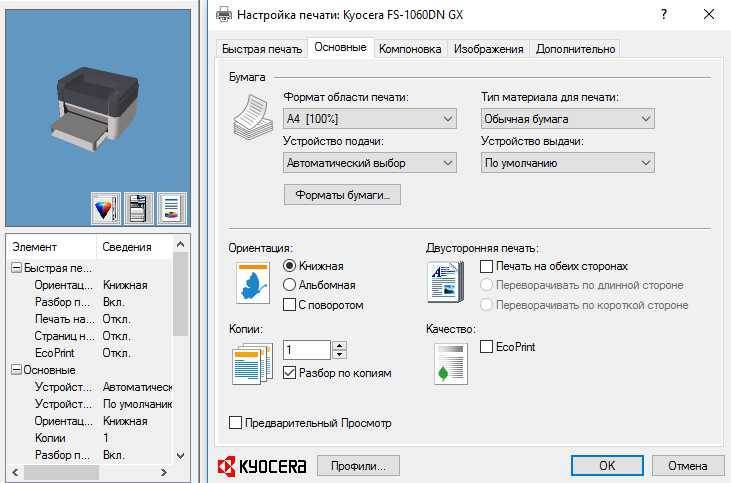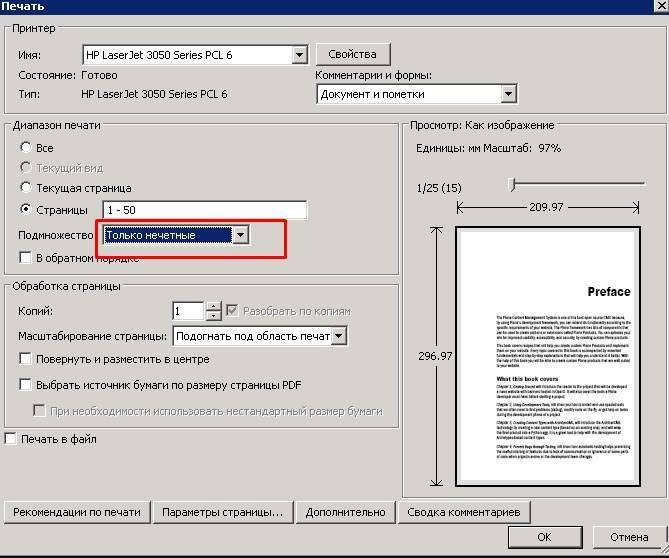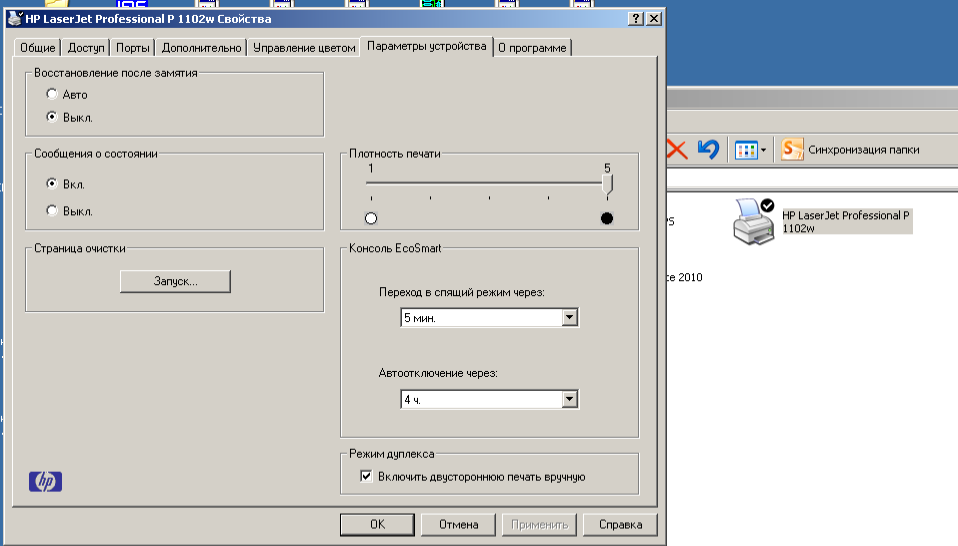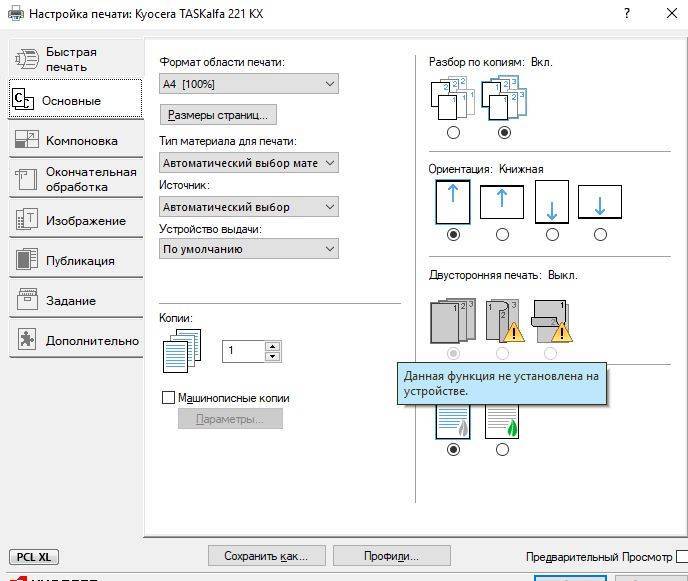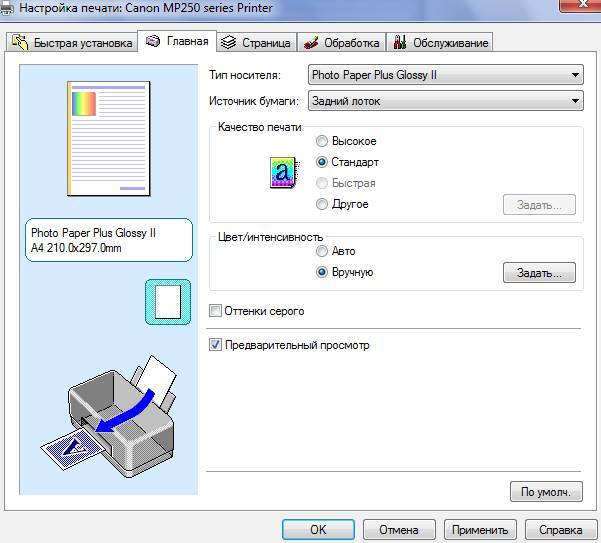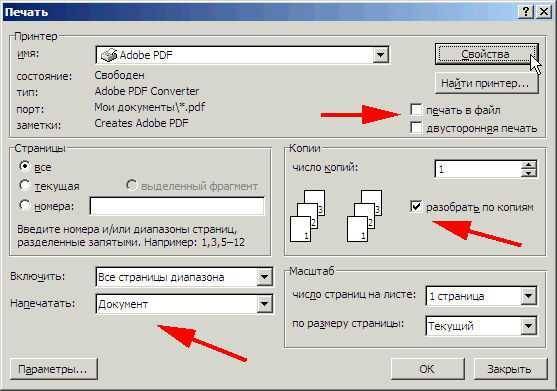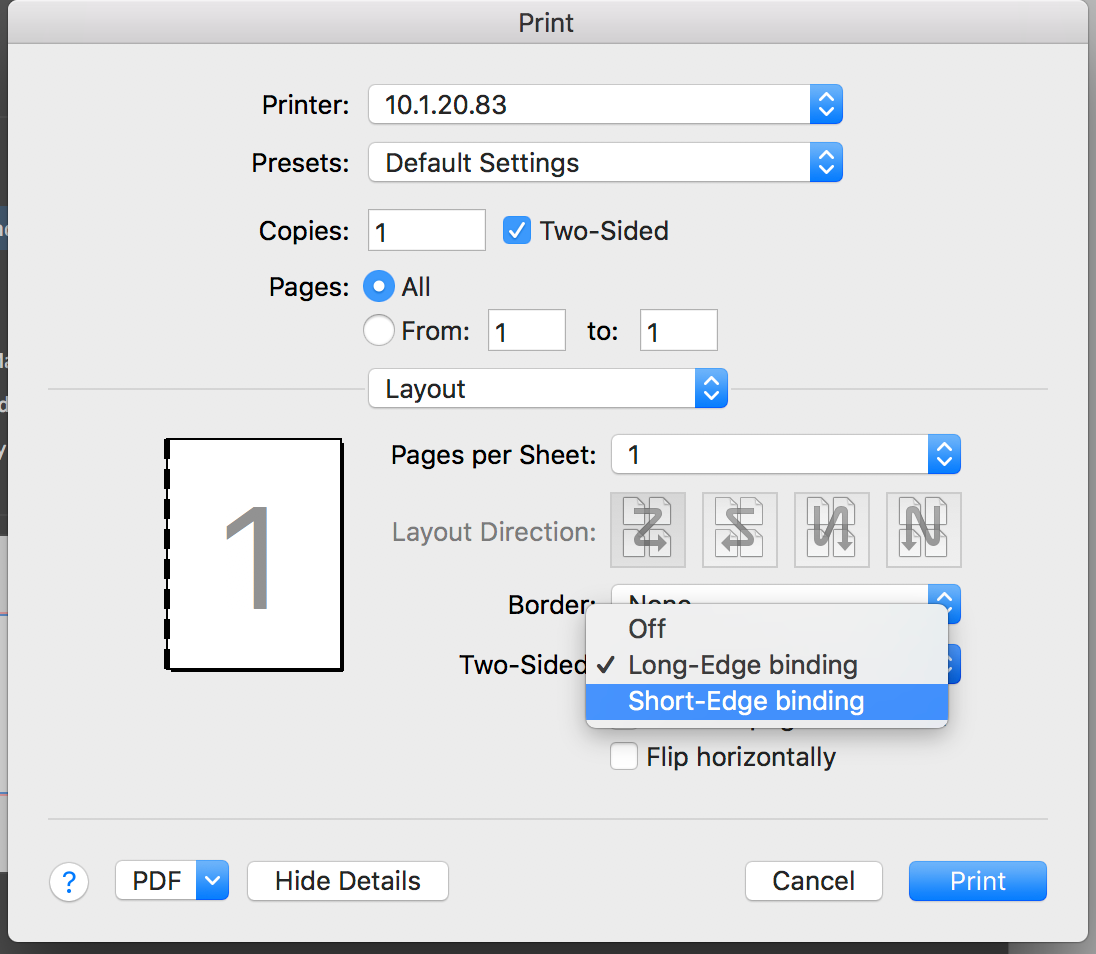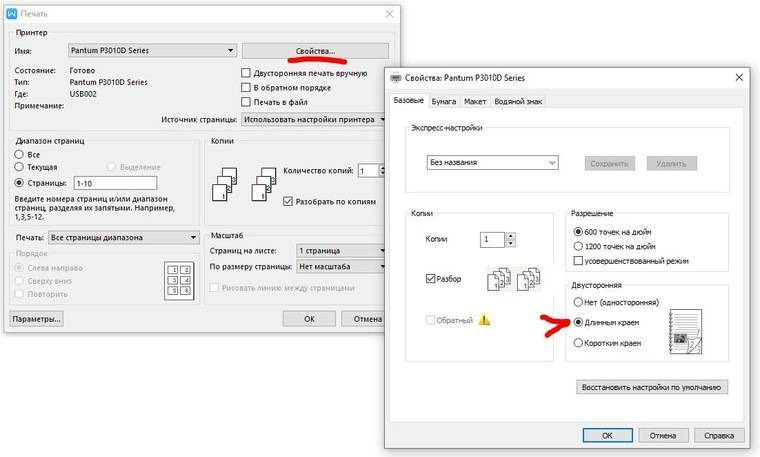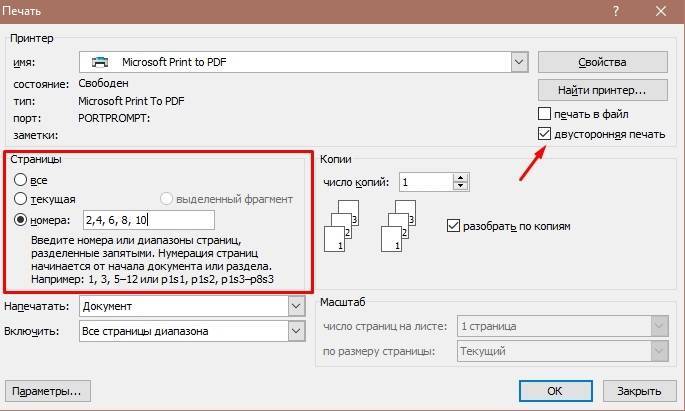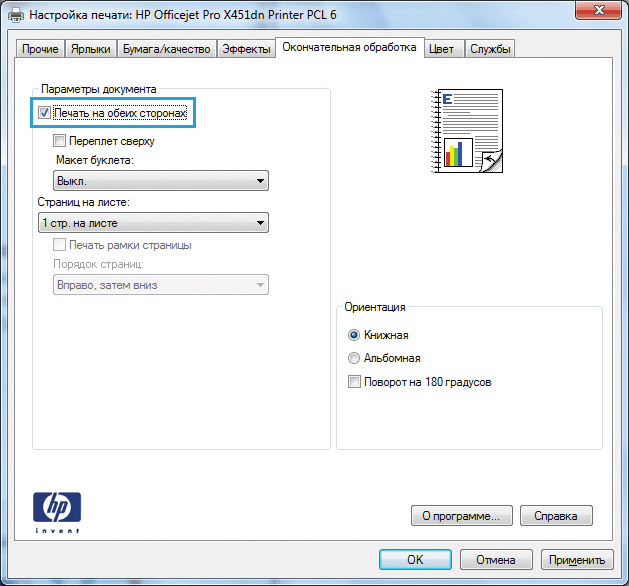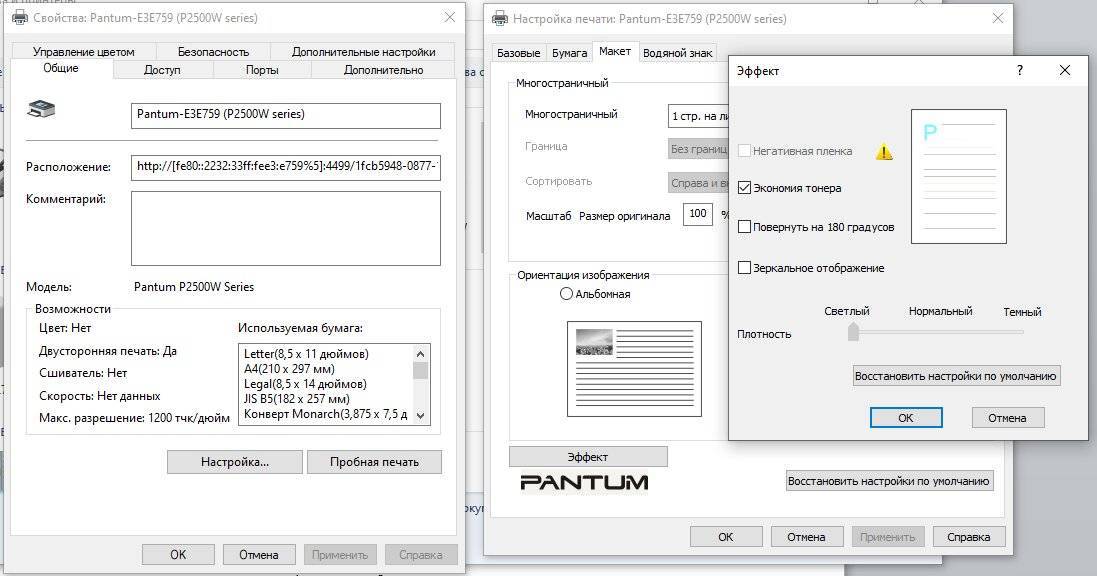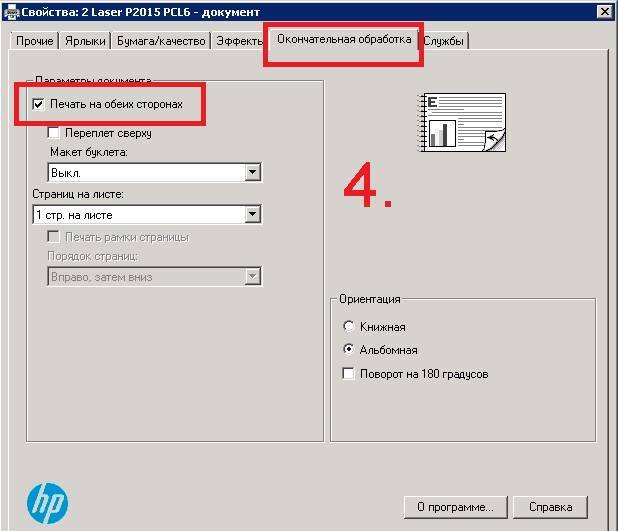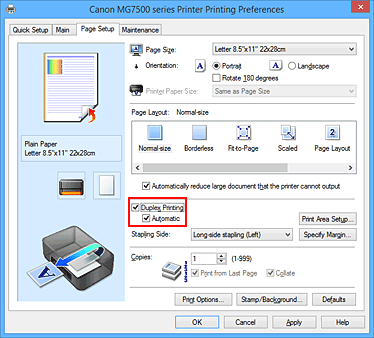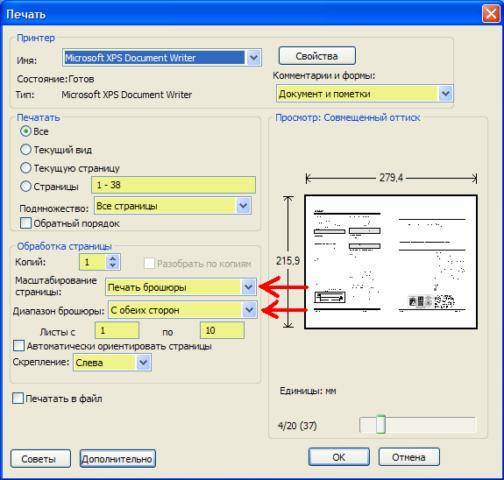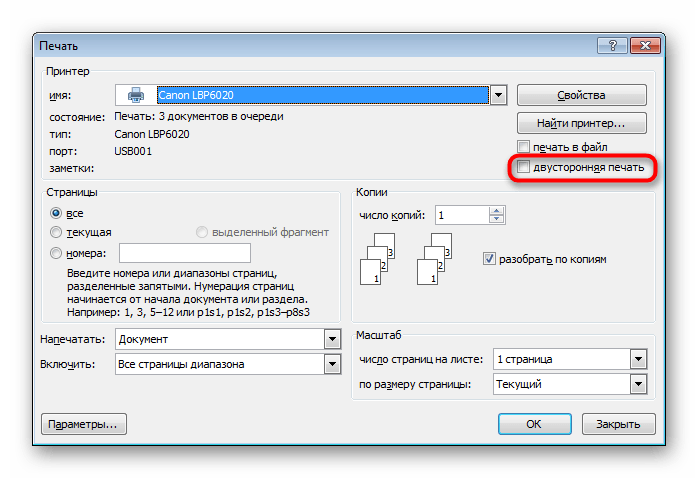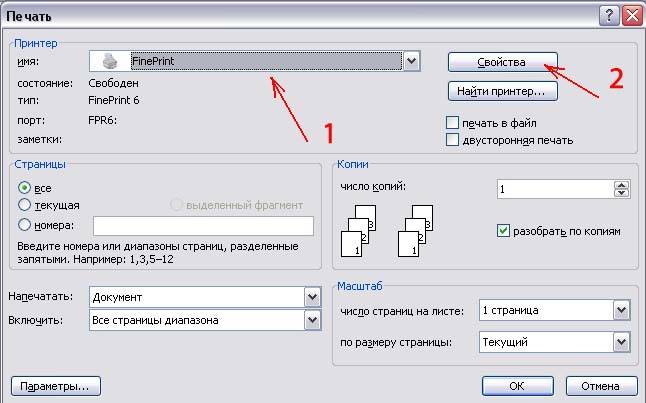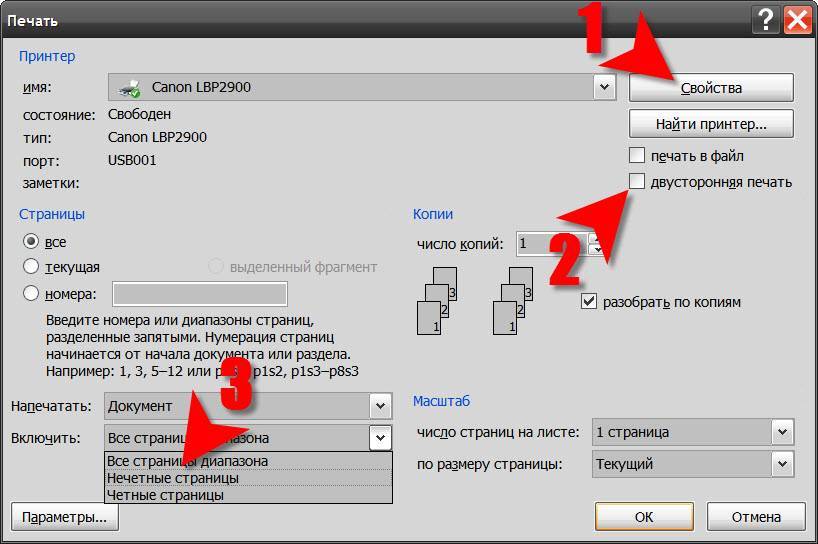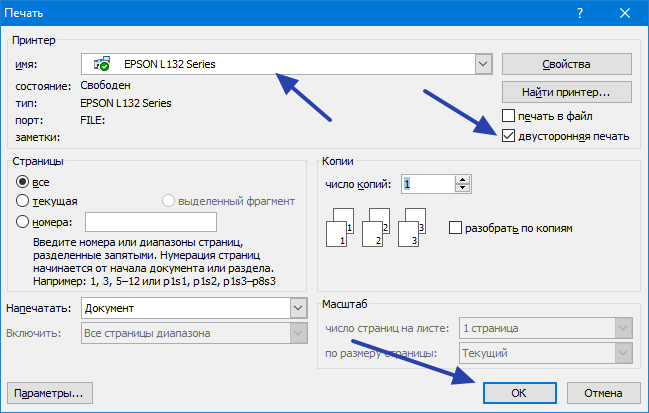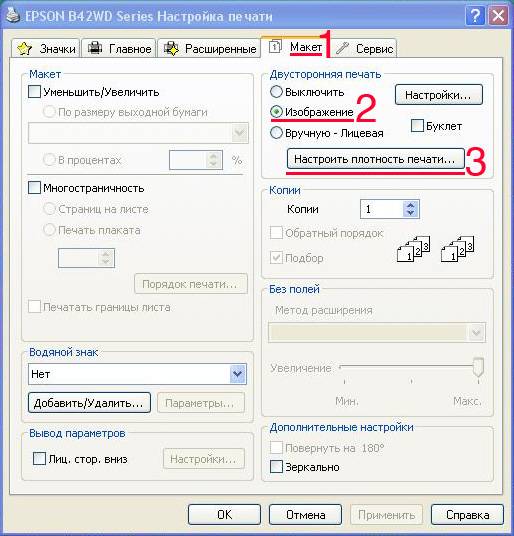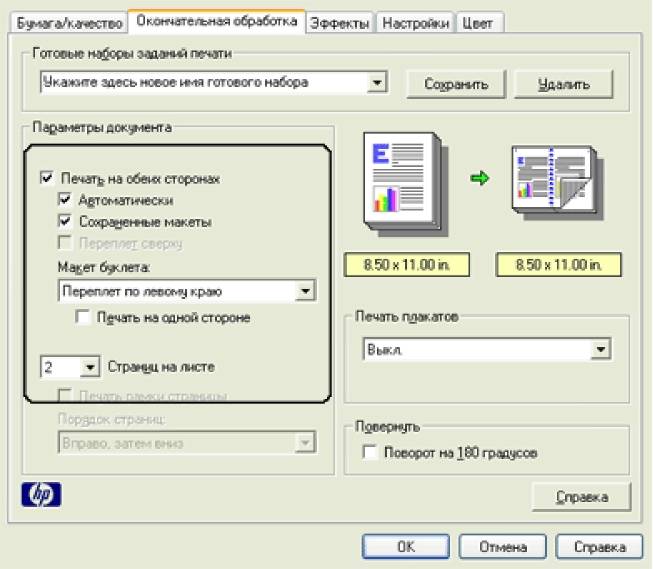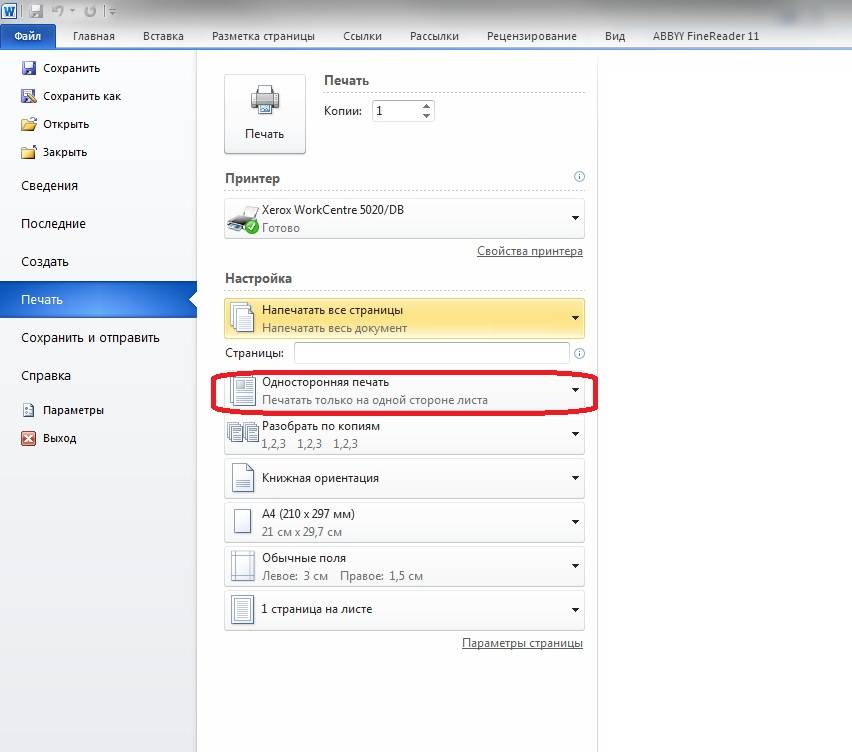Как печатать двусторонние на Mac
Маки, имеющие доступ к принтеру, способному печатать двухстороннюю печать, могут распечатывать любой документ в виде двусторонней печати, что означает, что каждая страница документа будет располагаться спереди и сзади листа бумаги, вроде книги. Это популярный метод печати для многих ситуаций, будь то рукописи, руководства, документация, книги и новеллы, и даже для людей, которые хотят сохранить бумагу.
Вы можете печатать двустороннюю печать на Mac с Microsoft Word, Office, Pages, PDF-файлами из Safari и Preview, а также со многими другими приложениями, и эта функция работает со всеми версиями macOS и Mac OS X, так как это руководство будет подробно описано через относительно простой процесс.
Прежде чем пытаться печатать двусторонние страницы, убедитесь, что вы отвечаете нескольким требованиям, которые являются обязательными для использования двусторонней печати. Первое довольно очевидно: сам принтер должен быть совместим с двусторонней печатью (иногда называемой дуплексной печатью или принтером с поддержкой двусторонней печати), который обычно является лазерным принтером или аналогичным оборудованием. Следующее требование — печатаемый документ должен быть как минимум на две страницы, так как первая страница будет отображаться на одной стороне отпечатанной страницы, а следующая страница будет отображаться на противоположной стороне отпечатанной страницы.
Если вы хотите купить принтер с поддержкой двусторонней печати, у Amazon есть много вариантов, если вы ищете «дуплексную печать», они обычно являются лазерными принтерами и доступны в разных ценовых точках. Независимо от того, убедитесь, что у вас есть совместимая настройка принтера с Mac перед попыткой печати двусторонней печати.
Как печатать двусторонние документы на Mac
- Откройте документ, который вы хотите распечатать с двух сторон на Mac, его можно открыть в Word, приложении Office, страницах, PDF в Preview или Safari или что-то похожее
- Перейдите в меню «Файл» и выберите «Печать», как обычно
- В разделе «Макет» найдите «Двусторонний»,
- Выдвиньте раскрывающееся меню «Двустороннее», выберите «Связывание с длинной гранью» или «Связывание с короткими краями» в соответствии с вашими потребностями (по умолчанию для параметра «По умолчанию» обычно задано значение «выключено» или «нет», если последняя печать работа не использовала эту функцию)

Проверьте принтер, и вы обнаружите, что ваше двустороннее задание печати должно быть соответствующим.
После настройки и включения двухстороннего принтера вы можете использовать методы печати с рабочего стола, чтобы быстрее печатать двусторонние с любыми совместимыми файлами, не открывая приложение, из которого они происходят.
Если ваш принтер имеет икоту (а когда нет?) Или застревает, помните, что вы можете сбросить всю систему печати на Mac, которая, как правило, устраняет большинство типичных проблем принтера, связанных с программным обеспечением Mac OS. Имейте в виду, что у многих отдельных принтеров есть свои собственные драйверы, поэтому часто необходимо обновлять и поддерживать современное программное обеспечение драйвера для принтера.
Мой принтер не дуплексный, как мне печатать двусторонний?
Если у вас нет двухсторонней печати, вполне возможно, что принтер несовместим с дуплексными способностями.
Если ваш принтер не поддерживает двустороннюю печать и не может выполнять двустороннюю печать самостоятельно, вам придется вручную распечатать двухстороннюю работу, что представляет собой более сложную задачу. В основном это означает, что вы печатаете по одной странице за раз, переворачиваете лист бумаги и затем печатаете следующую страницу, повторяя каждую другую страницу на новый лист бумаги. Например, бумага A будет страницами 1 и 2, бумага B будет страницами 3 и 4 и так далее. Да, это было бы утомительно, но это работает, и если ваш принтер не может выполнять двустороннюю двустороннюю печать на своем собственном, это будет единственный другой вариант, кроме доступа к принтеру, который способен к двусторонней печати ,
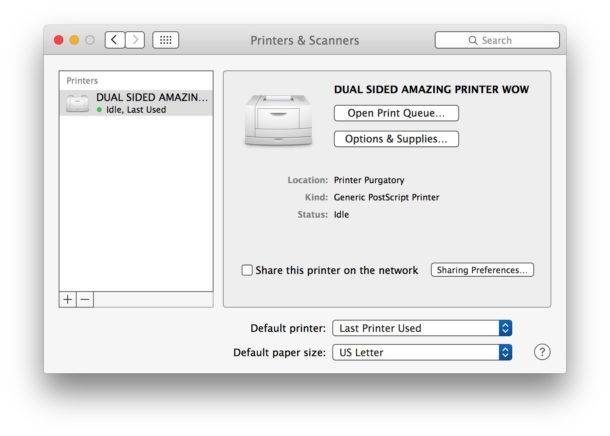
Способы двухсторонней печати
Среди обычных печатающих устройств, которые можно подключать к компьютеру, не так много моделей принтеров, у которых предусмотрена функция автоматического дуплекса. Кроме некоторых моделей лазерных и струйных принтеров, такой функцией в автоматическом режиме обладают МФУ, в которых предусмотрена опция двухстороннего копирования на сканере. Есть несколько способов такой манипуляции, о которых следует знать, чтобы в случае необходимости суметь ими воспользоваться. Отправить на двухсторонний вывод нужную информацию можно разными способами:
- из текстового редактора в формате Word;
- в формате PDF.
Эта функция может быть:
- автоматической;
- полуавтоматической;
- ручной.
С помощью текстового редактора
Часто при работе в Word нужно вывести на бумагу текст, набранный самостоятельно, или уже готовый «вордовский» документ, перенесенный на компьютер с помощью флешки или скачанный из интернета. Для вывода информации на две стороны листа следует использовать специальные инструменты текстового редактора. С их помощью можно настроить правильно дуплекс в автоматическом режиме при наличии такой функции у принтера. Двухсторонняя обработка может потребоваться для распечатки большого объема информации. В этом случае лучше использовать скоростной принтер. С ее помощью можно будет более рационально использовать бумагу.
Для работы потребуется выполнить ряд действий.
- Открыть нужный документ в Word, после чего открыть меню текстового редактора, как показано на картинке.
- В меню программы выбрать опцию «Печать».
- В открывшемся окне выбрать подключенное к компьютеру устройство, на которое будет отправлен открытый «вордовский» документ (так как возможно подключить несколько принтеров к одному ПК).
- После этого активировать опцию «Двухсторонняя печать», в которой лист бумаги будет автоматически переворачиваться в принтере после распечатки текста на одной стороне и снова подаваться на принтер чистой стороной. Для этого напротив окна с надписью «Двухсторонняя печать» следует поставить галочку.
- Если в окне нужно указать дополнительные параметры печати, то нужно заполнить все поля, после чего нажать на кнопку «Ок», которая активирует печатное устройство.
- Если принтер поддерживает автоматическую функцию дуплекса, прежде чем отправлять весь многостраничный документ, нужно сделать пробную распечатку в ручном режиме. Это поможет понять, как нужно класть в поддон листы, чтобы печать наносилась на чистую сторону, а не на уже напечатанный текст. После теста надо убрать черновики, и можно приступать к автоматической двухсторонней печати.
Печать документа PDF
Если документ создан не в Word, а в формате PDF, то обычным способом отправить его на печать в текстовом редакторе не получится. Для работы с ним нужно использовать специальные приложения, позволяющие работать с таким форматом. Это может быть приложение Adobe Reader DC или программа Adobe Acrobat DC. Чтобы использовать то или иное программное обеспечение, нужно иметь его на компьютере. Если его нет, то следует сначала установить такую программу, а потом приступать к печати.
После запуска приложения Adobe Acrobat DC или Adobe Reader DC нужно открыть файл в формате PDF с информацией, которую нужно распечатать. После этого:
- кликнуть по нему мышью, и в открывшемся окне выбрать функцию печати;
- затем выбрать подключенный к компьютеру принтер;
- поставить в окне «Нечетные или четные страницы» опцию «нечетные»;
- кликнуть по кнопке «Ок», чтобы запустить принтер.
Когда все чистые листы из поддона принтера будут напечатаны с одной стороны, нужно перевернуть пачку напечатанных листов обратной стороной, установить на компьютере параметр печати листов «четные» – и еще раз запустить печать. Надо дождаться, пока принтер перестанет печатать.
Если в программе PDF имеется опция двухсторонней печати, то нужно активировать ее, а не ручной выбор четных и нечетных сторон. Если ее нет, то выбирать придется вручную. В этом случае следует сначала напечатать один лист, чтобы убедиться в том, что бумага лежит в поддоне правильно, и печать будет наноситься на чистую сторону листа.
Ручной способ двухсторонней печати
Если в принтере нет опции автоматической двухсторонней печати, то придется воспользоваться ручной распечаткой с двух сторон, задавая в программе нужные действия.
Как уже говорилось, для этого после открытия соответствующего окна нужно указать сначала нечетные страницы в настройке программы и запустить печать. Когда все нечетные страницы будут напечатаны, листы переворачивают на другую сторону в поддон принтера, указывают печать четных страниц и запускают вывод.
Как изменить параметр печати по умолчанию?
— принтеры HP Laserjet 1100a и Xerox Phaser 3140 — Windows XP Pro SP3 — Microsoft Word 2003
Уважаемые профессионалы и знатоки, помогите решить задачу! Нужно, чтобы при выводе документа на печать, в диалоговом окне не переставлять всякий раз галочку из “Все” на “Текущая”, а чтобы она там по умолчанию всегда стояла. Кто часто печатает различные документы по одной странице за раз — поймёт меня. Маленькая оплошность может сделать много неприятностей. Забыл переставить галочку, нажал “ОК” — и пошёл принтер молотить все 125 страниц! Начинается дерготня бумаги из подающего лотка, срочная остановка печати и долгая отмена. В итоге испорчены несколько листов бумаги и нервы.
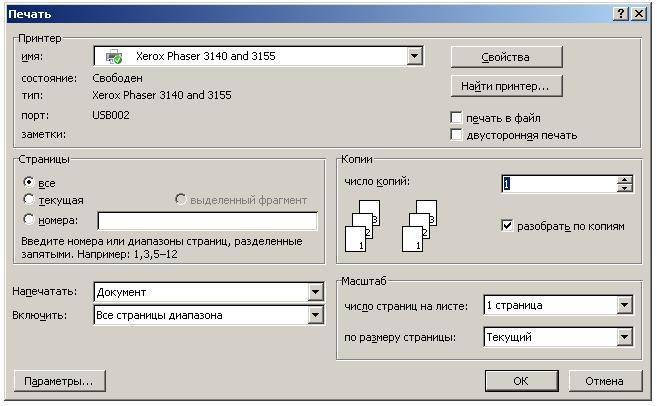
Ответ для Root User: Ваш ответ не имеет отношения к сути вопроса. Если б вопрос стоял “как обновить железо и систему” — я бы так и спросил. Моё барахло. Хочу — меняю, хочу — нет. Если не знаете как сделать то, что я прошу — не надо лезть с ответами не по существу. Вас об этом не просили. Руки чешутся пофлудить?
Ответ Николаю: 1. У меня (и не только у меня) на нескольких компах — навороченных и не очень — сразу же после установки драйвера стоит не “1 страница”, а “все”. Это я и называю — “по умолчанию”. Повторяю, если не поняли: на всех компах и во всех случаях, при первой же попытке распечатать документ. Галочку приходится вручную переносить из кружочка “все” — в кружочек “текущая”, и это сильно напрягает. Потому, что печатаю всегда по одной странице. Отсюда вытекает пункт №2: 2. ВЕСЬ документ я никогда не печатал. А если по ошибке это пару раз и случилось, то в результате НЕпереустановки галочки в нужный кружочек, а именно в положение “текущая”. И, наконец, если эта зараза такая “памятливая”, как вы описываете, то почему же она ни разу не запомнила моих многотысячных потуг на поприще переноса галочки в положении “текущая”, а всегда приходится её в это положение выставлять вручную, что доставляет неудобства, из-за которых я и обратился с вопросом. 3. БИОС — он-то тут при чём? Где он и где драйвер принтера. Тоже пофлудить любим.
Ответ для BreaD Вас понял, спасибо. Если бы всё решалось так примитивно — я бы здесь не распинался, экономя ваше время. К сожалению, ни там, ни в других доступных чайнику местах таких настроек нету. Есть другие, но, как назло, именно нужной мне опции нету — не заложена разработчиками! Поэтому и спрашиваю у ПРОФЕССИОНАЛОВ и ЗНАТОКОВ: не знают ли они какой-нибудь лазейки в программное обеспечение, касаемое печати документов. Для того, чтобы там ПРОГРАММНО покопаться и изменить эту чертову настройку.
Настройки Ворда
Вывод текста с двух сторон на бумагу осуществлять не сложно, если разобраться с командами Ворд.
- Выбрать «файл», затем распечатку. На мониторе появится окно.
- Задать в окне настройки, требуемые например для договора. Выбрать печатающий агрегат, который подсоединен к системе компьютера.
- Установить маркер на две стороны распечатки и указать необходимый диапазон листов, выводимых из аппарата. Во вкладке «число копий» задать требуемое количество экземпляров.
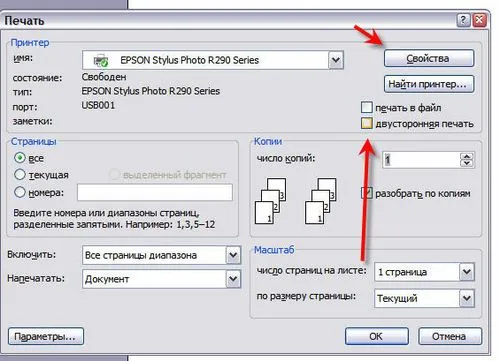
Нажать «ОК», чтобы запустить печатающий процесс. Иногда устройство не поддерживает распечатку текста на две стороны. Тогда надо опрокидывать бумагу и вставлять ее снова в машину. Если в устройстве заложена функция двухсторонней распечатки, лист будет выводиться без участия человека.

Автоматическая печать на обеих сторонах листа или печать буклета
При двусторонней печати:
- Для автоматической двусторонней печати используйте бумагу формата A4, Letter, Legal или Folio.
- Проверьте, чтобы задняя была крышка закрыта.
- Если бумага скручена, распрямите её и положите обратно в лоток для бумаги.
- Используйте обычную или тонкую бумагу. Не используйте высокосортную бумагу.Устройство сможет выполнить двустороннюю печать, если носителем печати является обычная бумага плотностью 60 — 105 г/м2. Печать на бумаге, имеющей плотность более 105 г/м2, приведёт к смазыванию и сильному закручиванию бумаги.
Чтобы настроить автоматическую двустороннюю печать или печать буклетов в драйвере принтера, следуйте инструкциям ниже:ПРИМЕЧАНИЕ: на рисунках ниже изображена типовая модель устройства и операционная система, которые могут отличаться вашей модели Brother и вашей операционной системы.
- Windows (двусторонняя печать или печать буклетов)
- Macintosh (двусторонняя печать)
- Можно задать двустороннюю печать или печать буклетов для одного конкретного задания или настроить драйвер на двустороннюю печать или печать буклетов для всех последующих заданий печати.Одиночное задание печати:
- В нужном приложении выберите опцию печати.
- Нажмите Свойства (Properties), чтобы открыть свойства печати. Перейдите к шагу 2.
Шаги могут различаться в зависимости от используемого приложения.
Все задания печати:
- Откройте Настройки печати (Printing Preferences). (Нажмите здесь, чтобы узнать, как открыть Настройки печати.)
- Перейдите к шагу 2.
- Выполните одно из следующих действий:
- Для драйвера принтера Windows (двусторонняя печать или печать буклета)
- Для драйвера принтера Windows BR-Script (двусторонняя печать)
Для драйвера принтера Windows (двусторонняя печать или печать буклета):
- На вкладке Основные (Basic) выберите одно из следующих значений в раскрывающемся списке Двусторонняя печать / Буклет (Duplex/Booklet):
- Двусторонняя печать (Duplex): выберите эту опцию, если требуется выполнить автоматическую печать на обеих сторонах листа.
- Буклет (Booklet): выберите эту опцию, если требуется выполнить автоматическую печать буклета. Чтобы получить буклет, сложите отпечатанные листы посередине. При использовании функции печати буклета имейте в виду, что формат бумаги, ориентацию, источник бумаги и другие настройки изменять не требуется.
- Нажмите кнопку Настройки двусторонней печати (Duplex Settings).
- В зависимости от выбранной опции можно изменить следующие параметры:ДВУСТОРОННЯЯ ПЕЧАТЬ (DUPLEX PRINTING):
- Тип двусторонней печати (Duplex Type): для каждой ориентации (альбомной или портретной) доступно 4 типа направления переплёта двусторонней печати.
- Смещение под переплет (Binding Offset): при выборе этой опции можно настроить смещение под переплет в дюймах или миллиметрах.
ПЕЧАТЬ БУКЛЕТОВ (BOOKLET PRINTING):
- Тип двусторонней печати (Duplex Type): для каждой ориентации (альбомной или портретной) доступно 2 типа направления переплёта двусторонней печати.
- Способ печати буклета (Booklet Printing Method): опция Разделить на партии (Divide into Sets) позволяет печатать буклет маленькими партиями и складывать их по центру без необходимости изменять порядок страниц. Можно задать число страниц в каждой маленькой партии буклета (1 — 15). Данная опция может помочь, если требуется получить буклет с большим количеством страниц.
- Смещение под переплет (Binding Offset): при выборе этой опции можно настроить смещение под переплет в дюймах или миллиметрах.
- Нажмите OK. Перейдите к шагу 3.
Для драйвера принтера Windows BR-Script (двусторонняя печать):
- На вкладке Расположение (Layout) выберите в разделе Двусторонняя печать (Print on Both Sides) параметр Переплет сверху (Flip on Short Edge) или Переплет сбоку (Flip on Long edge).
- Перейдите к шагу 3.
Нажмите Применить (Apply) => OK. Если выполняется печать одного задания, нажмите в окне печати OK или Печать (Print), чтобы запустить печать.Если выполняется настройка для всех заданий, то драйвер настроен и данная конфигурация будет использоваться для всех последующих заданий печати.
- В приложении, из которого требуется выполнить печать, выберите опцию печати.
- В окне печати справа от поля Copies поставьте флажок в поле Two-Sided.(Недоступно для Mac OS X 10.4.)
- Выберите в раскрывающемся меню Layout.
- Выберите в раскрывающемся меню Two-Sided параметр Long-edge binding или Short-edge binding.
- Чтобы сохранить данную конфигурацию для будущих заданий двусторонней печати:
- Выберите Save As… или Save Current Settings as Preset… в раскрывающемся меню Presets.
- Введите имя предустановки и нажмите OK.
- Нажмите Print. Будет выполнена печать документа с заданными настройками.
Настройка двухсторонней печати на принтерах Epson
Компания Epson производит принтеры, как с поддержкой автоматической двухсторонней печати, так и без нее (также существуют модели, поддерживающие установку «Auto Duplexer» — специального модуля, обеспечивающего автоматическую дуплексную печать). В любом случае настройка данного режима работы производится из драйвера принтера.
На моделях принтеров/МФУ Epson без поддержки автоматической двухсторонней печати данная функция задействуется следующим образом:
- Открываем свойства/параметры драйвера принтера, кликнув по соответствующей кнопке в окне печати (Ctrl + P).
- В открывшемся окне переходим во вкладку «Page Layout» (Макет), в левом нижнем углу ставим галочку на пункте «Double-Sided Printing» (Двусторонняя печать), затем нажимаем кнопку «Margins» (Поля) для выбора и настройки стороны переплета.

В открывшемся новом небольшом окошке в графе «Binding Edge» указываем нужную сторону переплета, нажимаем «ОК» для сохранения.
- Закрываем окно настроек драйвера и отправляем документ в печать. Принтер распечатает сначала нечетные страницы, затем выведет на экран компьютера инструкцию по правильной установке стопки распечатанных листов.
- После загрузки листов в лоток нажимаем на принтере кнопку «Resume» (Продолжить) и ожидаем окончания распечатки.
Для моделей принтеров Epson с поддержкой двусторонней печати (в т.ч. моделей, поддерживающих установку модуля «Auto Duplexer») в автоматическом режиме настройка выполняется следующим образом:
В свойствах/параметрах драйвера принтера зайдите во вкладку «Сервис» (Maintenance), затем нажмите кнопку «Информация о принтере и опциях» (Printer and Option Information).
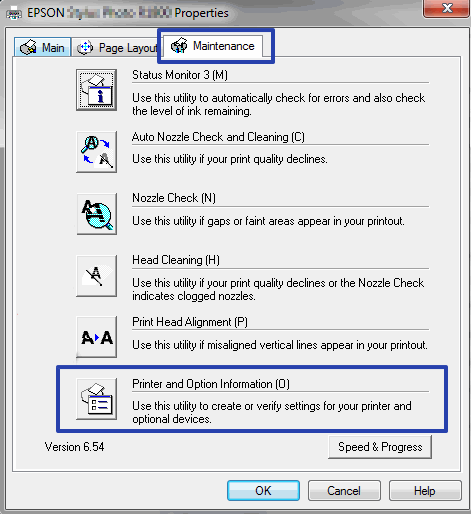
В верхней части открывшегося окна нужно проверить, установлена ли галочка напротив пункта «Auto Duplex Installed». Если нет — поставьте, затем нажмите «ОК» для сохранения настроек.
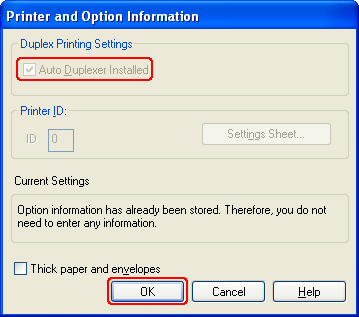
Вернувшись в окно настроек драйвера, перейдите во вкладку «Макет» (Page Layout), в блоке «Двухсторонняя печать» (2-sided printing) установите галочку напротив пункта «Auto», нажмите кнопку «ОК». При необходимости можно настроить сторону переплета (кнопка «Настройки» (Settings)) по аналогии с предыдущей инструкцией.
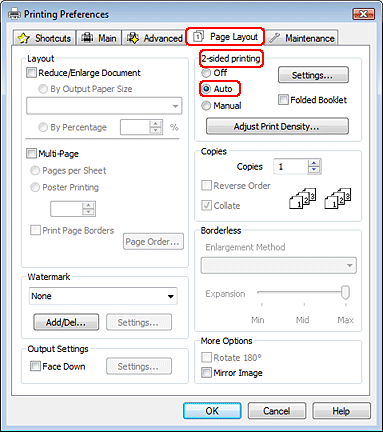
Останется отправить документы в печать. Т.к. принтер поддерживает дуплексную автоматическую печать, то на этом настройка завешается.
У современных моделей принтеров Epson окно параметров драйвера имеет немного другой вид, но запуск функции двусторонней печати столь же прост. К примеру, у линейки МФУ Epson L132 дуплексную распечатку можно запустить следующим образом (автоматическая печать этой моделью не поддерживается):
- В окне настроек драйвера открываем вкладку «Главное».
- В левой части окна напротив графы «Двусторонняя печать» выбираем один из двух доступных вариантов дуплексной печати — «Ручной (Переплет по длинному краю)» или «Ручной (Переплет по короткому краю)»:
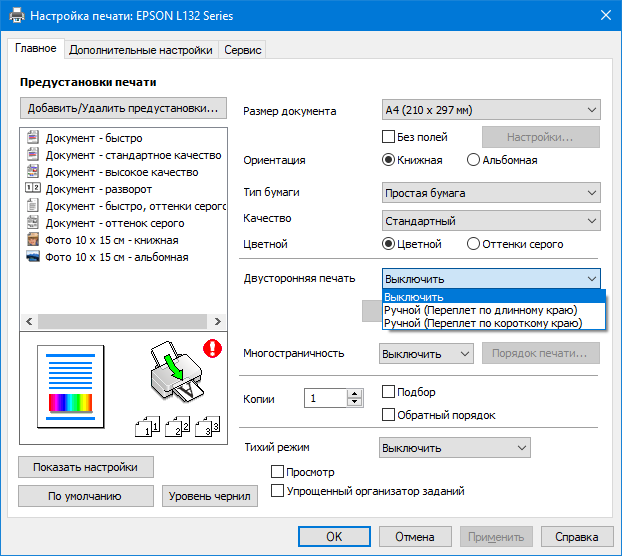
- У современных принтеров/МФУ Epson с поддержкой автоматической дуплексной печати в графе «Двусторонняя печать» вместо «Ручной» будет указано «Авто», «Автоматический» или «Auto». Разницы никакой нет — просто также выбираем один из двух доступных вариантов стороны переплета листов.
- Сохраняем настройки и отправляем документ в печать. Если принтер не поддерживает двухстраничную автопечать, то по завершению первого прохода на экране отобразится инструкция по перестановке стопки листов. Следуем ей.
понедельник, 4 марта 2013 г.
13 комментариев:
Дай бог Вам здоровья!
Дмитрий, вы просто спаситель. Перерыла весь интернет в поисках решения, нашла только у вас.
Просто великолепно. Теперь я реже буду подходить к принтеру )))Дельный совет .
В Excel 2013 не катит. У меня принтер настроен поумолчанию на двухсторонний режим. Поэтому каждый лист сразу показывает в параметрах печати «Двухсторонняя печать». А листы так и печатаются по одному!
В Excel 2013 всяко перепробовал — не получается. Выхожу из положения сохранением в pdf. Когда выбираешь этот формат, появляется кнопка Параметры. В разделе «Опубликовать» надо выбрать «всю книгу» или «выделенный диапазон».
Огромное человеческое спасибо.
Огромнейшее спасибо. Все эллементарное просто! Но мозгов все же не хватило))))
двусторонняя печать из разных листов книги EXCEL
Неожиданно столкнулся с проблемой невозможности напечатать на 2 сторонах одного листа бумаги (принтер должен поддерживать само собой двустороннюю печать) документы из разных листов книги EXCEL. В случае 2 сторонней печати из одного листа книги EXCEL это проблем не вызывает — там все печатается хоть нап 2 сторонах, хоть на 3х (шутка), то есть если содержимое листа переходит на следующую страницу — достаточно включить в настройках 2х стороннюю печать и лист будет напечатан с 2х сторон. Но при попытке напечатать содержимое, в моем случае 1 и 2го листов, книги EXCEL принтер упорно печатал 2 страницы односторонней печати. Проблема вызвана как я понял какой то недоработкой Майкрософта, а решается все на удивление просто:
1. в драйвере принтера включаем режим печати с обеих сторон (обычно по умолчанию выключен)
2. в EXCEL выделяем 1й нужный лист нажатием на вкладку листа и в параметрах печати нужного принтера указываем, что печатать будем на 2х сторонах.
3. выделяем 2й нужный лист и делаем то же самое
4. выделяем (удерживая CTRL) обе эти вкладки (оба листа)
5. отправляем на печать
всё дело, как оказалос, было в том, что для каждого листа книги EXCEL настройки принтера индивидуальны, поэтому содержимое одного листа принтер печатает без проблем на 2х сторонах, но если мы хотим печатать 2 листа книги EXCEL (обычно это бланки документов) — то нужно указать, что будем печатать на 2х сторонах для каждого из листов (вкладок внизу) книги EXCEL.
Tags: EXCEL двусторонняя печать
Previous Entry · Leave a comment · Share · Next Entry
Kyosera ECOSYS M3145dn
Участник
Случайный прохожий
Cocos
Участник
если этой функции нет в инструкции к kyocera то она не поддерживается
Печать Печать документа на обеих сторонах бумаги.
| Параметр | Значение | Описание |
| 1-сторонняя | ― | Выключение функции. |
| 2-сторонняя Финиш. Сшивание | — | Для печати 2-стороннего документа с настройками по умолчанию нажмите клавишу . По поводу настроек по умолчанию см.: Пар-ры функции по умолч. (стр.8-34) |
| Слева/Справа,Сверху | Нажмите для отображения экрана . Выберите ориентацию сшивания копий и нажмите клавишу . |

Авторизованные сервисные центры
Technik
Случайный прохожий
Расшифровка обозначений моделей Kyocera M2735dn, P5021cdw, M5526cdn, TASKalfa 6052ci, M3655idn, M6635cidn. вам тоже ничего не понятно? Однако, если разобраться в этом мельтешении букв и цифр в названиях модельного ряда Kyocera, можно научиться быстро различать их основные функциональные возможности.
Итак, первая буква обозначается тип устройства: P – принтер, М – многофункциональное устройство (принтер, сканер, копир, факс). TASKalfa тоже относятся к МФУ, но предназначены для больших объемов печати и более сложных задач, в них использованы более долговечные материалы.
FS – старое обозначение устройств (до 2014 года), которое встречается и сейчас на некоторых моделях (это могут быть как принтеры, так и МФУ).
Далее следует цифровое обозначение, где первые две цифры, скорее всего, отвечают за название линейки (27, 36, 50, 55). Встречал информацию, что если к номеру линейки прибавляется единичка, то она обозначает наличие факса, но если посмотреть табличку с моделями, то эта теория не подтверждается.
Честно говоря, особой закономерности и в первых двух цифрах не наблюдается. Если предположить, что первая цифра обозначает смену поколения, то текущая линейка выпускаемых устройств это явно опровергает. Дополнительную путаницу вносят устройства TASKalfa, у которых первые две цифры отвечают за производительность аппарата, то есть за скорость печати (40, 50, 60 . 90 стр./мин.).
В устройствах, маркированных начальными буквами P М или FS о максимальной скорости печати говорят последние две цифры (20, 21, 26, 35, 40, 55 стр./мин.).
Дальше снова идут буквенные обозначения:
- “c” — (color) аппарат печатает в цвете;
- “d” — (duplex) поддерживает функцию автоматической двусторонней печати;
- “n” — имеется разъём для проводного подключения к локальной сети (LAN);
- “w” — оснащается модулем беспроводной связи Wi-Fi (в дополнение к разъёму LAN);
- “i” — наличие новой программной платформы HyPAS, позволяющая оптимизировать документооборот;
- “+” — обновленное устройство (модернизация предыдущей модели).
Источник
Дополнительные часто задаваемые вопросы
Как отключить двустороннюю печать?
Следующие инструкции основаны на использовании принтер Xerox, даст вам общее представление о том, как этого добиться. Подробные инструкции для вашего принтера см. в его руководстве пользователя.
Чтобы отключить двустороннюю печать для каждого задания в Windows:
• Откройте файл, который хотите распечатать.
• В меню Файл выберите Печать.
&бык; В диалоговом окне “Печать” выберите принтер, а затем Настройки или Свойства.
• В раскрывающемся меню Двусторонняя печать выберите Односторонняя печать.
• Выберите ОК, затем ОК.
Чтобы отключить двустороннюю печать и сохранить по умолчанию:
1. Откройте окно Принтеры.
• В Windows 10: выберите Пуск, затем в поле поиска введите “Панель управления,” затем выберите Устройства и принтеры.
• В Windows 8.1: щелкните правой кнопкой мыши Пуск > Панель управления > Устройства и принтеры.
• В Windows 7: выберите Пуск > Устройства и принтеры.
2. Щелкните правой кнопкой мыши значок принтера и выберите Настройки печати.
3. В окне Настройки печати в раскрывающемся меню Двусторонняя печать убедитесь, что Выбрана односторонняя печать.
4. В левом нижнем углу экрана нажмите Настройки Earth Smart.
5. Снимите флажок Двусторонняя печать.
• Если 2-сторонняя печать неактивна, выберите “Настройки Earth Smart” слева внизу снимите флажок Двусторонняя печать, затем нажмите ОК.
6. Чтобы сохранить новую настройку, выберите Применить, а затем ОК.чтобы закрыть окно “Принтеры”.
• Чтобы обновить настройки драйвера принтера по умолчанию, сохраните свою работу во всех открытых приложениях, а затем перезапустите приложение.
Чтобы отключить двустороннюю печать на Mac:
1. Откройте документ для печати.
2. В меню Файл выберите Печать.
3. Выберите принтер, затем в раскрывающемся меню выберите Функции Xerox.
• В Text Edit или Safari щелкните стрелку, чтобы развернуть окно, или выберите Показать подробности, а затем Функции Xerox.
• Или меню может быть рядом с именем очереди печати.
4. В раскрывающемся меню Двусторонняя печать убедитесь, что установлен флажок Односторонняя печать.
• Если параметр Двусторонняя печать недоступен, выберите Настройки Earth Smart в левом нижнем углу, снимите флажок Двусторонняя печать, затем >Хорошо.
5. Выберите меню Предустановки, затем Сохранить текущие настройки как предустановленные.
6. Назовите предустановку, например. “Без двусторонней печати».
7. Рядом с параметром Предустановка доступна для:
• Чтобы сохранить заданный параметр только для этой очереди, нажмите Выбрать только этот принтер. Параметр будет удален, если очередь будет удалена.
• Чтобы сохранить предварительную настройку и использовать ее для установки другого принтера (даже если очередь удалена), Выбрать все принтеры.
8. Выберите OK, чтобы сохранить настройку, затем Печать.
Примечание. Двигаясь вперед, при печати из любого приложения новый предустановленный параметр будет использоваться автоматически.
Как вы печатаете на двусторонней бумаге?
Если вам нужно подать бумагу вручную, первая сторона должна быть обращена вверх, а верхний (передний край) листа должен быть впереди. При печати на второй стороне поместите лист лицевой стороной вниз передним краем в устройство подачи бумаги вперед.
Для печати на фирменных бланках поместите лист в устройство подачи лицевой стороной вниз. заголовком вниз.
Почему мой компьютер не позволяет печатать на двусторонней печати?
Помимо того, что ваш принтер настроен на двустороннюю печать по умолчанию или что вы выбрали его в меню перед подтверждением задания на печать, если он не печатает двустороннюю печать, могут возникнуть некоторые другие распространенные проблемы, связанные с этой проблемой. быть:
• В принтер загружено недостаточно чистой бумаги. Убедитесь, что ваш лоток для бумаги загружен достаточно, чтобы обеспечить бесперебойную двустороннюю печать.
• Устаревшее программное обеспечение драйвера принтера. Убедитесь, что у вас установлено самое последнее программное обеспечение для драйверов вашего принтера. Если у вас их нет, их обычно можно найти на официальном сайте производителя.
&бык; Если программное обеспечение драйвера вашего принтера обновлено, причиной может быть недавнее обновление Windows. Вы можете попробовать удалить и переустановить программное обеспечение, чтобы посмотреть, поможет ли это.
Если проблема не устранена, не забывайте, что у производителя вашего принтера есть специальная группа технической поддержки. для устранения неполадок и решения проблемы с вами, поэтому подумайте о том, чтобы связаться с ними.