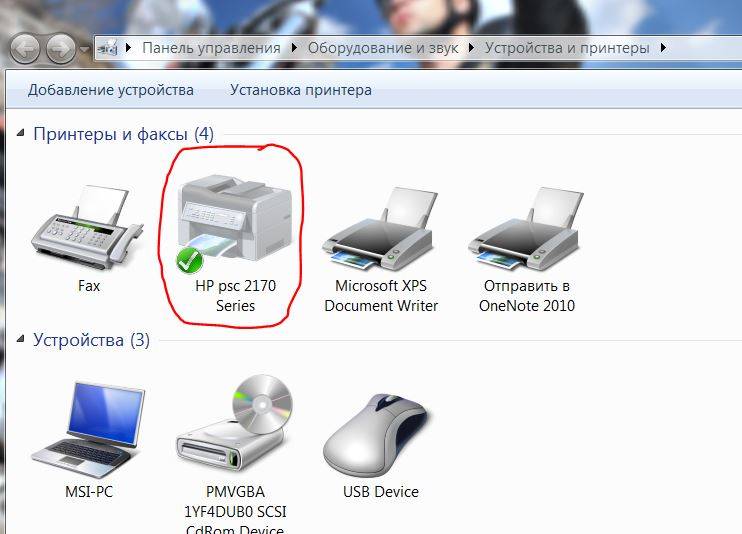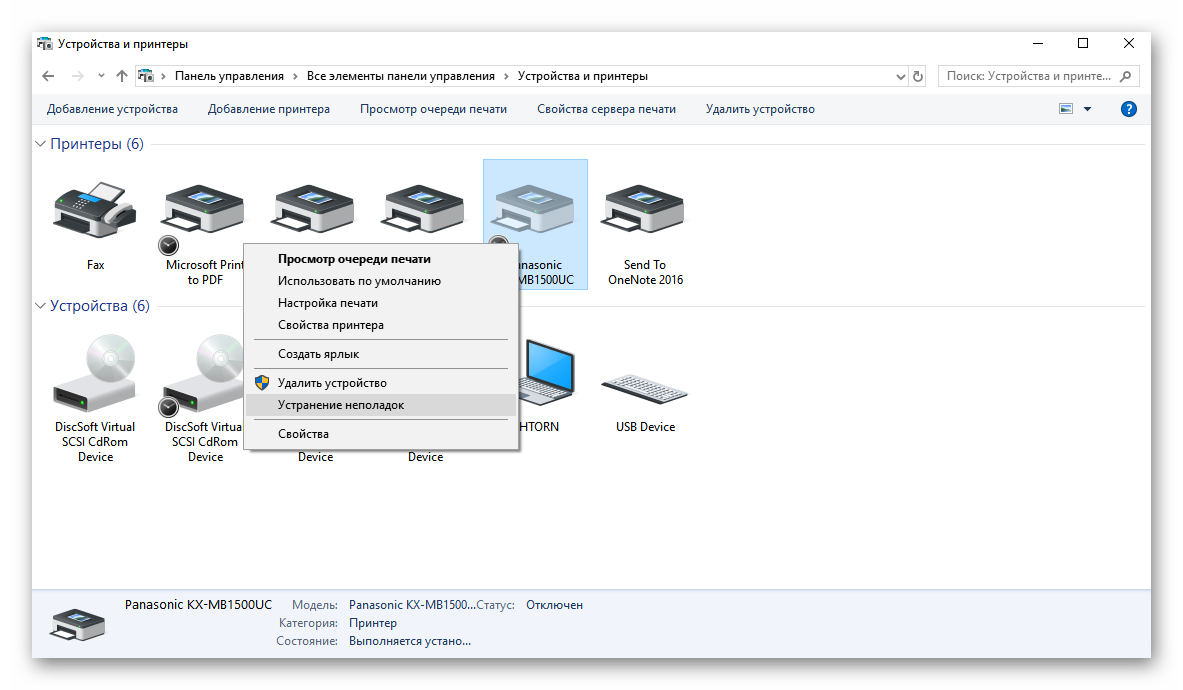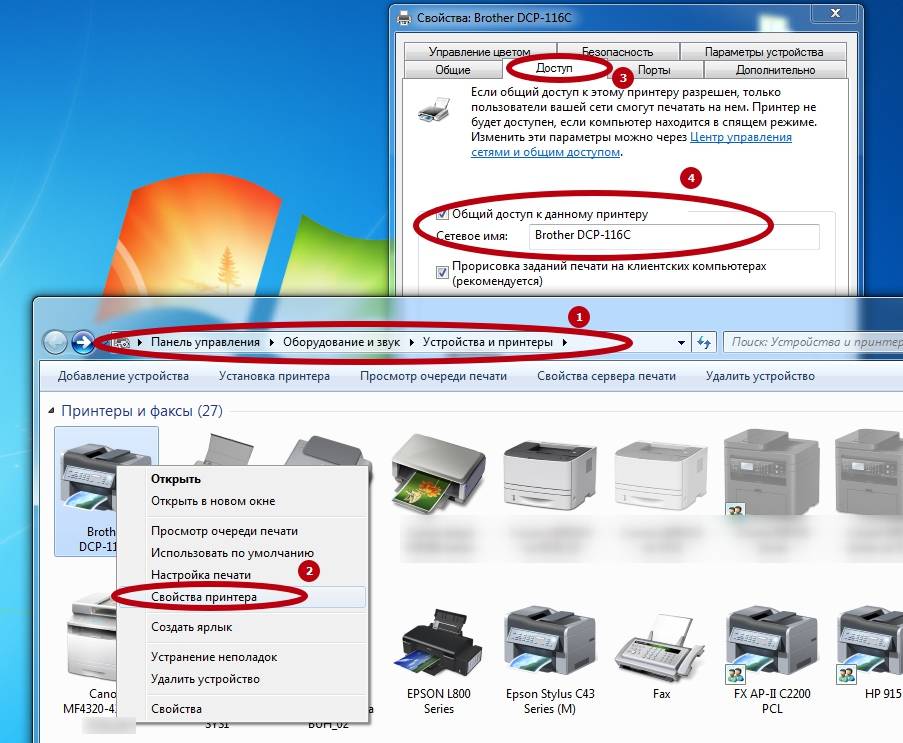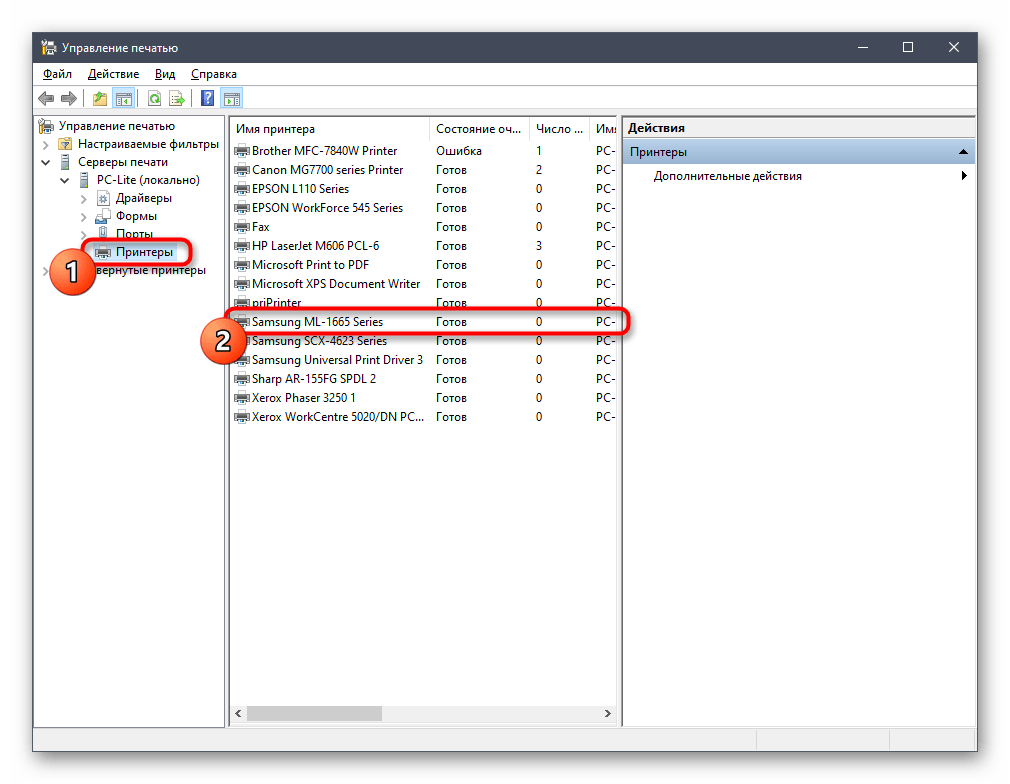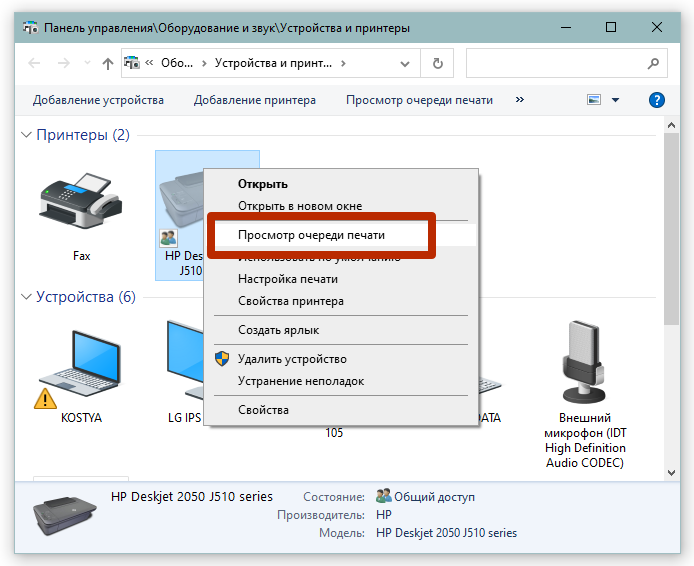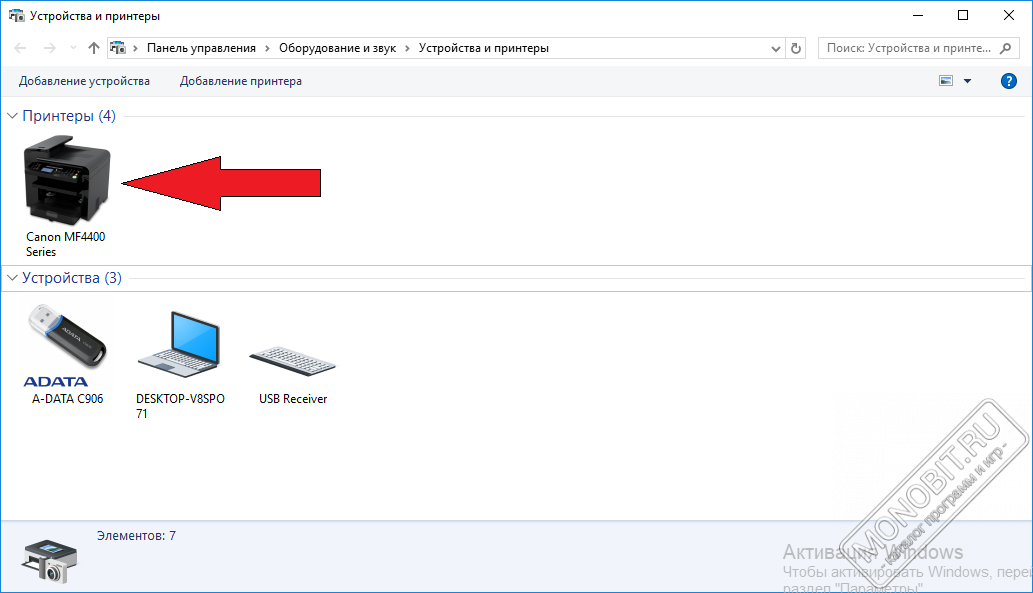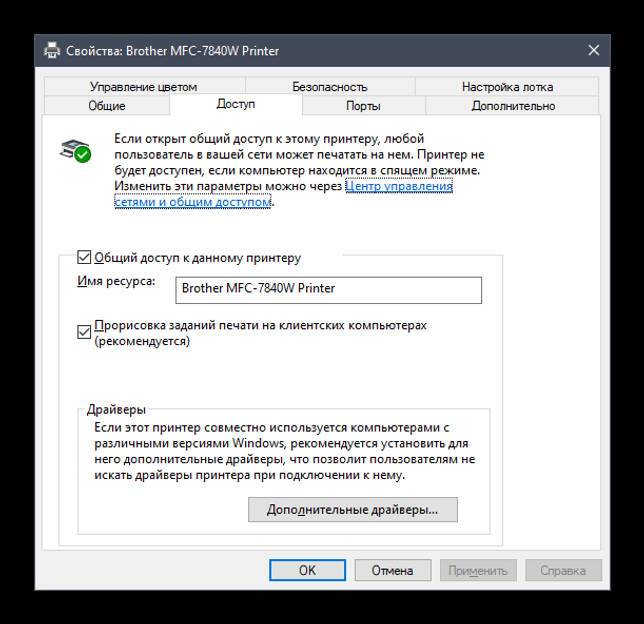Принтер находится в автономном состоянии
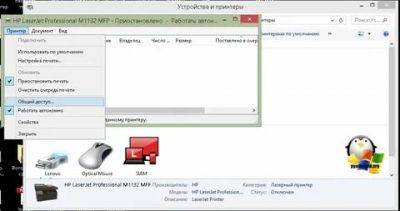
Иногда во время работы на принтере, он переходит в режим сна и тогда работать на нем нет возможности. Если такая ситуация произошла у Вас, мы рады предложить помощь и решить эту проблему.
Они бывают разного характера, а именно:
- Отошел USB-кабель или провод что подходит от сети;
- Проблема с бумагой;
- Устройство поставлено в автономный режим;
- Пустой картридж;
- Процесс печати остановлен или завис;
- Драйвер поврежден или не актуален.
Действия для того, что бы вывести принтер из спящего режима
1. Первым делом необходимо проверить шнуры подключенные к устройству, обычно их два (USB-провод и провод подключения к питанию) на неисправность. А возможно принтер не подключен к ПК или у провода нарушен контакт, провод бывает физически поврежден. Для этого необходимо переподключить шнуры и проверить на загрязнение их разъемы. Если при проверке проводов обнаружился дефект, их необходимо заменить на новые.
2. Могут возникнуть проблемы с датчиком бумаги, тогда необходимо достать всю бумагу из лотка и поставить её заново. Также внутри принтера могли остаться едва заметные остатки странички, скотча или скобы / скрепка. Поэтому принтер и отказывается выводить текст на печать, и становится в режим ожидания. Для решения этой ситуации, необходимо заглянуть в средину устройства, открыв крышку и убедиться, что любые инородные предметы там отсутствуют. Если же таковые обнаружено, то вытащить и заново запустить устройство. Если же вы ообнаружили замятую бумагу — вам поможет этот материал.
3. Если же с кабелями, подключением и бумагой все в хорошо, но принтер работать автономно не прекращает – что делать? В таком случае попробуем зайти в «Настройки» принтера и посмотреть, не выставлена ли там «работа в автономном режиме».
3.1. Заходим в «Пуск», затем в «Устройства и принтеры» находим нужное устройство и, выбрав его, смотрим его статус.
Обратите внимание! Если стоит статус «Принтер отключен» в контекстном меню, смотрим включена ли функция «Работать по умолчанию», что дает возможность автоматично выбирать этот принтер для печати. 3.2
Затем раскрываем раздел «Свойства», вкладка «Доступ» и открываем общий доступ. Это должно быть обязательно сделано, особенно если у вас принтер подключен по локальной сети. Как подключить принтер по сети можно посмотреть тут
3.2. Затем раскрываем раздел «Свойства», вкладка «Доступ» и открываем общий доступ. Это должно быть обязательно сделано, особенно если у вас принтер подключен по локальной сети. Как подключить принтер по сети можно посмотреть тут.
3.3. Если не убирается режим ожидания, переходим в раздел «Порты» и выбираем правильный порт. Случается, что при печати программа сама переносит на порт, который не существует, или в данный момент не актуальный. Просто выбираем необходимый порт и сохраняем настройки. Когда нет уверенности на счет порта, следует попробовать поочередно все варианты. 4.
4. Так же принтер может перейти в автономный режим, когда заканчивается картридж. Таким образом, ваше печатающее устройство сообщает, что картридж требует дозаправки или замены.
5. Печать может быть остановлена или зависнуть. Если это случается, то аппарат переходит в режим ожидания. Что бы решить эту проблему, необходимо перейти в «Диспетчер печати» и перезагрузить печать. Если перезагрузка не помогла, то печать следует отменить.
6. Когда все выше перечисленное сделано, а принтер остается в режиме сна или на экране наблюдаем ошибку, тогда необходимо обновить или переустановить драйвер.
Давайте произведем несколько действий:
- Открываем «Пуск» затем «Панель управления»
- «Оборудование» и после «Диспетчер устройств»
- В появившемся окошке открываем «Печатающие устройства»
- Находим наше печатающее устройство, кликаем на нем мышкой, вызвав меню, и находим строчку «Обновление». Его необходимо выбрать и начать поиск новой версии ПО.
- Когда обновление нашлось, кликните на него и установите (переустановите, если необходимо, или если у вас устаревшая версия).
- Что бы обновление работало правильно необходимо перезагрузить как компьютер так и принтер. И проверить работу принтера.
Итог
Если у Вас возникнут какие-либо проблемы на любой из этих стадий, вы всегда можете обратиться в наш Сервис по ремонту оргтехники, который находиться в городе Киеве. Мы с радостью поможем с их решением быстро, качественно, и за умеренную цену.
Другие возможные способы решения проблемы
Если подключаемый к ПК девайс, отображается на компьютере, как выключенный, то попробуйте проверить его на других компьютерах. Кроме того, чтобы ответить на вопрос «принтер отключен как включить» вам нужно отключить питание девайса и вынуть из него все картриджи. Через небольшой промежуток времени установите расходные материалы обратно на место и, отключив USB-кабель, включите аппарат. В результате подобного действия оргтехника должна произвести самодиагностику и переключиться в режиме готовности.
При этом обратите внимание на индикатор, который должен гореть постоянно. Если вы попробуете подключить к ПК, но заметите, что индикатор мигает, а не горит, то это говорит о следующем: один из датчиков аппарата сообщает о наличии ошибки готовности к печати
В таком случае придется обратиться в сервисный центр. Если у вас есть гарантия на принтер, то значит, что его диагностика и ремонт должны быть произведены абсолютно бесплатно.
В целом отнеситесь к вышеописанной проблеме со всей серьезностью и уделите ее особое внимание. Не стоит полагаться, что в ближайшее время она пропадет сама собой
Следовательно, откладывать с ее решением даже если вам в ближайшее время не нужно ничего распечатывать не стоит, ведь нет гарантии того, что проблема будет устранена в сжатые сроки.
Добрый день!. Наверняка во многих организациях используется сервер централизованной печати , и это правильно, так как все удобно для управления из одного места, и если возникают какие проблемы, то они так же локализованы. Сегодня ко мне обратились представители технической поддержки, с таким вот вопросом. У них в одном из филиалов перестала идти печать
и в консоли управления статус принтера был “отключен (Offline)
“. В очереди печати скопилось много заданий. Таких принтеров оказалось около половины из всех представленных на сервере. Давайте я покажу, как я вышел из этой ситуации, без перезагрузки сервера печати.
Не выбран по умолчанию
Чтобы задания печати автоматически были отправлены на нужный принтер, он заведомо должен быть указан в системе как главный по умолчанию. Если Вы этого не сделали после установки, то произведите эту настройку по такой инструкции.
- Через пуск и панель управления зайдите в «Устройства и принтеры».
- Найдите свой аппарат и нажмите на нем правой клавишей мыши.
- В контекстном меню выберите пункт «Использовать по умолчанию».
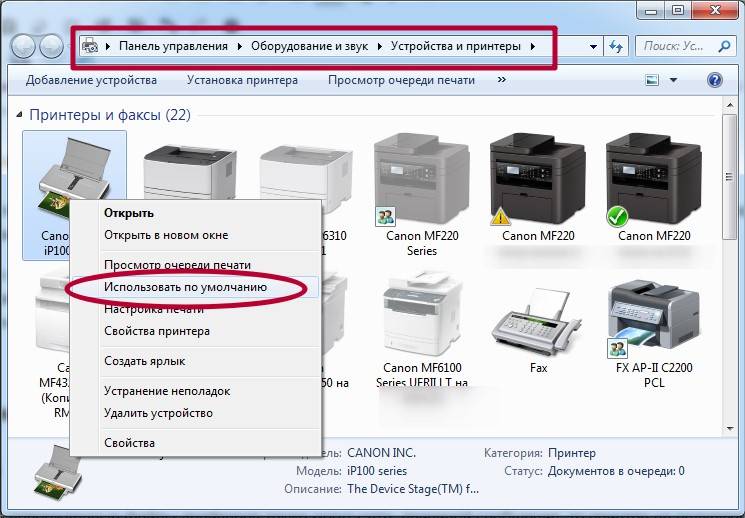
Также нелишним будет проверить наличие зависания документов в очереди печати и статус автономной работы. Для этого в контекстном меню выберите «Просмотр очереди», а потом меню «Принтер» в новом окне.

Подробная инструкция
- Чтобы ответить на вопрос о том, как настроить принтер для печати в первую очередь кликните на меню «Пуск» и откройте «Панель управления».
- Перейдите в раздел под названием «Принтеры и устройства» — он может называться немного по-другому в зависимости от установленной на вашем персональном компьютере версии ОС Windows, к примеру, принтеры и факсы в Windows 10.
- Найдите значок своего девайса и откройте его свойства. Чтобы отобразить “свойства” просто кликните по нему и в левой части открывшейся панели задач кликните по соответствующему пункту.
- Чтобы настройка была произведена действительно оптимально, перейдите во вкладку «Формы», где вам предстоит выбрать один из стандартных шаблонов для печати, к примеру, А3, А4 и т.п. При необходимости вы можете не только внести изменения в имеющийся шаблон, но и создать свой собственный.
- Теперь вам предстоит настроить порт. Перейдите на соответствующую вкладку в том же окне свойств девайса. Там будет представлен список портов принтера, которые вы можете удалять и изменять. При необходимости добавьте новый.
Для дальнейшего решения задачи, связанной с тем, как настроить принтер на печать вам предстоит кликнуть правой кнопкой мыши по нужному девайсу и в открывшемся контекстном меню кликнуть соответствующий пункт. Но в Windows 10 для этой цели вам следует нажать левой кнопкой мыши на выбранный аппарат, после чего кликнуть на «Управление» и выбрать в левой части отображенного окна «Настройка». Далее выполните следующие действия:
Итак, настраивая свое печатающее устройство, в первую очередь обратите внимание на вкладку под названием «Основные». Там вам нужно установить такую характеристику, как качество печати (к примеру, высшее или стандартное), а также определиться с ориентацией страницы (книжной или бумажной) и типом печати.
Теперь откройте вкладку с названием «Бумага»
Там для решения задачи о том, как настроить принтер вам нужно определиться с числом копий и масштабированием. Но учтите, что в режиме экопечати функция увеличения или уменьшения работать не будет! В разделе с параметрами бумаги вам предстоит выбрать ее тип, а именно: бумага или конверт.
Перейдите на вкладку «Графика». Там вам в первую очередь нужно определиться со шрифтом и текстом. Если вас интересует ответ на вопрос о том, как настроить принтер чтобы печатал только черным, то выберите пункт «Печатать весь текст черным». В некоторых моделях (к примеру, Canon), чтобы сделать черно-белый текст нужно открыть свойства девайса и перейти во вкладку «Дополнительные настройки». Там необходимо выбрать «Печать черным/в оттенках серого», после чего кликнуть на «Применить».
В той же вкладке «Графика» установите или уберите галочку с пункта «Четкие края» по своему усмотрению, а также выберите оптимальные параметры экономии тонера и плотности. В последнем случае определитесь между обычный, светлый и темный. Именно благодаря этому параметру можно решить задачу, связанную с тем, как настроить яркость печати. Он является очень полезным, если оригинальный документ содержит затемненные/тусклые области изображения. Но в устройствах компании Canon для начала вам нужно выбрать на вкладке «Главная» значение «Вручную» — в разделе цвет/интенсивность. После этого кликните на «Задать» и укажите яркость светлая/обычная/темная.
Что касается экономии красящего вещества, то предпочтительно оставить выбранным пункт «Определяется принтером».
Если вы хотите наложить на распечатку водяной знак или какой-нибудь текст, то смело переходит на вкладку «Дополнительно» и выберите нужные параметры. Благодаря этим настройкам вам удастся сделать свои распечатки действительно оригинальными. Кроме того, через эту же вкладку вы можете контролировать порядок печати документов и ручную двустороннюю печать.
Снова откройте свойства, кликнув правой кнопкой мышки по нужному девайсу, и выберите соответствующий пункт. После этого перейдите во вкладку «Общие» и нажмите на кнопку «Пробная печать». В конце дождитесь распечатанного листочка.
Физическая проверка работоспособности принтера
Самой банальной проблемой состояния «отключен» любого принтера в офисе или дома может стать просто вынутый шнур подключения питания или USB кабель соединения с компьютером или ноутбуком. Дальнейшие Ваши действия, чтобы изменить статус с «недоступен» на «включен», могут быть такие:
- Отсоедините шнур питания и USB кабель от устройства.
- Подождите секунд 10. За это время нелишним будет выполнить полную перезагрузку компьютера.
- Подключите сначала USB кабель, а потом питание.
- Включаете принтер.
- На панели должна постоянно гореть только одна лампочка зеленым цветом, которая сообщает о режиме готовности девайса к работе.
Если состояние принтера не изменилось, то попробуйте использовать другие шнуры и кабеля. В доме или офисе их всегда можно найти. При наличии еще одного компьютера или ноутбука можно попробовать временно подключить к нему. Чтобы исключить из списка «виновников» проблем сам ПК, необходимо попробовать подключить к нему другой, точно рабочий, принтер. Если не помогает это, то проблема кроется в другом. Следуйте дальнейшим инструкциям этой статьи, чтобы все исправить.
Проверка техники
- Отсоединяете кабель питания и USB-шнур от аппарата.
- Ждёте не менее 10 с. В это время на компьютере перезагружаете систему.
- Проверяете уровень красителя, заглядывает внутрь корпуса, чтобы исключить попадание в середину посторонних предметов, замявшейся бумаги или её обрывков.
- Проверьте целостность корпуса и отсутствие повреждений внутри.
- Устраняете все обнаруженные проблемы.
- Подключаете USB-провод и шнур питания обратно.
- Теперь можно включить принтер. На корпусе должна гореть только зелёная кнопка, которая показывает, что принтер в режиме готовности.
- Если статус принтера всё равно «Отключён», попробуйте использовать кабели от другого рабочего аппарата.
- Чтобы исключить из списка проблем поломку компьютера, подключите печатающий аппарат к другому ноутбуку или ПК.
Если техника оснащена автоматической системой перехода в спящий режим, пользователь мог принять «сон» за отключённое состояние. А вместо того, чтобы клацнуть кнопку выхода из режима сна, нажал кнопку выключения. В таком случае достаточно заново включить аппарат.
Проблема может быть в настройках принтера. Опишем последовательность действий для изменения статуса на компьютерах с операционной системой Windows 10 и более ранних 7 и 8 версий.
- Заходите в «Пуск»-«Оборудование и звук»-«Устройства и принтеры».
Можно нажать комбинацию клавиш на клавиатуре Win+R и ввести команду Control Printers.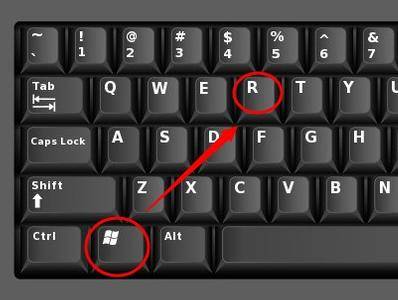

Находите свой аппарат и кликаете по нему правой кнопкой мышки.
В выпавшем списке выбираете «Просмотр очереди печати».
В появившемся окне кликаете на меню «Принтер».
Проверяете, есть ли галочки возле строк «Приостановить печать» и «Работать автономно». Выключите эти функции.
Рекомендуется поставить галочку «Использовать по умолчанию».
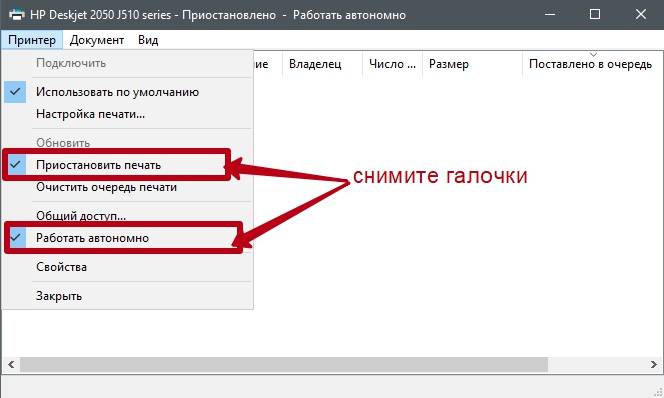
Принтер пишет, что отключен: варианты устранения неисправности
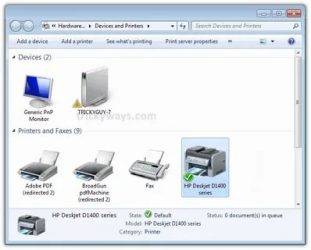
Неважно, какое печатное устройство вы используете, даже самый навороченный и дорогостоящий принтер в один прекрасный день вместо результата может выдать вам надпись, что устройство отключено
Причины неполадки
Что означает статус «Отключен»? Фактически система «видит» девайс, но на деле он просто стоит на тумбочке. Если компьютер пишет, что принтер отключен необходимо разобраться, что стало причиной сбоя в работе аппарата.
Можно выделить несколько наиболее распространенных причин:
- Устройство не подключено к компьютеру или электрической сети;
- Включен бесконтрольный режим работы;
- Картриджи загрязнились или закончилась краска;
- Проблемы со службой печати;
- Неполадки с драйвером.
Как включить принтер HP со статусом «Отключен»? Первым делом стоит выполнить самое простое и можно сказать банальное действие, отключите устройство от источника питания на несколько секунд, затем вновь подключите.
Большинство современных моделей оснащены системой автоматической диагностики (в процессе «разбора полетов» будет мигать световой индикатор на панели). После проведенного анализа принтер вернется в рабочее состояние, и световой диод будет гореть постоянно.
Если подобное действие не помогло решить проблему и по-прежнему компьютер пишет «принтер отключен», проверьте, подсоединен ли USB-кабель.
Важно! При включении принтера постоянно мигает светодиод? Это может сигнализировать о закончившихся чернилах в картридже, просто замените его. Причиной сбоя может стать и загрязнение поверхности, для устранения проблемы протрите ее чистой тряпкой и перезагрузить компьютер вместе с принтером
Как активировать устройство, имеющее статус «Отключен»?
Чаще всего причиной подобного сбоя становятся неполадки с программным обеспечением или неверные настройки. Прежде чем разбираться с вопросом: как вновь «заставить» работать принтер, проверьте его состояние и заданные параметры.
Устройства и принтеры
Через панель управления зайдите в раздел «Устройства и принтеры», найдите «зависший» девайс и проверьте, подключен ли он к компьютеру. В окне «Состояние устройства» в категории «Принтер» уберите галки напротив строк «Приостановленная печать» и «Автономный режим работы». Иногда необходимо провести «чистку» в очереди на печать.
Перезагрузка службы печати
Бывает, что само устройство работает исправно, а вот служба печати функционирует некорректно. В этом случае воспользуйтесь командой services.msc, чтобы попасть в каталог служб. Команду нужно ввести в консоли «Выполнить» (для ее вызова воспользуйтесь комбинацией Win+R), найдите там нужную службу («Диспетчер печати»), прекратите ее работу, нажав стоп. После этого отсоедините прибор на одну минуту от источника питания, вновь зайдите в службу и активируйте принтер HP.
Диспетчер печати
Проблемы с драйвером
Нередко компьютер пишет, что девайс отключен, если возникли неполадки с драйверами (устарели, повредились важные файлы, сбой в работе и т.д.).
Исправить это можно только одним способом, полностью удалите все драйверы с ПК, для этого воспользуйтесь разделом «Диспетчер устройств». Если их «видно» в разделе установленных программ, удаление лучше проводить из раздела «Программы и компоненты». Далее загрузите самые последние драйвера, найти их можно на официальном сайте производителя HP и установите на компьютер.
Диспетчер устройств
Можно еще проще и быстрей решить эту проблему. Устаревший драйвер можно обновить до последней версии с помощью специальной программы Driveer Booster.
Утилит-фиксеры
Принтер HP пишет «Отключен»? Установите на ПК специальное программное обеспечение, которое будет автоматически устранять неполадки девайса. Для исправления незначительных сбоев в работе подойдет программа – утилит Fix it Centre, но для полноценной диагностики и решения разнообразных проблем с любым устройством используйте HP Print and Scan Doctor.
Программа – утилит Fix it Centre
Надеемся, наши советы помогут вам быстро разобраться с проблемой самостоятельно, не вызывая специалиста. Сэкономите не только время, но и деньги. Однако в большинстве случаев для устранения неполадки требуются специальные знания и навыки. Вы можете сами проверить, не зажевал ли аппарат бумагу, верно ли установлен картридж, удалить загрязнения или посторонние предметы, попавшие в принтер.
Как в Windows 10 настроить доступ к принтеру в локальной сети
Многие современные принтеры – это устройства с поддержкой сетевого проводного или беспроводного подключения, они не подвязываются к какому-то одному компьютеру, не зависят от его настроек и состояния активности, а подключаются напрямую к роутеру или коммутатору и являют собой самостоятельные устройства локальной сети. К которым, соответственно, в любой момент имеют доступ все сетевые пользователи и могут отправлять свои документы на печать. Но если принтер не предусматривает возможности подключения к сети, его придётся подсоединять к одному из компьютеров и настраивать на нём общий доступ. Как это сделать? И как потом с других компьютеров сети получить доступ к такому общему принтеру?
Общий доступ
Первым делом необходимо настроить общий доступ в целом к ресурсам компьютера по локальной сети и к принтеру в частности. Для этого он должен быть включён, настроен, на компьютере с Windows 10, к которому он подключён, должны быть установлены его драйверы. Кликаем по значку сети в системном трее «Десятки».
В первом разделе «Состояние» открывшихся системных параметров жмём значок параметров общего доступа.
В сетевом обнаружении ставим галочку активности сетевого обнаружения. Также ставим галочку автонастройки на сетевых устройствах. Ниже делаем активным общий доступ к файлам и (то, что нам нужно непосредственно) принтерам.
Настройка службы FDResPub
Для открытия доступа к принтерам и данным компьютера необходимо, чтобы была активна системная служба FDResPub, отвечающая за публикацию компьютерных устройств с их расшаренными ресурсами в сети. Запускаем системные службы, для этого вводим в поиск: services.msc
Ищем службу FDResPub и проверяем, чтобы её тип запуска был автоматическим.
Настройка в свойствах принтера
Снова возвращаемся к системным параметрам, идём в раздел «Устройства», а в нём – в подраздел «Принтеры и сканеры». Кликаем принтер, который нужно сделать общедоступным, и жмём кнопку «Управление».
Здесь нам нужны его свойства. В окошке свойств идём во вкладку «Доступ» и активируем общий доступ. Также смотрим, чтобы ниже была поставлена галочка прорисовки заданий на клиентских (т.е. сетевых) компьютерах. Применяем изменения.
Настройка принтера на сетевых компьютерах
Что нужно сделать каждому из пользователей сетевых компьютеров, чтобы иметь возможность печати на принтере с общим доступом? Каждый такой пользователь должен добавить принтер, т.е. сделать его отображаемым и доступным в среде Windows своего компьютера. Если это Windows 10, в ней открываем системные параметры, идём в раздел «Устройства», далее – «Принтеры и сканеры». И добавляем принтер.
Далее нажимаем ссылку отсутствия принтера в списке.
В окошке его установки жмём кнопку обзора.
Включаем сетевое обнаружение с общим доступом, если эти настройки ранее не были проведены в системе.
Затем в проводнике открываем слева раздел «Сеть», справа заходим на сетевой компьютер с подключённым принтером. И выделяем этот принтер.
И всё: можем делать пробную печать.
Но в той же Windows 10 можно пойти и более коротким путём, этот же путь используем в Windows 8.1 и 7. В разделе «Сеть» проводника открываем компьютер с подключённым принтером и двойным кликом или с использованием опции подключения в контекстном меню подключаем этот принтер.
Ну а тестовую печать проводим уже в каком-то документе – указываем сетевой принтер и печатаем страничку.
Источник
Решение проблемы с подключением к принтеру
Причина одна и кроется она в цифровой подписи драйверов принтеров, а точнее в отсутствии данной подписи. Если драйвера на устройства подписаны не валидным с точки зрения Microsoft сертификатом или вообще без него, то он таки драйвера не принимает, считая это потенциальной угрозой, в следствии чего ваше устройство перестает работать. Это не новая проблема, но после очередного обновления KB3170455, проверка цифровой подписи драйверов, ужесточилась.
- Можете полностью отключить проверку цифровой подписи драйверов, как это делать я описывал, посмотрите. В Windows 10 она обязательная и ужесточенная.
- Можете удалить обновление KB3170455, но думаю это не лучший вариант, когда есть в разы проще.
- Правка реестра Windows.
Так как у меня в основном на работе операционная система windows 10 и с нее не удается подключиться к принтеру на терминальном сервере, где есть драйвера без цифровой подписи, чтобы не делать большого количества телодвижений и кучей перезагрузок, я для принтеров, которые испытывают проблемы, поставлю один параметр, который все поправит.
Что вы делаете, вы открываете реестр и переходите вот по такому пути, лично я для быстрого поиска по реестру использую утилиту register jump, делается это либо локально, если принтер подключен по USB, либо же на сервере терминалов, если используются они.
В моем случае это HP M1212, но таких полным полно, Canon, Xerox и так далее.
Находим там параметр PrinterDriverAttributes, по умолчанию там будет стоять значение 0, нужно поменять его на 1. После чего вы смело перезагружаете службу печати либо же сам сервер.
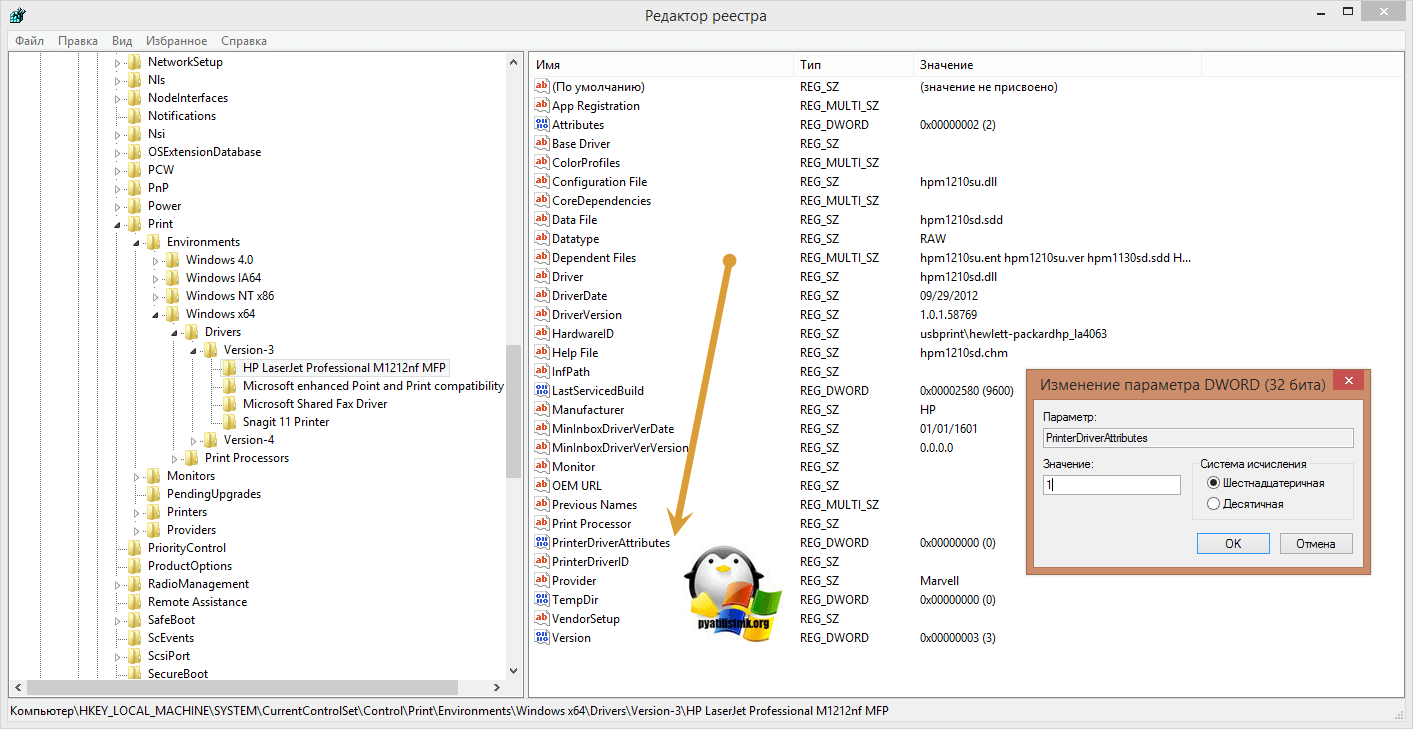
Данный метод, действует в 90 процентах случаев, если вам не помогло, то ниже я привожу дополнительные методы решения данной проблемы.
Что делать, если принтер не подключается
Бывают случаи, когда ОС не видит МФУ или другое оборудование для печати, и оно не подключается. К примеру, если взять лазерник HP LaserJet 1010 с такой проблемой, то придется установить его вручную.

Что делать, когда в Windows нет официального ПО для HP LaserJet 1010, или у вас нет подключения к интернету? Временно выйти из ситуации можно, выбрав из списка, предоставленного системой, лазерник того же производителя. В данном случае это HP LaserJet 3055 PCL5.
В следующем окне дайте имя устанавливаемому оборудованию, после чего также кликните на “Далее”.
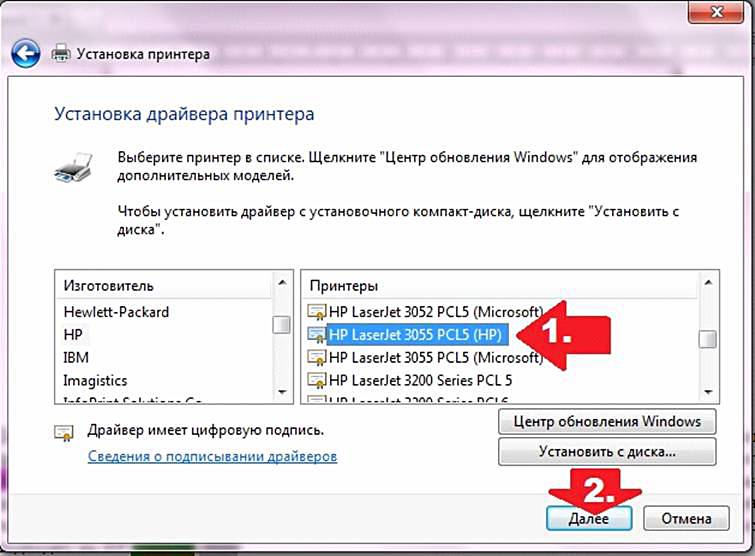
Теперь необходимо указать параметры доступа к аппарату
. Нажмите “Нет общего доступа…”, если вы не собираетесь подключать аппарат к сети, или “Разрешить общий доступ…” для возможности производить распечатку с других ПК. После клика на кнопке “Далее”, установка периферии завершена.
Заключение
Не стоит переживать, если вдруг ваш принтер перестал печатать, и перешел в автономный режим. С нашей инструкцией вы исправите проблемы в два счета.
Для корректных настроек сетевого подключения, не забудьте указать .
Если вас компьютер не включается в обычном режиме, можно попробовать сделать
В сетях передачи данных, для идентификации узлов используется .
Зачем искать информацию на других сайтах, если все собрано у нас?
То лучше всего следовать инструкциям на коробке. Обычно такие инструкции требуют установки программного обеспечения, причем в строгой последовательности. Установка в обход инструкции может привести к неполной или некорректной установке.
Перед фактической установкой будет нелишним заглянуть на сайт изготовителя и скачать драйвер оттуда. Конечно же, диск с драйверами всегда идет в комплекте с принтером, однако, не исключено, что ко времени установки производитель выпустит одно или несколько обновлений. Если вы загружаете новый драйвер, то следует использовать его вместо стандартного. Если вы по какой-то причине не можете найти драйвера к вашему принтеру, который подключается к ПК через USB порт, то просто подключите и установите набор основных драйверов. Это работает и с ОС Windows и с OS X. Однако следует помнить, что использовать все свои функции принтер может только с установленными драйверами от производителя.
Рассмотрим, как добавить принтер или многофункциональное устройство , если вы пользуетесь операционной системой Windows. Если ваш принтер еще не подключен к USB и у вас нет инструкции, выполните следующие действия:
- При выключенном компьютере подключите к нему принтер, после чего включите оба устройства.
- В Windows 7 нажмите кнопку «Пуск», после зайдите в папку «устройства и принтеры». В Windows Vista пройдите по схеме Пуск — Панель управления — Оборудование и звук — Принтеры.
- Нажмите кнопку «Добавить принтер».
- Если ваше печатное устройство напрямую подключено к компьютеру, нажмите «Добавить локальный принтер» и следуйте дальнейшим инструкциям. Если же вы используете беспроводное соединение или сетевой принтер, сразу перейдите к пункту 5.
- Выберите «Использовать существующий порт», после чего выберите один из портов в раскрывающемся списке. Вероятнее всего, что по умолчанию это будет LPT1, после нажмите кнопку «Далее».
- Выберите модель и производителя из списка. Если вдруг ваш принтер не указан в списке, но у вас есть драйвера на диске или загруженный из интернета, нажмите «Установить с диска» и укажите Windows путь к драйверу. После этого вновь нажмите кнопку «Далее».
- Назначьте пользовательское имя для вашего принтера для простой идентификации. «Далее».
- Если необходимо, откройте общий доступ к принтеру. Если вы не уверенны или не знаете, о чем идет речь, просто нажмите «Не открывать общий доступ», «Далее».
- Нажмите кнопку «Печать тестовой страницы», чтобы удостовериться, что все сделано верно, после чего нажмите кнопку «Готово».
- Если принтер сетевой или подключен через беспроводное соединение, следует выбрать «Добавить сетевой, беспроводной или Bluetooth-принтер».
- Из раскрывающегося списка выберете нужный вам принтер и нажмите кнопку «Далее».
- Если возникнет необходимость, нажмите кнопку «Установить драйвер».
- Распечатайте тестовую страницу для проверки правильности установки и нажмите «Готово».
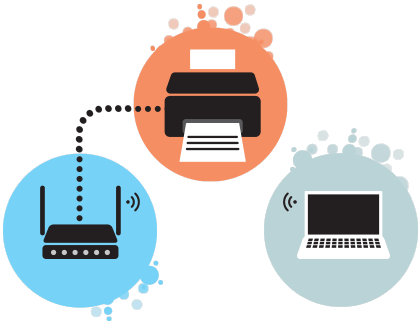 Добавление принтера при использовании OS X. Если ваш OS X не распознает печатное устройство автоматически, и у вас нет инструкций, выполните следующие действия:
Добавление принтера при использовании OS X. Если ваш OS X не распознает печатное устройство автоматически, и у вас нет инструкций, выполните следующие действия:
- Зайдите в меню «системные настройки», после чего зайдите в «принтеры и факсы».
- Нажмите кнопку «+» в нижней части панели Принтеры.
- Нажмите кнопку «По умолчанию», после чего система выдаст список всех доступных проводных и беспроводных принтеров.
- Выберете нужный принтер и нажмите кнопку «Далее».
Чтобы удалить принтер, в Windows, нужно зайти через «Пуск» в папку «Устройства и принтеры», щелкнуть правой клавишей на иконке нужного вам принтера и выберете пункт «Удалить».
В OS X зайдите в системные настройки, после в «принтеры и факсы», выберите нужный принтер и нажмите «-», подтвердите свое решение, нажав кнопку «Удалить».
Неважно, какое печатное устройство вы используете, даже самый навороченный и дорогостоящий принтер в один прекрасный день вместо результата может выдать вам надпись, что устройство отключено. О чём пойдет речь:. О чём пойдет речь:
О чём пойдет речь:


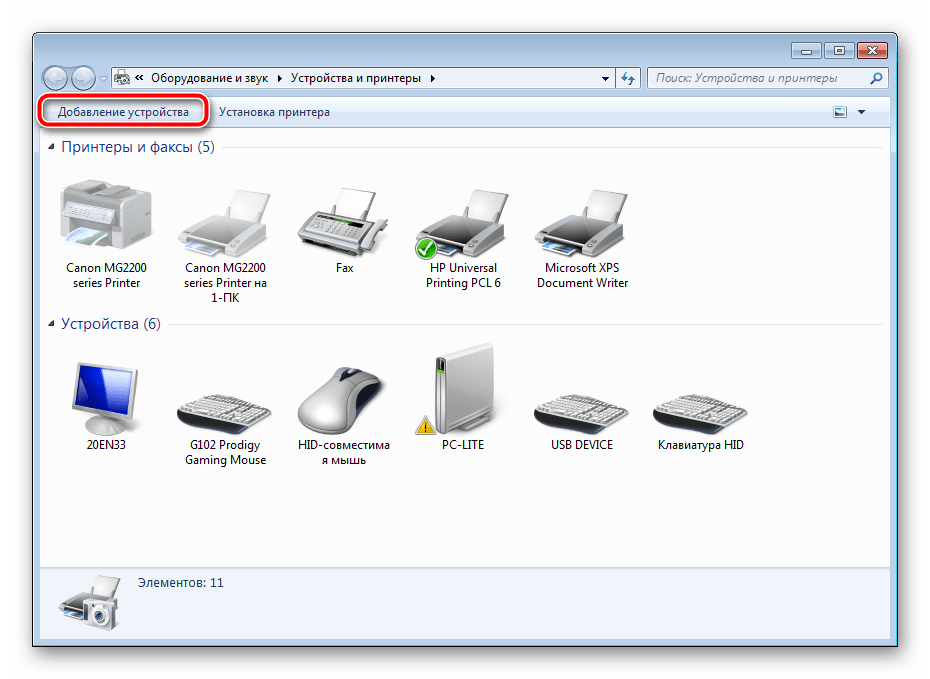
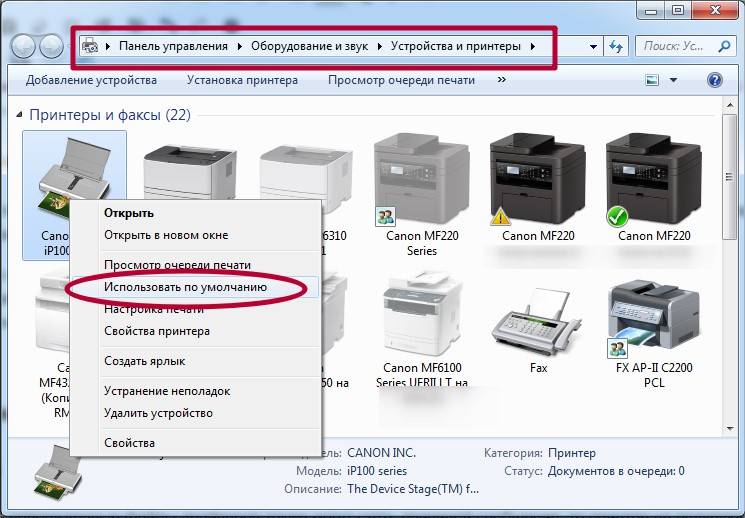
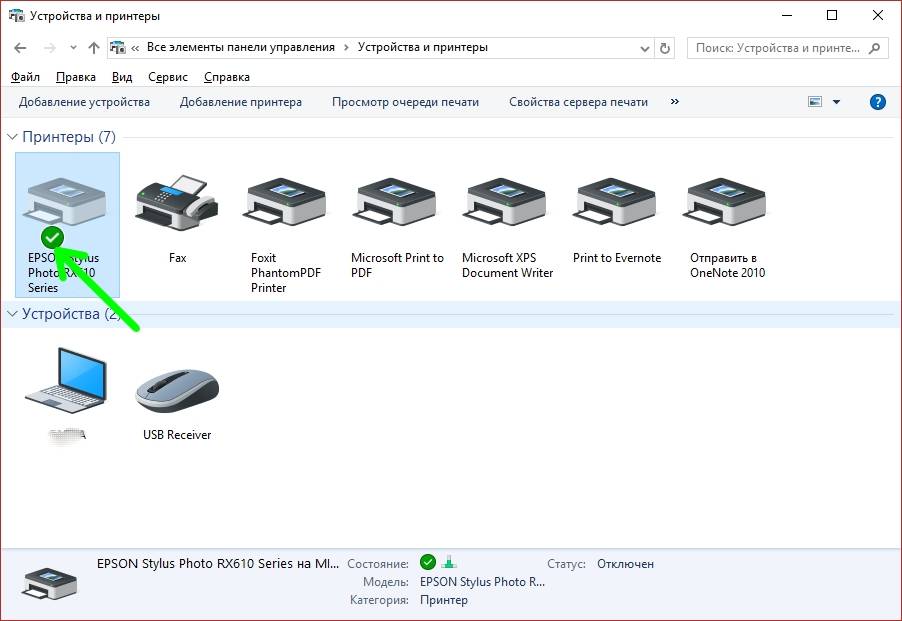

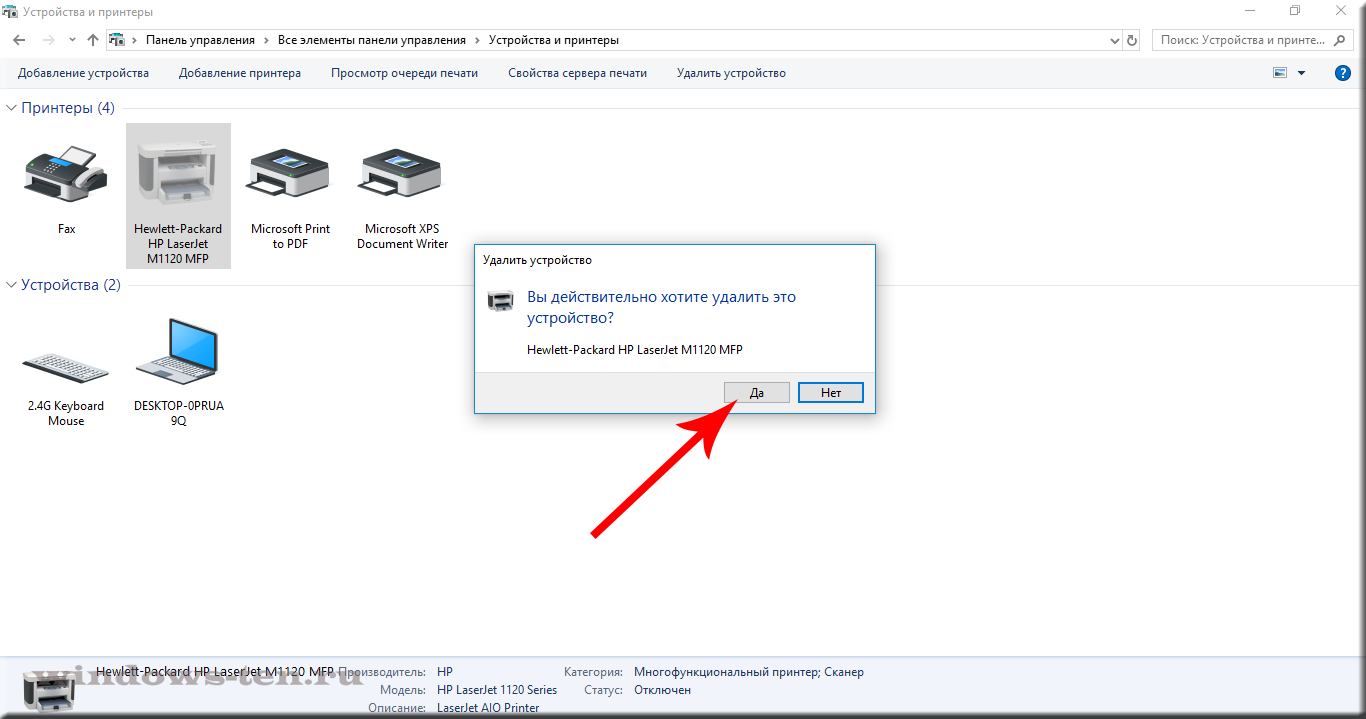
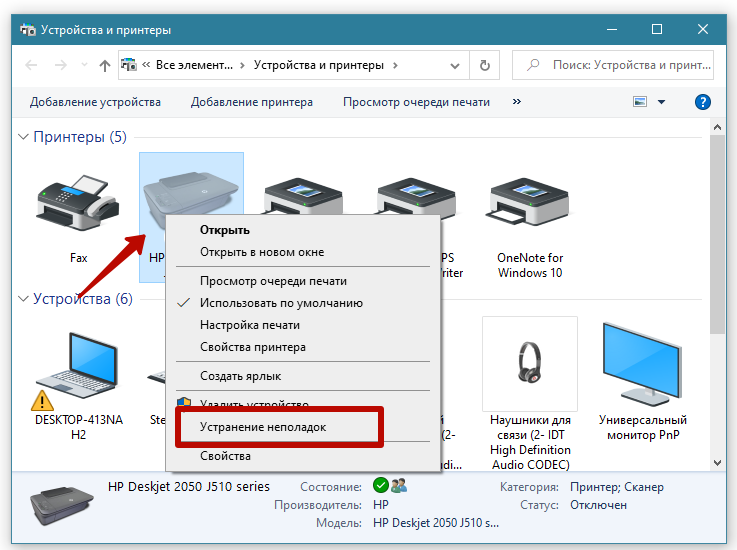
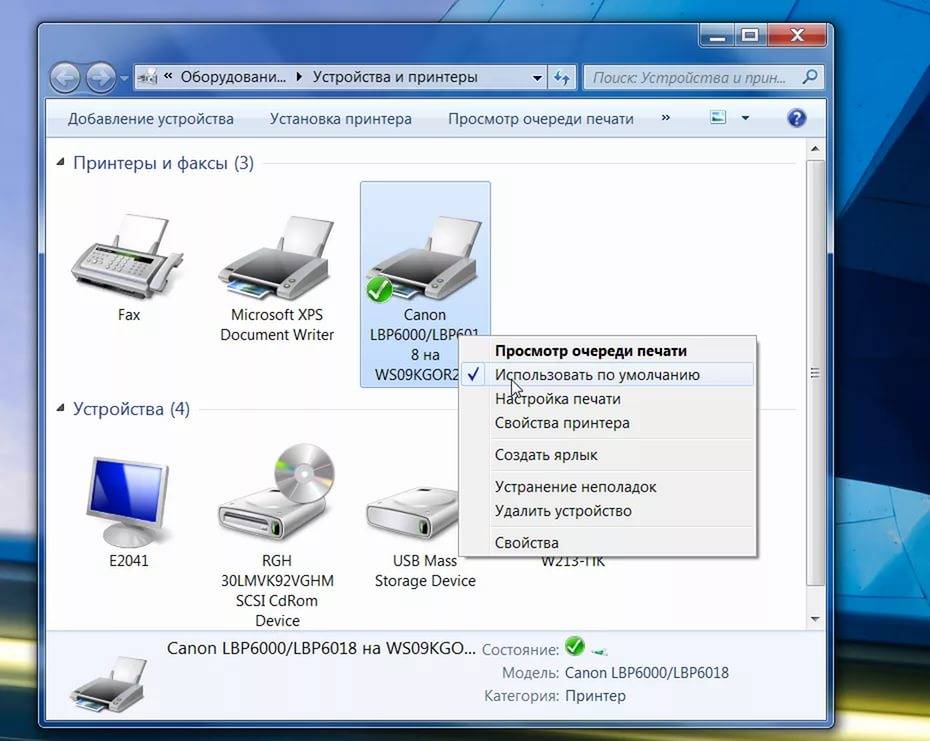
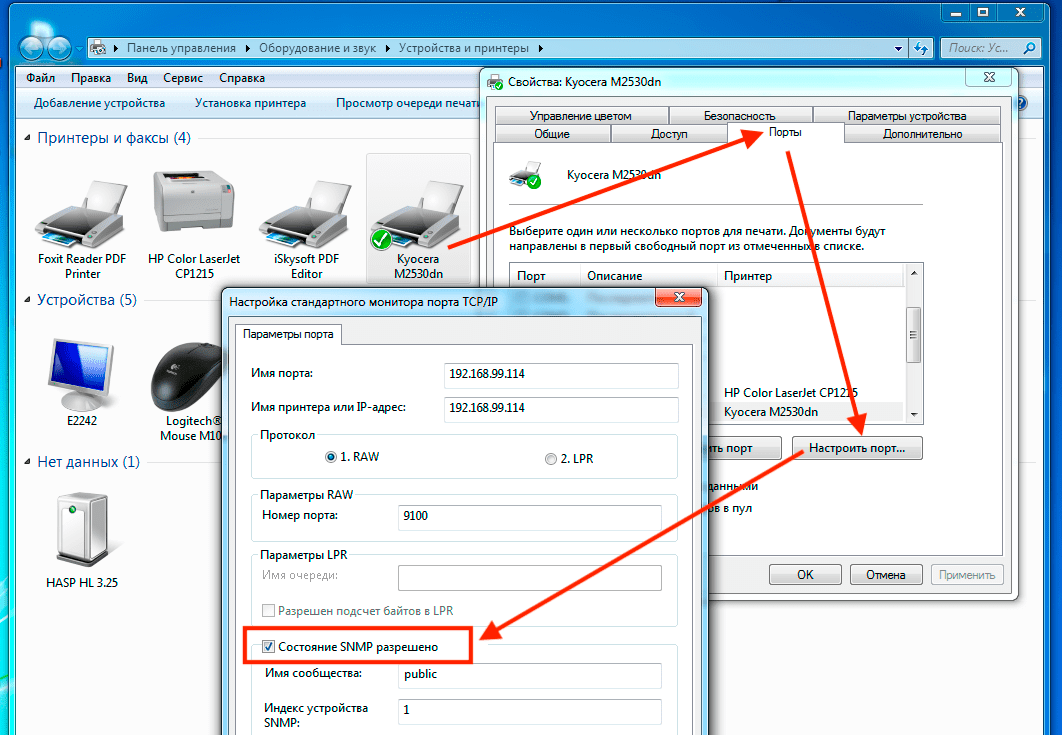
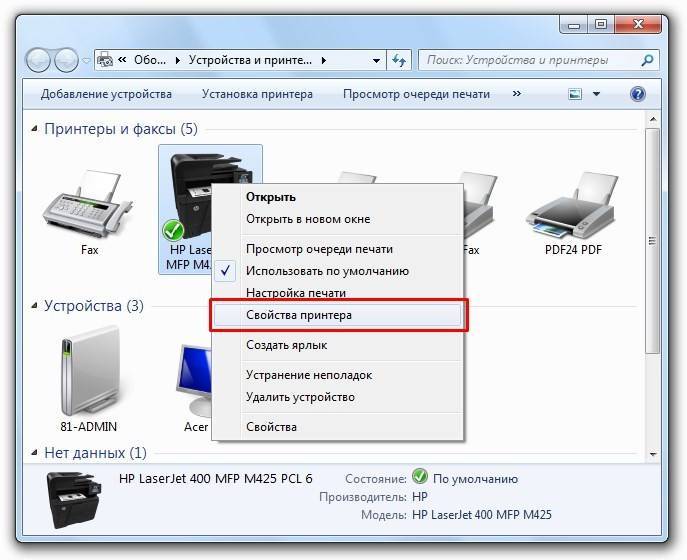
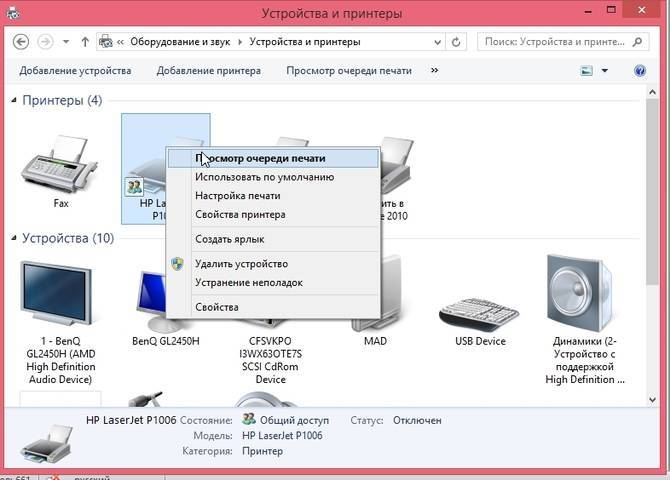
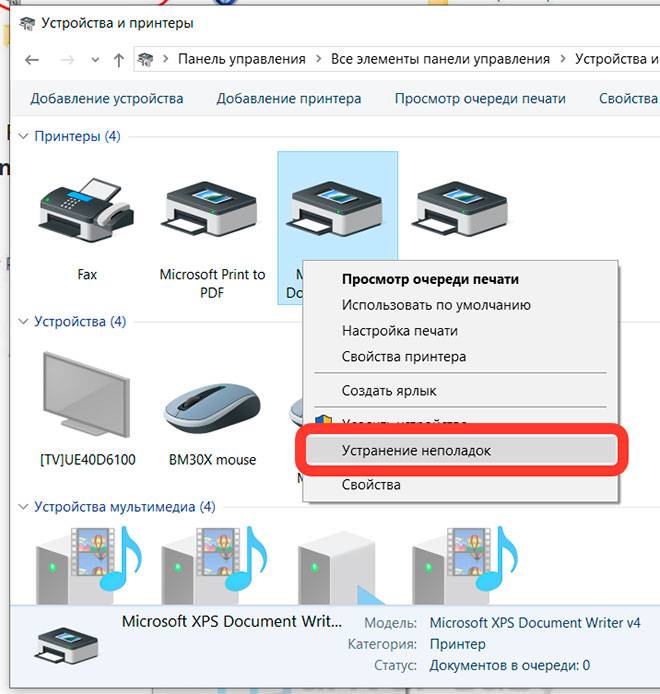
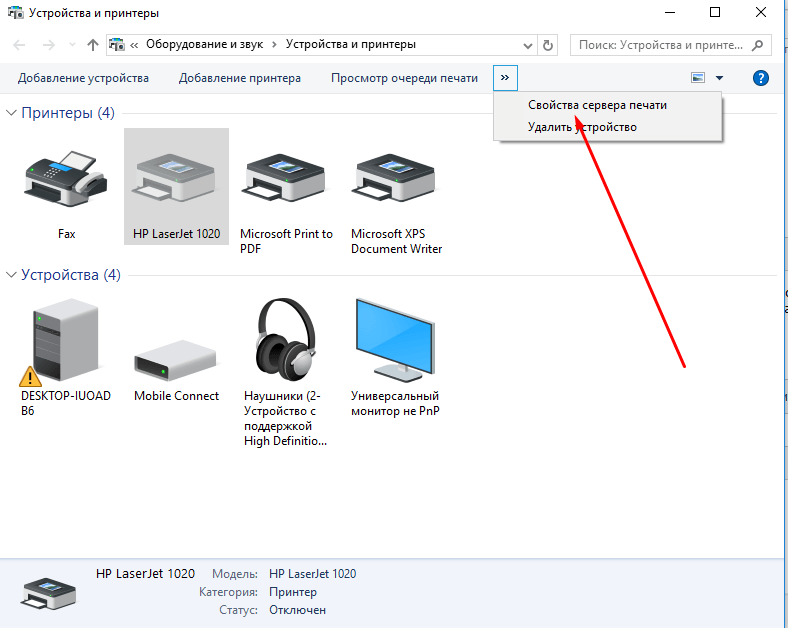
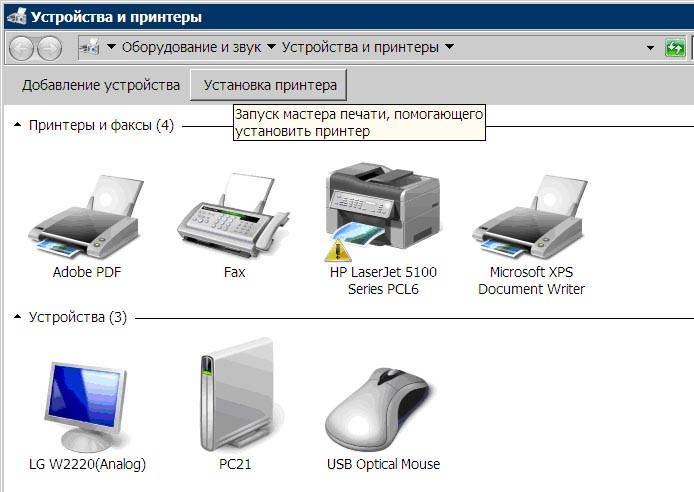
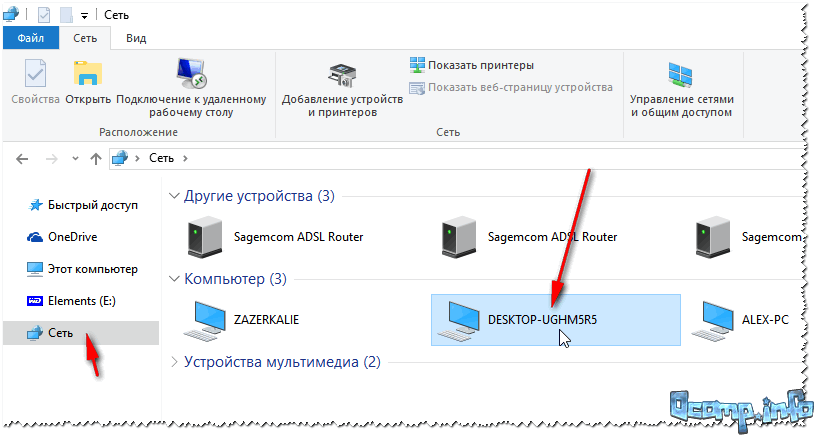

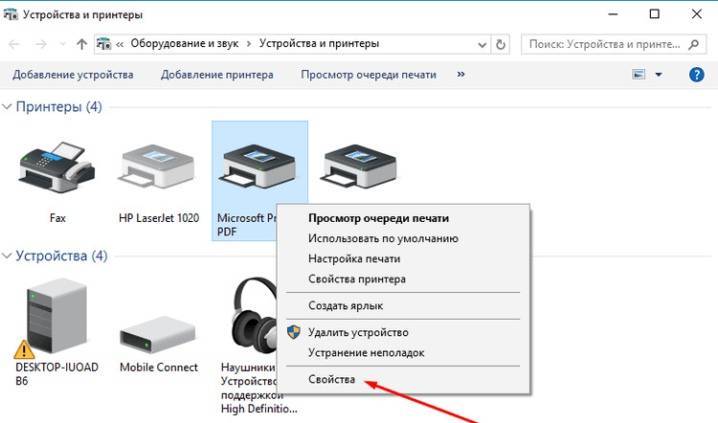

![Принтер офлайн (отключен) в windows 10 [решение]](https://zelmershop.ru/wp-content/uploads/e/7/c/e7ccaa890e7a741f5f05240e5a66f4d1.png)