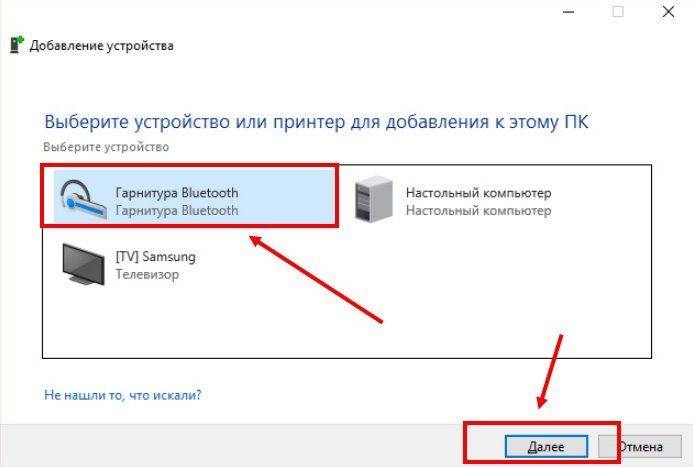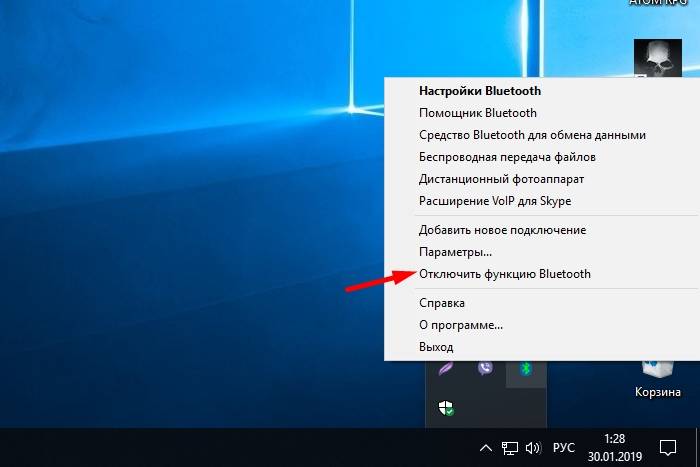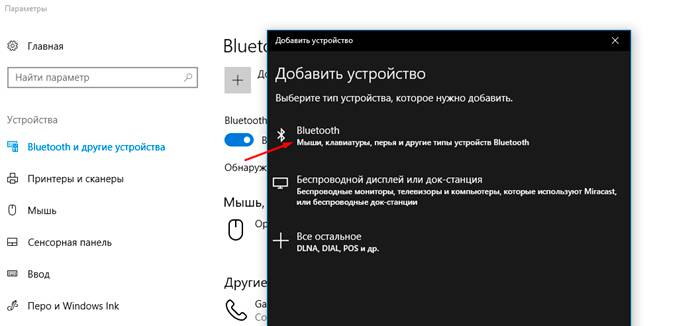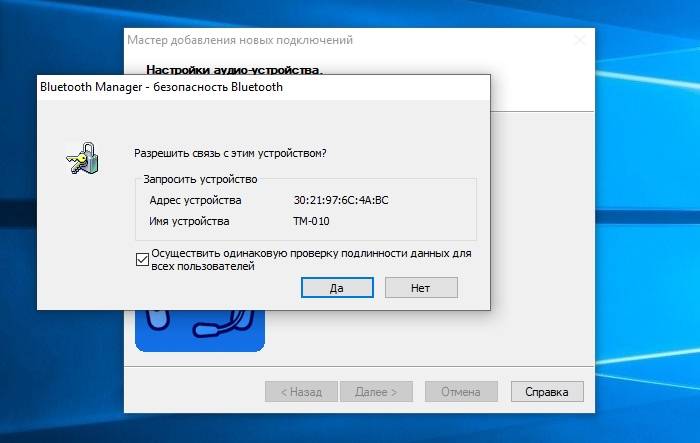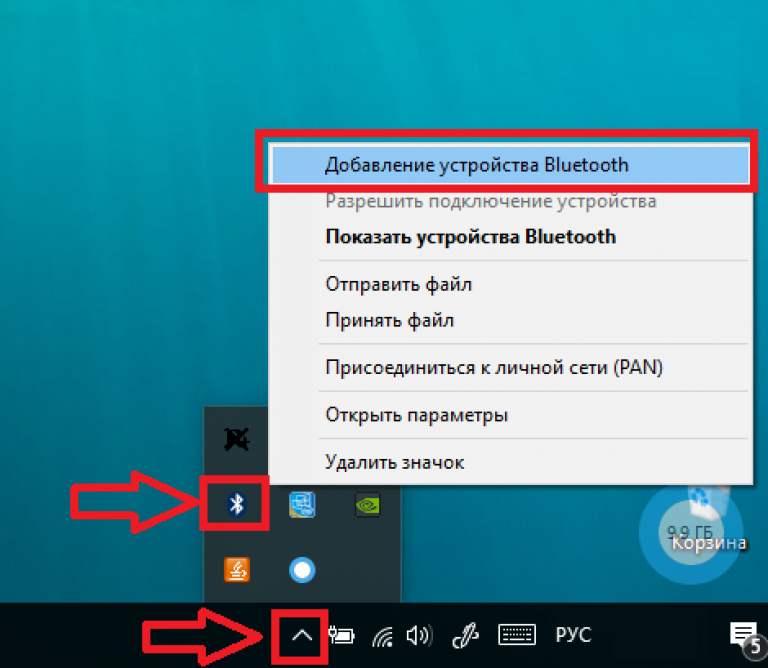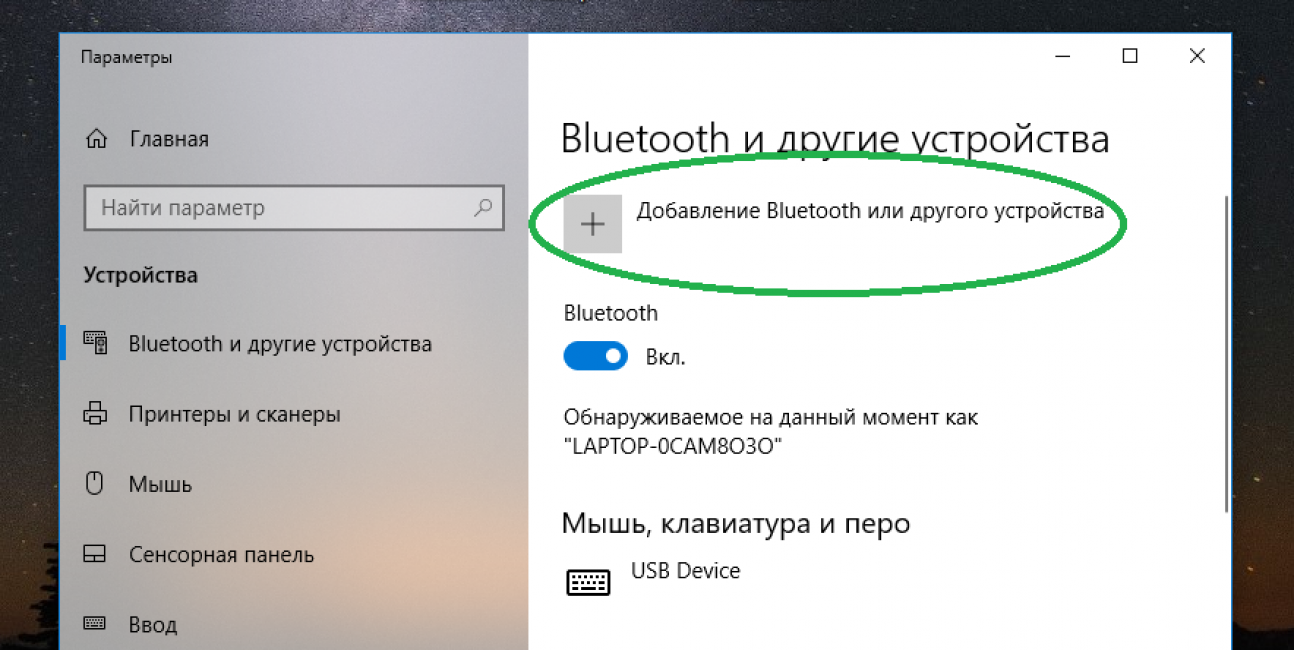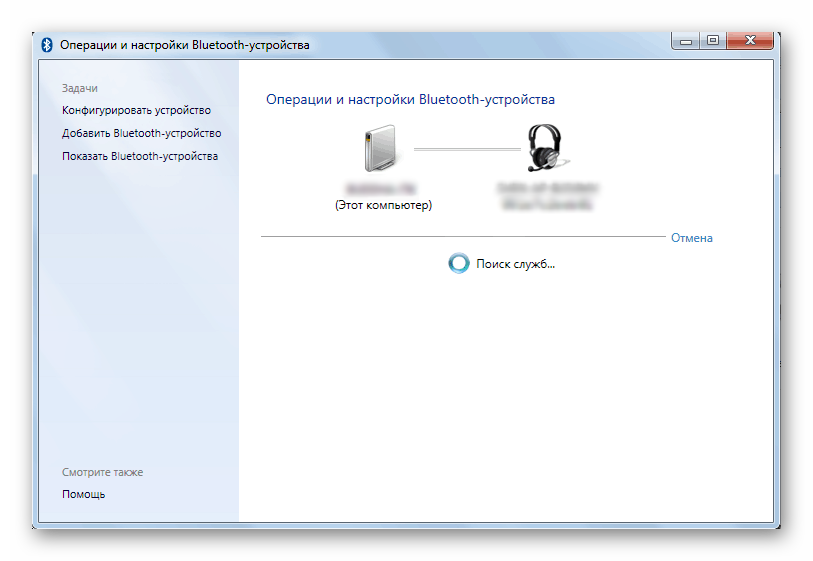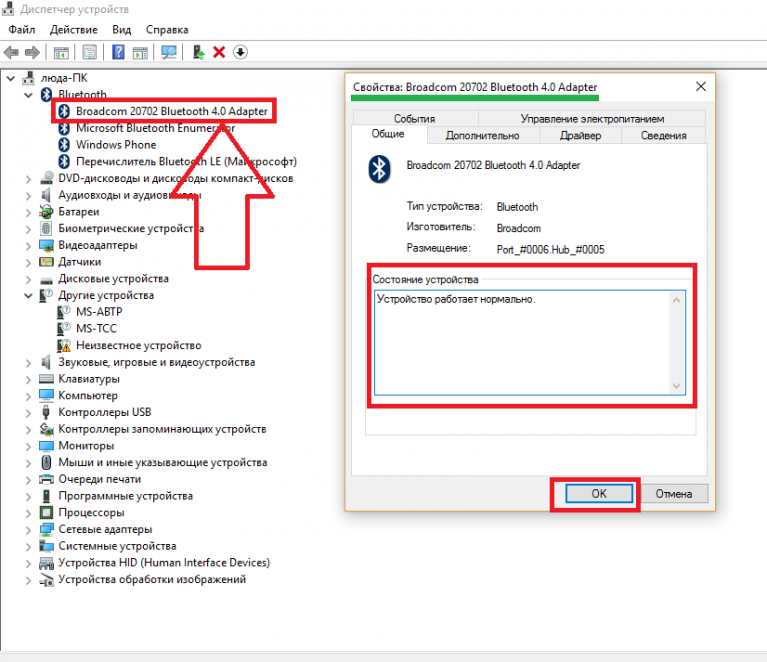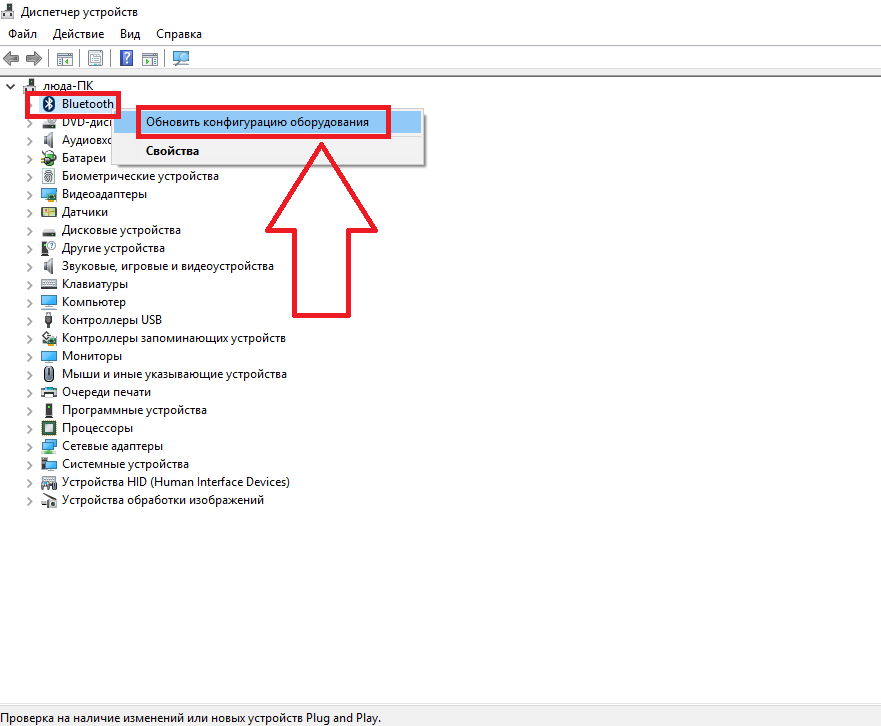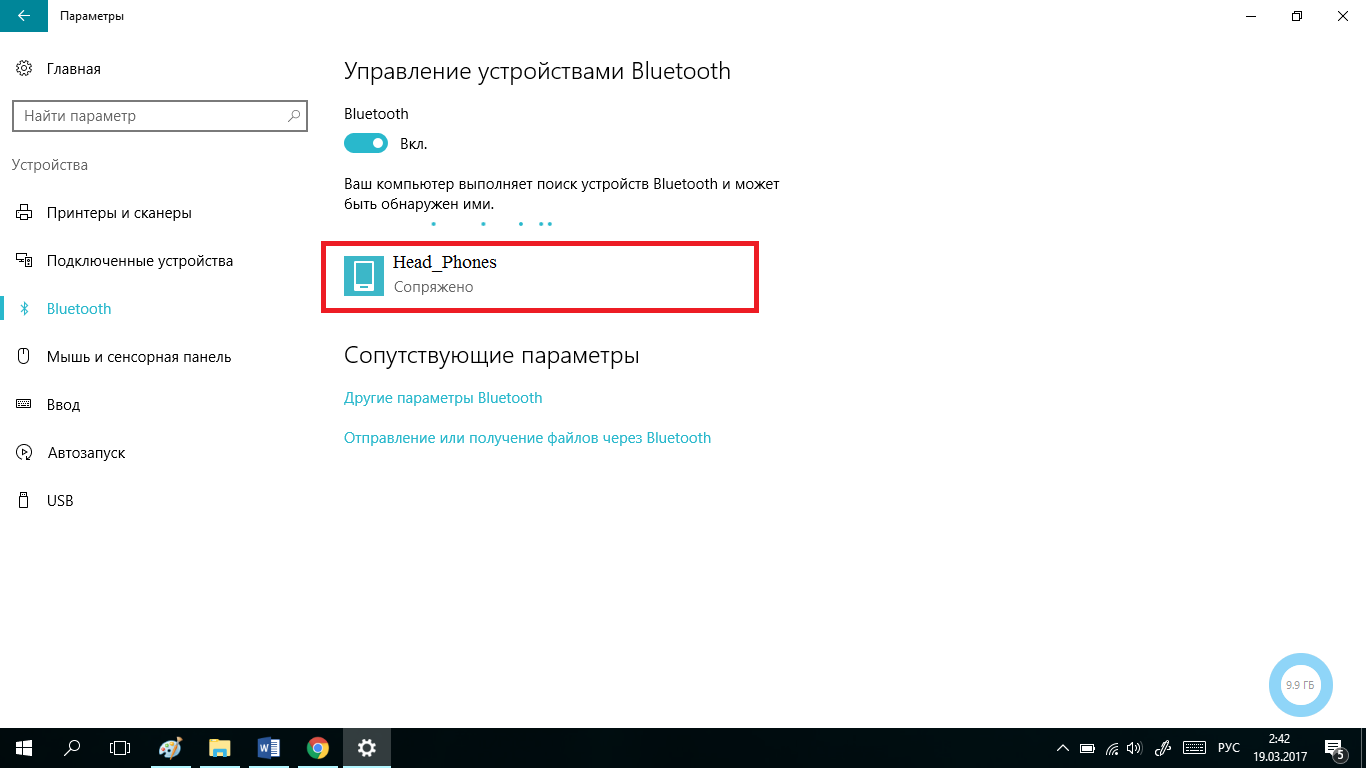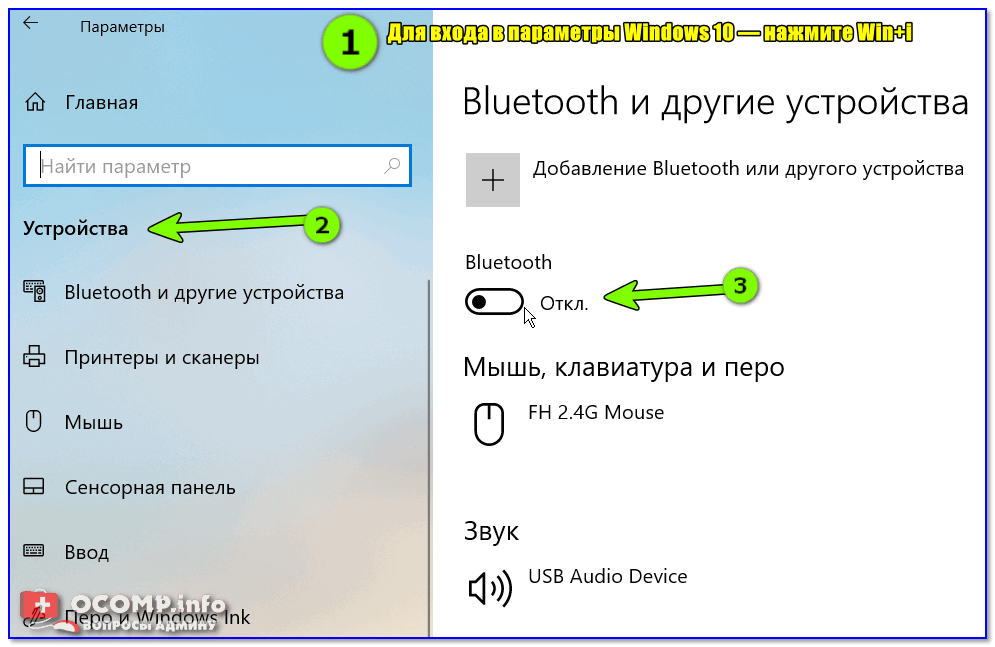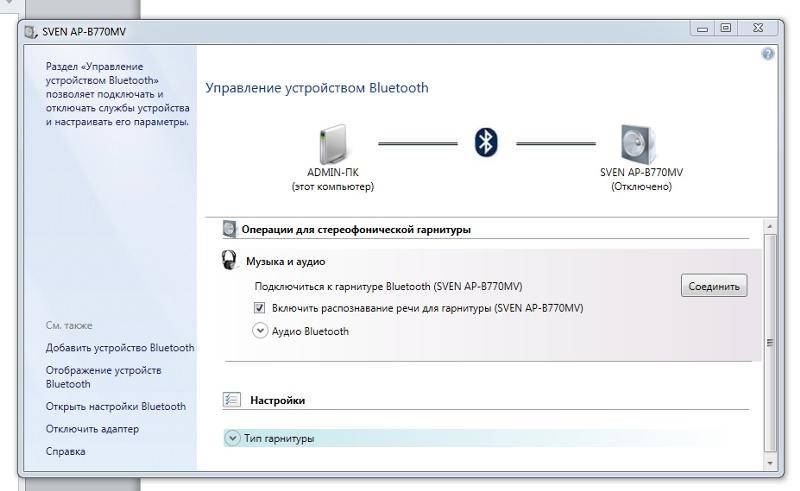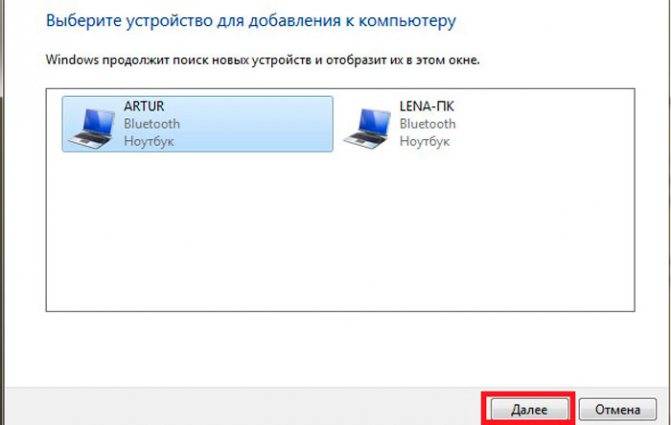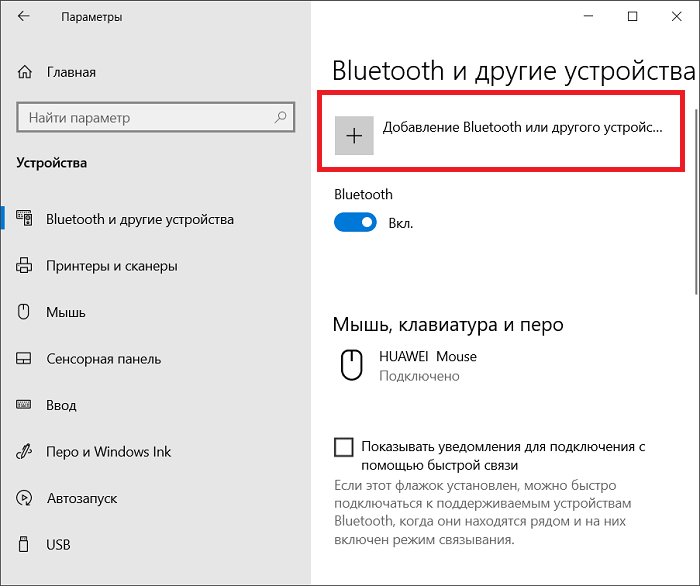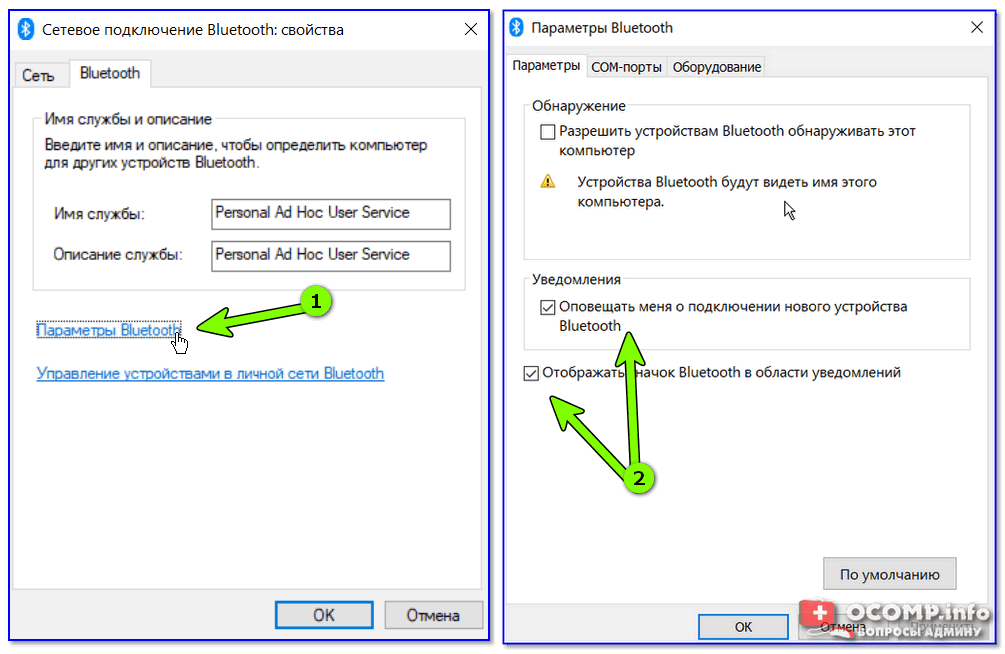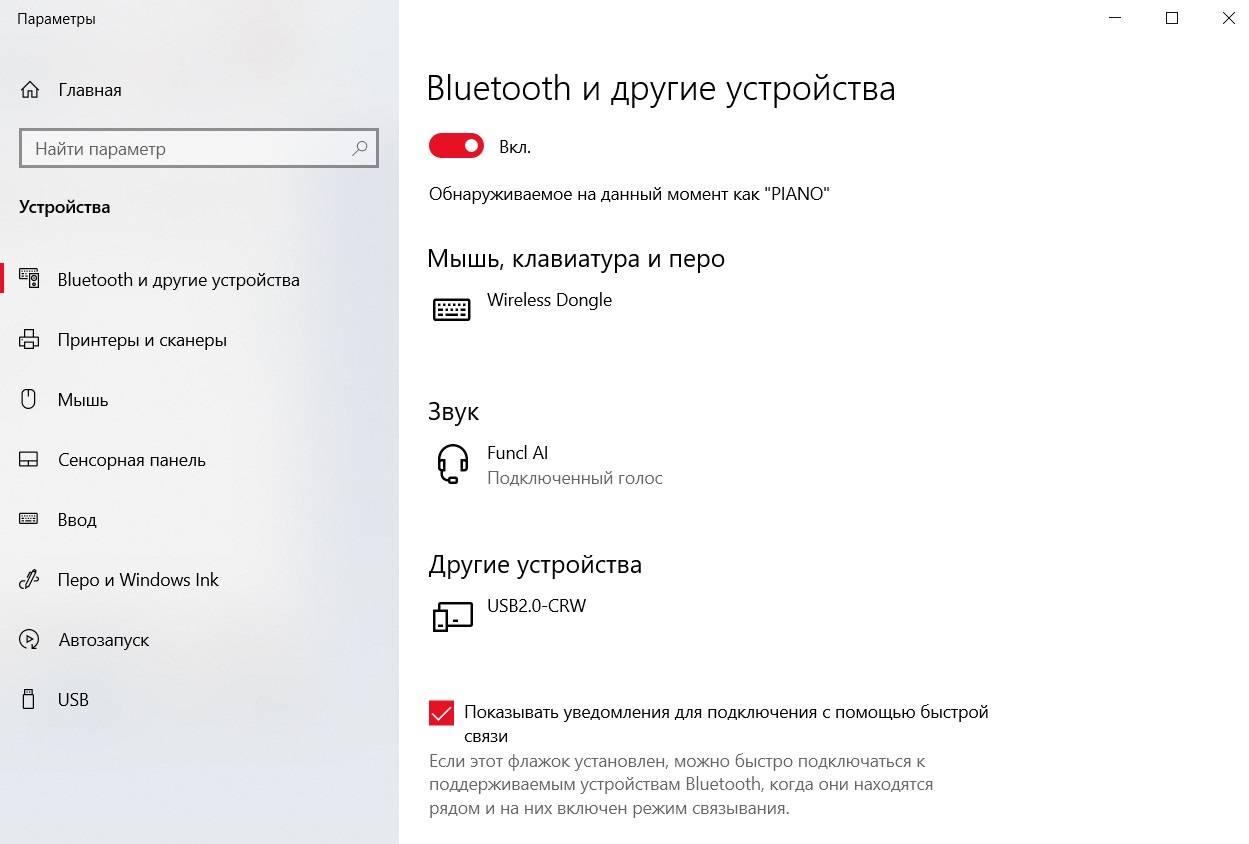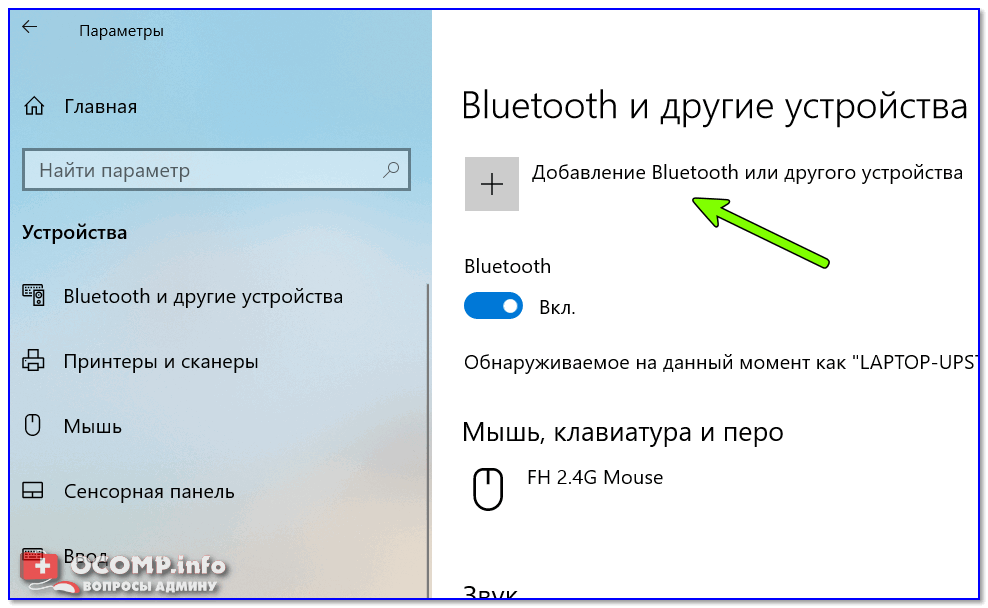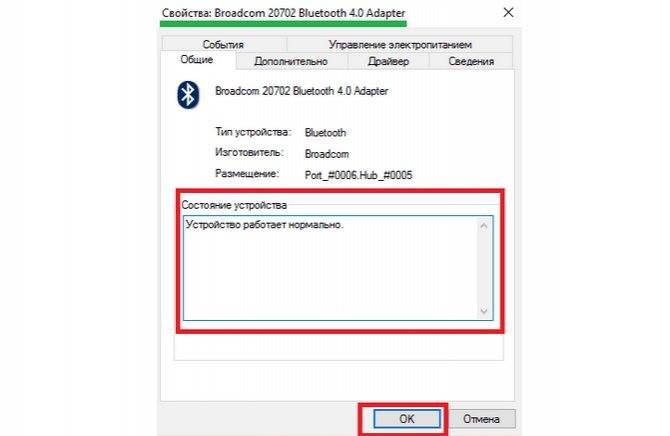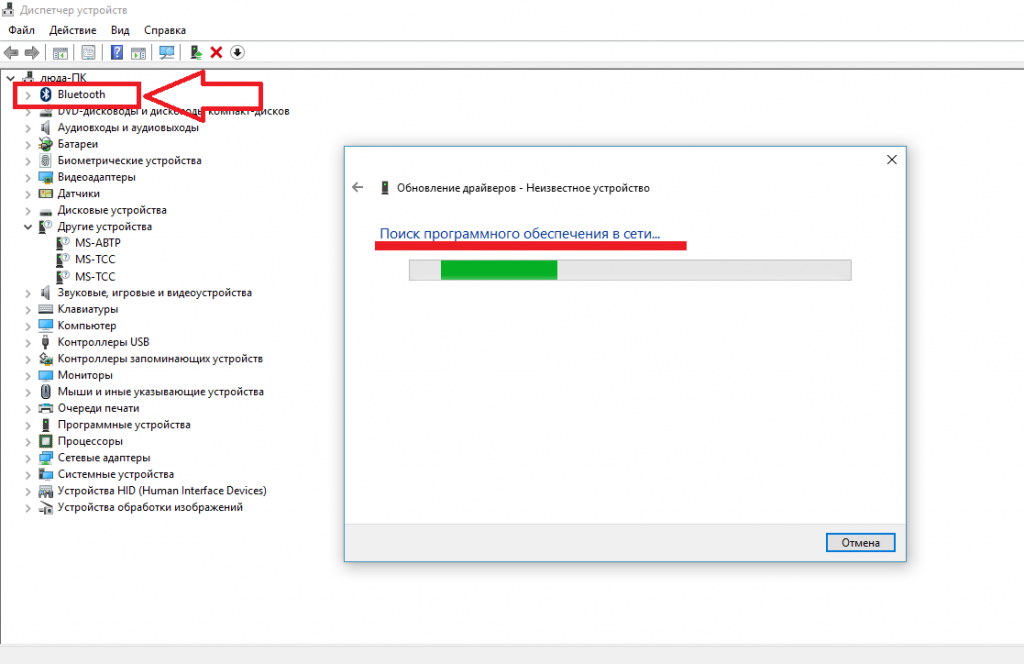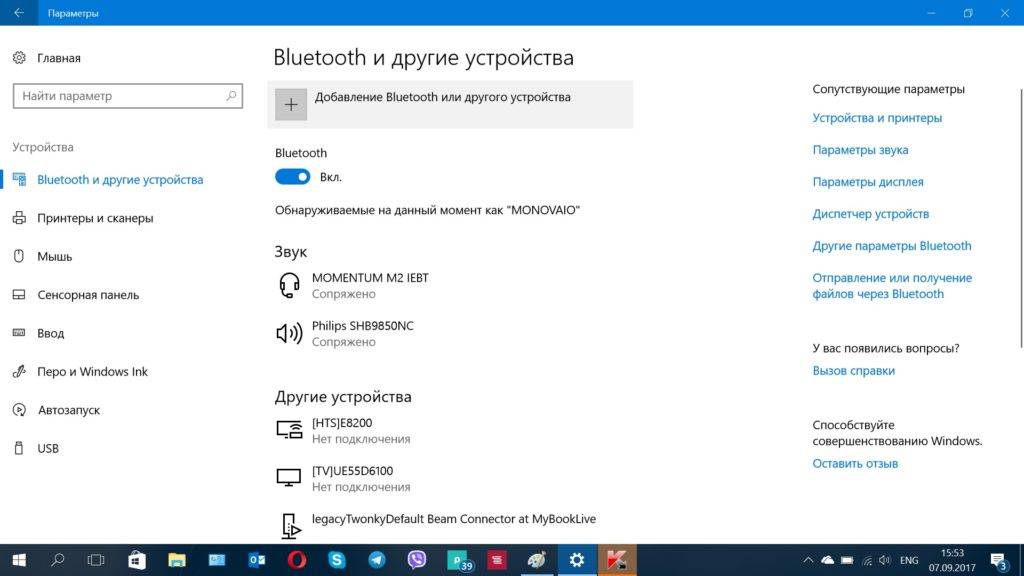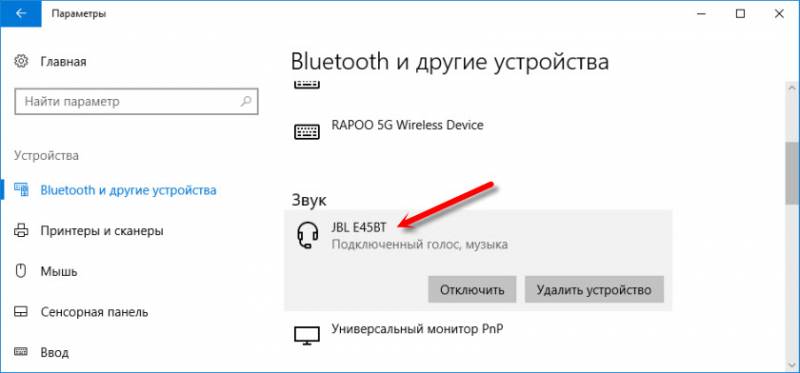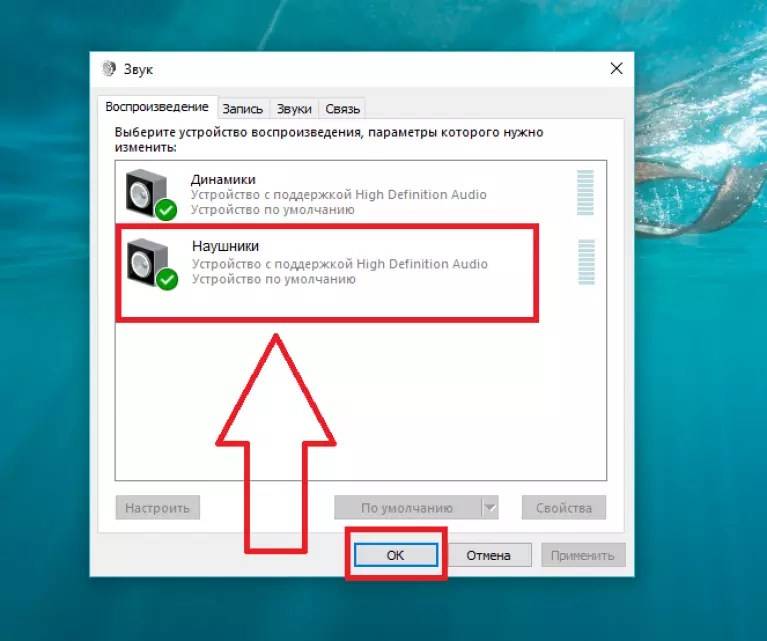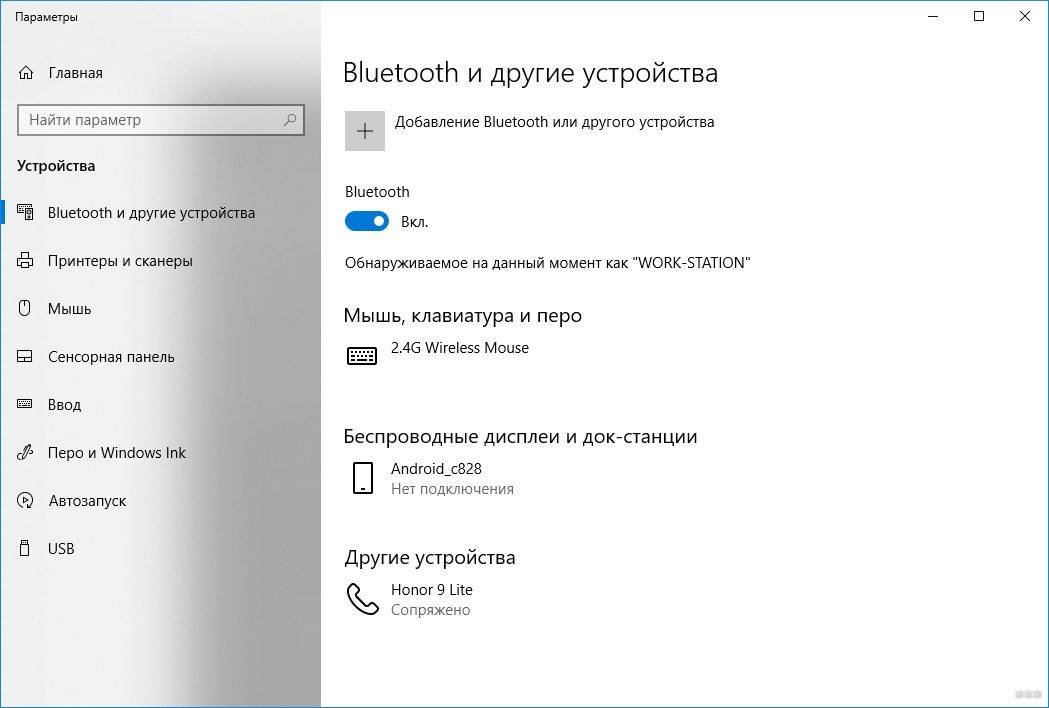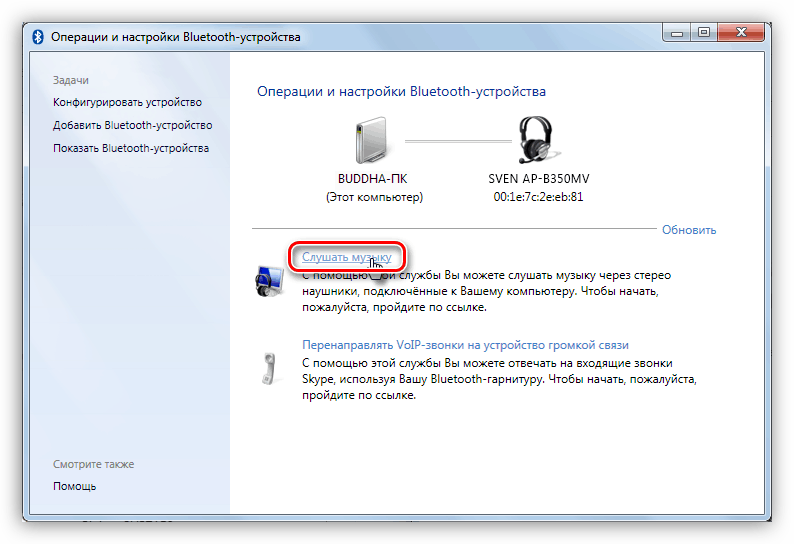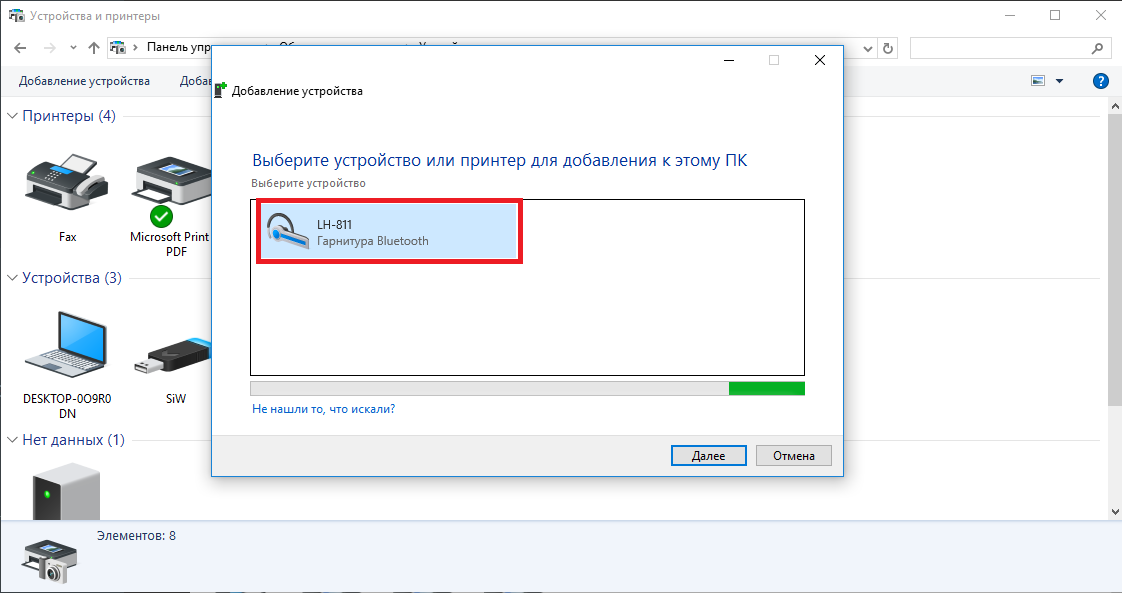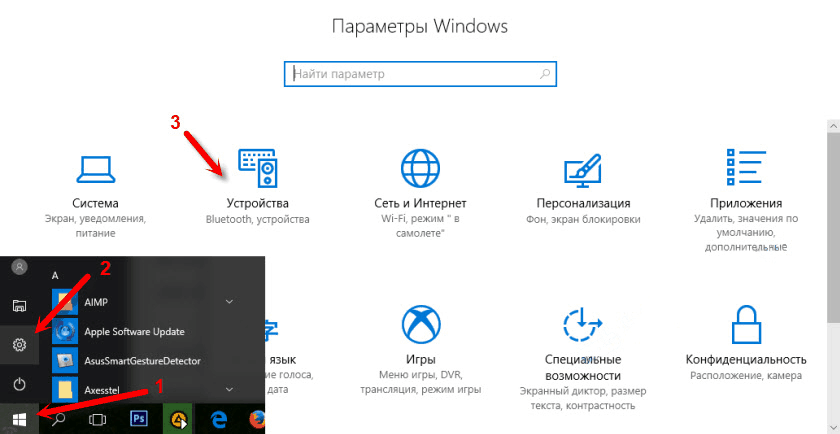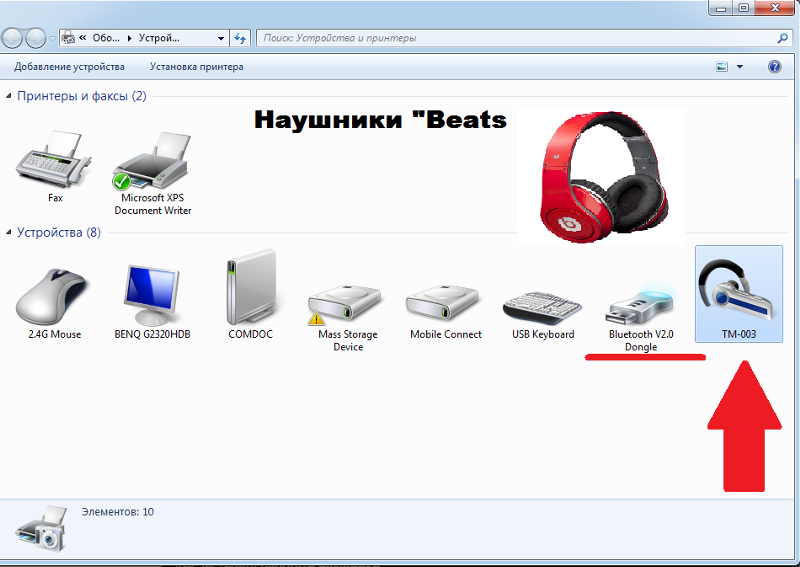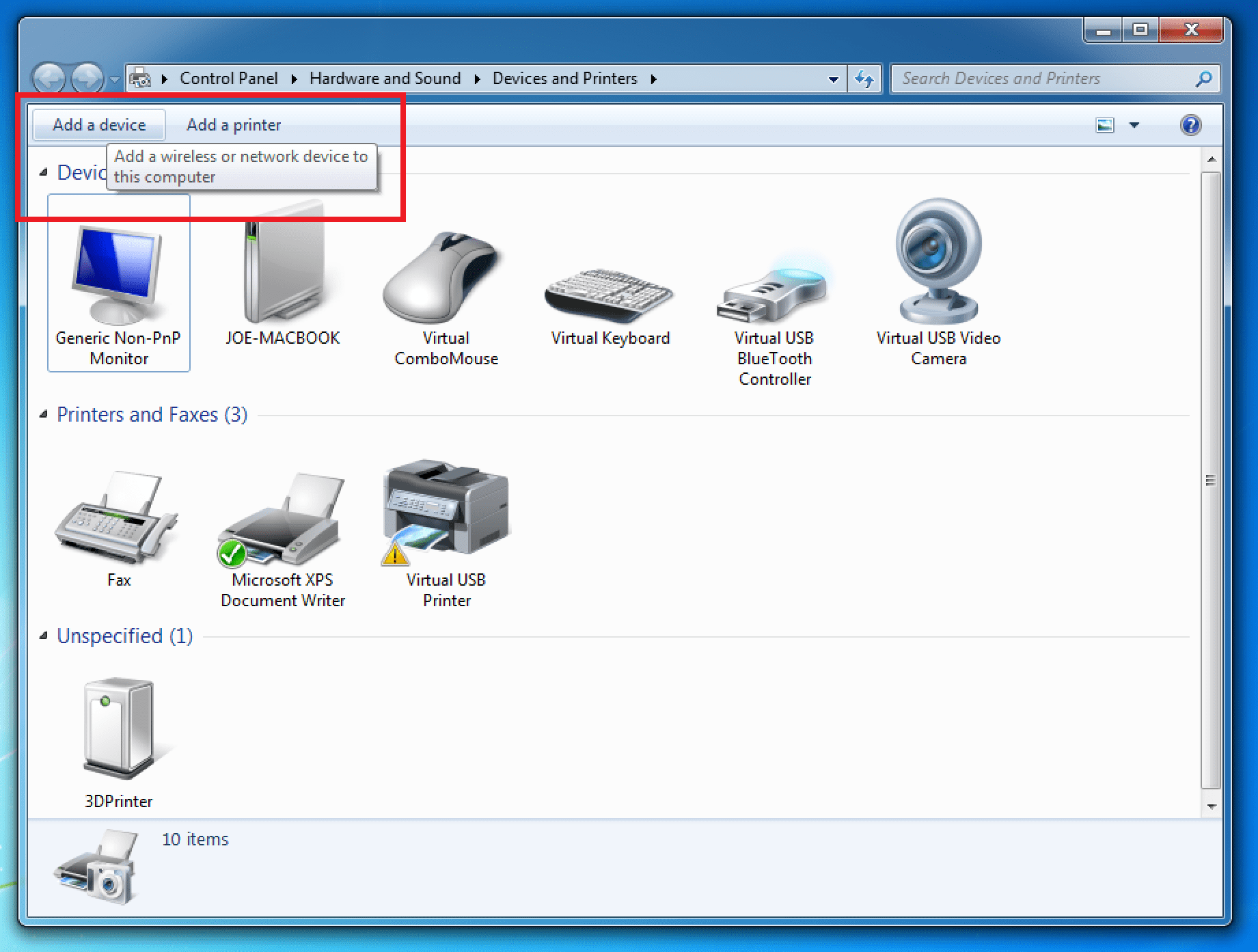Подключение беспроводных наушников в Windows 10
В целом подключение наушников к компьютеру через Bluetooth происходит приблизительно по аналогичному принципу для всех версий операционной системы. Однако, некоторые отличия есть, в первую очередь они касаются расположения необходимых опций.
Как подключить наушники к ноутбуку Windows 10
- Через Пуск стоит открыть «Параметры» или нажать сочетание клавиш Win + I.
- Перейти на вкладку «Устройства».
- В разделе «Bluetooth и другие устройства» стоит перевести тумблер «Bluetooth» в активное положение.
- Включить на наушниках режим сопряжения. Для этого придется нажать клавиши сопряжения на их корпусе или коснуться сенсорной панели. Чаще всего нужно удерживать их нажатыми несколько секунд.
- Когда наушники начали поиск устройств, стоит нажать на ПК на кнопку «Добавление Bluetooth…».
- Остается выбрать тип «Bluetooth» и ожидать завершение поиска.
- Нажать на иконку наушников, которые ПК нашел и дождаться завершение сопряжения. Об этом будет соответствующее уведомление в гарнитуре.
Процедура довольно продолжительная только в первый раз. Последующая синхронизация потребует лишь открыть соответствующий пункт в «Параметрах», выбрать устройство из списка сохраненных и нажать на кнопку «Подключить».
Подключение wire free гарнитуры в skype
Если наушники оснащены микрофоном, их можно использовать для общения в Skype. Для этого необходимо сделать следующее:
- Запустите программу;
- Откройте в настройках вкладку «Звук и видео»;
- В строке «Микрофон» должна обозначаться ваша беспроводная гарнитура. Если выбрано устройство по умолчанию, кликните на надпись и выберите нужное, то есть вашу гарнитуру.
Читайте далее:
Подключение наушников в PS4
Подключение беспроводных наушников к телевизору
Как подключить беспроводные наушники к планшету
Телефон не видит bluetooth гарнитуру
Как подключить беспроводные наушники с смартфону
Что делать, если нет звука или не работает микрофон через беспородные наушники?
Бывает, что в настройках звука не удается переключить звук на “Bluetooth Headphones” (стерео наушник), или связь (микрофон) на “Bluetooth Headset”. Или плохой звук в наушниках. В таком случае нужно проверить службы в свойствах наушников. Для этого откройте “Устройства Bluetooth”.
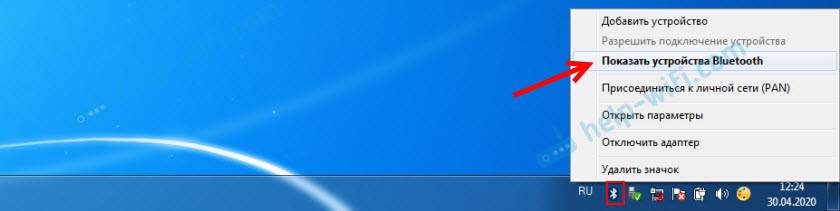
Дальше нужно нажать правой кнопкой мыши на наушники и выбрать “Службы”.
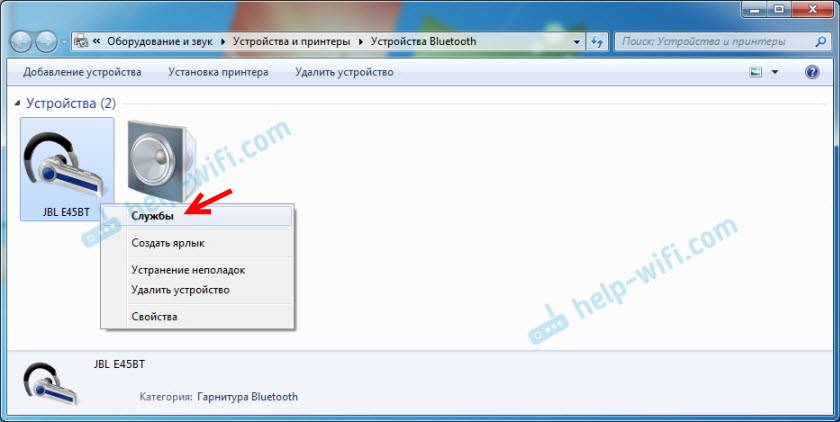
Там будет две службы: “Слушать музыку” и “Перенаправлять VoIP-звонки на устройство громкой связи”. Если они активные (как ссылки), то нажмите на них по очереди:

Службы будут активированы.

Если, например, нет необходимости использовать микрофон на Блютуз наушниках (как гарнитуру) в Windows 7, то службу “Перенаправлять VoIP-звонки на устройство громкой связи” можно не активировать (отключить).
После этого снова заходим в настройки звука (правой кнопкой на иконку звука в трее и выбираем “Устройства воспроизведения”) и нажав правой кнопкой мыши на “Bluetooth Headphones” выбираем “Использовать по умолчанию”. Если наушники так же будут использоваться как гарнитура (для разговоров в Skype, или в других мессенджерах), то устройство “Bluetooth Headset” делаем как “Устройство связи по умолчанию”, нажав на него правой кнопкой мыши и выбрав соответствующий пункт в меню.
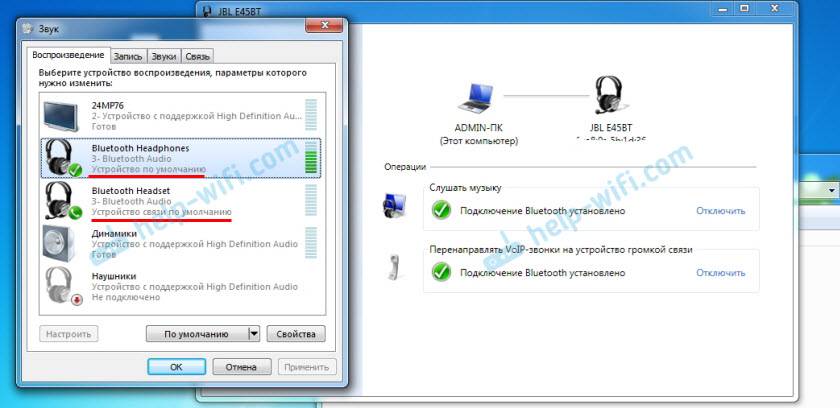
Поясню:
- Bluetooth Headphones – это стерео наушники. Когда через беспроводные наушники Windows 7 транслирует чистый, качественный стерео звук. Это устройство используется как устройство по умолчанию для вывода звука (музыки, звука при просмотре видео, в играх и т. д.).
- Bluetooth Headset – это Bluetooth гарнитура. Когда задействован микрофон на наушниках. Если, например, сделать это устройство по умолчанию для вывода звука, а не для связи, то звук будет очень плохого качества. Это такая особенность соединения. Не может одновременно быть качественный звук и работать микрофон. Я писал об этом в статье: плохой звук в Bluetooth наушниках на компьютере или ноутбуке. Но для общения в том же Скайпе звук приемлемый.
Дополнительная информация
Включить, или отключить необходимые службы можно так же в свойствах Bluetooth наушников или колонки.
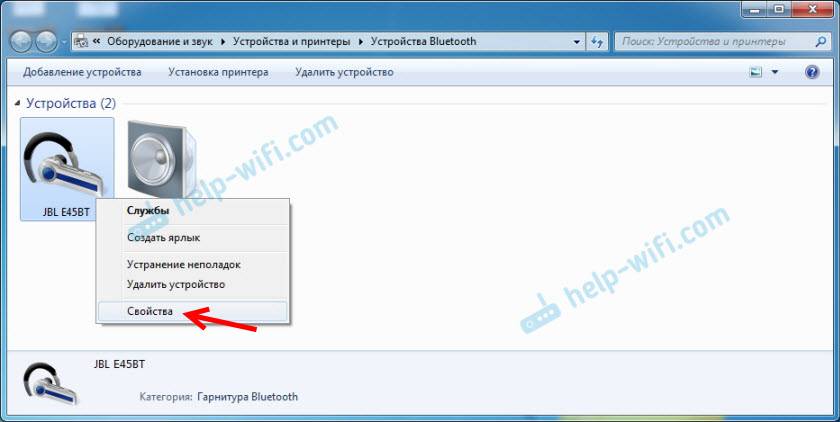
Список служб зависит от самих наушников. Например, в свойствах наушников JBL и AirPods список немного отличался.
- Беспроводная телефонная связь – как я понимаю, это использование наушников в качестве гарнитуры. Отображается как “Bluetooth Headset” в настройках звука.
- Головной телефон – тоже служба связанная с работой микрофона на наушниках. В свойствах AirPods не было этой службы и микрофон на них не работал.
- Приемник аудио – это обычный режим наушников (стерео). Он же “Bluetooth Headphones”.
- Удаленное управление – скорее всего это служба, которая отвечает за переключение треков и пуск/пауза с помощью кнопок на наушниках.
- AAP Server (была в службах AirPods).
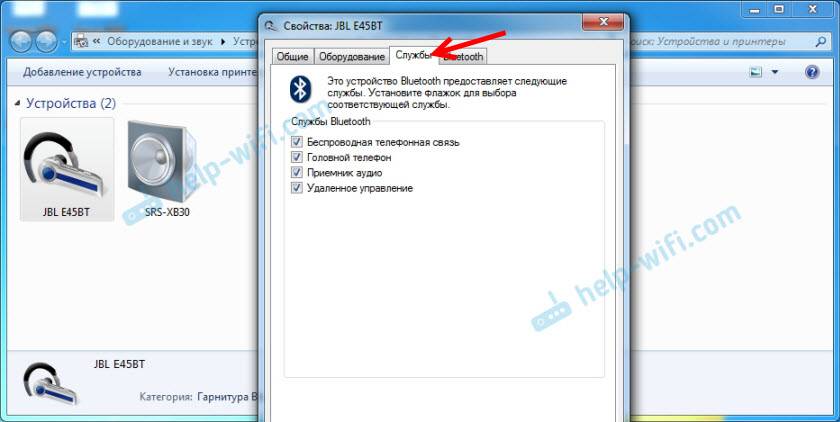
Если какая-то служба у вас отключена – установите галочку и примените настройки. Затем проверьте параметры в настройках звука (писал об этом выше).
Мой опыт подключения AirPods к Windows 7
У меня вторые AirPods подключились с ошибкой. Возле наушников появился желтый восклицательный знак. А в процессе подключения была ошибка “Программное обеспечение для устройства не было установлено”. И красный крестик возле “Периферийное устройство Bluetooth – Не удалось найти драйвер”.
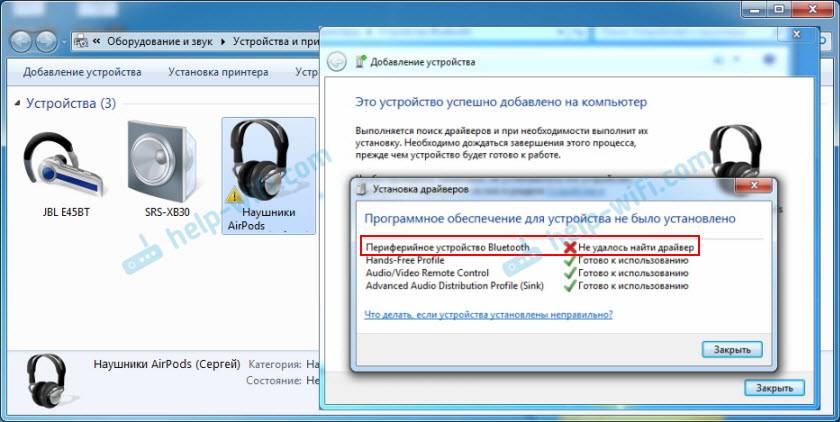
При этом остальные компоненты (Hands-Free Profile, Audio/Video Remote Control, Advanced Audio Distribution Profile (Sink)) были установлены и наушники отлично работали.

Попробовал удалить наушники и подключить их заново (с целью убрать этот желтый восклицательный знак). При повторном подключении словил ошибку: “Ошибка при добавлении этого устройства к компьютеру”. Но после еще одной попытки подключения все получилось. Драйвер на “Периферийное устройство Bluetooth” был установлен и ошибка пропала. Но они и без этого компонента (службы) работали.
Как работают?
TWS расшифровывается как True Wireless Stereo (настоящее беспроводное стерео). Два наушника полностью беспроводные, соединяются с устройством и между собой по Bluetooth. TWS наушники состоят их зарядного кейса и двух отдельных наушников, правого и левого. В кейс встроенный аккумулятор, который заряжается. А наушник в свою очередь заряжаются от кейса. Кейс используется в качестве зарядки и чехла для хранения и переноса наушников.

Работают эти наушник очень просто. После включения правого и левого наушника (автоматически, после изъятия из кейса, или вручную) происходит синхронизация наушников. Они соединяются друг с другом по Bluetooth. После чего их (как пару, в режиме стерео) можно подключить к источнику звука (телефону, ноутбуку) используя Bluetooth соединение. При необходимости можно включить только один наушник и подключить его к устройству.
Подключение без дополнительного адаптера
Вначале стоит проверить наличие и рабочее состояние Bluetooth-модуля на ПК. Впрочем, это иногда касается даже ноутбуков. В операционной системе Windows необходимо сделать следующее:
- Откройте окно «Выполнить» сочетанием клавиш Win + R → введите devmgmt.msc → нажмите «OK».
Наличие в списке устройств слова «Bluetooth» с соответствующим значком говорит о том, что имеется подключенный к ПК модуль. - Щелкните дважды ЛКМ по нужному модулю и убедитесь, что он работает нормально.
- В противном случае посетите сайт производителя модуля и скачайте для него драйвер.
Далее необходимо настроить соединение.
- В правом углу панели задач (системный лоток) нажмите на значок Bluetooth (он может быть спрятан под стрелочкой) → нажмите «Добавление устройств Bluetooth». Убедитесь, что устройство включено.
- Включите наушники. Обычно, это делается соответствующей кнопкой, которая необходимо зажать до появления светового сигнала. Есть также модели с отдельной кнопкой, активирующей беспроводное соединение.
- Компьютер обнаружит все Bluetooth-устройства неподалеку. В окне программы можно увидеть их список, где и будут наушники. В подтверждение установки соединение появится надпись «Сопряжено».
Затем уже можно включить воспроизведение аудио. Но далеко не всегда успешное сопряжение устройств говорит о беспроблемном звуке. В таком случае:
- Нажмите ПКМ на «Пуск» → выберите «Панель управления».
- Откройте настройки звука.
- На вкладке «Воспроизведение» дважды щелкните ЛКМ на наушниках. В поле «Применение устройства» должен быть выставлен пункт «Использовать это устройства (вкл.)». В противном случае, включите его вручную → нажмите «ОК».
- Перезагрузите ПК.
Не работают Блютуз наушники в Windows 7
Включением служб и настройкой звука проблема решается не всегда. Очень часто компьютер вообще не видит наушники, появляется ошибка при подключении, или просто Windows 7 не может установить драйверы на подключаемое устройство и соответственно наушники не работают. Система не видит их как источник для вывода звука. По этой проблеме писал отдельную статью: Bluetooth наушники не воспроизводят звук с ноутбука. Не отображаются в устройствах воспроизведения Windows.
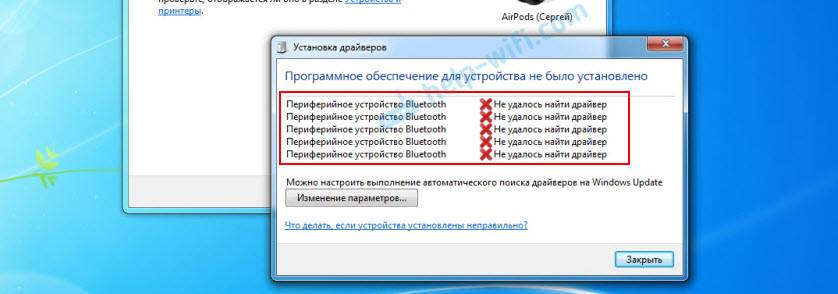
Значит проблема в том, что система не смогла подобрать и установить нужный драйвер, который бы “показал” Windows 7 как работать с наушниками, или колонкой, которую мы подключали. Я думаю, это происходит из-за старого железа и драйверов. В самой системе так же может не быть драйвера для какого-то нового устройства, которое вышло намного позже, чем сама система (которая, кстати, уже не поддерживается Майкрософт).
Основное решение – обновление драйвера Bluetooth адаптера
В новой версии драйвера адаптера может быть драйвер для того устройства, которое нам не удается подключить. Так у меня было с подключением AirPods. После обновления драйвера программное обеспечение для всех компонентов в процессе подключения было установлено и наушники заработали.
Меня еще часто спрашивают, мол где скачать драйвер на Bluetooth наушники и какой. Отвечаю – нигде. Драйвер на конкретную модель наушников скачать нельзя.
Откройте диспетчер устройств и на вкладке “Радиомодули Bluetooth” откройте свойства Bluetooth модуля. У меня он назывался до обновления драйвера Generic Bluetooth Adapter. Открываем его свойства и на вкладке “Драйвер” смотрим дату разработки и версию.

Видим, что установлен стандартный драйвер от Microsoft. А разработан еще в 2006 году!
Нужно скачать и установить новую версию драйвера. Откуда? Как это сделать? У нас же конкретное устройство: ноутбук, или USB адаптер. Если это ноутбук, или тот же адаптер, то у него есть производитель, модель. Более того, в ноутбуке установлен беспроводной модуль какого-то конкретного производителя и у него тоже есть модель. Как правило, у производителя ноутбука, USB адаптера, беспроводного модуля есть сайт, откуда можно скачать драйвер.
Например, у меня в ноутбуке беспроводной модуль Intel Dual Band Wireless-AC 3160. Через поиск захожу сразу на страницу этой модели на сайте Intel и загружаю драйвер на Блютуз. Он там 2019 года выпуска. Чувствуете разницу?
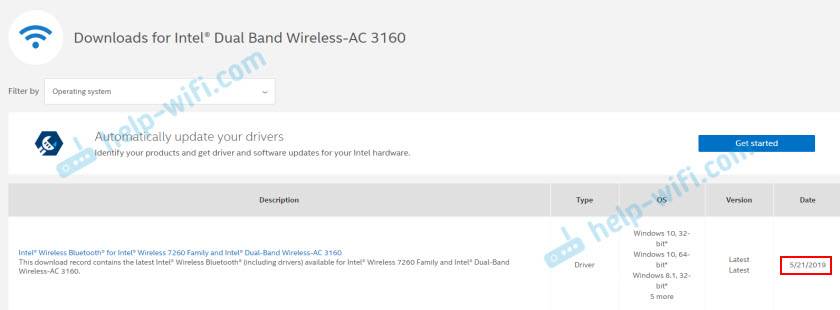
Обратите внимание, чтобы драйвер был именно для Windows 7. Вы можете скачать драйвер с сайта производителя ноутбука
Если знаете модель беспроводного модуля, то лучше качать с сайта производителя Wi-Fi/Bluetooth модуля.
После установки:
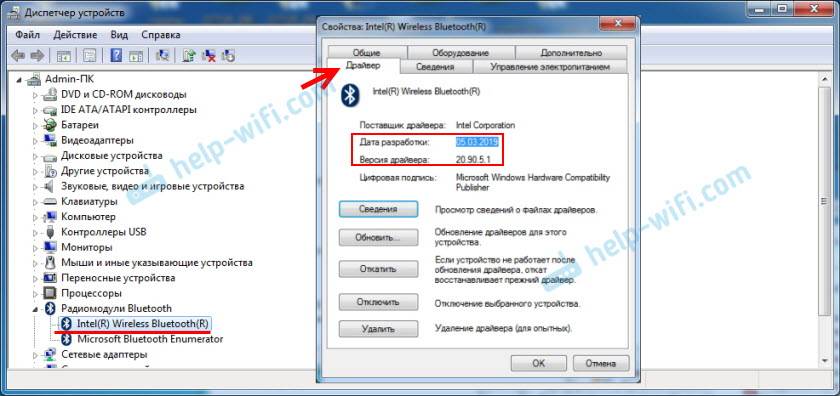
Как видите, название адаптера тоже изменилось. Ну и драйвер уже от 2019 года. Все устройства подключаются без проблем, все драйвера устанавливаются. Ноутбук увидел и подключил мышку, которую не видел до этого вообще.
Дополнительные решения
- Установить все обновления для Windows 7.
- Использовать программы типа BlueSoleil.Проверил ее, но она мне не понравилась. Насколько я понял, она устанавливает свои драйверы, полностью заменяет адаптер и меню (иконку) в трее. Возможно, в каких-то ситуациях она может пригодиться при подключении Блютуз наушников. Например, когда вы не можете найти новую версию драйвера для своего адаптера. Может кому-то будет удобнее работать с этой программой, не знаю. Мне удобнее через меню Windows 7.
- Установите Windows 10. Особенно, если производитель рекомендует для вашего компьютера именно Windows 10 и на сайте есть драйверы только под эту систему. По своему опыту могу сказать, что проблем с подключением Bluetooth-устройств (в том числе наушников) к Windows 10 намного меньше.
102
Сергей
Bluetooth
Как подключить беспроводные Bluetooth наушники к Windows 7?
Сначала покажу процесс подключения. В большинстве случаев наушники подключаются за минуту и отлично работают. Нет никаких неполадок и ошибок.
Если у вас в ноутбуке, или ПК есть Bluetooth модуль (физическое устройство) и установлены драйверы, то в трее должна быть иконка Bluetooth . В ноутбуках Bluetooth практически всегда встроенный. Если у вас ПК, то смотрите эту статью: как сделать Блютуз на компьютере, если его нет. И эту: настройка Bluetooth на компьютере.
Если же в диспетчере устройств нет Bluetooth адаптера и нет иконки в трее, то скачайте и установите драйвер на Bluetooth с сайта производителя ноутбука, или адаптера. Так же на эту тему я недавно опубликовал большую статью: как проверить, есть ли Bluetooth на ноутбуке или компьютере и как его найти.
- Добавляем новое устройство.
- Переводим наушник или колонку в режим подключения. Обычно это делается нажатием и удерживанием на протяжении нескольких секунд кнопки питания, или отдельной кнопки с иконкой Bluetooth. На AirPods, например, нужно держать кнопку на кейсе около 3 секунд. Когда устройство в режиме подключения – индикатор активно мигает.
- Windows 7 должна увидеть наушники и отобразить их в окне поиска. Выбираем их и нажимаем “Далее”.Если наушники не будут обнаружены, смотрите решения в этой статье: ноутбук не видит Bluetooth устройства. Из своего опыта могу сказать, что такая же проблема может быть из-за устаревшего драйвера Блютуз адаптера. У меня до обновления драйвера Windows 7 не видела Блютуз мышку.
- Начнется процесс подключения беспроводных наушников и установки драйверов. Все прошло успешно:Бывает ситуация, когда один драйвер на “Периферийное устройство Bluetooth” не установлен, а остальные установлены. В таком случае наушник должны работать. Все окна можно закрыть.
- Если звук в Windows 7 автоматически не выводится через беспроводные наушники, то нужно зайти в настройки звука “Устройства воспроизведения”.Проверяем, чтобы возле устройства “Bluetooth Headphones” был статус “Устройство по умолчанию”. Если возле “Bluetooth Headphones” написано “Готов” – нажмите на них правой кнопкой мыши и выберите “Использовать по умолчанию”. После этого звук должен переключиться на наушники.Если возле “Bluetooth Headphones” написано “Соединение прервано”,”Отключено”, или вообще нет такого устройства, то проверьте, подключены ли наушники к компьютеру. Если с подключением все хорошо, то смотрите следующие решения в этой статье.
- Чтобы работал микрофон на Блютуз наушниках в Windows 7, нужно в настройках звука сделать устройство “Bluetooth Headset” устройством связи по умолчанию (нажать на него правой кнопкой мыши и выбрать эту функцию).Если “Bluetooth Headset” в настройках нет, или так же ошибка “Соединение прервано” или “Отключено”, то смотрите статью дальше.
- Проверить работу микрофона можно на вкладке “Запись” в окне “Звук”.Такой момент, что на наушниках JBL микрофон в Windows 7 работал без проблем, а микрофон на AirPods мне так и не удалось настроить.
Но как показывает практика, не всегда процесс подключения беспроводной гарнитуры проходит так гладко. Чаще всего проблемы именно с выводом звука на наушники, или работой микрофона. Все вроде подключено, но звука нет.
Возможные ошибки и методы их устранения
Пользователи могут столкнуться с рядом проблем. Мы опишем наиболее распространенные из них:
- В настройках ноутбука нет кнопки Bluetooth. Решение – обновите или установите драйвера на адаптер.
- Поиск не находит наушники. Решение – убедитесь, что гарнитура включена и переведена в режим сопряжения. Об этом, как правило, сигнализирует светодиод на корпусе.
- В наушниках нет звука. Решение – проверьте уровень звука в микшере и убедитесь в выставленном правильно устройстве воспроизведения. Смените громкость в компьютере и на наушниках.
Перед подключением обязательно прочитайте руководство по настройке гарнитуры. В ней будут описаны все режимы и способы их активации. Также убедитесь, что аккумулятор на наушниках полностью заряжен. Проблемой также может стать слишком большая удаленность гарнитуры от адаптера. Особенно часто это проявляется во внешних модулях, которые имеют относительно невысокую мощность.
Теперь вы знаете все необходимое, чтобы использовать беспроводные наушники Bluetooth со своим ноутбуком или компьютером. Не ограничивайтесь длиной проводов и смотрите любимые фильмы с первоклассным звуком!
Пожаловаться на контент
Программы для соединения компьютера с наушниками по Bluetooth
| Фото | Название | Описание |
|---|---|---|
| Bluetooth Toshiba Stack | Стабильное, лучшее приложение для наладки блютуз сопряжения компьютера с устройствами. Если ваш Bluetooth на ноутбуке не распознаёт наушники, тогда устанавливайте данный продукт на ПК. На практике приложение зарекомендовало себя с лучшей стороны. Подходит ко всем ОС | |
| MOBILedit | Разработчики следят за обновлениями программы, чтобы шагать в ногу с современными девайсами. Утилита предоставляется в бесплатное пользование, только интерфейс англоязычный. Встроенные функции поддержки ИК и Bluetooth портов | |
| Files to Phones | Рассчитана на большое количество девайсов с поддержкой блютуз модулей. Бесплатная утилита не требует регистрации. Может производить передачу данных сразу на несколько устройств. Проверена на ОС Windows 7, Vista, XP | |
| BlueTooth Driver Installer | Ещё одна несложная, бесплатная программа и не требующая регистрации, имеет уже встроенные драйвера в своей структуре. Что ускоряет установку её на компьютер. Прошла успешные испытания со всеми ОС, кроме Windows 10 | |
| Widcomm | Если на ваших наушниках с блютузом есть микрофон, тогда вы можете звонить и общаться через скайп с помощью этого простого приложения. Оно является бесплатным русскоязычным соединителем для устройств с модулями Bluetooth | |
| BlueSoleil | Может объединять устройства имеющие модуль передачи данных Bluetooth, а также управлять контактами и прослушивать музыку через блютуз наушники. Многофункциональная программа требует доработки. Возможны конфликты с сетевыми адаптерами |
Как подключить наушники с Bluetooth Toshiba Stack

Программа Bluetooth Toshiba Stack
Есть в интернете одна из многих программ, которая поможет установить значок Bluetooth на компьютере прямо на рабочий стол — Bluetooth Toshiba Stack. Это приложение работает со всеми версиями Windows. Его удобнее всего использовать при приобретении адаптера для передачи данных. Бесплатная версия даётся на пробу в течение 30 дней. Но в интернете есть много и пиратских версий с «таблеткой» (ключи для регистрации): https://soft-portal.club/5343-toshiba-bluetooth-stack-92002-x86-x64-2016-multi-rus.html.

Как пользоваться блютуз наушниками
Когда вы останавливаете свой выбор на приобретении такого гаджета, как беспроводные наушники Bluetooth или наушники с возможностями гарнитуры, чтобы избавиться от мешающих проводов, следует знать определенные особенности работы с ними.
В отличие от обычных наушников, Bluetooth наушники – это гаджет со своей системой управления, особенностями подключения и использования.
Поэтому, чтобы вы могли подобрать для себя оптимальную по возможностям и наиболее удобною модель, ознакомьтесь с типовыми рекомендациями о том, как пользоваться наушниками Bluetooth.
Обращаем ваше внимание, что возможности разных моделей могут значительно отличаться, поэтому перед покупкой внимательно изучите технические характеристики и элементы управления понравившегося вам гаджета. Bluetooth наушники обычно содержать минимум 3 аппаратные кнопки, функции которых могут быть совмещены в зависимости от вариантов нажатия и времени удержания кнопки
Bluetooth наушники обычно содержать минимум 3 аппаратные кнопки, функции которых могут быть совмещены в зависимости от вариантов нажатия и времени удержания кнопки.
- Приведем функции, характерные для большинства гаджетов:
- Включение. В большинстве моделей это совмещенная кнопка, которая включает и выключает гарнитуру путем длительного (несколько секунд) удержания. Встречаются модели с отдельной кнопкой питания, в том числе и в виде микропереключателя.
- Громкость «+» и громкость «-» позволяют регулировать мощность встроенного усилителя. Часто совмещают в себе функцию перемотки на следующий и предыдущий треки при прослушивании музыки.
- Кнопка начала воспроизведения-паузы. Служит для управления плеером. Часто совмещена с функциями включения-выключения, приема звонка, вызова последнего номера, включения голосового набора.
- Кнопки переключения перемотки на следующий и предыдущий трек служат для управления плеером.
- Отдельная кнопка принятия звонка, она же служит для завершения разговора и набора последнего номера.
- Аппаратный выключатель микрофона также можно встретить на некоторых моделях Bluetooth наушников с функциями гарнитуры.
- Кнопка переключения источника сигнала, например, на ФМ-радио или установленную SD-карту.
Очевидно, что чем больше функций назначено одной кнопке гаджета, тем менее оперативно вы сможете им управлять
Поэтому наличию необходимых вам органов управления следует уделить особое внимание при выборе конкретной модели
Большинство современных моделей ловит на расстоянии 10 метров. Определенные неудобства может доставлять наличие нескольких устройств, оснащенных радиомодулями. В процессе работы они могут подключаться к используемым приборам и создавать дополнительные помехи.
Для минимизации подобных ситуаций разработчики беспроводной технологии предусмотрели скачкообразную перестройку частот. Даже если частоты и совпадут, то это будет выражено только в кратковременном разрыве связи, которую пользователь может даже и не заметить.
По утверждению производителей, радиус действия новых устройств с версией Bluetooth 3.0 может достигать 100 м. На самом деле, этот показатель в разы меньше. На открытом пространстве доступность в зоне 50 метров, в зданиях 10-20 м.
Какие бывают разъемы для подключения, их маркировка?
В нашей современности наушники используются как проводные, так и беспроводные. Способы подключения и первых, и последних по своей сути понятны из названий.
Беспроводные подключаются по воздушных – блютузным – каналам передачи данных. Здесь нужны лишь соответствующие устройства и в части случает дополнительные программы.
В ситуации с проводными наушниками нужно сами звуковые агрегаты и компьютер.У компьютера должны быть разъёмы для подключения наушников. От данные источников звук должен подаваться или на них приниматься от звуковой карты. В большинстве своём звуковая карта интегрирована в материнскую плату. В тех вариантах, когда такого не имеет место быть, нужны дополнительные соединения по приводам. Но это сейчас очень и очень большая редкость.
На панели системного блока как правило есть в стандартном наборе три разъёма: линейный выход, такой же вход и для цифровых устройств, которые должны работать в режиме приёма и отдачи звука – в режиме устройства с микрофоном. Во всех вариантах нужно исходить из направленности гаджета. Чаще всего они подключаются по разъёму, который подходит и для агрегатов с микрофоном.
Возможные ошибки при подключении
Ситуация, когда гарнитура Блютуз не подключается к компьютеру, имеет несколько решений. Зависят они от того, чем вызвана проблема:
- Нет модуля Блютуз: купите внешний адаптер.
- Не установлен драйвер: поищите его на сайте производителя адаптера, для вашей ОС и модели.
- Блютуз отключён сочетанием клавиш: актуально только для ПК с особыми клавиатурами, где может быть кнопка включения Блютуз или функциональная клавиша Fn.
- Гарнитуры нет в списке обнаруженных устройств, компьютер не видит Блютуз гарнитуру: нужно повторно включить режим обнаружения, удерживать кнопку сопряжения более длительный период времени (до 30 секунд).
- Нет звука: проверьте громкость и переключите источник звука на гарнитуру. Сделать это можно, нажав правой кнопкой на значок звука в системном трее и затем на «Устройство воспроизведения». Далее включите нужное устройство.
Проверьте все простые и банальные причины: выключенный Блютуз, разряженная гарнитура, помехи от других устройств, слишком большое расстояние между устройствами. Иногда это помогает очень быстро решить проблему.
Какие ошибки возникают при подключении блютуз-гарнитуры к компьютеру
Bluetooth может работать некорректно, в первую очередь, при использовании пиратской версии Виндовс. Но это легко исправить, если установить на компьютер программу Bluesoleil., позволяющую подключать к блютуз разные девайсы. Точнее Bluesoleil.. представляет собой протокол по подключению Bluetooth-девайсов, который включает программное обеспечение и драйверы. Что он дает?
В первую очередь вы получаете возможность одновременного управления несколькими соединениями. Кроме того, вы будете иметь:
- прекрасную связь, которой не угрожают обрывы.
- понятный интерфейс, с которым легко работать.
К сожалению, есть один минус. Программа не бесплатная, а полная версия стоит около 20 евро, но зато проблем с блютуз будут гораздо меньше.
Читайте еще: Как подключить ноутбук к интернету через телефон?
Не исключено, что придется настраивать систему вручную, хотя обычно настройки происходят на автомате. Чтобы это сделать, щелкните значок динамика в трее и найдите «Устройства и воспроизведение». Затем выберите «Аудио Bluetooth» и кликните на него.
Ошибки при подключении часто происходят из-за драйверов и их некорректной работы. Если драйвер не работает как нужно, то вы не сможете подключить устройство. При проблемах с драйвером, его лучше всего установить заново, скачав с сайта производителя.
Возможные проблемы
Очень может быть, что подсоединить гарнитуру с первого раза не получится. По большей части компьютер не видит беспроводное устройство из-за конфликта с драйверами. Вам нужно заново проверить все настройки встроенного блютуз-адаптера на ПК или, если вы пытаетесь подключиться через внешний блютуз-адаптер, попробовать вставить его в другой разъем USB. Иногда адаптер не работает только потому, что есть проблема с портом, в который он установлен.
Для решения проблем с драйверами имеет смысл использовать специальные приложения, например такие, как хорошо известный Everest, DriverHub или DriverPack Solution. С помощью этих программ легко отслеживать состояние системы и автоматически устанавливать самые новые версии драйверов. Большим плюсом является то, что указанными выше приложениями можно пользоваться совершенно бесплатно.
Нет Bluetooth в диспетчере задач
Чаще всего проблема заключается в том, что на вашем ПК уже установлены драйвера для адаптера. В диспетчере устройств откройте вкладку «Другие устройства». Возможно Bluetooth адаптер как раз и является новым «Неизвестным устройством». Кликните по нему два раза и в разделе с драйверами нажмите клавишу «Обновить». Если драйвера для адаптера не обновились, попробуйте обновить их для материнской платы. Возможно проблема именно с ними.
Ноутбук не видит блютуз
Если вы уверены, что адаптер беспроводной связи есть, но ПК его не видит. Возможно, адаптер отключен в биосе. Для перехода в биос в ходе перезагрузки ПК нажмите одну из клавиш F2, F3 или Del. Перейдите во вкладку устройства, найдите строку Bluetooth. Если он выключен, включайте. Если блютуз нет даже в биосе, придется приобрести специальный адаптер.
Если наушники не подключаются
Проблема может быть как в ПК, так и в беспроводных наушниках. Может подойти одно из следующих решений:
- Перезапустить наушники;
- Перезагрузите компьютер;
- Попробуйте подключить гарнитуру к любому другому устройству для того, чтобы проверить работоспособность Bluetooth модуля.
- Обновите драйвер для блютуз модуля и материнской платы.
Повторное подключение при сбоях
При возникновении сбоев в работе компьютера. Перезагрузите его, проверьте работу модуля беспроводной связи и подключение наушников. Возможен сбой в работе драйверов. При необходимости их нужно переустановить или обновить.
Если нет звука
Если наушники сопряжены с ПК удачно, но звука все равно нет. Попробуйте проверь уровень громкости на самих наушниках (если таковая регулируется) и на ПК. Для проверки громкости на компьютере кликните по значку динамика в трее правой кнопкой мыши, открой микшер громкости
Обратите внимание на громкость именно для наушников. Если не помогло, то проблема опять-таки скорей всего связана с драйверами и они нуждаются в обновлении
Что делать, если нет bluetooth-модуля
Если современные ноутбуки повсеместно оснащаются блютус-модулями, то с персональными компьютерами ситуация другая. Владельцы ПК имеют две альтернативы:
Купить внешний bluetooth-модуль. Он имеет вид флешки, соответственно, устанавливается в свободный USB-порт. Предварительно понадобится установка драйверов.
Приобрести внутренний модуль. Это более мощные и дорогие адаптеры, которые устанавливаются в материнскую плату в порт PCI-E. Могут иметь несколько антенн для увеличения мощности сигнала.
Для ноутбуков единственным актуальным вариантом является первый. Для ПК юзеры могут покупать любой модуль, учитывая свои предпочтения и доступный бюджет. Установив один из таких адаптеров, можно заниматься подключением наушников.