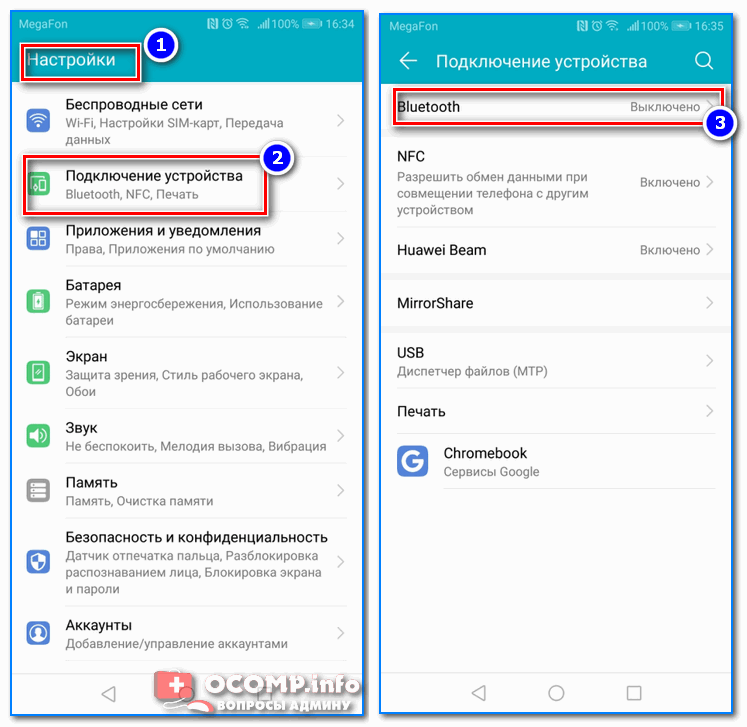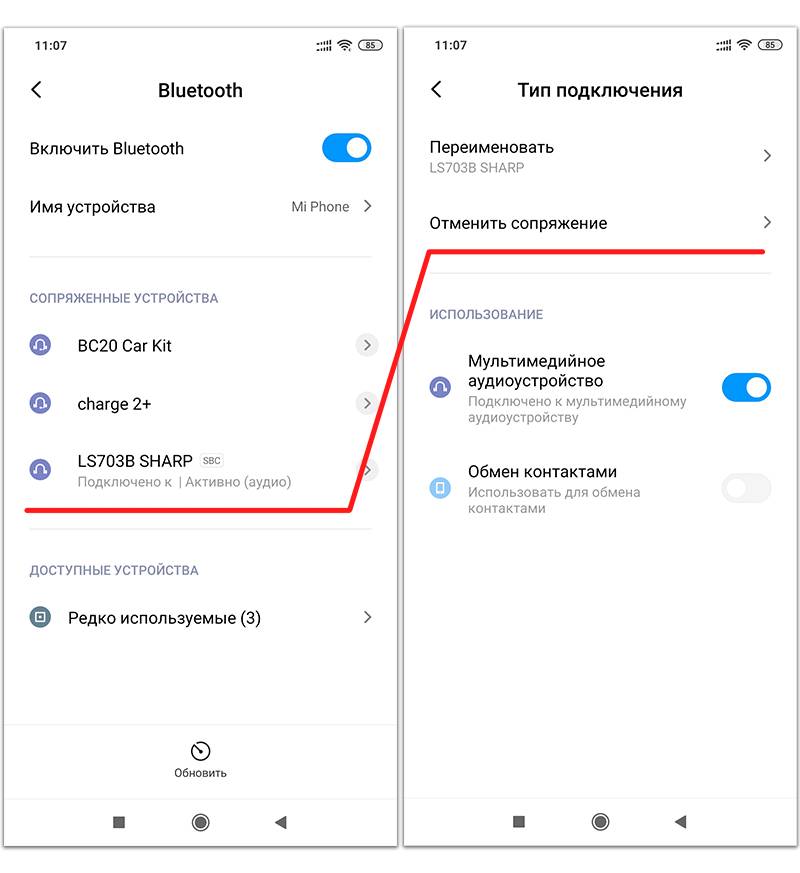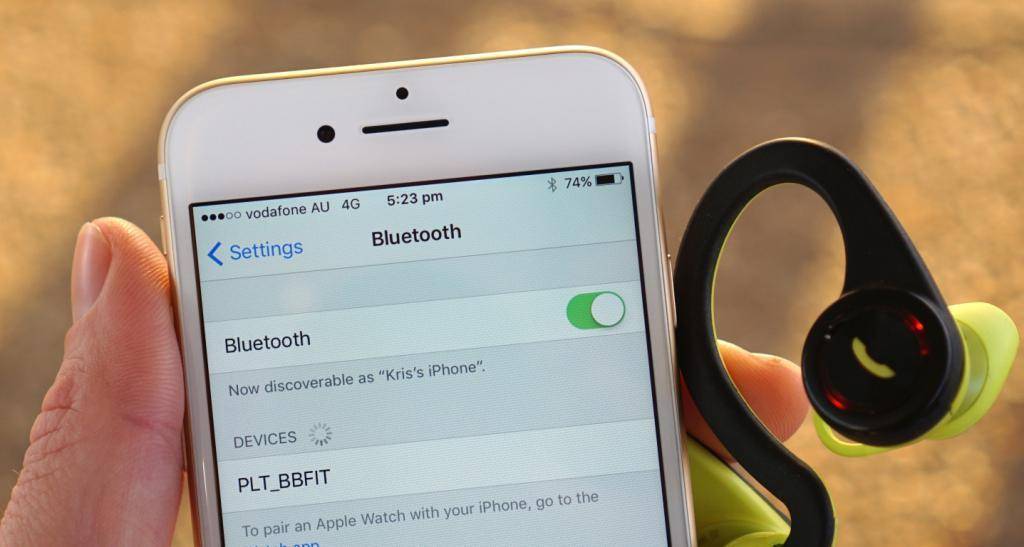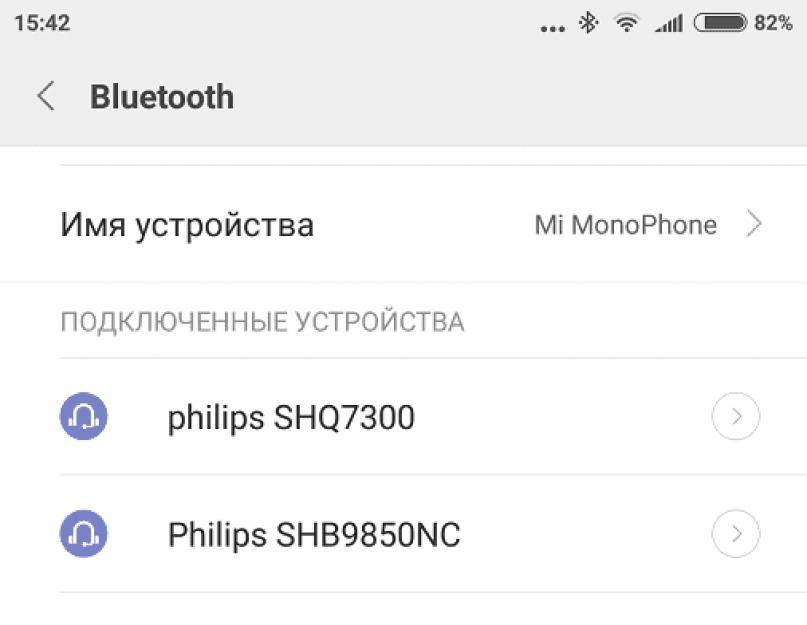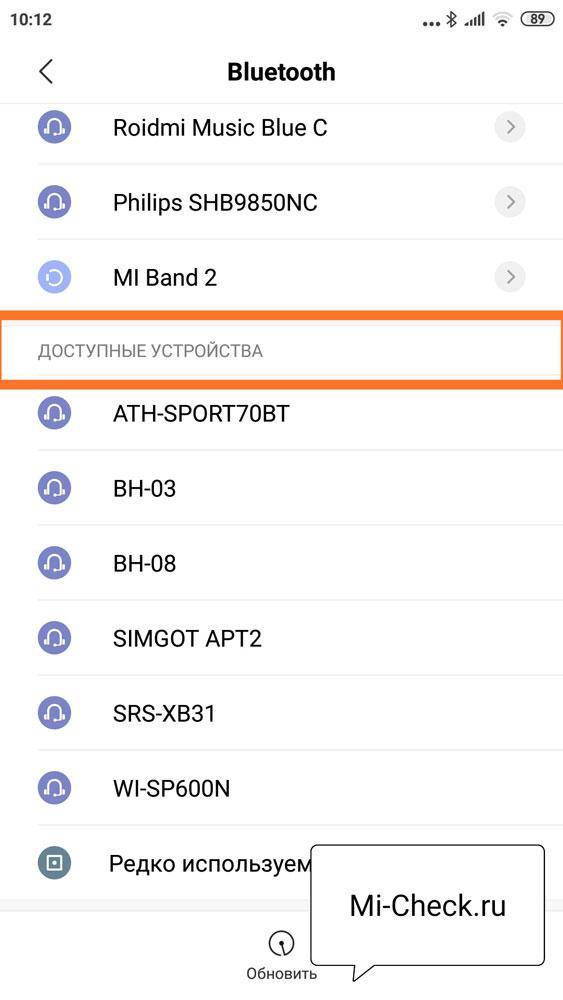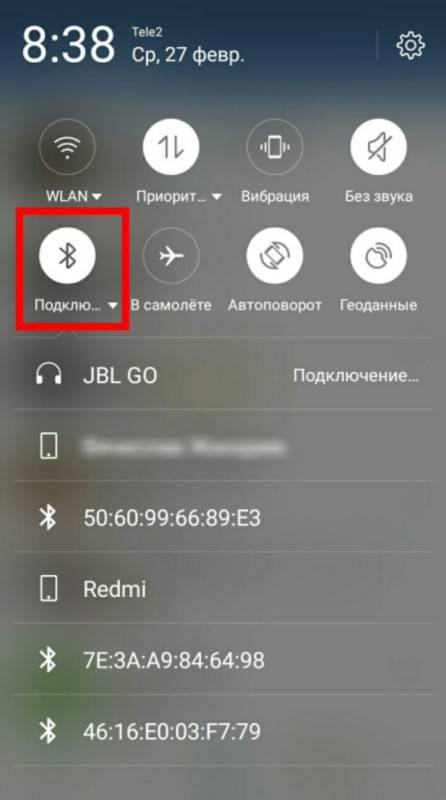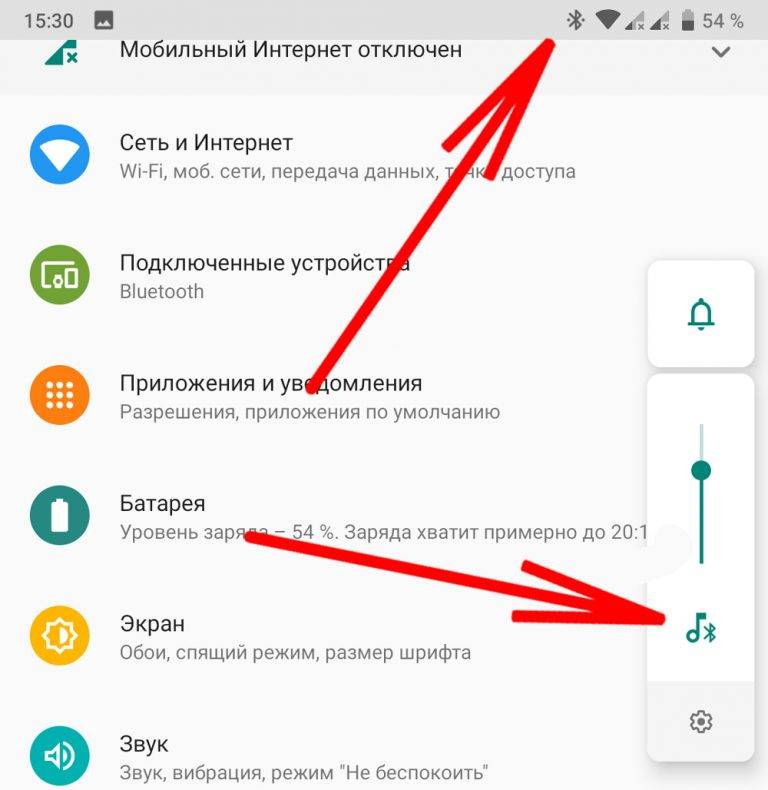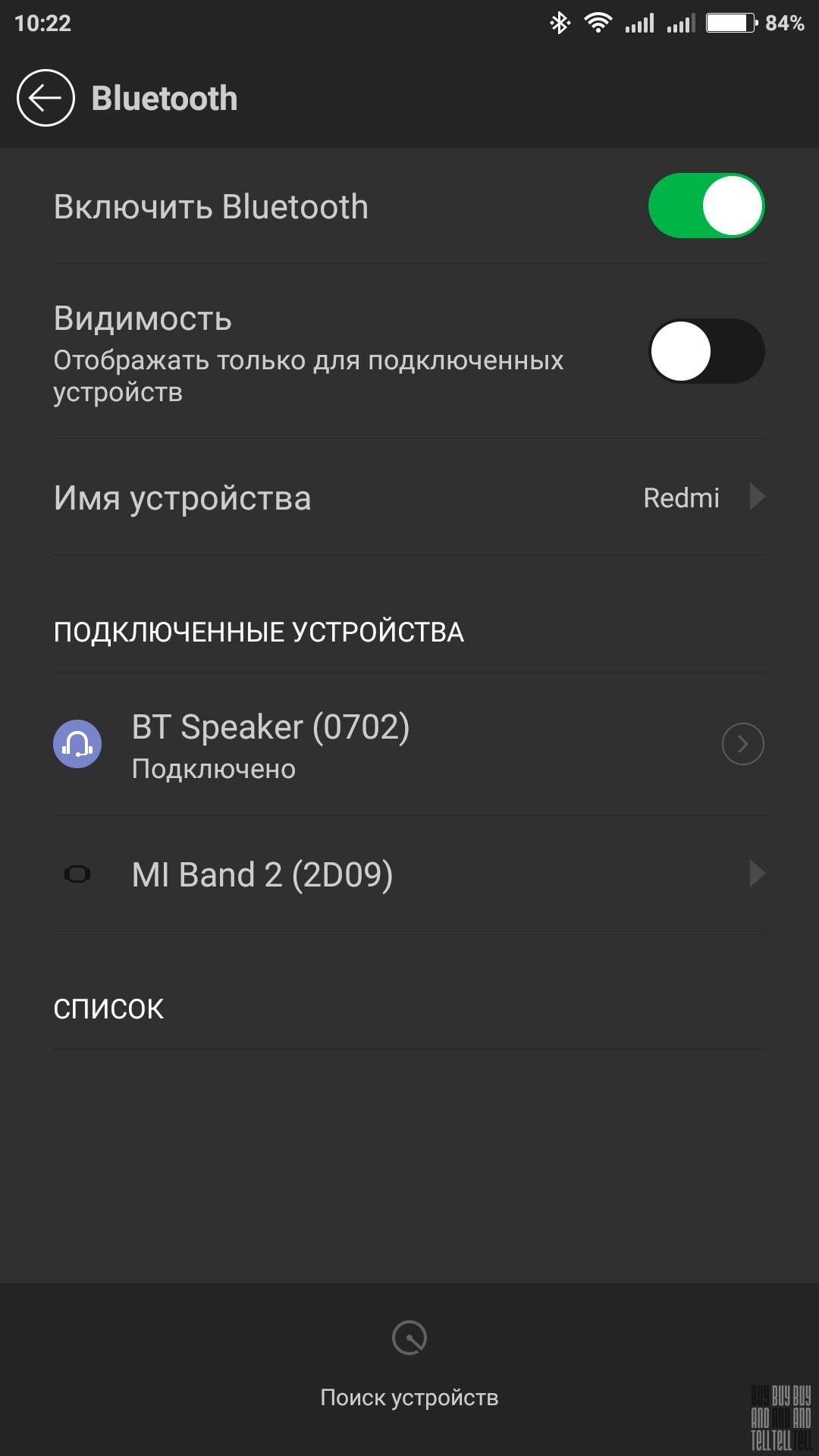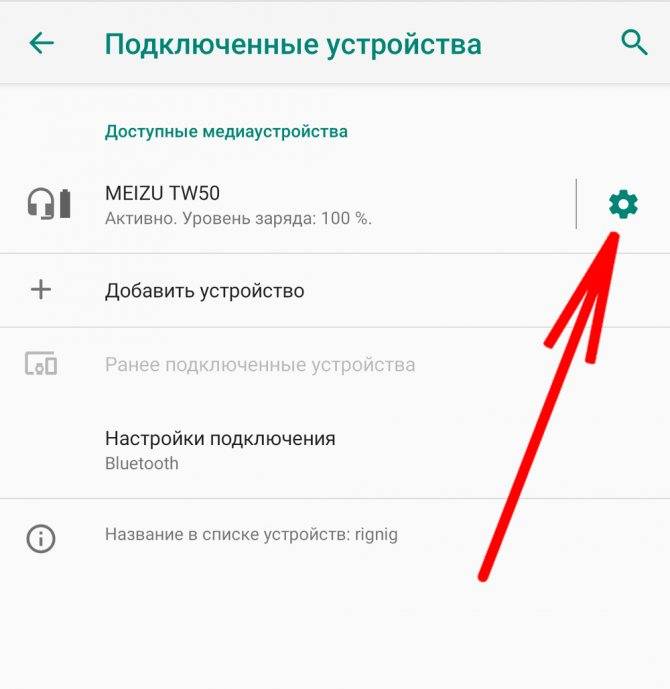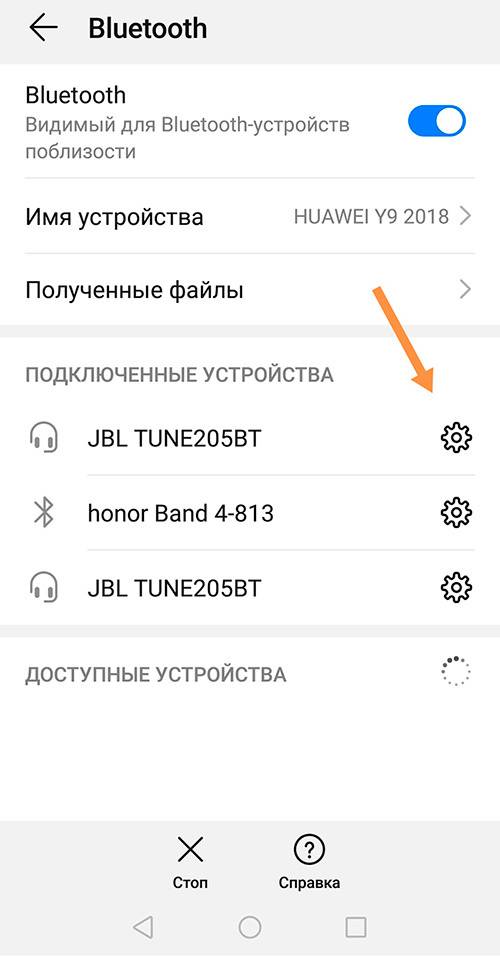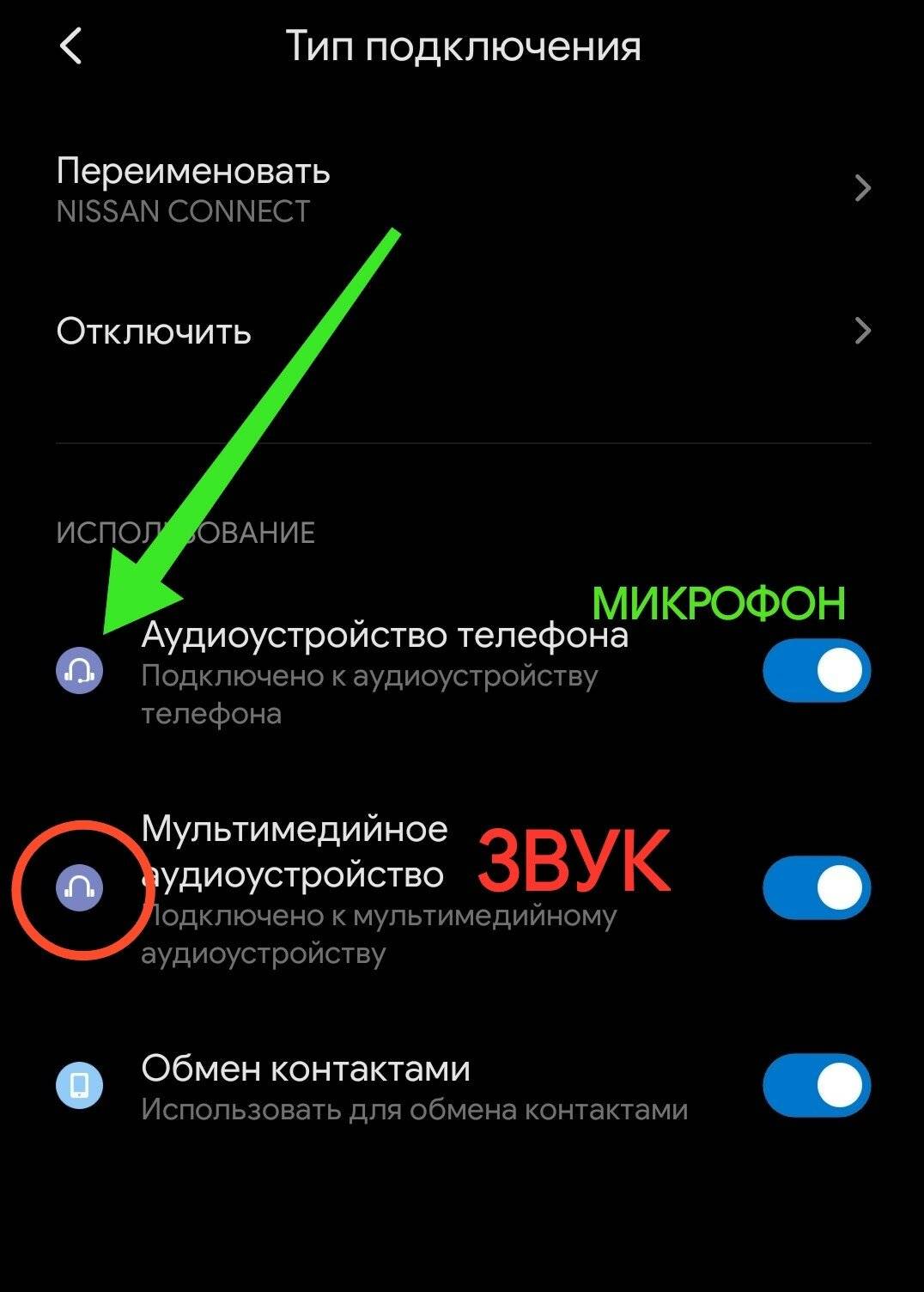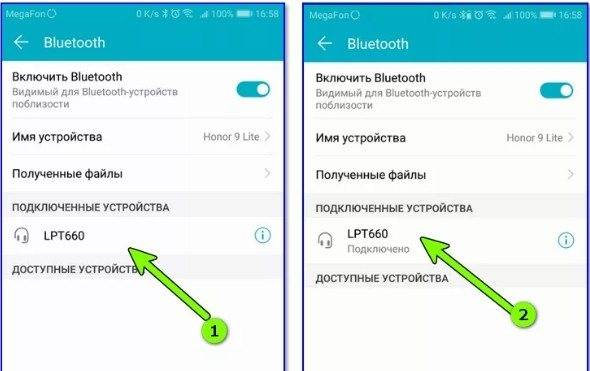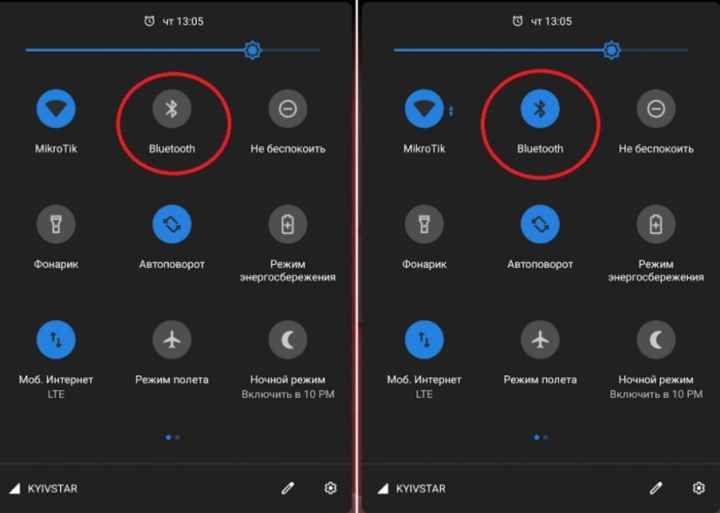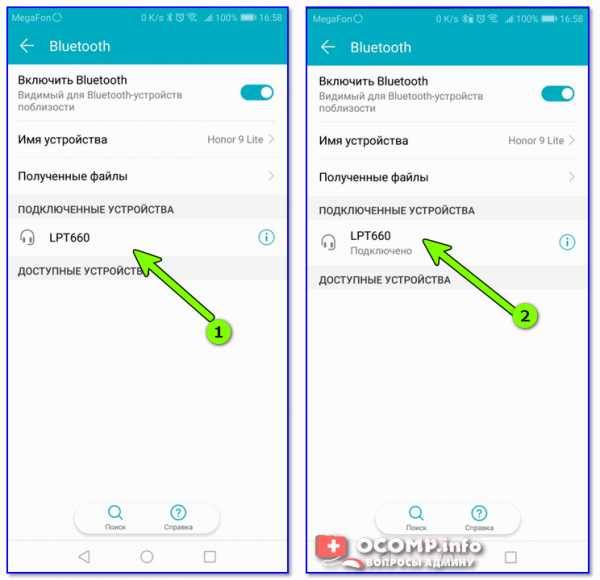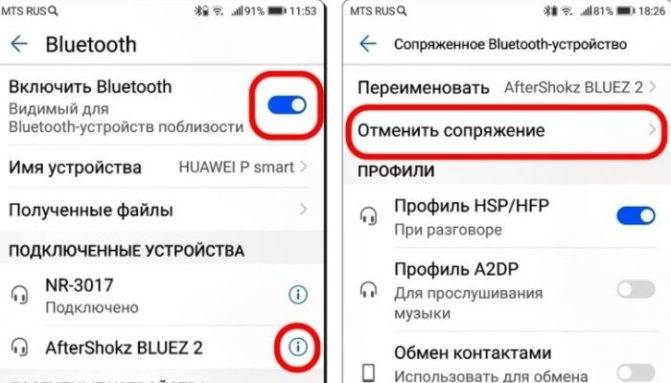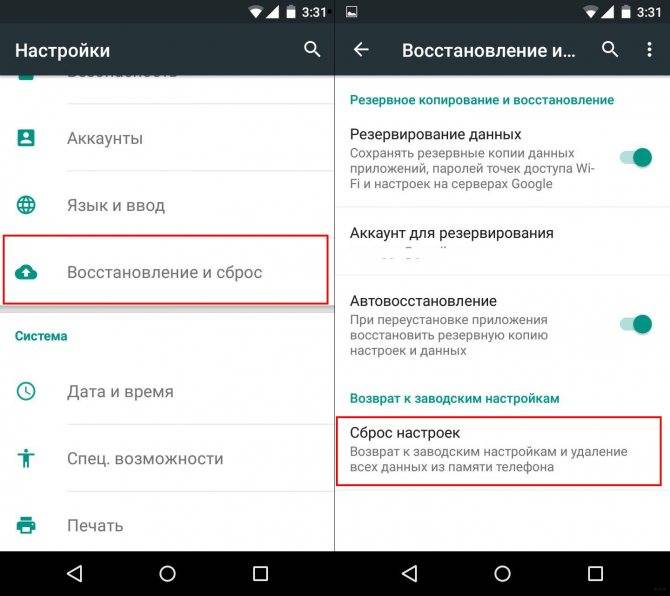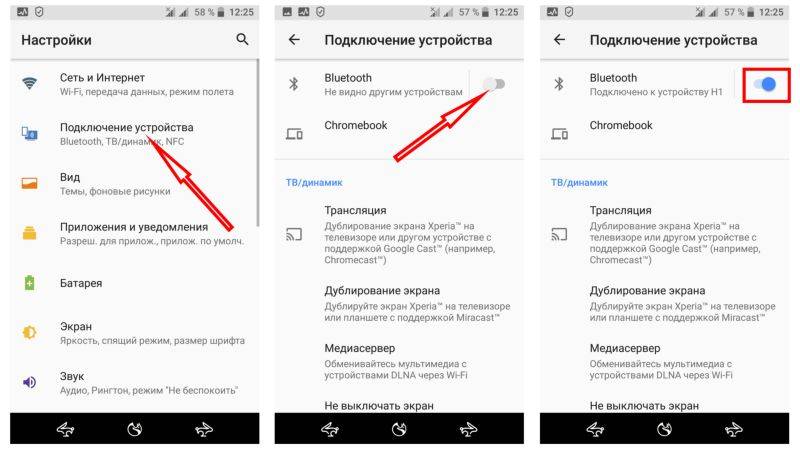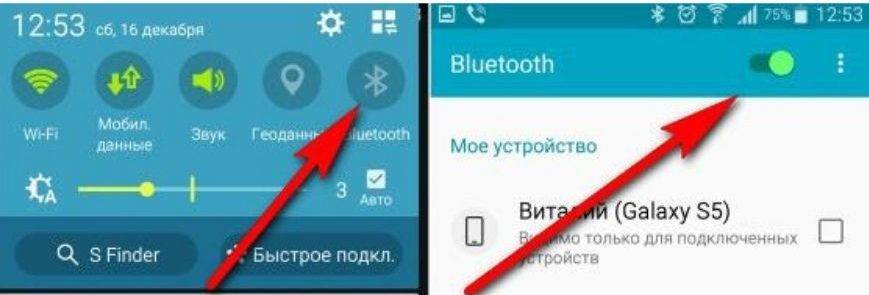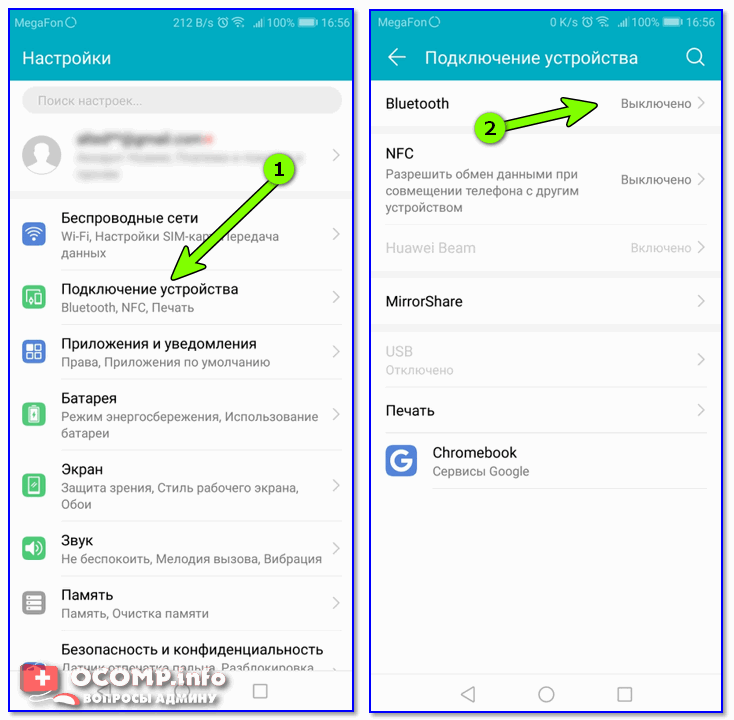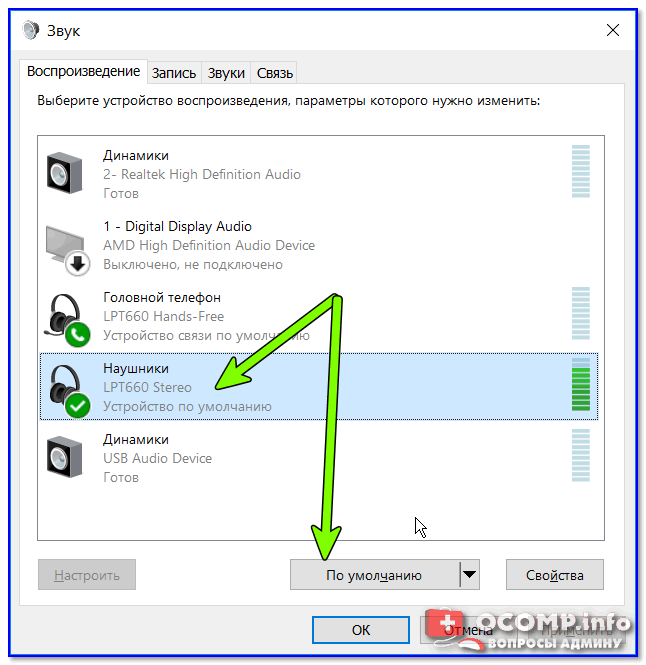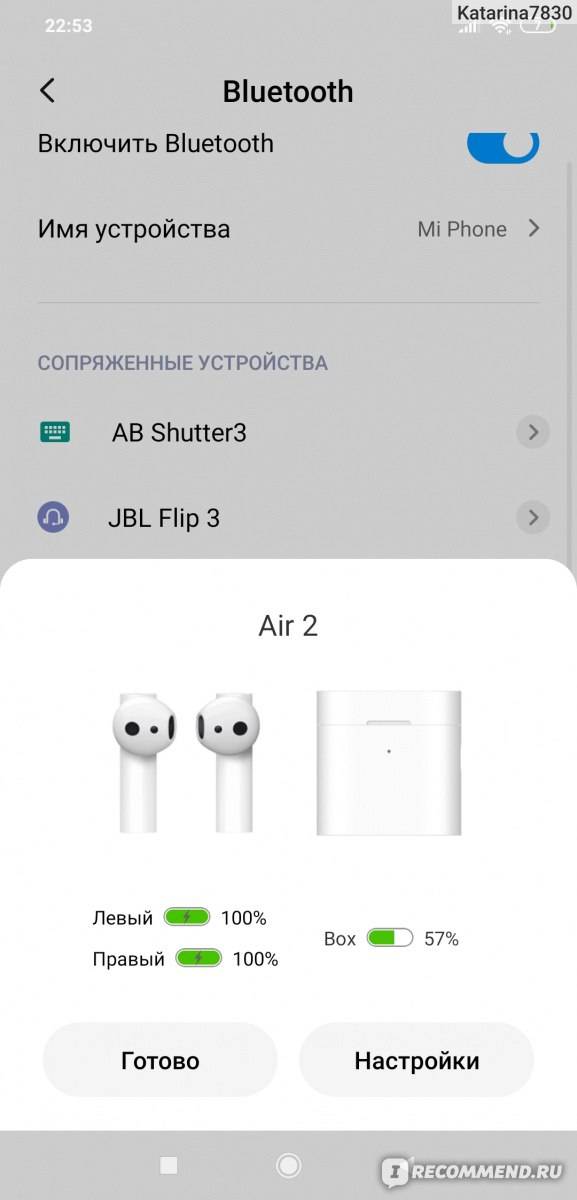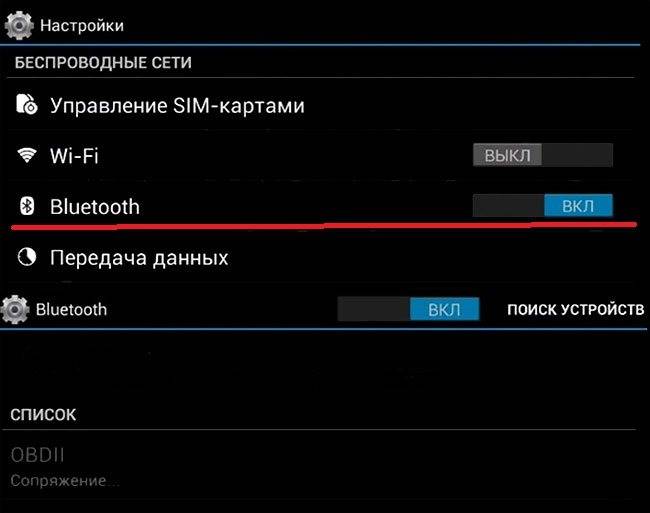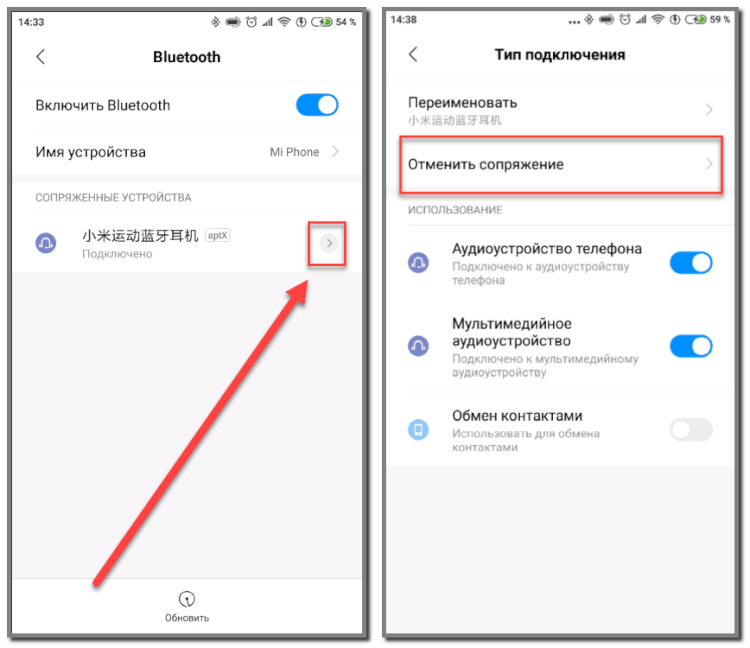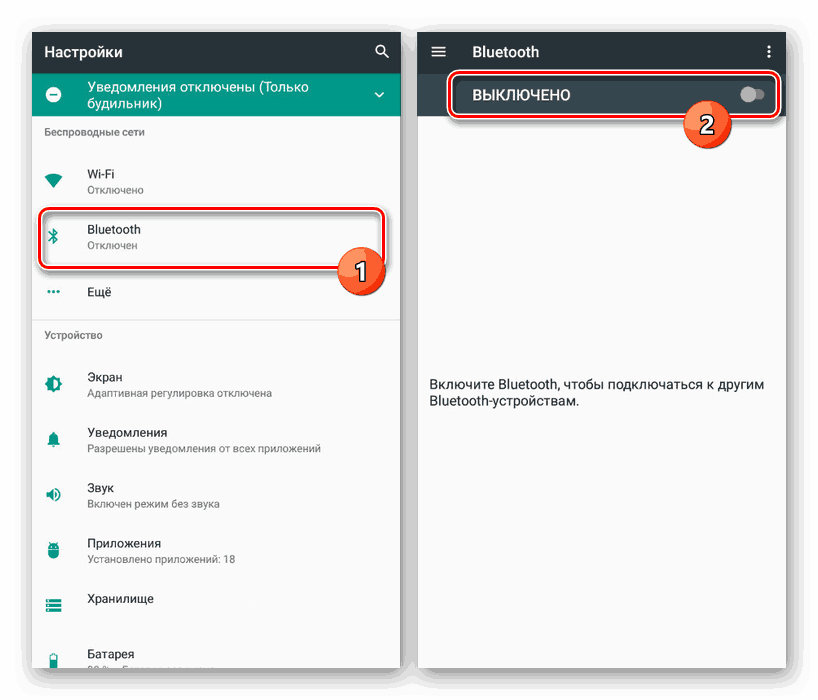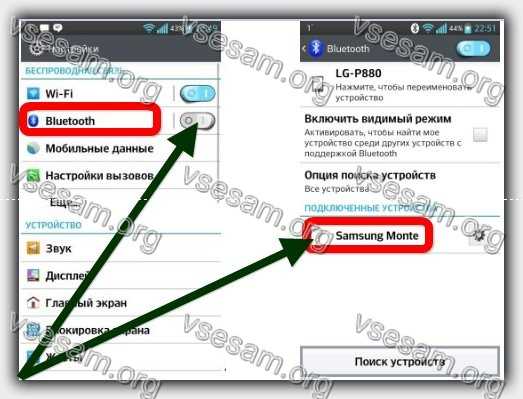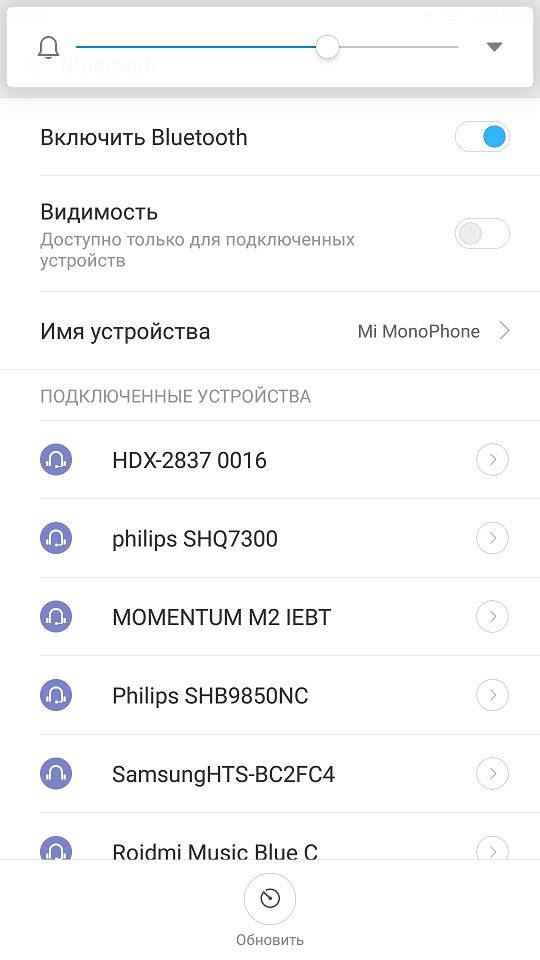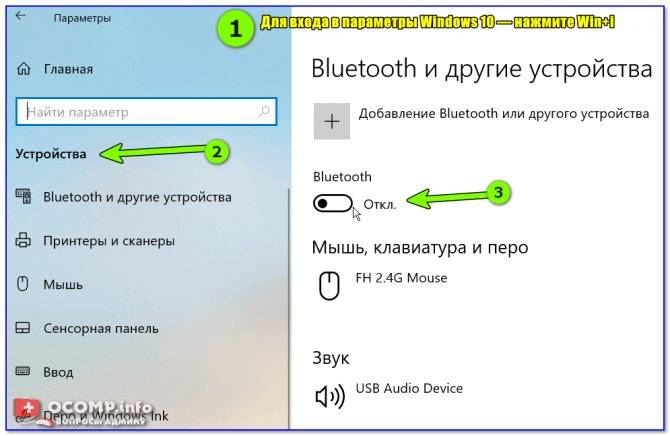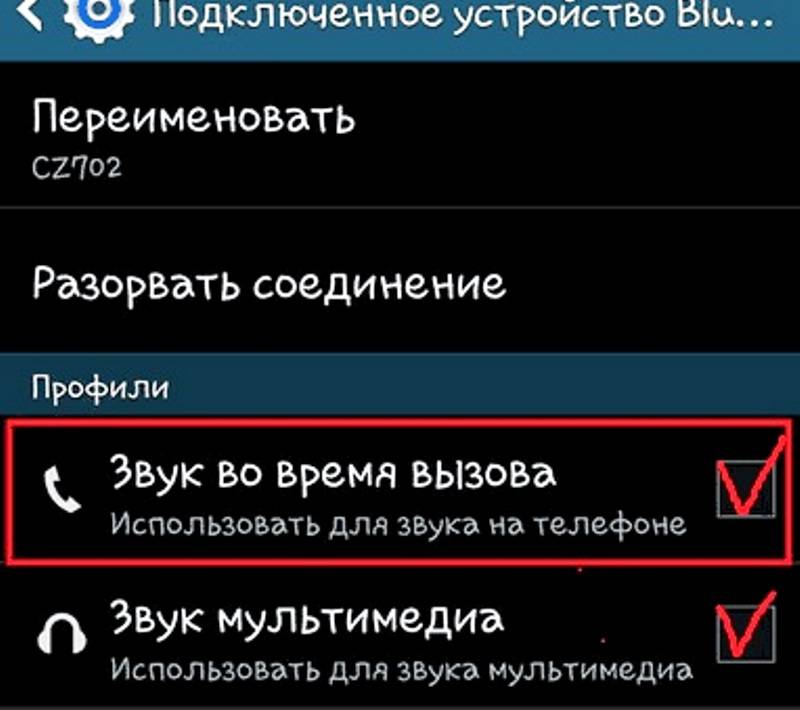Беспроводные наушники
Как производителей планшетов и другой мобильной техники, так и компаний, выпускающих беспроводные наушники сейчас достаточно много. Некоторые прочно засели у нас в голове (например, Beats by Monster), а есть такие, о которых вы даже не слышали. Несомненно, главным отличием при выборе таких наушников будет качество звучания и дальность действия. Помимо всего, некоторые из них могут обладать дополнительными функциями: управление песнями, установка паузы, смена плей-листов и так далее. Иногда, вы немного переплачиваете за бренд, тогда как менее известные фирмы-производители могут предложить идентичное качество звучания за меньшую сумму. Но это может быть также спорным вопросом: в любом случае, как говорится, лучше один раз послушать, чем сто раз прочитать обзоры.
Как устранить проблему?
Попытки подключения Bluetooth-наушников к смартфону могут быть безуспешными и по другим причинам. Случается, что пользователь все делает согласно инструкции от производителя и даже пытается провести сопряжение несколько раз, однако результата нет. Причиной может быть история подключения разных устройств к мобильнику. Все аксессуары, которые синхронизировались ранее, отображаются в истории.
В таком случае есть смысл использовать менеджер Bluetooth-подключений. Их задача заключается в усилении сигнала встроенного модуля и в ускорении обнаружения устройства, которое находится максимально близко к смартфону. В менеджере все устройства располагаются в порядке отделенности от гаджета. Это существенно упрощает задачу синхронизации.
Каждый производитель старается агитировать покупателей использовать смартфоны и гарнитуру именно их фирмы. Однако далеко не все пользователи поступают именно так ввиду различных факторов. Иногда проблема подключения кроется в самом смартфоне, в его специфике. Решить неполадку обычно довольно легко.
На IPhone
Гаджеты от Apple оснащены уникальной операционной системой, которая имеет свои особенности работы. Конечно, лучше всего IPhone работают в паре с наушниками от того же производителя, но и другие подключить вполне реально. Порядок подключения по Bluetooth-каналу выглядит определенным образом.
- В настройках телефона следует найти опцию для сопряжения, убедиться в ее активности. Если включить ее не получается, гаджет долго показывает крутящуюся шестеренку, то следует его перезапустить.
- Заряженные и включенные наушники следует расположить вблизи телефона. Максимальное расстояние не должно превышать 15 метров.
Если это все же не помогло произвести подключение, то причина может крыться в аппаратной несовместимости. Подробную консультацию можно получить исключительно в сервисном центре, который обслуживает клиентов Apple. Не исключено, что смартфон или наушники имеют какую-то техническую неисправность.
Разница в решении для iOS и для Андроид устройств
Процедура подключения гарнитуры на iPhone отличается только названиями разделов в настройках, в остальном процесс идентичен. Для сопряжения устройств достаточно включить блютуз на iPhone, запустить гарнитуру, затем поместить девайсы неподалеку друг от друга и включить режим поиска на устройстве. Когда iPhone обнаружит гарнитуру, для подключения необходимо нажать на строчку с названием наушников.
Справка! Если вы пользуетесь оригинальными AirPods, достаточно просто расположить их рядом с устройством, предварительно включив на нем Bluetooth, — сопряжение произойдет автоматически.
Однако, гарнитура для iPhone оснащена собственной операционной системой, поэтому решение проблем при невозможности сопряжения будет слегка отличаться. Например, при использовании оригинальных AirPods, их необходимо поместить в зарядный кейс и убедиться в достаточном количестве заряда, иначе наушники просто не подключатся.
Что делать, если беспроводные наушники на iOS не подключаются:
- Если гарнитура ранее была подключена к iOS или iPadOS, разорвите пару, перезагрузите наушники, а затем попробуйте подключить их еще раз.
- Выберите «Настройки» — «Bluetooth» — «Забыть устройство», а затем подключите гарнитуру заново.
- Проблема может быть в устаревшей прошивке: откройте «Настройки» — «Основные» — «Обновления ПО», и если файлы обновлений будут обнаружены, установите их.
- Уточните в инструкции к аксессуару, поддерживает ли он операционную систему iOS, а также проверьте, совпадают ли версии Bluetooth на девайсах.
- Некоторая гарнитура может быть найдена смартфоном только в режиме обнаружения. Чтобы включить этот режим, нажмите кнопку включения наушников несколько раз.
Не подключается Bluetooth-гарнитура к телефону Android
Если правильно следовали инструкции, но сопряжения так и не произошло, в первую очередь проверьте, заряжено ли устройство. При подключении должен замигать красно-синий индикатор, если он не горит, зарядите гарнитуру. Время зарядки указано в инструкции или на упаковке, обычно не менее 2 часов. Не помогло, рассмотрим другие причины.

Что делать, еслителефон не видит наушники Bluetooth на платформе Андроид:
- Гарнитура неправильно сопряжена со смартфоном. Устройство активируется при нажатии и удерживании кнопки «Ответ» в течение 2-3 секунд. О том, что гарнитура готова к работе, скажет мигающий сигнал.
- Беспроводные гарнитуры в первый раз подключаются к телефону автоматически, а вот во второй, третий и последующие разы – требуется принудительное сопряжение. Возможно, что устройство ранее использовалось с другим гаджетом. Чтобы исправить проблему, нажмите и удерживайте кнопку пока на экране смартфона не выйдет поле, где нужно ввести пароль. Он состоит из 0000, некоторые производители указывают код в инструкции.
- Снизился уровень заряда батареи. Если гарнитура близка к разрядке, функция сопряжения отключается. Так что при новом подключении рекомендуется зарядить гарнитуру.
Если не получилось наладить подключение гарнитуры или наушников к смартфону, скорее всего, устройство неисправно. Обратитесь в магазин, где был сделана покупка. Поэтому рекомендуется при приобретении сохранять упаковку и чек в течение хотя бы 2 недель.

Часто задаваемые вопросы
Почему bluetooth не видит устройства? Убедитесь, что обнаружение активировано на сопрягаемых устройствах.
Почему bluetooth не видит наушники в windows 10? Установите или переустановите драйвера. Перезагрузите компьютер и повторно включите наушники.
bluetooth наушники подключается, но не работают Проверьте громкость. Удалите соединение с наушниками, после чего выполните повторное сопряжение.
bluetooth наушники отключаются от ноутбука Возможно нестабильное соединение или наличие помех. Стоит подключить USB bluetooth передатчик и проверить соединение.
Телефон не видит блютуз колонку Повторно активируйте bluetooth на колонке. Возможно, передатчик на колонке неисправен. Что бы исключить наличие поломки попытайтесь подключить к колонке другое устройство.
Блютуз наушники не подключаются к телефону
Всё чаще вместе со смартфонами Самсунг, Хуавей, Хорор приобретают беспроводные наушники, работающие по Bluetooth. Конечно, они намного удобнее в использовании и помогают избежать постоянного запутывания проводов. В случае с ними на первую роль выходят совсем другие проблемы.
Причины
Скорее всего телефон не подключается к наушникам по одной из причин:
- на наушниках слишком низкий уровень заряда;
- гарнитура отключена;
- телефон не сопряжён с наушниками;
- на смартфоне выключен Bluetooth;
- версия Bluetooth на гаджете несовместима с версией на гарнитуре;
- вышли за зону действия беспроводной связи;
- наушники сломаны.
Решение проблемы
Достаточно устранить первопричины, по которым не работают наушники на телефоне, и всё начнёт функционировать исправно:
- Гарнитура уже “занята”. Телефон не видит беспроводные наушники из-за их активного сопряжения с другим устройством. Если поблизости есть другой смартфон, ноутбук, планшет или еще какой-то аппарат с Bluetooth, который ранее использовался для воспроизведения аудио с наушников, дело в этом. Решается проблема очень просто – отключением Bluetooth на всех посторонних устройствах. Кстати, есть модели, способные работать с несколькими устройствами.
- Заряжаем наушники. Скорее всего у них упал уровень заряда. Может ими пользовались то всего 1 час, а батарея все равно села. У аккумулятора есть износ, а китайские аксессуары часто не соответствуют заявленным характеристикам. Еще один вариант – наушники не зарядились, хотя должны были. Это случается из-за плохого контакта с зарядным устройством.
- Включаем гарнитуру. На наушниках может находиться кнопка для включения и отключения. Нажимаем на неё один раз и наслаждаемся музыкой.
- Активируем режим сопряжения. Для этого включаем Bluetooth на смартфоне, находим беспроводное устройство и запускаем процесс подключения. На самих наушниках включаем режим сопряжения. Совсем скоро они начнут работать.

Включаем Bluetooth. Нужный ярлык есть в шторке, вызываемой свайпом сверху вниз в верхней части телефона. Один щелчок включает Блютуз.
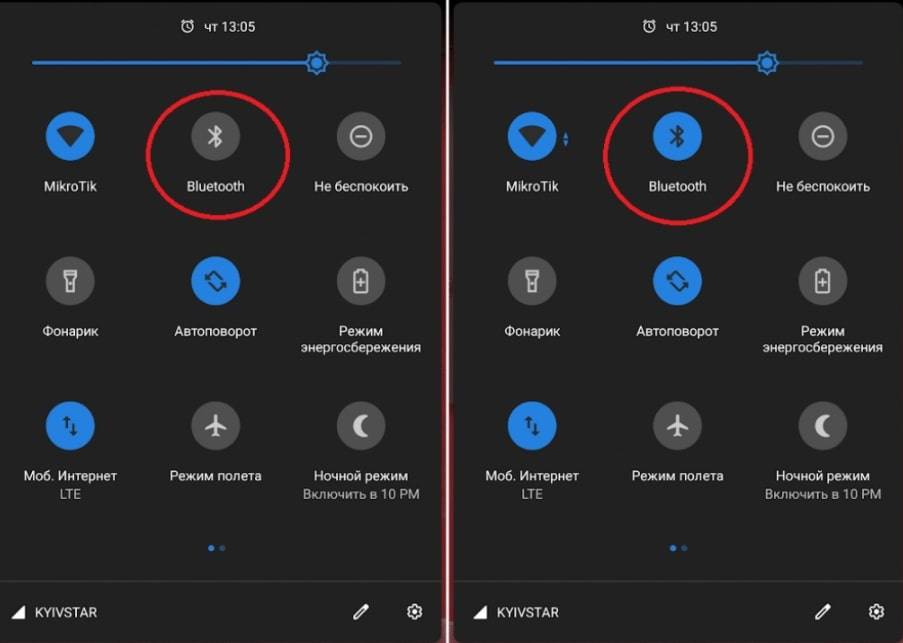
- Проверяем совместимость наушников. В целом все версии Bluetooth являются обратно совместимыми, но случаются и казусы, при которых не удаётся подключить наушники из-за различия версий беспроводной технологии. Проверяем гарнитуру на другом телефоне с отличной версией Bluetooth, если всё работает, значит проблема здесь. Однако, неполадка редкая, делать на неё ставку не стоит.
- Сокращаем расстояние до устройства. Наушники готовы стабильно работать в определённом радиусе от телефона. Если выйти за него, связь становится прерывистой или полностью пропадает. При снижении уровня заряда дальность стабильной работы может уменьшиться. Если всё работает исправно на близком расстоянии, стараемся не отходить далеко от телефона.

- Вводим пароль. Некоторые устройства при подключении требуют ввод пароля. Код должен быть указан в документации к гарнитуре. Это нужно сделать только при первом подключении.
- Ремонтируем или меняем наушники – это крайний случай, когда неисправность в аппаратной части. Обычно ремонтировать их нецелесообразно, так как цена ремонта одинаковая или даже дороже, чем новые наушники.
Стоит отметить, что наушники разных брендов со смартфоном часто работают не лучшим образом. К примеру, AirPods на Android выдает какой-то плоский звук и это сразу слышно
Так же само наушники JBL от Sony могут неважно работать на Samsung, но гарнитура Huawei с телефоном Honor (практически один и тот же бренд) работает лучше и стабильнее. Проблемы могут касаться не только звука, но и подключения
Рекомендуем проверить ваши наушники при подключении к другим устройствам.
Почему не подключаются проводные наушники к телефону?
В случае с проводными устройствами ситуация сильно изменяется, так как способ передачи сигнала другой, поэтому и проблемы отличаются. Условно их можем разделить на 2 категории: программные и физические. Обе ниши рассмотрим отдельно.
Неполадки в работе ПО
Ещё часто не подключаются наушники к телефону из-за программного сбоя. Конфликт приложений, системные ошибки, баги прошивки, не работают приложения – всё это может привести к проблеме со звуком. Преимущественно проблема устраняется своими силами после замены приложения, сброса настроек или перепрошивки гаджета.
Что делать, если телефон не видит наушники по вине программной части:
- Проверяем разрешения приложений. Есть 2 потенциальных виновника: требуемые привилегии не были выданы аудиоплееру или их получило приложение, что блокирует звук. Следует зайти в настройки устройства и в разделе с разрешениями посмотреть, какие программы имеют доступ к управлению звуком. Если среди них нет проигрывателя, вот и ответ на вопрос. Наушники определяются, но звук не передается на них.
- Удаляем временные файлы, вирусы и меняем аудиоплеер. Изначально стоит запустить CCleaner, который удалит кэш и временные данные приложений. Затем можем использовать бесплатный антивирус Avast для очистки системы от вирусов. Напоследок устанавливаем другой медиаплеер на Android из Google Play.
- Сбрасываем настройки гаджета, это приводит к полному удалению всех пользовательских данных (кроме тех, что находятся в памяти флешки). Смартфон приобретает то же состояние, что и при первом включении. Нужно перейти в режим Recovery (зажать кнопку увеличения громкости и блокировки при отключенном телефоне). Здесь нужно выбрать пункт Hard Reset.
- Перепрошиваем Android. Это последняя возможность исправления в данном ракурсе, которую мы здесь подробно не описываем.
Аппаратный сбой
Обычно такие проблемы сложно поддаются ручному исправлению, так как дело в физическом состоянии телефона или комплектующих. Довольно часто телефон отказывается подключаться к наушникам из-за небрежного использования смартфона. Падения, попадания влаги, частое использование гаджета грязными руками – всё это подпадает под небрежность. Единственный случай, когда есть возможность быстро и просто восстановить работоспособность порта – он был загрязнён. Обычная ватная палочка, иголка или спичка хорошо убирают скопившийся мусор.
Другие причины, почему не работают наушники на телефоне
- Гарнитура несовместима с телефоном. Часть производители идут по теневому пути увеличения продаж собственных аксессуаров. Они просто изменяют плюсовой контакт и массу. Это приводит к тому, что на смартфоне работают только фирменные наушники. В данном варианте не работает большинство наушников из Aliexpress и прочих магазинов.
- Отсутствует контакт в порте 3,5 мм. Препятствовать контакту может грязь, пыль, соринка, осколок дерева, стекла и т. п. Хуже всего, если проблема вызвана водой, ведь это может повлечь неисправности других комплектующих смартфона. Ещё может стать причиной банальное повреждение гнезда. Чистка, восстановление контактов или замена порта должны помочь.
- Слетел аудиокодек – это небольшая микросхема, которая преобразует аналоговый в цифровой сигнал, а также делает то же самое в обратном направлении. Проверить проблему микросхемы можно по тому, что перестают работать не только наушники, но и: динамики, микрофон, связь. Если проблема появилась после падения, скорее всего дело в аудиокодеке.
- Поломка гарнитуры. Часто пропадает контакт провода около штекера. Перебой, сильный изгиб, давление на кабель могут привести к поломке. Придётся менять шнур или покупать новые наушники, по крайней мере это лучше, чем ремонтировать телефон.
Проверка совместимости
Конечно, это касается первоначального совместного использования. Например, вы купили новенькие наушники и решили использовать с уже имеющимся смартфоном. Но он почему-то их не хочет распознавать. Вставлен штекер, но не появляется значок гарнитуры, и воспроизведение идет через динамик телефона.
Штекера и разъемы могут не совпадать по количеству контактов. Например, смартфон не предназначен для использования 4-контактного штекера, тогда союз между ними просто исключен. Иногда нужное количество контактов не помогает потому что применяются разные стандарты распайки — OMTP и CTIA, и несовпадение по разным каналам (микрофон, правый и левый наушник, GND) не дает устройствам адекватно работать в паре.
Иногда при подключении значок гарнитуры появляется, а нет звука в наушниках. В таком случае не забудьте проверить уровень громкости.
Настройка Bluetooth на Android-устройствах – пошаговые инструкции
При правильной настройке Bluetooth-модуля можно получить максимальный уровень комфорта от использования: быстрое сопряжение с другими аксессуарами, высокую скорость передачи данных. Пользователь, который знает, как настроить на Android Bluetooth, получает ускорение и стабилизацию процесса передачи любых файлов начиная от рабочих документов и заканчивая отснятыми видеоматериалами.
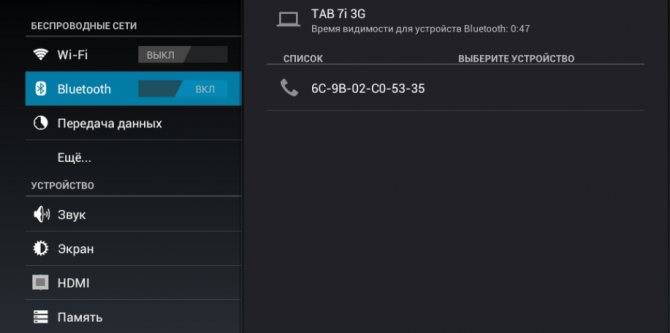
Как включить блютус, поиск устройств
Для включения bluetooth на телефонах Самсунг под управлением Android сделайте свайп сверху вниз от верха экрана, появится меню быстрого доступа. Просто нажмите на иконку блютус, и он активируется
Обратите внимание, вверху экрана (рядом со временем) появится иконка – это значит, что блютус включен
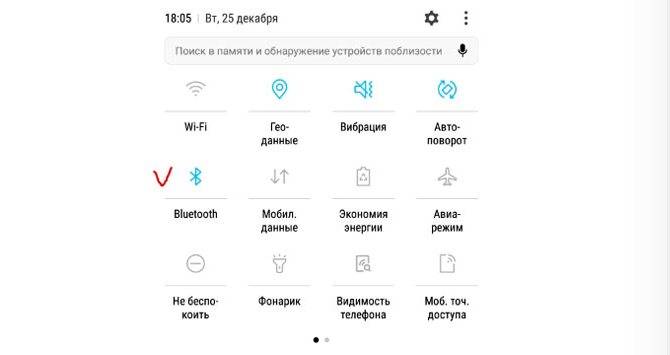
Как альтернативный метод, используйте следующее: зайдите в Настройки – Подключения – Bluetooth. Здесь же доступны и дополнительные настройки bluetooth.
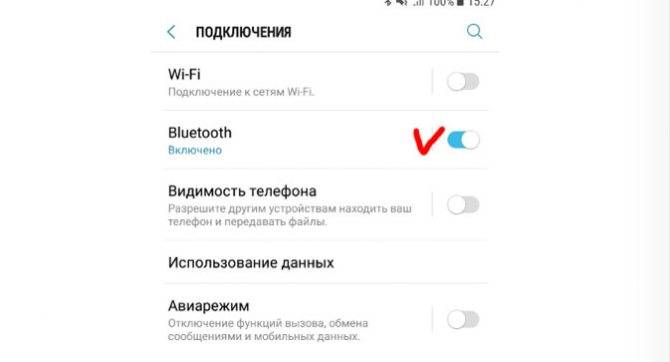
После включения блютус телефон автоматически начнет искать доступные устройства поблизости (в пределах до 50 метров в зависимости от наличия преград – стены или другие предметы). Убедитесь, что устройство, которые вы ищите, видимо для других телефонов (об том далее).
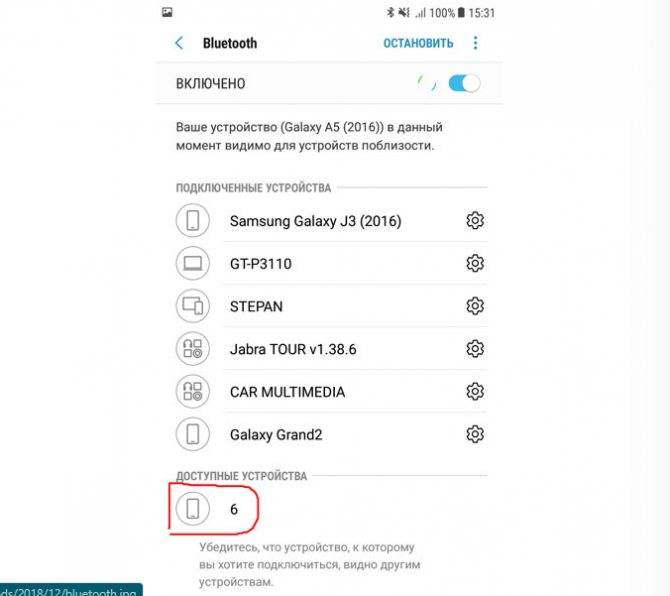
Для подключения тапните нужное устройство, появится диалоговое окно “запрос на соединение Bluetooth”. При этом на втором устройстве также появится окно с ключом доступа. Вам нужно лишь подтвердить.
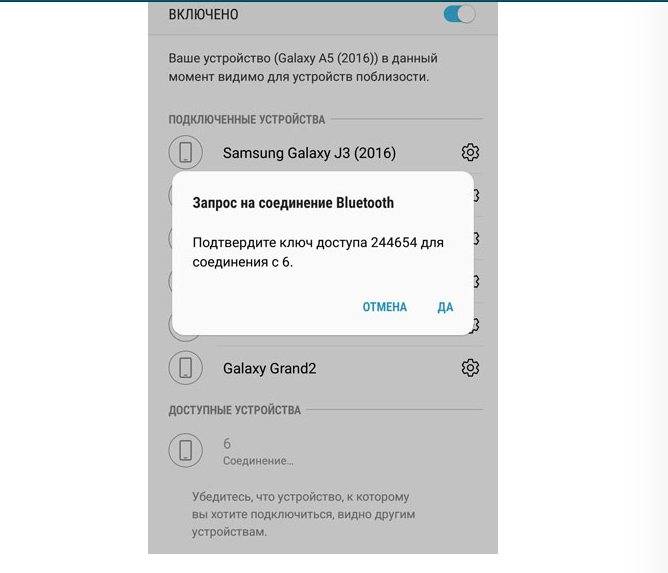
При этом телефон запоминает ранее найденные/подключенные устройства по блютус.
Видимость телефона
Чтобы что-нибудь подключился/нашел ваш смартфон по блютус (для последующей передачи файлов или чтения контактов), телефон должен быть видим для других устройств.
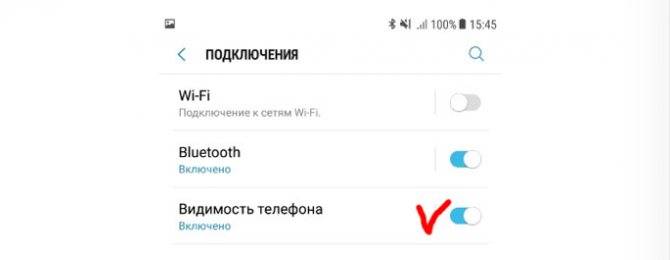
Ваш телефон будет отображаться в списке доступных устройств при передаче файлов через функцию “Передача файлов на устройства”.
Журнал управления Bluetooth
Опция весьма полезная. Позволяет следить за тем, какие приложения на смартфоне включали/выключали блютус за последнее время. Т.е. можно отслеживать потенциально опасные программы и отключать их в меню “Настройки”.

Журнал находится в настройках bluetooth. В правом верхнем углу нажмите троеточие – “Журнал управления Bluetooth”
Как настроить Bluetooth на смартфонах Xiaomi Redmi
У Xiaomi одна из самых больших экосистем в мире. Xiaomi предлагает подключить практически любой гаджет: от колонки и наушников до умных роллет для штор. Это удобно, дает дополнительные возможности вашему смартфону и экономит кучу времени. Тем не менее, не для всех сразу понятно как же подключить новенький гаджет к телефону. На этот часто задаваемый вопрос мы сейчас и ответим.
Для начала, само собой, нужно зарядить и включить подключаемый гаджет. Как только гаджет начнет подавать признаки жизни, откройте шторку уведомлений, найдите значок Bluetooth, включите его и долгим нажатием на него откройте меню Bluetooth.
Найдите ваш гаджет в списке доступных Bluetooth устройств поблизости, в нашем случае — это Блютуз-колонка Xiaomi с названием на китайском. Далее просто нажимаете на устройство и оно автоматически подключается к телефону.
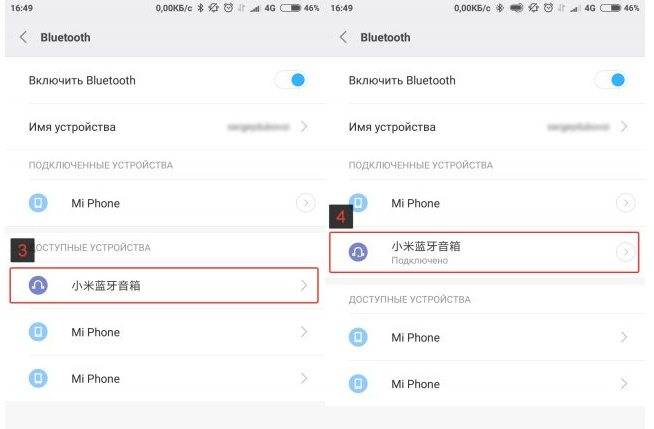
Заметьте, что перед подключением необходимо включить еще и режим видимости устройства. В некоторых гаджетах это делается автоматически, в других — нужно активировать видимость вручную. Зачастую это делается нажатием специальных кнопок на устройстве. Тем не менее, стоит изучить инструкцию к купленному гаджету.
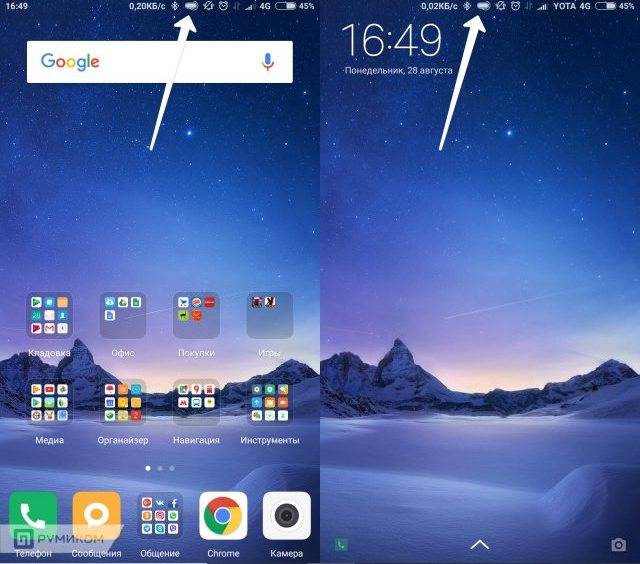
После подключения к смартфону в строке состояния появится иконка сопряжения и уровень заряда батареи подключенного гаджета, если таковая в нем имеется. Таким образом вы можете подключить практически любой гаджет, число которых неуклонно растет с каждым днем.
Как подключить беспроводные наушники
Переходя к теме нашего обсуждения, отметим, что не важно, какие именно наушники вы используете, так как принцип их подключения абсолютно идентичен (они подключаются с устройством через Bluetooth). Отличается немного только сам процесс на разных операционных системах планшета, тогда как принцип остаётся неизменным. Поэтому давайте посмотрим, как подключить беспроводные наушники к планшету на примере основных планшетных ОС поэтапно
Поэтому давайте посмотрим, как подключить беспроводные наушники к планшету на примере основных планшетных ОС поэтапно
Обратите внимание, что нужно проверить совместимость ваших наушников с планшетом! Сделать это можно, изучив коробку или инструкцию от них. После чего приступайте к нижеописанным действиям
Подключение на iOS-планшете
Наиболее популярная операционная система от Apple давно зарекомендовала себя и на рынке планшетов. Вообще, именно купертиновцы представили планшет миру таким, какой он сегодня известен. Да и вообще, меломаны отдают предпочтение именно «яблочным» продуктам, ввиду качества их звучания. Вы могли заметить, что практически все зарубежные исполнители используют MacBook или iMac при записи своих песен. А это уже о многом говорит. Да и на концертах можно часто увидеть «яблочные» компьютеры и планшеты как центр звуковой комнаты. Теперь, давайте попробуем подключить беспроводные наушники к iPad:
Для начала включите беспроводные наушники специальной кнопкой на корпусе. Если вы не знаете, где она находится и как правильно её включить, то обязательно ознакомьтесь с инструкцией. Так как все наушники уникальны, эта кнопка может находиться где угодно на устройстве;
Возьмите iPad, перейдите в пункт Bluetooth в меню настроек экрана;
Здесь активируйте функцию Bluetooth, сдвинув ползунок в соответствующее положение;
Эппловский планшет автоматически начнёт поиск ближайших устройств с включённым беспроводным модулем. Когда наушники обнаружатся, вы увидите их название в списке найденных устройств. Нажмите на это имя и Айпад начнёт подключение. При удачном результате в строке состояния (наверху экрана) будет виден значок гарнитуры
Но важно отметить, что такое может и не быть;
Теперь перейдём к проверке. Включите любимую музыку и посмотрите откуда идёт звук. Если всё прошло удачно, то смело пускайтесь в пляс!
Если всё прошло удачно, то смело пускайтесь в пляс!
Подключение на Android-планшете
Итак, гугловские планшеты тоже не стоят в стороне и поддерживают подключение беспроводных устройств, в число которых входят и наушники. Не стоит думать, что для прослушивания треков вам нужен только iPad. Выбор ОС зависит сугубо от личных предпочтений пользователей
Но при выборе девайса на Android ОС стоит обратить внимание на качество планшета, так как устройств, работающих на этой операционной системе очень много. В то время как, кроме Apple, в мире никто больше не выпускает iOS-девайсы, гаджеты на Андроиде может выпустить практически любой производитель. Вернувшись, собственно, к обсуждаемой проблеме, рассмотрим перечень операций, которые потребуется совершить:
Вернувшись, собственно, к обсуждаемой проблеме, рассмотрим перечень операций, которые потребуется совершить:
- Как и в прошлой ситуации, включите беспроводные наушники;
- Также включите модуль Bluetooth и сделайте его видимым для других устройств, чтобы не возникло дополнительных проблем и неполадок;
- Планшет автоматически начнёт поиск ближайших устройств с включённым беспроводным модулем. Когда наушники обнаружатся, вы увидите их название в списке найденных устройств. Нажмите на это имя;
- Устройство начнёт подключение к гарнитуре. По завершении операции проверьте работоспособность подключённых наушников;
- Теперь перейдём к проверке. Включите любимую музыку и посмотрите откуда идёт звук. При удачном повороте событий, как и владельцы iPad из предыдущей инструкции, вы можете устроить музыкальную вечеринку!
Наушники не видно в Андроиде из-за программных сбоев
Большинство владельцев смартфонов и планшетов пользуются сторонними приложениями, которые скачивают из Google Play. Хотя в последнее время корпорация Google стала внимательнее следить за размещаемым контентом, все равно остается много низкокачественных, недоработанных и просто вредоносных приложений, замаскированных под аудио- и видеоплееры.
Порой сбой, когда Андроид не видит наушники, случается даже из-за вполне работоспособных программ по вине накопившихся ошибок, нехватки памяти. Для того, чтобы самостоятельно почистить систему, можно выполнить следующие действия.
- Сделать полный сброс (Hard Reset). Предварительно сохраните все ценные данные с телефона или планшета, после чего зайдите в настройки, где выберите очистку системы с удалением всех имеющихся в памяти данных. Вы получите гаджет «как из коробки».
- Если Android по-прежнему не распознает наушники, воспользуйтесь одной из очищающих вредоносные файлы утилит. Хорошая программа из Google Play – Multi Cleaner. Утилита хорошо справляется с «отловом» вирусов, троянов, просто некачественных, «забагованных» программ, умеет очищать систему от вызывающих ошибки приложений и файлов.
- Гаджет по-прежнему не определяет гарнитуру? Возникает ошибка при работе с микрофоном, ничего не помогло? Тогда придется делать перепрошивку устройства — полную переустановку системы Андроид в девайсе. Если у вас нет опыта, желательно обращаться в мастерскую по ремонту, опытные пользователи могут попытаться перепрошить девайс самостоятельно.
Программные сбои стоит подозревать, если проблема возникла на «родных» или давно используемых наушниках после того, как вы установили новое приложение, загрузили музыку или видео из подозрительного источника. Даже в случае аппаратной неисправности, стоит для начала попытаться самостоятельно восстановить девайс с помощью простых методов — перезагрузки, очистки системы, установки специальных утилит.
Более подробно о проблеме написано на сайте androproblem.ru
Если вы подключаете с помощью наушников USB-C
Сегодня это обычное дело, особенно когда пропала возможность подключения через разъем 3.5мм. На этот случай мы расширяем все предыдущие тесты, которые в равной степени справедливы для подключения наушников по этому стандарту. Однако мы должны добавить некоторые конкретные подключения через USB-C:
Мобильный телефон, совместимый с цифровым аудио USB-C
If при подключении наушников USB-C ничего не происходит, нам нужно будет проверить, что устройство использует цифровой звук USB-C. Для этого нам нужно будет только ознакомиться с техническими характеристиками нашего мобильного телефона или напрямую у производителя. Когда дело доходит до потоковой передачи звука, отсутствует универсальная интеграция аудиоустройств класса 3 (USB ADC 3.0), что снижает функциональность наушников USB-C.
Активируйте опцию с мобильного
В отличие от разъема 3.5 мм, обнаружение которого происходит автоматически, есть мобильные телефоны, к которым нам придется «Уведомить», что мы подключили наушники через USB-C . Для этого необходимо активировать опцию звука через порт USB-C. Лучше всего ввести USB в поле поиска меню настроек, так как путь может незначительно отличаться от модели к модели.
Отключить USB-маршрутизацию
Параметр «Отключить USB Аудио Маршрутизация »используется для отключения или отключения звука внешних наушников, подключенных через USB-C. Если флажок установлен по какой-либо причине, это, несомненно, будет причиной проблемы. К тому же это вариант, которого нет на виду, так что это нормально для многие пользователи сходят с ума, прежде чем найти этот вариант. Чтобы проверить это, нам нужно будет зайти в Настройки / Система и несколько раз нажать на «Номер сборки». Теперь параметры для разработчиков будут активированы, и мы будем спускаться, пока не увидим поле. Если он активирован, нам придется выключить его и попробовать еще раз. Если у нас уже активированы параметры разработчика, мы можем пропустить предыдущий шаг или выполнить поиск напрямую по запросу «маршрутизация» в поле поиска в меню «Настройки».
Диагностика системы
Процедуру диагностики легко провести в домашних условиях, без задействования профессионалов. Сначала надо удостовериться, в порядке ли гаджет. Для этого подсоединяют его к другому звуковому источнику (планшет, телевизор, компьютер).
Если звук отсутствует, то причины две:
- сломаны наушники и требуют замены (ремонта);
- несовместимость, что отмечается редко.
Если же воспроизведение присутствует, но с аналогичными нежелательными помехами и перебоями, то причины следующие:
- множественные перегибы шнура, вызвавшие нарушение целостности;
- забились грязью сеточные вкладыши или разъем;
- окислились контакты;
- повреждено или расшаталось гнездо, поэтому не возникает полноценного контакта;
- бракованный аксессуар.
Когда в дуэте с другим оборудованием гарнитура исправно воспроизводит файл, то проблема в телефонном аппарате.