Комплексная чистка с разбором на детали
В случае если ноутбук не чистился в течение нескольких лет или хранился в незащищённом от пыли месте, то не обойтись без его глубокой очистки. Она потребует разборки корпуса и тщательного ухода за каждой из его деталей.
Начать следует с удаления задней крышки корпуса. Как правило, она фиксируется при помощи винтов. После выкручивания их надо сложить в какую-то ёмкость, чтобы не потерять.
Вероятнее всего, где-то остался незамеченный винт. После отсоединения крышки её нужно протереть при помощи влажных салфеток, удалив скопившуюся внутри пыль.
Аккумуляторную батарею нужно извлечь из корпуса и отложить.
После выполнения всех этих процедур можно приступать к очистке отдельных комплектующих.
Кулера
Больше всего пыли скапливается на вентиляторе и радиаторе, обеспечивающих отвод тепла от процессора. Большую часть загрязнений с них можно удалить при помощи продувки сжатым воздухом. Использование громоздкого пылесоса нежелательно, так как можно повредить хрупкие детали. Сам кулер можно снять, открутив удерживающие его винты и отключив кабель питания.
Лопасти очищаются кисточкой, особо слежавшиеся частицы пыли можно аккуратно удалить при помощи ватной палочки. На ось вентилятора следует нанести немного смазки — она снизит уровень шума при работе ноутбука. Металлический радиатор также очищается мягкой кистью.
Клавиатуры
Снаружи клавиши ноутбука обрабатываются при помощи сжатого воздуха или мягкого чистящего средства, который не повредит наклеенные на них обозначения. Обычно этого хватает для устранения заедания кнопок. При попадании внутрь каких-либо жидкостей потребуется частичная разборка клавиатуры.
Экрана
Дисплей ноутбука лучше чистить в самом конце процедуры. Так на него не попадут новые загрязнения с других частей компьютера. Для ухода за ним желательно использовать специальные средства — аэрозоль или пропитанные салфетки. Они не оставляют разводов и не повреждают поверхность, дают эффект антистатика, отталкивающего частицы пыли в течение некоторого времени. Чистить экран нужно по мере загрязнения.
Других деталей
С поверхности видеокарты и процессора большую часть грязи также желательно удалять сжатым воздухом. Комплектующие требуют бережного обращения и подвергать их лишнему механическому воздействию нельзя. Отдельные контакты можно обработать смоченной в изопропиловом спирте кистью или ватной палочкой. С процессора нужно удалить остатки засохшей термопасты и нанести новую. При его извлечении следует быть особенно осторожным.
Пыль из разъёмов лучше выдувать при помощи баллона, так как они довольно маленькие и добраться туда при помощи других средств довольно трудно. В то же время, наиболее часто использующиеся порты обычно просто не успевают сильно засориться.
Как почистить ноутбук от пыли, не разбирая?
Существует достаточно простой и распространённый способ чистки ноутбука без предварительной разборки. Он заключается в применении соответствующего средства, как правило, спиртовых салфеток. Для этого вам необходимо просто знать где размещаются основные места скопления пыли и иметь к ним доступ. Это поможет вам провести тщательную чистку даже без разборки лэптопа.
Стоит помнить, что пыль находится, как правило, на вентиляционных отверстиях. Оттуда её можно достать с помощью ушных палочек или зубочисток с намотанной ватой. С помощью плавных движений стоит вывести пыль с поверхности, а затем при использовании выдувного пылесоса обработать весь ноутбук.
Как почистить систему охлаждения ноутбука?
Очистка вентиляторов ноутбука предотвращает скопление на них пыли
Пропуск этого важного шага может засорить вентиляторы и заблокировать их. Затем оборудование перестанет охлаждаться, а при перегреве его компонентов происходит сбой
Поэтому регулярно удаляйте грязь с внешних деталей системы охлаждения. Выключите компьютер и найдите выход для теплого воздуха. Продуйте его сжатым воздухом. Этого должно быть достаточно, если вы будете проводить уборку каждые несколько недель.
Когда вы почувствуете, что ваш ноутбук во время работы нагревается, лучше отнести его в сервисный центр – там специалисты почистят систему охлаждения в ноутбуке с помощью профессиональных инструментов.
Способы чистки ноутбука от пыли.
Способ № 1. Для обычного пользователя или как почистить ноутбук от пыли не разбирая его
Что бы его реализовать используем бытовой пылесос с компактной насадкой, специальные салфетки без содержания спирта и небольшие кисточки для рисования.
Порядок очистки:
- Включаем пылесос на максимальную мощность и очищаем клавиатуру устройства. В труднодоступных местах грязь выметаем кисточкой.
- К боковой части корпуса, где установлен вентилятор (вытяжная решетка), всасывающая решётка вплотную прислоняем насадку работающего пылесоса и удерживаем ее в течение минуты (фото 3).
- Используя вышеперечисленный инвентарь, удаляем грязь с USB разъемов, штекера питания и т. д.
- Протираем корпус и монитор специальными влажными салфетками.

Чистка ноутбука от пыли в домашних условиях пылесосом не разбирая
На этом этапе и заканчивается простая очистка ноутбука от пыли без разборки.
Способ № 2. Для продвинутых пользователей.
К инструментам, которые перечислены в способе № 1, добавляем отвертку с соответствующим профилем.
Порядок очистки:
- В интернете просматриваем схему разборки вашей модели. Например фразой “Как разобрать ноутбук Asus k40”.
- В процессе демонтажа корпуса: крепеж и другие элементы ноутбука аккуратно складываем и запоминаем место их установки. Если вы не надеетесь на свою память, запечатлейте проблемные места фотоаппаратом.
- При помощи кисточки, пылесоса качественно и аккуратно удаляем пыль с материнской платы, крышек, кулера, теплообменника. Систему вентиляции, перед очисткой, необходимо отсоединить от материнской платы. Во избежание повреждения компонентов платы, насадку пылесоса держим на расстоянии 10 мм.
- Когда все элементы лэптопа прочищены, приступаем к его сборке. Запрещено устанавливать в корпус влажные детали. Закручивая крепеж, не стоит их перетягивать, иначе можно повредить резьбу или крепежную стойку.
- Проверьте работу ноутбука после сборки. Если он не включился или не работает его, какая-то часть, заново перепроверьте соединение всех разъемов: кнопки, клавиатуры, мыши, вентилятора и т. д. При аккуратной и внимательной работе устройство запускается сразу.

Внутреннее устройство материнской платы ноутбука
Способ № 3. Для профессионалов.
Все действия по удалению загрязнения с внутренних деталей компьютера такие же, как и в способе № 2, но в связи с тем, что периодичность очистки очень часто совпадает с заменой термопасты, желательно, эти два мероприятия совмещать.
Срок замены пасты зависит от ее качеств, например, GD 900 обновляется один раз в год, MX 4 – через 18 месяцев (фото 4), термопаста завода изготовителя – через 42 месяца, КПТ – 8 не рекомендуется использовать в ноутбуках из-за низких показателей теплопроводности, но не все это понимают.
На фото ниже видно, что в качестве посредника между процессором и видеокартой использовалась КПТ – 8 (характерный белый цвет). Из-за этого охлаждаемые детали грелись до 107 0С. После замены пасты на MX 4 температура снизилась до 50 0С.

Термопасту КПТ – 8 запрещено успользовать в ноутбуках!
В связи с этим рассмотрим порядок замены термопасты и нюансы, которые могут возникнуть при этом.
Удаление лишних расширений в браузере
Из-за большого количества расширений браузер начинает тормозить. А некоторые расширения могут быть вредоносными. Для этого нужно удалить все ненужные и подозрительные расширения.
Откройте браузер, которым вы постоянно пользуетесь и удалите все подозрительные расширения. Я покажу как удалять расширения в четырех распространенных браузерах:
- Google Chrome.
- Яндекс Браузер.
- Opera.
- Mozilla Firefox.
В Google Chrome, чтобы открыть вкладку с расширениями наберите в адресной строке — chrome://extensions/ и нажмите Enter.
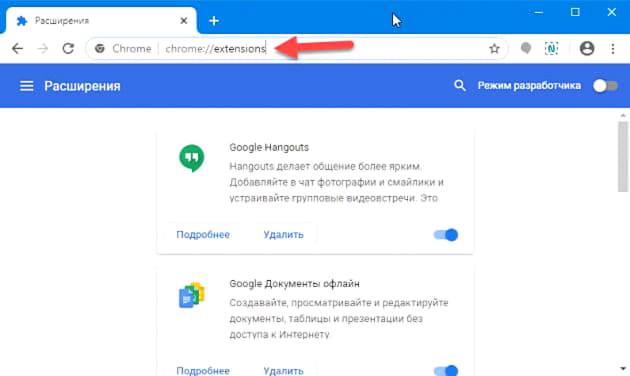 Вкладка расширений в браузере Гугл Хром
Вкладка расширений в браузере Гугл Хром
Или удалите расширение, как показано ниже.
 Удаление расширения в браузере Гугл Хром
Удаление расширения в браузере Гугл Хром
В Яндекс браузере установленные расширения можете открыть введя в адресную строку — browser://extensions и нажать Enter.
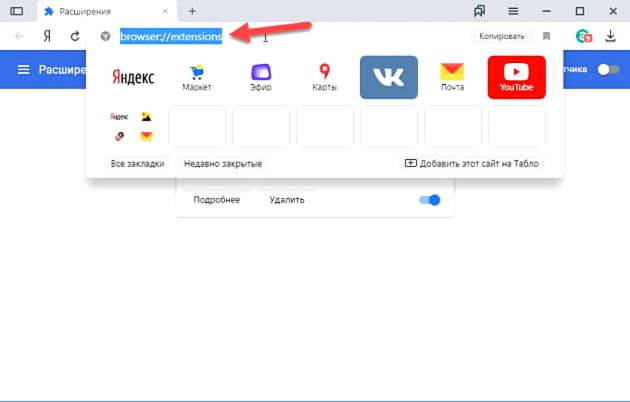 Вводим команду в адресную строку Яндекс браузера
Вводим команду в адресную строку Яндекс браузера
Или удалите расширения, как показано ниже.
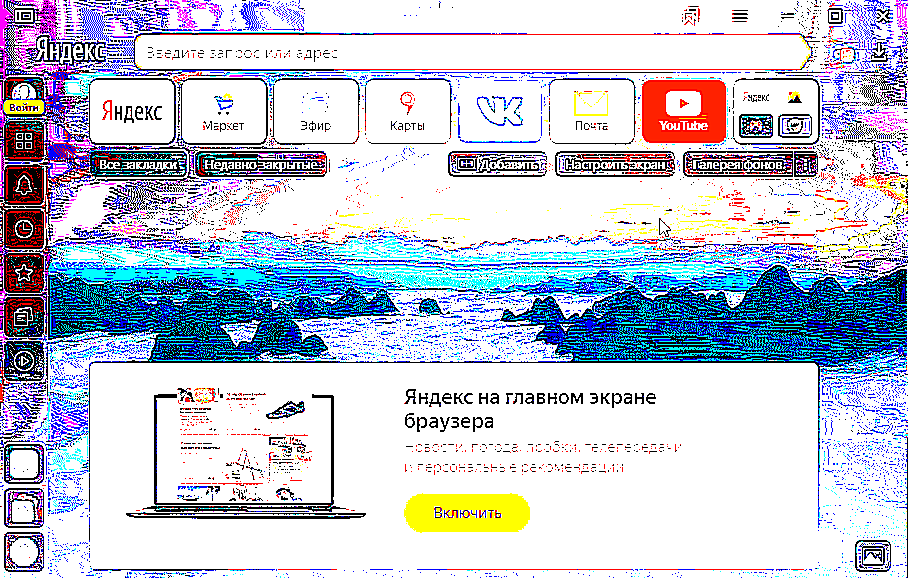 Удаление расширения в Яндекс браузере
Удаление расширения в Яндекс браузере
В опере нажмите Ctrl+Shift+E или зайдите слева вверху в Меню — Расширения и удалите ненужные расширения, как показано ниже.
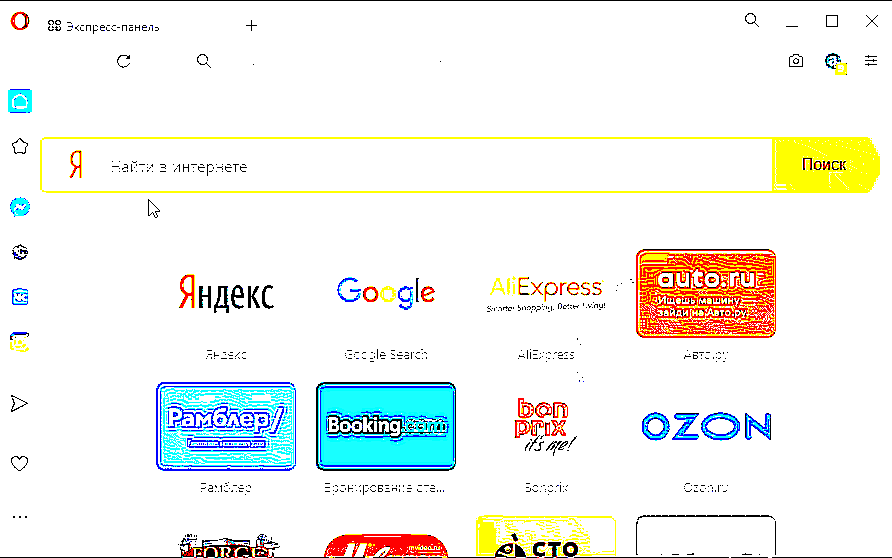 Удаление расширения в браузере Opera
Удаление расширения в браузере Opera
В Mozilla Firefox, чтобы открыть расширения, в адресной строке введите about:addons и нажмите Enter.
 Вводим команду в адресную строку Mozilla Firefox
Вводим команду в адресную строку Mozilla Firefox
Или зайдите в Меню — Дополнения — Расширения, как показано ниже и удалите все лишние расширения.
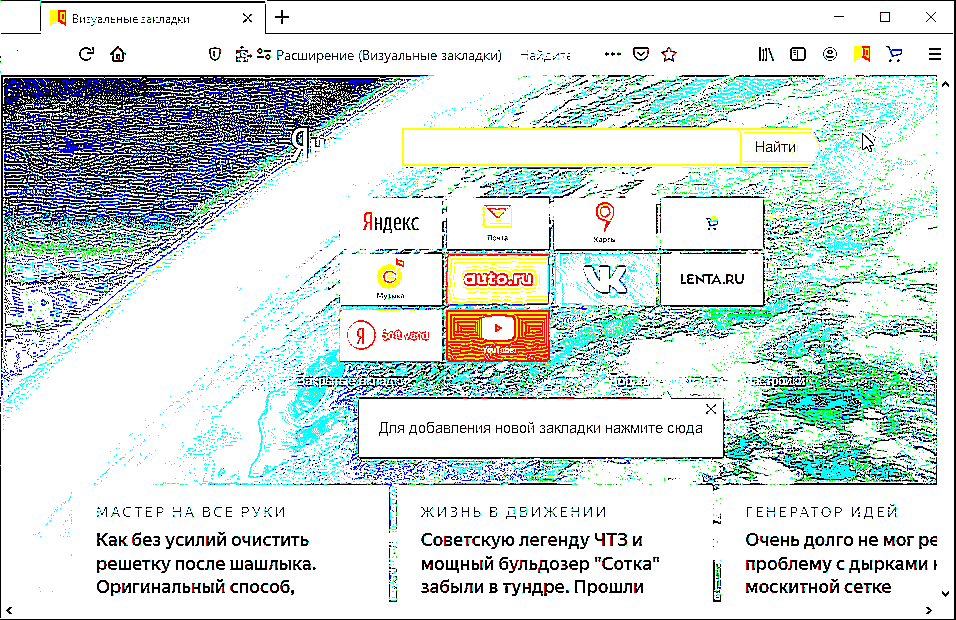 Удаление расширения в браузере Mozilla Firefox
Удаление расширения в браузере Mozilla Firefox
Для старых и медленных ноутбуков рекомендую использовать браузер Gentbrowser — скачать с оф. сайта
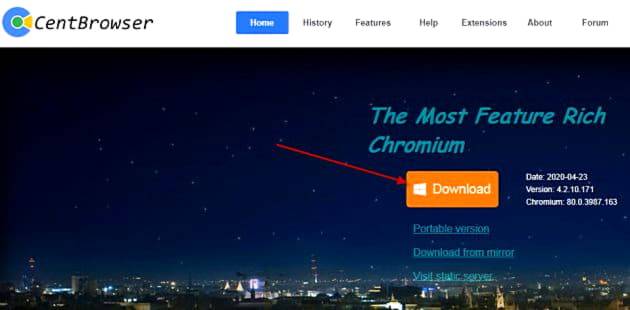 Скачайте Gentbrowser по кнопке Download
Скачайте Gentbrowser по кнопке Download
Если после проделанной чистки, ваш ноутбук по-прежнему тормозит, то возможно проблема в аппаратной части ноутбука. Может быть всему виной — сбойные сектора в жестком диске. Или производительность ноутбука упала из-за перегрева процессора.
Для полной диагностики ноутбука оставьте заявку в группе ВК — Для подписчиков группы скидка 10%.
 Помогу решить проблему с ПК или ноутбуком. Вступайте в группу VК — ruslankomp
Помогу решить проблему с ПК или ноутбуком. Вступайте в группу VК — ruslankomp
Комплексная очистка ноутбука своими руками
Если простые способы не помогли или технику не чистили несколько лет, потребуется комплексная чистка с разборкой всего корпуса.
Демонтаж задней крышки
Первым делом следует открыть ноут, чтобы добраться до загрязненных деталей. Для этого нужно отвинтить болты, удерживающие панель сзади, крестовой отверткой нужного диаметра. Крутите их против часовой стрелки. В некоторых моделях снимается только часть панели над вентиляцией, а не всю крышку. Отвинченные болтики собирайте в емкость, чтобы их не растерять. Если крышка не поддается, не давите на нее силой, а перепроверьте, все ли болтики удалены. Демонтировав крышку, протрите ее снаружи и внутри.
Радиатор и кулер
Первым делом отыщите кулер и радиатор. Кулер на вид- вентилятор в раме квадратной или круглой формы, а радиатор- это коробка с решеточкой. Их можно продуть пылесосом или баллончиком, а также следует продуть пыль с микросхем
А вот применять пылесос нужно очень осторожно, чтобы не повредить хрупкие детали. Трубку нельзя вплотную приближать к схемам и касаться их.
Отвинтите винтики, которые держат вентилятор, и отложите в другое место
Изымите вентилятор, отсоедините шлейф, ведущий к микросхеме. Протрите лопасти щеточкой и продуйте место, где находился кулер, воздухом.
Для профилактики смажьте мотор машинным маслом, капнув капельку внутрь. Верните устройство на место, присоедините шлейф и прикрутите болтики.
Радиатор тщательно очистите тонкой кисточкой от старой термопасты и скоплений пыли.
Видеокарта и материнская плата
Материнская плата- наиболее хрупкая деталь ноутбука, поэтому доставать ее нужно очень осторожно. Пройдитесь по поверхности слегка смоченной в спирте мягкой кистью и обдуйте микросхемы и контакты.
Процессор доставайте из слота максимально осторожно
Оттяните педаль сокета (разъем, куда вставляется процессор) немного в сторону, и поднимите вверх. Педаль должна стать вертикально, тогда возьмите процессор за бока и достаньте из разъема. По контактам пройдитесь ватной палочкой для ушей, опущенной в спирт.
Замена термопасты
Чистка вентиляционной системы предполагает смену термопасты. Уберите ее остатки. Если присохло, то потрите спиртовой салфеткой. Будьте осторожны, царапин остаться не должно. Наносите пасту по чуть-чуть, распределяя ее пальчиком или лопаткой (входит в комплект) по пластинке радиатора.
Чистка клавиатуры
Клавиатура- едва ли не самое грязное место компьютера. Если она не очень загрязнена, протрите ее с внешней стороны специальными салфетками для техники или смоченной в мыльном растворе тряпочкой. Отожмите тряпочку, намыльте кнопки, потрите, чтобы удалить грязь и мыло, насухо вытрите
Важно не повредить маркировку и не залить клавиши
Очищение разъемов
Разъемы для интернета или USB также могут загрязниться. От этого периодически возникают проблемы с подключением флешек, телефона и мышки. Возьмите кисть с длинной щетиной. Если отверстие узкое, то просто вырежьте из пластика полоску по ширине слота, и обклейте двусторонним скотчем. Обмакните липучку в спирте, и пусть хорошенько высохнет. Легкими движениями протрите порты, и продуйте их сжатым воздухом.
Уход за экраном
Монитор нельзя натирать составами, которые содержат спирт, так как экран от влаги может испортиться. Купите салфетки, не содержащие спирта для жидкокристаллических экранов или средство в спрее. Разотрите так, чтобы не оставалось разводов. Полную чистку лучше делать раз в год.
Профилактические мероприятия
Правильный уход за такой сложной и дорогостоящей техникой, как персональный компьютер, заключается в бережном обращении.
Вот несколько советов о том, как уберечь ноутбук от поломки и загрязнения.
- Работать за компьютером нужно только на гладкой и чистой поверхности, на специальной подставке или на столе. Не ставьте ноутбук на одеяла и подушки! В работающем виде кулер засасывает воздух через входное отверстие, которое у большинства моделей располагается внизу, а значит – легко забивается.
- Не загрязняйте клавиатуру крошками, не проливайте на нее липкие жидкости. Очищайте клавиатуру с помощью баллончика со сжатым воздухом сразу же, как только клавиши начинают залипать.
- Выключайте компьютер или вводите в спящий режим на время перерыва в использовании.
Чтобы в домашних условиях качественно ухаживать за ноутбуком, надо обязательно иметь баллончик со сжатым воздухом. Это приспособление позволяет легко и без проблем выдувать крошки с клавиатуры, прочищать вентиляционные отверстия и поддерживать кулер в чистоте.
Очистка поверхностей и дисплея
Очистить поверхность ноутбука можно разными способами. Не рекомендуется использовать обычные, кухонные моющие средства. Они не только создают на пластике и защитной пленке дисплея прочное покрытие. Попадая в область электронных компонентов, химические средства могут вызвать замыкание. Кроме этого, при их смывании потребуется затратить недопустимо высокое количество воды.

Чтобы не думать о том, что попали брызги от средства в ноутбук, следует действовать при помощи специальных средств.
- Взять особые чистящие салфетки для компьютеров. Самые продвинутые из них содержат мало жидкости. При этом чистящий состав не оставляет пятен и разводов. Простые недорогие салфетки данного типа идеальны для корпуса, ими удобно протирать клавиатуру.
- Почистить экран ноутбука можно комплектом из двух салфеток. Одна из них влажная, а другая предназначена для удаления остатков чистящего средства, разводов и пятен.
В бытовых условиях легко упростить задачу. Салфетки для умывания дешевы и используются множеством людей. Купить их можно буквально где угодно. Такой салфеткой (нужно проследить, чтобы в составе не было спирта) следует протереть экран ноутбука в домашних условиях. До полного высыхания чистящего средства разводы и пятна вытирают микрофиброй. Такую ткань можно купить в магазине оптики, есть она и в виде бытовых салфеток для домашних хозяек.

Проверка и удаление вирусов
Далее проверяем систему на вирусы, рекламного ПО и других угроз. Для этих целей я использую утилиту RogueKiller — скачать с оф. сайта
Здесь все просто, скачиваем RogueKiller, запускаем сканирование. Все найденные вирусы удаляем и перезагружаем ноутбук.
 RogueKiller —удаляет вирусы, рекламное ПО и другие нежелательные программы
RogueKiller —удаляет вирусы, рекламное ПО и другие нежелательные программы
Также просканируйте систему на вирусные угрозы с помощью AdwCleaner — скачать с оф. сайта.
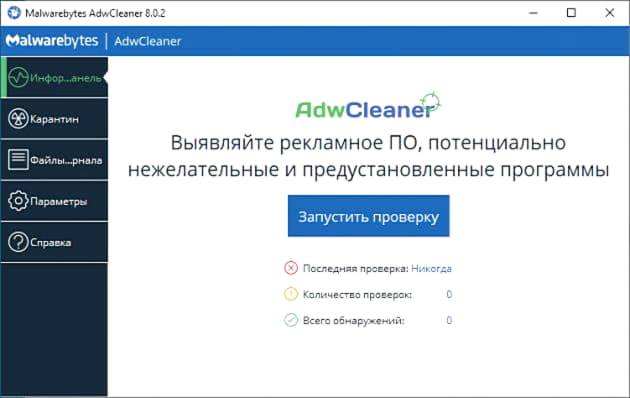 Удаляем все вирусы, найденные в AdwCleaner
Удаляем все вирусы, найденные в AdwCleaner
Таким образом, мы избавили ноутбук от вирусов и потенциально опасных программ, удалили надоедливую рекламу в интернет браузере.
Правила для чистки ноутбука
Провести правильную чистку вам помогут такие правила:
- Проводить очищение нужно вы выключенном и остывшем состоянии.
- Чтобы избавиться от пыли необходимо воспользоваться пищевой пленкой или целлофановым пакетом. Они способствуют притягиванию пыли к своей поверхности.
- Необходимо приобрести специальную ткань для вытирания монитора.
- Неплохо подходят влажные салфетки без спирта, фланелевая ткань или косметические диски.
- Если загрязнение сильное, то подойдет 3-6 % уксусный раствор или мыльный. В такой состав нужно окунуть тряпку, а затем хорошо отжать и протереть экран.
- Нельзя использовать для уборки поролоновые губки, бумажные салфетки, махровые полотенца или туалетную бумагу.
- Запрещено применять для протираний монитора стиральных порошков, средств для мытья окон и веществ на спирту.
- Чтобы оттереть сильные загрязнения не рекомендуется использовать ногти, нож или другие твердые предметы. Лучше воспользоваться пластиковой лопаткой или деревянной палочкой.
- Уголки экрана можно почистить с помощью ватных палочек.
Как почистить технику без разборки?
Вы можете провести очистительные работы без предварительного разбора техники. В этом случае можно применить пылесос.
С его помощью нужно обработать отверстия для подачи воздуха к вентилятору, а также отверстия для выхода прогретого воздуха.
Очищение вентиляционных выходов нужно производить при отключенном компьютере. Самые большие скопления грязи образуются на вентиляторах. Для их очищения применяются такие способы:
- Продувание феном.
- Чистка с помощью баллона со сжатым воздухом.
- Продувкой при помощи пылесоса.
Для очищения понадобится достаточно мощный пылесос, имеющий режим выдувания.Процесс чистки проводится так:
Отключите прибор от сети. Если есть возможность — выньте аккумулятор. Включите режим выдува на пылесосе. Нужно использовать только основную трубу, без дополнительных насадок. Шланг следует поднести к решетке вентилятора, а затем включить прибор. Трубой нужно проводить из стороны в сторону
При этом важно продуть решетку и вентилятор
Часть пыли выйдет через отверстия в корпусе. Также можно применить баллон со сжатым воздухом или фен.
Такую процедуру следует выполнять регулярно. В некоторых случаях может потребоваться и капитальная чистка.
Очистка с разборкой
Если профилактическая чистка не выполнялась в течение нескольких лет, то может потребоваться полная разборка техники.
Если гарантия в силе, то можно обратиться в сервисный центр Леново, Sony, Тошиба или в любой другой.
Перед работой нужно подготовить отвертку, антистатические перчатки и баллончик со сжатым газом.
Затем выполните следующие действия:
Выключите устройство, а также отключите все дополнительные соединения. С задней стенки открутите болты. Снимите или отодвиньте крышку. Определите место размещения радиатора и кулера. Кулер похож на вентилятор и располагается в коробке, а радиатор размещается в решетчатой коробке. С помощью баллончика продуйте эти два устройства. Затем обработайте микросхемы
В радиаторе важно прочистить ребра. Именно в них скапливается значительное количество грязи
Для чистки применяется тонкая кисточка или игла. Для очистки вентилятора пригодятся ватные палочки.
Если внутрь попадут даже микроскопические частички ткани, то это приведет к замыканию. При работе следует соблюдать рекомендуемое расстояние, чтобы не зацепить и не повредить нужные элементы. Есть модели, у которых вентилятор можно снять. В этом случае можно произвести более тщательную очистку.
Если проблем с кулером не наблюдается, то его можно продуть баллончиком со сжатым воздухом. Кулер нужно откручивать очень аккуратно, чтобы сохранить все запчасти.
Вал вентилятора рекомендуется протереть, а затем нанести на него каплю машинного масла.
В завершение нужно проверить все места на наличие мусора, а затем приступать к сборке всех деталей. После завершения сборки, необходимо проверить работу прибора.
Например, как работает видео. При этом звук должен быть тихим. А во время продолжительной работы не должно возникать перегрева. Процедуры очищения от загрязнений практически не отличаются для разных моделей.
Разница может быть в процессе разбора:
- в портативных устройствах Aser, HP или Aspire нужно вынуть батарею, а также открутить болты от крышки системы охлаждения;
- ноутбуки Samsung, Asus, Packard bell требуют снятия всей задней панели;
- а модель Asus Ee PC придется тщательно разобрать, чтобы добраться до системы охлаждения.
Чистка ноутбука с открытием крышки
Перед тем как приступить к раскрытию лэптопа, следует учесть некоторые нюансы: помещение, в котором будет проходить работа, должно иметь хорошее освещение и вентиляцию. Приступая к очищению ноутбука от пыли, следует убедиться, что он отключен от питания. Также нужно извлечь аккумулятор.
Дополнительная информация! Неопытным пользователям рекомендуется просмотреть в сети ролики разборки ноутбука конкретной модели. А также фотографировать весь процесс раскрытия, это поможет на конечном этапе, при сборке.
Клавиатура
Как почистить клавиатуру ноутбука в домашних условиях? Если клавиши не очень грязные, можно обойтись средством для очищения монитора, его наносят на поверхность и тщательно протирают микрофибровой салфеткой, также можно воспользоваться специальными влажными салфетками для техники. Хорошей заменой магазинным средствам будет мыльный раствор, им протирают клавиатуру, после чего удаляют лишнюю влагу сухой салфеткой. В случае слишком сильного загрязнения рекомендуется снять клавиши с помощью ножа и замочить в мыльном растворе на 30 минут, после чего промыть проточной водой и высушить.
Обратите внимание! Почистить клавиатуру ноутбука можно с помощью химических средств, но применять их следует с осторожностью, так как может повредиться маркировка клавиш. В случае повреждения обозначения можно воспользоваться специальными наклейками
USB порты
USB и другие разъемы также требуют внимания, очистить их можно с помощью щетки с жестким ворсом, для мелких отверстий можно использовать зубочистку, предварительно обклеенную тонким двухсторонним скотчем, или любую тонкую пластину, обклеенную липучкой и слегка смоченную в спирту
Прочищать порты следует с осторожностью, чтобы не повредить провода и не сломать контакты. В завершении разъемы нужно продуть с помощью баллона или пылесоса
Обратите внимание! Можно ли чистить ноутбук от пыли пылесосом? Безусловно можно, но только если вся охлаждающая система снята с материнской платы
Очищение радиатора и кулера
Замена термопасты После отключения лэптопа и снятия аккумуляторной батареи можно приступать к полной очистке. Алгоритм действий:
Перевернуть ноутбук задней частью вверх и открутить все шурупы на панели, в некоторых моделях они могут находиться на боковых гранях устройства
Также болты могут быть спрятаны за наклейками или резиновыми ножками (отвинченные шурупы лучше сложить в коробочку или пакет);
Убедившись, что все болты сняты, можно открывать крышку, делать это нужно без особых усилий, чтобы не повредить крепление (в большинстве моделей нужно сдвинуть панель в одну из сторон);
Под крышкой расположена охлаждающая система, кулер нужно снять и протереть влажной салфеткой, затем смазать каплей смазки для кулеров или машинным маслом;
Медные трубки, которые соединяют процессор с чипом видеокарт, можно очистить с помощью ватных палочек;
Радиатор очищается методом продувания с помощью пылесоса или баллона с сжатым воздухом;
Плата оперативки и жесткий диск протирается щеткой с мягким ворсом;
После всех манипуляций следует еще раз пройтись пылесосом по всей задней части устройства;
На очищенную поверхность процессора с помощью специальной лопатки или канцелярского ножа с особой осторожностью наносится термопаста (наносить на радиатор не нужно);
Убедившись, что все детали на месте и шлейфы не повреждены, можно приступать к обратной сборке;
Все действия должны проводиться в обратной последовательности;
Не следует слишком сильно перетягивать шурупы, это может повредить резьбу;
После сбора лэптопа следует приклеить на место резиновые ножки.. Вернув аккумулятор на место, нужно проверить работоспособность устройства
Вернув аккумулятор на место, нужно проверить работоспособность устройства.
Дополнительная информация! Этапы открытия задней панели и снятия кулера у производителей Самсунг, Тошиба, Асус, Вайо, Леново отличаются друг от друга.
Правильный уход и своевременное очищение ноутбука от пыли и грязи позволят работать устройству без перебоев и значительно продлят срок его эксплуатации.
Очистка системного диска С
Итак, когда я начинаю чистить систему в ноутбуке, в первую очередь смотрю на объем жесткого диска и сколько свободного места в системном разделе.
На диске С всегда должно быть свободное место — 20-30 процентов. Если вы на своем ноутбуке наблюдаете переполненный диск, то обязательно нужно удалять мусор и переносить нужные папки с данными в другой раздел или на внешний носитель.
Диск С переполнен
Для очистки системы от мусора будем использовать Wise Disk Cleaner — скачать с официального сайта.
Тут все просто нажимаете Поиск, после того как программа просканирует систему, жмем Очистка.
Очистка Windows с помощью Wise Disk Cleaner
После перейдите в раздел Глубокая очистка и просканируйете Диск С, потом нажмите Очистка.
Глубокая очистка системного диска — Wise Disk Cleaner
Перейдите на вкладку Очистка системы, нажмите Удалить. Весь накопленный мусор в результате работы Windows будет удален.
После удаления ненужных файлов, закрываем Wise Disk Cleaner и смотрим сколько освободилось места на диске C.
Чтобы выяснить, чем и где заполнен системный диск С, я использую программу Spacesniffer — скачать с оф. сайта.
Этой программой удобно искать большие файлы занимающие много места, если вручную не получается найти файл.
SpaceSniffer визуально отображает размер папок и файлов на диске
Программа spacesniffer хорошо показывает, где находятся папки и файлы большого размера:
- коричневым цветом выделены — папки;
- синим цветом — это файлы.
Покажу на примере, как с помощью SpaceSniffer быстро найти большой файл глубоко в папках в системном разделе и удалить его.
Удаление большого файла с помощью SpaceSniffer
Обычно много места на диске C занимают такие папки:
- Рабочий стол — C:\Users\Ваше_имя_пользователя\Desktop
- Загрузки — C:\Users\Ваше_имя_пользователя\Downloads (сюда все скачивается по умолчанию из интернет браузера)
- Документы — C:\Users\Ваше_имя_пользователя\Documents
- Изображения — C:\Users\Ваше_имя_пользователя\Pictures
Из папки Загрузки удалите все не нужное, а что нужно переместите на диск D.
Быстрый доступ к папкам Загрузки, Документы, Изображения
Большинство пользователей хранят свои данные на рабочем столе, что не правильно. На рабочем столе оставьте только ярлыки программ, которыми вы постоянно пользуетесь. Все папки большого объема, видео, музыку, фото с рабочего стола перенесите на диск D или скопируйте на внешний носитель.
Перенести их можно через операцию вырезать/вставить: правой кнопкой мыши по файлу/папке — вырезать. Перейдите на другой локальный диск, например D — правой кнопкой мыши — вставить.
Таким же образом поступите с файлами в папках Документы и Изображения, если они занимают много места.
Услуги по компьютерной помощи — оставьте заявку в группе VKПомогу решить проблему с ПК или ноутбуком. Вступайте в группу VК — ruslankomp
Когда требуется чистить ноутбук от пыли
Существуют факторы, появление которых свидетельствует о целесообразности чистки.
- Частое перегревание, особенно в области расположения кулера. Оно чувствуется даже при прикосновении.
- При работе слышен сильный шум, несвойственный ранее.
- Операционная система и другие приложения тормозят и подвисают во время работы.
- Полный отказ от работы, например, ноутбук резко выключается.
Поведение ноутбука при засорении легко объяснимо:
- В элементах охлаждения скапливается пыль. Она не может удалиться сама, поэтому в этих компонентах наблюдаются перебои в работе.
- Если пыль скапливается на подшипниках и в самом вентиляторе, то пользователь слышит неприятный скрип.
- Вызвать перегревание может и скопление пыли на видеокарте и процессоре.




































