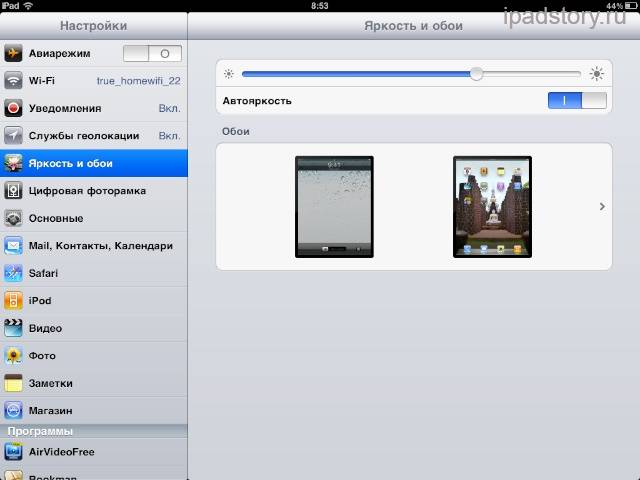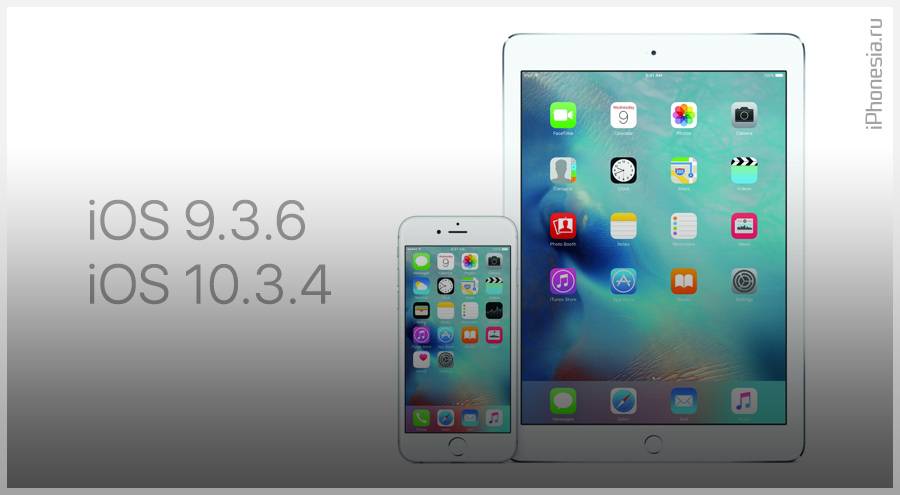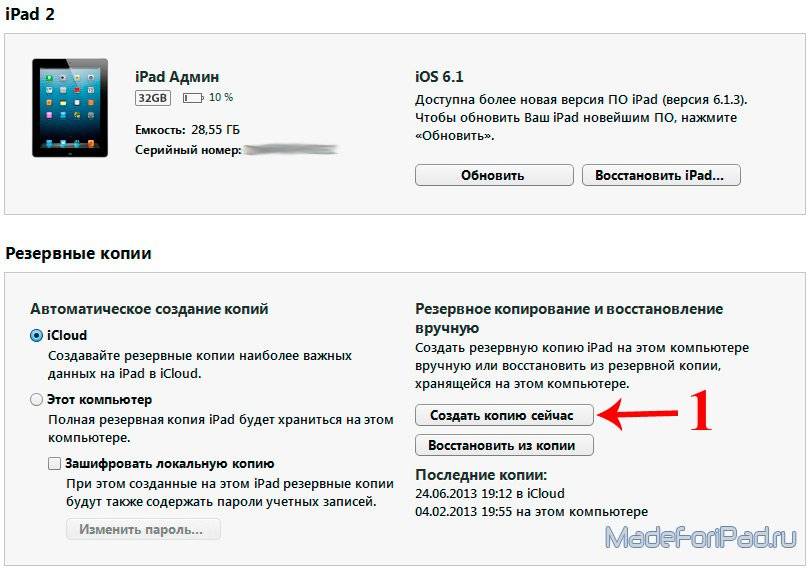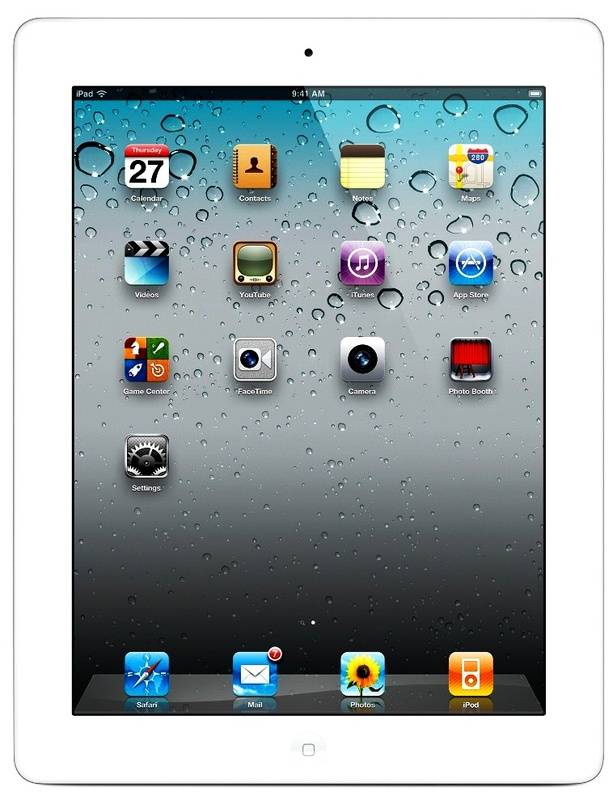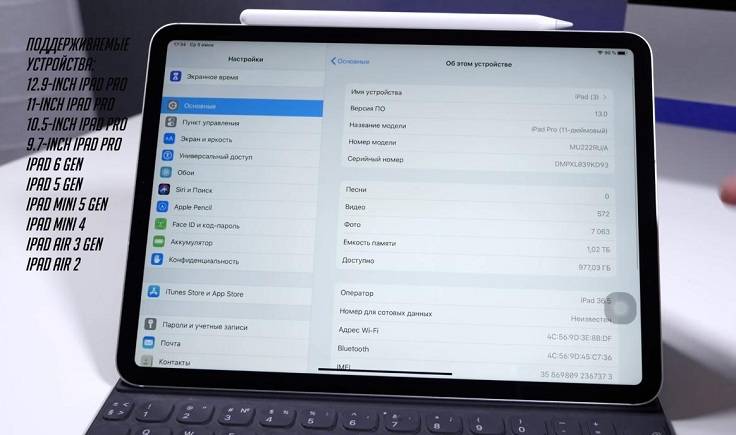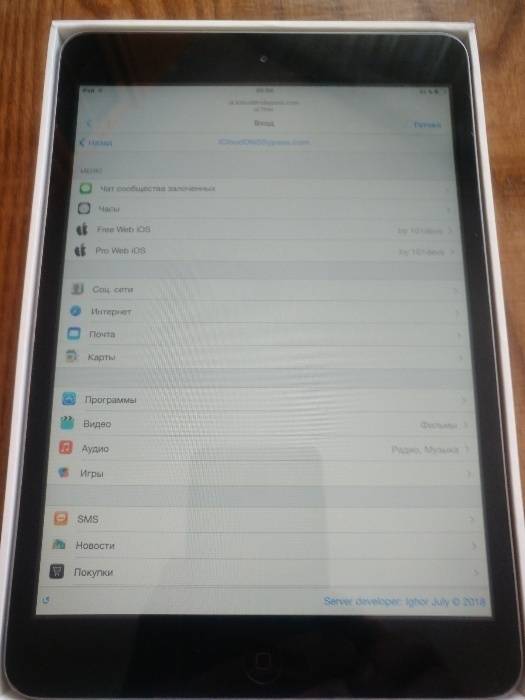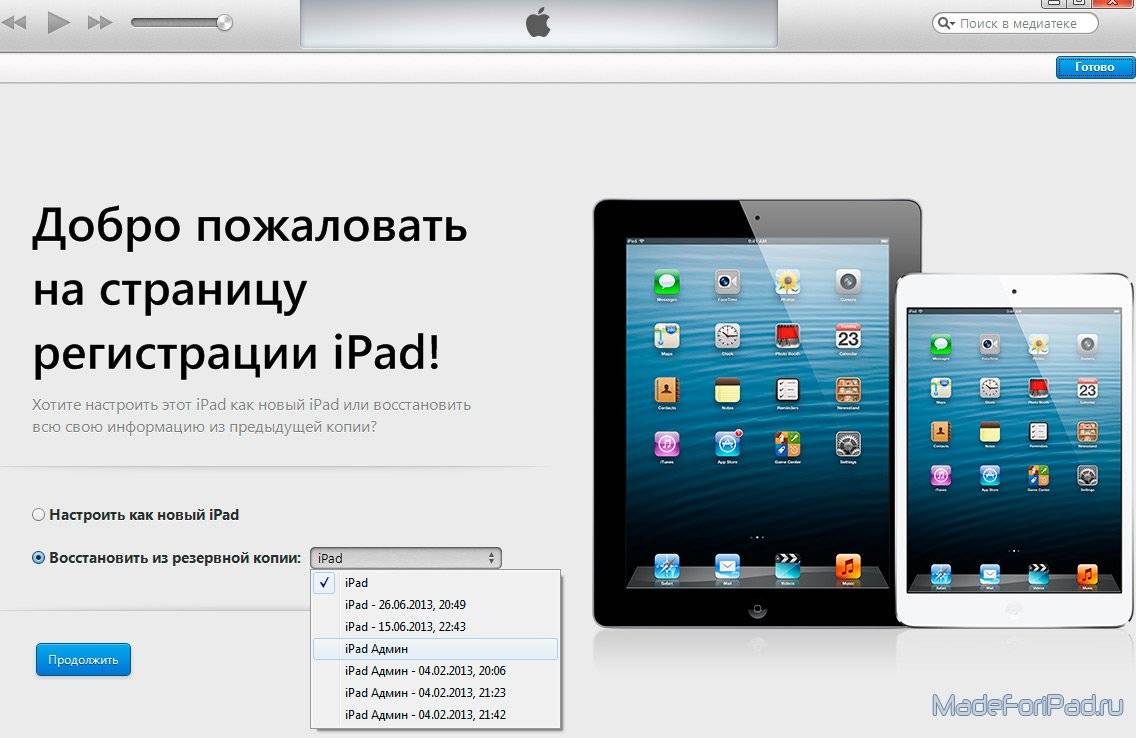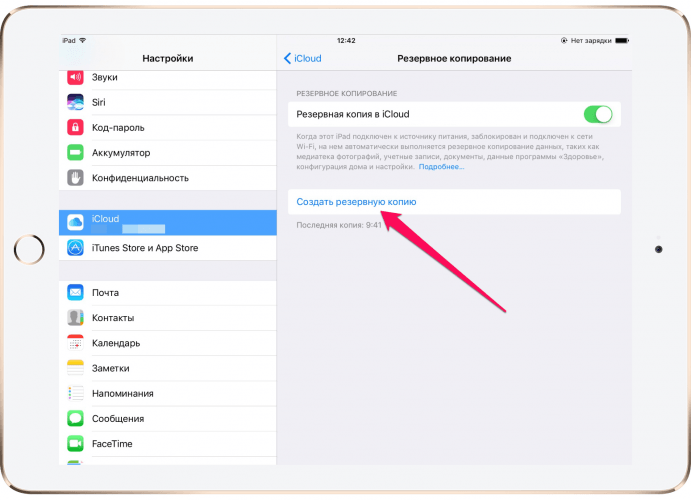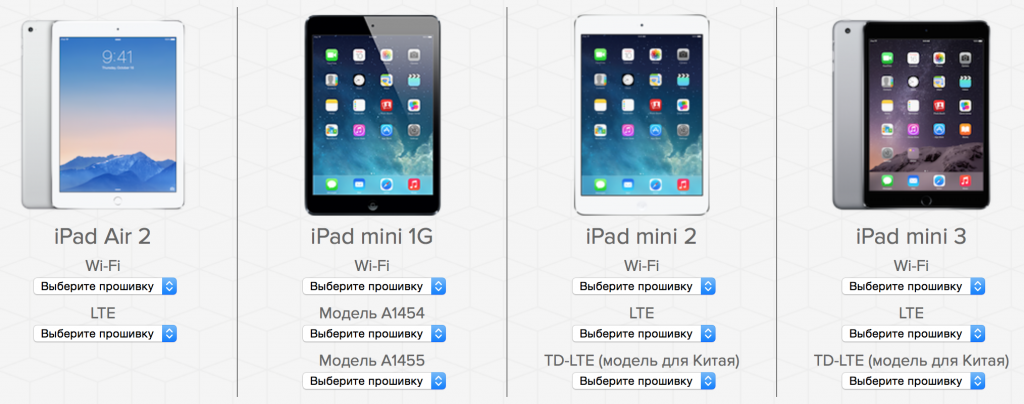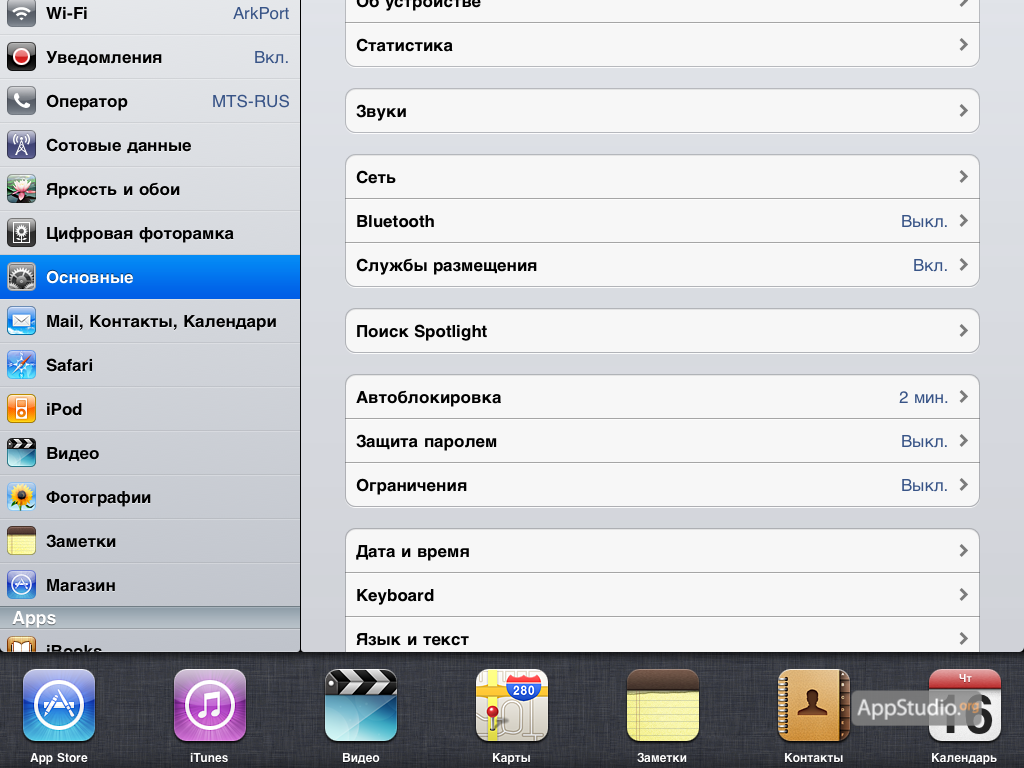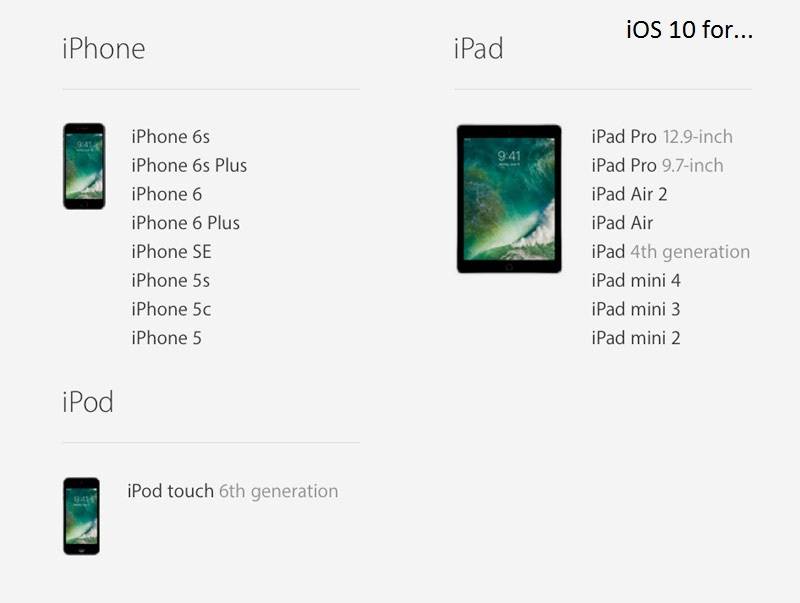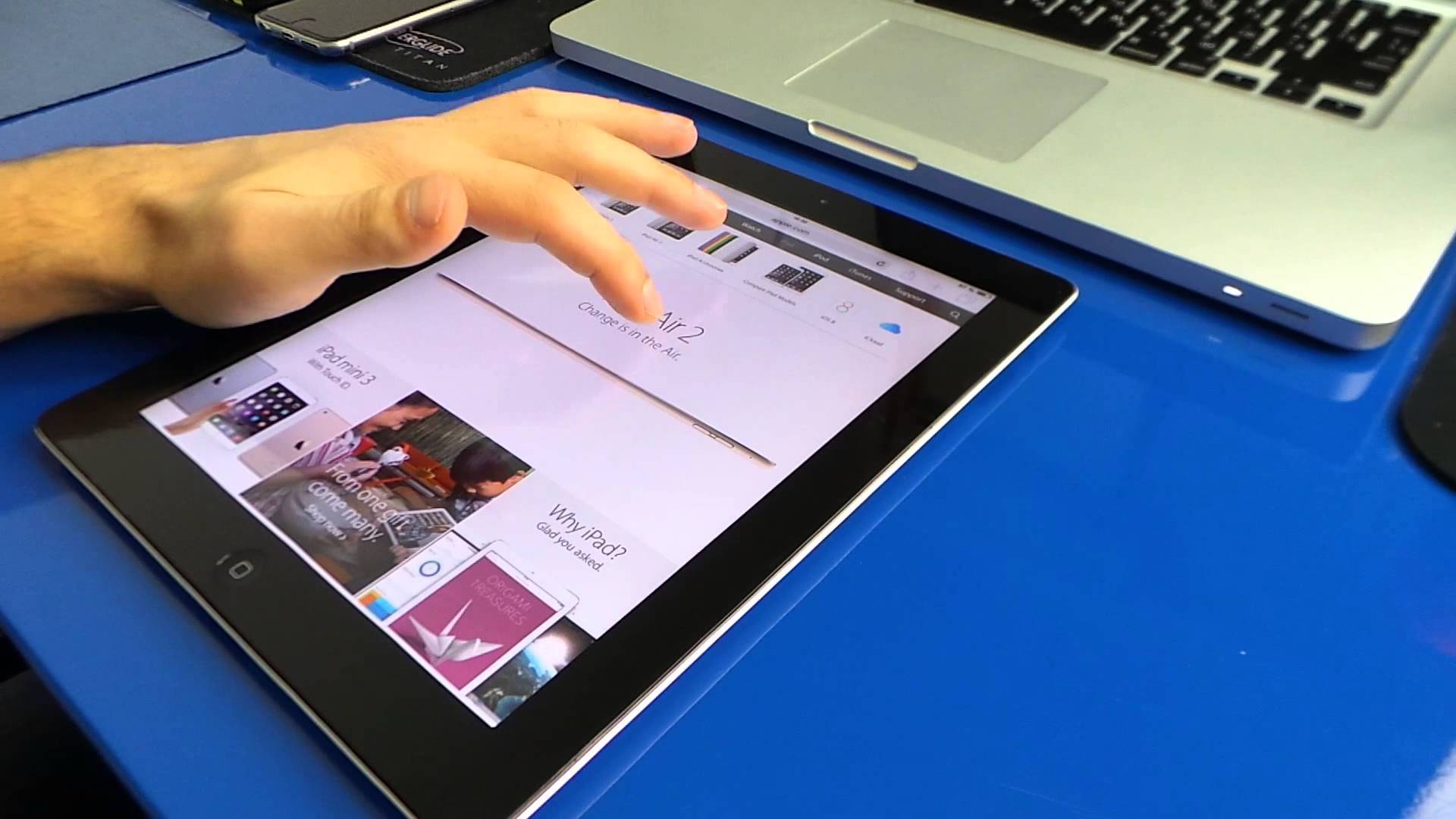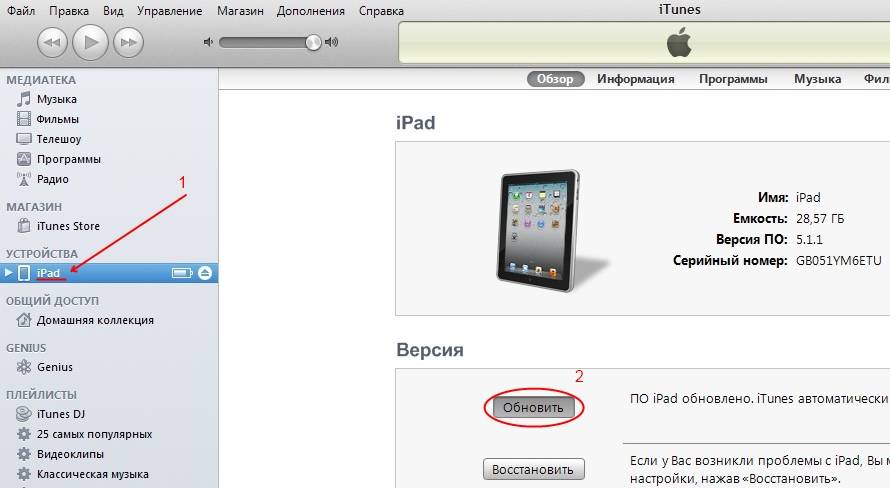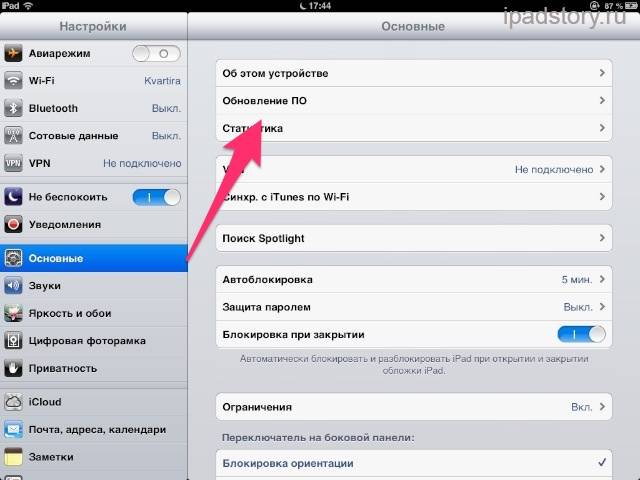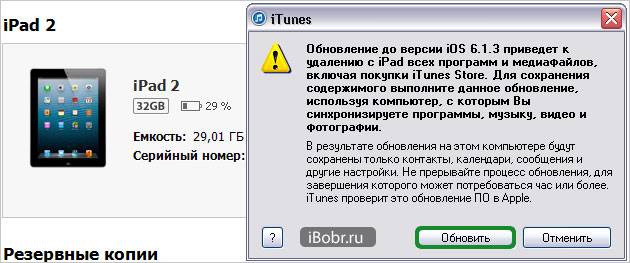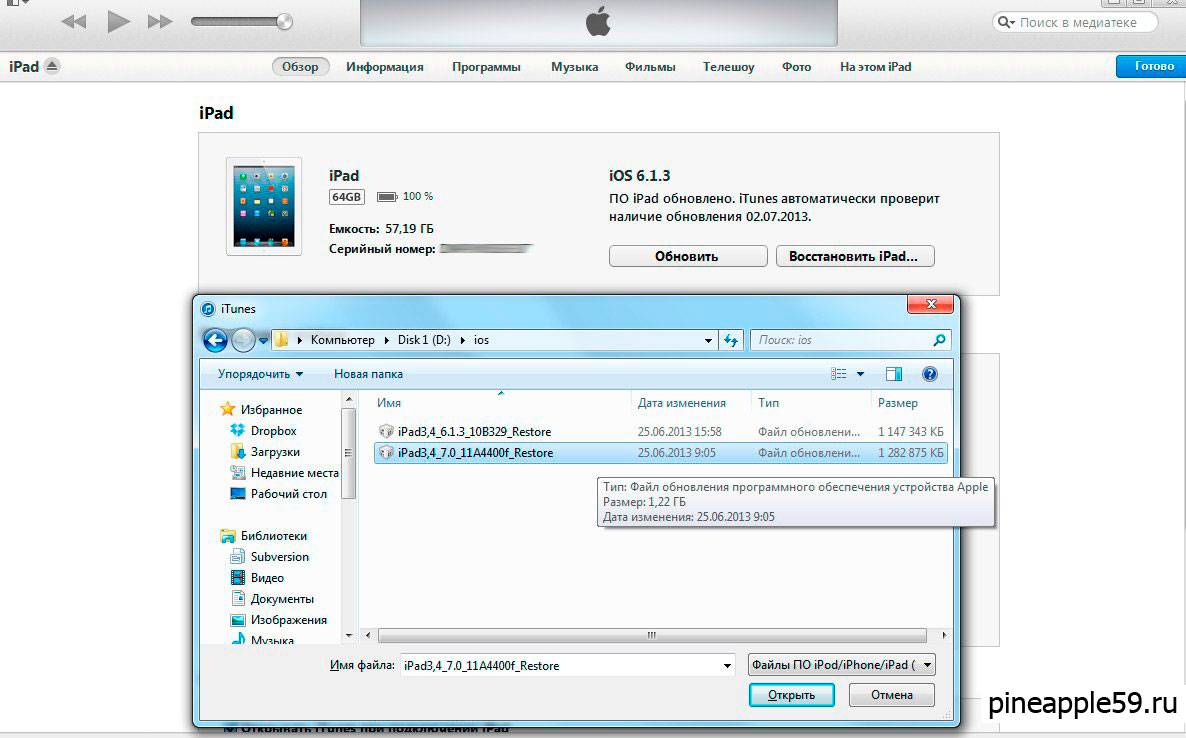Требования и файлы для Jailbreak

Многие пользователи задаются вопросом о том, можно ли айпад перепрошить, когда модель неизвестна и нет доступа к его внутренней части из-за блокировки. В этом случае лучшей альтернативой является чтение номера планшета, указанного на обороте корпуса. Иногда можно узнать эту информацию, посетив специальные сайты в интернете по определению технических данных модели, что рекомендуется выполнять перед тем, как перепрошить айпад. Сервис автоматически обнаружит и отобразит модель устройства и установленную прошивку.
Если планшет открывается, предварительно уточняют все технические характеристики устройства: Настройки -> Общие -> Информация. Для правильной настройки записывают следующие:
- Установленная версия прошивки (операционная система).
- Серийный номер. Содержит дату изготовления, например, 861825GFJY7H указывает, что планшет был изготовлен на 25-й неделе 2018 года.
Для того чтобы сделать резервную копию, предварительно синхронизируют устройство с iTunes. Это поможет сохранить в безопасности личные файлы, такие как контакты, сообщения, календари и установленные приложения, поскольку музыка, фотографии и видео не сохраняются во вновь созданной копии.
Перед тем как перепрошить айпад-2, используют USB-кабель, который должен находиться в рабочем состоянии.
Пошаговое руководство:
- В той же папке или каталоге, где находится Redsn0w, помещают установочный файл версии встроенного программного обеспечения, например: iPhone3,1_4.3_8F190_Restore.ipsw.
- Выполняют Redsn0w, нажимают кнопку «Открыть обзор» и выбирают файл IPSW. Если все правильно выполнено, поступит сообщение: «IPSW успешно идентифицирован».
- Следуют инструкциям, полученным перед тем, как перепрошить айпад мини, и выбирают — «Установить».
- Когда пользователь запрашивает подключение телефона в режиме DFU, ему придется сделать это вручную.
Расширить на iPad свое рабочее пространство
iPad может легко выступать в качестве второго дисплея для компьютера, на который можно поместить мессенджер, почтовый клиент, окно браузера или видеоплеер.
- Как расширить экран компьютера на iPad
В этом случае производительность самого iPad не сильно важна, ведь все вычисления будут происходить на компьютере, а планшет будет отвечать лишь за вывод картинки.
Если не хотите расширять рабочий стол, попробуйте превратить старый планшет в удобную панель для управления компьютером.
На сенсорном экране при этом будут расположены кнопки и ярлыки для частоиспользуемых действий. Они могут меняться в зависимости от запущенной на компьютере программы.
- Как управлять компьютером с iPad
Какой iPad подойдет: любая модель с Lightnong-коннектором.
Вот так старый добрый iPad может сослужить хорошую службу и «пережить вторую молодость». Интересно услышать ваши варианты применения старых iPad.
iPhones.ru
Его не придется продавать.
Приложение iTunes предоставляет 2 варианта прошивки:
- Обновить (Update) — стандартный вариант, используемый для обновления iOS. Используется только для обновления прошивки на более новую, при его использовании все настройки и данные сохраняются (за исключением частных случаев, при обновлениях, когда меняется первая цифра версии). Используется только на полностью работающих устройствах, вмешательство пользователя не требуется вовсе, т.е. если вы хотите обновить прошивку, просто нажимаете на кнопку «Обновить» и ждете завершения установки. Сперва новая официальная прошивка автоматически скачивается через iTunes с сайта Apple и копируется в одну из папок по адресу C:\Users\*Имя пользователя*\AppData\Roaming\Apple Computer\iTunes (для Windows), затем происходит установка скачанной прошивки.
- Восстановить (Restore) — вариант, используемый при необходимости исправления ошибок в работе устройства, понижения прошивки или установки кастомной прошивки.
При нажатии на кнопку «Восстановить» будут произведены следующие действия:
- Если в папке для прошивок приложения iTunes нет текущей прошивки, то она будет скачана с сайта Apple и загружена в одну из папок в директорию: C:\Users\*Имя-пользователя*\AppData\Roaming\AppleComputer\iTunes (для Windows 7)
- Извлечение старой прошивки
- Загрузка новой прошивки
- Перепрошивка Flash, в т.ч. и модема
- Проверка прошивки
- Включение устройства
- Активация (только для iPhone)
Далее вам будет предложен выбор:
- Настроить устройство как новое — т.е. установить настройки по-умолчанию, присвоить новое название, создать новую резервную копию с новым именем (при этом старая копия, если она имеет место, не удалится, а будет располагаться на жестком диске под старым названием). Этот вариант крайне рекомендуется использовать, если вы восстановили устройство после серьезных ошибок, т.к. при восстановлении из резервной копии вместе с данными могут восстановиться и проблемные зоны.
- Восстановление из резервной копии — все данные будут восстановлены из резервной копии, которая автоматически создается при каждой синхронизации (сбивается расположение папок и все располагаются на экраны).
Если вы предполагаете восстановиться на скачанную прошивку или установить кастомную прошивку, то для этого необходимо зажать на клавиатуре Shift (Windows) или Alt (Mac OS X) + нажать на кнопку «Восстановить». После этих действий iTunes предложит указать путь к файлу прошивки .ipsw
Режимный вход
Как правило, такой специальный вход для пользователей не требуется, поскольку довольно закрытая операционная система защищена от ошибок конфигурации, вызванных приложениями или незнанием пользователей. Однако ни одна операционная система не является на 100 % надежной, и по той или иной причине возможно, что она выйдет из строя, и владелец не сможет включить планшет. Чтобы это сделать, прибегают к режиму восстановления, например, чтобы перепрошить айпад модели mc959ll a.
Основными случаями, в которых приходится прибегать к такому способу, являются:
- Когда iTunes не распознает устройство.
- Если логотип Apple не появляется в течение длительного времени и не запускается.
- В случае сбоев bootloop.
- Когда появится окно «Подключить к iTunes».
- Когда нужно полностью перезагрузить телефон, чтобы, например, восстановить копию предыдущего в новой модели.
Общий способ входа в этот вариант восстановления на iPad:
- Смартфон подключают по кабелю к ПК и запускают iTunes.
- Принудительно перезагружают, нажимая кнопки «Пуск» и «Включение», и после перезапуска телефона продолжают нажимать их даже после появления знака Apple. Через пару секунд появится «режим восстановления».
- iTunes подготовлен таким образом, что в случае обнаружения ошибки в устройстве или в этом режиме он автоматически спросит нас, что нужно сделать.
Прошивка айфона и айпада через Recovery Mod
При некорректной работе текущей версии операционной системы нужна прошивка через Recovery Mode со сбросом настроек до заводских. После неё у пользователя будет совершенно чистое устройство. Чтобы окончательно не потерять важную информацию на телефоне, рекомендуется сохранить её посредством резервной копии iCloud. Это поможет восстановить утерянные данные после прошивки. Инструкция создания резервной копии в iCloud:
- Сначала нужно заблокировать экран смартфона в вай фай режиме и подключить его к источнику питания.
- Потом следует перейти в «Настройки» → «iCloud» → «Резервное копирование», чтобы включить «iCloud Резервное копирование». Таким образом можно запустить копирование информации в моделях iOS 8 и iOS 9.
- В случае с айфоном 7 и более ранними версиями нужно зайти в «Настройки» → «iCloud» → «Хранение и резервное копирование» для включения «iCloud Резервное копирование».
Как удалить приложение с айфона или айпада полностью
Прошивка iPhone через Recovery Mode выполняется следующим образом:
- Первым делом нужно подключить смартфон к ПК при помощи USB-кабеля.
- Теперь следует дождаться обнаружения подключенного устройства компьютером и автоматического запуска iTunes. Если утилита не включится, то её можно запустить вручную.
- Затем необходимо отключить мобильное устройство, нажав на соответствующую кнопку.
- После этого нужно удерживать клавишу «Домой» на ранних версиях айфона. Если яблочный девайс 7 версии и старше, то режим восстановления можно активировать, удерживая клавишу понижения громкости.
- Спустя несколько секунд программа сообщит о возникновении проблемы со смартфоном и предложит выполнить обновление либо восстановление. Следует выбрать второй вариант.
- Начнётся загрузка последней версии операционной системы на телефон без переноса настроек и файлов. После её окончания можно будет пользоваться смартфоном.
Важно! В случае с айпадом хранящиеся данные не уничтожатся после сбрасывания настроек до заводских. Внутренняя память планшета останется в целости и сохранности
Как обновить iPad пошагово
Для того, как обновить iOS на iPad, существует четыре способа. Далее описаны пошаговые действия для каждого метода.
Через настройки
Обновление через настройки планшетного компьютера — самый простой вариант, который не требует стороннего устройства.
На всех операционных системах iOS приходит уведомление о выходе новых обновлений, но только в том случае, если они официально поддерживаются устройством.
На взломанные аппараты можно ставить любые прошивки.
Инструкция:
- Открыть Настройки девайса.
- Перейти в раздел “Основные”.
- Выбрать вкладку “Обновление ПО”.
- Тапнуть на надпись “Загрузить и установить”. Она будет только если система обнаружила новую версию прошивки, которая официально поддерживается.
Также можно произвести обновление позже, нажав на одноименную кнопку. Например, запланировать этот процесс на ночное время суток. Но обязательно нужно, чтобы мобильное устройство было подключено к зарядному устройству.
Через компьютер и iTunes
Можно произвести обновление iPhone, iPad или iPod через iTunes. Для этого нужна последняя версия программы, установленная на компьютер.
Поэтапные действия для апдейта через Айтюнс:
- Подсоединить мобильное устройство к компьютеру через провод USB.
- Открыть программу iTunes на компьютере.
- В списке слева кликнуть на iPad.
- Найти вкладку “Обзор” и нажать на надпись “Обновить”.
Полная прошивка
Под полной перепрошивкой я подразумеваю не простой апдейт версии операционной системы, а инсталляцию новой прошивки.
В отличие от обычного обновления, полная прошивка удалит все пользовательские данные. Она полезна в случае, когда надо исправить серьезную проблему, относящуюся к программному типу.
Пошаговая инструкция:
- Перейти на сайт IPSW по этой ссылке через компьютер.
- Выбрать iPad в списке устройств.
- Выбрать модель Айпада.
- Кликнуть на актуальную прошивку, скачав ее на компьютер.
- На аппарате открыть Настройки.
- Тапнуть по наименованию учетной записи. В случае с версией прошивки до 13, надо нажать на пункт iCloud.
- Открыть iTunes на компьютере.
- Подсоединить планшетник к компьютеру через провод.
- В программе на ПК кликнуть на надпись “Восстановить iPad”, удерживая клавишу Shift на клавиатуре в случае с Windows, и клавишу Option на Mac.
- Откроется окно, в котором нужно указать загруженный до этого ipsw-файл.
- Кликнуть на кнопку “Открыть”.
Начнется перепрошивка девайса.
Через DFU режим
Последний метод для того, как обновить iPad 1 или другую модель планшета от Apple — режим DFU (Device Firmware Update).
- Подсоединить планшетник к компьютеру.
- Открыть программу iTunes.
- Выключить устройство.
- На старых моделях удерживать клавишу питания и “Домой”.
На новых устройствах без клавиши на лицевой стороне экрана, удерживать кнопку питания и клавишу понижения громкости. - Отпустить клавишу питания спустя 10 секунд, продолжая удерживать вторую зажатую кнопку.
- Спустя несколько секунд на компьютере отобразится уведомление о подсоединении нового планшета.
- Загрузить файл формата ipsw, который до этого требуется скачать на компьютер. Откуда и как его загружать, описано в предыдущем способе обновления Айпада.
- Выбрать пункт “Восстановить iPad” в iTunes.
Начнется обновление операционной системы через функцию Device Firmware Update.
Другие ошибки
При операции прошивки может возникнуть много других ошибок. Например, 106, когда девайс не выходит в интернет. При применении одной из неофициальных вариантов прошивок неприятности возникают чаще. Поэтому рекомендуется использовать только официальные прошивки.
Когда операция производится через программку iTunes, всплывает код ошибки либо предупреждение. Большинство неполадок, по советам самой Apple, можно устранить одним из следующих способов:
- Обновлением программки iTunes. Требуется просто установить «свежую» версию на ПК/ноутбук.
- Обновлением ПО. Для своей версии операционки нужно закачать и инсталлировать все доступные обновления с соответствующих ресурсов.
- Осуществить проверку ПО безопасности на ПК/ноутбуке. Здесь может потребоваться выполнить обновление, замену либо стирание ПО, выступившее причиной проблемы.
- Отсоединение всех дополнительных USB – устройств. Подсоедините к ПК только сам планшетник, клавиатурный элемент и мышку.
- Выполнение перезапуска. Нужно выключить ПК и планшетник, а после – включить заново.
- Повтор попытки обновления до седьмой (либо другой версии). Выполните процедуру прошивки заново.
И не забудьте применять только официальные прошивки для iPad. Это первое, о чем нужно помнить, приступая к операции.
Даже не обращают особенного внимания на модификацию операционной системы, которая инсталлирована на их устройстве
Однако для других жизненно важно своевременно обновлять iOS до актуальной версии или же пробовать бета-версии и вновь возвращаться к проверенным надёжным вариантам программного обеспечения. Именно для таких людей предназначается инструкция, рассказывающая, как перепрошить iPad, не навредив при этом самому устройству. Чтобы не нанести вред iPad при прошивке, следует действовать по инструкции
Чтобы не нанести вред iPad при прошивке, следует действовать по инструкции
Прежде чем заниматься переустановкой операционной системы, нужно сформировать вспомогательную копию файлов, хранящихся на планшете iPad. Не переживайте — это не обязательно означает, что вам придётся восстанавливать все сведения, загружая их с компьютера — такая ситуация является скорее неприятным исключением, чем правилом.
Однако иногда все данные, хранившиеся на планшете, действительно теряются. Согласитесь, не очень приятно будет утратить коллекцию музыки, сообщения в личной переписке и прочую ценную информацию. Чтобы такого не произошло, достаточно подключить iPad к домашнему компьютеру, затем открыть программу iTunes и в соответствующем подразделе меню.
Когда вы хотите просто обновить iOS до наиболее актуальной версии, вам стоит узнать, как прошить iPad без iTunes. Открыв меню, зайдите в настройки и выберите основной раздел. Вас будет интересовать вторая сверху строка, называющаяся «Обновления ПО». Если доступна обновлённая , совместимая с вашим iPad, в этой строке будет стоять отметка, приглашающая перейти в этот пункт меню.
Откроется новый экран, в котором вам покажут номер предлагаемой версии и единственную кнопку, нажатие на которую запустит . Убедившись, что соединение с интернетом является стабильным, нажмите на кнопку и ждите, пока все основные необходимые действия не будут выполнены автоматически.
Что нужно для прошивки
Если вы решили, что ваш iPad нужно перепрошить, так как он начал «тормозить» или вышла новая версия iOS, то вам понадобится не так уж много: iTunes, компьютер и провод. Но если скорость вашего интернет-соединения оставляет желать лучшего, а скачать нужно будет достаточно большой объём данных, то лучше заранее позаботиться о файле прошивки. Его можно скачать с серверов Apple, собственно, iTunes его оттуда и берёт. Выбрав версию, подходящую к вашему устройству, скачайте её и сохраните на жёстком диске компьютера, с которого будете прошивать iPad. Как вы понимаете, придётся запомнить, куда именно вы сохранили данный файл.
Также вам целесообразно проверить кабель, которым вы будете соединять iPad и компьютер, а также зарядить планшет, поскольку процесс очистки памяти и установки ОС достаточно энергозатратен. Поэтому мы советуем зарядить батарею полностью, хотя многие говорят об уровне хотя бы в 5%
Также обратите внимание, что все данные на гаджете будут стёрты, поэтому мы крайне рекомендуем сделать бэкапы. Можете сделать это прямо в iTunes, можете через iCloud или сторонние приложения, вроде Titanium Backup или аналогов
В любом случае резервные копии следует создавать перед каждой перепрошивкой, а в идеале — ещё и перед установкой каких-либо новых приложений, чтобы иметь возможность «откатиться» до заведомо рабочего состояния устройства без особых потерь данных.
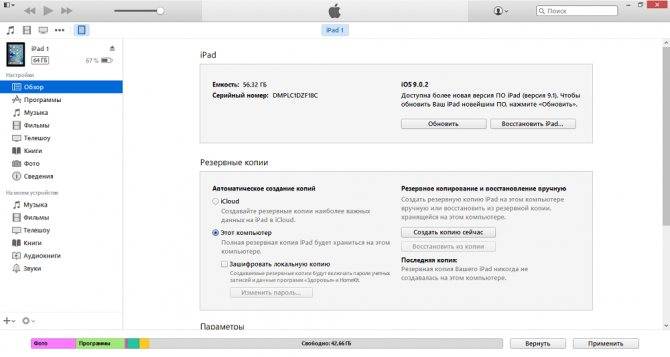
На этом приготовления закончены, и мы можем приступать к перепрошивке iPad. Так как iTunes должен получить доступ к системному разделу памяти, лучше, чтобы компьютер был отмечен как доверенный, тогда вам не потребуется вводить пароли.
iPad mini не нужен дизайн iPad Pro
В целом безрамочный дизайн у iPad mini смотрится неплохо.
Думаю, что разный дизайн у разных семейств устройств Apple не случаен. Каждый из девайсов выполняет определённую задачу.
Например, iPad Pro используют профессионалы, которые рисуют на этом планшете, пишут, монтируют и обрабатывают фотографии. Для них необходим безрамочный дизайн, который позволяет фокусироваться на создаваемом контенте.
С iPhone история примерно та же самая, только в этом случае безрамочный дизайн помогает потреблять контент, не отвлекаясь на нюансы самого устройства. Новый iPad Air заимствует безрамочный дизайн iPad Pro, потому что это входной билет для авторов, создающих контент.
А вот iPad 2020 и iPad mini такой дизайн не нужен, просто потому что это устройства на каждый день. Их могут покупать не только криэйторы, но и те, кому нужен планшет для заметок, чтения твиттер и периодического просмотра кино в дороге.
Всё это я веду к тому, что iPad mini должен быть мини-версией базового iPad, но это не позволяет сделать один момент.
Вопрос-ответ
Что делать, если iOS не находит обновления?
Иногда новая версия iOS уже выпущена, но девайс ее «не видит». Для начала проверьте, поддерживает ли техника новую ОС: списки устройств публикуются на сайте службы поддержки Apple (вот актуальный для iOS и iPadOS 13).
Если устройство есть в списке, попробуйте выполнить принудительную перезагрузку и сбросить настройки сети до заводских:
- Нажмите и удерживайте кнопку включения и кнопку «Домой» / клавишу уменьшения громкости. Дождитесь перезагрузки экрана.
- Зайдите в «Настройки» → «Основные» → «Сброс». Нажмите «Сбросить настройки сети». Эта операция удалит только параметры сети, данные останутся нетронутыми.
- Проверьте обновления еще раз.
Возможно, возник конфликт профиля Apple ID, и его нужно переустановить:
- Сбросьте настройки сети через настройки — с принудительной перезагрузкой или без.
- После перезагрузки повторно привяжите устройство к Apple ID.
- Проверьте обновления.
Если новой версии не появилось, попробуйте восстановить ОС — см. метод «Полная перепрошивка» или статью «Как разблокировать айпад».
Модель, которая официально не поддерживает новую систему, можно попробовать обновить с помощью джейлбрейка (jailbreak, «взлом» системы)
Важно обязательно создать дополнительную резервную копию данных
Можно ли откатиться к старой версии?
Да, только не забудьте проверить, какие версии поддерживает именно ваше устройство.
- Скачайте прошивку с проверенного сайта — например, с уже упомянутого ipsw.me или «Яблыка» (на последнем есть ссылки на приложения для джейлбрейка и твики в Cydia).
- Обязательно сделайте резервную копию системы (см. раздел «Подготовка»).
- Установите прошивку через Айтюнс (см. «Полная перепрошивка»). Не отключайте интернет, и не отсоединяйте устройство до конца установки.
Как обновиться, если сделан джейлбрейк?
Обновить iPad со взломанной ОС можно только через прошивку в iTunes (см. выше), автоматическое – невозможно. Не забывайте: после вмешательства в систему новые прошивки будут работать со сбоями, зависать; возможна полная поломка.
Как установить бета-версию?
- Перейдите на сайт бета-тестеров Apple. Войдите в систему через Apple ID.
- Зарегистрируйте девайс в системе бета-тестирования. Нажмите «Загрузить профиль». Браузер откроет настройки планшета. В окне «Установка профиля» нажмите «Установить».
- Зайдите в «Настройки» → «Основные» → «Обновление ПО».
- Дождитесь установки новой бета-версии.
https://youtube.com/watch?v=AeR7_77IZdU
Как быть, если появляются частые ошибки?
- Ошибка 1667: аппаратные неисправности с устройствами — модемом, модулем Wi-Fi, разъемом питания, аккумулятором и так далее. Что делать: проверить все возможные детали на предмет поломки, при необходимости отнести в сервисный центр.
- Ошибка 2003: проблема в работе USB-порта. Что делать: подключиться к другому USB-порту или ПК.
- Ошибка 27: циклическая ошибка в iTunes версий от 8.0 до 9.1. Что делать: установить плеер версии 10 и старше.
- Ошибка 3194 (иногда пишет «неизвестная ошибка»): при подготовке к обновлению — программная проблема, в других случаях — технические неполадки. Что делать: перезагрузить компьютер и планшет; переустановить ОС на компьютере и iTunes; отключить антивирус или файрвол, который запрещает iTunes связаться с серверами Apple.
- Ошибка 9: потеря передачи данных по USB-кабелю; несовместимость прошивки с выбранным режимом восстановления. Что делать: восстановить прошивку через режим обновления; проверить подключение к компьютеру; подключиться к другому порту; заменить кабель.
- Ошибка 9006: проблема загрузки прошивки в Айтюнсе. Что делать: отключить антивирус и брандмауэр, обновиться вручную.
- Ошибка 14: нарушение целостности ipsw-файла. Что делать: отключить антивирус и файрвол; подключиться к другому порту; заменить Lightning USB-кабель.
- Ошибка 1 или -1: ПО не поддерживается устройством или версия iTunes устарела. Что делать: проверить совместимость прошивки и модели устройства, обновить Айтюнс.
Обновление прошивки через iTunes
Метод обновления в iPad осуществляется через iTunes, процедура обычно называется перепрошивкой для мобильных устройств. Процесс довольно прост, потому что это делается из iTunes. Этот тип самый безопасный. Во время процесса нет серьезных рисков, единственной распространенной проблемой является «ошибка 3194», следствие установки прошивки более старой, чем оригинальная.
В качестве меры предосторожности рекомендуется использовать новые кабели USB, которые не повреждены, и обновить прошивку до последней версии. Алгоритм выполнения процесса:
Алгоритм выполнения процесса:
- Загружают и устанавливают последнюю версию iTunes.
- Подключают iPad к ПК.
- Выбирают «Восстановить или обновить», и процесс будет выполнен автоматически.
- Установить микропрограмму, отличную от той, которая установлена на iPad, — равную или более позднюю версию.
- Загружают ПО, сохраняют на ПК и, прежде чем выполнить последний шаг, нажимают клавишу Shift на клавиатуре и находят загруженную прошивку.
- Очень распространенная проблема заключается в том, что владелец iPad забывает код блокировки. Чтобы исправить это, можно восстановить прошивку.
Способы перепрошивки
Можно выделить несколько основных способов перепрошивания «яблочных» планшетов 3 поколения. Итак, данную процедуру можно совершить через:
- сам планшет;
- iTunes;
- режим восстановления;
- DFU.
Рассмотрим каждый вариант подробнее.
Без iTunes
Если вас интересует, как перепрошить iPad быстро и без особых усилий, то можем порекомендовать просто обновить свою ОС до последней версии. Ниже рассмотрим алгоритм действий:
- Открываем меню и заходим в «Настройки» – «Основные».
- В случае доступности обновленной версии ПО у вас будет отметка.
- Жмем на «Подробнее» – должен открыться новый экран, в котором будет описана детальная информация об обновлении.
- В случае согласия кликаем «Установить».
- Перед установкой девайс попросит ввести код блокировки.
- Процесс установки начнется автоматически – на экране гаджета вы увидите знак яблока на черном фоне и полосу под ним, которая будет показывать степень загрузки.
После всех шагов надо будет ввести свой Apple ID. При выполнении данной процедуры главное – убедиться, что во время обновления связь с интернетом будет стабильной.
Через iTunes
Если хотите использовать этот способ, необходимо:
- Подключить девайс к ПК с помощью кабеля.
- Открыть iTunes.
- Перейти в основной раздел программы – «Обзор».
- Найти описание теперешней версии iOS. Рядом появится информация о том, какую именно новую версию вы можете установить.
- Нажать «Обновить» и дождаться окончания процесса перепрошивки.
Используя режим восстановления
Иногда вышеупомянутые методы относительно того, как прошить iPad 3 не срабатывают. Вероятность возникновения такой ситуации – 1-2 %, а приложение выдает сообщение о возникновении ошибки, и процесс инсталляции прерывается. В таком случае стоит попробовать перепрошить девайс, используя заводские настройки. Порядок действий будет такой:
- Входим в режим восстановления (одновременно нажимаем и удерживаем клавиши «Режим сна/Пробуждения» и «Home»).
- Запускаем iTunes – должно появиться предупреждение, которое напомнит о переходе в режим восстановления.
- «Ок».
- Клик «Восстановить» (информация и настройки будут стерты).
После всех шагов прошивка для iPad 3 поменяется на последнюю доступную версию ОС.
Способ DFU
Данный метод обычно используют по следующим причинам:
- при наличии ошибки в момент установки через режим возобновления;
- после Jailbreak;
- при прерывании процесса установки ОС из-за отключения интернета.
Сначала надо активировать режим DFU: подсоединяем устройство к ПК и открываем iTunes. Далее на 10 секунд зажимаем клавишу питания и «Домой». Потом отпускаем кнопку питания, но вторую держим еще 15-20 секунд. На экране должно отобразиться сообщение о подключении нового девайса. Появится черный пустой экран – это и будет режим DFU. После этого все шаги будут такими же, как и при применении обычного режима возобновления iPad (читай выше).
Подготовка к перепрошивке iPhone
Перед тем как приступить непосредственно к процессу восстановления устройства, необходимо скачать правильную версию прошивки для ее последующей установки. Программное обеспечение iOS распространяется в формате .ipsw. В зависимости от модели смартфона или планшета оно различается, и из интернета необходимо загрузить прошивку для конкретного устройства, чтобы установка прошла гладко.
Чтобы определить, какая версия прошивки необходима для iPhone или iPad, потребуется взглянуть на заднюю крышку устройства. На ней всегда стоит указание конкретной модели, например, Model A1332.
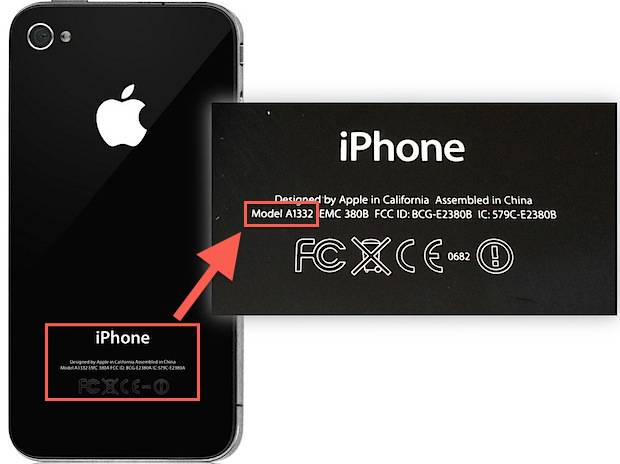
Обратите внимание: Каждое устройство от компании Apple (iPhone 5, 6, 6s и другие) выполняется в нескольких вариациях, то есть отличаются моделями
Важно подобрать прошивку именно для определенной модели, поскольку они отличаются друг от друга довольно существенно, в первую очередь, поддерживаемыми сетями
Также перед перепрошивкой iPhone или iPad необходимо отключить на устройстве функцию поиска устройства при потере. Если данная опция не отключена, система не позволит выполнить восстановление смартфона или планшета.
Установка прошивки на устройства компании Apple производится только при помощи программы iTunes. Ее можно загрузить с официального сайта американской корпорации.
Важно: Перед установкой прошивки на iPhone или iPad, обновите версию iTunes до актуальной, чтобы не произошло сбоев в процессе восстановления