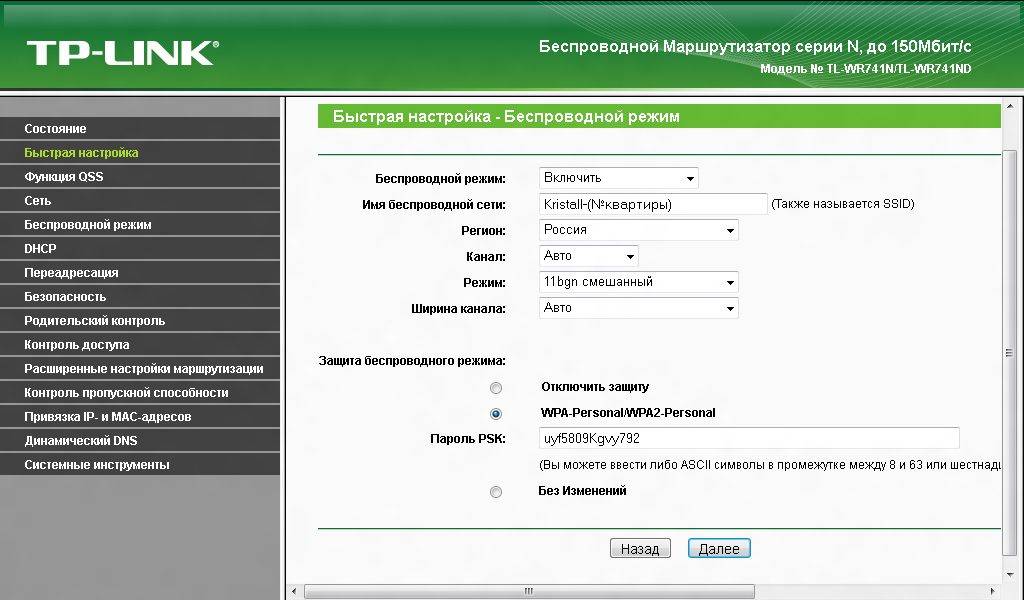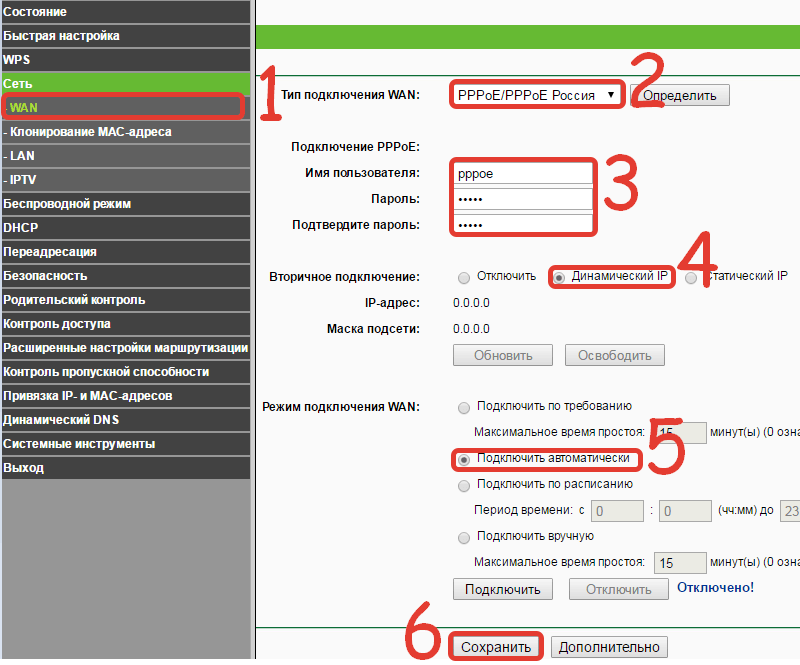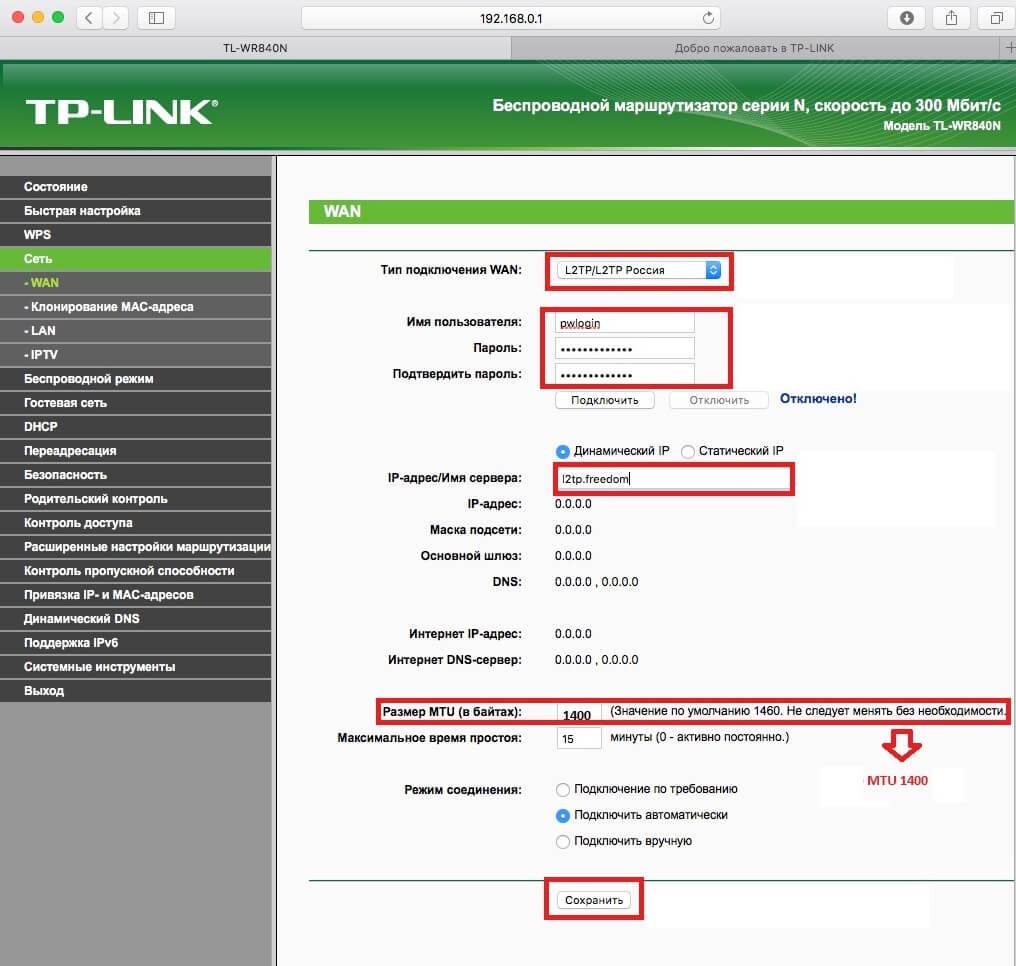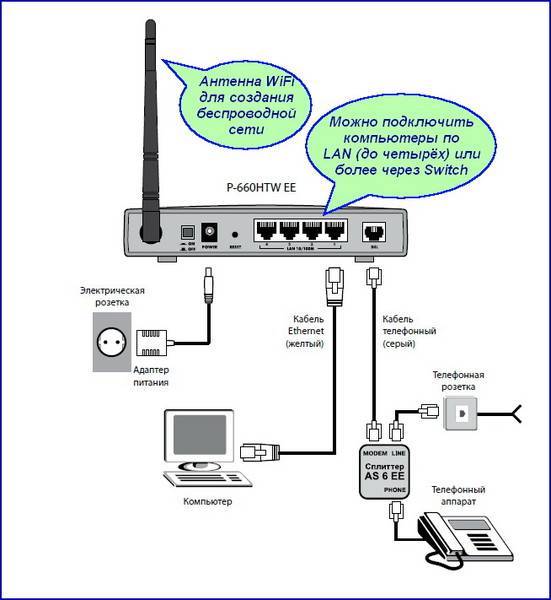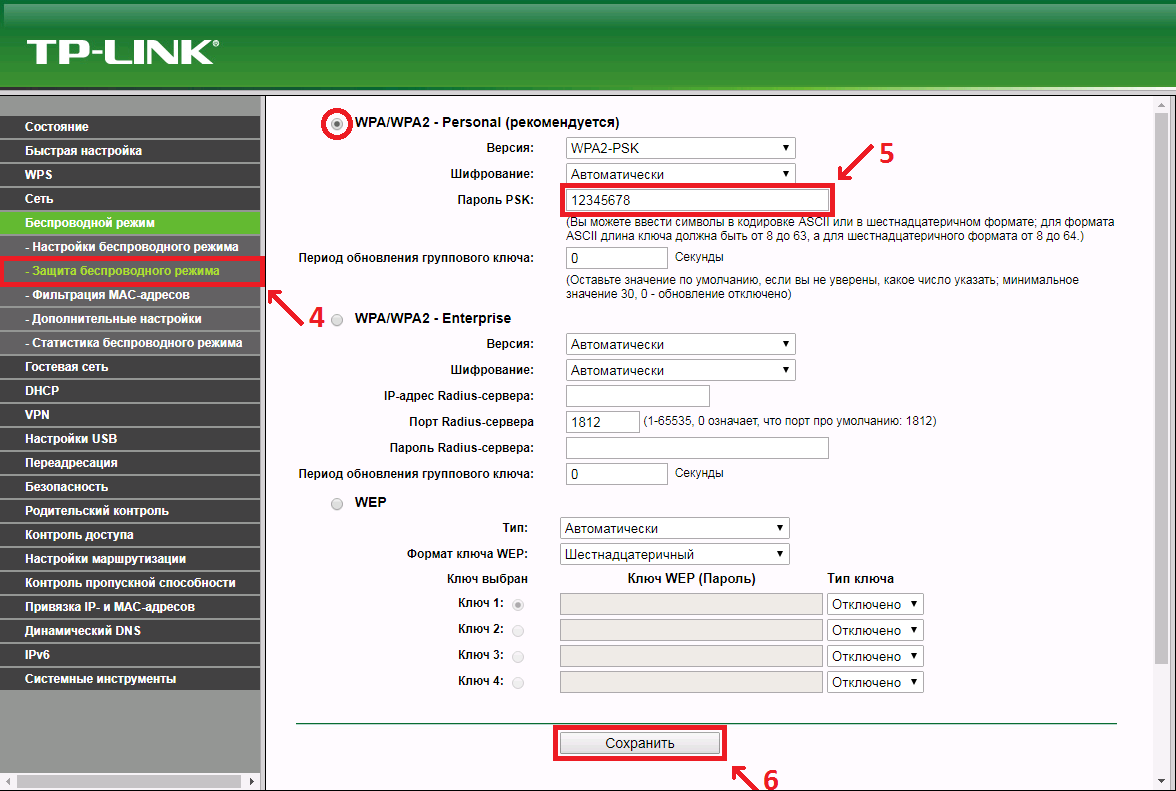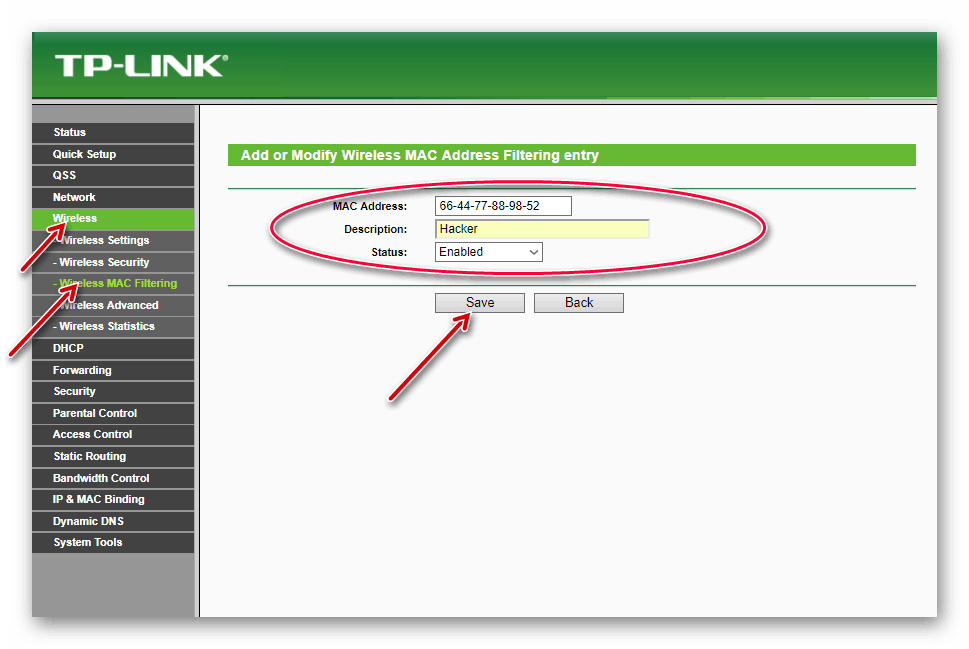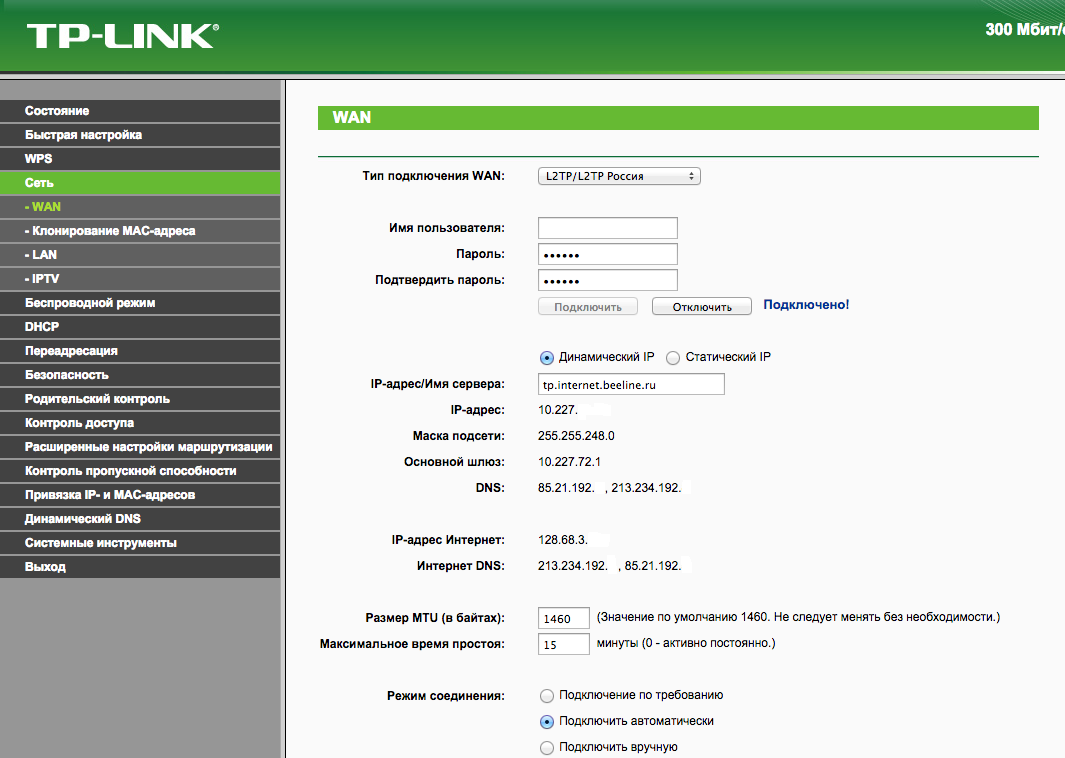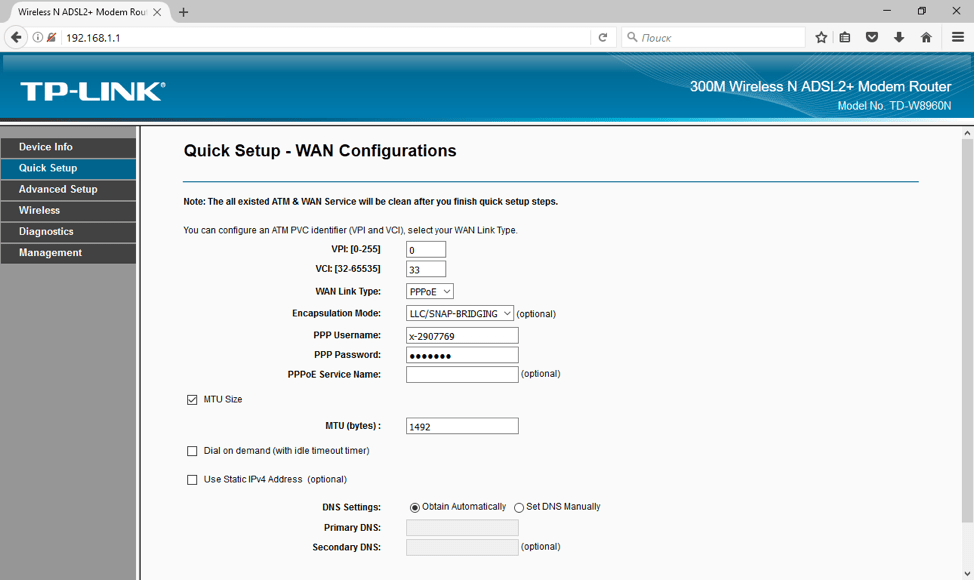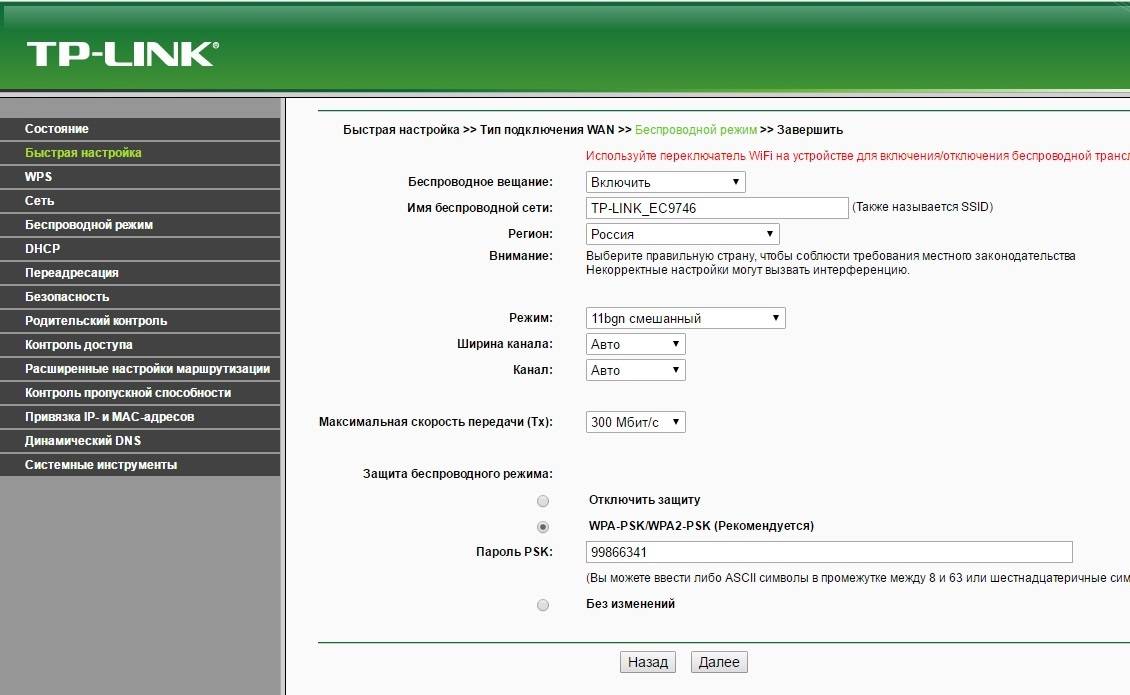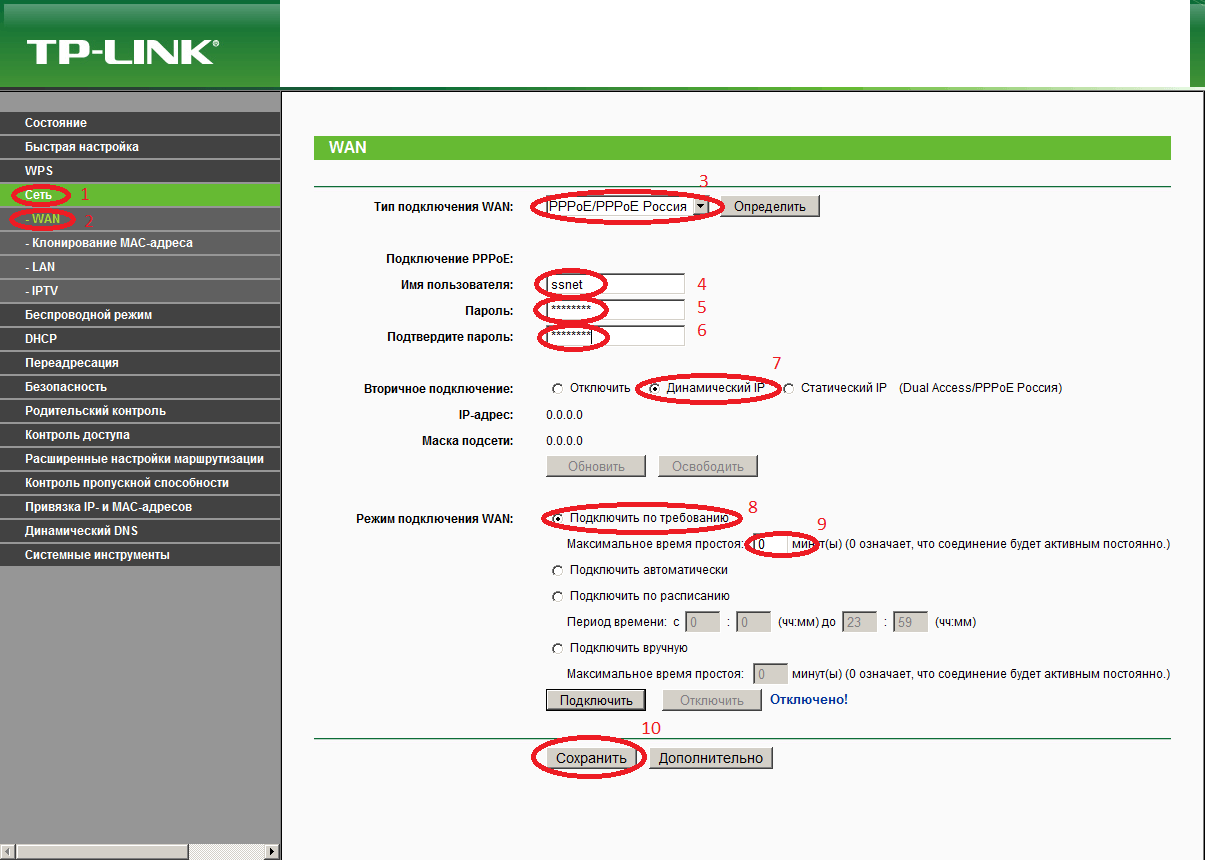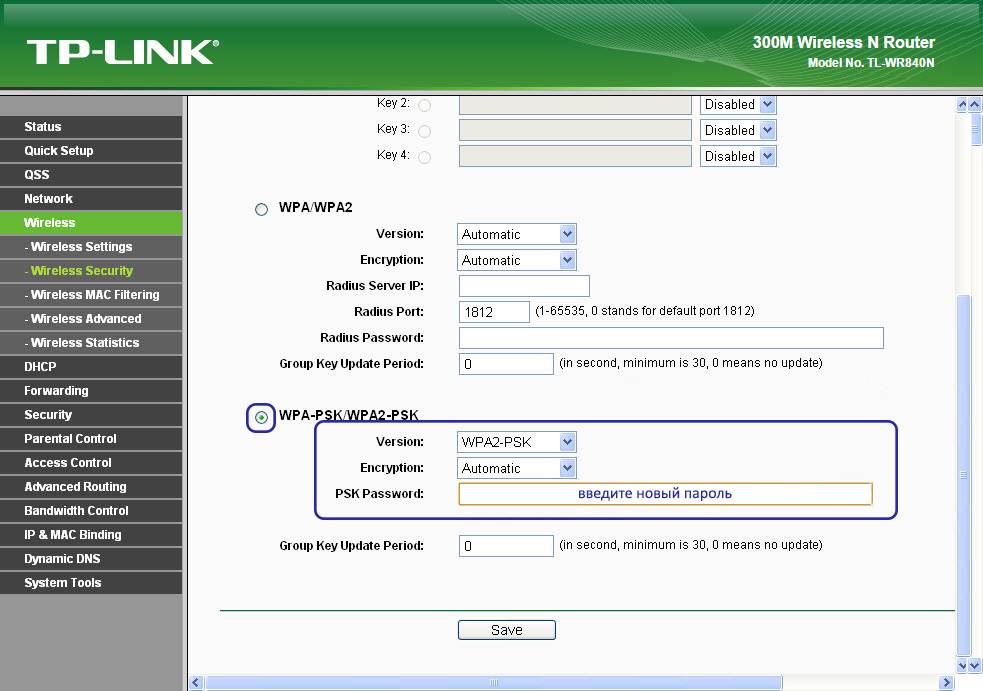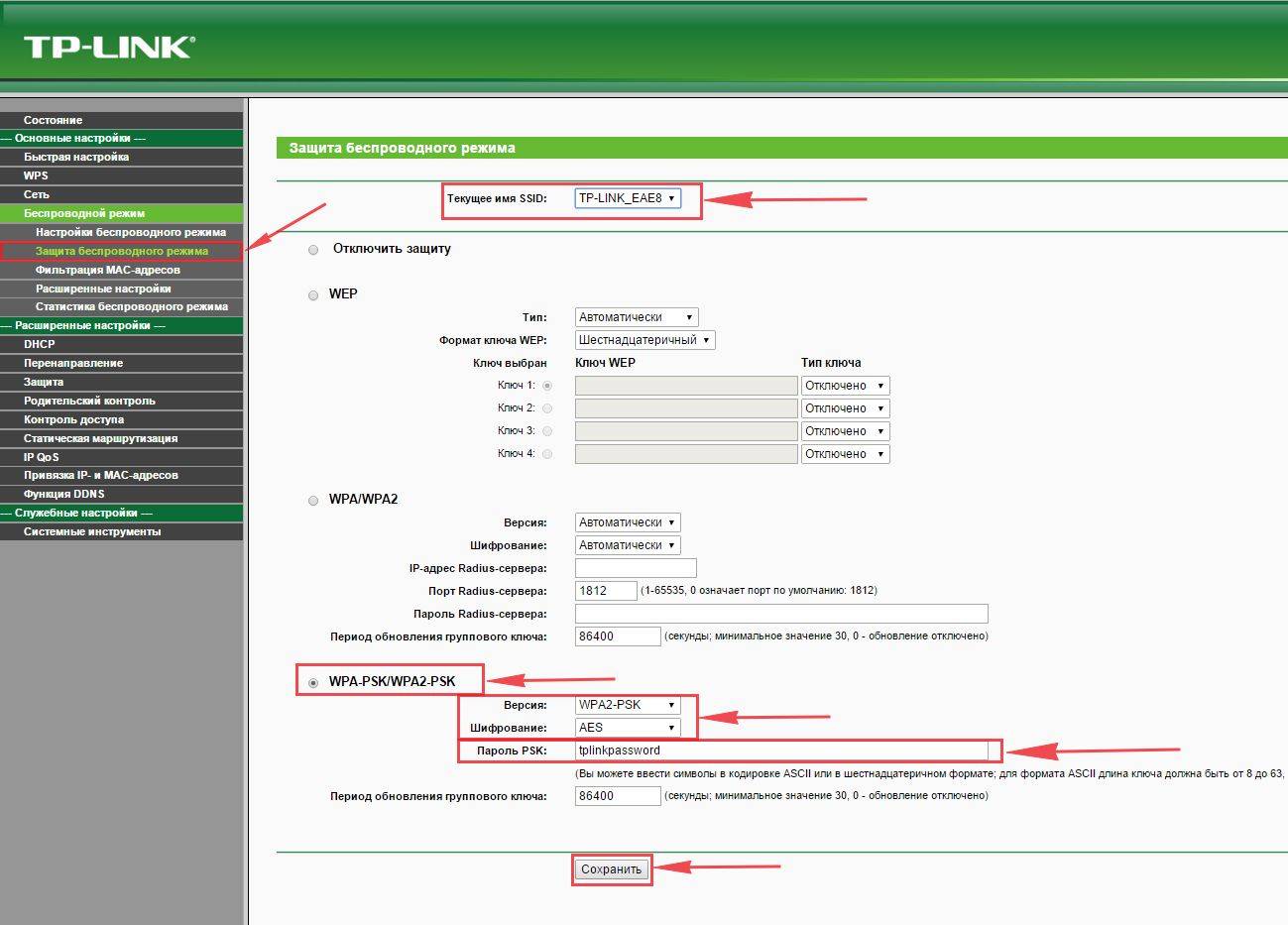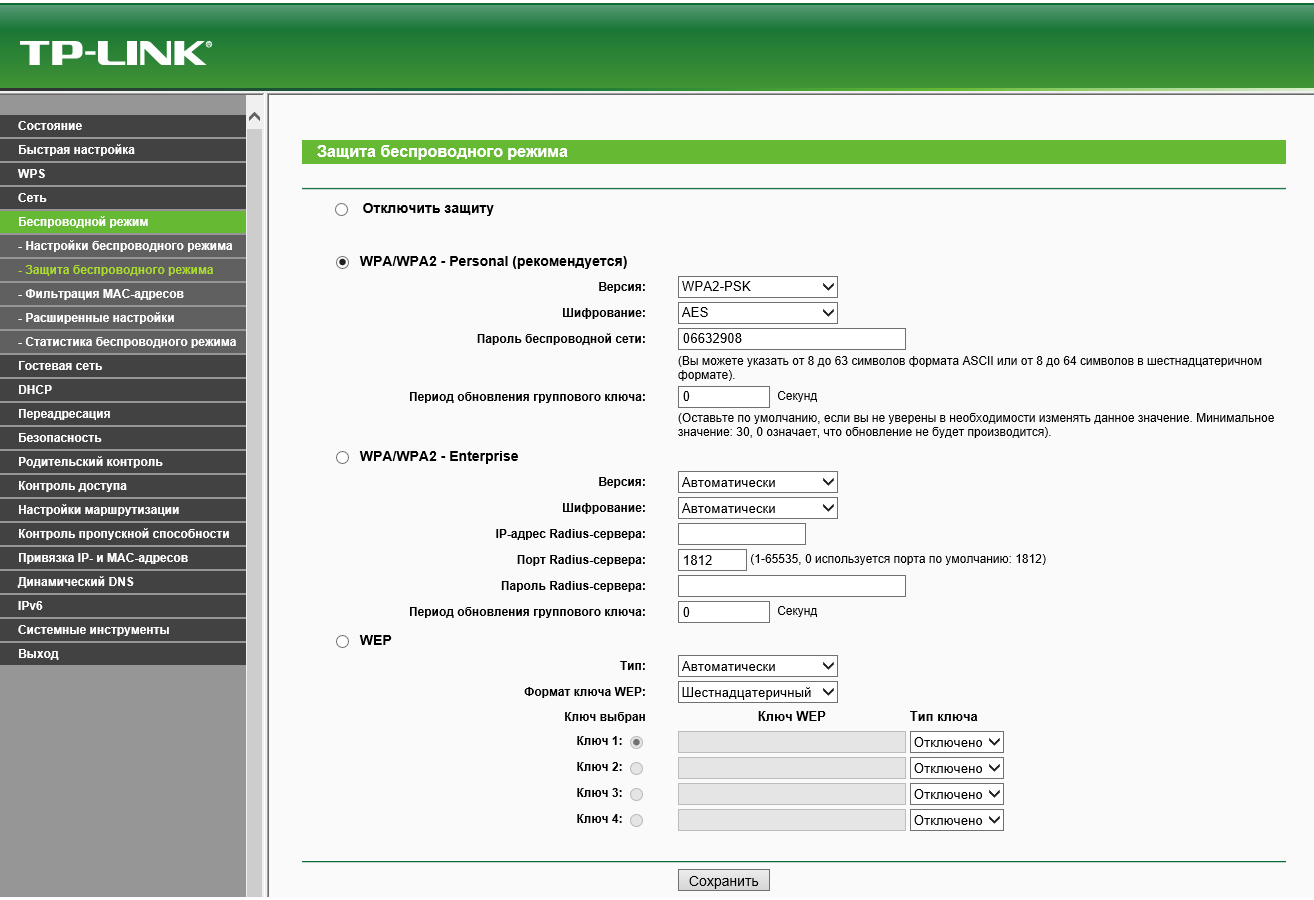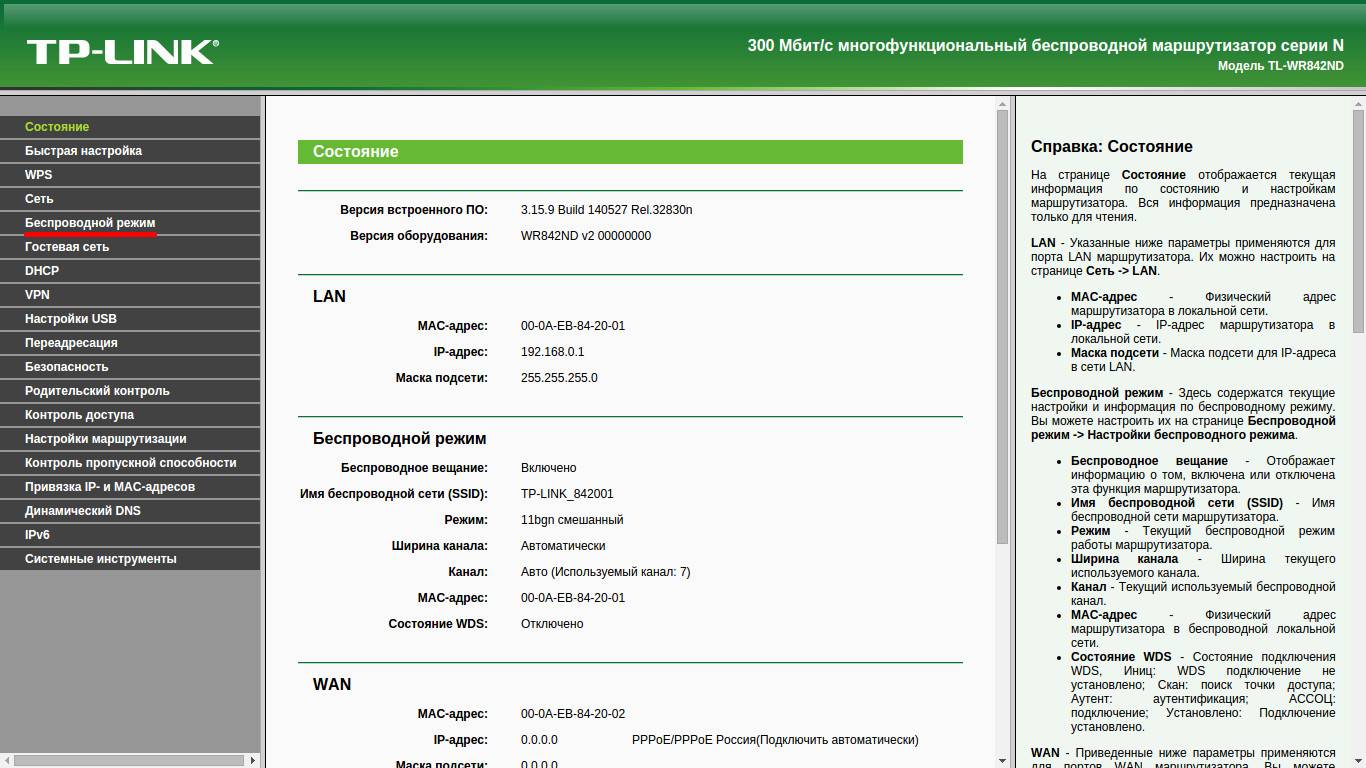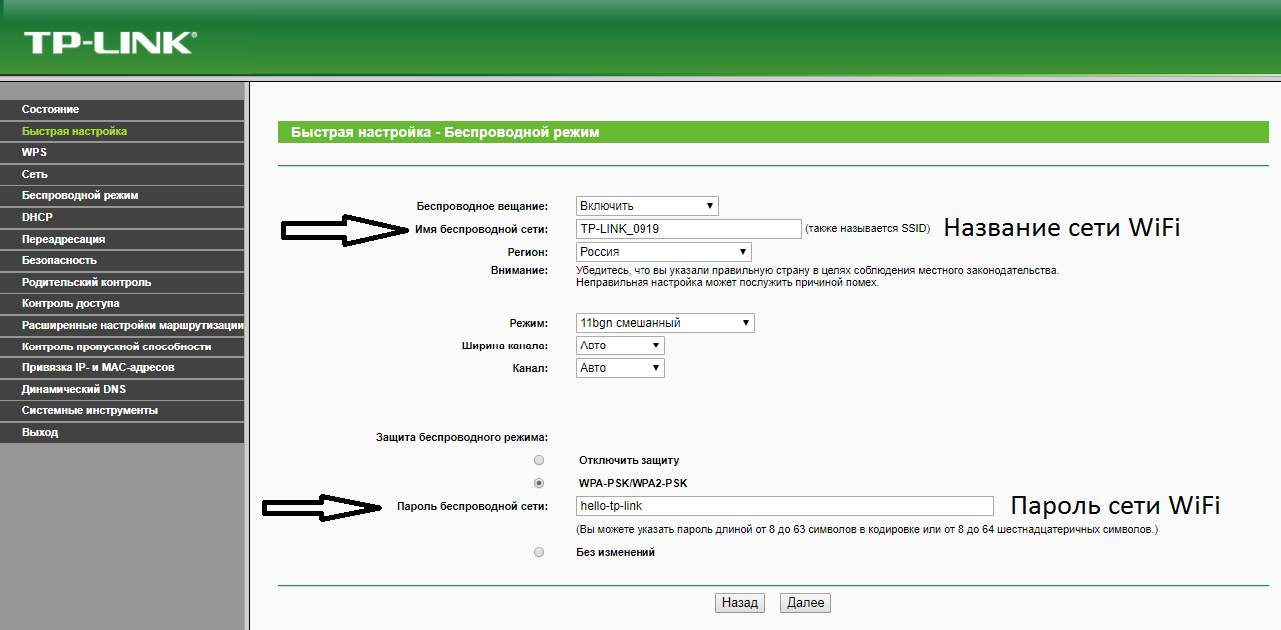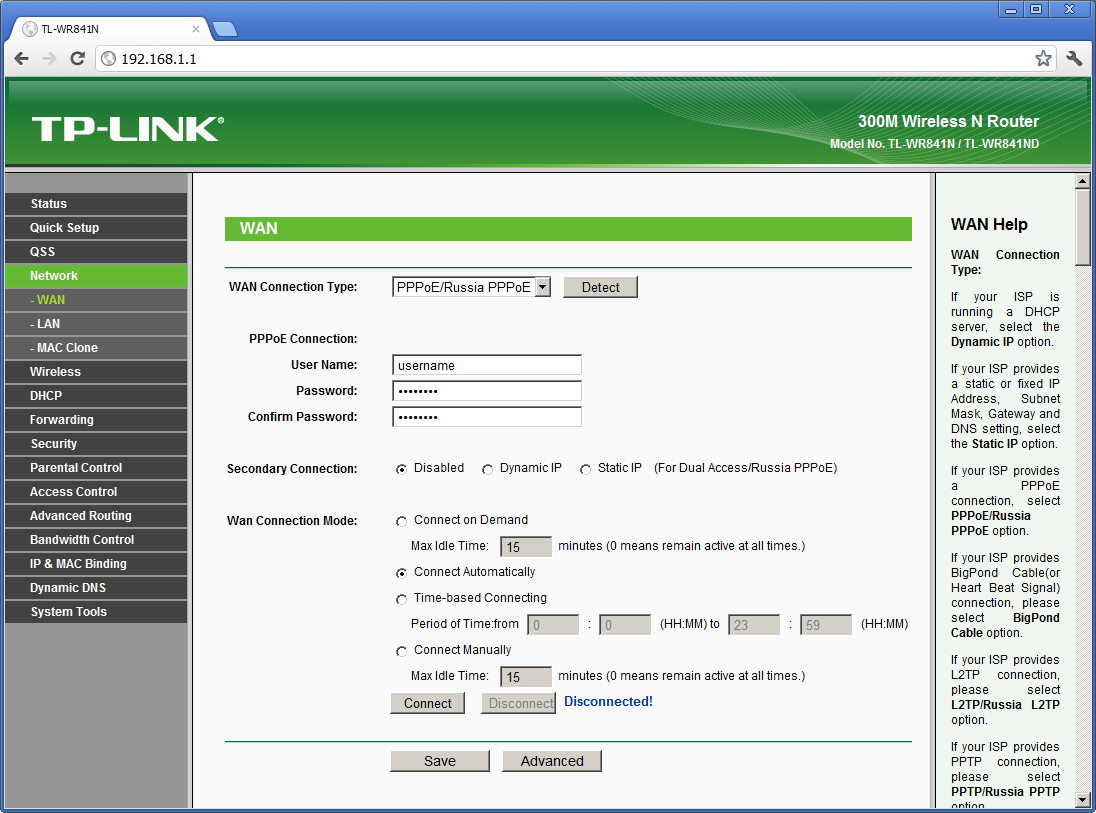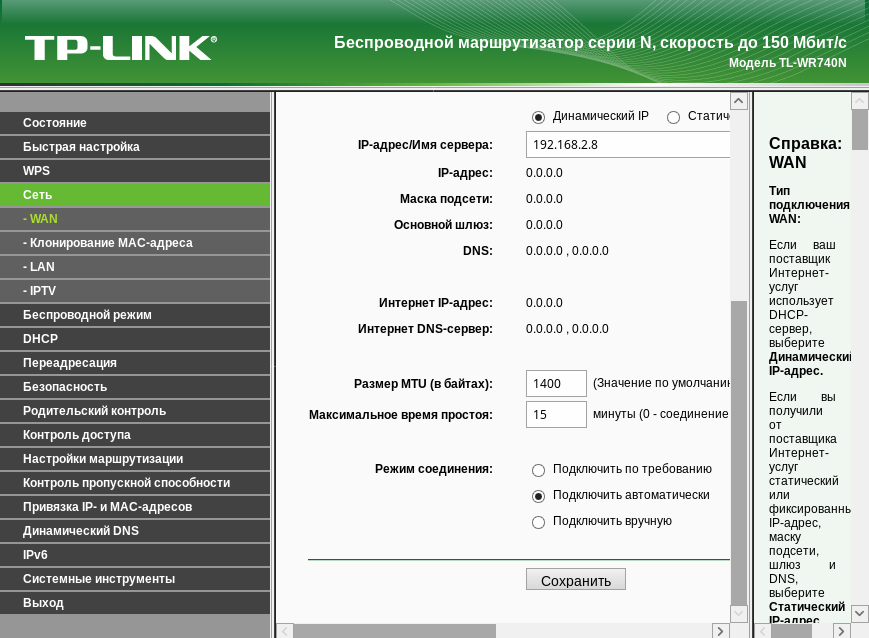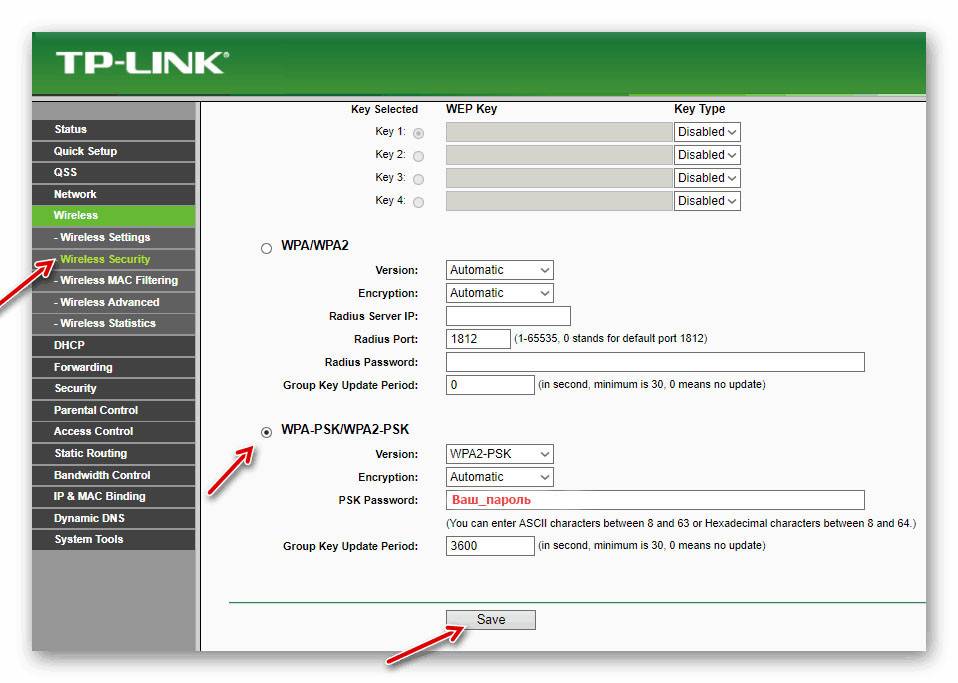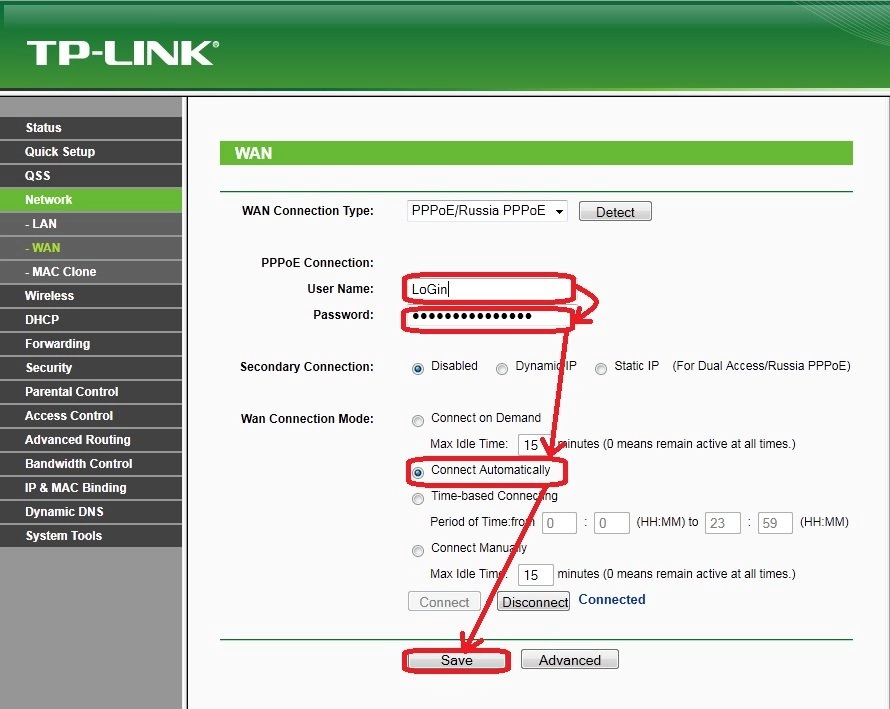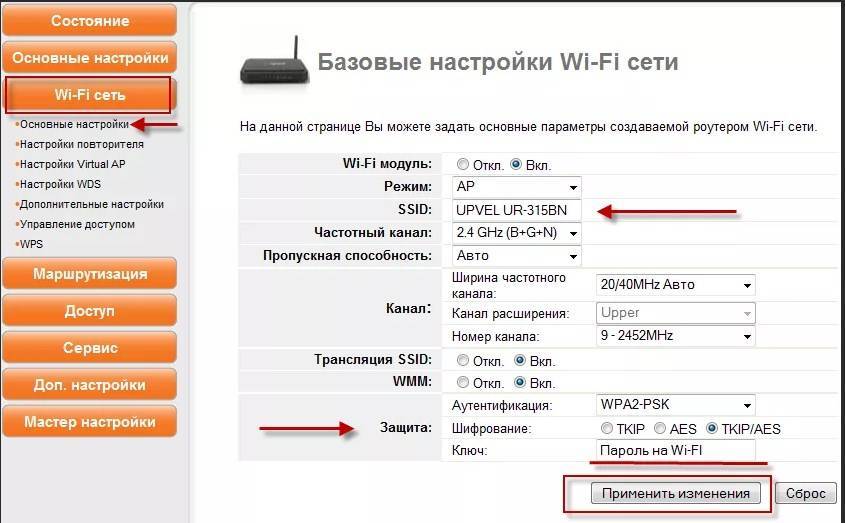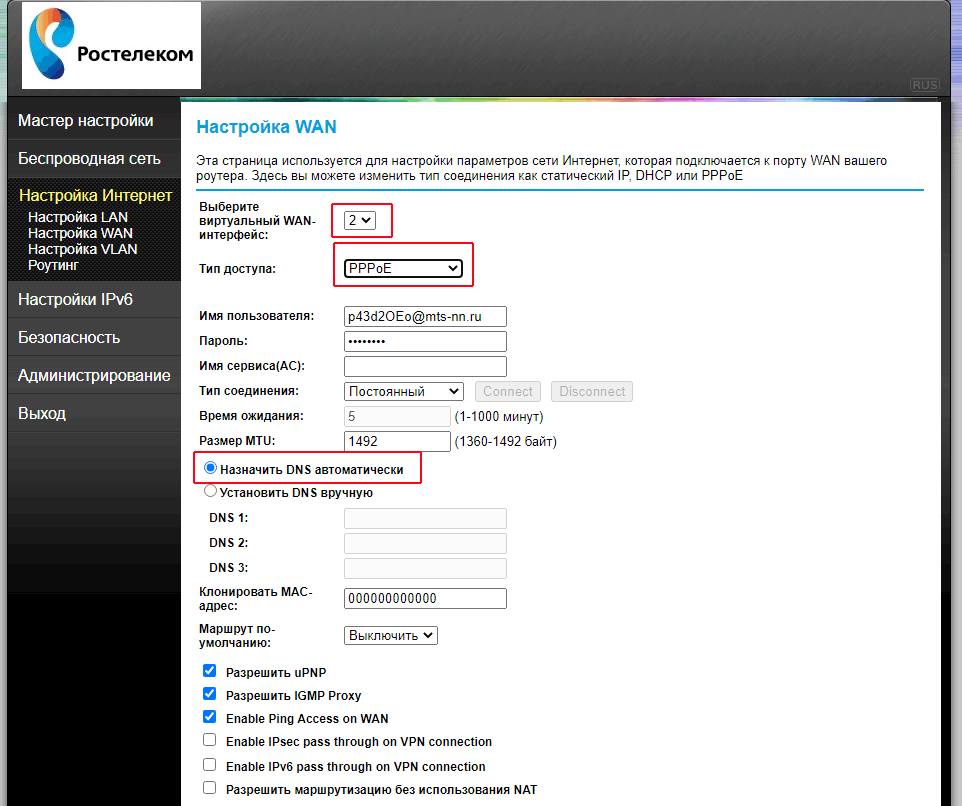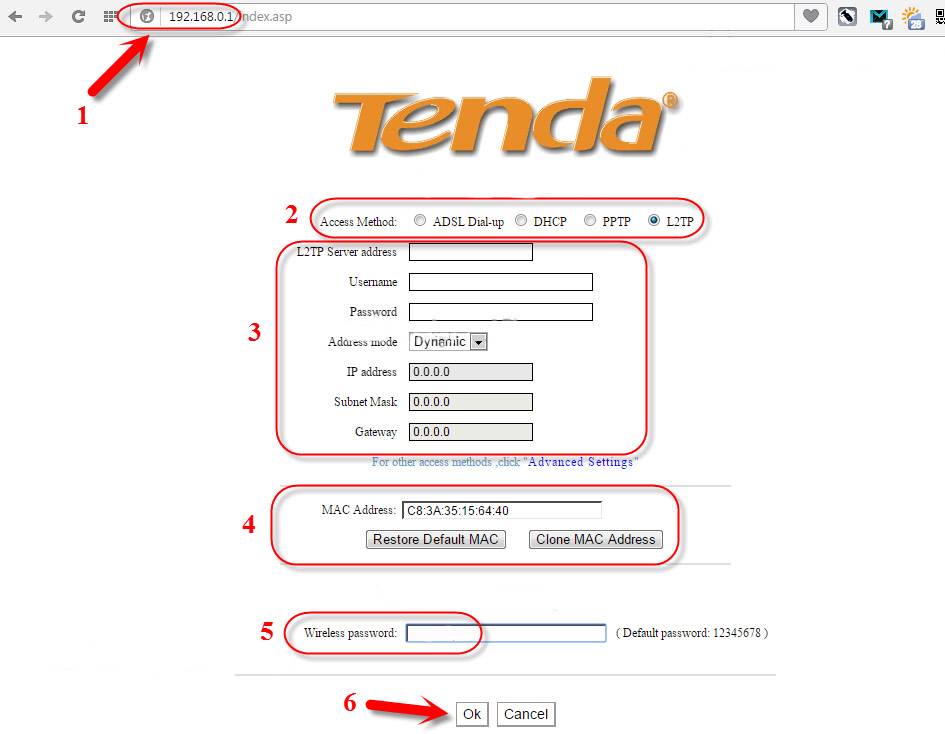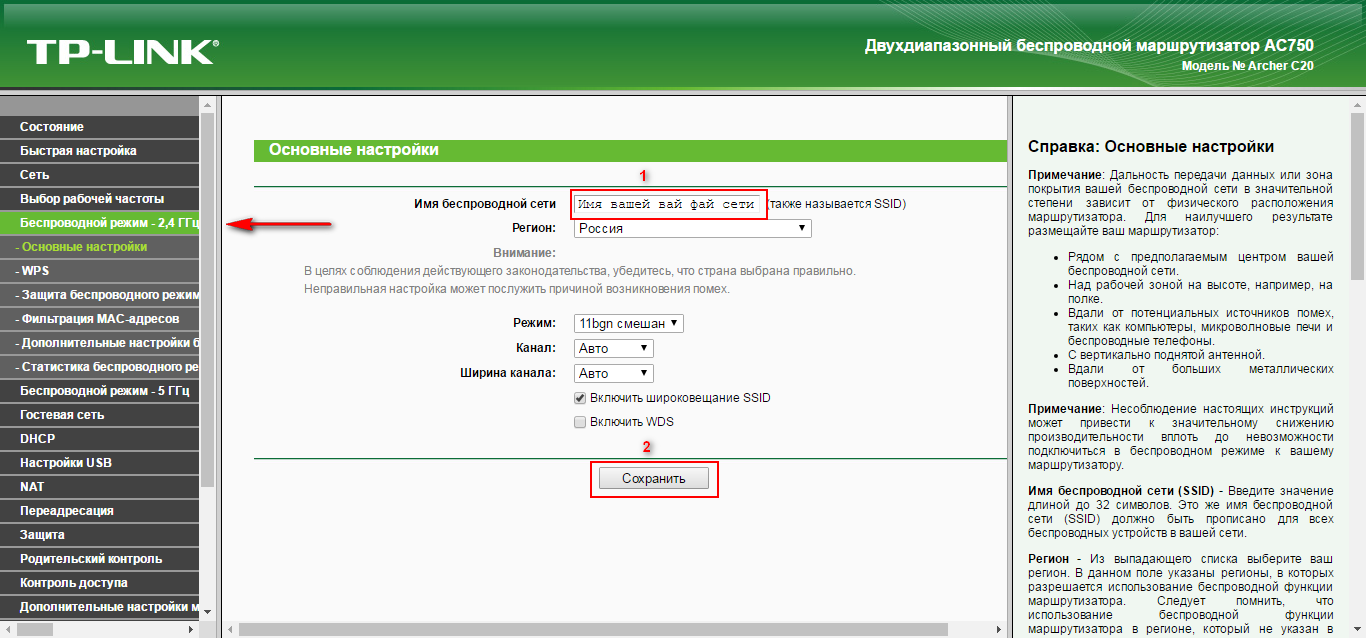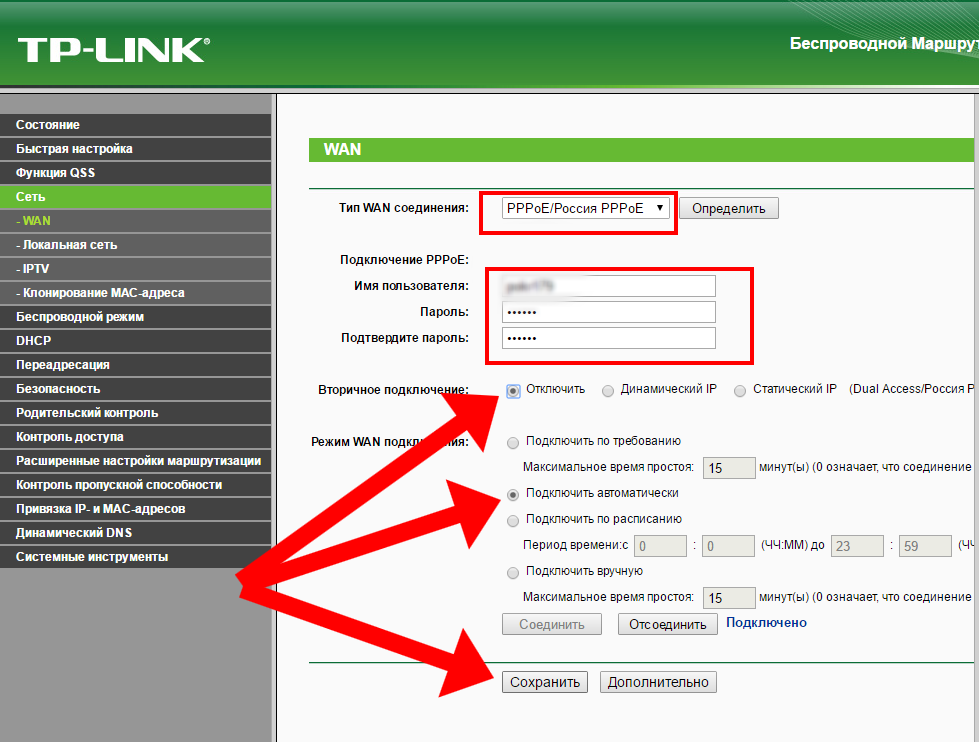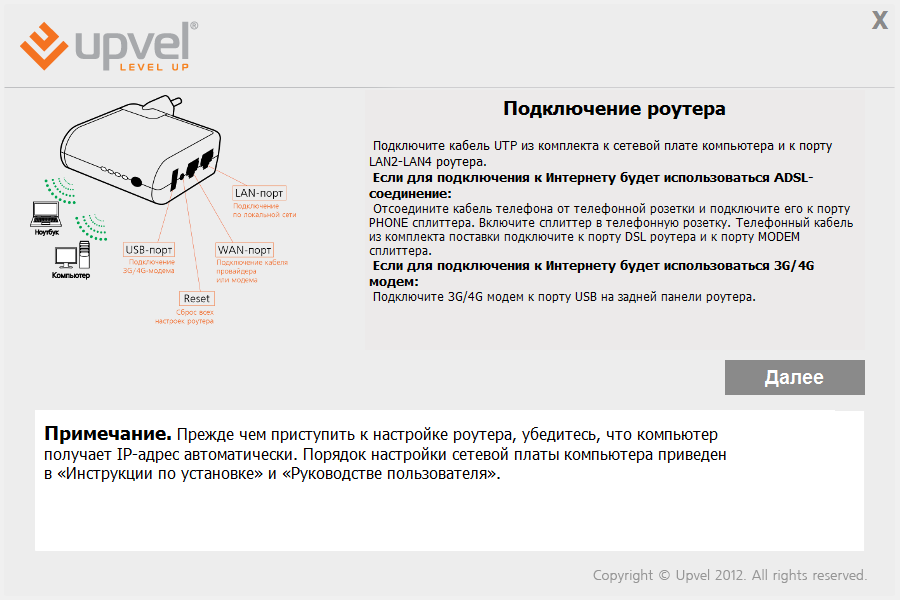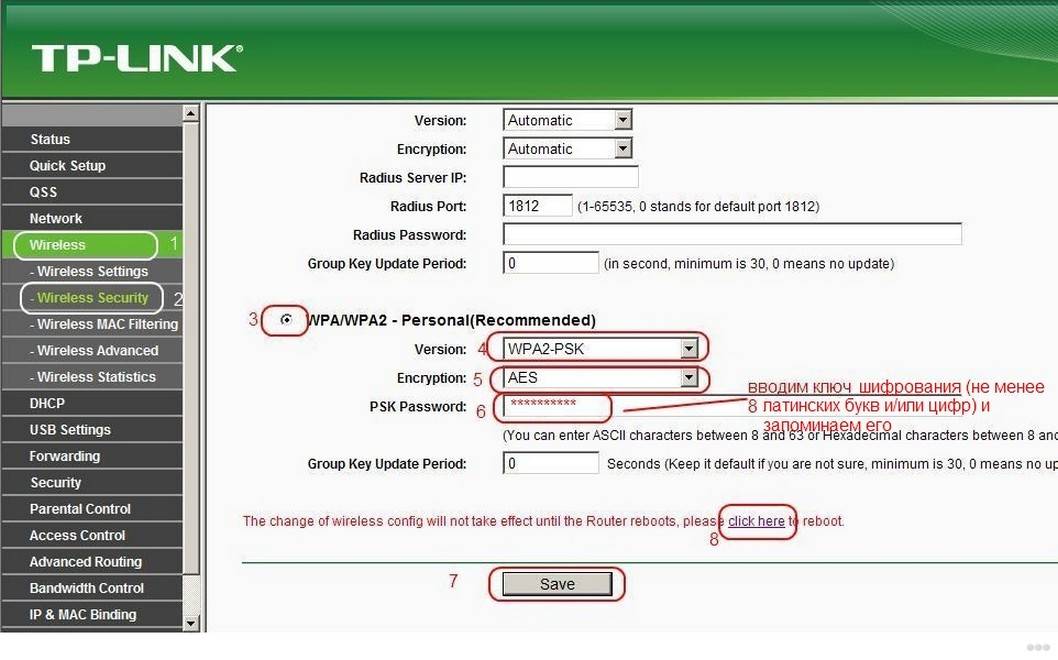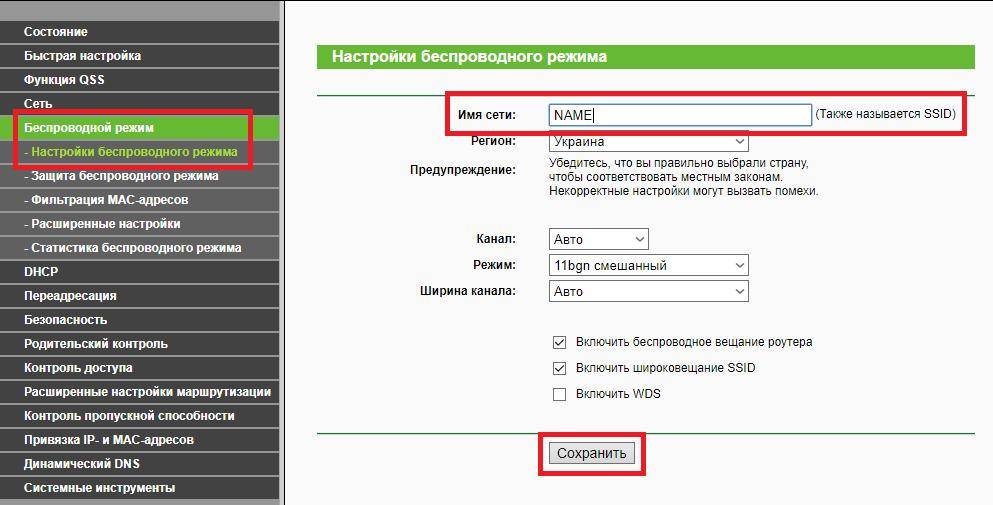Установите маршрутизатор в оптимальном месте
В идеале роутер должен стоять в центре зоны, в которой вы используете Wi-Fi. Таким образом сигнал будет одинаково доступен всем подключённым устройствам.
Чем меньше стен, мебели и других преград между устройством-приёмником и маршрутизатором, тем лучше работает беспроводная сеть.
Привет всем! О дорогой друг, я также как и ты когда-то столкнулся с проблемой покупки нового маршрутизатора. К сожалению, я не обладал достаточными знаниями и просто пришел в магазин и купил первый попавшийся, который увидел на полке в компьютерном магазине. Но сегодня я постараюсь как можно детальнее рассказать – как можно быстро и без головной боли поменять старый роутер на другой, более новый роутер.
Подключение к сети Ad-Hoc
Процедура подключения к созданной сети Ad-Hoc ничем не отличается от процедуры подключения к стандартному Wi-Fi.
- Кликните по иконке интернет-соединения в трее и выберите в списке беспроводных сетей созданную Ad-Hoc-сеть;
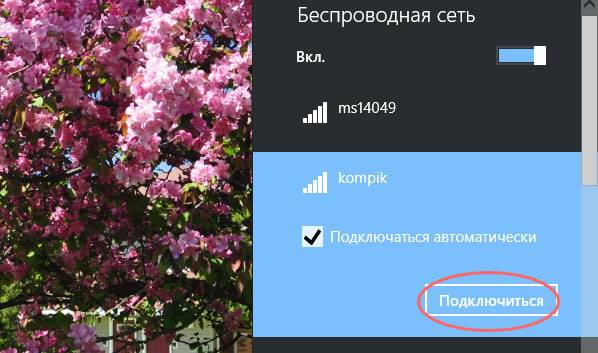
- Введите ключ безопасности (пароль) и нажмите «Далее»;
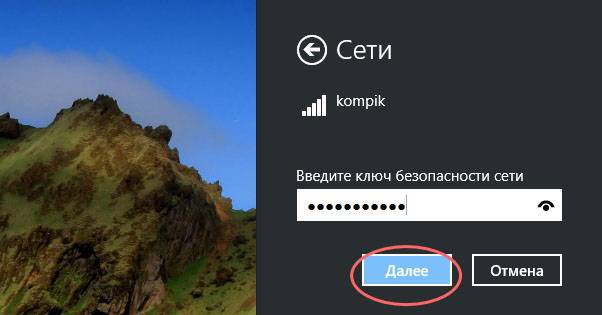
- Подтвердите обнаружение в сети других компьютеров, если планируете обмениваться данными.
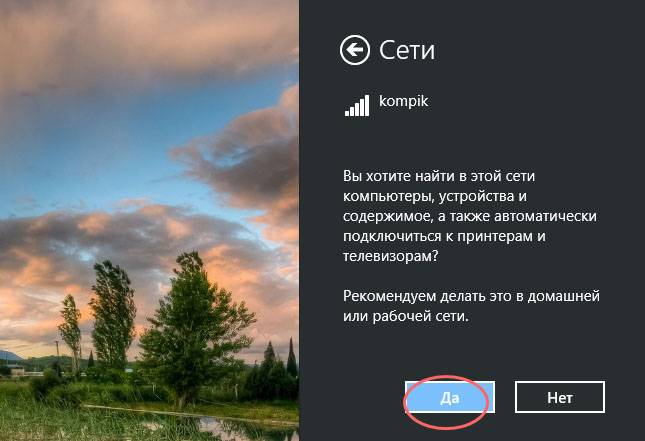
В результате ваш компьютер будет подключен к ПК с точкой доступа Ad-Hoc напрямую, без использования роутера.
Маршрутизация задается автоматически, в свойствах протокола IPv4 и IPv6 ничего менять не нужно, если при подключении возникнут проблемы, в свойствах протоколов выставьте получение IP-адреса в автоматическом режиме.
Доступ к общим файлам и папкам стандартный: жмем на панели переходов Проводника «Сеть» выбираем папку находящегося в локальной сети компьютера и авторизуемся с помощью логина и пароля его пользователя.
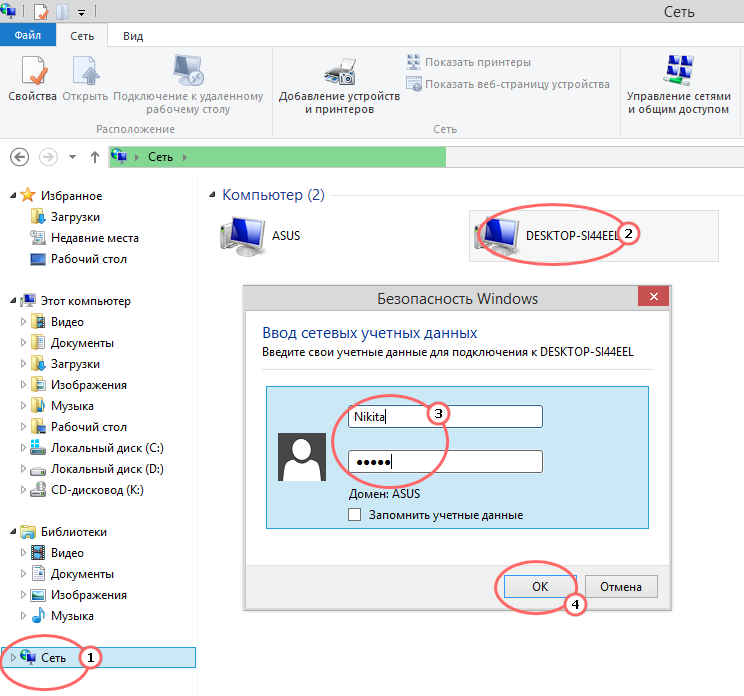
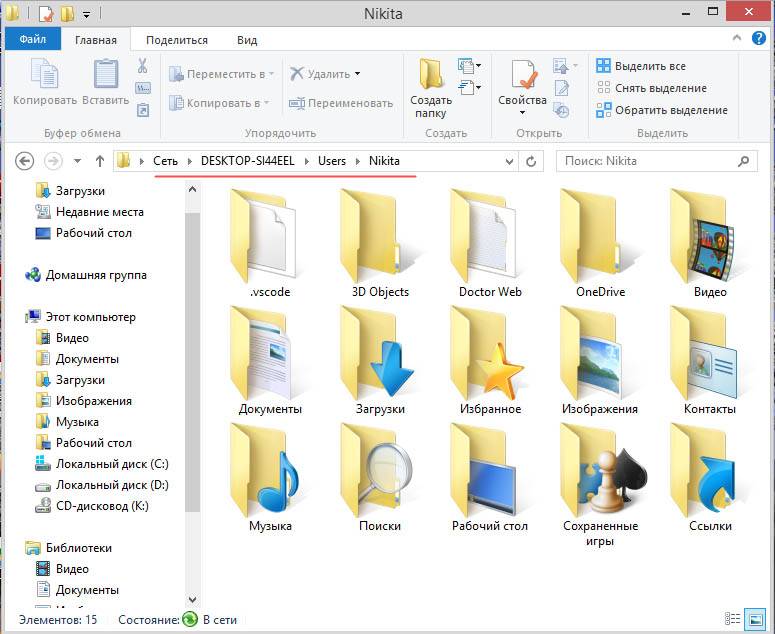
На желтый значок предупреждения в трее и статус подключения «Ограничено» внимания не обращайте, он указывает, что в данный момент компьютер не подключен к интернету.
Предварительные меры
Логотип
Не всегда нужно списывать все на нерабочий Wi-fi модуль или же просто сбой параметров.
Первым делом проверьте, работает ли Wi-fi, к которому вы хотите подключиться, на других устройствах. Дополнительно попробуйте также присоединиться к другому соединению.
Если смартфон никак не подключается, хотя и на другом девайсе все в порядке, то стоит попробовать настроить вай-фай самостоятельно.
В случае, если неработоспособный именно роутер, нужно проверить конфигурацию через смартфон. Рассмотрим это все подробнее.
Параметры на мобильном устройстве
Пример ввода пароля
Для начала включите роутер и Wi-Fi на смартфоне. Осуществить это можно или через параметры, или панель меню (она появляется, если верх экрана потянуть вниз).
Кликните на изображение в виде четырех волн, сужающиеся к низу. В настройках достаточно провести пальцем в сторону “Включить”.
Далее ваше устройство будет искать сети, доступные в радиусе действия. Как правило, в людных местах может быть больше 10. Для некоторых нужен пароль. После его введения все должно работать.
Дополнительная настройка параметров требуется, когда подключение скрыто в параметрах роутера или отключен DHCP.
Сеть скрыта
Щелкните “Добавить”
В этом случае нужно зайти в настройки в раздел Wi-fi и пролистнуть весь список доступных для подключения сетей до конца. После кликнете на панель “Добавить сеть”.
Для подсоединения требуется следующее:
- ввести название;
- указать тип безопасности;
- сохраните подключение.
Если вы не уверены в типе безопасности, то лучше перепроверьте. В противном случае подключиться будет невозможно. Этот параметр должен совпадать на всех устройствах.
На большинстве современных смартфонов поддерживаются такие типы безопасности, как WEP, WPA/WPA2 PSK, 802.1x EAP, WAPI PSK, WAPI CERT.
DHCP
Это специальный сетевой протокол. Благодаря нему пользователи могут подсоединять сторонние устройства. На них автоматически приходит вся необходимая информация для работы в TCP/IP сети.
Если DHCP отключен, то ваш девайс не может получить данные от сети, соответственно, вы тоже не можете зайти в интернет.
Данный протокол должен быть настроен в самом роутере. Если он отключен, то есть два варианта: или вы его включаете, или работаете без него.
Во втором случае перейдите в Настройки, в раздел Wi-fi и посмотрите расширенные настройки.
В них будут следующие параметры:
- прокси-сервер;
- IP-адрес;
- изменить пароль
- статический IP.
Именно последний параметр нужен для восстановления подключения. Включите его и пропишите данные сети, к которой вы подключаетесь:
- IP-адрес — адрес вашего девайса. Как правило, он находится в диапазоне от 192.168.0.100 до 192.168.0.199. Однако могут быть и другие варианты в зависимости от конфигурации роутера.
- шлюз — главный маршрут для связи с другими шлюзами. Используется в TCP/IP. Шлюз определяет возможность доступа к интернету. В большинстве случаев узнать его можно, посмотрев на информацию на дне роутера или же обратившись к провайдеру;
- маска сети — битовая маска. Также необходима для подключения. Чаще всего идет в формате 255.255.255.0. Точнее можно посмотреть у себя в настройках на компьютере. Открыв информацию о сети, в одном из полей должна быть указана маска.
- DNS 1, DNS 2 — DNS представляет собой специальную службу, которая соединяет вас с определенным ресурсом. То есть вы вводите адрес сайта, а DNS сервер обрабатывает это и распознает, какой именно IP у этого ресурса. Таким образом вы можете переходить с сайта на сайт. Кроме того, бывает первичный и вторичный DNS. При настройке подключения можете воспользоваться публичными серверами от Google: 8.8.8.8. и 8.8.4.4.
Если вы не знаете необходимую информацию, можете посмотреть ее на компьютере. Для этого нужно зайти в свойства соединения. Также можно позвонить вашему оператору или найти договор с вашим провайдером, на нем могут быть указаны эти параметры.
После введения заполнения полей сохраните изменения и подключитесь заново. В большинстве случаев все начинает работать. В противном случае или проверьте работоспособность Wi-fi модуля или маршрутизатора.
Настройка роутера без компьютера. С планшета, или смартфона
Первым делом, нужно подключить роутер, подготовить его. Включите роутер в розетку, и в WAN разъем подключите интернет (кабель от ADSL модема, или интернет-провайдера)
. Можете посмотреть
Не важно какой марки у вас маршрутизатор, включите питание и подключите интернет. Так же, подключите антенны, если они съемные

Сразу после включения маршрутизатора, он начнет транслировать Wi-Fi сеть. Если роутер новый, то сеть будет иметь стандартное название. Что-то типа: “Asus”, “Keenetic-7534”, или “TP-LINK_0919”. Все зависит от того, какой у вас роутер. Сеть будет без пароля.
Если сеть, которую начнет раздавать ваш роутер будет иметь какое-то нестандартное название, или будет защищена паролем, то нужно сделать сброс настроек и тогда продолжить. Сброс настроек можно сделать зажав на 10 секунд кнопку RESET на самом роутере. Вот инструкция по .
Берем наш планшет, или телефон, заходим в настройки, на вкладку Wi-Fi, и в списке доступных сетей выбираем свою сеть. Подключаемся к ней. Она должна быть без пароля. Если появится запрос пароля, то делаем сброс настроек (смотрите выше)
. В некоторых случаях, код для подключения к сети указан снизу роутера.
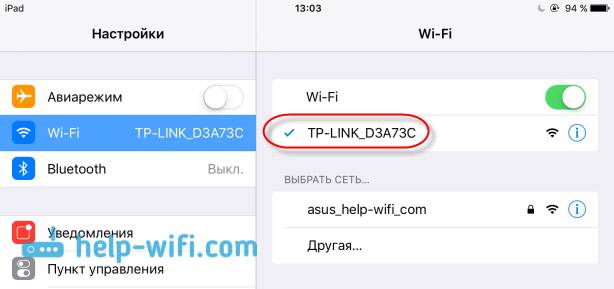
Дальше, на своем планшете, или смартфоне открываем любой браузер (Опера, Хром, Safari)
, в адресной строке набираем адрес 192.168.1.1
, или 192.168.0.1
и переходим по нему. Адрес вашего роутера вы можете посмотреть на наклейке, которая обычно находится снизу самого устройства.
В зависимости от роутера, вы можете сразу попасть в настройки, либо же появится окно с запросом имени пользователя и пароля. Как правило, по умолчанию это admin
и admin
. Указываем их и попадаем в настройки. Можете глянуть универсальную .
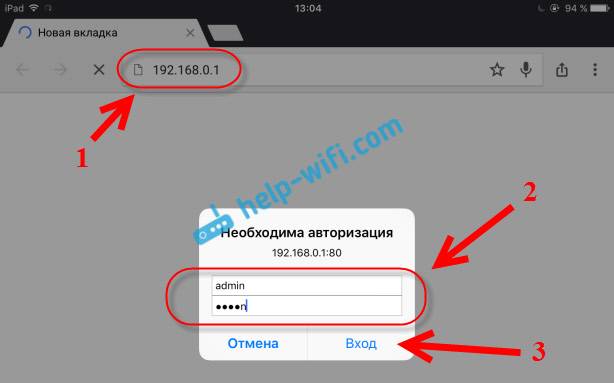
Если все сделали правильно, то попадете в настройки вашего маршрутизатора. Я без проблем зашел в панель управления Tp-Link.
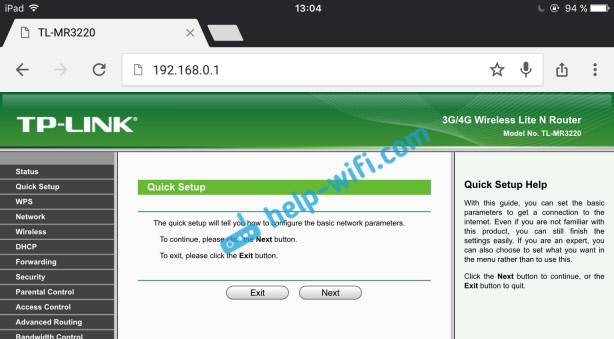

Важный момент при настройке роутера по Wi-Fi сети
В процессе настройки вы будете менять разные параметры, в том числе, настройки Wi-Fi сети. В основном, это имя сети и пароль. Так вот, когда вы поменяете имя вашей Wi-Fi сети, и установите пароль, то после сохранения настроек и перезагрузки роутера, могут возникнуть проблемы с подключением вашего планшета, или смартфона (с которого настраиваете)
к вашей Wi-Fi сети.
В любом случае, нужно будет вручную, заново подключить устройство к своей сети. А если это не получится, будут появляться какие-то ошибки типа “не удалось подключится”, то нужно просто удалить сеть на вашем мобильном устройстве, и подключится к ней заново.
На iPad, или iPhone просто нажимаем на нужную сеть, и выбираем “забыть эту сеть”
.
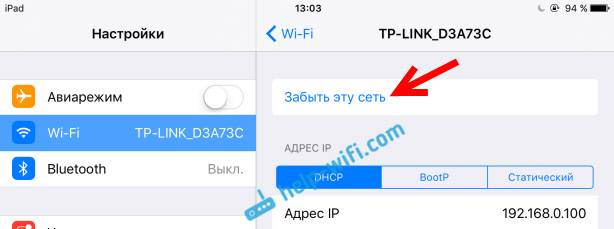
На Android устройствах нажимаем на нужную нам сеть, и выбираем “Удалить сеть”
.
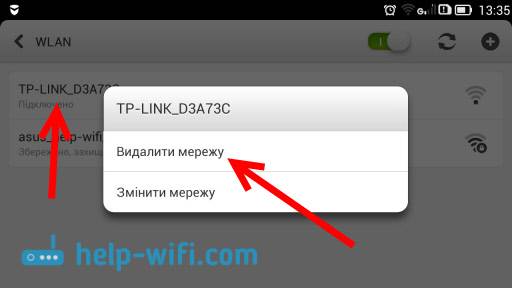
После этого, подключитесь к своей сети указав установленный пароль.
Когда вы меняете параметры беспроводной сети в настройках роутера, то корректировать параметры нужно будет на всех подключенных устройствах.
как подключить
Вай-фай маршрутизатор
на домашний компьютер? Пошаговая инструкция.
В современной среде, в большинстве квартир, частных домах и офисах, больше устройств, которые подключаются к World Wide Web. Специально для удобства пользования Интернетом различные мобильные телефоны , планшеты, ноутбуки и т. д.
В магазинах продается множество устройств, таких как TP Link или D Link DIR 300 для беспроводного подключения к Интернету.
Благодаря специальному устройству — маршрутизатору Wi-Fi, вы можете получить желаемый доступ к глобальной сети.
В этой статье мы предложим полезную информацию о пошаговом подключении маршрутизатора к компьютеру.
Настройка при помощи системных инструментов
Функция «Системные инструменты» помогает установить часовой пояс, версию нового программного обеспечения, сделать перезагрузку роутера так как не все устройства снабжены кнопкой on/off, которой легко сделать перезагрузку, а выключать питание из розетки не всегда удобно.
Для открытия настроек времени кликается мышкой строка «Системные инструменты».
Из открытых функций выбирается «Настройка времени».
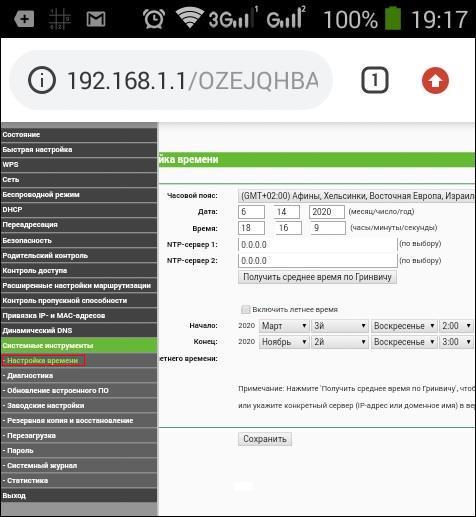
В верхней части выбирается часовой пояс. При желании галочкой включается функция летнего времени и прописывается начало и конец действия этого периода. Все данные сохраняются.
В списке системных инструментов есть программный сброс на заводские настройки. Обычно им пользуются при наличии ошибок в работе роутера, если не помогает перезагрузка.
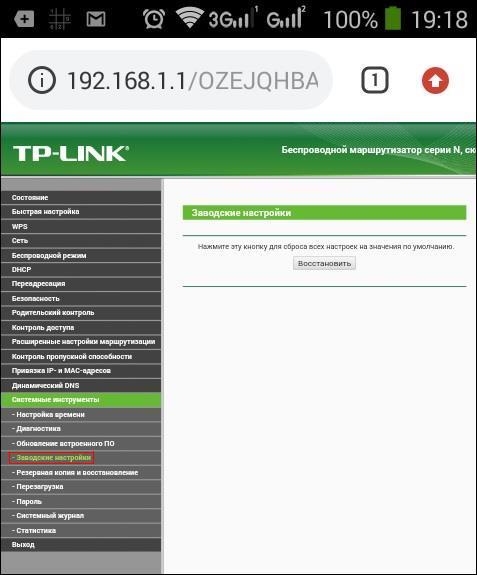
Строка перезагрузки расположена ниже, ее следует в первую очередь применять в случае сбоев в работе маршрутизатора.
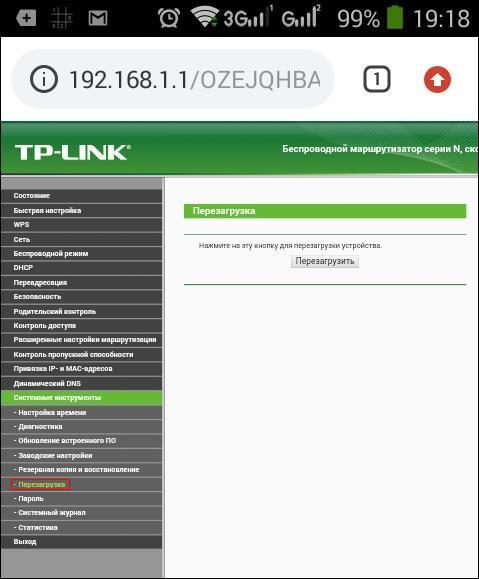
Последним важным моментом является смена пароля для входа в маршрутизатор, чтобы посторонние люди и дети не имели допуск к его настройкам. Для этого кликается в левой колонке «Пароль».
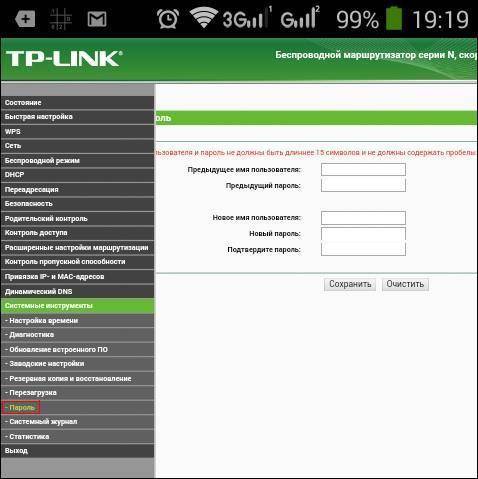
Далее вписываются предыдущие версии имени и пароля (admin) и новые имя и пароль. Обязательно нажимается сохранение.
В итоге настроить роутер с телефона можно, как и с компьютера, только при помощи WLAN-соединения.
TP-Link
Любым удобным способом заходим в веб-интерфейс роутера. В главном меню находим категорию, которая называется «Безопасность». Если версия прошивки вашего роутера старая, то данный раздел может иметь название «Защита». Затем нужно выбрать «Удаленный доступ». В строке «IP-адрес удаленного доступа управления» вводим адрес того устройства, с которого вы будете сюда заходить в дальнейшем, то есть внешний IP. К примеру, это может быть рабочий компьютер в офисе. Узнаем адрес ПК и вводим данные сюда. В таком случае доступ будет открыт именно для этого IP. Если нужно, чтобы все адреса были открытыми, нужно прописать 255.255.255.255. чтобы получить доступ для дистанционного управления из сети, нужно вписать внешний адрес интернет-центра. Уточнить эту информацию можно в пункте «Состояние». Не забываем указывать порт 80.
Если зайти в настройки устройства не получается.
Очень часто пользователи беспроводных маршрутизаторов обращаются с тем, что у них не получается зайти в настройки устройства, или их «не пускает» в веб-интерфейс роутера. Что делать и как настроить роутер в этом случае?
— Если веб-интерфейс не доступен и не появляется запрос авторизации. Во-первых, проверить получает ли компьютер IP-адрес от DHCP-сервера устройства. Во-вторых — попробовать прописать IP-адрес вручную в настройках протокола TCP/IP. После этого попробуйте пропинговать роутер. Для этого надо открыть командную строку и в ней запустить команду:
ping 192.168.1.1 (или ping 192.168.0.1, если у Вас Вай-Фай маршрутизатор D-Link или NetGear).

— Если устройство пингуется без потерь, попробуйте зайти с другого браузера.
— Если не пингуется — в этом случае либо Вы неправильно прописали IP-адрес или адрес шлюза, либо заглючил и его настройки надо сбросить к заводским с помощью кнопки reset.
Так же я советую изучить вот эти статьи: как зайти на 192.168.1.1, и как зайти на 192.168.0.1
Настройка вай-фай роутера через сайт личного кабинета
Теперь рассмотрим весь процесс настройки подробнее. Сразу оговорюсь, что разделы меню на сайте роутера, а точнее веб-интерфейсе его администраторской панели, могут в разных моделях называться по-разному и находится в различных частях меню. Главное понять суть, в каком разделе что нужно прописывать при установке.
Итак, прежде всего нужно приобрести маршрутизатор с поддержкой wifi. Чтобы настроить роутер для раздачи высокоскоростного сигнала, желательно приобрести оборудование с максимальной пропускной способностью (сейчас есть уже до 450 мб/с), что называется про запас. Обо всех особенностях выбора подробно рассказано в другой статье данного блога.
Советы пользователям перед началом настройки роутера

Перед тем, как заняться настройкой роутера, чтобы он раздавал интернет даже с выключенным компьютером, нужно вспомнить о нескольких деталях. Они могут помешать вам успешно завершить внесение изменений в конфигурацию. Нужно помнить о том, что:
- Стоит сразу определиться с тем, с какой целью был куплен роутер. На рынке часто представлены аппараты с одной, двумя и тремя антеннами, и, чем их больше, тем лучше для пользователя. Ведь таким образом радиус покрытия роутера увеличивается пропорционально количеству установленных антенн. Не стоит покупать роутер с тремя антеннами для маленькой однокомнатной квартиры или же с одной – для большого офиса, это не рационально.
- Рассмотреть роутеры различной мощности, так как для дома, офиса или общественного заведения ареал распространения сигнала будет сильно отличаться. Дело часто в площади, так как помещения, где используют аппарат, отличаются по размеру, но не только. Также это зависит от того, что в различных организациях роутеры выполняют непохожие функции, и покупателям нужны особые модели или же узконаправленная дальнейшая настройка, которая может быть произведена не для каждой модели.
- Узнать о количестве устройств, которые в теории будут подключены к роутеру. Иногда случается так, что площадь жилища невелика, но покупателю требуется подключить восемь-десять приборов на один аппарат для передачи сигнала. Тогда в магазине придется помучаться с выбором мощного и хорошего маршрутизатора, например фирмы Mikrotik.
Проблемы с Wi-fi
Если вы не можете даже попасть на страницу авторизации при настройке маршрутизатора, вполне возможно дело в самом смартфоне.
На проблемы с подключением иногда влияют параметры наподобие даты и времени. Проверьте, правильно ли они установлены.
Для начала нужно узнать, какая именно причина проблемы. Это можно сделать при помощи дополнительного софта. К примеру, Wi-Fi Fixer. Достаточно загрузить его и запустить.
Программа самостоятельно проведет анализ беспроводного подключения. Потом перезагрузите телефон и попробуйте подключиться снова.
Также в крайнем случае стоит сбросить телефон к заводским настройкам. Особенно актуально это для тех, кто столкнулся с данной проблемой после обновления прошивки.
Обязательно установите на ваш девайс антивирус и проверьте смартфон. Вполне возможно, что сбои появились вследствие действия вредоносного ПО.
При наличии доступа к ноутбуку или ПК попробуйте проверить настройки маршрутизатора. Если телефон не может подключиться только к вашей сети, можете сбросить конфигурацию роутера.
Если смартфон не подключается ни к какому соединению, значит, проблема с Wi-fi-модулем. В таком случае нужно отнести девайс на диагностику в сервисный центр.
Чем подключать
Начнем с инструмента и материалов. Если вы будете устанавливать роутер непосредственно возле компьютера, то вам для подключения хватит заводского патч корда идущего в комплекте.
Тогда данный этап монтажных работ можете пропустить и непосредственно переходить к настройке ниже.
кабель UTP, которым будут подключаться интернет розетки
Применяется utp5e или utp6, так называемая витая пара.
компьютерная розетка
Можно взять одинарные, либо двойные, в зависимости от количества гаджетов.
несколько коннекторов RJ45
кримпер для обжима коннекторов RJ-45
непосредственно сам Wi-Fi роутер
Методы подключения по кабелю
Не все знают, как подключить второй роутер для усиления сигнала Wi-Fi с помощью кабеля. Это можно сделать двумя способами.
Соединение Lan-Lan: наиболее часто используемый метод подключения нескольких маршрутизаторов друг к другу
Lan-Lan соединение
Перед подключением компьютера необходимо определить, какое устройство будет основным. Это должен быть маршрутизатор, к которому подключен кабель интернет-провайдера. Затем необходимо соединить устройства друг с другом LAN-кабелем и последовательно выполнить следующие действия:
- Войдите в веб-интерфейс главного маршрутизатора. Вы можете получить к нему доступ с помощью любого браузера.
- Проверьте, включен ли DHCP. Он должен быть включен в настройках.
- Сохранить настройки.
- Подключитесь ко второму роутеру и откройте его настройки.
- Отключите DHCP-сервер в настройках. Это сделано для того, чтобы устройство могло получать адреса от основного сетевого адаптера.
- Сохраните изменения.
После того, как удалось настроить второй роутер на усиление сигнала Wi-Fi, необходимо проверить его работоспособность. Вы должны получить адрес от главного модема. Это позволит вам использовать его для создания точки доступа, с помощью которой вы сможете подключаться к Интернету.
Если не удалось подключить сетевые адаптеры друг к другу по LAN, нужно проверить настройки оборудования и убедиться, что на самом деле все настроено правильно.
Метод LAN—WAN
Если вышеуказанный способ не помог, следует попробовать подключить сетевое оборудование этим способом. Это также поможет улучшить производительность Wi-Fi.
Сначала необходимо установить кабель в порт WAN основного маршрутизатора. После этого кабель необходимо вставить в разъем LAN дополнительного устройства. Теперь нужно зайти в параметры основного модема и убедиться, что на нем уже активирован DHCP.
Иногда порт WAN используется для проводного подключения от одного маршрутизатора к другому
После этого нужно сделать следующее:
- Зайдите в веб-интерфейс дополнительного модема и откройте раздел, отвечающий за настройку WAN-сети. Это в главном меню.
- Изменить тип IP. Вы должны использовать динамическую адресацию.
- Сохранить изменение параметра.
В этом случае вам не нужно отключать функцию DHCP на втором адаптере. Он всегда должен быть включен.
Теперь нам нужно проверить локальные адреса DHCP. Нужно следить, чтобы они не были одинаковыми и не пересекались. Например, если на основном сетевом оборудовании используется адрес 192.168.0.2, дополнительный адрес должен быть совершенно другим. Это поможет избежать проблем при использовании нескольких адаптеров в одной сети.
Расширение покрытия Wi-Fi — одна из основных причин использования дополнительного роутера
Возможные проблемы
Если не получится зайти в административную панель, то попробуйте сменить браузер. У некоторых устройств разных производителей встречается плохая совместимость с браузером Google Chrome.
Будьте внимательны при вводе IP-адреса маршрутизатора. Если обновлялась прошивка, он может стать 192.168.0.1 вместо 192.168.1.1 (или наоборот).
Если после настройки роутера у вас будет слабый сигнал беспроводной сети, то подумайте, как установить WiFi-роутер в другом, более открытом, месте. Иногда в административных настройках можно выбрать уровень мощности сигнала. В некоторых моделях маршрутизаторов есть съемные антенны. Если поменять их на более мощные, то удастся значительно расширить зону покрытия без смены роутера (что гораздо дешевле).
Как зайти в роутер TP-Link со смартфона?
Но прежде, чем начать им пользоваться, разумеется нужно подключить роутер к электросети, а также вставить кабель от интернет-провайдера в разъем WAN на задней части корпуса. Больше для настройки маршрутизатора TP-Link по Wi-Fi с телефона ничего не требуется. Не нужно заходить в панель управления через браузер.
После установки программы TP-Link Tether на телефон подключаемся к одной из сетей, которую раздает по умолчанию роутер Арчер С1200, который я использую для написания этой статьи, в двух диапазонах — они называются TP-LINK_xxxx и TP-LINK_xxxx-5G. Пароль для коннекта указан на этикетке внизу устройства.
Запускаем TP-Link Tether — после сканирования устройств обнаружится наш роутер. Если по каким-либо причинам этого не произошло в автоматическом режиме, то жмем на плюсик в углу экрана
Выбираем из списка устройств «Маршрутизатор»
И следуем шагам мастера подключения.
Тип соединения
Если вы не имеете данных о типе подключения, то следует их уточнить у интернет-провайдера. Без правильных настроек интернет работать не будет. Самый простой вариант — это тип под названием «динамический IP-адрес». Вам понадобится только выбрать этот вариант и нажать кнопку сохранения. В редких случаях придется еще заполнить поле «Имя хоста».
Более редкий тип – со статическим IP-адресом – требует дополнительного заполнения полей с IP-адресом, основным шлюзом, маской подсети и DNS-сервера (предоставляет провайдер). А при подключении PPPoE (от англ. Point-to-point protocol over Ethernet), следует заполнить поля с именем пользователя, паролем и подтверждением пароля.
После настройки интернет-соединения можно переходить к вопросу, как установить роутер TP-Link в режим работы беспроводной передачи?
Вопрос: как настроить маршрутизатор без компьютера?
Как настроить маршрутизатор Wi-Fi без компьютера
- 1) Подключите маршрутизатор и подождите минуту или две, чтобы он полностью включился.
- 2) На смартфоне / планшете включите Wi-Fi и подключитесь к сети маршрутизатора.
- 3) Вам будет предложено ввести пароль.
- 4) После подключения откройте браузер устройства.
Можно ли настроить маршрутизатор WiFi без компьютера?
Да, любое устройство WiFi может настроить беспроводной маршрутизатор без компьютера.На вашем маршрутизаторе есть широковещательное имя и пароль для подключения к вашему WiFi-маршрутизатору. В зависимости от маршрутизатора введите его IP-адрес в своем интернет-браузере без «www».
Как мне настроить модем без компьютера?
- Шаг 1. Подключение беспроводного модема. Подключите СЕРЫЙ телефонный кабель к порту модема с пометкой «DSL».
- Шаг 2. Подключение компьютера к беспроводному модему. Подключите ЖЕЛТЫЙ кабель Ethernet к порту «Eth2» на модеме.
- Шаг 3: Ожидание, когда на модеме загорится зеленый свет.
- Шаг 4: Откройте Internet Explorer.
Можно ли настроить маршрутизатор Linksys без компьютера?
Если на вашем компьютере нет дисковода для компакт-дисков или вы потеряли установочный компакт-диск, вы все равно можете установить свой маршрутизатор Linksys Wi-Fi, загрузив установочное программное обеспечение Linksys Connect с сайта поддержки Linksys. Для этого вам необходимо сначала подключить свой компьютер к сети с активным подключением к Интернету или напрямую к модему.
Как подключить телевизор к Интернету без компьютера?
Как подключить
- Найдите порт Ethernet на задней панели телевизора.
- подключите кабель Ethernet от маршрутизатора к порту на телевизоре.
- Выберите «Меню» на пульте дистанционного управления телевизора и перейдите в «Настройки сети».
- выберите параметр для включения проводного Интернета.
- введите пароль Wi-Fi с помощью кнопок пульта дистанционного управления.
Могу ли я пользоваться WiFi без интернет-провайдера?
Некоторые интернет-провайдеры, такие как AT&T, предлагают фиксированный беспроводной домашний Интернет, который можно получить без телефона, кабеля или оптоволоконной линии. Фиксированный беспроводной доступ в Интернет особенно полезен, если он доступен в сельской местности, где вы не хотите покупать спутниковую связь.
Нужно ли подключать роутер к компьютеру?
Отдельные маршрутизаторы
Этот беспроводной маршрутизатор будет иметь специальный порт глобальной сети (WAN). Этот порт Ethernet подключает беспроводной маршрутизатор к Интернету. После этого ваши компьютеры могут подключиться к беспроводному маршрутизатору, подключив компьютер напрямую к Интернету. Однако маршрутизатор должен оставаться подключенным к Интернету.
Как активировать модем CenturyLink без компьютера?
Для подключения к CenturyLink Internet выполните следующие действия.
- Шаг 1. Установите фильтры DSL.
- Шаг 2. Установите модем, совместимый с CenturyLink.
- Шаг 3. Подключите телефонный шнур.
- Шаг 4. Установите кабель Ethernet.
- Шаг 5: Проверьте соединения.
- Шаг 6: Активируйте свою услугу.
Как настроить модем CenturyLink без компьютера?
Предлагаемый клип 86 секунд
Настройка модема CenturyLink – YouTube
YouTube
Начало предложенного клипа
Конец предложенного клипа
Как настроить беспроводной маршрутизатор на моем компьютере?
1:08
4:24
Предлагаемый клип 85 секунд
Как настроить WiFi-маршрутизатор TP-Link – YouTube
YouTube
Начало предложенного клипа
Конец предложенного клипа
Можно ли получить WiFi без роутера?
Но это не обязательно, если вам не нужно разделять соединение.Если вы хотите подключиться к телефону, вам понадобится Wi-Fi. Маршрутизатор / модем обычно имеет точку доступа Wi-Fi. Таким образом, вы можете подключиться без маршрутизатора, если у вас есть контракт на обслуживание, модем, кабель Ethernet и компьютер.
В чем разница между роутером и модемом?
Разница между модемом и маршрутизатором проста: модем подключает вас к Интернету, а маршрутизатор подключает ваши устройства к Wi-Fi. Эти два устройства легко перепутать, если ваш поставщик услуг Интернета (ISP) сдает в аренду оба устройства в рамках вашего интернет-пакета.
Как настроить маршрутизатор без Интернета?
3 ответа
- Подключите проводной кабель Ethernet от компьютера к маршрутизатору.
- Подключите его к LAN, порты пронумерованы 1,2,3,4.
- Вы можете проверить, настроена ли ваша сетевая карта на DHCP, Пуск -> Выполнить -> ncpa.cpl -> щелкните правой кнопкой мыши NIC -> Свойства -> Протокол Интернета (TCP / IP) -> Свойства.
Фотография в статье «Wikimedia Commons»
Приступаем к настройке роутера с планшета
По умолчанию, защита на Wi-Fi не установлена, и ваша сеть открыта. Сейчас мы к ней подключим планшет (это в моем случае, когда я дальше буду писать планшет, то буду иметь введу устройство, с которого проводим настройку).
Заходим в настройки сетевых подключений (нам нужно включить Wi-Fi).
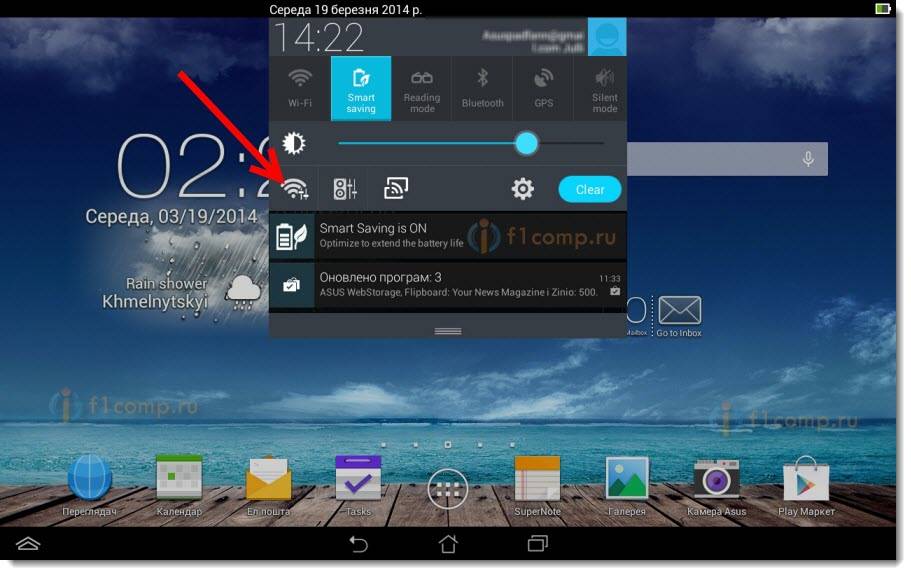
Здесь, внимание! Она будет иметь стандартное название и будет открытой
Важно, выбрать именно нашу сеть. Если вы сомневаетесь, то просто выключите свой роутер с розетки (выключите и включите Wi-Fi на самом устройстве), и посмотрите, пропадет ли сеть
Если да, то значит, это ваша сеть, выбираем ее
Если вы сомневаетесь, то просто выключите свой роутер с розетки (выключите и включите Wi-Fi на самом устройстве), и посмотрите, пропадет ли сеть. Если да, то значит, это ваша сеть, выбираем ее.
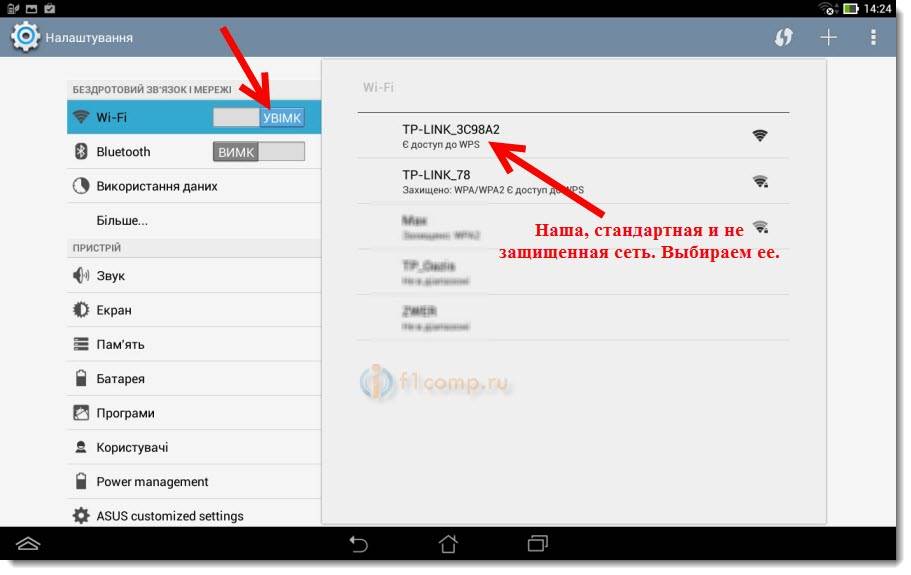
Появится окно. Просто, нажимаем Подключится
.
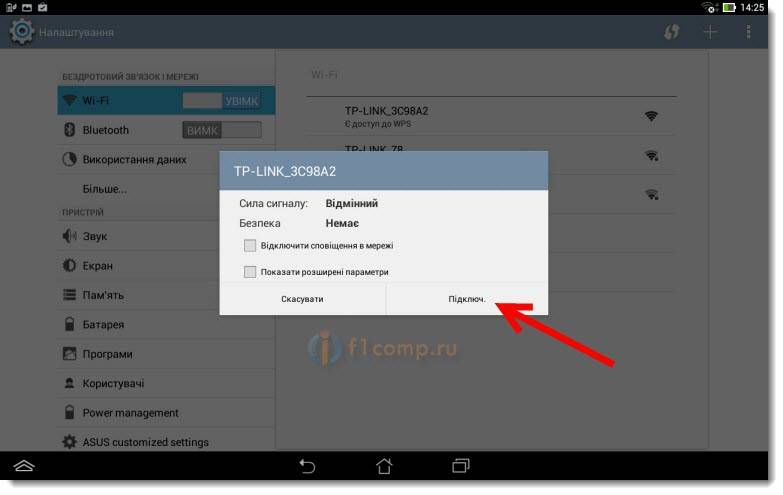
Если все хорошо, то возле сети появится статус «Подключено
«, а вверху появится иконка с делениями сети.
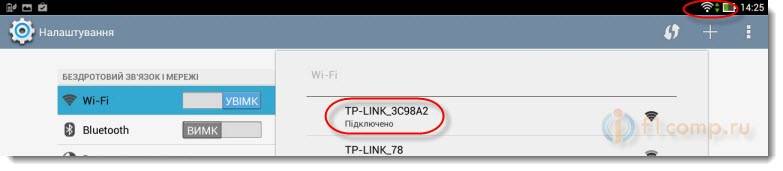
Все, наш планшет подключен к нашей беспроводной сети. Можно приступать к настроек.
Настраиваем маршрутизатор через браузер на планшете
Эти параметры, нужно задать на вкладке Network
— WAN
. Напротив WAN Connection Type
выбираем необходимую технологию. И уже исходя из определенной технологии, задаем все необходимые параметры: имя, логин, статический IP, или DNS.
Затем, когда все настройки будут указаны и проверены, нажимаем кнопку Save
для сохранения настроек.
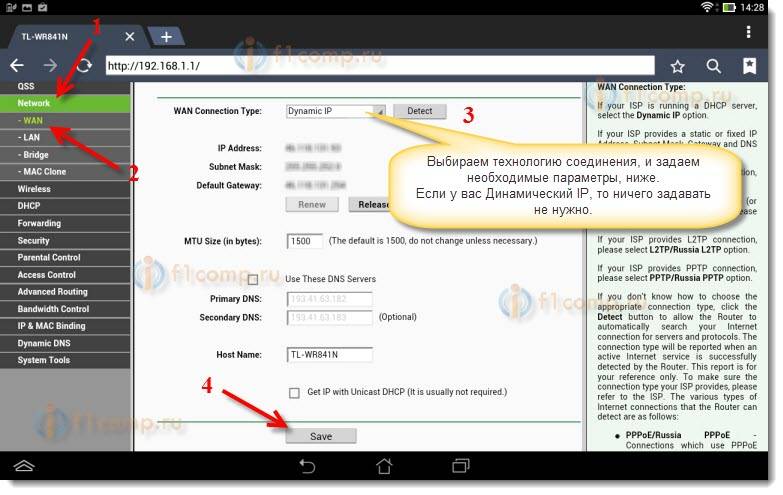
Уделите особое внимание, настройкам, о которых я писал выше. Как я уже говорил, они самые важные
Напротив пункта Wireless Network Name
, задаем имя вашей Wi-Fi сети (пишите только английскими буквами, можно цифры). Это имя будет отображаться на всех устройствах.
Напротив Region
, укажите страну, где вы живете.
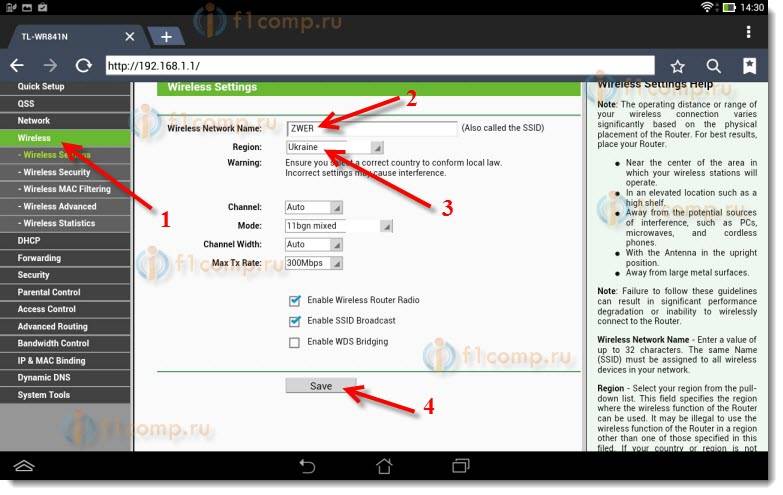
Если появится окно, то просто нажмите Ok
.
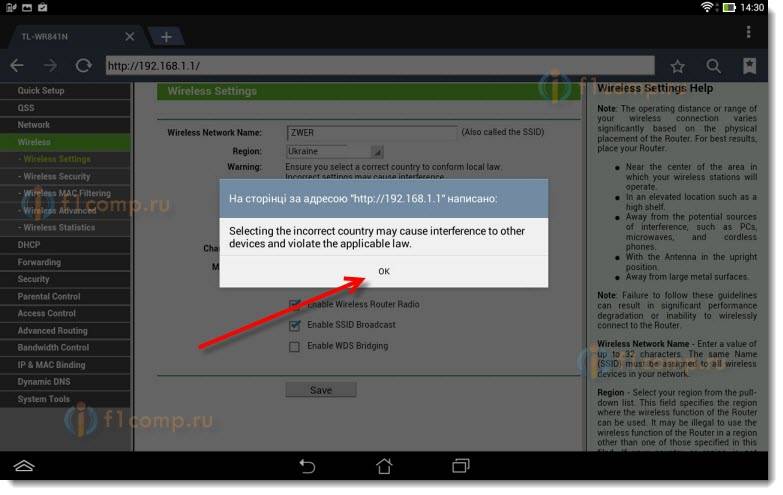
Устанавливаем защиту на беспроводную сеть
Открываем пункт Wireless
— Wireless Security
.
Выбираем WPA/WPA2 — Personal(Recommended)
.
Напротив пункта PSK Password
придумайте и запишите пароль. Он будет использоваться для подключения к вашему Wi-Fi. Используйте английские буквы и цифры. Сделайте пароль минимум в 8 символов. Придерживайтесь регистра букв, он имеет значение.
Обязательно, запишите пароль на бумажку и поставьте его в надежное место, что бы не забыть. А то, придется сбрасывать все настройки и настраивать заново.
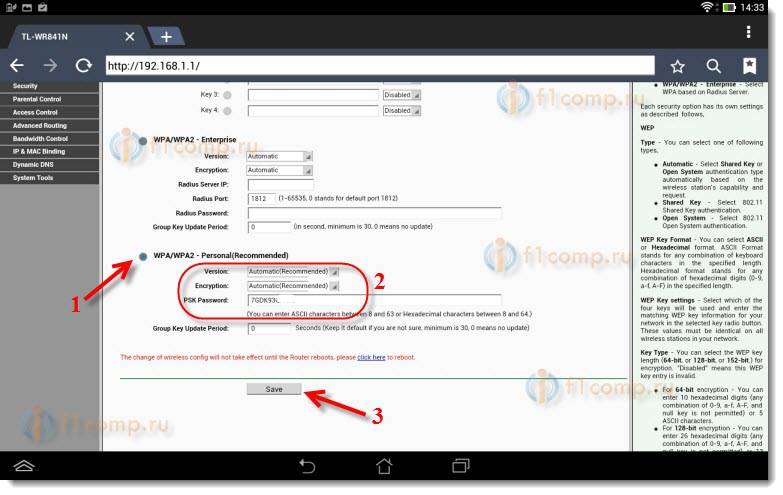
Изменяем пароль на доступ к настройкам
Нам нужно сменить стандартные admin и admin, которые используются для того, что бы зайти в настройки маршрутизатора. Что бы никто, кроме нас, не смог получить доступ к настройкам.
Перейдите на вкладку System Tools
— Password
.
Задайте стандартные имя пользователя и пароль. А ниже, задайте свои, новые данные. Имя пользователя я так и оставил admin, я вот пароль, придумал свой.
Этот пароль так же запишите, что бы не забыть.
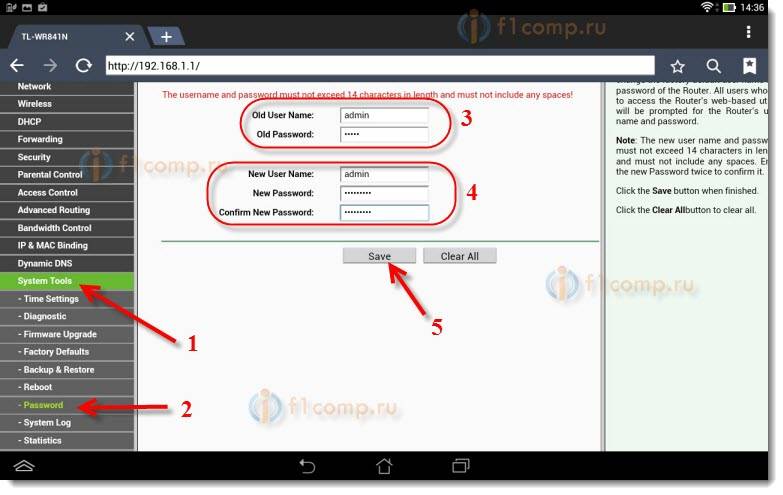
После нажатия на кнопку Save
, снова появится окно с запросом логина и пароля. Нужно указать уже новые данные (которые вы указали выше), и нажать на кнопку Войти
.
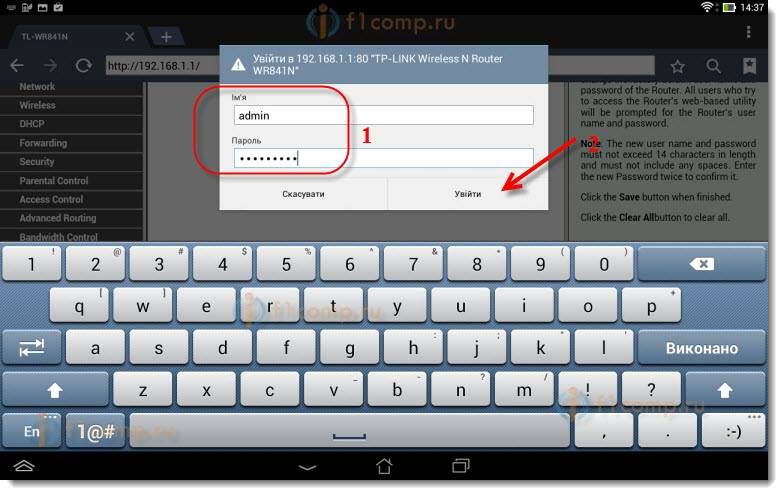
Мы снова попадем в панель управления.
Может возникнуть например , или . Об этом, я так же писал.
Послесловие
Огромная статья получилась, много скриншотов, но по-другому – никак. Я старался, что бы статья была максимально понятной и простой.
Как видите, настроить маршрутизатор можно и без компьютера, а просто с мобильного телефона, или планшета. Я думаю, что даже с телевизора можно настроить. И в этом нет ничего сложного. Главное, придерживаться инструкции, и проверять настройки, которые указываете, что бы потом не было разных проблем.
Настраиваем IP-адрес ПК
Выше был указан фиксированный IP ПК, к которому был открыт доступ извне. Это значит, что у данного ПК и должен быть постоянный адрес, а не динамический, который при каждой активации может меняться. Фиксировать адрес сети можно через физический MAC-адрес компьютера. В настройках параметров маршрутизатора нужно выделить постоянный IP этому ПК. Первое, что нужно сделать, — попасть в панель управления роутера, зайти в категорию «Домашняя сеть», затем выбрать «Организация сети». Перед вами откроется окно, внизу которого будет пункт «Арендованные адреса». В поле «MAC-адреса» нужно выбрать значение «Введенный». В другой графе нужно прописать MAC-адрес ПК, на котором установлена программа, в третьей графе прописываем IP-адрес. Не забываем задать наименование правилу. Затем подтверждаем свои действия, нажимая кнопку «Фиксировать». Теперь для этого ПК IP изменяться не будет до тех пор, пока пользователь не отменит правило.
Подключать удаленный доступ к роутеру сможет при необходимости каждый пользователь. Ничего сложного в данной процедуре нет. Если все делать поэтапно, опираясь на приведенные инструкции, вы сможете быстро настроить удаленный доступ.
Как зайти в роутер через мобильный браузер
Чтобы войти в админ-панель маршрутизатора, нужно знать IP-адрес, который управляет соединением между локальной сетью (домашней) и интернетом (внешней сетью). Обычно IP является стандартным. Большинством производителей используется 192.168.0.1 или 192.168.1.1. Но проще уточнить этот момент, посмотрев в инструкции или на стикере (есть на коробке или нижней панели самого аппарата – здесь же напечатан логин и пароль).

Если по каким-то причинам стикера и/или инструкции нет, а стандартный IP не подходит, можно попробовать найти адрес шлюза в телефоне Android или iOS.
В Android:
- Зайти в настройки и перейти в раздел управления беспроводными сетями.
- Активировать Wi-Fi, раздаваемый роутером, и открыть его параметры.
- IP-адрес отображается рядом с надписью «Шлюз», «Маршрутизатор» или т.п.
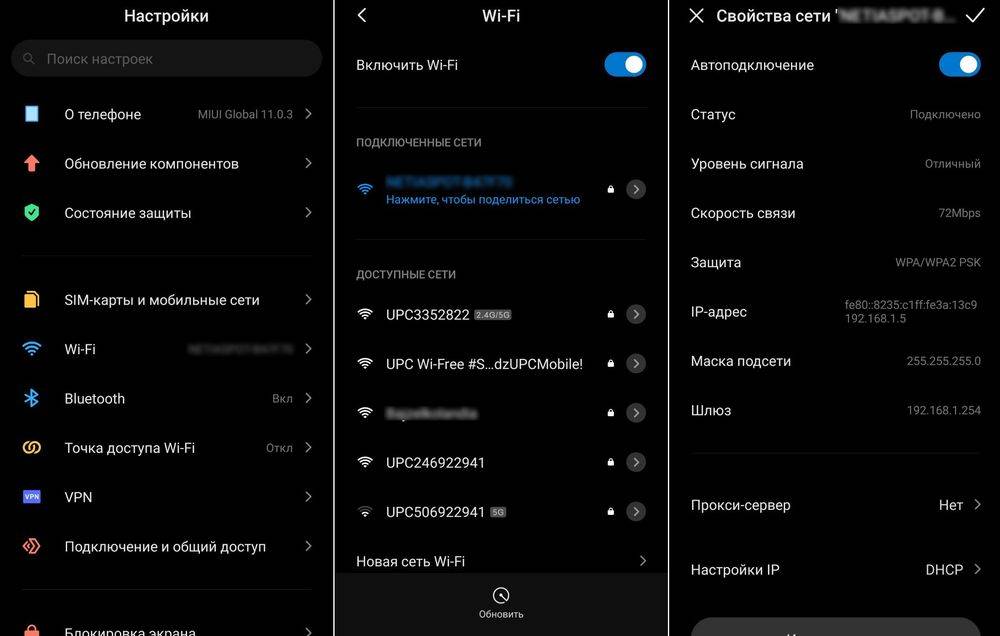
В iOS:
- Перейти в настройки Wi-Fi.
- Выбрать активное соединение Wi-Fi маршрутизатора.
- Кликнуть по значку «i» справа от имени сети.
- IP-адрес отображается рядом с надписью «Маршрутизатор».
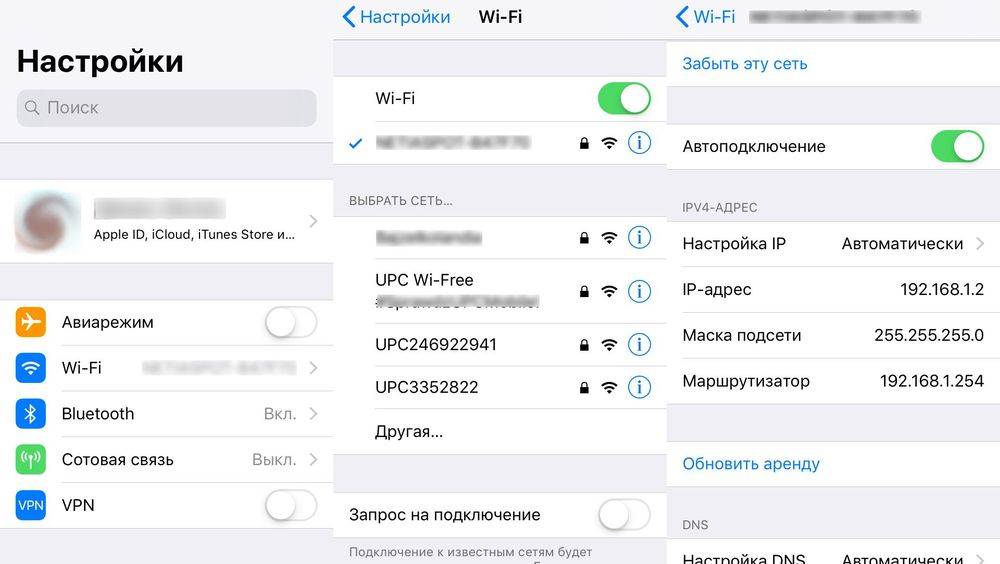
Некоторые модели Samsung с технологией One UI (Galaxy) предоставляют доступ к конфигурациям маршрутизатора из раздела с Wi-Fi – в параметрах сети нужно настроить данную опцию. Но в большинстве телефонов отсутствует возможность посмотреть IP-адрес роутера, поэтому придется в ручном режиме пробовать все возможные варианты или делать сброс настроек до заводских.
Для входа в роутер все, что нужно сделать, – это:
- Убедиться, что подключение к сети Wi-Fi, которая будет настраиваться, работает, а мобильный интернет отключен.
- Открыть браузер (не имеет значения, какой именно), ввести в адресную строку адрес шлюза, чтобы получить доступ к конфигурации роутера. Кликнуть по кнопке «Ок».
- На экране появится меню доступа с полями для ввода имени пользователя и пароля.
- Вписать данные и подтвердить вход в админ-панель.
После того как вход в маршрутизатор бу осуществлен, следует изменить имя пользователя и пароль, заданные производителем. Это затруднит доступ к конфигурации для третьих лиц. Можно изменить название сети Wi-Fi (SSID) и пароль, а также настроить ключ безопасности.
Важно! Расположение параметров настройки в телефоне зависит от бренда, модели устройства, версии Android/iOS