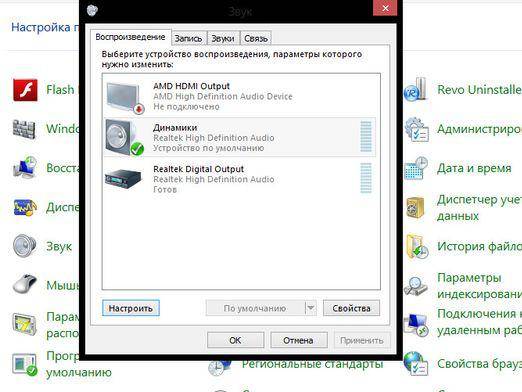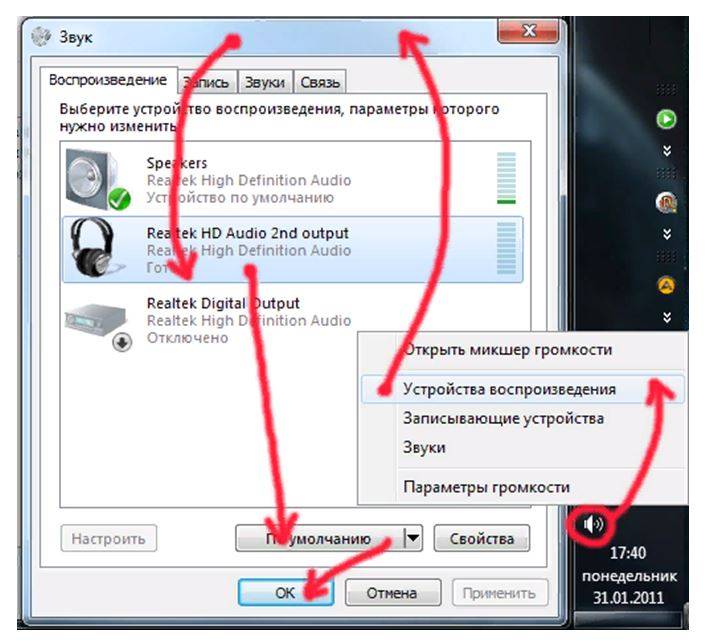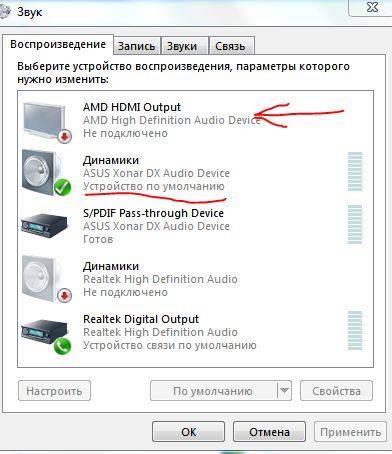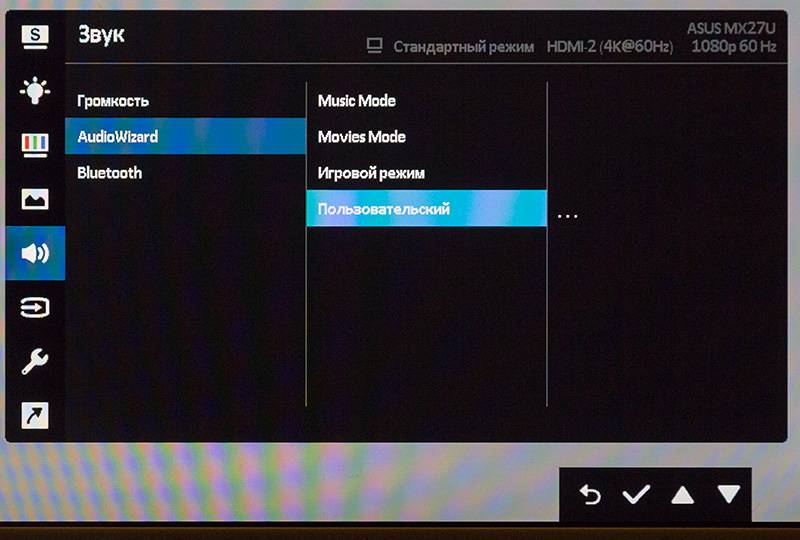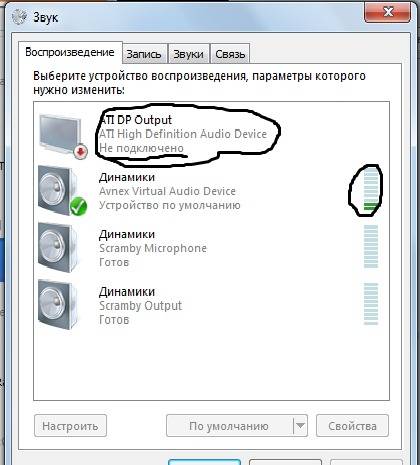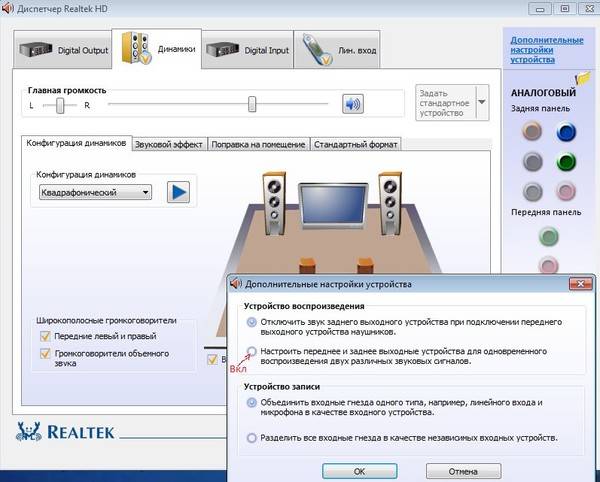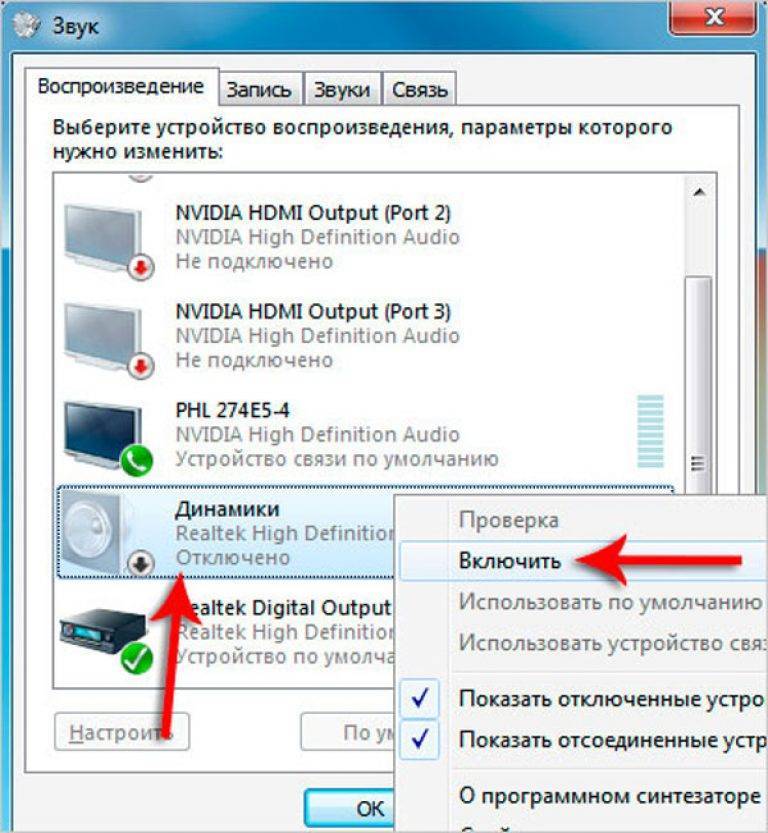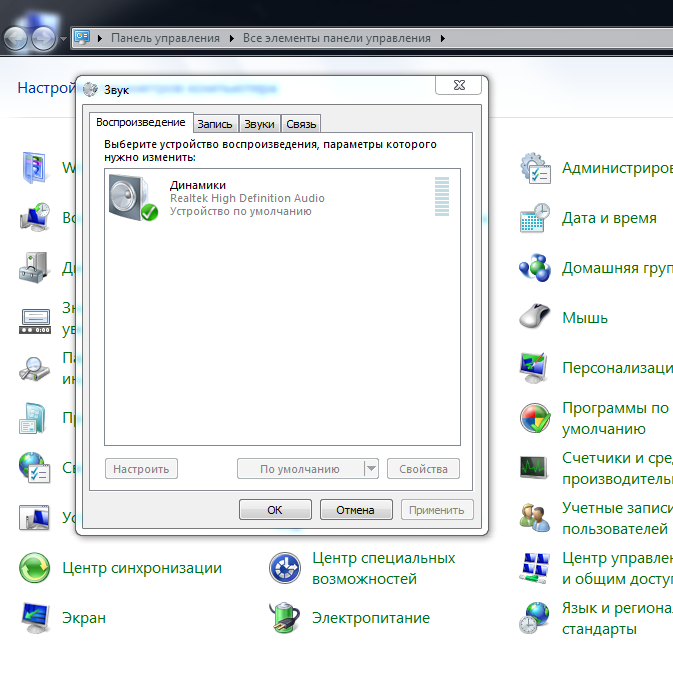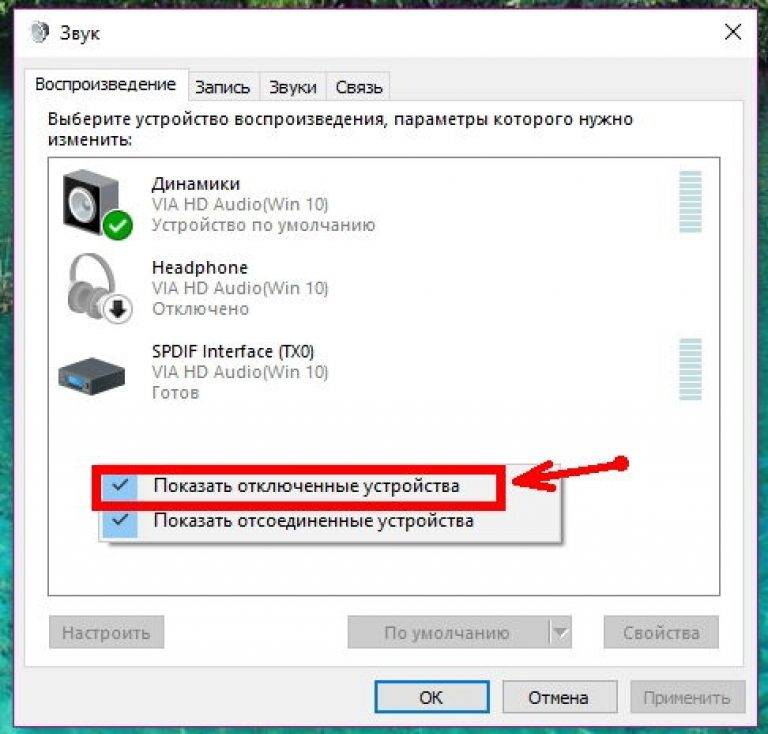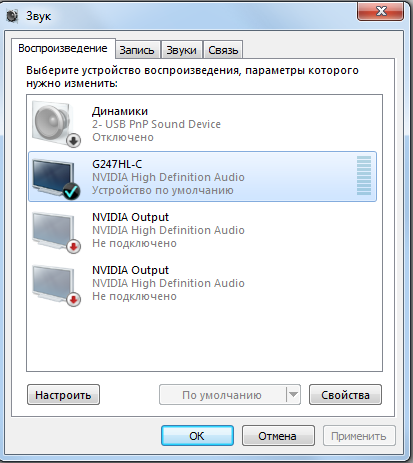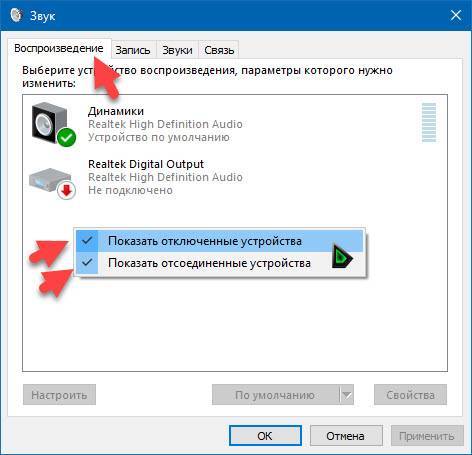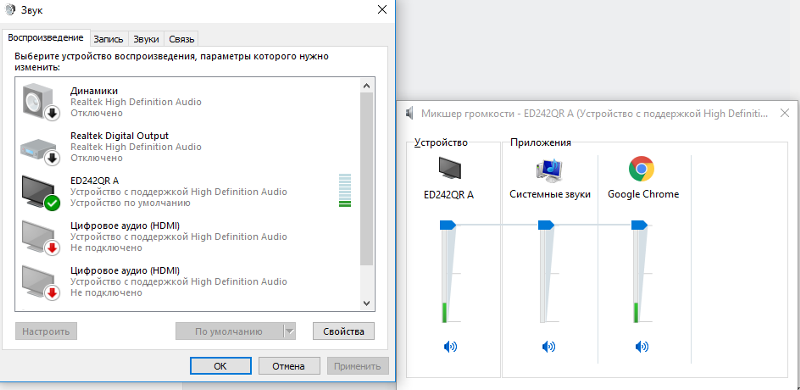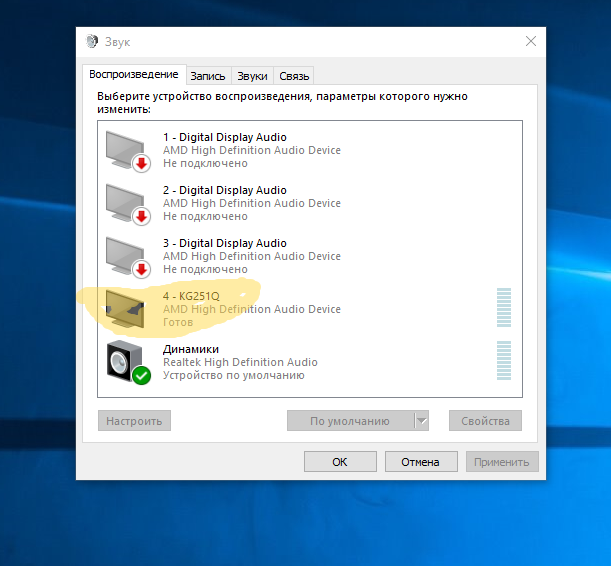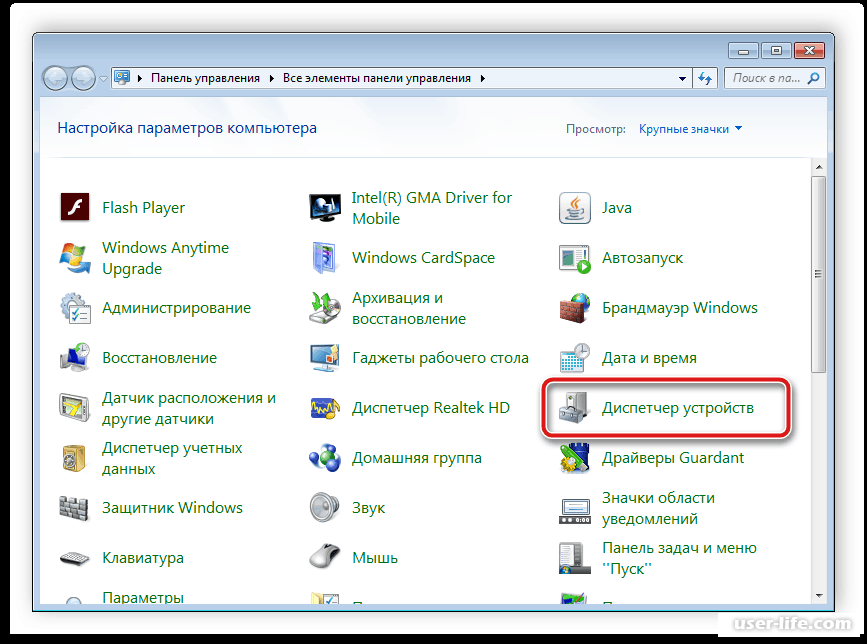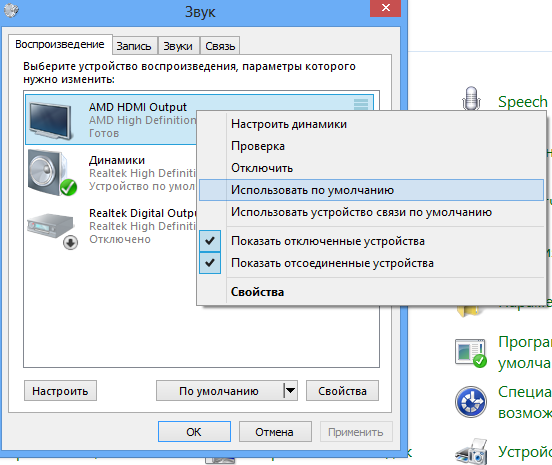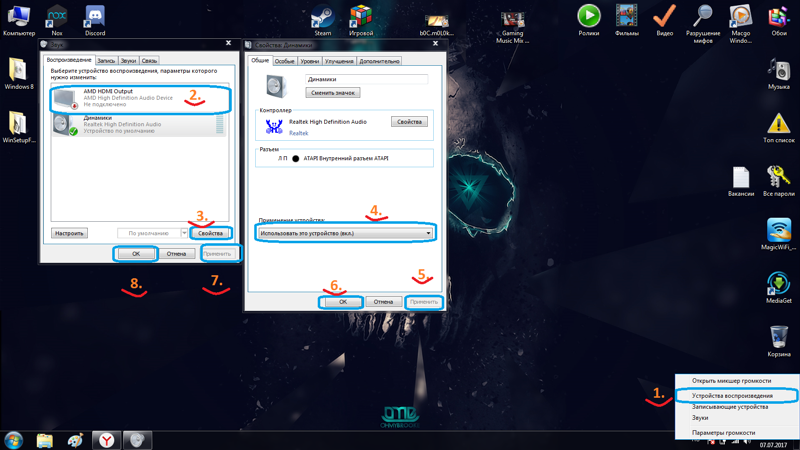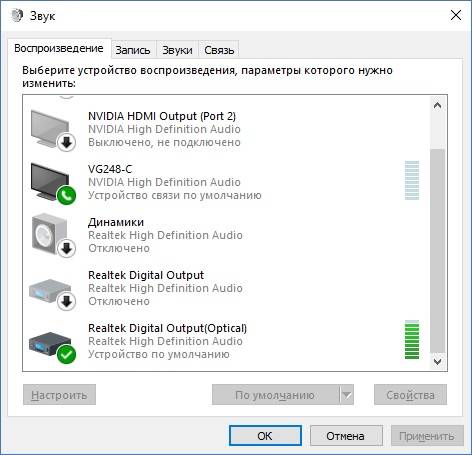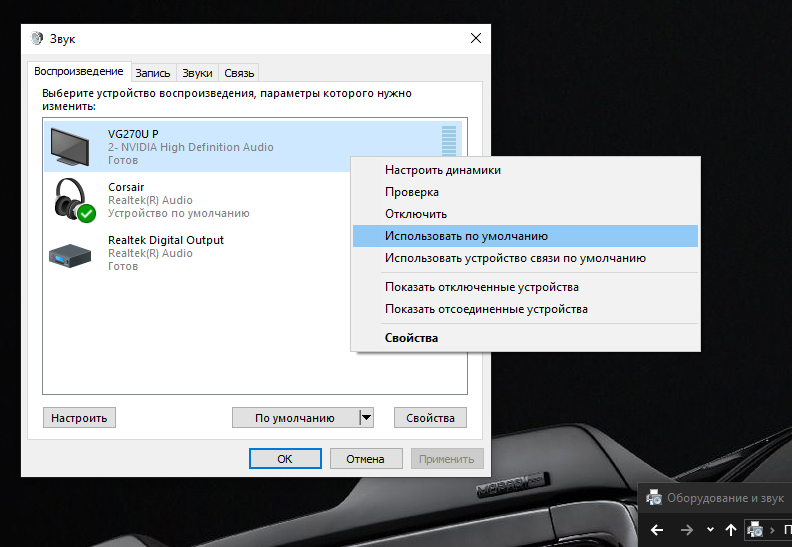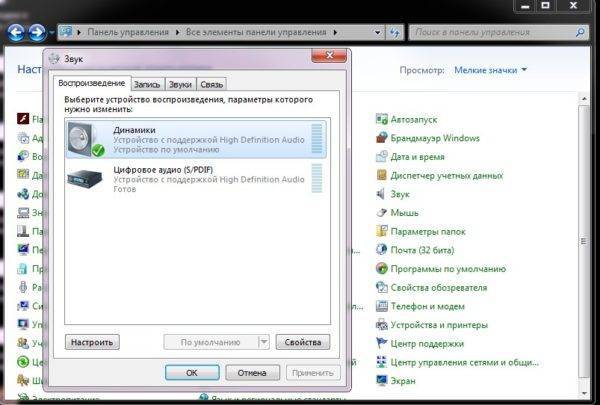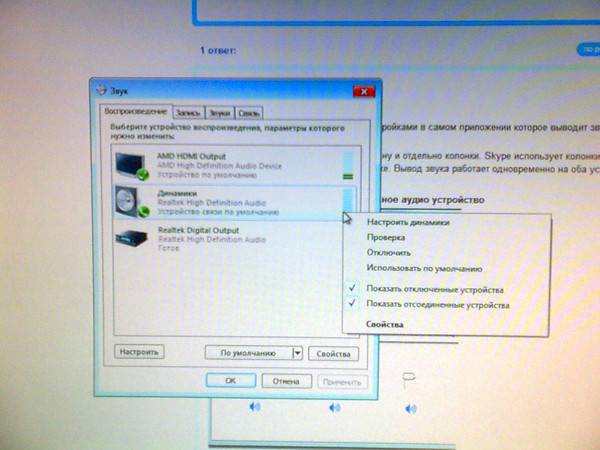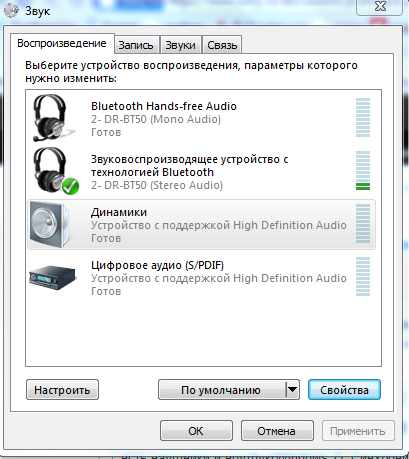Причины отсутствия
В системе Windows 7 звук может исчезать по нескольким причинам:
- настройка или отключение регуляторов громкости;
- устройство не подключено или не установлено «Устройством по умолчанию»;
- сбой настроек в БИОС;
- проблемы с аудиокартой;
- проблемы с драйверами;
- неполадки с кабелями.
Регуляторы громкости
В первую очередь стоит проверить регуляторы. Находятся они на панели задач, обычно в правом нижнем углу экрана, рядом с датой и временем. В активном состоянии значок звука выглядит как динамик с отходящими от него звуковыми волнами.
Возможно 2 варианта:
- Звук отключен. Рядом со значком динамика находится перечеркнутый красный круг.
- Регулятор выставлен на минимальное значение, и динамик в таком случае будет без волн.
Для решения проблемы:
- Нажмите на значок и в появившемся окне регуляторов установите уровень громкости на более высокий, переместив ползунок вверх по шкале. Если звук отключен, то кликните на кнопку под регулятором «Включить звук».
- Можно дополнительно проверить регуляцию громкости на отдельных приложениях, например, в браузере. Для этого после нажатия на значок динамика выберите «Микшер». Откроется окно с отдельными регуляторами, может быть отключен какой-то из них. Выполните вышеперечисленные шаги.
Устройства воспроизведения
Часто к компьютеру подключены несколько девайсов, которые могут воспроизвести звук. Например, колонки и наушники. И если вывод настроен через наушники, то колонки будут молчать. Либо по каким-либо причинам все аудиоустройства были отключены.
Пошаговая инструкция:
- Через кнопку «Пуск» зайдите в «Панель управления».
- Выберите раздел «Оборудование и звук», а далее — «Звук».
- Либо нажимаем на уже известный значок справа внизу экрана, выбираем выделенную строку.
Открывается окно настройки различных параметров. Во вкладке «Воспроизведение» проверяем подключение нужного девайса. Рядом с ним должны располагаться зеленая галочка и надпись: «Устройство по умолчанию». Если они отсутствуют, то иконка выглядит серой, а надпись меняется на «Отключено».
- В таком случае нажимаем на устройство правой кнопкой мыши и кликаем «Включить» или «Использовать по умолчанию».
- Если в списке нет нужных динамиков, нажмите в любом месте окна также правой кнопкой мыши и выберите «Показать отключенные устройства». Повторите действия по подключению.
- Готово. Проверяем.
Настройки в BIOS
Звук может пропасть, т.к. заводские настройки BIOS сбились, и аудиокарта, включенная по умолчанию, отключена. Для исправления ситуации необходимо войти в БИОС:
- У компьютеров разных компаний способы сделать это отличаются. Обратитесь к руководству компьютера, чтобы узнать, что подойдет в вашем случае. Обычно это удержание определенной клавиши (Del, F9, F12) в процессе запуска.
- После запуска БИОС выбираем «BIOS Setup». В новом окне с помощью стрелок на клавиатуре выделяем звуковую карту, нажимаем на клавишу Ввод и выбираем «Enabled».
- Опять жмем Ввод. Сохраняем настройки. Перезагружаем ПК.
Аудиокарта
Подтверждение правильности установки аудиокарты — это один из важных шагов по устранению неполадок:
- В Панели управления зайдите в раздел «Система и безопасность».
- Нажмите «Диспетчер устройств» под категорией «Система» и введите пароль администратора, если будет предложено.
- В новом окне дважды щелкните «Звуковые, видео и игровые контроллеры». Убедитесь, что в списке есть звуковая карта. На изображении выделен пример – AMD High Definition Audio Device.
- Если не видите звуковую карту, обратитесь к руководству пользователя ПК за инструкциями по переустановке. Двойным кликом можно открыть окно дополнительной информации и посмотреть состояние устройства.
- Оно может быть отключено — тогда рядом с его иконкой будет находиться стрелочка вниз.
- Выберите вкладку «Драйвер». Здесь можно запустить карту, нажав на соответствующую кнопку.
Кабели
Если компьютер пишет сообщение, что «Динамики не подключены», то нужно проверить все кабели. Убедитесь, что они подключены правильно, и динамики получают питание:
- Попробуйте включить динамики на другом компьютере и проверить их функциональность. Возможно проблема именно в кабеле, соединяющем ПК и периферийное устройство вывода звука (это может быть также соединение компьютера и телевизора через hdmi).
- Если звук также будет отсутствовать, то заменяем/чиним кабель.
Настройка звука в Windows 10
❶ Вкладка «Звук»
В самой последней версии Windows 10 панель управления (да и саму вкладку «Звук») надежно «спрятали» (Зачем? Непонятно!..).
Чтобы открыть её — запустите диспетчер задач (сочетание Ctrl+Alt+Del), нажмите по меню «Файл/Запустить новую задачу» и введите команду mmsys.cpl(как в моем примере ниже).
mmsys.cpl — настройки звука
Далее должна открыться вкладка «Звук/Воспроизведение»
Обратите сразу внимание на то устройство, рядом с которым горит «зеленая» галочка — именно на него подается звук. Если у вас выбрано не то устройство воспроизведения (например, какое-нибудь «виртуальное») — звука из колонок не будет…
Устройство воспроизведения по умолчанию
Далее рекомендую открыть свойства того устройства, которое у вас выбрано как основное для воспроизведения.
Свойства
После обратите внимание (как минимум) на три вкладки:
- «Уровни»: здесь можно отрегулировать громкость (в некоторых случаях значок в трее не позволяет изменить «глобальный» уровень громкости);
Уровни
- «Дополнительно»: здесь можно указать разрядность и частоту дискредитации (это влияет на качество звучания);
Разрядность и частота дискредитации
- «Пространственный звук»: попробуйте изменить формат пространственного звука, например, выбрать Windows sonic(в некоторых случаях звук существенно меняется (в лучшую сторону), особенно, при использовании наушников…).
Пространственный звук
❷ Параметры в Windows 10
Большая часть настроек звука из стандартной панели управления Windows в 10-ке переносится в «Параметры ОС». Чтобы открыть их — нажмите сочетание кнопок Win+i и перейдите во вкладку «Система/Звук».
Параметры звука в Windows 10
Здесь можно отрегулировать как общую громкость, так и изменить параметры конфиденциальности, воспользоваться мастером устранения неполадок (например, если со звуком наблюдаются какие-то проблемы).
❸ Панель управления драйвером на звуковую карту
Если у вас установлен «родной» аудио-драйвер — то в трее (рядом с часами), как правило, должна быть ссылка на его панель управления, например:
- Диспетчер Realtek HD;
- Dell Audio;
- B&O Play Audio Control (см. пример ниже) и прочие варианты.
Audio Control
Если подобного значка нет, попробуйте открыть панель управления Windows и перейти в раздел «Оборудование и звук». Если и тут нет заветной ссылки на его центр управления, скорее всего — у вас просто не установлен родной драйвер (используется тот, который подобрала Windows 10) …
Оборудование и звук — панель управления звуком B&O play
В помощь!
Если в панели управления и в трее нет ссылки на настройку аудио-драйвера — рекомендую ознакомиться вот с этим материалом: https://ocomp.info/dispetcher-realtek-hd.html
Лучший вариант установить родной драйвер:
Драйверы — скриншот с сайта HP
Пример установки драйвера Realtek High Definition Audio Driver представлен на скриншоте ниже.
Официальный драйвер / установка
Собственно, зайдя в центр управления звуком — перейдите во вкладку «Выход»(«Динамики», «Колонки», в зависимости от версии ПО) и произведите «точечную» до-настройку звука. Примеры на скриншотах ниже…
Выход — эквалайзер
Диспетчер Realtek — дополнительные громкоговорители (убираем галочку) / Настройка звука
❹ Настройки аудио- и видео-плеера
Ну и последний штрих…
В большинстве аудио- и видео-плеерах есть свой встроенный эквалайзер, который может помочь отрегулировать звук. Это, конечно, не панацея от избавления всех помех, но некоторые эффекты (вроде эха, звука из «бочки», и пр.) он может помочь убрать…
Проигрыватель файлов AIMP
Дополнения приветствуются!
Всего доброго
RSS(как читать Rss)
Другие записи:
- Как удалить вирус из браузера (за 5 шагов!)
- Не работают USB-порты, что делать?
- Cоздание загрузочной флешки для установки Windows XP, 7, 8, 10 (UEFI and Legacy)
- Тест скорости SSD диска. Программы для проверки скорости чтения/записи SSD накопителя
- Можно ли узнать мое местонахождение по IP-адресу, и что вообще скрывает IP…
- Как поменять фон на фотографии или картинке
- Медленно работает USB-порт (долго копируются файлы с флешки)
- Как узнать температуру процессора, видеокарты и жесткого диска, что считается нормой? Способы …
- https://lumpics.ru/how-to-configure-speakers-on-a-computer/
- https://wifigid.ru/raznye-sovety-dlya-windows/kak-vklyuchit-kolonku-na-kompyutere
- https://ocomp.info/kak-nastroit-zvuk-na-kompyutere.html
Лучшие программы для усиления звука
Наконец, сделать звучание громче позволяют усилители звука для ноутбука – специальные программы, позволяющие корректировать настройки аудио на системном уровне.
Equalizer APO
Этот продвинутый параметрический эквалайзер работает на уровне операционной системы, позволяя настраивать звук во всех приложениях, в том числе системных. В процессе установки программа попросит указать устройство, с которым будет работать, выбираем динамики. После установки приложения нужно будет перезагрузить компьютер. Настройка параметров звука осуществляется путем перетаскивания точек кривой эквалайзера, подходящего результата добиваемся экспериментально.
Все изменения становятся очевидны в режиме реального времени, настройки сохраняются автоматически, имеется функция сброса параметров к значениям по умолчанию (кнопка «Reset response»). Использование Equalizer APO – отличный способ увеличить громкость на ноутбуке, если уже максимум, кроме того, с помощью этой программы можно очень гибко настраивать тон и модуляцию звука.
Sound Booster
Программа для усиления звука на ноутбуке для тех, кто не желает заморачиваться с ручными настройками эквалайзеров. Позволяет увеличивать громкость звука до 500% в большинстве программ, включая медиаплееры, мессенджеры, браузеры и т.д., отличается простотой использования и удобством управления. В Sound Booster имеется собственная панелька управления громкостью, вызываемая кликом по иконке программы в системном трее. Перетаскивая ползунок на этой панели, можно на несколько порядков увеличить звук на ноутбуке, даже если громкость вроде бы на максимуме по показателям Windows.
Всего доступно несколько режимов работы, если не подходит один, ничто не мешает переключиться на другой. Немаловажным достоинством приложения является наличие встроенных фильтров, благодаря которым нет грубого искажения звука, как это нередко имеет место в подобных, но не очень качественных программах. К сожалению, Sound Booster платный продукт, в пробном режиме работает 14 дней.
ViPER4Windows
Похожая на Equalizer APO программа, но обладающая еще большим количеством настроек. Позволяет изменять параметры звука на уровне ОС, поддерживает добавление различных эффектов, компрессию, цифровую реверберацию, создание объемного звучания и так далее. Увеличение громкости в ViPER4Windows достигается путем настройки эквалайзера, опять же экспериментально. В процессе установки программа попросит указать устройства, с которыми ей предстоит работать, по завершении настройки потребуется перезагрузка компьютера.
Заключение
Ну вот, теперь вы знаете, как увеличить громкость на ноутбуке с Windows 7/10. Дополнительно есть смысл установить пакет кодеков K-Lite Codec Pack, он хоть и не имеет настроек, в целом может улучшить качество звучания аудио в разных программах
Что касается таких инструментов как Equalizer APO или Sound Booster, имейте ввиду, что пользоваться ими нужно с некоторой долей осторожности. Выжимая максимум громкости, вы вынуждаете динамики работать на пределе возможностей, что не самым лучшим образом сказывается на их физическом состоянии
Проверяем Контроллер High Definition Audio (Microsoft, AMD, NVIDIA, Intel)
Проблема оказалась в контроллере High Definition Audio (Microsoft), который по какой-то причине был отключен в диспетчере устройств.
Поэтому, идем в диспетчер устройств, открываем вкладку “Системные устройства”, находим там “Контроллер High Definition Audio (Microsoft)” и смотрим, нет ли возле него каких-то значков. Если есть, нажимаем правой кнопкой мыши и пробуем включить.
Так же можно открыть свойства, и посмотреть, нормально ли работает это устройство. В крайнем случае можно его отключить, перезагрузить компьютер и заново включить. Удалять не советую. Нет гарантии, что после перезагрузки он будет установлен автоматически. Можно вообще без звука остаться. Не только по HDMI.
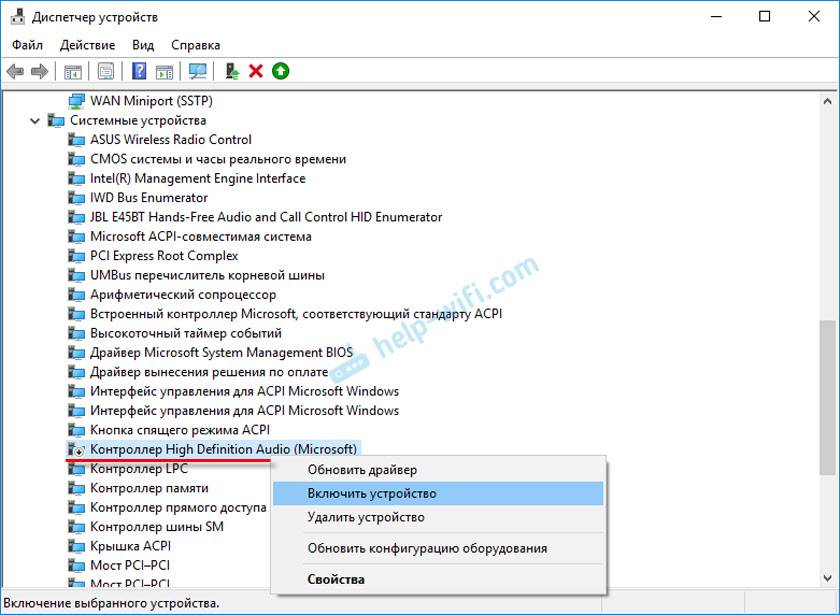
Так же проверьте вкладку “Звуковые, игровые и видеоустройства”. Там может быть адаптер “NVIDIA High Definition Audio”, или AMD. Это уже зависит от установленной видеокарты.
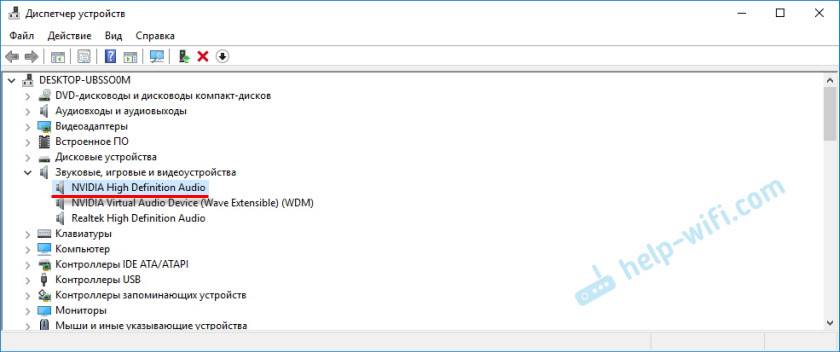
У меня, например, монитор с колонками подключен по HDMI отображается на вкладке “Аудиовходы и аудиовыходы”. Обязательно смотрим эту вкладку. Может там отображается телевизор, который по HDMI подключен и на который звук не выводится. В моем случае, это “Аудио Intel для дисплеев”.

Так что обязательно проверяем эти три раздела в диспетчере устройств. Может у вас там действительно какой-то адаптер отключен и из-за этого все проблемы со звуком на телевизоре, или мониторе.
Обновление: кабель подключен в порт HDMI (DVI) v1.3, через который звук не передается
Отвечая на комментарий посетителя к другой статье (которая связанная с проблемами вывода изображения по HDMI), выяснил один интересный момент.
Обычно, возле HDMI-входа на телевизоре, кроме номера порта в скобках указана еще дополнительная информация (DVI, STB, ARC, MHL). В большинстве случаев эти порты отличаются некоторым функционалом. Но сейчас не об этом. Нас интересует порт HDMI (DVI). Этот порт предназначен для подключения компьютеров и ноутбуков, когда телевизор выступает в роли монитора, где вывод звука вроде как не нужен.
Так вот, если в вашем телевизоре порт HDMI (DVI) версии 1.3 и вы в этот порт подключили компьютер, то звук выводится не будет! В HDMI версии 1.4 этот порт уже получил поддержку вывода звука.

Я подумал, что это может быть причиной проблемы, решению которой посвящена эта статья. Особенно на устаревших телевизорах. Подключите кабель в другой порт. Который подписан просто HDMI IN, или HDMI (STB).
Обновление: переустановка драйвера
Суть заключается в том, чтобы обновить драйвер (видео, аудио) через программу DriverPack Solution с подключенным по HDMI телевизором. Честно говоря, я против этих программ. Они могут такой драйвер подсунуть, что потом не разгребешь. Но если это помогает, и народ пишет что все работает, то решил добавить этот способ в статью.
Обновление: удаляем звуковую карту в диспетчере устройств
Еще один совет из комментариев. Сам я это не проверял, но есть отзывы, что способ рабочий.
Телевизор должен быть подключен к компьютеру, или ноутбуку. Дальше нужно зайти в диспетчер устройств, и открыть там вкладку “Звуковые, игровые и видеоустройства”. Там должны быть звуковые адаптеры, которые нужно удалить (пробуйте по очереди). В зависимости от компьютера (ноутбука), названия могут отличатся. У меня это скорее всего “Аудио Intel(R) для дисплеев”, или “Realtek High Definition Audio”.
Просто нажимаем на адаптер правой кнопкой мыши и выбираем “Удалить”. Когда устройство будет удалено, нажимаем на кнопку “Обновить конфигурацию оборудования”. Или перезагрузите компьютер.

После этого адаптер должен установится заново, а звук на телевизоре по HDMI должен заработать.
Обновление: диагностика неполадок
Подключите свой телевизор к компьютеру по HDMI кабелю. Проверьте все советы, о которых я писал выше. Если ничего не помогает, то нужно запустить диагностику неполадок. Это можно сделать через панель управления в Windows 10, 8, 7 (Панель управления\Все элементы панели управления\Устранение неполадок\Оборудование и звук). Или нажав правой кнопкой мыши на значок звука и выбрав “Диагностика неполадок со звуком”.

Возможно, Windows обнаружит и исправит некоторые неполадки. После этого выполните действия, о которых я писал в начале этой статьи.
Обновление: смена режима загрузки в BIOS
Если в настройках BIOS установлен режим загрузки Legacy Support» и «Legacy First», то звука через HDMI может не быть.
Решение – установить режим загрузки UEFI. Выглядит это примерно так:
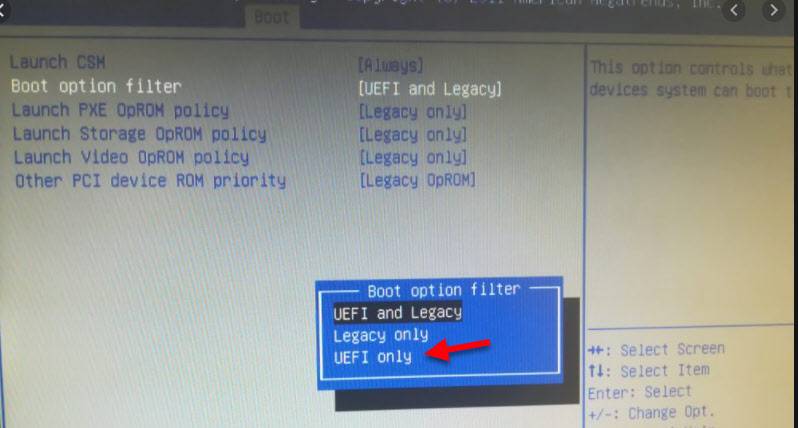
Если не можете разобраться с настройками, то найдите инструкцию для своего производителя ноутбука. Можно использовать такой запрос (для примера): “как включить UEFI на ASUS”.
517
1211111
Сергей
Разные советы по настройке телевизоров
Настройка звука по HDMI для телевизора в Windows 7 и Windows 10
В Windows 10, эти настройки выглядят точно так же.
Соедините свой компьютер с телевизором с помощью HDMI кабеля. Выберите на телевизоре нужный HDMI вход в качестве источника, что бы появилось изображение с компьютера. Проверьте, не скручен и не выключен ли звук на самом телевизоре.
Дальше, на компьютере, нажмите правой кнопкой мыши на значок управления звуком на панели уведомлений. Выберите пункт “Устройств воспроизведения”.

Чтобы открыть эти настройки в Windows 10, нужно сначала зайти в параметры звука и там уже перейти в “Панель управления звуком”.

Дальше параметры отличаться не будут.
В новом окне, в списке доступных устройств, вы увидите свой телевизор, или устройство «Цифровое аудио (HDMI)». У меня, например, Philips. У вас там может быть написано LG, Samsung, Sony и т. д. Нажмите на него правой кнопкой мыши, и выберите “Использовать по умолчанию”.
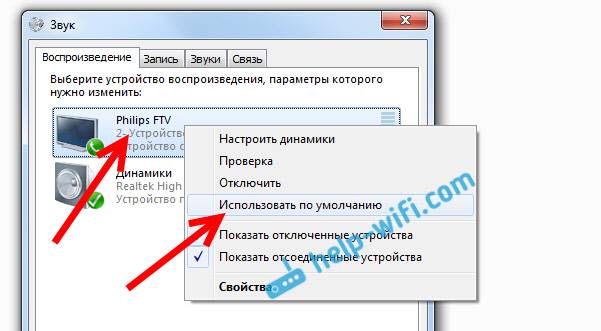
Все, звук заработает на телевизоре. Выбранное нами устройство, будет использоваться по умолчанию. Нажмите Ok, что бы закрыть окно.
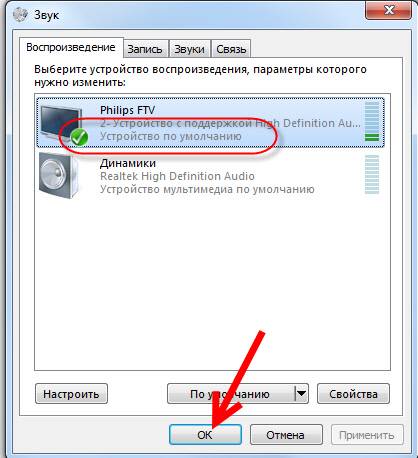
Как видите, нужно было просто сменить устройство воспроизведения, и звук сразу начал звучать с телевизора. Таким же способом, можно обратно переключится на динамики ноутбука, или колонки. После отключения HDMI кабеля, звук автоматически будет звучать с динамиков. А при повторном подключении телевизора, звук сам будет работать по HDMI.
Если вам нужно одновременно выводить звук на колонки компьютера и динамики телевизора, то можете попробовать настроить все по этой инструкции.
Как вывести звук через HDMI на новых ПК
С компьютера, выпущенного не очень давно (не более 3-5 лет назад), вывести звук по HDMI довольно просто. Необходимо подключить кабель одним концом к телевизору или монитору, оснащенному динамиками (или 3,5 мм разъемом для подключения колонок/наушников), а другим — к источнику картинки (видеокарте ПК, или выводам на материнской плате, если графика интегрированная). Картинка будет передаваться сразу, а вот со звуком немного сложнее.
Современные видеокарты оснащаются не только графическим, но и звуковым процессором. Он как раз предназначен для того, чтобы выводить звук HDMI-кабелем. Посмотреть, есть ли в компьютере вторая звуковая карта (встроенная в видеокарту), можно в «Диспетчере устройств». Чтобы попасть в него, нужно нажать правой кнопкой по значку компьютера на рабочем столе и найти этот пункт в левой колонке открывшегося окна, или просто ввести в поиск в меню «Пуск».
Чтобы звук выводился по HDMI без дополнительных приспособлений — необходимо, чтобы в системе отображалось не меньше двух звуковых устройств. Одно из них — встроенное в системную плату, второе — в видеокарту. Исключение составляют материнские платы, оснащенные выходом HDMI (если используется интегрированная в процессор графика): у них звуковое устройство может быть одно, звуковые выводы разъема HDMI подведены именно к нему.
На компьютере с интегрированной в процессор видеокартой процедура элементарна. Перед тем, как вывести звук, HDMI кабель нужно лишь подключить к монитору/телевизору и к разъему на плате сзади.
Как настроить звук через HDMI видеокарты AMD
Чтобы вывести звук по HDMI на ПК, в котором установлена дискретная графика AMD Radeon, придется еще и немного покопаться в настройках. Для этого нужно запустить «Панель управления» и найти там подменю «Звук», или просто ввести этот запрос в меню «Пуск».
Чтобы выводить звук через HDMI разъем видеокарты, следует выбрать звуковой процессор видеокарты (AMD Audio) и нажать на нем кнопку «По умолчанию». Если к ПК параллельно подключены два экрана в режиме дублирования картинки — этого делать не нужно (все переключается автоматически).
Недостатком подобного решения является то, что при выводе звука с дискретной видеокарты — аудиоразъемы на передней панели системного блока перестают работать. Чтобы устранить его, нужно открыть «Настройки Radeon» (обычно значок находится справа на панели задач, возле статуса сети, часов и языка).
В открывшемся меню нужно открыть подменю «Настройки», выбрать пункт «Дополнительные настройки» и найти в нем слева вкладку «Звук». Затем нужно подключить в разъем на передней панели наушники или колонки. В окне дополнительной настройки следует найти выход, соответствующий гнездам на панели (при подключенных наушниках он будет цветным), кликнуть правой кнопкой мыши и выбрать «Установить по умолчанию» и нажать кнопку «Применить».
Теперь при подключенном переднем разъеме звук будет подаваться на него, а при отключенном — на монитор/телевизор.
На ноутбуках этого минуса нет, как и нет его на ПК с интегрированной графикой.
Как вывести звук через HDMI на видеокартах Nvidia
Старые видеокарты Nv />
На материнской плате гнездо для кабеля SPDIF выглядит вот так (могут быть только штырьки, без пластиковой рамки).
А вот такой вид имеет гнездо SPDIF кабеля на плате видеокарты.
После того, как звуковые разъемы SPDIF на материнской плате и видеокарте соединены — нужно зайти в настройки устройств воспроизведения (вводим в поиске в меню «Пуск» слово «звук» или ищем соответствующий пункт в «Панели управления». Там следует найти «Цифровой аудиовыход HDMI», «Цифровой выход», «Выход SPDIF» или аналогичное по смыслу название, выбрать его и установить по умолчанию.
Современные видеокарты Nvidia не оснащаются SPDIF разъемом, но они могут выводить звук через HDMI без дополнительных проводов, так как оборудованы встроенным декодером, как и карты AMD Radeon. Настройка вывода производится аналогично вышеупомянутым инструкциям.
Как Включить Звук На Мониторе Через Hdmi ~ NET.Гаджет
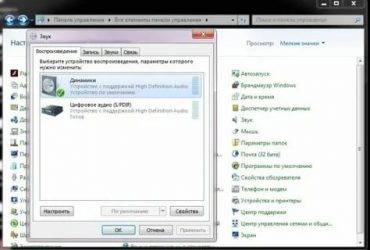
Нет звука на телеке при подключении компьютера через HDMI
Эталон HDMI позволяет легко вывести изображение и звук с ноутбука либо компьютера на наружный монитор иначе говоря телек. Чтоб передать картину и звук, довольно подключить компьютер к устройству через кабель. Однако, так же так же как и с хоть каким другим эталоном передачи данных, с HDMI случаются препядствия, включая на основании неправильных опций Ос. Одной из всераспространенных ошибок, с занят приходится сталкиваться юзерам, является отсутствие звука на телеке при подключении к нему компьютера через HDMI. Поправить данную делему можно несколькими методами, речь о наличии которых пойдет ниже.
Будте осторожны: Как будет произведена грамотная установка как приступать к приведенным ниже советам, удостоверьтесь, что отсутствие звука на телеке при подключении к нему компьютера через HDMI не связано с опциями самого телека. Нередко причина достаточно обыденна – звук телека снижен до нуля либо включен «Режим тишины» (Mute).
Для этой цели вам нужно:
- Надавить на клавиши сочетание кнопок WindowsR и написать в открывшемся окне команду devmgmt.msc;
- После чего раскроется диспетчер устройств. В верхнем меню нажмите «Вид» и установите галочку в пт «Показать сокрытые устройства»;
- Раскройте пункт «Звуковые, игровые и видеоустройства».
Если в перечне имеется только одно устройство, это, скорее всего, аудиокарта компьютера, что гласит об отсутствии драйверов для вывода звука через HDMI. Также вероятна ситуация, когда в перечне числится HDMI устройство для проигрывания звука, но оно отключено.
При данных обстоятельствах необходимо надавить на этот адрес
мыши и избрать соответственный пункт, чтоб включить.
Если в перечне доступных звуковых устройств числится только звуковая карта, необходимо загрузить на компьютер драйвера от видеоплаты и установить те их составляющие, которые регулируют передачу звука через HDMI. Для этой цели перейдите на веб-сайт Intel, NVIDIA либо AMD и загрузите последние драйвера видеоплаты, затем запустите их установку. На шаге установки изберите ручной режим и непременно посреди доступных драйверов отметьте «драйвер HD».
Нужно обратить внимание: Драйвер, отвечающий за вывод звука через HDMI, именуется «драйвер HD» конкретно на видеоплате NVIDIA. На других картах он может называться по другому
После установки нужных драйверов перезагрузите компьютер и попытайтесь вновь подключить его через HDMI к телеку.
Использование кодеков
Следующий вариант актуален в том случае, если на вашем устройстве стоит пакет «K-lite codec pack» с кодеками «ffdshow» — выбираются при установке.
- В данном случае для увеличения уровня громкости требуется зайти в верхнее меню в настройки «Воспроизведение», затем «Фильтры» и в открывшемся подменю выбрать «ffdshow Audio Decoder».
- Затем в левом столбце окна устанавливаем галочку на разделе «Volume» и открываем его в основном окне. Далее передвигаем ползунок «Master volume» как можно правее.
Также можно попробовать изменить настройки и других значений для изменения громкости под индивидуальные параметры. После этого жмем «Ок» и наши изменения успешно сохраняются.
Проблемы и настройки
Если после подключения аксессуара звук не появился, следует проверить включен ли он на компьютере. Для этого на нижней панели следует найти значок динамика и нажать на нее один раз. Перед вами появится шкала регулировки громкости, с помощью которой следует включить воспроизведение звука.
Если нет звука даже после этого, требуется осмотреть динамики на наличие кнопки включения или регулировки громкости. При ее обнаружении следует включить колонки с их помощью.
Когда ничего не помогает, рекомендуется проверить правильность подключения штекеров.
Также следует проверить наличие драйверов на звуковую карту, так как без них компьютер не видит колонки. Для этого в меню пуск рекомендуется перейти в панель управления, а там найти диспетчер устройств.
Если возле строки «Звуковые устройства» присутствует желтый или красный восклицательный знак, требуется переустановить драйвера.
Переключение колонок на наушники
Как на компьютере переключить звук с колонок на наушники:
- Установите диспетчер Realtek HD.
- Подключите наушники в панель компьютера.
- Найдите в диспетчере Realtek справа вверху надпись: «Дополнительные настройки устройства».
- Поставьте галочку: «Настроить передние и задние выходные устройства для одновременного воспроизведения двух различных звуковых сигналов».
- Переключайтесь между колонками и наушниками кнопкой «Задать стандартное устройство»
Как на компьютере настроить колонки
- Выключите свой компьютер, отключите его от источника питания. Подключите колонки к цветным входам, которые соответствуют отверстиям на панели компьютера, часто расположенной на задней панели домашнего компьютера. (Line Out)
- Подключите к сети ваш компьютер и включите его. Получите доступ к панели конфигурации звуковая карта в вашей операционной системе, как правило, расположены в Панели Управления или меню -> Панель Управления.
- Найдите в меню «Звук» Настройка аудио колонок, как правило, указаны с помощью кнопки или вкладки, но иногда в главном меню. Выберите расположение колонок, который влияет на расположения динамиков в вашей домашней системы театр.
Используйте аудио функции проверки громкоговорителей на панели звук конфигурации, чтобы проверить вашу установку колонок окружающего звучания и определить, как работают колонки и что они должным образом размещены в выбранном расположение.
Если объем или баланс колонок неровный, используйте регуляторы громкости в акустической меню конфигурации, чтобы настроить вручную.
Таким образом можно настроить звук и убрать любой шум, треск, басс, фон, помехи, свист, хрип, писк, шипение в колонках.
Представленная инструкция и видео поможет подключить любой тип устройств и решить некоторые проблемы с воспроизведением звуковых дорожек. Если после проведенных манипуляций старые колонки не заработали, рекомендуется проверить работоспособность разъема для подключения устройства и самих динамиков.