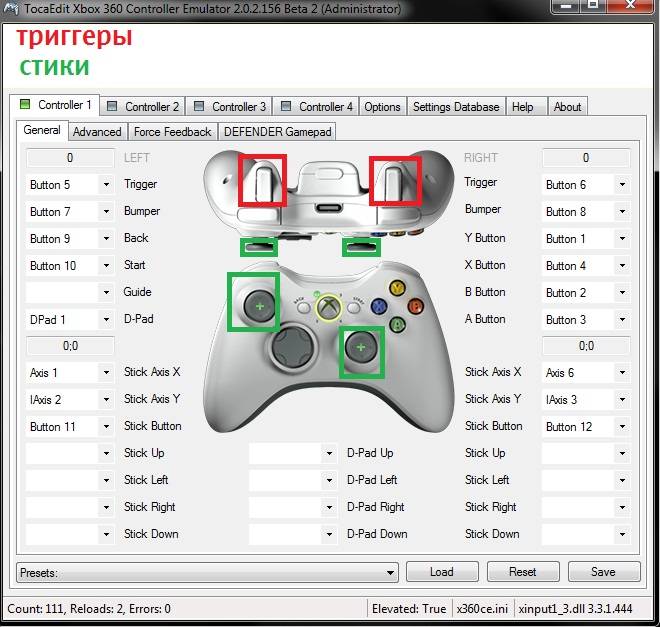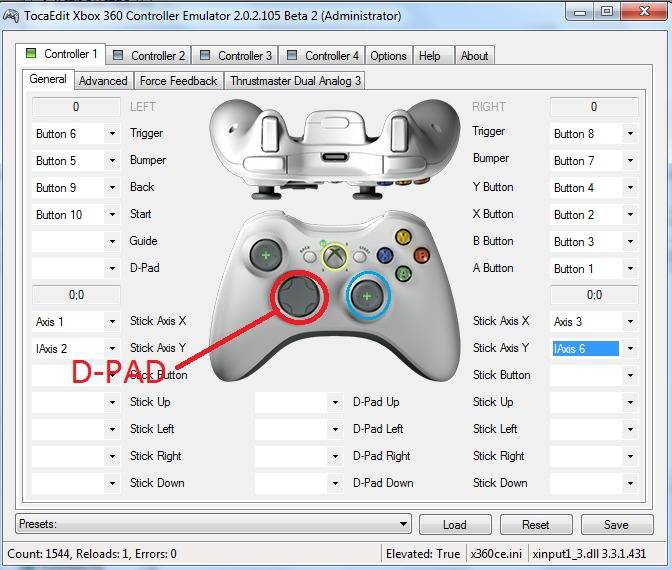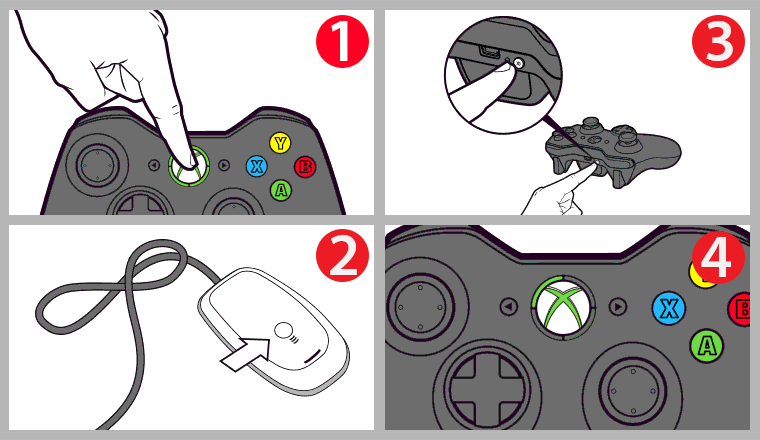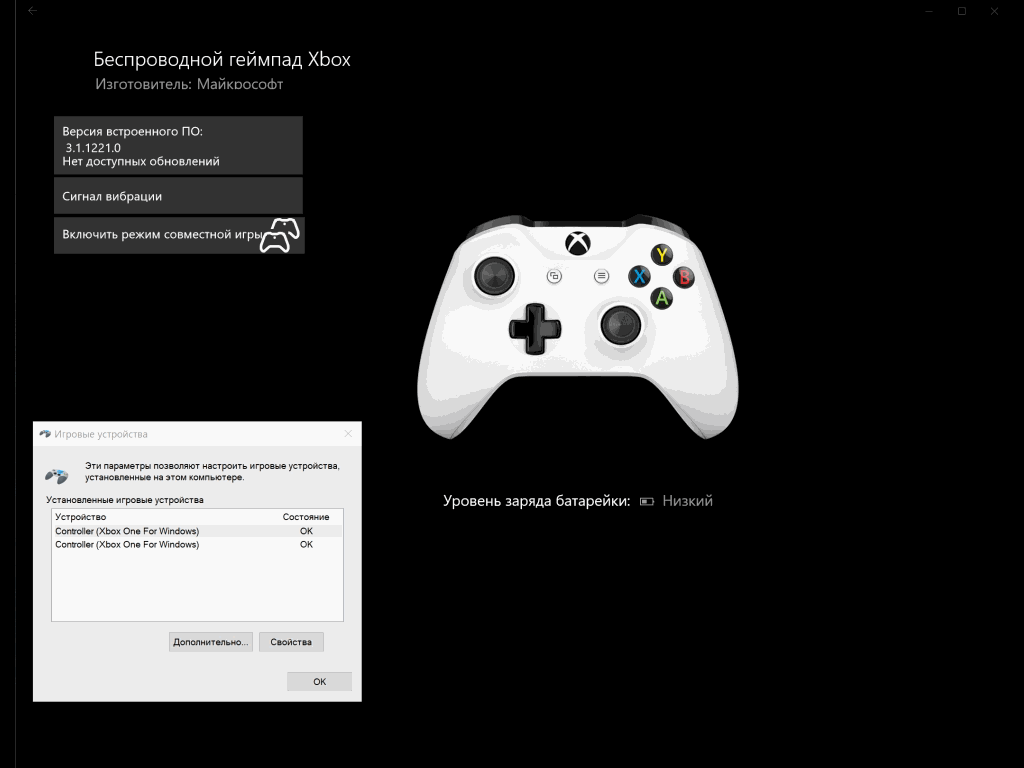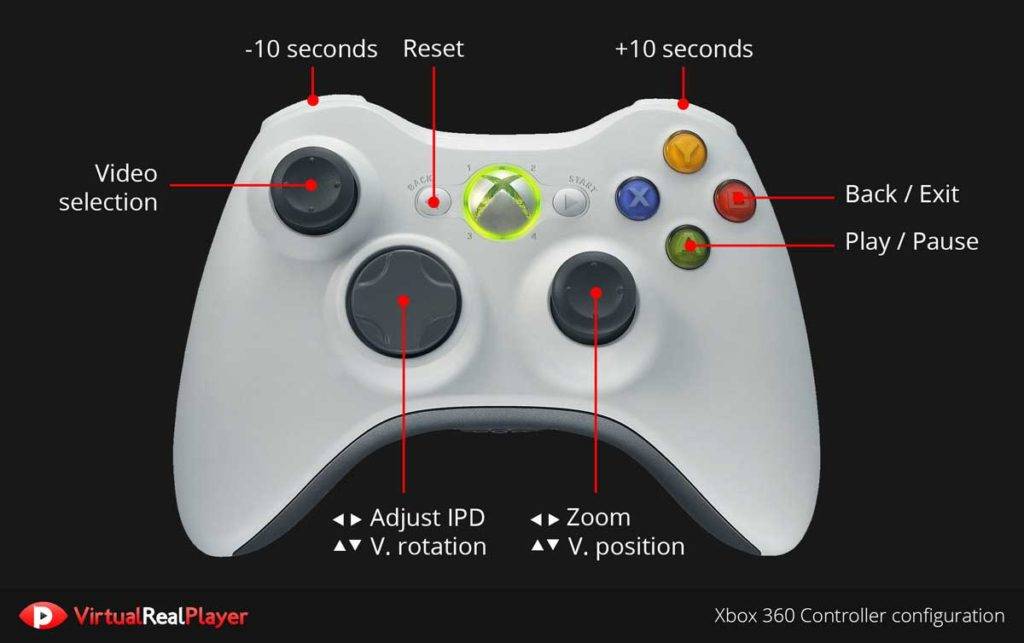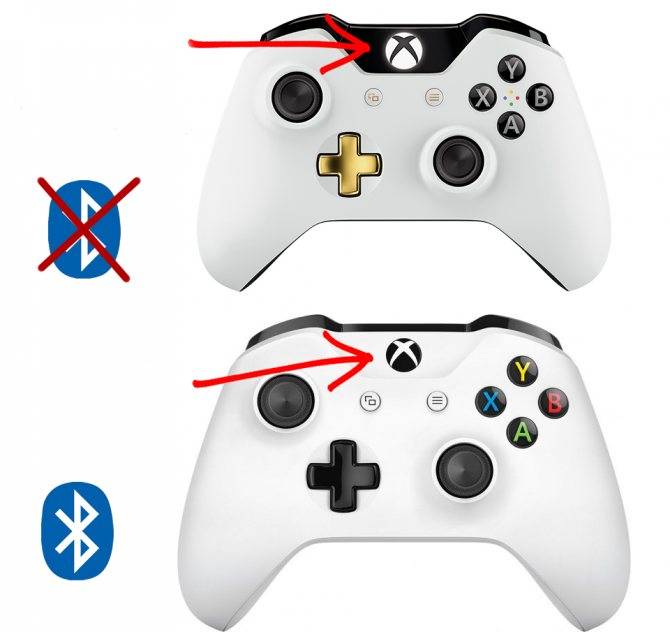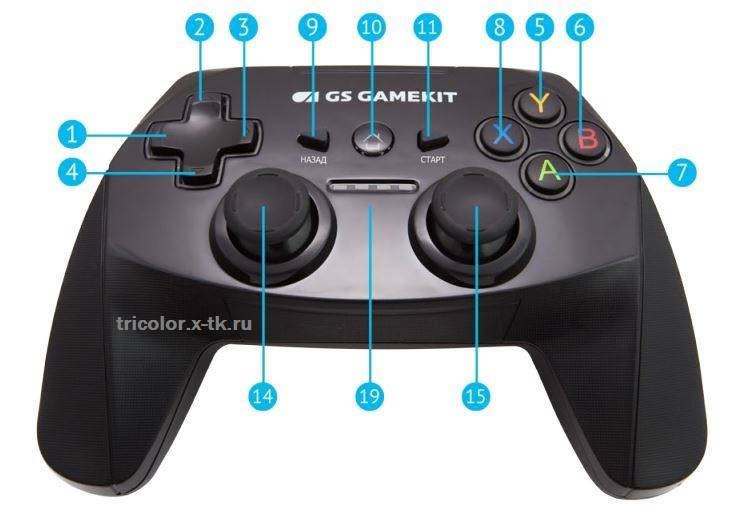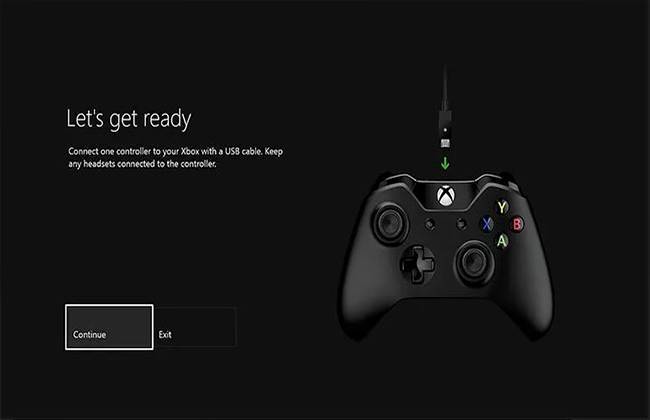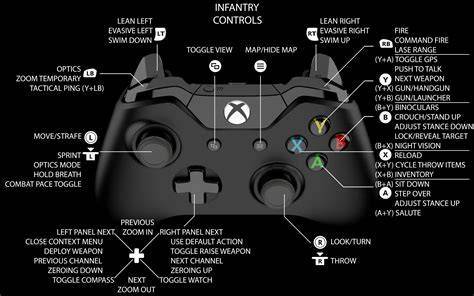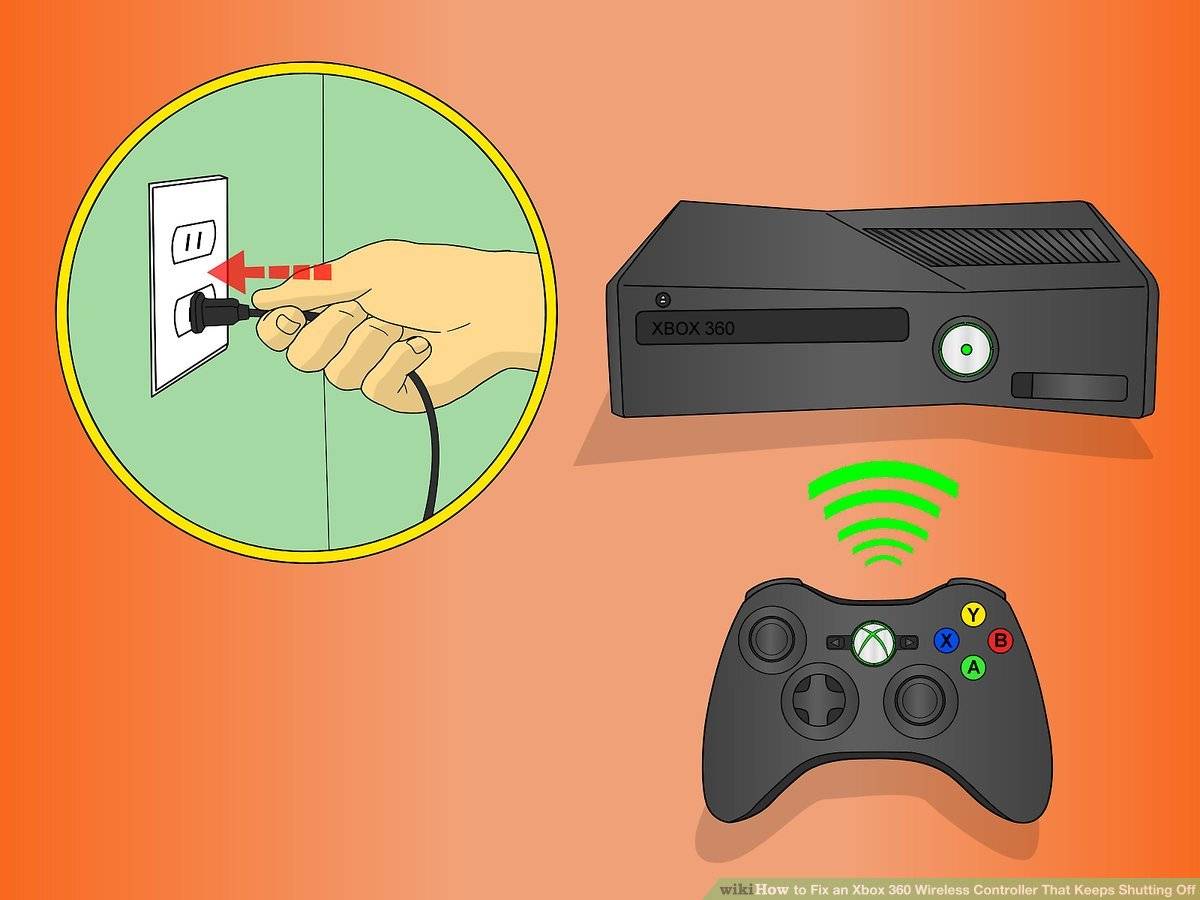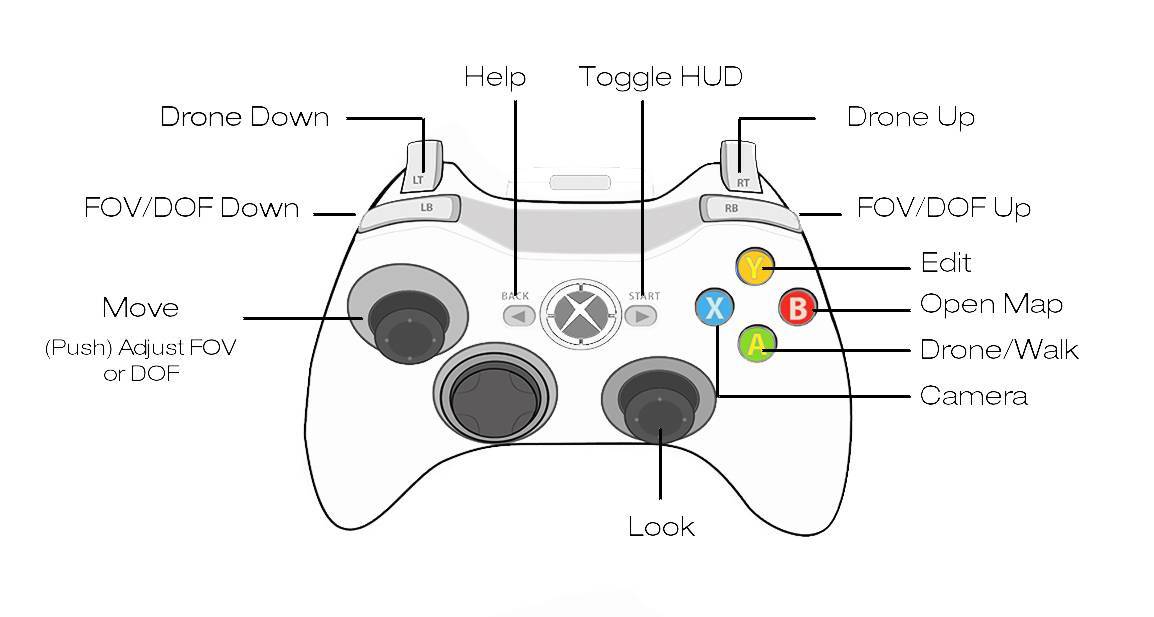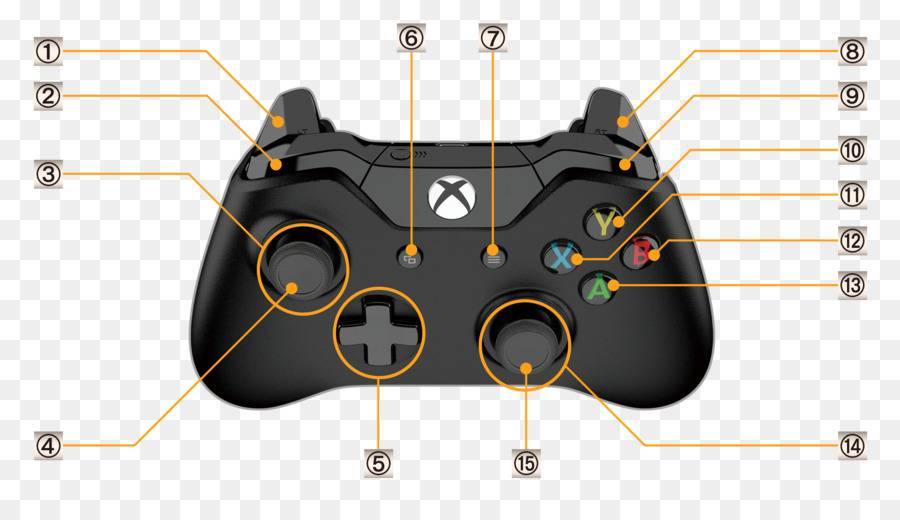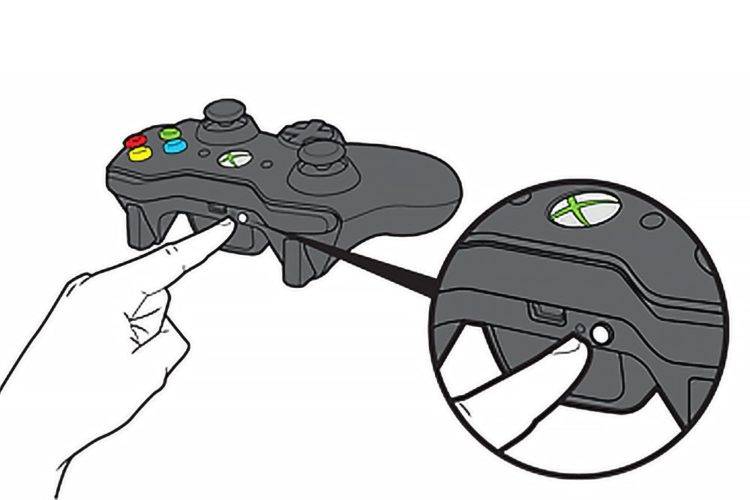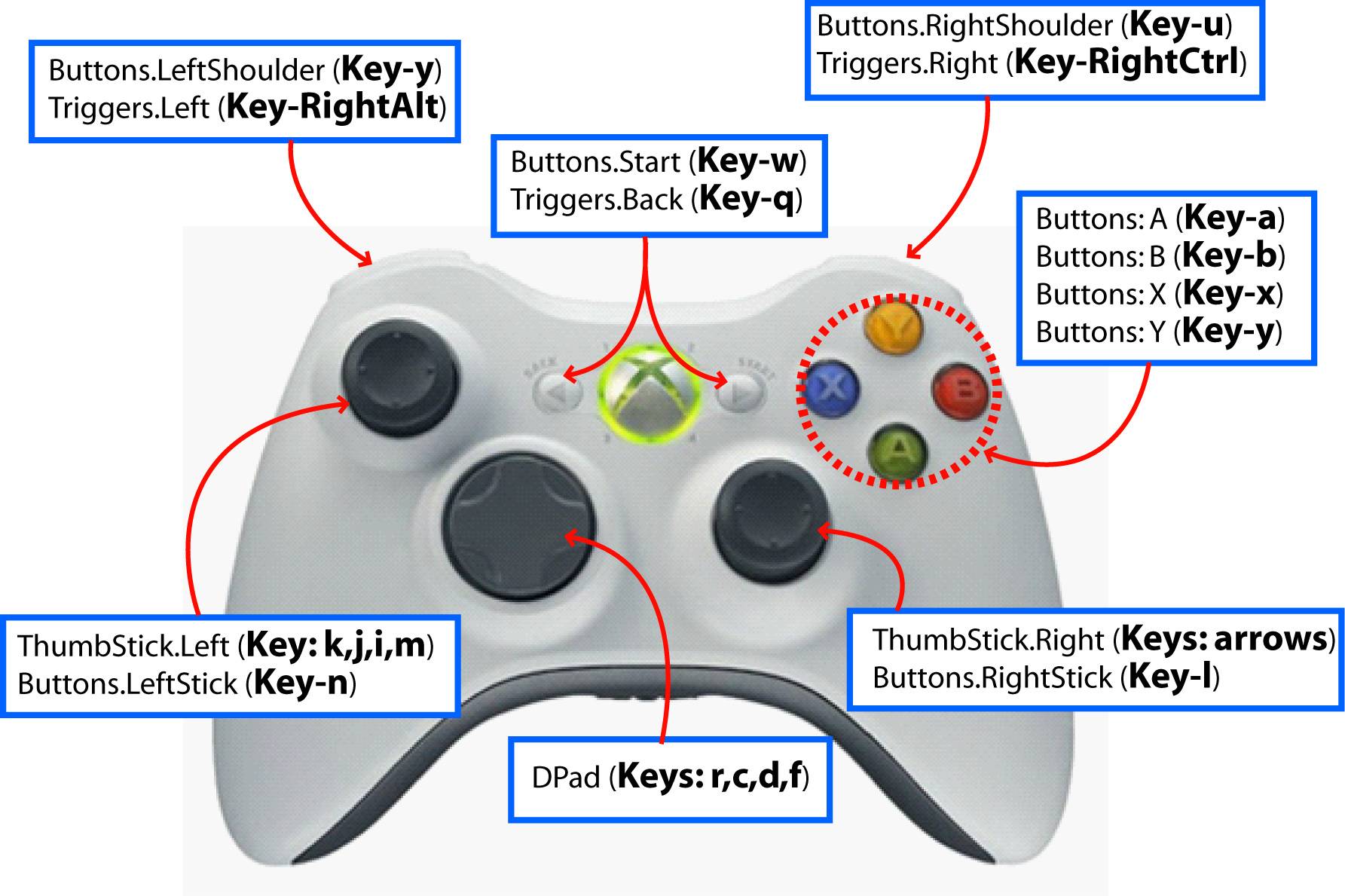Сброс на заводские настройки.
× Внимание! Сброс означает, что весь контент будет удален! Попробуйте сначала сохранить данные. Сбросить настройки до заводского состояния:
Сбросить настройки до заводского состояния:
- Откройте главное меню и перейдите в «Настройки»;
- Выберите «Все настройки», затем «Система» и, наконец, раздел «Информация и обновления консоли»;
- Там будет пункт «Сбросить консоль».
Вот несколько вариантов действий:
- «Восстановить и удалить все» — подразумевает полную очистку консоли и полное удаление всей информации;
- «Восстановить с сохранением моих игр и приложений» — подразумевает восстановление операционной системы и удаление поврежденных системных файлов, но с сохранением пользовательских данных. Вариант менее эффективен, чем первый, но лучше начать с него и только потом переходить к полному удалению.
Ремонт Kinect home не подойдет, но от перезагрузок и сбоев его можно «спасти». Выполните выборочный сброс при сохранении игр.
Что такое дрейф джойстика?
Если вы не знакомы с этим термином, смещение джойстика — это когда ваш контроллер ведет себя так, как если бы вы нажимали один или оба джойстика в определенном направлении, даже если вы не касаетесь контроллера. В игре это может проявляться в том, что ваш персонаж постоянно вращается или идет в одном направлении, или циклически переключает пункты меню вне вашего контроля. Это происходит с контроллерами DualSense, потому что датчики под ручкой либо срабатывают чем-то, либо не работают на программном или механическом уровне. Первые два вы сможете решить самостоятельно с помощью этих советов, а второй — нет.
Использование беспроводного геймпада Xbox One с USB-кабелем

Если контроллер все еще не работает после попытки всех возможных исправлений, то может быть физическая проблема с вашей консолью или вашим контроллером.
Вы можете еще сузить спектр причин, пытаясь синхронизировать свой геймпад с другим Xbox One. Если все работает нормально, проблема в консоли Xbox One, а не в контроллере. Если он все еще не подключен, значит, у вас сломан контроллер.
В любом случае вы можете использовать контроллер, просто подключив его к консоли с помощью USB-кабеля. Это менее удобно, чем использование контроллера по беспроводной сети, но это дешевле, чем покупка нового контроллера.
Исправить проблему с красным светом контроллера PS4
Теперь, когда мы знаем причины, по которым на контроллере PS4 загорается красный свет, давайте рассмотрим несколько решений по устранению неполадок для контроллера PS4. Большинство методов устранения неполадок просты и могут быть выполнены самостоятельно.
Отсоедините шнур питания контроллера
Иногда неожиданно контроллер PS4s может начать мигать красным. пока он заряжается. Это можно исправить, просто отсоединив зарядный кабель, а затем снова подключив его через 40 секунд или около того.
Заменить шнур питания контроллера
Неисправный кабель может быть причиной того, что ваш контроллер плохо заряжается или просто отказывается заряжаться. Замена зарядного кабеля всегда лучший способ выяснить, была ли проблема в кабеле или в аккумуляторе. На основании полученных результатов позже вы сможете определить, что вам нужно будет заменить.
Сбросьте консоль PS4
Иногда с консолью PS4 может быть сбой, из-за которого контроллер мигает красным светом. Это может произойти, когда консоль и контроллер простаивают, или может произойти даже обновление программного обеспечения, которое может вызвать некоторые проблемы. Лучше всего выполнить сброс.
- Нажмите и удерживайте кнопку питания на консоли около 10 секунд.
- Отключите шнур питания от PS4.
- Подождите 5-10 секунд, прежде чем снова подключить.
- Подключите контроллер к PS4 через кабель и включите его.
- Этот программный сброс должен помочь исправить индикатор красного света.
Перезагрузите PS4 в безопасном режиме
Иногда могут возникнуть некоторые ошибки, из-за которых контроллер PS4 может загореться красным светом. Эти незначительные ошибки можно устранить, просто перезапустив PS4 в безопасном режиме. Процесс перезапуска PS4 в безопасном режиме довольно прост.
- Выключите PS4.
- Нажмите и удерживайте кнопку питания, пока не услышите два звуковых сигнала.
- Подключите контроллер к PS4 с помощью кабеля.
- Нажмите кнопку PS на контроллере.
- PS4 начнет перезагружаться. Пока PS4 загружается в нормальном режиме, красный индикатор должен погаснуть.
Сбросьте контроллер PS4
Иногда несколько ошибок на контроллере PS4 могут заставить его мигать красным светом, даже если контроллер работает правильно. Что ж, это результат нескольких ошибок, которые могли закрасться. Простое решение для этого — просто сбросить контроллер PS4, и все будет в порядке. Просто нажмите кнопку сброса, которая находится сзади рядом с кнопкой L2. Вы можете использовать инструмент для выталкивания сим-карт или даже булавку, чтобы нажать на кнопку. После перезагрузки контроллера просто подключите его к PS4 с помощью кабеля и включите. Это должно помочь погаснуть красный индикатор.
Если все эти методы не помогли вам, возможно, вам придется заменить ленточный кабель контроллера. Это легко сделать. Если вы знаете, как разобрать контроллер, то есть, в противном случае, вы всегда можете спросить кого-нибудь, кто хорошо разбирается в разборке контроллера и замене деталей.
Вывод
Если по какой-то причине контроллер по-прежнему мигает красным светом даже после замены ленточного кабеля и опробования всех методов устранения неполадок, вероятно, пришло время приобрести себе новый контроллер PS4, так как тот, который мигает красным светом, стал непоправимым. Мы надеемся, что это руководство помогло вам исправить красный свет на вашем контроллере PS4.
Как подключить контроллер к приставке Xbox 360?
Некоторые модели консолей включают в себя обычную версию геймпада. В нем была инструкция по подключению проводного джойстика к Xbox 360. В целом все максимально просто: вставьте кабель в порт USB, расположенный на передней панели приставки. После этого система автоматически распознает устройство. Конфигурация не требуется. Следует отметить, что у проводной модели контроллера есть одна особенность — блок разъемов. Если вам нужно временно отключить контроллер, просто отсоедините этот разъем вместо того, чтобы вытаскивать USB-кабель. Кроме того, такая конструкция предотвращает падение насадки при прикосновении к кабелю.
Распространенные проблемы
Первое и самое очевидное – это низкий разряд батареи. В таком случае после включения геймпада и непродолжительной игры лампочки начнут мигать по кругу, говоря о том, что разряжен источник питания. После контроллер отключается во время игры. В таком случае все очень просто – нужно лишь заменить батарейки. Рекомендуется использовать аккумуляторные элементы питания, чтобы сэкономить на расходах. В случае разряда вы просто помещаете батарейки в специальное зарядное устройство, а после полного заряда продолжаете игру.
Другая возможная проблема – это ошибка при синхронизации с компьютером или консолью. Такое бывает, если геймпад ранее подключался к другой игровой платформе или был куплен недавно и еще не синхронизировался. Если батарейки новые, но геймпад Xbox 360 мигает по кругу, то нужно подключить его. Процедура следующая:
- включаем ПК или консоль;
- включаем кнопкой по центру контроллер;
- на джойстике на торце нажимаем маленькую кнопку для связи;
- на приставке или на ресивере также нажимаем кнопки синхронизации;
- ждем образования связи.
Здесь также требуется небольшое дополнение. Если вы подключаете беспроводной контроллер к компьютеру, то у вас должен быть подключен PC-ресивер и установлены драйвера Xbox 360 Accessories. В противном случае устройства не смогут синхронизироваться между собой.
Какие меры предпринимать, если геймпад мигает?
Если нажать на клавишу Xbox на джойстике, и он мигает, это значит, что устройство не связано с приставкой. Такая проблема часто происходит, когда человек подключает контроллер к другой системе. Бывает, что подобная неисправность появляется из-за глюков.
Если устройство не получится подключить с помощью клавиш, можно использовать провод micro-USB для сопряжения. Потребуется подключить кабель к USB-порту на приставке, а другой конец подключить к джойстику. Потом нужно удерживать клавишу Xbox на контроллере в течение 2-3 секунд. Если устройство продолжает мигать, необходимо перезапустить игровую приставку. Для этого нужно нажать и держать кнопку выключения в течение 10-12 секунд.
Вышеуказанные советы должны помочь в решении проблемы. Если джойстик не заработал после того, как вы воспользовались всеми советами из данной статьи, отправьте запрос в службу поддержки устройств Microsoft, чтобы компания поменяла нерабочий джойстик на новый, и вы снова могли наслаждаться игровым процессом на приставке Xbox One.
Темы для будущих статей
- Прошивка xbox
- Пайка xbox (решение проблем
Информация по актуальна для xbox one, S|X и 360
Другие решения проблемы
- Можно попробовать выключить консоль и контроллер, подождать 1-2 минуты и снова включить устройства. Если такой способ не помог, необходимо подключить другой джойстик к приставке. Если второе устройство начало работать, то это говорит о том, что первое сломалось и его нужно нести в специализированный сервис на ремонт.
- Если контроллер не включается, можно реорганизовать игровое пространство или отнести приставку в другое место. Геймпад может работать на расстоянии до 10 метров.
Если между приставкой и джойстиком лежат какие-то предметы, радиус может сократиться. Беспроводной телефон может вызвать помехи у контроллера. Для того чтобы решить проблему, необходимо убрать или перенести в другое место все предметы, создающие помехи.
Обязательно нужно повторно синхронизировать джойстик с приставкой. Контроллер мог потерять соединение с консолью. Можно попробовать отключить от приставки все джойстики и включить то устройство, с которым были проблемы. Если геймпад не начал работать, скорее всего, он вышел из строя.
Мигающий контроллер Xbox пытается вам что-то сказать
Мигающий контроллер пытаясь привлечь ваше внимание и предупредить вас о проблеме. Обычно это из-за разряженных батарей или из-за того, что контроллер больше не сопряжен
Подзарядка или замена батарей обычно помогает. Если нет, повторное сопряжение контроллера с консолью может решить проблему. Убедитесь, что у вас меньше восьми сопряженных геймпадов, и убедитесь, что поблизости нет других беспроводных устройств, которые могут создавать помехи.
Геймпад Xbox начал мигать? Вы решили проблему, воспользовавшись одной из рекомендаций в этой статье? Дайте нам знать в разделе комментариев ниже.
Экстренные меры
Причина может быть только одна. Скорее всего джойстику пришёл конец. У него либо окончательно сдох аккумулятор, либо какая-то ещё запчасть вышла из строя.
Вы, конечно, можете самостоятельно разобрать dualshock. Проверить, всё ли в порядке. Но лучше просто отвезите его в сервисный центр Sony.
Если гарантийный срок ещё не закончился, они починят или заменят на новый дуал совершенно бесплатно. Возьмут только за запчасти, если они понадобятся. Но придётся подождать недельки две.
Не хотите заморачиваться с ремонтом? Гарантия давно закончилась? Тогда сходите за новым контроллером.
Помните, лучше приобретать аксессуары для Playstation в фирменном магазине Сони или у его прямых дистрибьюторов.

Что делать, если у вас проблемы с проводным контроллером Xbox 360:
Решение довольно простое: вы должны убедиться, что используете USB-порт с питанием.
Иногда проводной контроллер Xbox 360 может не работать с Windows 10, если вы подключите его к порту USB на передней панели компьютера.
Чтобы устранить любые потенциальные проблемы с проводным контроллером Xbox 360, всегда лучше подключать его к USB-порту на задней панели компьютера, поскольку эти порты обычно являются USB-портами с питанием.
Если вы используете USB-концентратор, также рекомендуется не подключать к нему проводной контроллер Xbox 360, поскольку большинство USB-концентраторов не имеют подключенных USB-портов.
Использование контроллера Xbox 360 в Windows 10 – отличный способ сэкономить деньги, поскольку как беспроводные, так и проводные контроллеры Xbox 360 совместимы с Windows 10.
Хотя у контроллера Xbox 360 могут быть некоторые проблемы в Windows 10, большинство из них можно легко решить, следуя нашим решениям.
Не забудьте рассказать о своей проблеме и о том, как вы ее решили, в разделе комментариев ниже.
Если манипуляция с драйвером не помогает
Это можно наблюдать в нескольких случаях. В основном это неисправности операционной системы или наличие на компьютере антивирусных программ. Если обнаружено, что джойстик работает на 100%, проблему следует искать в программном обеспечении компьютера. Первым делом нужно проверить его на вирусы.

Если это не сработает, вы можете попробовать полностью переустановить систему — в большинстве случаев это быстрее, чем поиск и устранение программных проблем. Но имейте в виду, что ранее сохраненные записи игр могут исчезнуть при переустановке операционной системы. Поэтому их следует сохранить перед процессом. Как именно это сделать, можно узнать в Интернете на одном из множества игровых сайтов.
3 способа исправить проблемы с парой контроллера Xbox 360 в Windows 10:
- Снимите флажок Запомнить это приложение как игру в оверлее Windows Game.
- Отключите игровой видеорегистратор в приложении Xbox
- Выключите игровую панель
Решение 1. Снимите флажок Запомнить это приложение как игру в оверлее Windows Game.
Сообщается, что у контроллера Xbox 360 есть некоторые проблемы со Steam, и, по словам пользователей, они не могут получить доступ к функциям Steam, нажав центральную кнопку на контроллере Xbox 360.
По умолчанию нажатие средней кнопки на контроллере Xbox 360 должно дать вам оверлей Steam, но по какой-то причине вместо него появляется оверлей игры Windows.
Это не то, чего хотят многие игроки, и если вы хотите это исправить, просто выполните следующие действия:
- Нажмите центральную кнопку на контроллере Xbox 360 во время игры в Steam.
- Когда появится Windows Game Overlay, снимите флажок Запомнить это приложение как игру .
После этого оверлей Windows Game будет отключен, пока вы играете в Steam, и оверлей Steam должен быть сброшен.
Решение 2 – Отключить игровой видеорегистратор в приложении Xbox
Сообщалось, что функция Game DVR приложения Xbox иногда может создавать проблемы с Xbox 360 и контроллером Steam.
Пользователи сообщают, что средняя кнопка работает не так, как ожидалось, и это дает им оверлей для игры Windows при игре в Steam. Это не имеет большого значения, и это можно исправить, отключив функцию DVR для игр в приложении Xbox.
Для этого выполните следующие действия:
- Нажмите клавишу Windows + S и войдите в Xbox. Выберите приложение Xbox из списка результатов.
- Когда приложение Xbox запустится, коснитесь «Настройки» (значок шестеренки).
- Перейдите на вкладку Game DVR и убедитесь, что опция «Захват снимка экрана с Game DVR» отключена.
После отключения опции Game DVR контроллер Xbox 360 должен безупречно работать со Steam. Отключение опции Game DVR не позволит вам записывать игровой процесс или делать снимки экрана с помощью приложения Xbox, но вы всегда можете использовать альтернативное программное обеспечение, чтобы исправить это.
Решение 3 – Отключить игровую панель
- Нажмите центральную кнопку на контроллере Xbox 360.
- Выберите Да, это игра, чтобы получить доступ к игровой панели .
- Теперь выберите значок настроек справа.
- Снимите флажок «Открыть игровую панель» с помощью * на контроллере .
Клон Sega Genesis
Сейчас продается много разных пиратских клонов ретро-консолей с предустановленными играми. Некоторые из них сделаны из телевизионных приставок на Android с эмуляторами консолей внутри, а значит страдают теми же проблемами с задержками. Но некоторые обещают полноценную консоль без эмулятора . Я нашел на авито за косарь вот такую консоль: retrogenesis.ru модель Retro Genesis HD Ultra. На сайте пишут, что это не эмулятор а внутри действительно аппаратная консоль. Есть предустановленные игры и возможность вставлять картриджи. При этом есть HDMI выход и беспроводные геймпады!
Беспроводные геймпады
Больше всего меня напрягали геймпады, работающие на частоте 2.4GHz. Зная проблемы bluetooth и WiFi на этом диапазоне, я первым делом попробовал измерять задержку самих геймпадов. Консоль поддерживает одновременное подключение проводных и беспроводных геймпадов. Оказалось, что беспроводная часть сделана с помощью отдельного модуля, который замыкает контакты так же, как проводной геймпад. То есть по сути эмулирует обычный проводной, с такой же распиновкой.
Радиомодуль, который эмулирует нажатия проводного геймпада
Я подключил щуп 1 осциллографа к светодиоду на геймпаде, а другой к контакту, соответствующему клавише Up на консоле. Когда сигнал будет обработан радиомодулем, он сэмулирует нажатие клавиши, и я увижу это на щупе 2. Сравнив разницу во времени между сигналами 1 и 2, я смог очень точно получить задержку, которую добавляет беспроводной геймпад. На осциллографе масштаб одной клетки 5мс, значит задержка беспроводных геймпадов 25мс.
Your browser does not support HTML5 video.
Сравнение сигналов на геймпаде и консоли
Беспроводной модуль добавляет 25мс задержки
Замеры
Your browser does not support HTML5 video.
Задержка на Sega Retro Genesis примерно 70мс
За вычетом 25мс задержки радимодуля получается, что сама консоль имеет задержку 50мс, что соответствует оригинальной Sega. При подключении проводных геймпадов, задержка, очевидно, будет меньше на 25мс. В целом геймплей ощущается как на оригинальной приставке, и я доволен. Огорчает только невозможность загружать свои игры (ROM-ы), но я попробую решить эту проблему с помощью перезаписываемого картриджа, либо попытаюсь найти возможность заливать на встроенную флешку игры самостоятельно.
Почему перестал включаться не включается джойстик Xbox?
Причины, по которым геймпад не включается, могут быть разными, одни связаны с батарейками, другие — с внутренними сбоями. Одну проблему можно решить в домашних условиях самостоятельно, другую — нет. Для того, чтобы узнать, возможно ли исправить ситуацию своими силами, необходимо выяснить, почему же контроллер перестал включаться?
Самые распространенные причины
- Неисправные батарейки — самая распространенная проблема, которая приводит к тому, что джойстик перестает работать. Батареи могут быть изношены, могут нуждаться в зарядке или в правильной установке.
- Контакты аккумулятора сильно изогнуты или изношены.
- Проблемы с кабелем для зарядки. Если джойстик заряжается с помощью специальной зарядки, необходимо осмотреть кабель на предмет повреждений. Неисправный провод следует заменить. Кабель часто выходит из строя внутри, поэтому невозможно сказать, что он поломался, только взглянув на него.
- Проблемы с прошивкой. Если обновление прошивки джойстика было прервано, он может не включаться.
- Неисправности внутри устройства. Бывают случаи, когда после падения контроллер не включается.
- Другое беспроводное оборудование вызывает помехи. Для этого нужно посмотреть, что лежит рядом с джойстиком, и убрать другие беспроводные устройства подальше.
- К консоли подключено 4 джойстика.
- Между игровой приставкой и контроллером находятся предметы из металла. Они могут приводить к помехам.
Как исправить мигание кнопок контроллера Xbox 360:
- Убедитесь, что у вас установлены последние обновления
- Подключите контроллер обратно
Решение 1. Убедитесь, что у вас установлены последние обновления
Пользователи сообщают, что кнопки на контроллере Xbox 360 мигают, и в случае возникновения этой проблемы рекомендуется установить последние обновления для Windows 10. Для этого выполните следующие действия:
- Откройте приложение «Настройки» и перейдите в раздел «Обновление и безопасность .
- Перейдите в Центр обновления Windows и загрузите все доступные обновления. Кроме того, вы также можете загрузить дополнительные обновления, поскольку эти обновления часто предназначены для обновления ваших игровых устройств и оборудования.
- После загрузки обновлений перезагрузите компьютер.
- После перезагрузки компьютера проверьте, решена ли проблема.
Решение 2. Повторно подключите контроллер
Пользователи сообщают, что их проводной контроллер Xbox 360 мигает после выхода Windows 10 из спящего режима.
Чтобы исправить мигающий контроллер Xbox 360, вам просто нужно отключить его и снова подключить к компьютеру.
По словам пользователей, это решение работает, если вы используете проводной контроллер Xbox 360, но если вы используете беспроводной контроллер Xbox, вы можете отключить приемник Bluetooth, а затем снова подключить его.
Кроме того, вам может потребоваться выполнить сопряжение беспроводного геймпада Xbox 360, нажав кнопку «Сопряжение» на приемнике Bluetooth и геймпаде Xbox 360.
Повторное подключение HDMI

Если Xbox включен, но не запускается и отображает эту ошибку: X7361-1254-C00D7159, проблема с кабелем, соединяющим телевизор с Xbox. Эта ошибка вызвана ошибкой при установлении соединения HDCP между телевизором и Xbox One. Чтобы решить эту проблему, выполните следующие действия:
- Сначала подключите консоль напрямую к телевизору без внешних устройств (например, приемников).
- Если вы используете кабель HDMI для подключения к телевизору, попробуйте поменять концы местами и убедитесь, что они подключены правильно. Затем попробуйте включить консоль.
- Если это не сработает, возможно, проблема связана с кабелем HDMI или разъемом HDMI.
- Попробуйте использовать новый кабель HDMI или измените подключения HDMI на телевизоре.
Убедитесь в работоспособности геймпада
Прежде чем приступить к каким-либо действиям по устранению неполадок компьютера, рекомендуется проверить работоспособность самого джойстика. Хотя индикатор питания джойстика загорается при подключении к ПК, это не означает, что устройство работает правильно: светодиод загорается при подаче питания. Единственный способ проверить свой геймпад — это подключить его к другому компьютеру.
Если джойстик обнаружен, проблема должна быть в существующем ПК, в противном случае его придется отремонтировать. Если поблизости нет тестового компьютера, переходите к следующему разделу.
Если сегодня ваш Xbox One контроллер не включится
Ваш контроллер Xbox не включается? Это еще одна распространенная проблема, с аналогичными решениями выше.
Если ваш контроллер Xbox One не включится, сначала убедитесь, что батареи не разряжены, Если батареи разряжены, контроллер вообще не включится. Снимите заднюю крышку и замените две батарейки AA, затем повторите попытку. Вы также можете приобрести Xbox One Play & Charge Kit приобрести аккумуляторные батареи.
Если замена батарей не работает, попробуйте это:
- Полностью выключите Xbox One, нажав и удерживая кнопку питания на передней панели системы в течение 10 секунд.
- Отключите кабель питания консоли на несколько минут.
- Используйте кабель micro-USB, который вам подходит (попробуйте другие, если первый не работает), чтобы подключить контроллер к системе.
- Подключите Xbox обратно и включите его с помощью кнопки питания в системе. Не нажимайте ничего на контроллере, пока Xbox не загрузится.
- Попробуйте нажать Кнопка Xbox на данный момент и посмотреть, если это работает.
Обновите драйверы и попробуйте USB-адаптер Bluetooth или официальный беспроводной ключ
Поскольку контроллеры Bluetooth для ПК очень сильно различаются и производятся разными компаниями, может быть просто у вас нет хорошей совместимости с контроллером Xbox. В этих случаях использование адаптера Bluetooth стороннего производителя может решить проблему.
Однако, если вы идете по этому пути, вы можете также выбрать официальную Беспроводной адаптер Xbox для Windows 10. Здесь используется тот же стандарт беспроводной связи, что и в консолях Xbox, а не Bluetooth. Он также предоставляет вам большинство тех же функций, которые недоступны через Bluetooth:
- Поддержка до восьми контроллеров одновременно.
- Беспроводной стереозвук через разъем для наушников контроллера.
- Поддержка внутриигрового чата.
Этот новый адаптер работает с контроллерами Xbox One и Xbox Series, но не с контроллерами Xbox 360.
Конструкция джойстика Икс Бокс 360
Прежде всего, давайте взглянем на конструкцию самого контроллера. Если вы решите купить геймпад Xbox 360 для консоли или ПК, то обнаружите, что по центру располагается большая кнопка X для включения и вызова внутриигрового меню. А вокруг нее располагаются четыре лампочки с цифрами от 1 до 4. При включении контроллера они мигают 2 раза, а после синхронизации загорается лишь один диод, показывающий порядковый номер игрока. Это нормальная схема работы джойстика. Однако может случиться так, что во время игры или при попытке подключиться светодиоды будут мигать по кругу. Что это означает?
Что делать, если джойстик не работает
Решить проблему самостоятельно на уровне программного обеспечения вполне возможно. Но если речь идёт о механических повреждениях, а также о проблемах с несъемным USB-шнуром (съемный кабель можно заменить на аналогичный от другого производителя), следует обратиться в мастерскую или сервисный центр.
Чтобы решить проблемы со стороны Виндовс, следуйте этому руководству.
Установите драйвера
Первым делом нужно установить необходимые драйвера либо с официального сайта производителя вашего джойстика, либо с установочного диска, довольно часто входящего в стандартную комплектацию устройства. Если ваше игровое устройство ввода полностью совместимо с операционной системой Виндовс, все драйвера поставятся автоматически, без какого-либо участия пользователя в этом.
Выполните калибровку устройства
После установки драйверов потребуется перезагрузить систему компьютера, затем ваше игровое устройство нужно откалибровать. Как это сделать:
Шаг 1. Сначала зайдите в «Пуск», расположенный в левой части экрана.
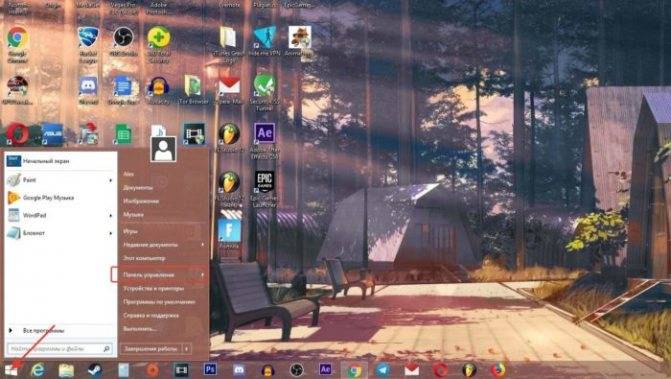
Шаг 2. Затем найдите «Панель управления», в ней нас интересует пункт «Устройства и принтеры», откройте его.
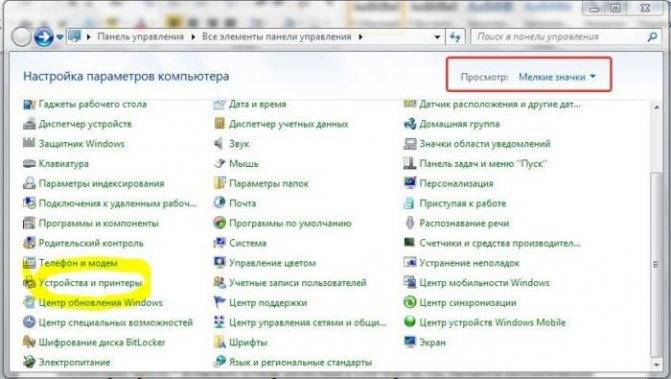
Шаг 3. В появившемся окне найдите ваше игровое устройство ввода и кликните по нему правой клавишей мыши для открытия контекстного меню. В нем нам нужна графа «Параметры игровых устройств управления».

Шаг 4. Откроется окно с названием «Игровые устройства». Кликните по «Свойства», находящиеся в самом низу.

Шаг 5. Вы увидите окно, содержащее информацию о свойствах вашего джойстика или любого другого устройства. Перейдите в самую первую вкладку «Параметры», здесь вам будет предложено откалибровать ваше устройство. Чтобы совершить это, кликните по пункту с текстом «Откалибровать».
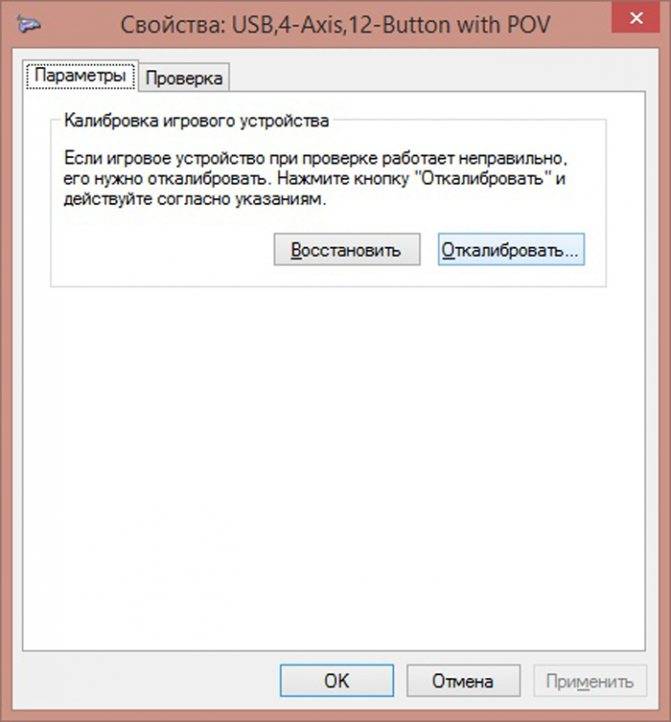
Шаг 6. Запустится системная программа «Мастер калибровки игрового устройства». Читайте информацию, жмите «Далее».
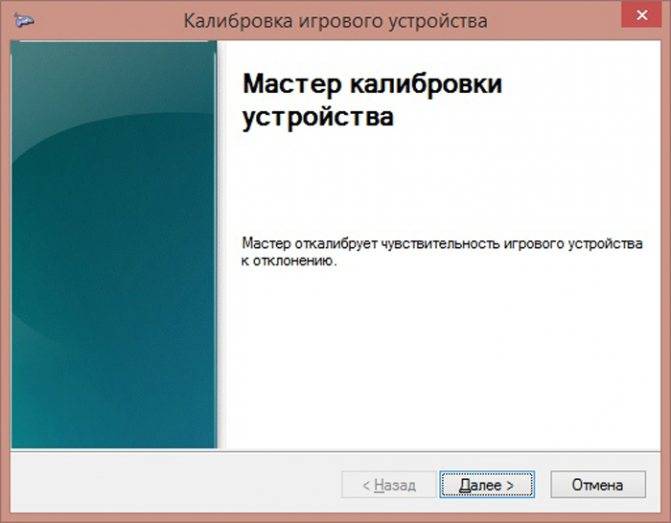
Шаг 7. Затем выполните калибровку, придерживаясь предоставленными программой инструкциям, это займет совсем немного времени.

Почему джойстик ps4 мигает жёлтым, и не работает
Если попытки переподключить джойстик после неудачной синхронизации не увенчались успехом, индикатор начинает мигать жёлтым светом. Также мигание жёлтым светом может начаться и сразу же после включения геймпада. Спровоцировать появление такого сигнала могли следующие причины:
- вышеупомянутая проблема синхронизации;
- блокировка сигнала;
- сбой в обновлении или работе программного обеспечения;
- технические ошибки;
- недостаточность заряда.
Большинство технических ошибок можно установить по средству сброса имеющихся настроек и скачивания нового программного обеспечения. Это касается как приставки так и компьютеров.
Если проблема мигания расположенного на корпусе джойстика индикатора не была решена вышеописанными способами, устройство необходимо сдать на диагностику. Специалисты сервисных центров определят причину поломки и если это, возможно, полностью её устранят.
Устранение неполадок с неработающим блоком питания Xbox One
Есть несколько шагов, которые вы можете предпринять, чтобы исправить неисправный блок питания Xbox One.
- Проветрите источник питания.
Размещайте источник питания вдали от прямых источников тепла, таких как радиаторы, духовки, духовки, усилители или обогреватели. При размещении рядом с источником тепла источник питания может легко перегреться, что приведет к плавлению или повреждению компонентов. Удалите пыль с блока питания, так как его тепловые характеристики могут резко ухудшиться, если на нем будет слишком много пыли. Поэтому убедитесь, что блок питания может остыть, если он станет слишком горячим для прикосновения. ПРИМЕЧАНИЕ. Блок питания может перегреться даже при нормальной работе. Однако, если он становится необычно горячим на ощупь или пахнет горелым пластиком, немедленно отключите его от розетки и консоли.
- Восстановите власть.
Если ваш Xbox One не работает или вы подозреваете, что возникла проблема с блоком питания, мы рекомендуем вам сбросить блок питания.
Как восстановить оригинальный блок питания Xbox One. — Выключите консоль Xbox One и отсоедините шнур питания и вилку Xbox. -Подождите 10 секунд, пока блок питания перезапустится. -После этого вставляйте шнур питания в розетку, но НЕ в консоль.. -Проверьте индикатор питания или индикатор. Если индикатор источника питания горит, подсоедините другой конец кабеля питания к консоли, но не перекручивайте консоль за другой. Впоследствии могут возникнуть две ситуации: консоль Xbox One снова включается, консоль Xbox One не включается, но горит индикатор питания, или индикатор питания не гаснет или не мигает.
Xbox One не включается, но горит индикатор питания Если это на вашей стороне, проверьте еще раз светодиод на блоке питания. Если индикатор на блоке питания все еще горит (после подключения кабеля питания к консоли), снова включите консоль, нажав кнопку Xbox на передней панели. Если консоль включается, проблема решена. Если ваша консоль не включается, но индикатор блока питания все еще горит, у вас проблема с консолью Xbox One, а НЕ с источником питания. Замена блока питания на данном этапе бесполезна. Вместо этого вам нужно отремонтировать консоль.
Индикатор питания не гаснет или мигает Если индикатор источника питания гаснет или продолжает мигать, когда консоль снова подключается к розетке после возобновления подачи питания, это свидетельствует о проблеме с питанием. Блок питания необходимо заменить, так как с консолью, скорее всего, все в порядке. Вы можете связаться с Microsoft, чтобы заставить вас купить блок питания.
ПРИМЕЧАНИЕ. На момент написания этой статьи Xbox One больше не производится, поэтому вы, скорее всего, получите новый Xbox One, поскольку Microsoft больше не предлагает для него официальный ремонт. Если вы знаете сторонний магазин, который может вам помочь, принесите им консоль.
Как сбросить блок питания Xbox One X или S. Модели Xbox One S или X имеют внутренний блок питания. Если ваша консоль не включается или продолжает перезагружаться сама по себе, вам может потребоваться перезапустить блок питания, чтобы решить проблему. Это может произойти, особенно если недавно произошел скачок напряжения. Чтобы перезапустить блок питания Xbox One X или S: -Отключите шнур питания от консоли. — Подождите 10 секунд. — Подключите кабель обратно к консоли, затем нажмите кнопку Xbox на передней панели консоли. Если консоль включается, происходит внутреннее восстановление питания. Если проблема не исчезнет, повторите этот шаг.
ПРИМЕЧАНИЕ. На момент написания этой статьи Xbox One больше не производится, поэтому вы, скорее всего, получите новый Xbox One, поскольку Microsoft больше не предлагает для него официальный ремонт. Если ваш Xbox One или адаптер питания по-прежнему не работает, попробуйте посетить местный магазин электроники, чтобы узнать, могут ли они помочь вам починить ваше устройство..
Обновление прошивки Windows и контроллера
Поддержка контроллера Xbox — это встроенная функция Windows. Это означает, что при обновлении Windows вы также обновляете программное обеспечение контроллера Xbox. Если у вас установлена последняя версия Windows, а ваш контроллер по-прежнему не подключается, возможно, вам также потребуется обновить контроллер.
Возможно, ваш контроллер перестал работать должным образом, потому что внутренняя прошивка, на которой он работает, слишком устарела, чтобы работать с последней версией Windows. Вы можете исправить это, обновив прошивку и убедившись, что все новое. Обновить микропрограмму вашего контроллера легко, если у вас также есть консоль для рассматриваемого контроллера, поскольку это произойдет автоматически и по беспроводной сети, когда вы подключите его к этому устройству.
Однако, если вы пользователь ПК, у которого нет подходящей консоли Xbox, вам необходимо убедиться, что вы используете как минимум Windows 10 Anniversary Edition. Затем установите Приложение Xbox Accessories из Microsoft Store и подключите контроллер через USB. Затем приложение предложит вам обновить прошивку.
Переустановите драйвер джойстика
Как и в случае с любым другим USB-устройством, для возможности взаимодействия операционной системы с геймпадом потребуется специальное программное обеспечение — драйвер. Если джойстик подключается к компьютеру впервые, нужно будет установить его драйвер. Обычно он прилагается в комплекте с геймадом на диске. Драйвер можно скачать и на официальном сайте производителя устройства либо найти на просторах интернета.
Если же геймпад прекратил свою работу внезапно, это может означать наличие проблем в драйвере. В этом случае его нужно будет переустановить.
Определить, имеется ли установленный драйвер джойстика и/или находится ли он в работоспособном состоянии, можно следующим образом (на примере Windows 10):
- Перейдите последовательно: «Панель управления», «Система и безопасность», «Система».
- В левой части окна кликните по элементу «Диспетчер устройств».
- В отобразившемся списке устройств компьютера раскройте раздел «Звуковые, игровые и видеоустройства». Нужно просто посмотреть, присутствует ли в данном разделе название геймпада.
- Также джойстик может располагаться в разделе «Мыши и иные указывающие устройства», «Устройства HID» или «Контроллеры USB». Эти разделы также следует проверить.
- Если ни в одном из разделов нет названия джойстика, вероятно, в системе отсутствует его драйвер.
- Это же относится и к ситуации, когда напротив названия геймпада стоит вопросительный знак желтого цвета, который может означать как отсутствие, так и неработоспособность драйвера.
Если компьютер вообще никак не определяет джойстик, в приложении «Диспетчер задач» можно наблюдать следующее:
«Неизвестным устройством» может являться не только геймпад, но и любое другое устройство. Чтобы проверить это, отсоедините джойстик или его Bluetooth-адаптер от компьютера. Если в «Диспетчере устройств» пропадет «Неизвестное устройство», значит, им все-таки являлся джойстик. Далее нужно будет найти, скачать и установить драйвер.