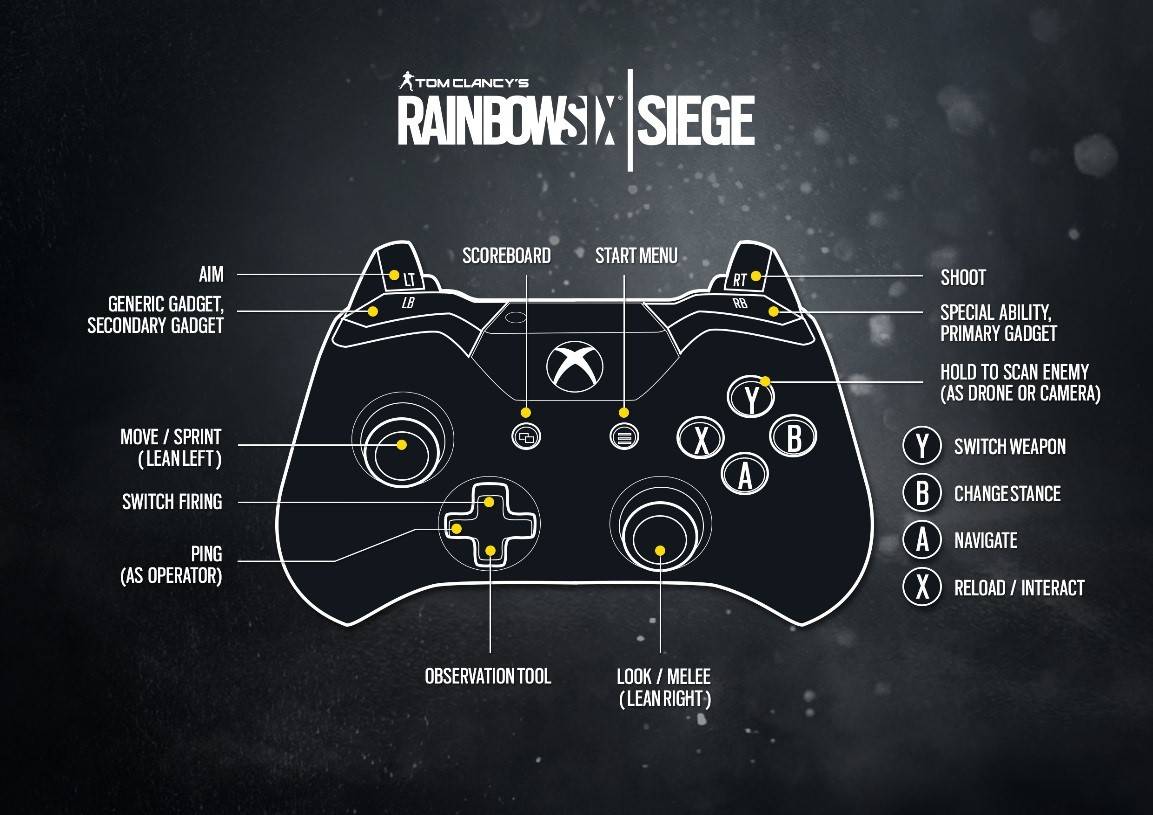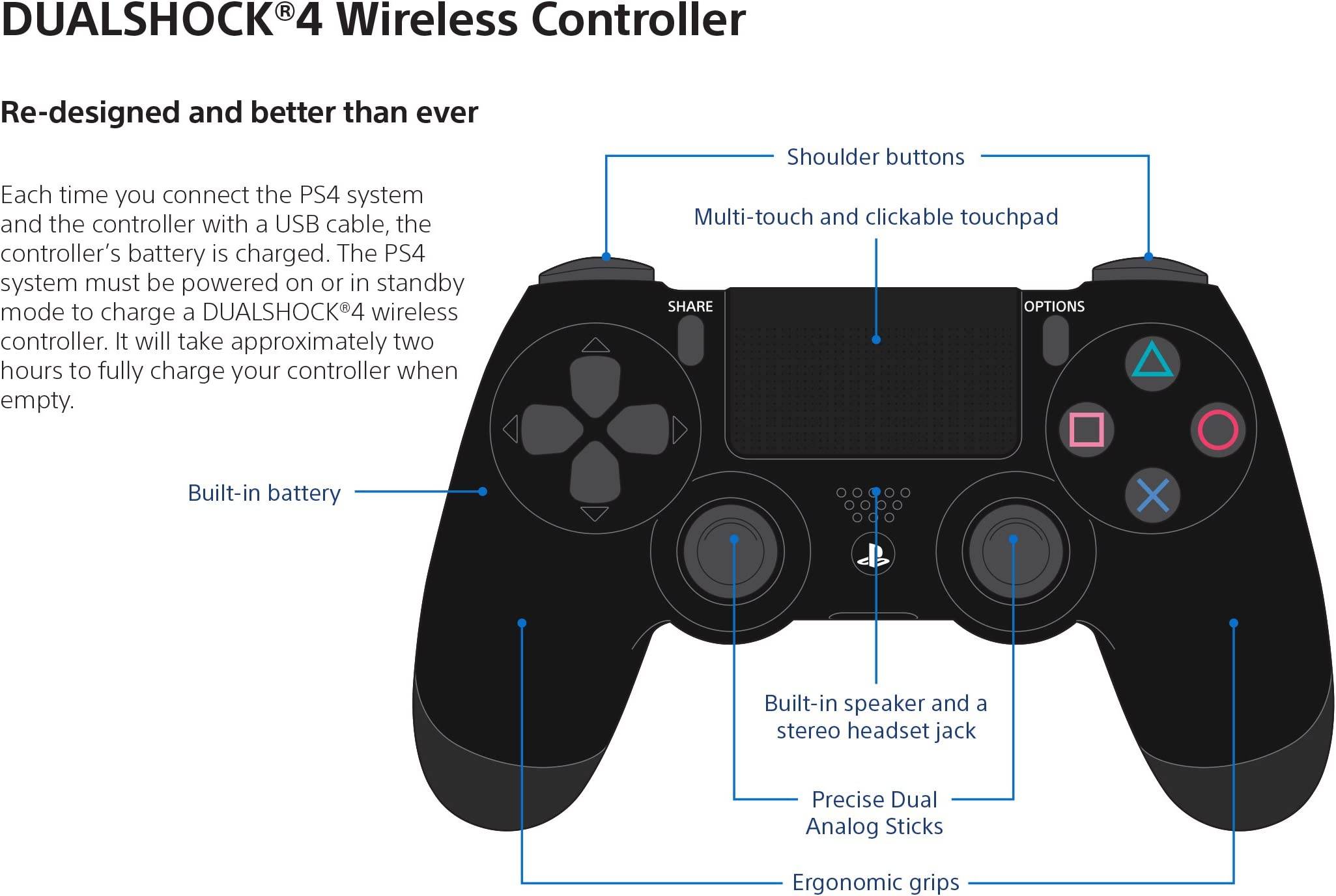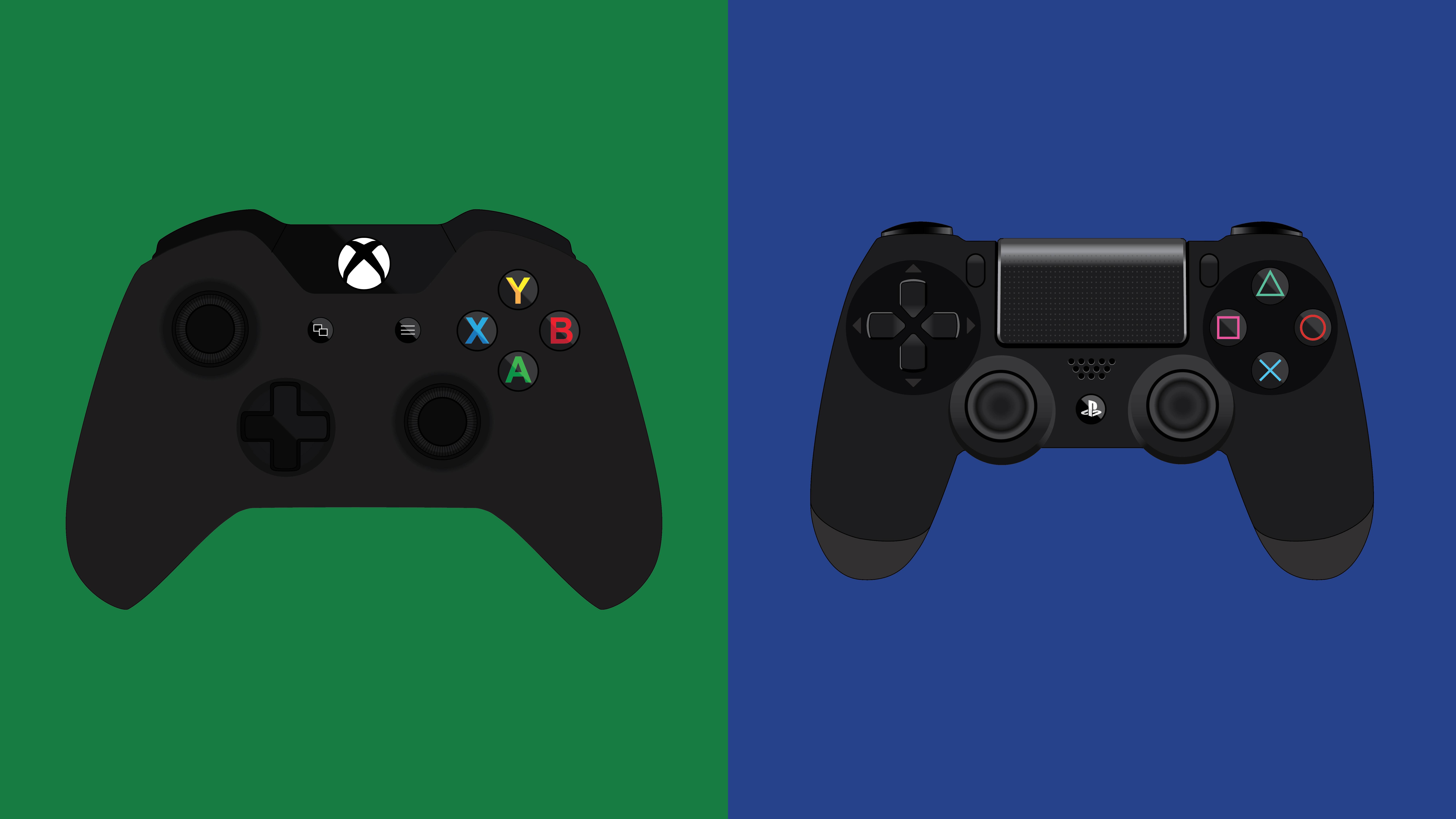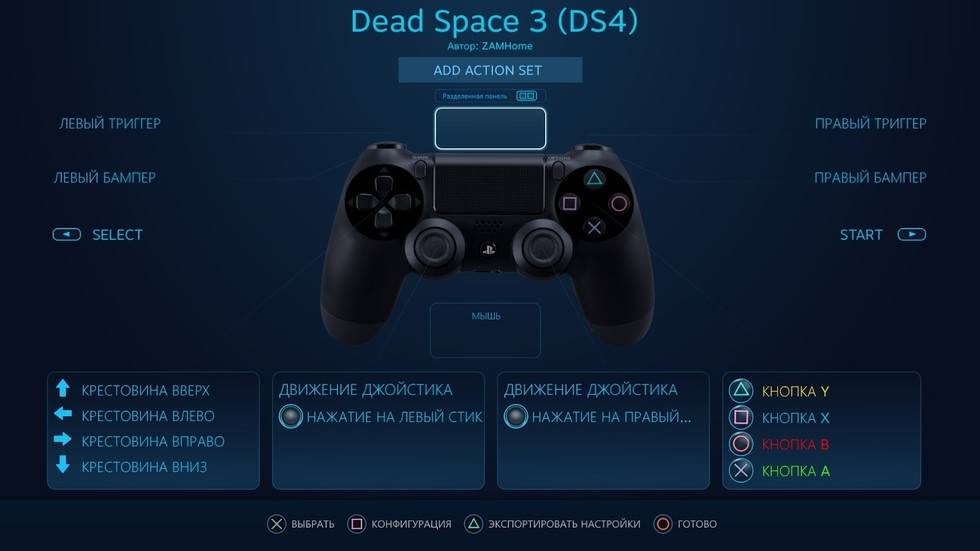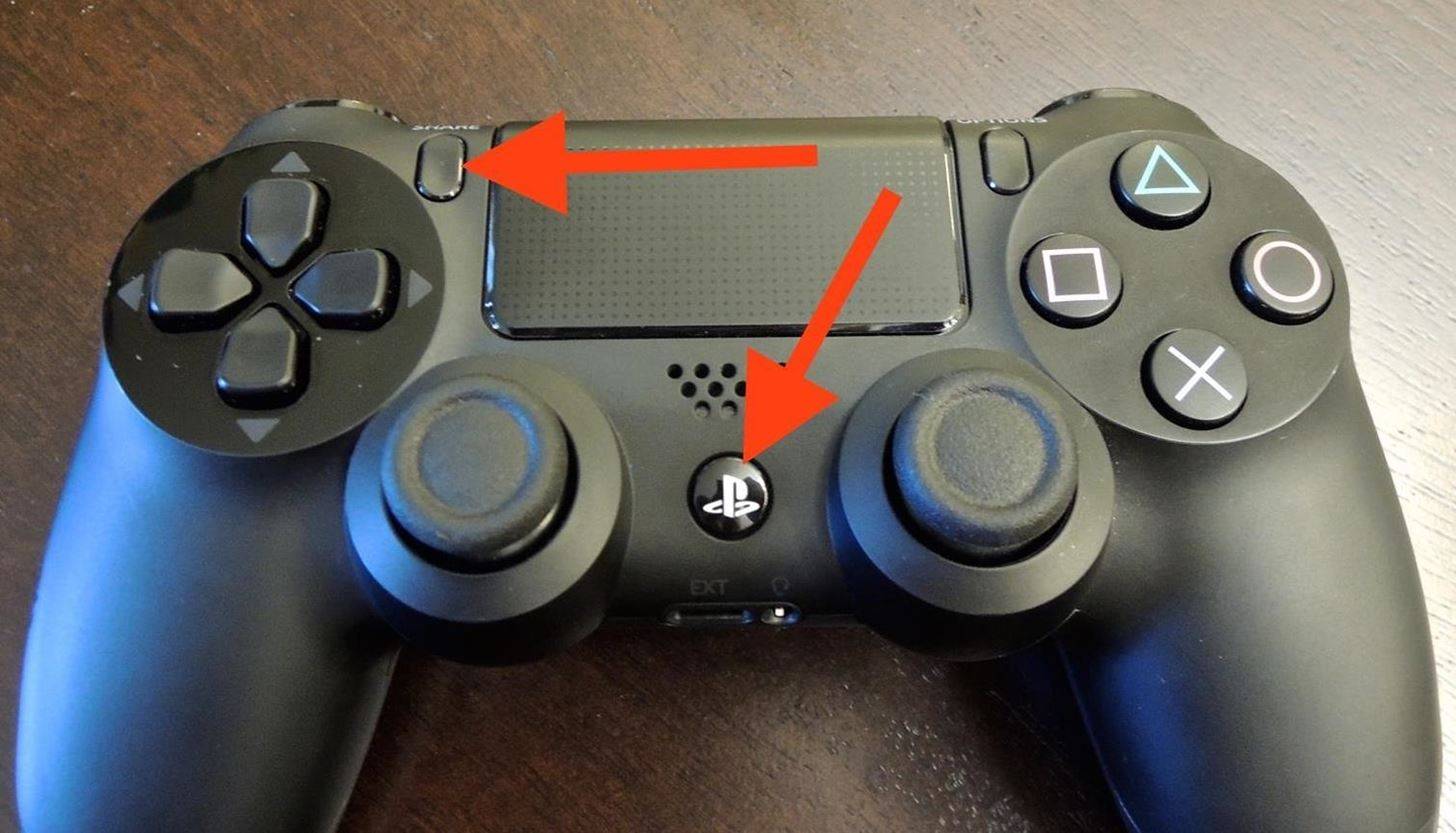Демки, но красивые (и бесплатные)
InMind VR — путешествие по мозгу, с отстреливанием вражеских клеток. Тут даже джойстик не надо, всё управление на взгляде. Мой обзор:
InCell VR — от тех же разработчиков, примерно на ту же тему)
Deus Ex: Mankind Divided — VR Experience — демка на тему известной игры. На самом деле, тут несколько локаций, зато всё в 3D. Для перемещения обязателен геймпад. Мой обзор:
The Night Cafe — простая, но очень эффектная 3D демонстрация. Окажитесь в картинке Сальвадора Дали — «Ночное кафе». Для перемещения снова же — нужен джойстик.
Авиа-симуляторы в виртуальной реальности
War Thunder — аркадная леталка, так же есть танки и прочая техника. Всё работает на джойстике, игра бесплатная, хотя, наверняка там есть донат. Сам долго не играл.
DCS World — «харкдкорный» авиа-симулятор, «как в реальности». Мне не удалось даже взлететь) Так же бесплатен.
Elite Dangerous — космический симулятор с ангарами, перелетами по звездным системам и так далее. Всё управление на геймпаде или клавомыши, или и том, и другом. Многие считают его лучшим космосимом современности. Сам особо играть не стал, ибо текст на панелях с моим зрением не очень читаемый…

Популярный космосим Elite Dangerous в VR
X Rebirth VR Edition — так же космосим, что-то вроде «Элиты», но менее известный и распиаренный.
Lantern — симулятор ветра, в котором в режиме полета мы раскрашиваем окружающий мир. Очень красивая штука, на геймпаде пашет. Есть демка. Мой геймплей:
Starfighter Arduxim — по сравнению с «Элитой» или «Х-ребесом» — очень простая космическая леталка, но и стоит какие-то копейки, + работает на джойстике.
Мой обзор:
— «рогалик» в открытом космосе, полная поддержка геймпада.
STAR WARS: Squadrons — игра-леталка по вселенной «Звездных воин». Мой первый взгляд:
Faceted Flight — простая леталка с графикой а-ля Майнкрафт, где вам нужно собирать зеленые сферы. На выбор есть несколько карт.
The Crew 2
- Издатель: Ubisoft
- Разработчик: Ubisoft
- Дата выхода: 29 июня, 2018

Гоночные симуляторы удобно управляются не только рулём, но и джойстиком
Любители гонок на суше, в воде и в небе собираются в одном месте, чтобы участвовать в самых больших состязаниях. Изначально любые подобные соревнования ориентированы на использование рулей и джойстиков, поэтому клавиатура ограничивает удобство. В The Crew 2 стираются границы между дисциплинами, чтобы вы с одинаковым азартом бросали вызов противникам во всех условиях. Игровой процесс обладает комплексом факторов, сумевших сделать проект популярным:
- Большой бесшовный мир;
- Мгновенное переключение между несколькими видами транспорта;
- Транспорт на любой вкус;
- Высокая динамика состязаний;
- Необходимость постоянно стремиться к совершенству, ведь каждый следующий заезд, заплыв или полет сложнее предыдущего.
Разработчики уделили немало внимания физике, чтобы приблизить геймплей к реальному поведению транспорта. Но во всех остальных направлениях игра стала одной из лучших аркад.
Используем ПК или ноутбук
Собственно, данный способ максимально просто – так же, как и первый в нашем списке. Пошагово он выполняется так:
- Возьмите геймпад в руки. Вставьте в него кабель USB.
- Другой конец кабеля вставьте в порт персонального компьютера или ноутбука.

Рис. 8. Джойстик, подключенный к компьютеру
На нем засветится индикатор, и он начнет заряжаться. Дальше все так же, как и в других способах – по окончании процесса индикатор потухнет, и ничего не будет происходить.
Дело в том, что к компьютеру можно подключить абсолютно любое устройство, которое имеет USB. А PS4 относятся именно к таким устройствам.
Но для игры или каких-либо целей его использовать будет нельзя. И памяти у него внутри нет.
Максимум, что может сделать ПК или ноутбук при подключении джойстика, так это просто обнаружить «Неизвестное устройство».
Возможно, система даже попытается найти к нему какие-то драйвера, но не сможет. По этой причине джойстик просто будет заряжаться.
Это единственное, что сможет сделать ПК или ноутбук.
Как научиться играть в шутеры на геймпаде

Если вы хотите разнообразить свой опыт гейминга и освоить управление в шутерах с геймпадом, то обратите внимание на несколько простых советов:
- Начните с мультиплатформенных шутеров. Игры, которые выходят и на ПК, и на консолях, обычно хорошо заточены под управление различными типами манипуляторов, поэтому будут более комфортны для начинающего геймера. Call of Duty: Infinite Warfare, Dead Rising 4, Mad Max, Gears of War 4 – эти проекты идеально подойдут для геймпада.
- Не спешите в мультиплеер. Лучше сначала набить руку на одиночных шутерах, сражаясь с ботами и постепенно повышая сложность, и уже затем, после прохождения сингл кампании на высокой сложности, можно отправляться покорять многопользовательские режимы.
- Используйте оба стика. Не стойте на одном месте, пытаясь прицелиться во врагов: двигайтесь с помощью левого стика, доводя прицел посредством правого. Так вы будете эффективнее сражаться и компенсировать низкую чувствительность прицеливания движением персонажа.
- Не игнорируйте автоприцел. Как мы уже выяснили ранее, функция автоприцеливания для геймпада – это не читерство, так что не стесняйтесь пользоваться ею.
- Пробуйте различные хваты. Взяв в руки джойстик, игрок кладет большие пальцы на стики и кнопки, указательные и средние – на триггеры, а безымянными и мизинцами поддерживает манипулятор снизу. Однако есть и другие способы хвата – например, метод claw, при котором указательный палец правой руки ложится на кнопки ABXY (крест, круг, квадрат, треугольник), что позволяет не снимать большой палец со стика и, таким образом, постоянно контролировать обзор в игре.
- Тренируйтесь. Практика, и только практика поможет вам хорошо играть с геймпадом. Сначала будет неудобно, но с каждой пройденной миссией, с каждым мультиплеерным матчем вы будете управлять все более и более уверенно.
Настройте чувствительность стиков

Первое, с чего стоит начать — зайти в настройки и отрегулировать «под себя» чувствительность стиков. Для этого придется запустить несколько тестовых матчей, оценить скорость поворота персонажа по двум осям — «X» и «Y». Со временем вы поймете, насколько ужасны настройки по умолчанию.
Но нет никакого смысла менять чувствительность стиков, если вы неправильно ими пользуетесь. Скорость поворота персонажа зависит от плавности нажатия. Не нужно пытаться прицелиться сразу, как это интуитивно хочется сделать по аналогии с компьютерной мышью. Так вы избавитесь от неудобных «дерганий».
В некоторых играх полезно поменять не только чувствительность, но и управление. Например, для спуска курка использовать RT, LT или даже «X». Тут уж кому как удобнее. Если игра не позволяет менять конкретные кнопки, то выберите одну из доступных схем управления.
Простой способ с использованием сторонних программ

Если у вас нет желания копаться в настройках, в таком случае советуем вам скачать одну из двух программ – DS4windows или InputMapper.
Использование программ для подключения DS4
- Запускаете одну из вышеупомянутых программ;
- Подключаете ваш контроллер к ПК.
- Программы автоматически обнаружат ваш Dualshock 4 и без секунды промедлений позволят вам играть в любые игры.
- Желательно также «подружить» подключённый контроллер со Steam ранее описанным способом.
DS4windowsInputMapper
Как играть на Android с помощью геймпада, клавиатуры или мышки. Настройка Panda Pro
Данный способ позволяет владельцам любых Android устройств играть в игры с помощью USB-контроллеров, даже если в игре нету поддержки данных устройств!…
DirectInput или XInput

DirectInput или XInput?
Выбирая девайс, вы можете заметить, что на нем пишет либо DirectInput, либо XInput. Этот фактор тоже влияет на саму настройку конфигурации.
Во-первых, DirectInput— это стандартное подключение.
С ним же и придется повозиться, выставляя все параметры.
Однако среди его преимуществ неограниченное количество одновременных подключений джойстиков, возможное использование клавиатуры и мышки (это уже под силу более продвинутым пользователям).
К тому же, работать будет со всеми устройствами, независимо от того, старые они или новые.
Во-вторых, XInput изначально разработан для XBox 360.
Данный API же знать не знает никаких сторонних устройств для управления. Правда, на нем же идут лучше большинство видеоигр.
Однако есть условие — игры эти должны быть нового поколения, желательно, последних выпусков. Да и система тоже.
То есть, у каждого пользовательского интерфейса есть свои особенности. На подключении это сказывается обычно в пользу XInput.
Не работают кнопки на джойстике PS3
К сожалению, проблемы с неработающими кнопками на достаточно дорогих джойстиках консоли PS3 – это довольно распространенное явление. Например, если западают кнопки джойстика консоли, причина часто заключается в порче пружинки, которая амортизирует кнопку. Это происходит из-за естественного износа, если игрок много времени проводит за консолью, играя в активные игры, пример которых мы приводили выше.
Чаще всего западать начинает левый курок L2. Он начинает произвольно нажиматься, доставляя неудобства геймеру в процессе игры практически во все игры. Если имеется гарантия, то желательно обращаться к специалистам. Но бывает и так, что гарантийный срок заканчивается, и дешевле устранить неполадки самостоятельно. Процедура замены курков не отнимет много времени. Тем более, что наиболее частая причина залипания курка заключается в том, что пружина, возвращающая кнопку на место просто-напросто ломается пополам.
Специалисты многих официальных сервисных центров, обязанных проводить гарантийное обслуживание, во многих случаях отказываются от обслуживания, поскольку экспертиза не может установить, что поломка пружины – это именно заводской брак.
Пружинку для самостоятельной замены можно приобрести в магазинах запасных частей для консолей и персональных компьютеров, и стоит она недорого.
Меняем пружинку неработающей кнопки на джойстике PS3
Так, чтобы самостоятельно починить кнопку на джойстике PS3, необходимо последовательно выполнить следующие действия:
- Открутить все болты, расположенные на задней крышке джойстика.
- Аккуратно снять заднюю крышку, надавив на пространство между курками L3 и R3.
- Демонтировать аккумулятор, вынув его из разъема.
- Сломанная пружинка снимается и выбрасывает.
- Необходимо установить новую пружинку, предварительно рассмотрев место ее установки на предмет грязи и посторонних предметов.
- Устанавливаете кнопку на место и в обратной последовательности закрываете крышку джойстика.
- Закручиваете все болты.
- Обновленный джойстик готов к использованию.
Мы рассказали вам, как избавиться от наиболее распространенных проблем, возникающих с джойстиками для консолей PS4/PS3
Несмотря на кажущуюся простоту действий, направленных на замену или ремонт вышедших из строя элементов, крайне важно, приступая к работе, иметь хотя бы небольшой опыт работы с техникой. Если подобного опыта нет, то лучшим выходом из положения будет обращение к профессионалам
Это будет гарантировать стопроцентное восстановление функциональности джойстиков, а, следовательно, и комфорт во время игры.
Настройка с помощью x360ce
В случае если вышеизложенная инструкция вам не помогла, нужно переходить к другим способам. На этот раз потребуется помощь стороннего ПО, а именно x360ce. Это эмулятор геймпада от XBox 360. Он заставляет любую игру воспринимать ПК как устройство, подключенное к джойстику от XBox.
После загрузки нужно настроить программу. Это несложная задача, поэтому каждый запросто справиться с настройкой этого приложения:
- После загрузки архива поместите файлы из него в любую папку на вашем компьютере.
- Теперь открываем файл x360ce.exe из этой папки.
- Если контроллер подключен верно, то при запуске вы услышите характерный сигнал.
- Снизу нажмите на выпадающий список. Перед вами откроются все шаблоны.
- Из списка выберете Thrustmaster Dual Tigger 3 in 1 Rumble Mods.
- Нажмите кнопку Load.
Теперь, нажимая на кнопки геймпада и взаимодействуя со стиками, вы увидите, что на изображении контроллера будут загораться соответствующие кнопки. Если это не так, то измените пресет или же назначьте нужные кнопки вручную. После того, как все будет сделано, нажимайте кнопку Save и закрывайте окно.
Все, что осталось сделать, – это скопировать файлы из папки, а именно: x360ce.exe, x360ce.ini, xinput1_3.dll – в корневую папку игры. Корневая папка – это та, в которой располагается лаунчер. Чтобы ее найти, можно нажать ПКМ по ярлыку игры и выбрать «Расположение файла». Откроется папка, в которую нужно поместить все вышеперечисленные файлы.
Контроллер PS4
DualShock 4 тоже можно легко и без лишних усилий подключить к компьютеру, но далеко не все игры будут поддерживать весь спектр его возможностей. Но, все же, давайте начнем именно с простых способов.
Способ 1: USB-кабель. Подключаем его к компьютеру с помощью USB-кабеля и включаем его, зажав круглую кнопку с логотипом PS на передней панели. Теперь остается проверить, распознала ли контроллер Windows:
- Зайдите в «Параметры» компьютера.
- Перейдите в пункт меню «Устройства».
- Выберите «Bluetooth и другие устройства».
Если все получилось, вы увидите среди подключенных устройств «Wireless Controller».
Способ 2: Bluetooth. Если на компьютере или ноутбуке есть поддержка Bluetooth, попробуйте подключить геймпад без использования кабеля. Для этого делаем следующее:
- Переведите контроллер в режим сопряжения, одновременно зажав кнопки Share и PS.
- Не отпускайте кнопки пока подсветка геймпада не начнет мигать двойными вспышками примерно каждую секунду.
- На компьютере заходите в «Параметры».
- Нажмите на «Добавление Bluetooth или другого устройства».
- Кликните на «Bluetooth».
- Подождите, пока в списке появится Wireless Controller и нажмите на него.
После того как все действия будут выполнены, геймпад будет полностью готов к работе, например, со Steam. Клиент магазина распознает контроллер и даст вам возможность полноценно использовать режим Big Picture, который активируется нажатием на кнопку PS.
Способ 3: стороннее ПО. При желании можно заставить работать на геймпаде вибрацию и сенсорную панель. Для этого нам придется использовать сторонний софт. Есть много программ, которые помогут корректно подключить геймпад от PS4 к компьютеру. Среди них можно выделить: DS4Windows, DS4Tool, InputMapper и Xpadder. Все они работают плюс-минус одинаково, поэтому рассмотрим процесс установки на примере DS4Windows:
Выполнив все вышеописанное, в окне программы на вкладке Controllers вы увидите строчку с подключенным геймпадом, но вместо названия будет череда разделенных двоеточиями символов. Теперь ваш DualShock 4 полностью готов к использованию на ПК. Только не забывайте всегда перед запуском игр включать DS4Windows.
***
А на каком геймпаде играете вы?
- 4 способа сделать скриншот на компьютере
- Как узнать, какой у меня компьютер (процессор, видеокарта, оперативная память)? Инструкция для новичков
- СМИ: Microsoft откроет бесплатный доступ к онлайну на Xbox
Залипают кнопки на DualShock 4
Залипающие кнопки могут быть проблемой, даже если ваш джойстик всегда в чистом состоянии. Кнопки могут залипать и отлипать с разной периодичностью, в зависимости от частоты использования. Если кнопки не отлипают после обычных нажатий, помогут следующие действия:
Возьмите тряпочку из микрофибры и смочите ее каплей изопропилового спирта;
Протрите тряпочкой внешние края кнопок. Протирайте их хорошенько, чтобы убрать скопившуюся грязь с кнопок;
Теперь попробуйте нажать кнопки на геймпаде.
Если проблема все еще есть, то необходимо разобрать геймпад для более основательной чистки. Посмотрите это видео, чтобы узнать, как почистить DualShock 4.
Внимание: если ваш джойстик еще на гарантии, то она будет аннулирована после разбора геймпада. Прежде чем разбирать контроллер, убедитесь, что гарантийный срок истек или починить джойстик по-другому невозможно
Контроллер Xbox One
Огромное преимущество геймпада от Xbox One на фоне DualShock 4 — его полная совместимость с Windows. Чтобы подключить устройство к компьютеру, вам, скорее всего, не придется совершать никаких «танцев с бубнами». А если и придется, мы вас к этому подготовим. Есть несколько способов подключения контроллера к PC.
Способ 1: USB-кабель. Если на вашем ПК нет Bluetooth-модуля, просто подключаем его к PC с помощью кабеля USB — один конец в порт компьютера, а другой в разъем на геймпаде. Все, теперь можно смело отправляться проходить любимую игру.
Способ 2: Bluetooth. Обладатели компьютеров с Bluetooth-модулем могут играть без провода, для этого сделайте следующее:
- Зайдите в «Параметры» вашего компьютера.
- Перейдите в раздел «Устройства».
- Нажмите «Добавить Bluetooth или другое устройство».
- Кликните на «Все остальное».
- Выберите «Беспроводной геймпад Xbox».
- Нажмите на «Готово».
Однако имейте в виду, что не все версии геймпада от Xbox по умолчанию имеют функцию беспроводного подключения к ПК. Чтобы определить, может ли ваш контроллер работать с компьютером по Bluetooth, внимательно посмотрите на корпус. Если ваш геймпад такой же, как тот что слева на фотографии ниже, значит беспроводная связь с ПК у него работает, а если такой, как справа — увы, играть без кабеля можно будет только после покупки специального адаптера.
Способ 3: Bluetooth-адаптер. Если у вас такой же геймпад, как на изображении справа, вы тоже можете его подключить к компьютеру без лишних кабелей, но для этого нужно будет докупить специальный Bluetooth-адаптер от Microsoft. Внешне он напоминает небольшую флэшку. Вставив его в USB-разъем ПК, повторяем все описанные во втором способе действия. Приятной игры!
Не работает второй джойстик на ps4
При подключении второго джойстика по инструкции устройство может не реагировать на действия пользователя. Происходит такая проблема из-за:
- Невозможности подключения контроллера к PS по беспроводным каналам. Причиной такой ситуации может оказаться разряд устройства. Для этого выполняется проверка уровня заряда, при недостаточности которого устройство ставится на подзарядку. При полном заряде неработающее устройство подключается по USB кабелю. Если устройство успешно заработало, то нужно смотреть настройки беспроводного соединения.
- Работа устройства через USB кабель невозможна, но при этом джойстик способен работать по беспроводным каналам. Причиной является неисправность порта или кабеля. Для проверки исправности разъёма подключается другой геймпад. Если устройство заработало, то причиной является проблемы с портом неработающего геймпада. Чтобы проверить его работоспособность, нужно неработающий джойстик подключить к компьютеру. Если порт перегорел, то придётся либо обращаться в мастерскую, либо довольствоваться только беспроводным подключением.
- Джойстик не работает ни по кабелю, ни по беспроводным каналам. Для начала проверяется, насколько заряжено устройство и при недостаточном заряде устройство ставится на подзарядку. При полном заряде причиной отказов работать являются проблемы в настройке аккаунта. Придётся регистрировать его заново. Для этого геймпад подключается через USB кабель, после чего пользователь нажимает и удерживает около 10 секунд кнопку PS, пока не появится окно настроек. В этом окне создается новый аккаунт, и восстанавливается управление геймпадом.
- При полном отказе приставки реагировать на джойстик придётся переключиться в специальный режим (Recovery Mode). Для его открытия нажимается и удерживается кнопка питания в течении 7 секунд (пока не раздастся звуковой сигнал). После открытия этого режима джойстик подключается через USB кабель. При этом установится соединение и откроется меню настроек. Далее геймпад перезагружается и его работоспособность восстанавливается.
Если и в безопасном режиме джойстик не заработал, значит он неисправен. Тогда нужно воспользоваться услугами мастеров из сервисного центра. Лучше не пытаться самому решить проблему, поскольку несанкционированное вскрытие устройства влечёт за собой отказ от гарантийного обслуживания.
Настройте чувствительность стиков

Первое, с чего стоит начать — зайти в настройки и отрегулировать «под себя» чувствительность стиков. Для этого придется запустить несколько тестовых матчей, оценить скорость поворота персонажа по двум осям — «X» и «Y». Со временем вы поймете, насколько ужасны настройки по умолчанию.
Но нет никакого смысла менять чувствительность стиков, если вы неправильно ими пользуетесь. Скорость поворота персонажа зависит от плавности нажатия. Не нужно пытаться прицелиться сразу, как это интуитивно хочется сделать по аналогии с компьютерной мышью. Так вы избавитесь от неудобных «дерганий».
В некоторых играх полезно поменять не только чувствительность, но и управление. Например, для спуска курка использовать RT, LT или даже «X». Тут уж кому как удобнее. Если игра не позволяет менять конкретные кнопки, то выберите одну из доступных схем управления.
Где удобнее целиться

На самом деле, правы и те, и другие. Можно научиться одинаково хорошо играть и на клавиатуре с мышью, и на геймпаде. Но принцип управления при этом отличается: если в случае с КиМ работает вся рука, быстро перемещая мышь по поверхности стола, то джойстик задействует только пальцы, которыми игрок двигает стики.
Таким образом, мышка позволяет передвигать прицел рывками на большие расстояния и резко останавливать его, упрощая, например, развороты персонажа на месте и точное прицеливание. Геймпад же двигает прицел более плавно, что помогает, например, вести неприцельную стрельбу по множественным целям.
Многие шутеры с поддержкой геймпада содержат в настройках опцию автоприцеливания. Она, вопреки заблуждениям многих, не целится вместо игрока, а только позволяет доводить прицел, если он находится рядом с целью. Эта функция помогает только в случае, если враг стоит на месте, в сражении против бегущего же противника придется полагаться только на свои умения. Так что называть автоприцеливание читерством некорректно.
За счет более точного прицеливания игрок с клавиатурой и мышью получит превосходство против соперника, играющего в шутеры на джойстике. По этой причине в многопользовательских матчах некоторых проектов на PC и консолях не рекомендуется использовать разные типы манипуляторов – например, в Overwatch. Однако это не означает, что геймпад, как игровое устройство, хуже клавиатуры и мыши – он просто другой, вот и все.
Подключение проводного джойстика Xbox 360
Данный раздел поможет понять, как подключить геймпад Xbox 360 к компьютеру, даже несведущему в этом человеку.
Для этих целей необходимо подключить манипулятор Xbox 360 в любой не занятый USB-порт.
Внешний вид проводного джойстика Xbox 360
Операционная система сама должна обнаружить драйвера для джойстика и произвести их установку.
Если же данный процесс отсутствует — необходимо установить на вашу операционную систему все последние обновления.
После установки обновлений перезагрузите компьютер и снова произведите подключение джойстика.
Если вы выполнили все необходимые действия — операционная система обнаружит новое устройство и установит для него подходящие драйвера. После этого вам останется запустить игру и наслаждаться игровым процессом.
Следует отметить, что в некоторых случаях геймпад Xbox 360 может не работать при подключении в USB-порт 3.0.
Для решения этой проблемы понадобится, всего лишь, переставить кабель от джойстика в другой свободный USB вход компьютера.
Как подключить геймпад от PS4 к ПК через Bluetooth:
Для беспроводного подключения вам понадобится фирменный Bluetooh-модуль Sony, либо любой другой приемник Bluetooth. Если у вас ноутбук со встроенным Bluetooth, то он тоже подойдет.
Для того, чтобы соединить геймпад по Bluetooth с компьютером, сначала необходимо перевести геймпад в режим сопряжения, для этого нужно одновременно зажать и удерживать кнопки PS и Share:
Держим несколько секунд, до тех пор, пока подсветка не начнет вспыхивать белым цветом по 2 коротких вспышки с интервалом примерно в секунду.
После этого можно выполнить поиск беспроводных устройств на самом компьютере. Подключаем Bluetooth-модуль к компьютеру, если Bluetooth уже подключен, то у вас в системном трее должен быть такой значок:
Нажимаем на нем правой кнопкой и выбираем «Добавление устройства Bluetooth».
Если у вас Windows 10, можно открыть «Все параметры» — «Устройства» — «Bluetooth и другие устройства»
Если у вас Windows 7, то можете открыть «Пуск», затем «Устройства и принтеры», там ищите все тот же «Wireless Controller».
Откроется окно поиска и добавления Bluetooth устройств. Нажмите кнопку «Добавление Bluetooth или другого устройства»:
В новом открывшемся окне нажмите «Bluetooth»:
Подождите, пока компьютер обнаружит «Wireless Controller», и нажмите на него:
После успешного сопряжения вы увидите появившийся «Wireless Controller» в устройствах:
В беспроводном режиме, к сожалению, не работает передача аудио через геймпад. То есть, подключить к нему наушники вы не сможете. Также не работает вибрация.
Кстати, клиент Steam распознает геймпад PlayStation 4, и при первом включении даже предлагает его настроить:
Нажатие на кнопку PS запускает клиент Steam, если он висит в трее. Лучше всего при подключении геймпада использовать режим Big Picture, — он оптимизирован как раз для этого.
Мы с вами разобрали два относительно простых способа, как подключить геймпад от PS4 к ПК. Но рассмотрим еще и третий метод.


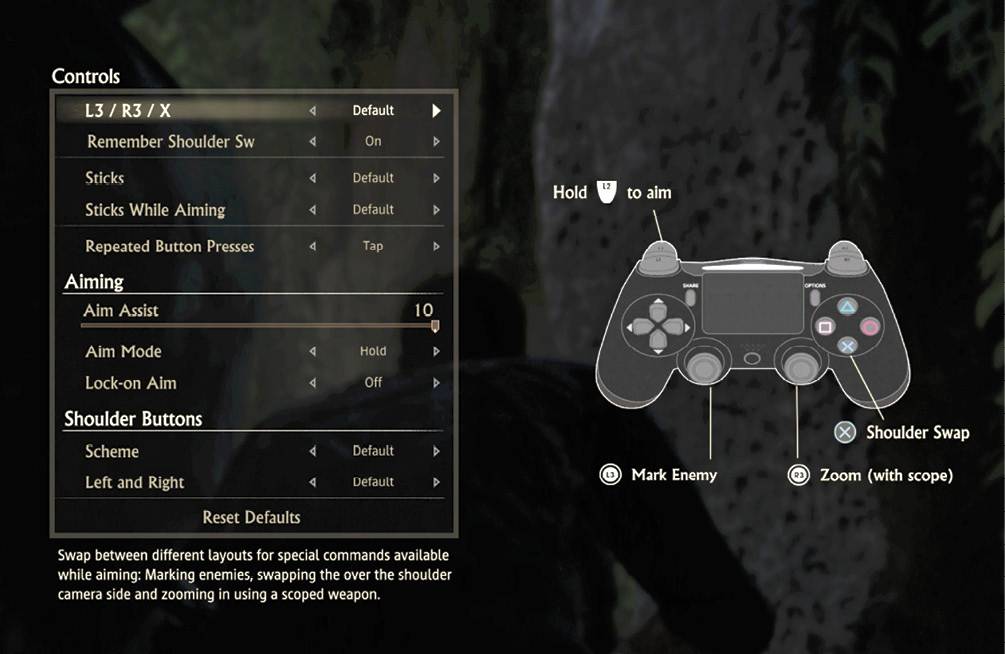




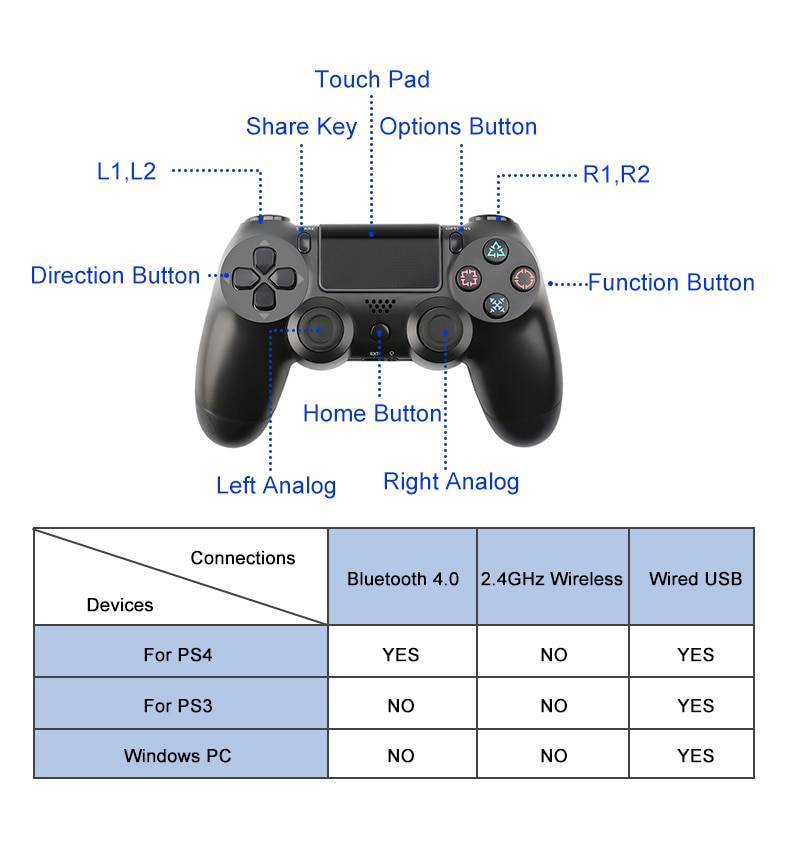
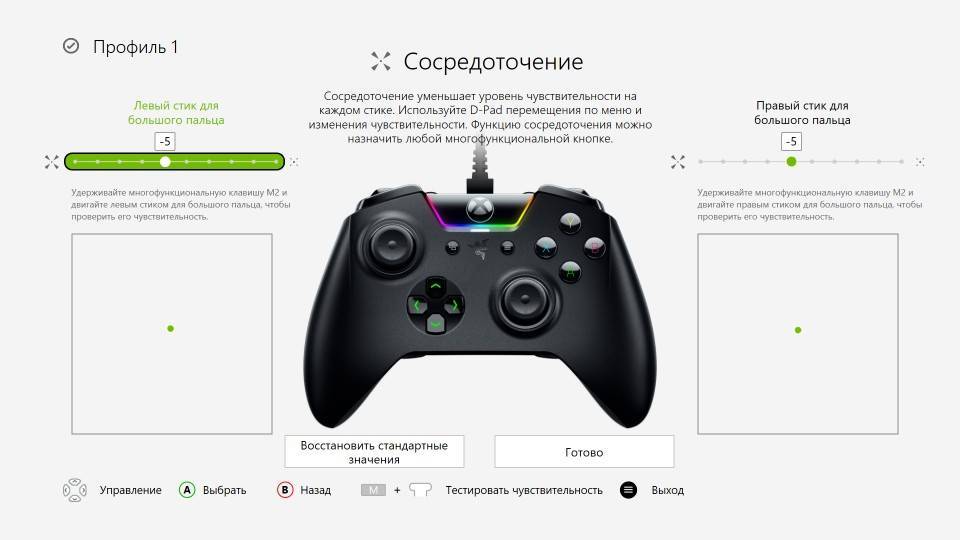







![Игры для джойстика на пк – 10 лучших [2020]](https://zelmershop.ru/wp-content/uploads/c/0/e/c0e56fb3c328b38be91ce3af2b000d3a.jpeg)