Что делать если ноутбук перегревается
Немногим известно, что делать если ноутбук сильно нагревается, но чаще всего его необходимо просто очистить от пыли. Эту важную процедуру необходимо выполнять хотя бы один раз в год, а при эксплуатации устройства в тяжелых условиях через каждые 3-5 месяцев.
Лэптоп нужно правильно располагать на столе. Он должен стоять на ровной поверхности. На мягкой кровати перекрываются вентиляционное отверстие и гаджет быстро нагреется.
Нельзя размещать его вблизи батареи, возле любых нагревательных приборов, источников тепла. Если часто пользоваться им на полу, то он быстро вберет в себя большое количество пыли. То же самое произойдет и во время ремонта.
Перегрев может быть вызван тем, что гаджет работает на пределе своих возможностей. Современные игрушки и программы требуют больших ресурсов.
При запуске ноутбука в оперативную память может грузиться неиспользуемое ПО.
Чтобы не перегружать устройство, необходимо понимать его возможности, играть в старые игры. Потому что они не требуют больших ресурсов. Во многих играх есть возможность выставлять минимальные настройки.
В том случае, если гаджет перегревается при простое, когда он не задействован, необходимо проверить работу кулера. Он банально может быть практически полностью забит пылью.

На его очистку тратиться всего несколько минут. Но нужно уметь разбирать и собирать гаджет, знать тонкости этого процесса.
Кулеру может не хватать оборотов, подшипник часто выходит из строя. В таком случае его лучше заменить на новый.
Выяснить почему ноутбук сильно шумит и нагревается, поможет диагностика. Есть программы, показывающие температуру процессора. А также многие другие параметры работы устройства.
Между кулером и процессором нанесена специальная охлаждающая термопаста. Если она высохнет, то ноутбук будет перегреваться. У термопасты разная тепловая проводимость, ее нужно уметь правильно выбирать. Ее нанесение лучше доверить специалисту.

Если сильно нагревается и выключается ноутбук только в то время, когда человек играет, значит у гаджета ограниченные возможности. Часто проблему вызывает и видеокарта.
Для гаджета продаются специальные подставки. Не нужно ставить его на что-то мягкое, даже если это очень удобно. Например, в кресло, на кровать. Только со специальной подставкой можно работать даже на диване.
Выпускается несколько разных моделей.
Как показали тесты, пассивная подставка может снижать температуру нагрева внутренних компонентов только на 2-5 градусов. Но этого может быть мало.
Поэтому производится и активная подставка со встроенными внутри кулерами. С ее помощью можно снизить температуру лэптопа на 4-8 градусов.

Если нет подставки, то можно что-то подложить под заднюю часть ноутбука, например, несколько карандашей. В любом случае она должная быть немного приподнята от стола.
В магазине можно купить вакуумный кулер. Он крепится у отверстия, через которое удаляется сильно нагретый воздух. Крепление выполняется при помощи специальных силиконовых переходников. После установки вакуумного кулера мобильность ноутбука снижается. Это хороший способ охладить гаджет при использовании его в основном только дома.

Снизить нагрев ноутбука помогут специальные программы, встроенные настройки. Они воздействуют на производительность и мощность устройства.
Чтобы избавиться от появления избыточного тепла программным путем, необходимо снизить производительность.
Можно уменьшить яркость экрана или тактовую частоту процессора. Такие настройки доступны в BIOS.
Есть возможность контролировать и управлять работой компьютера и через сторонние программы.
Почему сильно греется ноутбук
Главной причиной, которая приводится к чрезмерному нагреванию компьютера в процессе работы, является механическое засорение системы охлаждения пылью. Это происходит, поскольку компьютер в процессе работы засасывает в себя воздух, а вместе с воздухом в него «залетает» и пыль, которая оседает на компонентах системы охлаждения.
Еще одна причина, которая может вести к тому, что сильно нагревается портативный компьютер, является неисправность системы охлаждения. Например, такой неисправностью может быть нерабочий вентилятор или «прогоревшие» трубки отвода тепла от процессора.
Обратите внимание: Некоторые «китайские» производители ноутбуков, которые недостаточно тестируют свои устройства перед выпуском в массовые продажи, иногда ставят недостаточно качественную систему охлаждения, которая не способна охладить используемое «железо». Это приводит к тому, что при продолжительных высоких нагрузках трубки отвода тепла «прогорают», вследствие чего в дальнейшем вся система охлаждения действует неэффективно
Есть и менее распространенные проблемы перегрева ноутбука, например:
- Высокая температура в помещении, где используется компьютер. Если система охлаждения при работе подхватывает и засасывает в себя горячий воздух, у нее не получается достаточно охладить компоненты компьютера. Соответственно, нужно следить, чтобы ноутбук стоял не около обогревателей, каминов и других источников тепла. При этом помните, что зимою средняя температура в комнате ниже, чем летом. Из этого следует, что в холодные месяцы с компьютером могут не возникать проблемы, связанные с перегревом, тогда как летом они проявятся;
- Постоянная загрузка компьютера производительными задачами. Если компьютер всегда работает «на пределе», его система охлаждения может не справиться. Следите за количеством исполняемых задач на ноутбуке. Не стоит одновременно запускать несколько требовательных к ресурсам программ или продолжительно играть в современные игры, которые требуют серьезной мощности;
- Постоянное перемещение файлов. Данная проблема актуальна для недорогих ноутбуков, в которых установлены жесткие диски малой скорости. Если перемещать по ним постоянно файлы, это приведет к постепенному нагреву накопителя. В частности, такая же проблема может проявиться, если с компьютера загружают данные, например, через торрент, поэтому рекомендуется выключать раздачу торрентов, чтобы не возникала такая неисправность.
Как можно видеть из описанных причин, часть из них пользователь может устранить без вмешательства в конструкцию компьютера, изменив свой опыт использования устройства. Но для борьбы с распространенными проблемами потребуется приложить некоторые усилия.
Что делать если шумит вентилятор в ноутбуке
Чаще всего шумность ноутбука связана с работой вентиляторов. Поскольку процессору приходится обрабатывать большие массивы данных, а рабочая температура постоянно увеличивается, система автоматически повышает частоту вращения кулеров, чтобы не допустить перегрев и поломку. К примеру, когда лэптоп работает уже продолжительное время, и вы решили под вечер посмотреть кинофильм в высоком разрешении или немного пострелять в CS:GO, то появление шумности можно считать нормой. Другое дело, если ноутбук шумит при включении без нагрузки. Это имена та проблема, которая требует как можно скорого решения.
Чистим ноутбук
Самый простой и эффективный способ сделать устройство более тихим – почистить его. Скопление пыли внутри лэптопа приводит к значительному ухудшению теплообмена с окружающей средой. Система охлаждения не справляется с функциональной задачей из-за пылевой «подушки», скопившейся на радиаторе (небольшие медные или алюминиевые пластины, способствующие отводу тепла). Теплоотводящие металлические трубки забиваются пылью и прочими мелкими включениями, которые частично перекрывают пути прохождения воздуха.
В результате загрязнения системы охлаждения внутри корпуса циркулирует нагретый воздух, а охлажденный воздух извне в необходимом количестве не поступает. Кроме повышенной шумности эта неисправность может привести к более серьезным последствиям – поломке центрального процессора. Современные ноутбуки оснащены защитой, которая срабатывает при достижении CPU верхней пограничной температурной отметки и выключает компьютер, но регулярные перегревы чипа только сокращают его срок службы.
Теперь вы знаете, почему сильно шумит вентилятор на ноутбуке, остается только разобраться со способом его чистки. Вы можете отнести устройство в сервисный центр, где его аккуратно разберут, почистят, заменят термопасту. Если есть уверенность в собственных силах, тогда можете попытаться проделать всю работу самостоятельно в домашних условиях. Разбирать корпус собственноручно стоит только в случае, если на ноутбук уже не распространяется гарантия.
Вам потребуется:
- небольшая отвертка;
- ватные палочки;
- баллон сжатого воздуха или пылесос;
- новая термопаста.
Отключаем лэптоп от сети, отсоединяем все шнуры от портов, вытаскиваем аккумулятор, после чего аккуратно откручиваем винты с задней панели
Действовать нужно осторожно, чтобы не сломать крепления. Открутив болты, снимите заднюю крышку, и найдите местонахождение центрального процессора и системы охлаждения
При помощи салфеток и палочек удалите плотно спрессованные куски пыли с лопастей кулера и радиатора. Для достижения лучшего результата воспользуйтесь баллоном со сжатым воздухом или домашним пылесосом. Еще одно отличное приспособление для удаления пыли — небольшая малярная кисть. Если вы никогда раньше не чистили ноутбук, то будьте готовы к большому количеству пыли, поэтому работу следует делать в подготовленном помещении.
Меняем термопасту
На контактирующую между радиатором и процессором поверхность наносится теплопроводящая паста, получившая сокращенное название – термопаста. Она предназначена для отвода тепла от процессора к радиатору. Из-за постоянных перегревов и регулярной высокой нагрузки паста постепенно высыхает и перестает исправно выполнять свои обязанности. Как результат, повышается рабочая температура чипа, ноутбук сильно греется и шумит.
Когда ноутбук разобран, и доступ к радиатору обеспечен, можно его снять и заменить пасту:
Снимаем вентилятор, осторожно отсоединяем радиатор от процессора, если необходимо подогреваем место контакта феном.
Очищаем контактную площадку от следов старой теплопроводящей пасты.
Обезжириваем поверхность, используя спиртосодержащее средство. Отлично подойдет одеколон
Дожидаемся, когда она полностью высохнет.
Наносим тонкий слой новой пасты на площадку.
Устанавливаем радиатор с кулером и собираем ноутбук.
Подойдя к вопросу комплексно, почистив систему охлаждения, и поменяв термопасту, можно получить от работы неплохой результат. Температура процессора придет в норму, а сам ноутбук станет намного тише.
Работайте с ноутбуком преимущественно на твердой ровной поверхности.
Так как поток воздуха попадает в ноутбук через заднюю часть компьютера, не следует держать его на подушке, одеяле, шерстяном пледе, коленях – любой неровной поверхности, которая затрудняет циркуляцию воздуха. Если вы будете не соблюдать советы по местонахождению ноутбука, то впоследствии охлаждение станет ухудшаться. Начнет накапливаться тепло, поверхность ноутбука нагреется и в итоге случится перегрев.
Чтобы спокойно работать с ноутбуком на диване или кресле, рекомендуем подкладывать под него что-то твердое. Например, поднос, маленький столик или специальную подставку для компьютера.
Способ пятый — добавление вентиляторов
Если ваш корпус имеет дополнительные посадочные отверстия под вентиляторы, то не помешает на лето поставить дополнительные вентиляторы и на вдув, и на выдув.
Вентиляторы с оборотами в 900-1000 в минуту не особо добавят шума, а пользы дадут немало. Даже если посадочных мест под них нет, можно экспериментировать.
Например, у меня есть файл сервер на шесть жестких дисков в стареньком ПК, и мест под вентиляторы в нем мало. Но проблему с перегревом HDD в нем я решил установкой тихоходного вентилятора поперек дисков.
Теперь даже в жару их температура не превышает 38-39 градусов.
А вот ноутбуку можно помочь, только купив охлаждающую подставку. Но больших результатов от нее ждать не стоит.
Программы регулировки скорости кулера
Если даже в спокойном состоянии гудит кулер ноутбука, а явных признаков перегрева не наблюдается, это может указывать на слишком высокую частоту вращения лопастей.
К счастью, ее можно легко снизить при помощи одной из описанных ниже программ:
- SpeedFan – бесплатное приложение с простым и понятным интерфейсом.
Позволяет не только регулировать скорости всех кулеров внутри системного блока ПК или ноутбука, но и отображать текущие показатели температуры (правда, показатели могут несколько отличаться от реальных, что зависит от многих факторов).
Все настройки осуществляются через вкладку “Configure”. Можно как задать нужную скорость вращения, так и указать температуру, выше которой железо не должно нагреваться.
- AMD OverDrive – эту утилиту большинство использует в качестве средства для программного разгона процессоров от одноименной компании, но в числе ее функций также присутствует регулировка скорости вращения кулеров.
Есть как возможность задать конкретное значение, так и заставить программу регулировать ее автоматически (увеличивать под нагрузкой и снижать при простое).
- MSI Afterburner – программа для разгона видеокарт.
Помимо управления частотами и напряжением, позволяет управлять оборотами кулеров (автоматический и ручной режимы). Пользователь сможет настроить и сохранить профили, зависящие от его конкретных задач.
Отрегулировать скорость кулера можно попытаться и через BIOS.
Для этого на этапе включения ноутбука нажмите клавишу Del (некоторые производители используют другие клавиши), после чего найдите в открывшемся окне раздел Power или H/W Monitor Configuration.
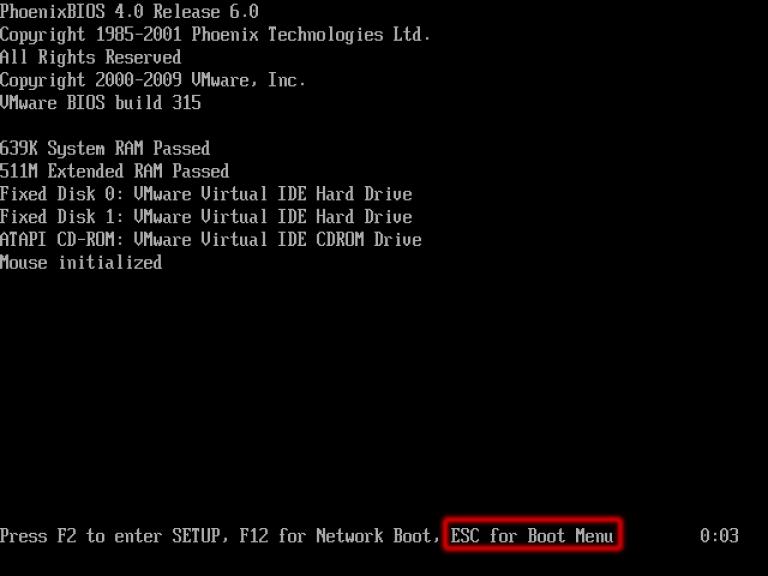
В них должен находиться пункт, отвечающий за скорость работы вентиляторов.

Задайте нужное вам значение в процентах, после чего сохраните изменения и запустите систему. Но не переусердствуйте – если обороты будут минимальными, это может привести к перегреву и выходу комплектующих из строя.
Высокая громкость кулера – это плохо?
Помимо чувства дискомфорта и мыслей о том, что с ноутбуком что-то не так, повышенный шум от охлаждающего центральный процессор вентилятора является признаком изрядного нагрева или перегрева ЦП.
А функционирование любых компонентов при повышенной температуре, на работу при которой они не созданы или рассчитаны на кратковременное пребывание в таких условиях, вызывает более быстрый их износ.
И это в лучшем случае. В худшем – вычислительное устройство попросту перегреется и выйдет из строя.
В современных ноутбуках внедрен механизм защиты ПК от подобных случаев – при достижении критической температуры устройство попросту отключается в аварийном режиме.
Обслуживание кулера
В месте контакта радиатора с поверхностью процессора наносится специальная субстанция – термопаста – с высокой теплопроводностью.
Она отводит излишки тепла от ЦП к радиатору, а тот уже охлаждается при помощи вентилятора путем вывода горячего воздуха за пределы корпуса.
Термопаста со временем утрачивает свои свойства и хуже справляется с положенными на нее функциями, и ее приходится заменять.
Сделать это можно самостоятельно.
Как и в случае с удалением пыли, разбираем ноутбук, дав ему немного поработать или разогрев область процессора феном, дабы термопаста стала более вязкой.
Снимаем кулер и аккуратно отсоединяем радиатор от процессора, при необходимости подогревая место их контакта.
Рис. 6 – Снимаем охлаждение
Осторожно очищаем контактную площадку от остатков термопасты. Рис
7 – Удаление остатков термопасты
Рис. 7 – Удаление остатков термопасты
Обезжириваем поверхности спиртосодержащим веществом (одеколон) и даем им полностью высохнуть.
Наносим нетолстый слой новой пасты с тюбика, при помощи шприца или пластика/картона.
Рис. 8 – Нанесение термопасты
Ставим обратно радиатор с кулером.
Собираем корпус обратно.
Вероятность того, что проблема устранится полностью здесь небольшая, но периодическая замена термопасты раз в год или два года необходима.
Ноутбук сильно греется и шумит — почистите кулер
Чистка — самый действенный способ решить проблему. Как почистить? Отключите питание лэптопа, снимите аккумуляторную батарею.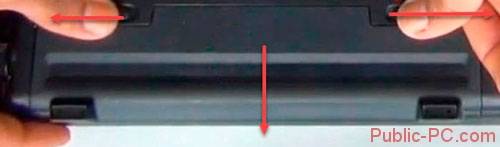
Извлеките DVD открутив боты крепления сзади на корпусе.
Аналогично отсоедините HDD и ОЗУ. Они закрепляются кронштейнами. Отогните их для извлечения.
Снимите планку нахождения динамиков, расположенную над клавиатурой. Если возникают трудности с ее снятием открутите винты.
Снимите шлейф. Поднимите вверх закрепляющий язычок.
Снимите клавиатуру. Она крепится при помощи пластмассовых защелок (от 4 до 8). Рекомендую начать с верхней угловой. Надавите на нее отверткой подымите угол.
Покажется системная плата. Снимите ее, открутив болты.
Откручиваем винты для отсоединения материнской платы от корпуса. На ее обратной стороне расположена охладительная система с вентилятором. Снимите ее, открутив винты, которыми она держится.
Удалите пыль кисточкой или специальными балкончиками с воздухом сжатого типа. Приобретите их в специализированном магазине. Для смазки вентилятора приобретите графитовую смазку.
Как это сделать? Отсоедините его от радиатора открутив винты.
Снимите наклейку. Удалите плоскую шайбу небольшой отверткой или иголкой.
Извлеките и почистите крыльчатку.
Смажьте кулер.
Проверка через программу
SpeedFan – специальная программа для теста всех установленных вентиляторов, позволит быстро установить состояние и степень работоспособности устройства, не разбирая его. Используя данную утилиту, пользователь получает полный контроль над работой вентилятора, и может настраивать скорость вращения при той или иной температуре.
Для этого необходимо:
- Скачать, установить и запустить ПО:
- Нажать кнопку Configure;
- Перейти в Options/Languages и выбрать Russian для русифицирования интерфейса.
- Теперь утилита готова к работе.
Конечно, можно не менять язык, потому что интерфейс SpeedFan и так вполне понятен, и видно, какие компоненты имеют нормальную температуру, а какие греются слишком сильно. Однако для максимального удобства следует проделать все вышеуказанные действия
После правильной настройки, система охлаждения будет работать намного эффективнее
Обратите внимание, что скорость выставляется в % соотношении. В данном примере это 100%
Отследить скорость вращения можно в графе “CPU FAN”, на картинке ниже видно, что она составляет “2184 RPM (количества оборотов в минуту)”.

В том случае если, вы установили максимальные обороты лопастей, и они все еще не обеспечивают нормального охлаждения, то причина может скрываться в недостаточной мощности вентилятора или общих неполадках при работе. В таком случае может потребоваться полная его замена.
Решением станет замена термопасты, которая высохла
Что такое термопаста? Это специальное вязкое вещество, которое наносится на поверхность процессора, чтобы значительно увеличить уровень его теплоотдачи. В процессе использования термопаста может пересыхать, и следствием этого станет возможный перегрев всего устройства. Процесс замены данного вещества можно совместить с одной из регулярных чисток. Если не меняли термопасту уже три или четыре года, данный процесс желательно произвести. Его, как и чистку, можно отдать в руки специалистов из ближайшего сервисного центра или заняться данной задачей самостоятельно.
Чтобы произвести замену термопасты своими руками, во время разборки портативного компьютера нужно отделись систему охлаждения от центрального процессора. После этого у вас в руках окажется металлическая пластина с засохшими остатками данного вещества. Их можно удалить с помощью ватных палочек, небольшого пластикового шпателя или других подручных средств с подобными характеристиками. Можно также использовать смоченный спиртом ватный тампон, чтобы удалить все возможные фрагменты старой термопасты целиком и полностью.
Наглядный процесс замены термопасты в ноутбуке
После этого нужно выдавить каплю термопасты на пластину и аккуратно распределить ее по поверхности
Важно следить за тем, чтобы данное вещество не попало за пределы данной детали. Для нанесения термопасты получится использовать специальную кисточку, которая обычно идет в комплекте с тюбиком
Но подойдет и любой другой мягкий предмет, который не сумеет повредить поверхность. Аналогичным образом термопасту можно поменять и на графическом чипе видеокарты ноутбука, если таковая имеется. А после этого нужно установить все детали обратно на свои места и надежно зафиксировать их.
Правило: пересохшая термопаста может стать еще одной причиной перегрева — ее не помешает менять хотя бы раз в три или четыре года. Это можно доверить профессионалам или сделать самостоятельно
Важно не повредить металлическую пластину во время нанесения нового вещества и удаления остатков старого
Сильно греется ноутбук
При покупке ноутбука пользователи часто задаются вопросом качества его системы охлаждения. Поэтому, руководясь принципом «чем дороже, тем лучше», покупают самые дорогие устройства. Но даже дорогие ноутбуки греются. Что же делать в таком случае? Как предотвратить перегрев устройства и избежать его поломки?
Почему ноутбук греется?

Как компьютер, так и ноутбук, в процессе своей работы потребляет определённое количество электричества. Его часть неизбежно превращается в тепло. Это тепло выделяют такие комплектующие, как:
- Процессор;
- Видеокарта;
- Чипсет (если есть).
Тепло, которое издают эти комплектующие, из корпуса выталкивает радиатор с кулером, а к деталям назад возвращается охлаждённый воздух. Однако, чем больше нагрузка на видеокарту и процессор, тем больше они греются и система охлаждения не справляется со своей задачей. Это можно проследить на примере запуска современной тяжёлой игры.
Однако стоит отметить, что с каждым годом прослеживается следующая тенденция: видеокарты и процессоры нового поколения производят по тонкому техпроцессу. Система охлаждения также совершенствуется и детали греются меньше. Однако старые модели ноутбуков греются сильнее. Это же касается и игровых ноутбуков, которые даже после покупки и первого часа использования нагреваются до температуры 70 градусов и выше.
По-другому ситуация обстоит с бюджетными моделями ноутбуков. Они обладают небольшой вычислительной мощностью, но и греются значительно меньше. Поэтому, приобретая дорогую модель Asus, Aser или другого производителя, пользователь должен заранее позаботиться о качественном охлаждении устройства. Для этого стоит купить подставку под ноутбук, съёмный кулер и раз в 6 месяцев чистить его от пыли и прочих скоплений.

Ноутбук может греться при различных условиях, а поэтому решения проблемы с обогревом зависит от каждой конкретной ситуации.
Вариант 1. Ноутбук сильно греется во время игры
Если во время игры или работы с тяжёлой программой ноутбук сильно греется, значит, стандартной системы охлаждения недостаточно, чтобы справляться с теплообменом. Необходимо купить специальную подставку под ноутбук или приподнять его заднюю часть корпуса. Если же тепловые датчики показывают свыше 80 градусов, значит, какая то часть системы охлаждения имеет дефект. Стоит почистить и смазать кулер, проверить радиатор на наличие пыли.

Также в продаже есть внешние кулеры, которые вставляются в боковые отверстия системы вентиляции.

Вариант 2. Ноутбук сильно греется, зависает и трещит
Если ноутбук во время работы издаёт треск и этот треск исходит не от жёсткого диска, стоит почистить систему охлаждения. Часто ворсинки и пыль забивают кулер. В результате забитая ось трещит от пыли и частота оборотов вентилятора снижается. Ноутбук греется, начинает зависать и тормозить.

Почистить ноутбук от пыли можно самостоятельно или обратившись в сервисный центр.
Вариант 3. Ноутбук сильно греется и выключается после включения
После включения, ноутбук не может выключиться без причины. Если до возникновения такой неполадки ноутбук шумел, сильно грелся, значит, кулер не запустился на старте системы. В результате BIOS отреагировал на такую неполадку и, выдав предупреждение в виде черного экрана, отключив устройство, чтобы предотвратить перегрев и поломку одной из комплектующих.

Если кулер не работает, его можно попробовать смазать или заменить.
Вариант 4. Ноутбук греется, сильно шумит и через несколько минут аварийно выключается
Если ноутбук шумит, греется, а через несколько минут аварийно выключается, значит, термопаста на процессоре, видеокарте или чипсете пересохла и её нужно заменить.

Для этого лучше обратиться к специалисту, так как замене термопасты чередует снятие радиатора с кулером, процессора, а эти комплектующие нужно не повредить.
Как не допустить перегрева системы?
В большинстве случаев ноутбук греется из-за пыли и ворса, которые забивают радиатор и лопасти кулера. Соблюдение нескольких простых правил поможет избежать перегрева и поломки устройства.
- Не рекомендуется работать с ноутбуком на мягких поверхностях. Ворсинки ковра, постели или скатерти могут забивать систему охлаждения.
- Большая части пыли в помещении оседает на высоте 20-30 см от пола. Желательно не оставлять ноутбук на низких тумбах, столиках, тем более на них работать.
- Не рекомендуется работать с ноутбуком в помещении, где ведётся ремонт.
- В качестве профилактики каждые 6 месяцев нужно чистить устройство от пыли и ворса.
- Чтобы ноутбук не перегревался, стоит купить специальную подставку.
Перегрев при работе от аккумулятора
Случается, что высокая температура наблюдается на гаджете, когда он работает от аккумулятора. В этом случае стоит в настройках электропитания установить энергосберегающий режим, при котором процессор и прочие узлы работают не на максимальной мощности. Это повлияет на производительность, но при этом гаджет будет меньше греться.
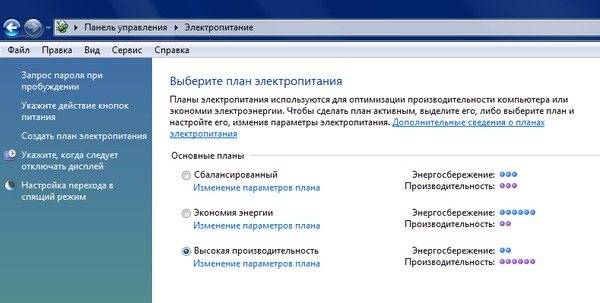
Помимо этого, пользователь может выставить собственные настройки производительности, например, при работе от АКБ задействовать процессор на 80% его мощности. Это позволит и программы запускать не самые слабые, и уменьшить температуру, своего рода компромисс.
Что с этим делать
Если уже известна причина, по которой греется ноутбук, то можно найти способы устранения этой проблемы.
С системной перенагрузкой и вирусами все ясно. Это решается с помощью учета мощности работающих программ и хорошего антивируса. А что, если все дело в запылении охлаждающей системы и утрате термопастой своих свойств?
Конечно, при большом желании можно взять отвертку и попробовать решить проблему самостоятельно. Но для этого нужен хотя бы минимальный навык работы с микропроцессорной техникой.
Если все же по какой-либо причине обращение в сервисный центр невозможно, то можно попробовать устранить неполадку своими силами. Для этого берем в руки подходящую отвертку и запасаемся:
- влажными салфетками;
- ватными палочками;
- чистящим набором для электроники или спиртом;
- баллончиком со сжатым чистящим воздухом;
- малярная кисточка;
- пылесосом с функцией выдувания;
- пинцетом.
И далее действуем поэтапно (при этом постоянно обращаем внимание на процессор и бережем его «как зеницу ока»):
Выключаем компьютер из сети, снимаем нижнюю крышку и другие элементы, которые мешают подобраться к системе охлаждения.
Очищаем первый слой пыли с помощью кисти.
Убираем ватными палочками пыль из труднодоступных мест системы охлаждения (прочищаем между лопастями, при надобности осторожно снимаем защиту).
Пинцетом устраняем сбившиеся комки грязи из труднодоступных мест самого ноутбука.
Продуваем пылесосом или баллончиком со сжатым воздухом.
При более серьезном загрязнении, где в очистке нуждаются платы, следует быть особо осторожным. К примеру, необходимо снять вентилятор с материнской платы и кисточкой очистить запыленные места.
Рекомендуется разобрать сам куллер, отделив теплоотвод от вентилятора для более тщательной очистки. Это поможет обеспечить ему более долгую «жизнь». Пластиковые комплектующие можно протирать влажными салфетками.
Что касается замены термопасты, то это более сложная процедура. Она потребует снятия ЦП и графического чипа со своих мест, затирания старой пасты, наложения новой и постановка микрочипов обратно. Если взвесить цену такой услуги в сервисе и цену возможных потерь, то может оказаться, что целесообразней будет обратиться к специалистам.





































