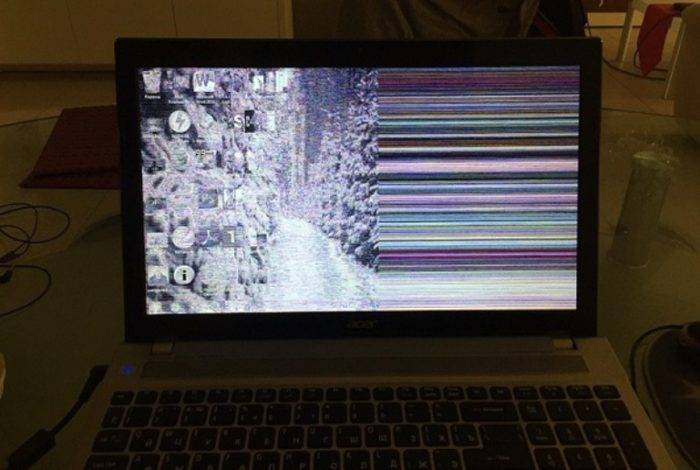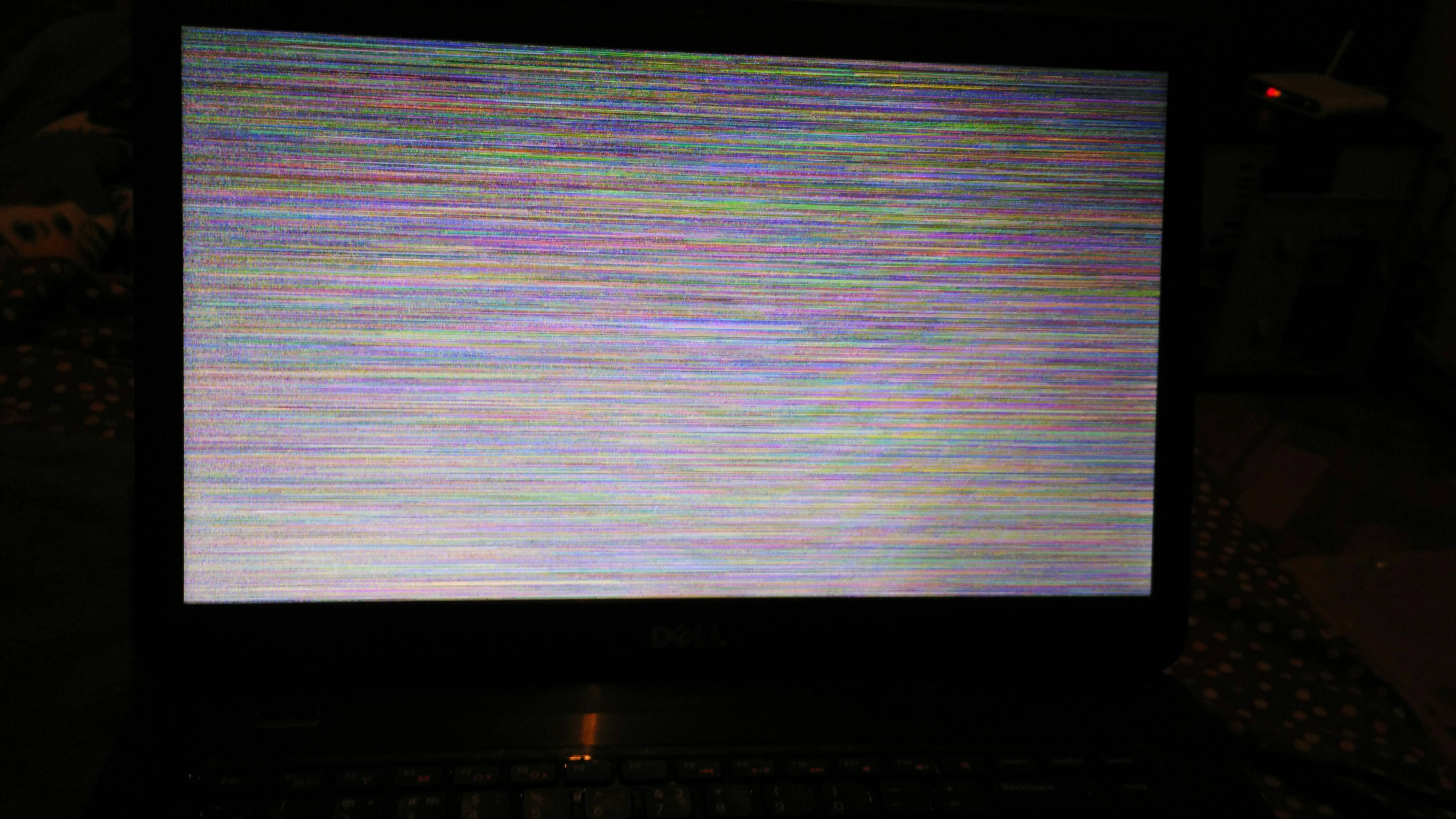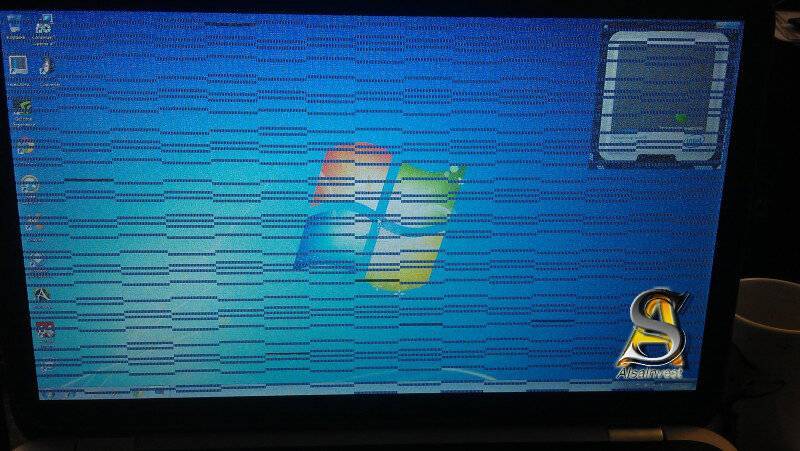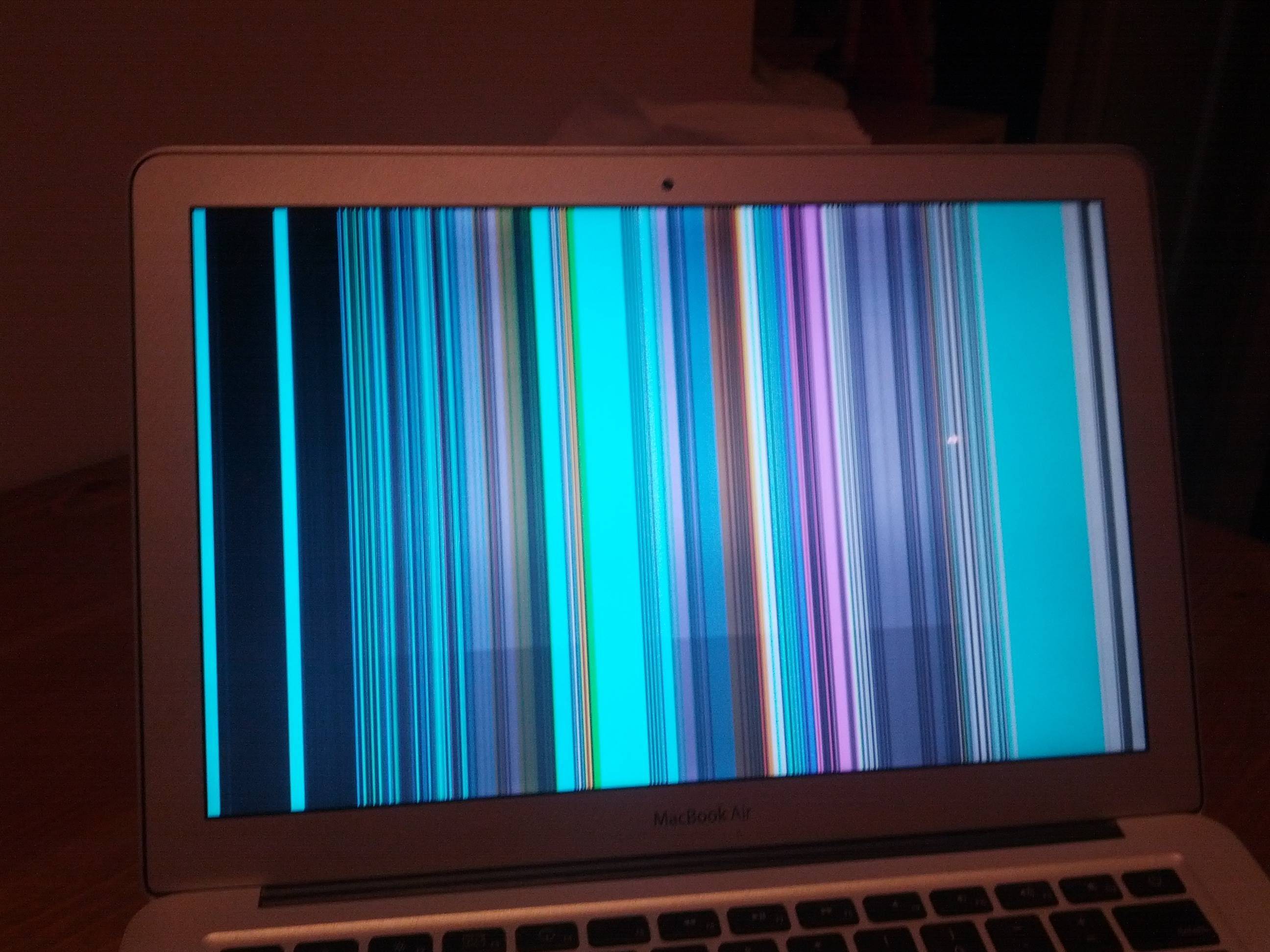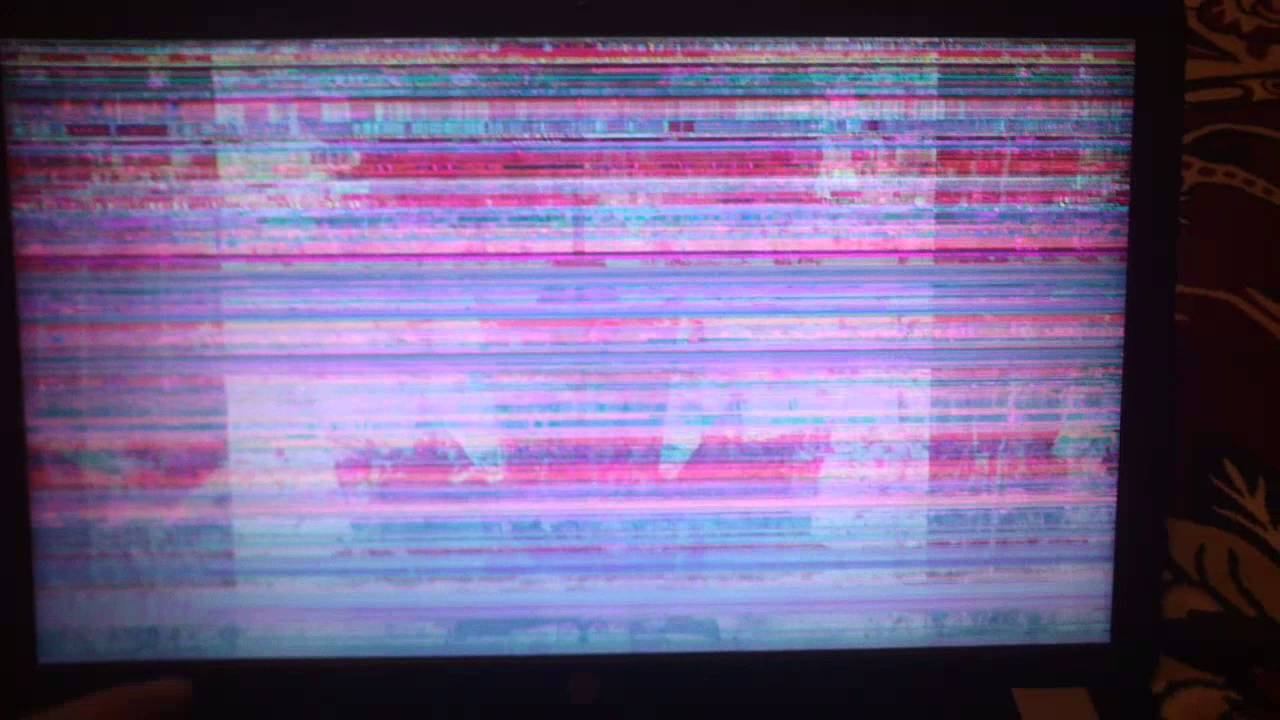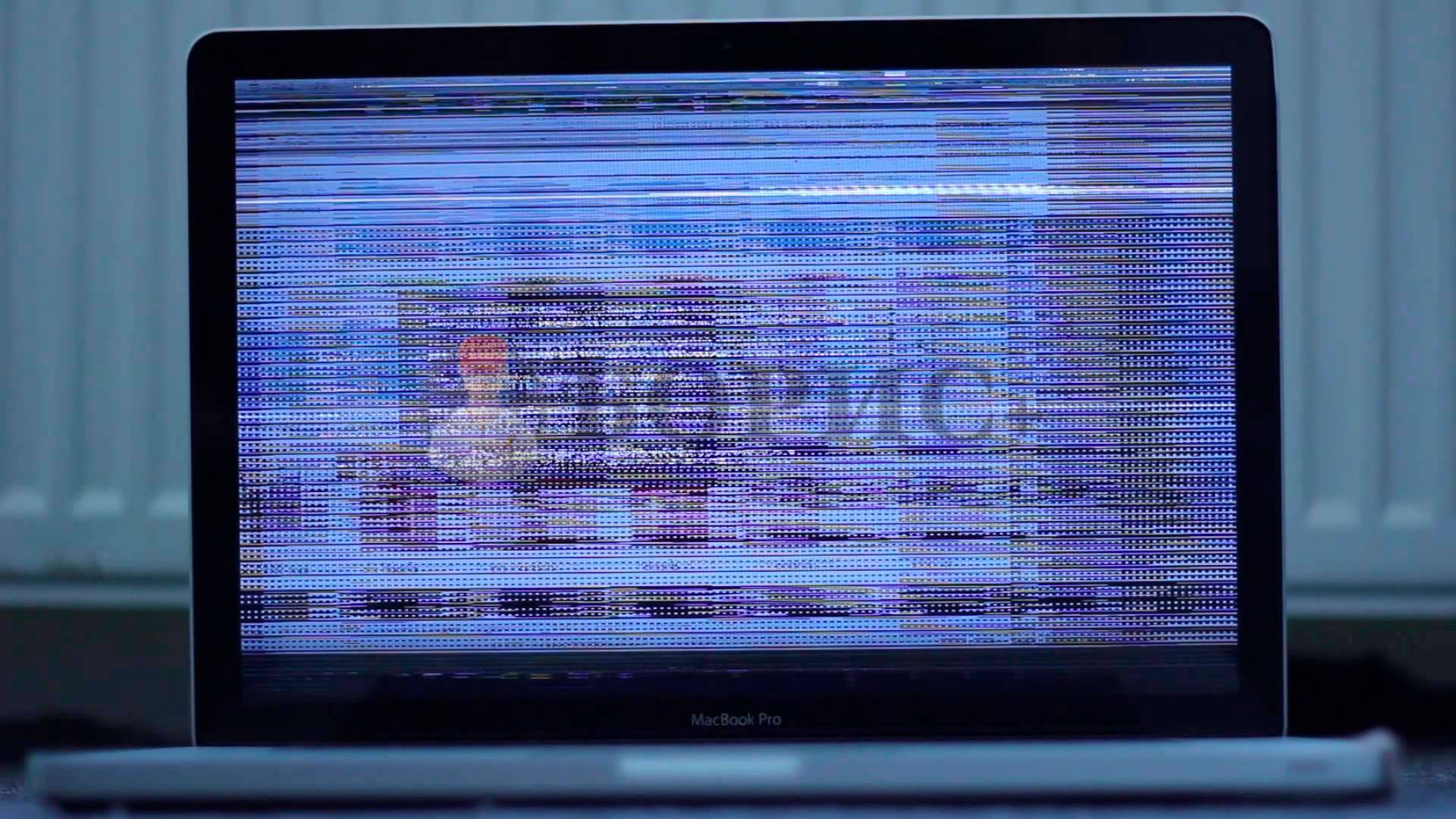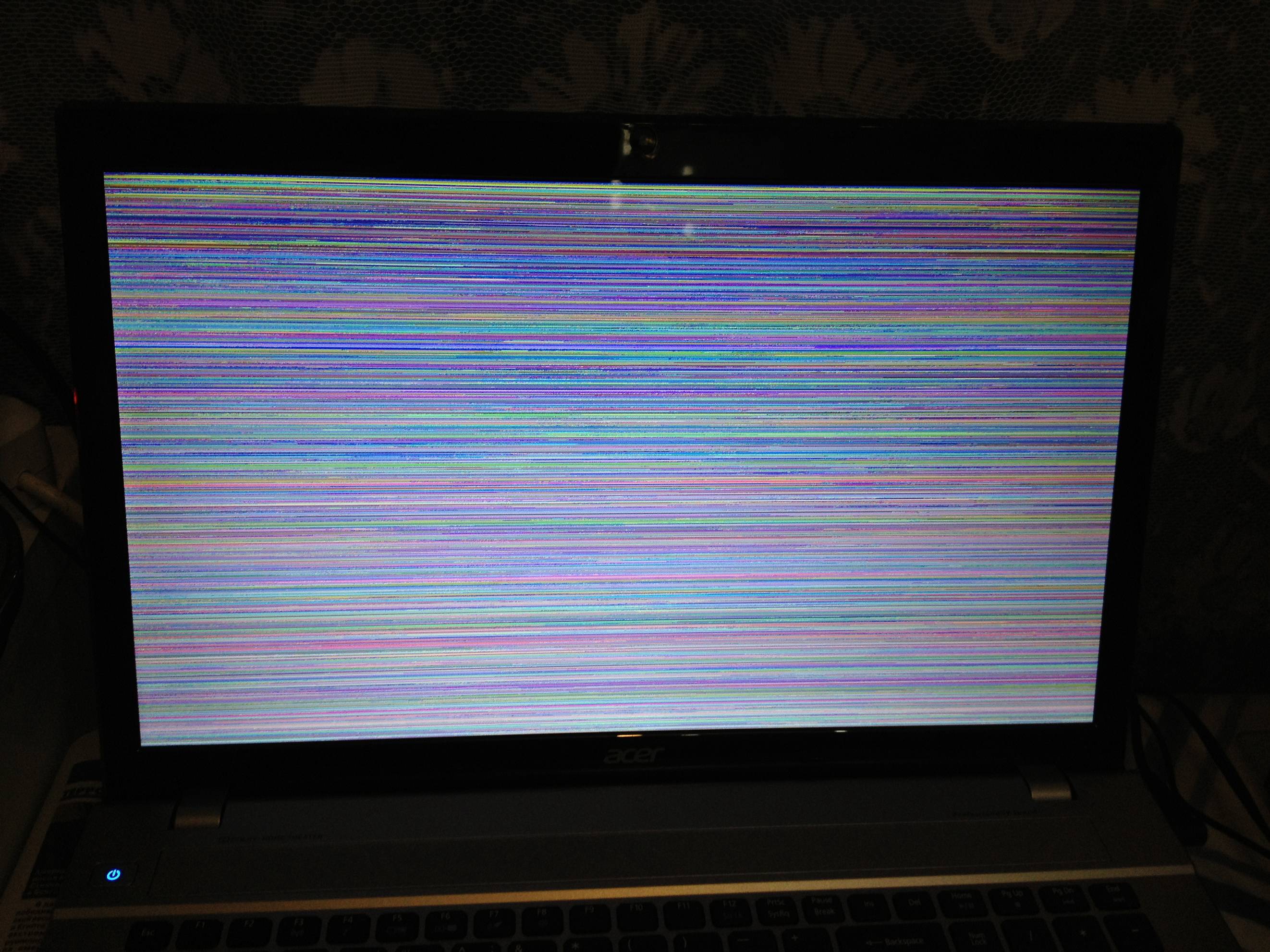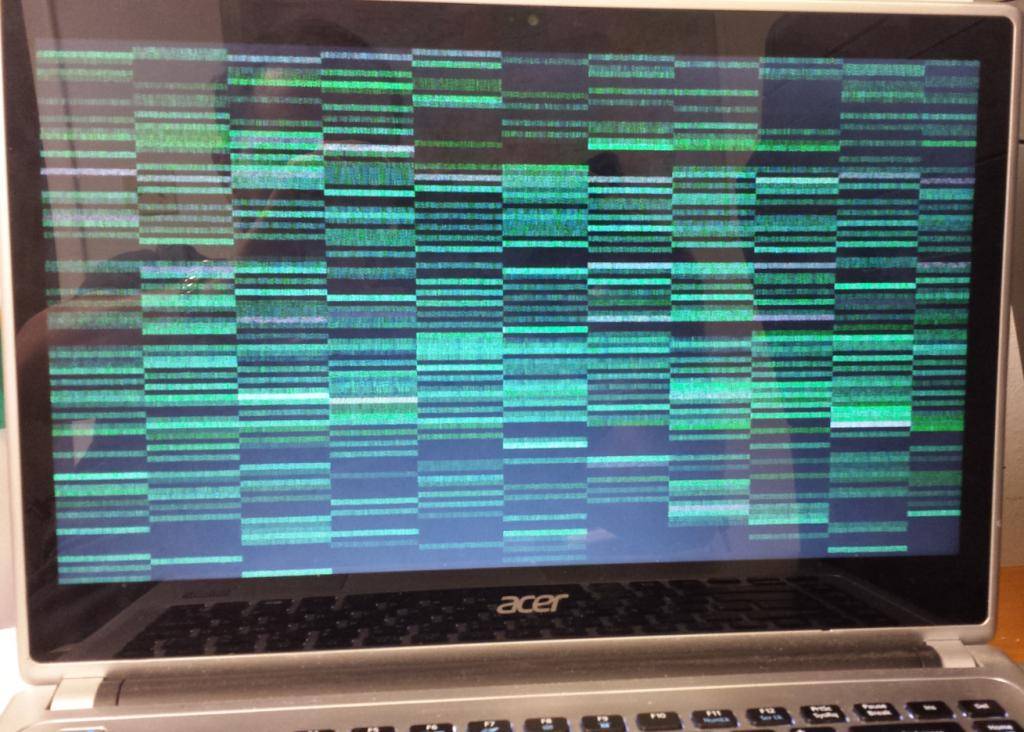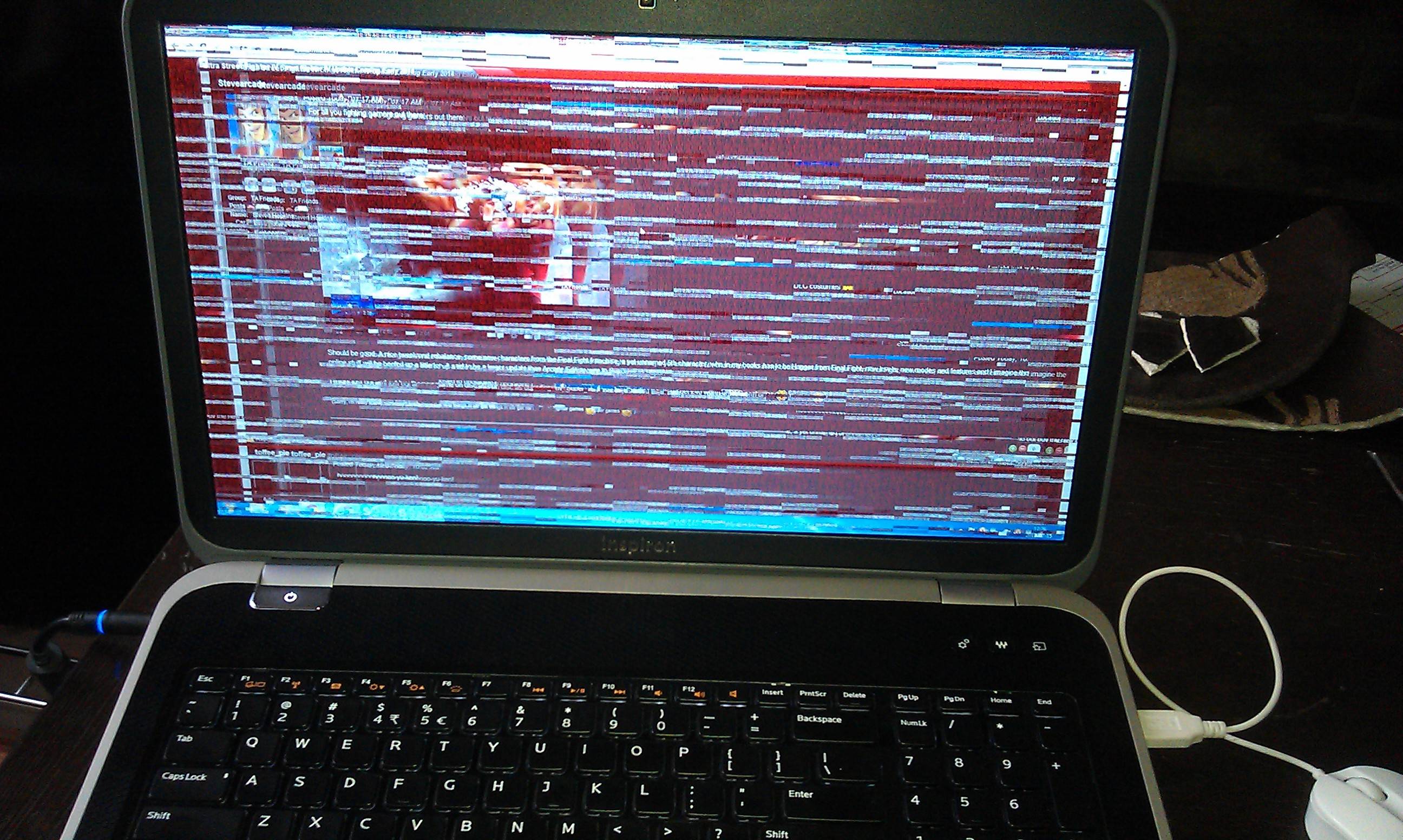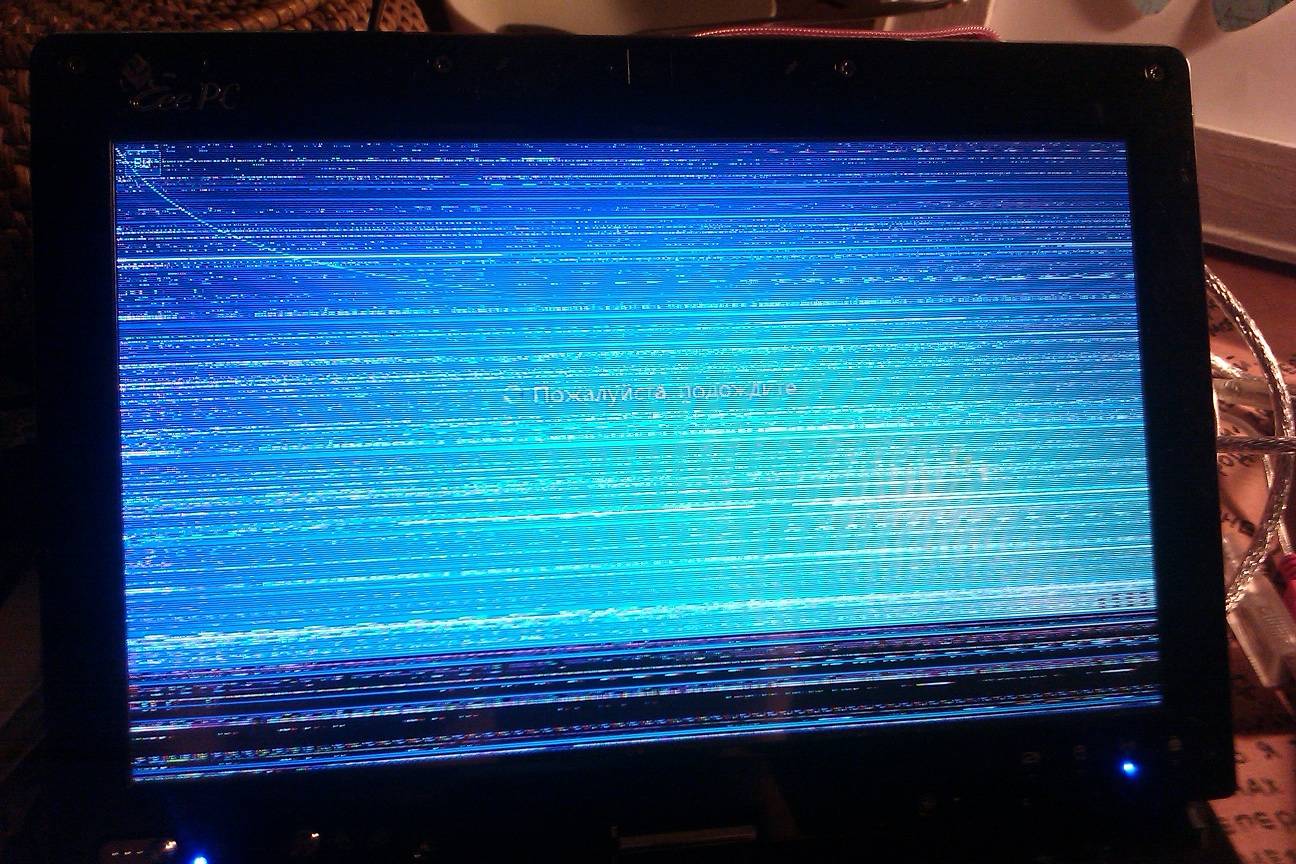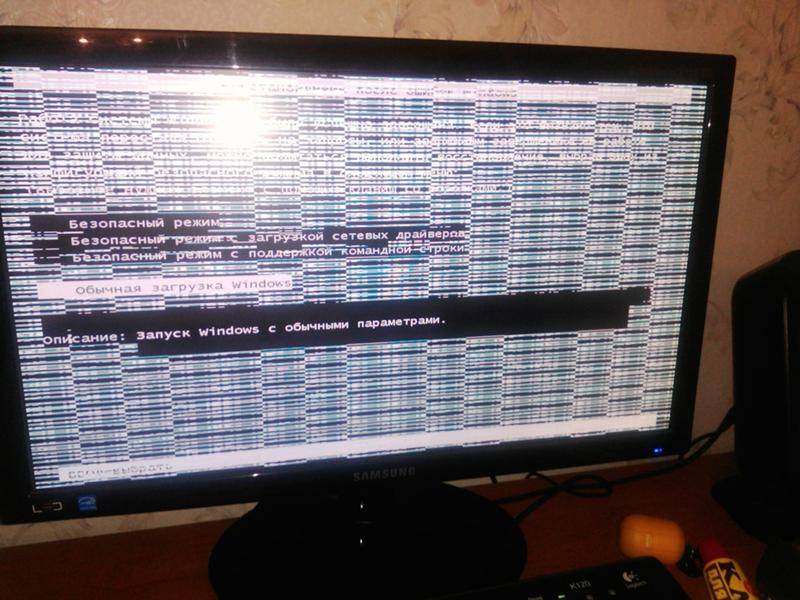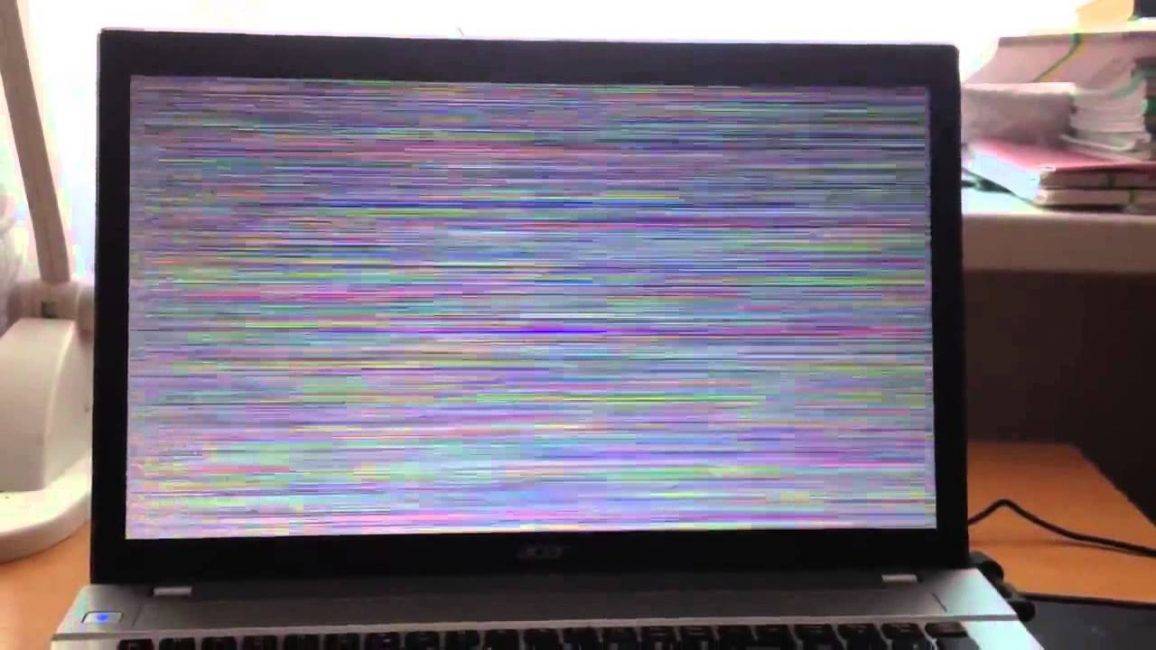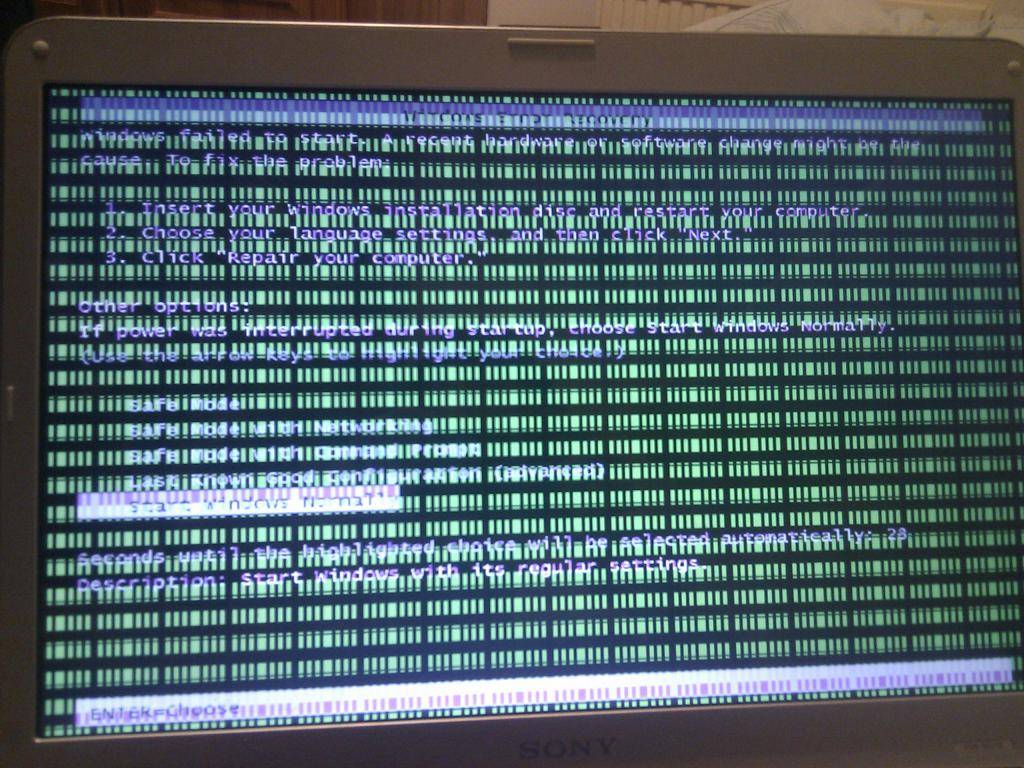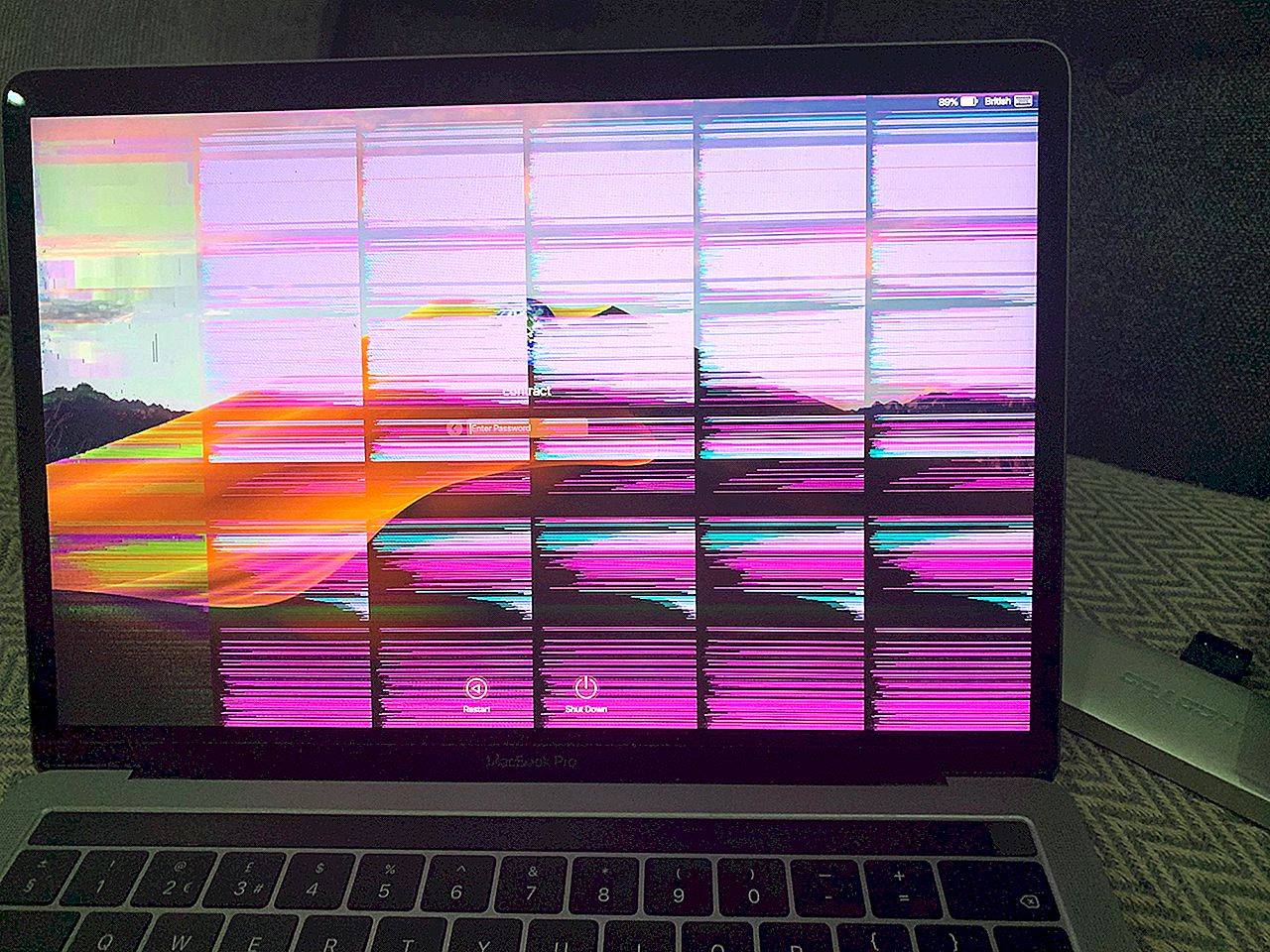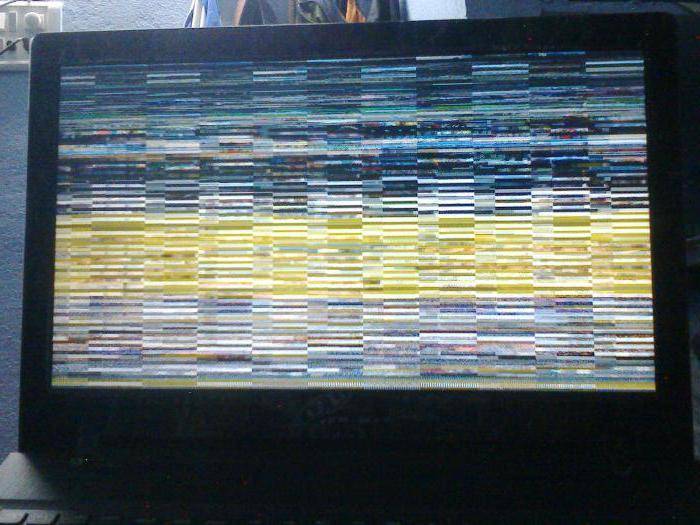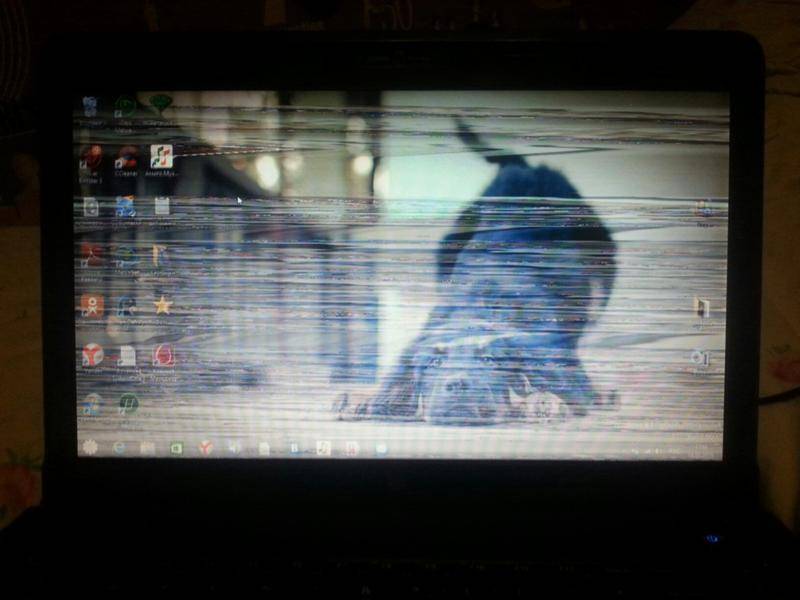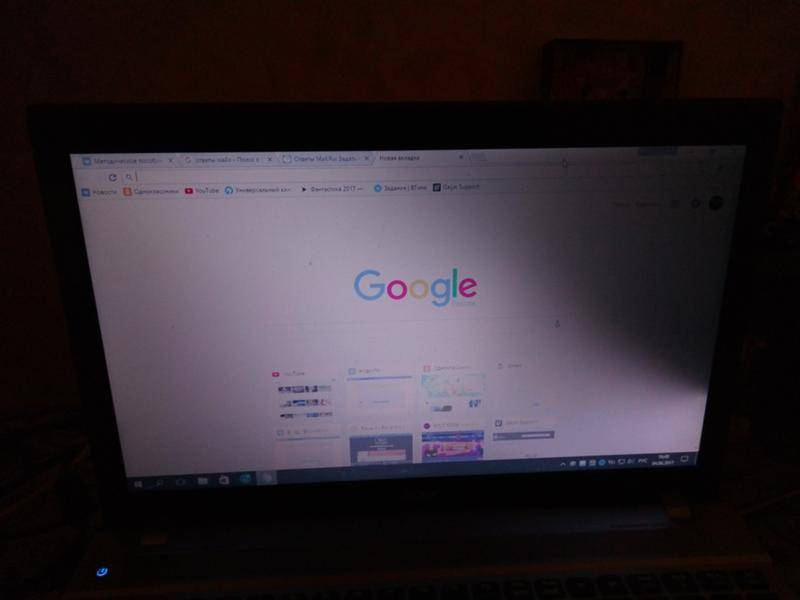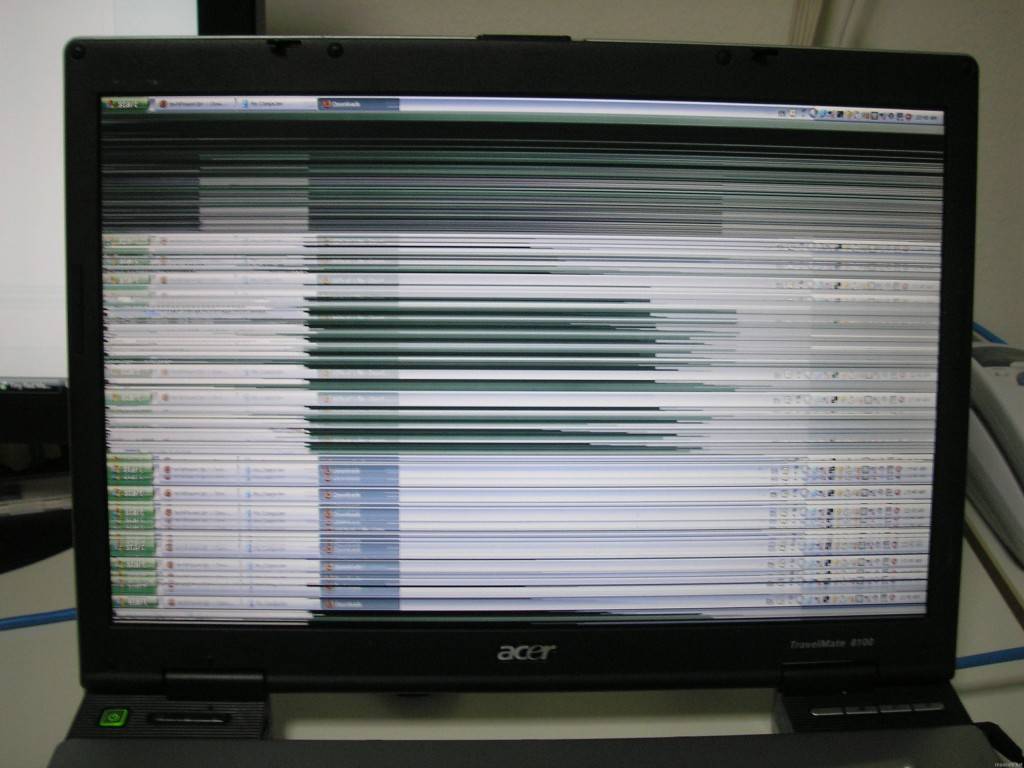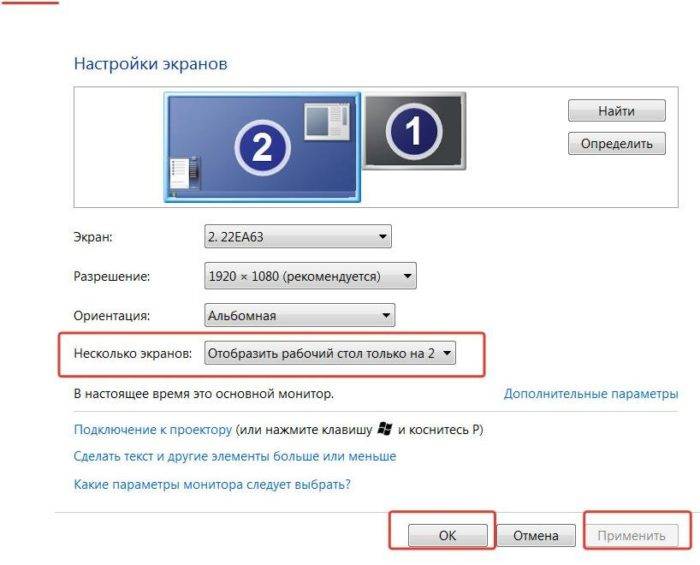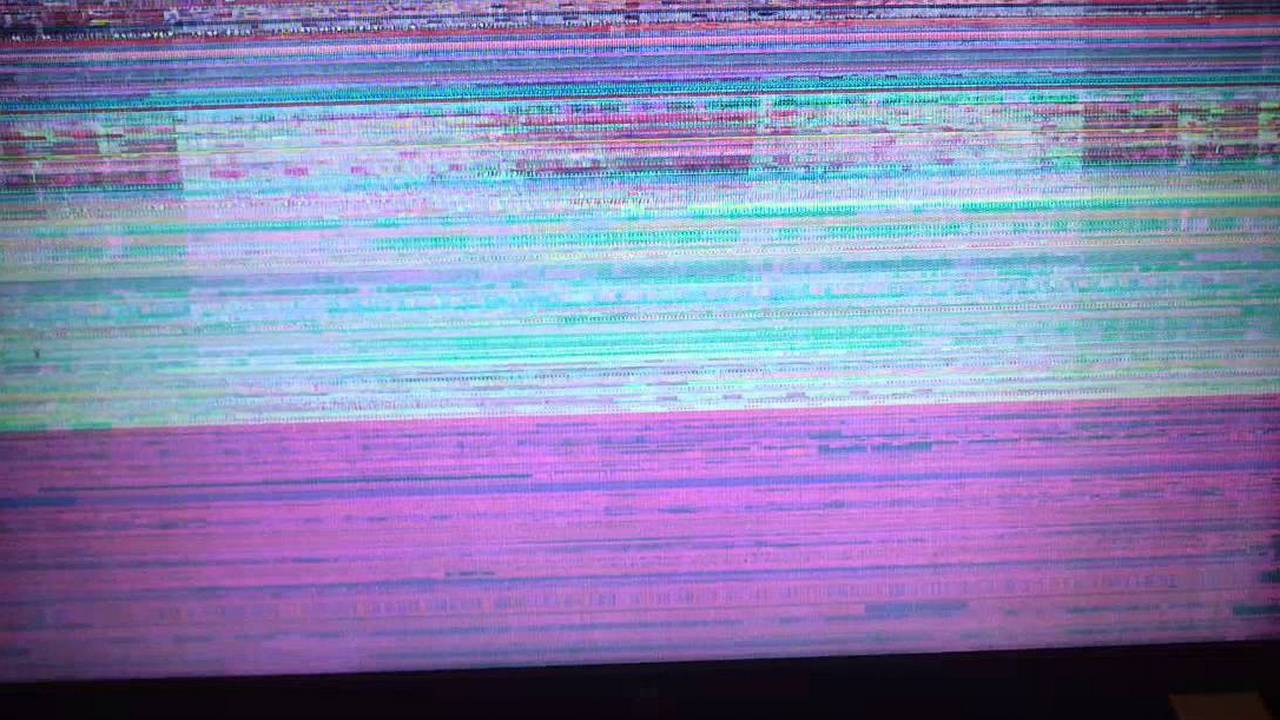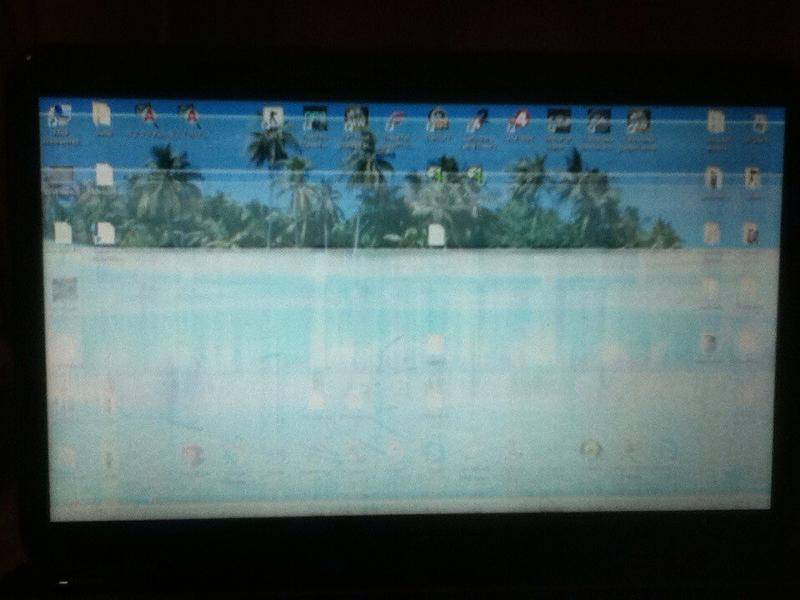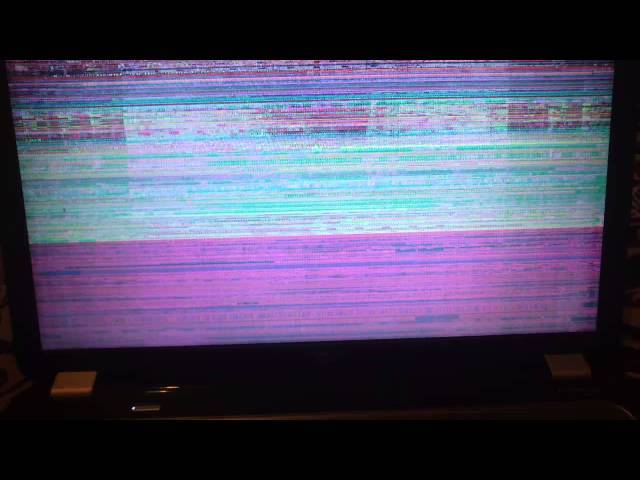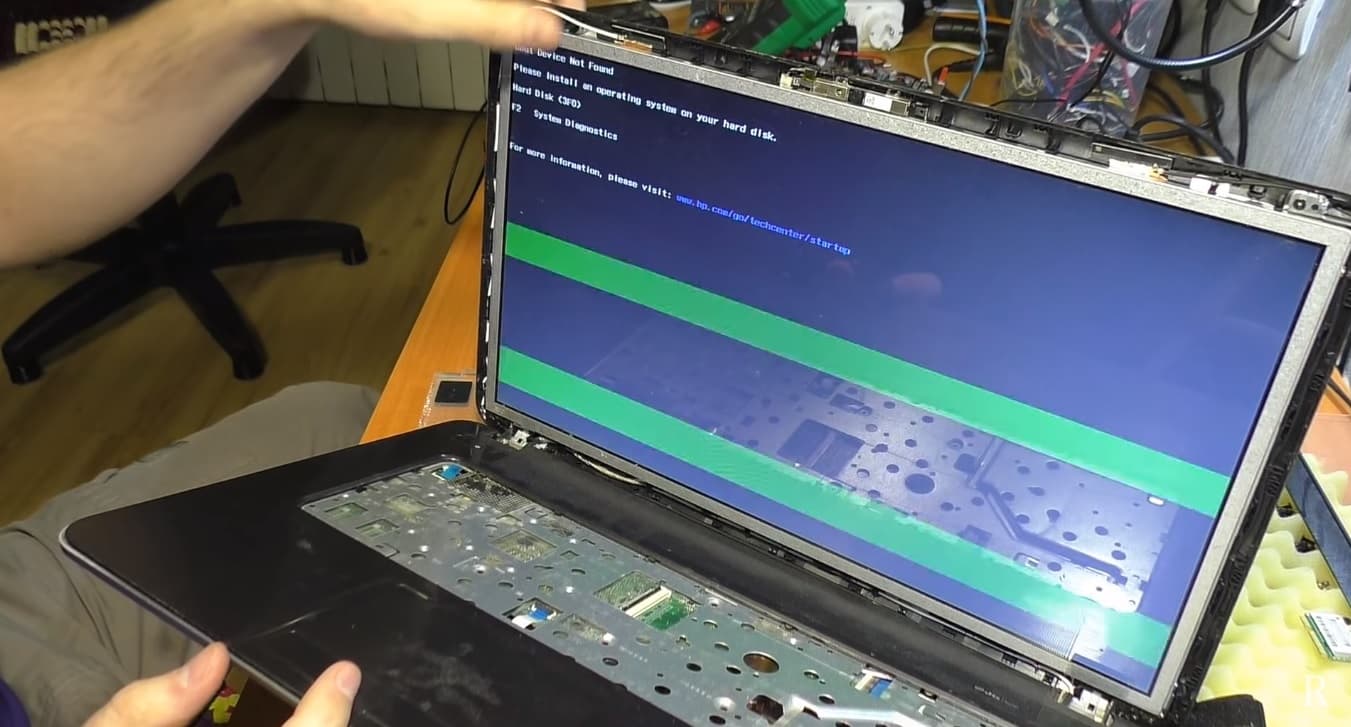Устанавливаем «свежий» видеодрайвер
Подавляющее большинство пользователей не знают (или забывают) о необходимости обновления драйвера видеоадаптера. Практически любой производитель данного устройства выкладывает на официальном сайте актуальную версию драйвера к нему. Пренебрежение этими указаниями может привести к подвисанию приложений на ПК, некорректной работе видеокарты, неполноценной поддержке инструкций и даже мерцанию экрана в играх.
Еще бывает так, что проблема появляется сразу после установки нового видеодрайвера. В этом случае можно попытаться установить его заново или откатить до предыдущей (рабочей) версии.
Установка драйвера видеоадаптера на ПК происходит так:
- В поисковой строке меню «Пуск» вводим msconfig» (без кавычек) и нажимаем Enter».

- В окне конфигурации нам нужно попасть во вкладку «Загрузка». Там в параметрах загрузки ставим галочку напротив «Безопасный режим» и «Сеть».
После нажатия «ОК» можно сразу перезагрузить компьютер. В безопасном режиме мерцаний уже быть не должно.
- В безопасном режиме переходим на сайт производителя устройства (видеокарты, процессора с GPU или материнской платы). Для примера зайдем на ресурс AMD.
Заходим в «Драйвера и поддержка».
- Выбираем тип и модель установленного на компьютере графического устройства, после чего жмем «Отправить».
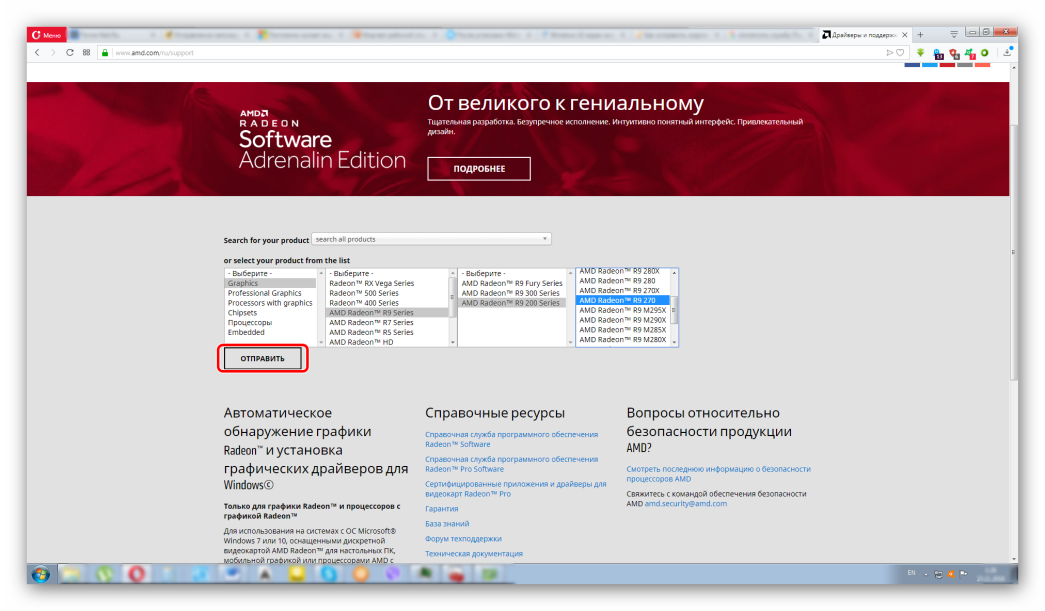
- Выбираем из списка драйвер, соответствующий нашей операционной системе. В рассматриваемом нами случае выберем «Windows 10 — 64-Bit Edition».
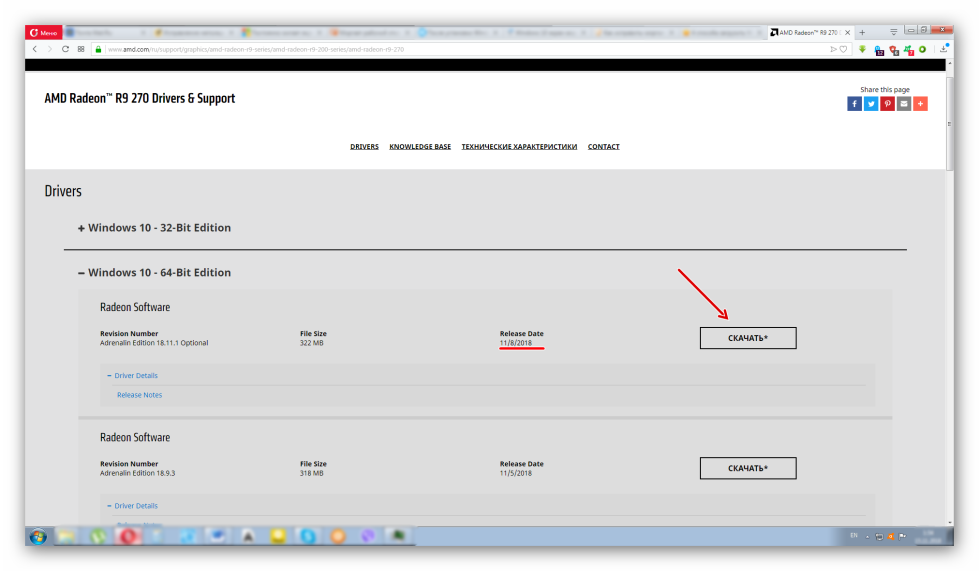
Сразу обращаем внимание на дату релиза софта. Желательно выбрать тот пакет, который выпущен позже всех
- После загрузки устанавливаем пакет как обычную программу. В ходе установки указываем значения по умолчанию. По завершении инсталляции программного обеспечения перезагружаем компьютер. На этот раз он должен запуститься в обычном режиме (если вы все сделали так, как на втором скриншоте).
Если фон, ярлыки и иконки на рабочем столе Windows больше не мигают ‒ причина крылась в графической части, и мы с вами ее успешно устранили. Если же вам не посчастливилось увидеть статичный экран, то не отчаивайтесь и переходите к следующему шагу.
Мерцает экран на ноутбуке
При взаимодействии с компьютером пользователь получает большую часть информации через монитор, а в ситуации с ноутбуком – через экран. Между собой матрицы экранов отличаются весьма значительно: по разрешению, частоте обновления картинки, качеству цветопередачи и другим параметрам. Но у всех у них одна задача – выводить информацию пользователю, чтобы тот мог ее с комфортом воспринимать. Серьезной проблемой, которая может воспрепятствовать потреблению информации, является мерцание экрана. Практические невозможно работать за ноутбуком, у которого моргает дисплей или цвета на нем искажают. В рамках данной статьи мы рассмотрим, что делать, если мерцает экран, и как проблему можно исправить без обращения в сервисный центр.
Что делать, если мерцает или мигает экран ноутбука
Прежде чем приступать к поиску проблем и их устранению, желательно выключить ноутбук. При этом необходимо снять штатный аккумулятор. После чего следует подождать примерно 5 минут. По истечении этого времени нужно установить аккумулятор обратно и запустить устройство. Если после всех манипуляций проблема сохранилась, следует воспользоваться другими способами её устранения.
Решение программных проблем
Первым делом необходимо удостовериться в том, что на устройстве правильно установлена частота обновления экрана. Выполняется это так:
- следует зайти в «Параметры экрана»;
- в появившемся окне следует выбрать «Дополнительные параметры» и зайти во вкладку «Свойства графического адаптера»;
- в следующем окне необходимо найти «Монитор» и выставить требуемое значение.
Если разрешение выставлено правильно, а экран мигает, то требуется проверить установленные драйвера графического адаптера. Следует зайти на сайт фирмы-изготовителя видеокарты и скачать актуальную версию программного обеспечения. После чего зайти в «Диспетчер устройств», удалить имеющееся ПО видеоадаптера и установить новое. Ноутбук следует перезагрузить.
Проблемы с видеокартой
Достаточно часто сталкиваются с мерцанием монитора пользователи, попытавшиеся самостоятельно «разогнать» видеокарту, увеличив её частоту и мощность.
Так обычно делают геймеры, стремящиеся запускать ресурсоёмкие игры.
Однако результатом может стать повреждение графического процессора из-за перегрева.
При этом дисплей не только мерцает, но иногда даже не включается.
Впрочем, перегрев может стать причиной выхода из строя видеокарты не только из-за разгона, но и за счёт неисправного вентилятора.
Рис. 3. Сгоревшая от перегрева видеокарта.
Решить проблему с перегревом графического процессора можно следующим способом:
- приобрести специальную подставку для ноутбука, предотвращающую закрывание вентиляционных отверстий;
- избегать устанавливать устройство на неровные и мягкие поверхности;
- очистить от пыли и загрязнений систему охлаждения переносного компьютера (самостоятельно или в сервисном центре) или усовершенствовать её.
Если эти способы тоже не помогли, скорее всего, причина проблемы заключается не в видеокарте.
Или же требует для устранения более серьёзных действий – замены комплектующих, обращения в сервис для ремонта.
Про кабели и шнуры
Проблема с миганием картинки на экране монитора может быть связана с повреждением кабеля. Нередко, кстати, когда его повреждают домашние питомцы…
Для начала рекомендую внимательно осмотреть кабель, нет ли видимых повреждений. Если есть аналогичный – попробуйте заменить его.
Испорченный USB-кабель
Кстати, очень желательно кабель зафиксировать (хотя бы скотчем (идеальный вариант – спец. зажимы, см. фото ниже)), чтобы он не “болтался” при легком сквозняке, когда мимо кто-нибудь проходит, или вы садитесь за компьютерный стол…
Специальные направляющие (зажимы), которые надежно фиксируют кабели
Некорректная работа драйверов
Работу драйверов может породить не только программная ошибка. Нередко это происходит при обновлении операционной системы. И особенно нередко — если пользователь не пользуется официальными драйверами производителя. Присутствие некорректной работе происходит следующее:
- экран держи ноутбуке моргает, гаснет и включается при нормальной работе;
- в играх в помине (заводе) нет нормального изображения, или невозможно переключать разрешение;
- возникает рябь возьми экране ноутбука, имеющая повторяющуюся структуру.
Для того чтобы исправить некорректную работу драйверов, их нужно переустановить.
Заседание! Рекомендуется скачать программное обеспечение с сайта производителя видеокарты. Это безграмотный только дает больше возможностей тонкой настройки, но и гарантирует корректное связь адаптера и операционной системы.
Если переустановка не помогает, можно переключить частоту обновления экрана в параметрах ОС. Сие нужно делать так (как в Windows 7, так и в Windows 10):
- получи свободном от значков месте рабочего стола кликают правой кнопкой мыши;
- выбирают глава Параметры экрана;
- входят в раздел Дополнительные параметры.
В этом месте следует перейти на вкладку Адаптер. Изменяя частоту обновления и глубину цвета, не возбраняется исправить ситуацию, когда наблюдается мерцание экрана ноутбука.
Советы по устранению
Когда моргает экран на ноутбуке, своими силами можно попытаться исправить программные проблемы, так как аппаратные гораздо сложнее. Они и встречаются гораздо чаще, так что это может помочь с большой вероятностью. Первое, что полезно сделать – полностью обесточить компьютер. Для этого недостаточно просто его выключить, так как он всё равно получает питание от батареи. Поэтому после выключения нужно обязательно отключить его от сети и вынуть аккумулятор. Затем снова его вставить и включить ноутбук. Это простое действие часто решает не только проблему с экраном, но и много других. Просто ноутбук редко выключается, и даже перезагружается, отчего система накапливает ошибки и начинает работать со сбоями. Поэтому стационарные компьютеры, которые всегда выключаются полностью, не страдают многими «болезнями» ноутбуков. Если после этого экран ноутбука продолжает периодически подмигивать, полезно поискать программные причины. Хуже от этого не станет, а вот решить проблему вполне может. Еще один вариант диагностики – попытаться загрузить компьютер с диска или флешки, на который записана сборка системы Live-CD. Она позволяет загрузить систему не с винчестера, а с другого устройства. Если мерцание остаётся, то это аппаратная проблема. Если оно исчезло после загрузки другой системы, то дело в программах.
Избавляемся от проблемных программ
Подергивания и «моргания» изображения на мониторе часто связаны с конфликтными программами, установленными на компьютере, и постоянно работающими в виде фонового процесса. Это касается антивирусов, визуализаций интерфейса, различных сетевых и файловых менеджеров и так далее. Вот список утилит, которые с 99-процентной вероятностью приводят к таким «симптомам»:
- Norton Antivirus;
- AeroGlass;
- iCloud;
- IDT Audio.
Есть еще масса менее агрессивного конфликтного ПО, на перечисление которого не хватит и статьи.
Для тех, кто не хочет расставаться с любимым антивирусом от Norton, разработчики выпустили специальное средство исправления с подробной инструкцией к его применению. Для этого вам нужно:
- Запуститься в безопасном режиме (как указано выше).
Соблюдая подсказки, вы самостоятельно переустановите средство защиты от Norton, и проблемы с экраном больше не появятся. Мы не станем дублировать подробное описание действий, так как оно уже есть на сайте: https://support.norton.com/sp/ru/ru/home/current/solutions/v109267913_EndUserProfile_ru_ru.
Чтобы точно определить источник бесконечных миганий экрана, следуйте этому алгоритму:
- В меню «Пуск» выбираем консоль «Выполнить» (Run») и прописываем название программы «compmgmt.msc», после чего жмем Enter».
- Перед нами появляется консоль «Управление компьютером». Идем по пути: «Просмотр событий/Журналы Windows», где нас интересуют две вкладки: «Приложение» и «Система».
Отчет содержит сведения обо всех происходящих процессах и ранее запущенных программах
Очень важно засечь момент начала мерцания экрана. Зная приблизительное время, можно определить, какая ошибка вызвала такое поведение системы
Кликнув по ошибке, мы узнаем, какой файл (софт) инициировал ее, после чего можно приступать к его удалению.
- Удаляем программу через средства меню «Пуск», «Приложения и возможности» или «Программы и компоненты».
В конце, как обычно, перезагружаем компьютер и смотрим, что из этого получилось. Если мерцания остались на месте ‒ попробуйте скачать антивирусную лечащую утилиту Dr.Web CureIt!, и запустить проверку системного диска (а лучше всего компьютера).
Почему мерцает экран ноутбука
Главная особенность ноутбуков – их портативность. Компьютер можно всегда взять с собой, из-за чего увеличивается риск его повреждения на аппаратном уровне. Но проблемы с мерцающим экраном также могут возникать и по программным причинам.
Чаще всего мерцает экран из-за следующих проблем:
Лишь некоторую часть из проблем, описанных выше, можно устранить в домашних условиях. Если, например, неисправна видеокарта, придется обращаться в сервисный центр для ее ремонта или замены.
Неполадки с экраном зачастую возникают в результате изменения настроек какой-либо сторонней программы или игры. Если дисплей начал мерцать после установки приложения, внимательно проверьте его графические настройки, вероятно, вы что-то пропустили. В крайнем случае, можно удалить «подозреваемое» приложение и выполнить откат к предыдущей системной точке восстановления.
Дать ответ на вопрос «почему мерцает монитор» могут неправильно подобранные параметры при оверклокинге. Сбросьте настройки вашей видеокарты в той же программе, с помощью которой производился разгон.
Проблемы с драйверами монитора
Кроме видеокарты, устаревшая программа может быть установлена для самого устройства вывода. Обновление выполняется аналогичным способом. Закройте окно свойств графического адаптера и вернитесь в меню «Монитор». После этого нажмите «Свойства» уже в этом разделе и выберите вкладку «Драйвер». Кликните мышью на пункте «Обновить».

Система предложит выбрать один из двух режимов поиска ПО. При выборе первого пункта (автоматический поиск) будут просканированы папки компьютера, и если драйвер монитора не будет обнаружен, Windows попробует найти необходимое программное обеспечение в Интернете. Если выбрать второй вариант, поиск будет выполняться только на компьютере пользователя, без доступа в сеть. Рекомендуется выбирать первую опцию.

Если в комплекте поставки монитора был диск с драйверами, вставьте его в оптический привод компьютера. Дождитесь, пока процесс поиска будет завершён. Он занимает от нескольких секунд до 1-2 минут.

Настройки монитора в Windows
Если с драйверами видеокарты все в порядке и предыдущий шаг не помог решить проблему, необходимо проверить настройки Windows. В этой операционной системе пользователь может настроить частоту мерцания монитора и цветопередачу. При неправильной настройке монитор может работать неправильно. Следуйте инструкциям, чтобы установить правильные настройки:
- Щелкните правой кнопкой мыши на рабочем столе Windows.
- В появившемся меню выберите «Разрешение экрана».
- Затем в появившемся окне откройте «Дополнительные параметры».
- В следующем окне выберите вкладку «Монитор».
- В разделе «Частота обновления экрана» выберите максимально возможную частоту обновления.
- На вкладке «Адаптер» нажмите на «Список всех режимов».
- Выберите максимально доступный цвет и частотный режим (в нижней части списка).
- Сохраните изменения.
Изменение настроек управления видеокарты
В ноутбуке LENOVO Y70-70 установлено 2 видеокарты, одна из которых интегрирована — Intel HD 4600, а вторая является дискретной и используется в тяжёлых приложений и играх. В обычном режиме работы, для большей автономности ноутбука, работает именно встроенная.
В родных драйверах Intel присутствует и по умолчанию включена настройка «Самообновление панели», которая может вызывать мерцание экрана на некоторых моделях ноутбуках. Однако в штатных драйверах Lenovo данной настройки попросту нет, потому и выключить её не получится. Зато тут есть фирменная г**ноутилита Lenovo Energy Manager, где установка некоторых профилей питания также вызывает аналогичный глюк с экраном.
Одним из вариантов решения проблемы моргающего экрана, будет указание системе использовать графический процессор Nvidia по умолчанию. Сделать это можно через «Панель управления NVidia» –> «Управление 3D настройками».
Указываем использование графического процессора Nvidia на постоянной основе в ноутбуке
Также на форуме попадались сообщения, что помогает отключение Nvidia GPS в BIOS (Configuration -> Nvidia GPS).
Существенного снижения морганий экрана мне удалось добиться сменив план электропитания встроенной графики Intel HD Graphics на «Максимальную .
Смена плана электропитания встроенной графики Intel HD Graphics в ноутбуке
Возможные причины неполадок
Причины неполадок
Экран ноутбука может мерцать по множеству причин. Все они могут быть разделены на программные и аппаратные. Наиболее распространенными считаются следующие причины:
- сбой работы драйверов экрана;
- несоответствие разрешения или частоты обновления изображения;
- конфликты со сторонним программным обеспечением;
- неисправность подсветки экрана;
- проблемы со шлейфом, который соединяет матрицу с материнской платой;
- перегрев или выход из строя видеокарты.
Как можно заметить, список довольно внушительный. Неподготовленному человеку сложно будет определить первопричину, особенно если она кроется в аппаратной части. В таком случае разумным является обращение в сервисный центр за помощью.
Но некоторые причины могут быть устранены самостоятельно. Это касается ситуаций, связанных с ошибками в программном обеспечении или перегревом компонентов.
Ошибка в настройках
Разрешение
Как только обнаружилось мерцание экрана, необходимо первым делом перезагрузить устройство. В некоторых случаях проблема может устраниться сама собой. Если же мерцание не исчезло, есть смысл проверить настройки изображения.
Нужно обратить внимание на разрешение экрана. Для этого нужно в разделе параметров выбрать соответствующий пункт и перейти к настройке
Оптимальным разрешением для любого экрана является то, которое указывается в паспорте устройства. Если выставлено иное, необходимо либо сбросить настройки, либо вручную поменять их. В редких случаях такой подход позволит избавиться от мигания.
Мерцание экрана нового ноутбука часто связано с выставленной частотой обновления экрана. По умолчанию, на большинстве устройств ставится параметр равный 60 Гц. Для устранения мерцания можно немного увеличить это значение, например, до 70 Гц.
Если предыдущие манипуляции никак не отобразились на работоспособности экрана, самое время проверить состояние драйверов. Лучшим вариантом будет переход в «Диспетчер устройств», выбор соответствующего экрана и удаление драйвера. После этого софт нужно снова установить.
Иногда проблема кроется не в операционной системе, а в сторонней программе, которая запускается на компьютере. Чтобы исключить этот вариант необходимо запустить «Диспетчер задач». Затем встроенными средствами анализа выявляется проблемная программа. Далее, как с ней поступать, решает пользователь. Ее стоит либо переустановить в надежде на совместимость или не использовать вовсе.
Проблемы с видеокартой
Видеокарта
Зачастую экран ноутбука мерцает из-за перегрева или выхода из строя видеокарты. Случиться это может по нескольким причинам. Владельцы портативных компьютеров не прочь поиграть в современные игры, которые становятся все более требовательными к «железу». И для повышения производительности пользователи начинают разгонять видеокарты, повышая их частоту и скорость работы.
Такой подход приводит к тому, что мобильные видеокарты вынуждены работать в очень интенсивном режиме. Происходит перегрев или поломка.
Перегрев видеокарты проявляется в заторможенности или мерцании экрана, которые проявляются не сразу после включения, а только в процессе использования. Стоит отметить, что причиной перегрева может быть не только необдуманный разгон, но и нарушение в работе системы охлаждения. Эта проблема может быть устранена в домашних условиях. Необходимо разобрать ноутбук, получить доступ к матрице и видеокарте. Далее нужно произвести чистку системы охлаждения и замену термопасты. Но производить все эти манипуляции нужно лишь в том случае, если есть уверенность в своих навыках. Иначе лучше доверить работу профессионалам. Во избежание дальнейших проблем, связанных с перегревом, необходимо тщательно следить за работой вентиляторов. Не рекомендуется ставить ноутбук на мягкие поверхности, так как это повышает риск повышения температуры.
Более серьезные проблемы с видеокартой не удастся решить самостоятельно. А установить эти явления можно очень просто: достаточно лишь подключить к ноутбуку внешний монитор. Если мерцание передается на него, то все дело в видеокарте. Если же нет – возможны проблемы с аппаратной частью ноутбука.
Причины неполадки
Существуют три основные причины мигающего дисплея: несовместимость видеодрайвера или приложения с операционной системой или физическое повреждение устройства.
Давайте проанализируем причины по порядку:
- Сверните браузер и одновременно нажмите Alt+Ctrl+Delete.
- В появившемся списке выберите Диспетчер задач.
- Когда откроется окно Диспетчера задач, разверните его на весь экран.
- Прокрутите список запущенных приложений и процессов, затем перейдите по вкладкам.
Если мерцание прекращается при использовании диспетчера задач, проблема заключается в несовместимом приложении, которое вы, возможно, недавно установили. В противном случае причина заключается в несовместимости видеодрайвера (или его версии) с вашей операционной системой.
Неправильная частота обновления
Самая распространенная причина мигания монитора компьютера – неправильная частота обновления экрана. Настроить частоту можно как через настройки видеокарты, так и через настройки операционной системы.
Для начала зайдите в меню настроек. Для этого нажмите сочетание клавиш WIN и I, или перейдите в «Параметры» через меню Пуск.
Перейдите по ссылкам “Система” и “Дисплей” и нажмите на “Дополнительные параметры дисплея”. Далее найдите “Свойства видеоадаптера для дисплея” и перейдите на вкладку “Монитор”. Установите частоту обновления, соответствующую Вашему монитору, нажмите “ОК” и перезагрузитесь на всякий случай.
Если же Ваша операционная система отличается от Windows 10, Вам больше подойдет следующий путь. Нажмите на рабочем столе правой кнопкой мыши, выберите “Персонализация” и нажмите на ссылку “Экран”. Далее — “Настройки параметров экрана” и найдите “Дополнительные параметры”.
Повреждение кабелей или неустойчивое подключение
Причиной проблем с экраном может быть неисправный VGA, DVI или HDMI кабель, с помощью которого монитор подключается к компьютеру. Для диагностики этой неисправности проверьте шнур на отсутствие повреждений. Он не должен быть передавлен или надорван. Также проверьте сетевой кабель, через который устройство включается в розетку. Нестабильный контакт с электрической сетью приводит к тому, что изображение начинает мигать.
При наличии такой возможности, подключите компьютер с помощью другого кабеля и проверьте, не мигает ли экран. Если при использовании запасного кабеля проблем не возникает, они были связаны именно со шнуром. Замените его для корректной работы устройства.
Кроме этого, стоит проверить, плотно ли вставлен разъём кабеля в порты монитора и компьютера. Большинство VGA и DVI кабелей имеют винты, с помощью которых массивный разъём прикручивается к специальным креплениям на выходах устройств. Закреплённый таким способом кабель не выпадет, и контакт не отойдёт даже в том случае, если вы будете часто передвигать монитор.
Устанавливаем «свежий» видеодрайвер
Подавляющее большинство пользователей не знают (или забывают) о необходимости обновления драйвера видеоадаптера. Практически любой производитель данного устройства выкладывает на официальном сайте актуальную версию драйвера к нему. Пренебрежение этими указаниями может привести к подвисанию приложений на ПК, некорректной работе видеокарты, неполноценной поддержке инструкций и даже мерцанию экрана в играх.
Еще бывает так, что проблема появляется сразу после установки нового видеодрайвера. В этом случае можно попытаться установить его заново или откатить до предыдущей (рабочей) версии.
Установка драйвера видеоадаптера на ПК происходит так:
- В поисковой строке меню «Пуск» вводим msconfig» (без кавычек) и нажимаем Enter».
- В окне конфигурации нам нужно попасть во вкладку «Загрузка». Там в параметрах загрузки ставим галочку напротив «Безопасный режим» и «Сеть».
После нажатия «ОК» можно сразу перезагрузить компьютер. В безопасном режиме мерцаний уже быть не должно.
- В безопасном режиме переходим на сайт производителя устройства (видеокарты, процессора с GPU или материнской платы). Для примера зайдем на ресурс AMD.
Заходим в «Драйвера и поддержка».
- Выбираем тип и модель установленного на компьютере графического устройства, после чего жмем «Отправить».
- Выбираем из списка драйвер, соответствующий нашей операционной системе. В рассматриваемом нами случае выберем «Windows 10 — 64-Bit Edition».
Сразу обращаем внимание на дату релиза софта. Желательно выбрать тот пакет, который выпущен позже всех
- После загрузки устанавливаем пакет как обычную программу. В ходе установки указываем значения по умолчанию. По завершении инсталляции программного обеспечения перезагружаем компьютер. На этот раз он должен запуститься в обычном режиме (если вы все сделали так, как на втором скриншоте).
Если фон, ярлыки и иконки на рабочем столе Windows больше не мигают ‒ причина крылась в графической части, и мы с вами ее успешно устранили. Если же вам не посчастливилось увидеть статичный экран, то не отчаивайтесь и переходите к следующему шагу.