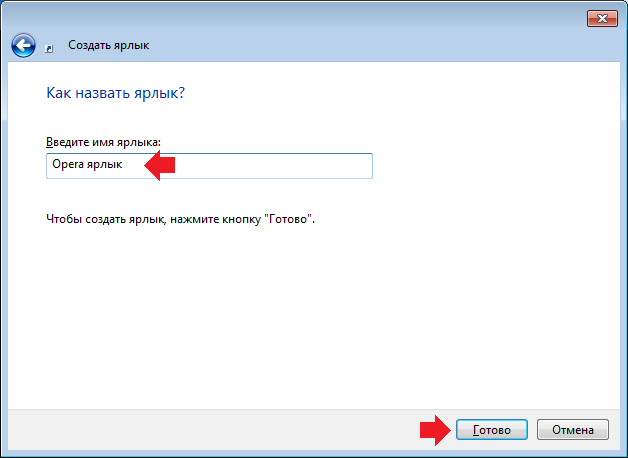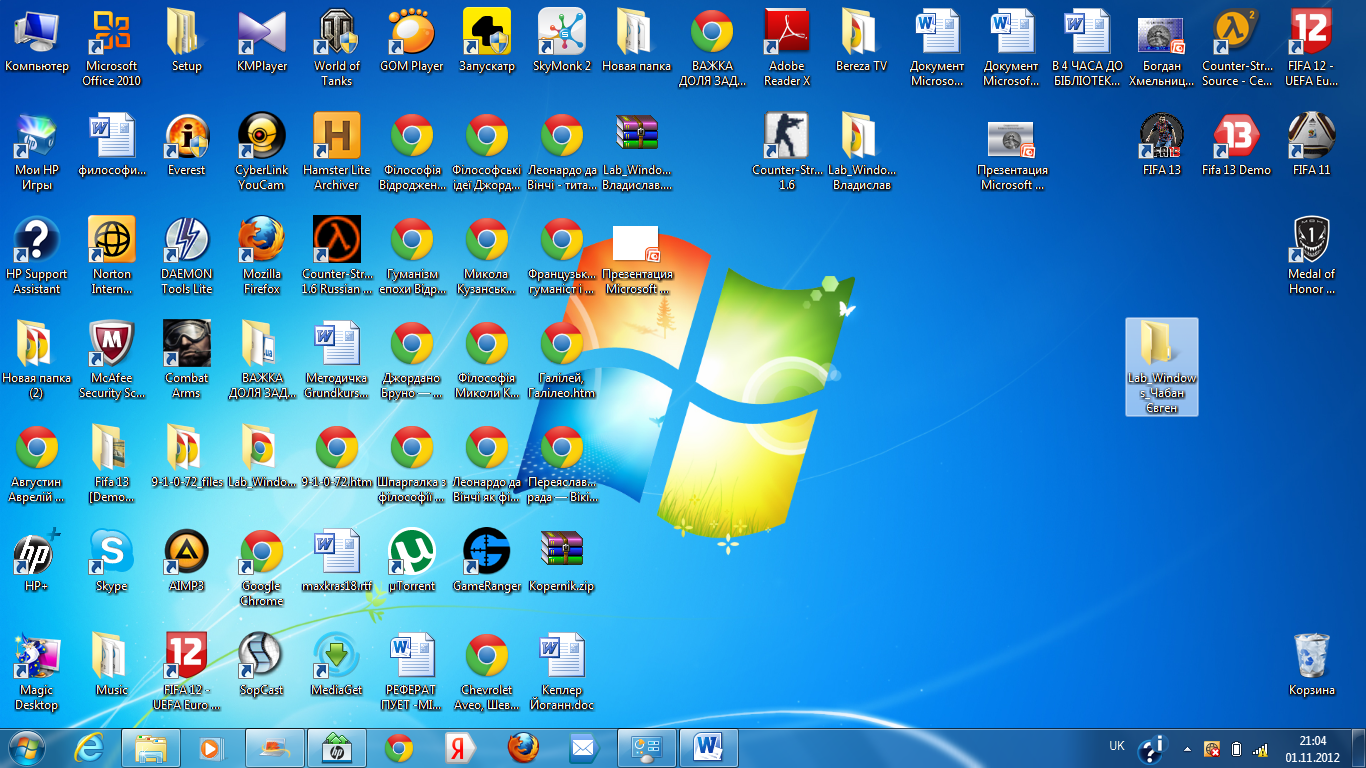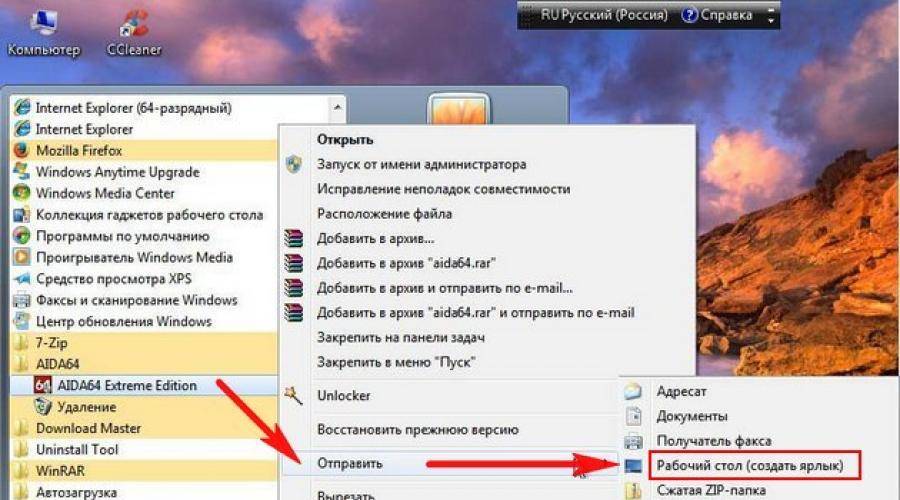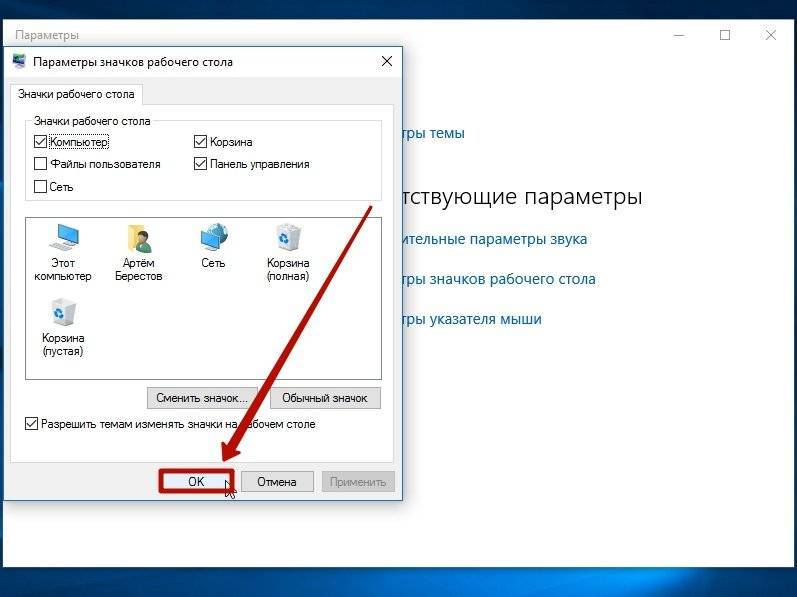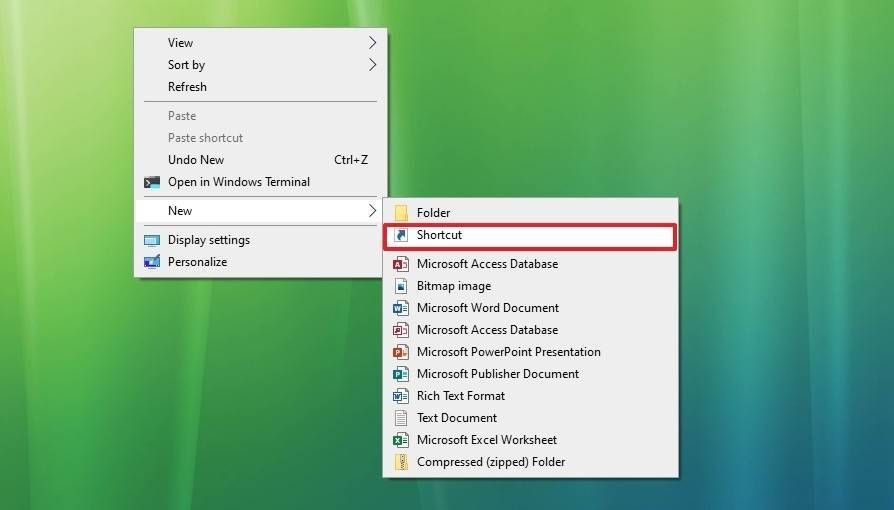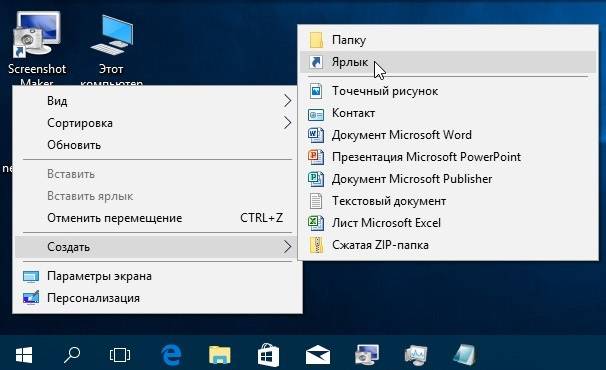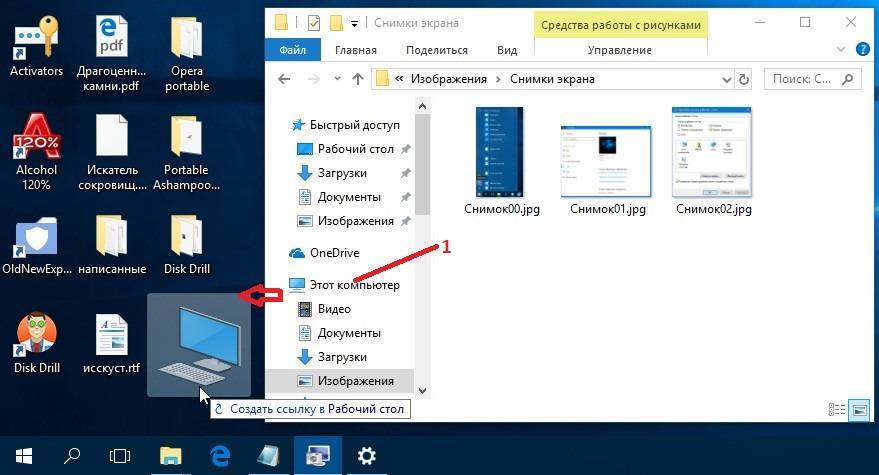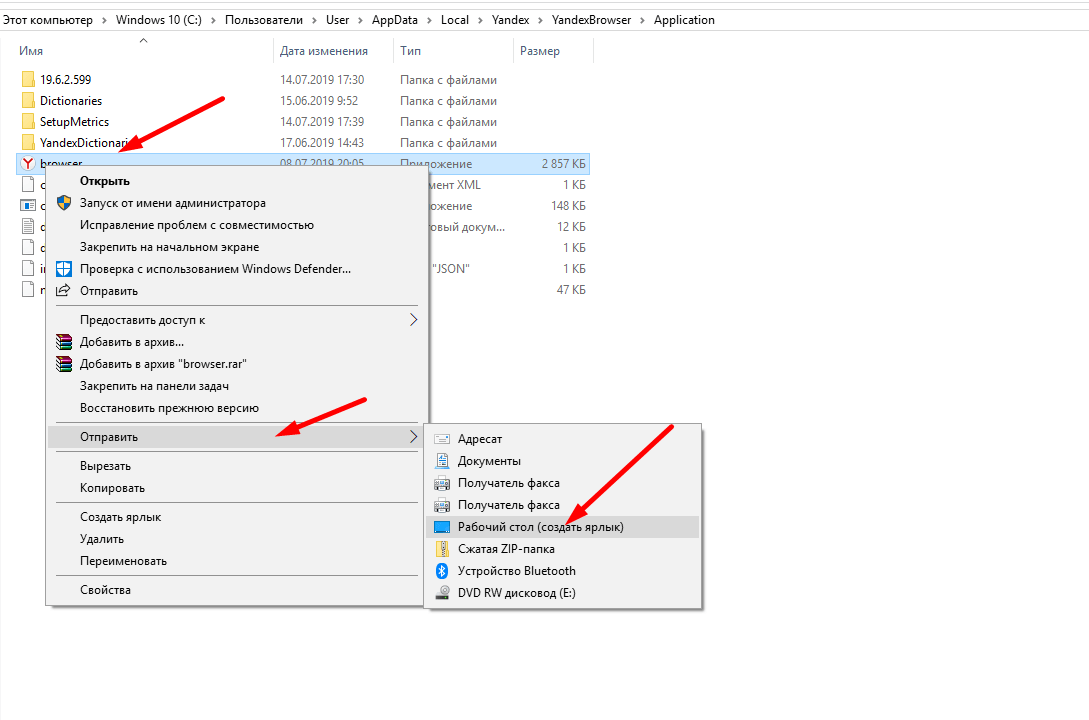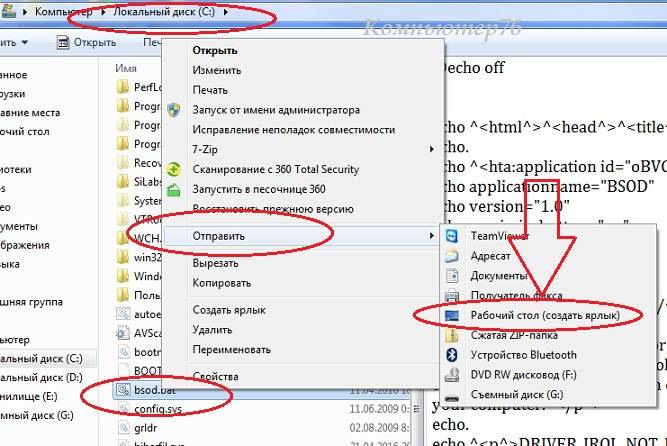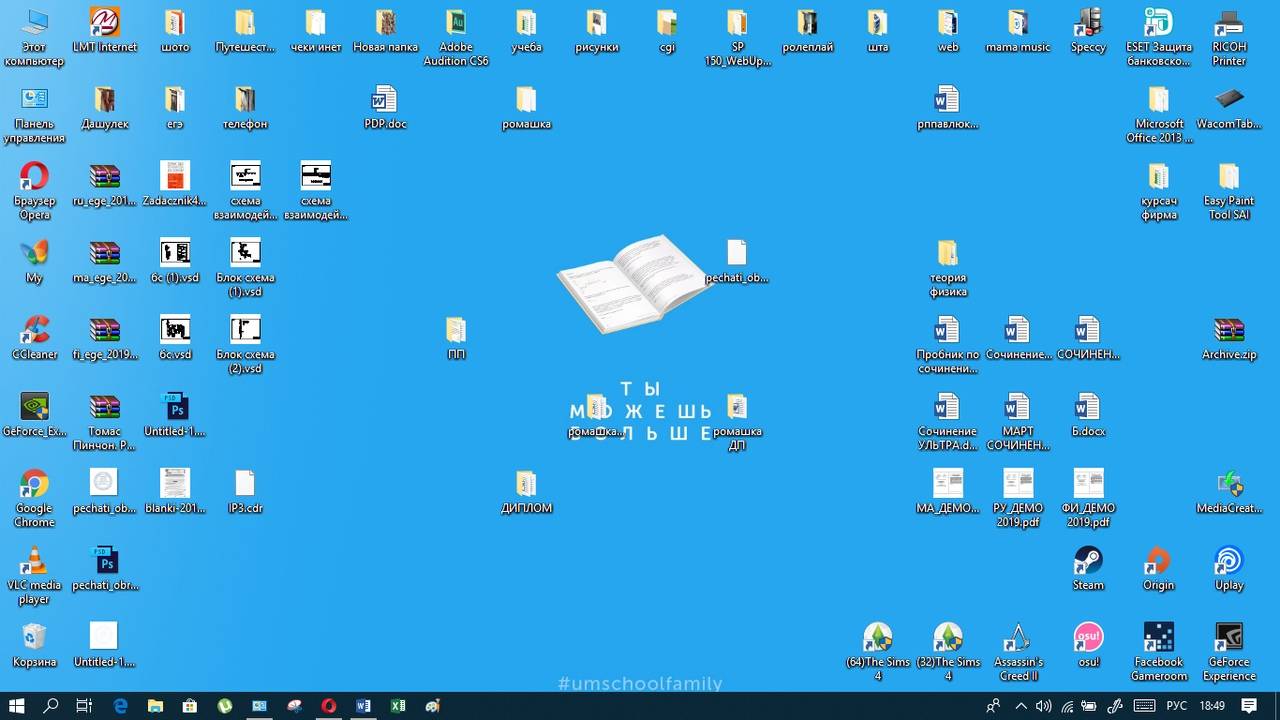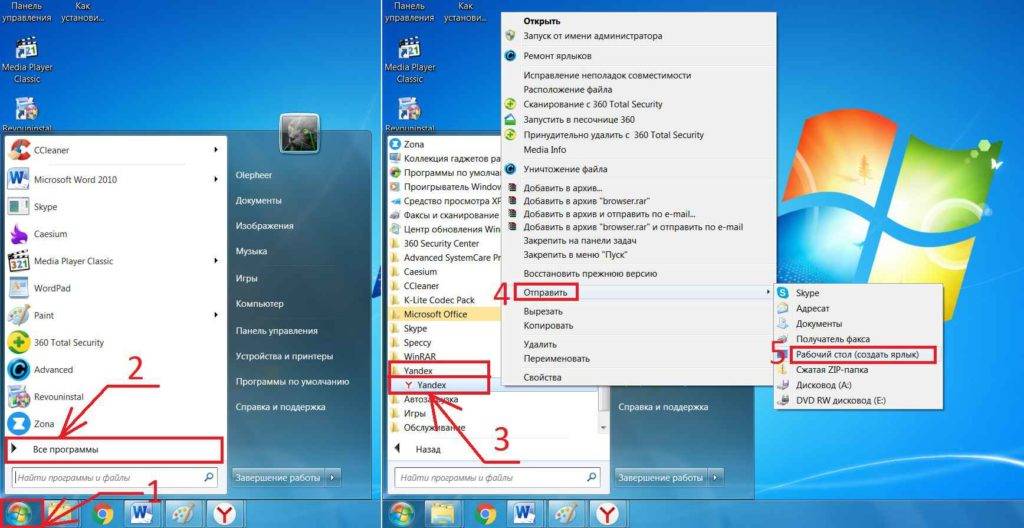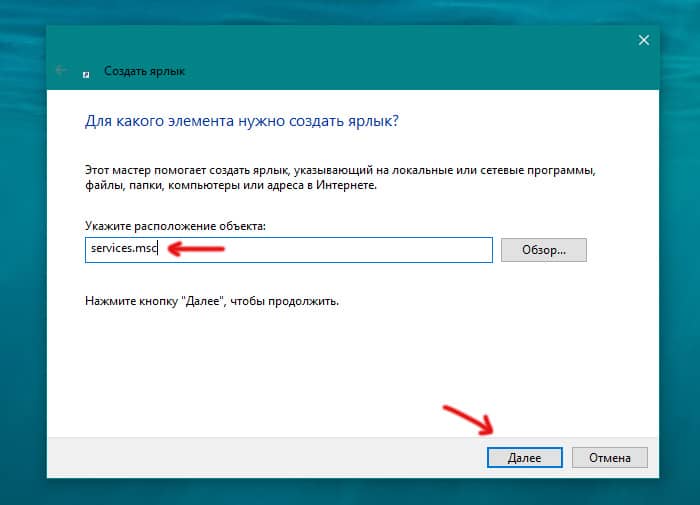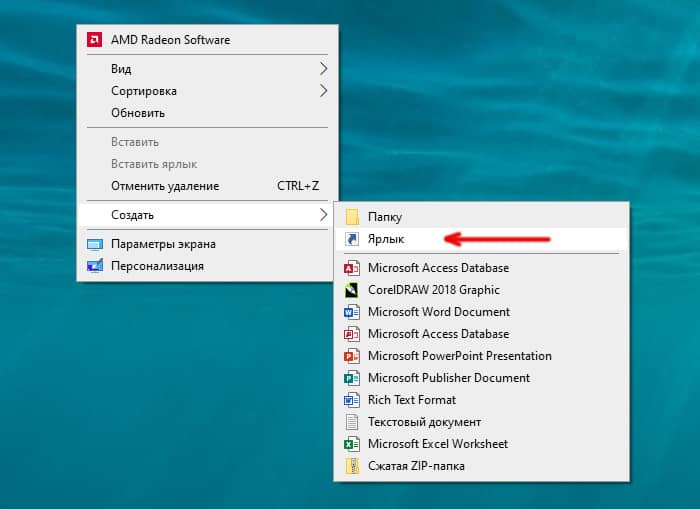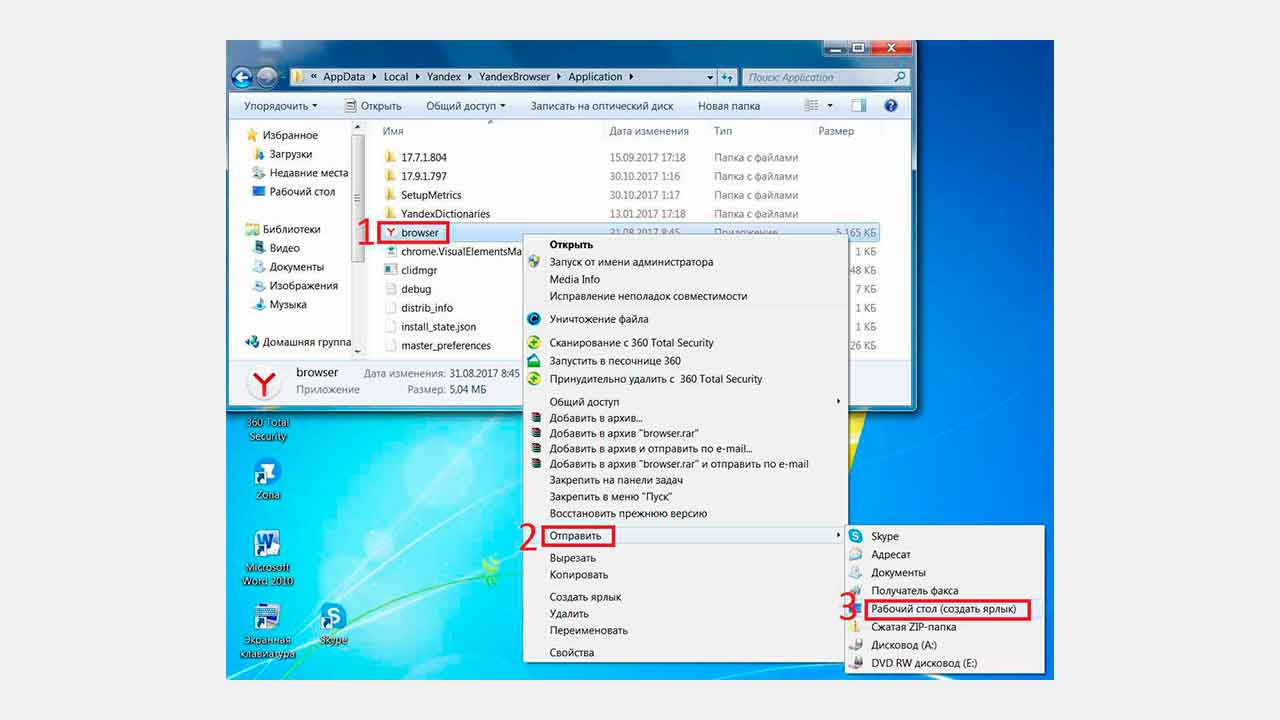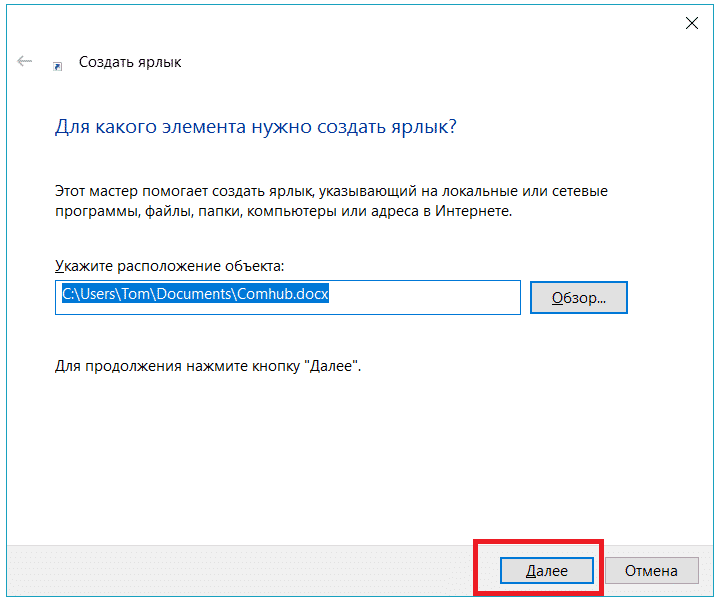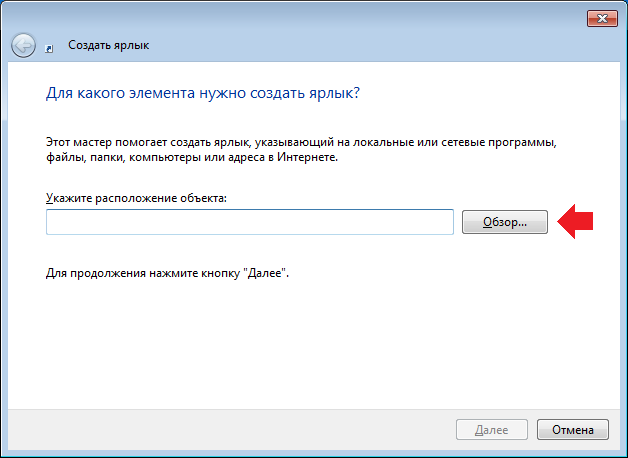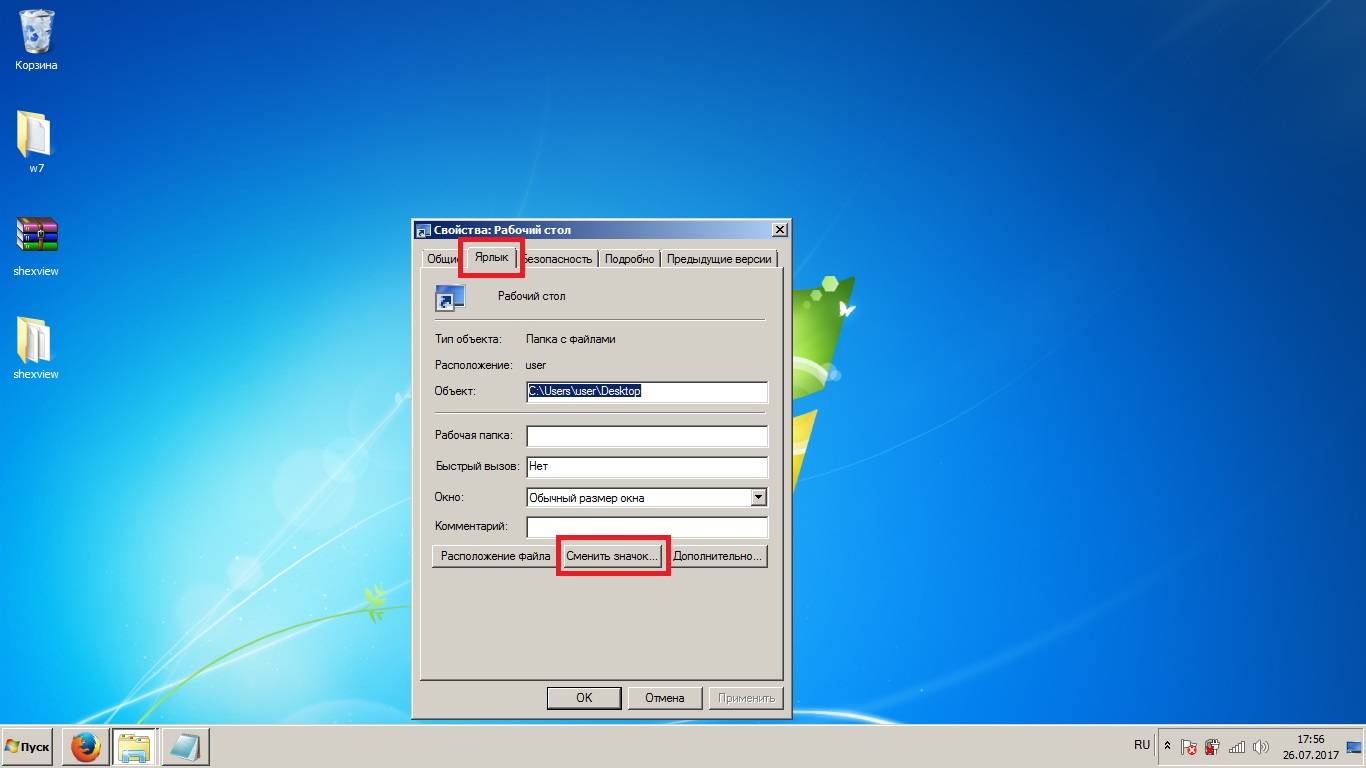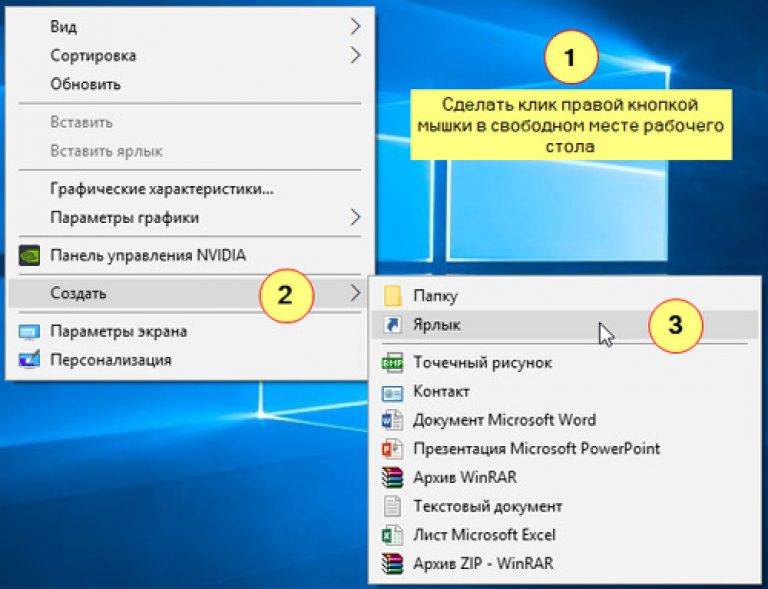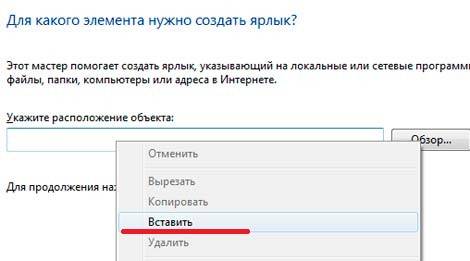Скрыть/отобразить значки рабочего стола в Windows 11
Если вы чувствуете, что ваш рабочий стол загроможден таким количеством значков и ярлыков, вы можете скрыть их все двумя щелчками мыши.
Чтобы скрыть или исчезнуть все значки на рабочем столе, щелкните правой кнопкой мыши пустое место на рабочем столе. Затем наведите указатель мыши на параметр «Вид» и снимите флажок (щелкните) «Показать значки на рабочем столе» в подменю.
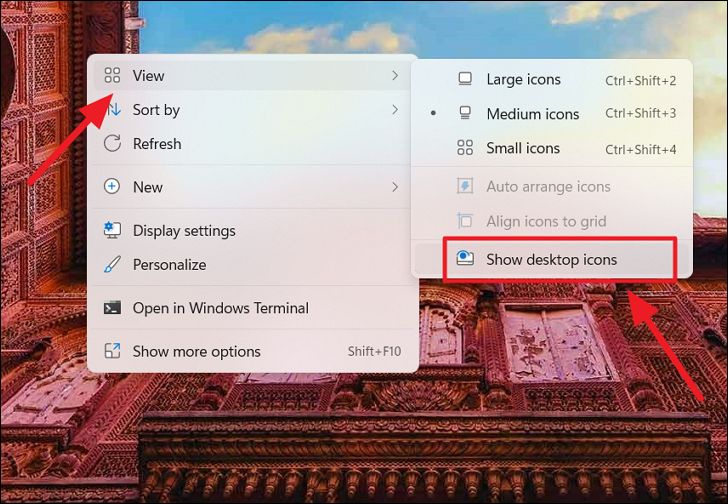
Это скроет все значки с рабочего стола.
Чтобы показать или отобразить значки на рабочем столе, щелкните правой кнопкой мыши пустое место на рабочем столе. Затем наведите указатель мыши на параметр «Вид» и установите флажок (щелкните) «Показать значки на рабочем столе» в подменю.
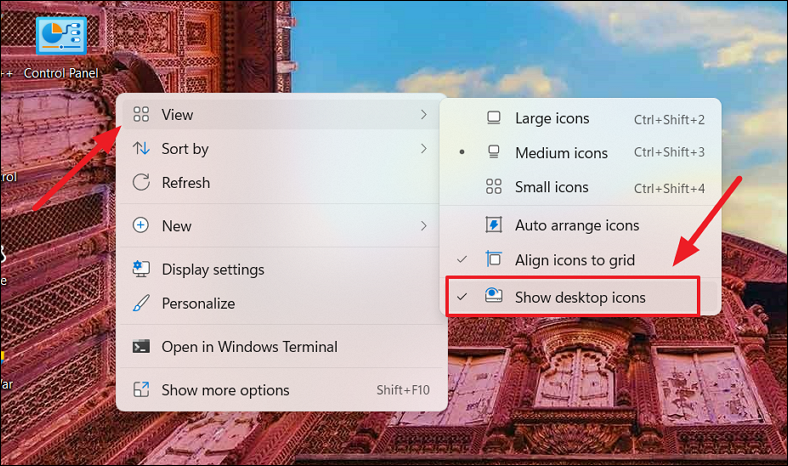
Теперь скрытые значки должны быть видны.
Как отсканировать документ на компьютер с принтера

Сканировать документы с принтера на компьютер не так сложно, как может показаться. Вопросы на этот счет могут возникнуть, прежде всего, у малоопытных пользователей ПК.
Стоит понимать, что далеко не каждый принтер умеет сканировать документы. Специально для таких целей существуют сканеры и так называемые принтеры «все в одном», которые совмещают в себе функции ксерокса и сканера.
В данной статье мы расскажем о том, как отсканировать документ на компьютер с принтера и что для этого необходимо.
Начнем с того, что принтер уже должен быть подключен к вашему компьютеру, настроен и готов к работе. О том, как это сделать, вы можете прочитать в данной статье. Итак, приступим.
- Подымите крышку включенного и готового к работе принтера (сканера).
Если вы заметили, что стекло грязное или пыльно, протрите его.

- Положите документ, который вы хотите отсканировать на компьютер лицевой стороной на стекло, то есть текстом.
Примечание: на некоторых устройствах, к примеру, многофункциональных принтерах HP Envy документ нужно размещать текстом вверх.
3.Закройте крышку.
- Приступаем непосредственно к сканированию, которое можно осуществить несколькими способами:
Зайдите в «Панель управления» и в разделе «Оборудование и звук» нажмите «Устройства и принтеры».
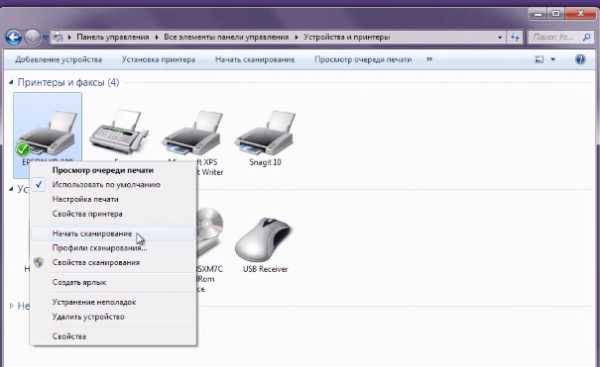
На иконке подключенного принтера кликните правой кнопкой мышки «Начать сканирование»
Задайте необходимые параметры сканирования, а затем нажмите на «Предварительный просмотр». Если отображаемая картинка вас устраивает, нажимаете «Сканировать».
Просто запустите специальное программное обеспечение, которое поставляется в комплекте с вашим МФУ, а значит, уже установлено на ваш компьютер, и осуществите сканирование с его помощью.

Здесь же вы можете задать необходимые параметры для сканируемого изображения.

- Сохраните отсканированное изображение на компьютер, выбрав его формат (опционально), качество и разрешение.

Собственно, на этом все, теперь вы знаете, как отсканировать документ на компьютер с принтера и самостоятельно справились с этой задачей.
Использование специального ПО
Любой принтер или МФУ комплектуется диском с драйверами и софтом, специально разработанным для определенной модели аппарата. Установка таких программ дает возможность получить максимально эффективное взаимодействие с устройством наряду с высокими качественными параметрами.
Действия при использовании специального ПО:
- После установки оборудования и софта открывают перечень программ.
- Находят приложение для используемой версии принтера и запускают его.
- Нажимают на Scan (Сканировать).
- Среди предложенных параметров выбирают тип, формат, цветность и разрешение.
- При помощи Проводника указывают путь для конечной папки, где хранятся файлы. Для удобства поиска и считывания документа желательно сразу задать ему имя.
- В качестве хранителя может выступать съемный носитель.
- После предпросмотра файла корректируют недочеты и проблемные участки, после чего кликают на клавишу «Сканировать».
- После фиксации данных аппаратом подтверждают следующее действие нажатием кнопки «Сохранить».
Как отсканировать документ на компьютер: пошаговая инструкция

Перед началом работы следует удостовериться в присутствии функции сканирования у используемого вами устройства, так как если принтер предназначен только для печати, то он не сможет выполнить перенос изображения в память компьютера. Также, нужно подключить принтер к ПК и в розетку. После подключения следует установить драйвера устройства, для чего нужно использовать диск, обычно входящий в комплект с устройством.
Для выполнения сканирования через мфу нужно выполнить следующие действия:
- Установить нужный вам документ в рамки устройства.
- Нажать на принтере кнопку, отвечающую за сканирование.
- Настроить параметры, окно с которыми появится на экране автоматически.
- Сохранить электронную версию бумаги.
Помимо данного метода, существует также вариант, при котором не появляется раздел настроек после нажатия кнопки скана на принтере. Тогда придется выполнить такую последовательность:
- Находим «Пуск»
- Находим категорию «Факсы и сканирование»
- Выполняем процедуру.
Добавить любое приложение на рабочий стол или в контекстное меню Проводника.
Если вы чувствуете, что рабочий стол Windows загроможден слишком большим количеством ярлыков приложений, значков и других файлов, вы можете добавить приложения в контекстное меню рабочего стола, вызываемое правой кнопкой мыши, для быстрого доступа. Добавление часто используемых приложений в контекстное меню, вызываемое правой кнопкой мыши, помогает запускать приложения намного быстрее, не добавляя беспорядка на рабочий стол или панель задач. Выполните следующие действия, чтобы добавить приложения в контекстное меню рабочего стола с помощью простого взлома реестра:
Для начала откройте редактор реестра Windows, нажав Windows+ Rи введя regeditкоманду «Выполнить», а затем нажав Enter. Кроме того, вы можете выполнить поиск «Редактор реестра» в поиске Windows и щелкнуть приложение «Редактор реестра» в результатах поиска.

В редакторе реестра Windows перейдите к следующей папке с помощью левой боковой панели:
Или вы также можете скопировать и вставить приведенный выше код в адресную строку редактора реестра и нажать Enter.
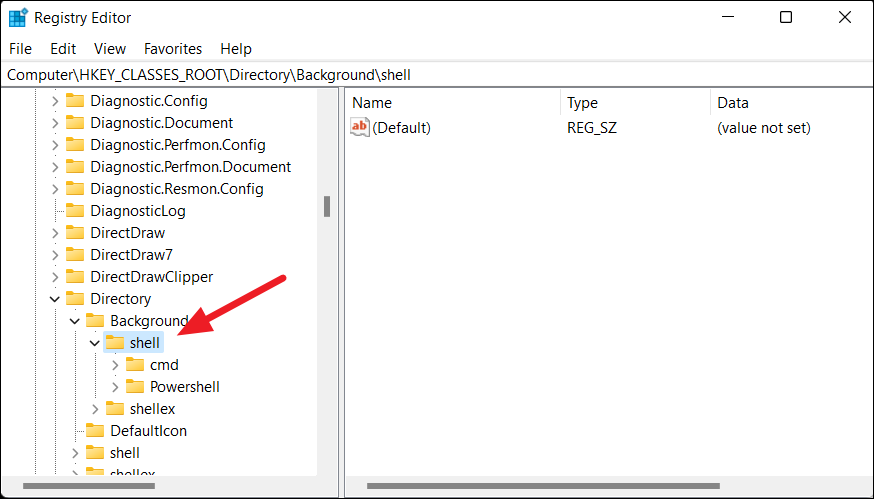
Далее вам нужно создать новый ключ (папку) под ключом «shell». Итак, щелкните правой кнопкой мыши клавишу «shell» или щелкните правой кнопкой мыши правую панель, а затем выберите «Создать> Ключ» в меню.
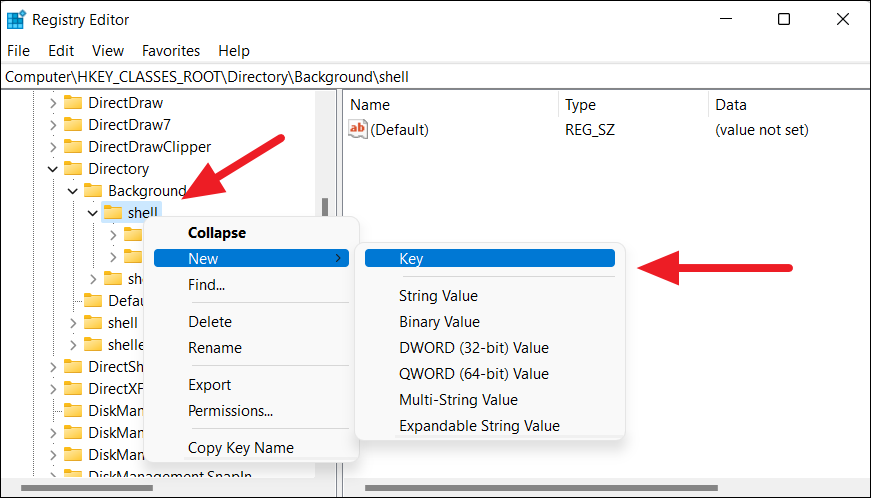
Теперь переименуйте этот вновь созданный ключ в имя приложения, которое вы хотите отобразить в контекстном меню, вызываемом правой кнопкой мыши. Например, мы хотим назвать этот ключ «Firefox», потому что мы хотим добавить приложение Firefox на рабочий стол и в контекстное меню проводника.
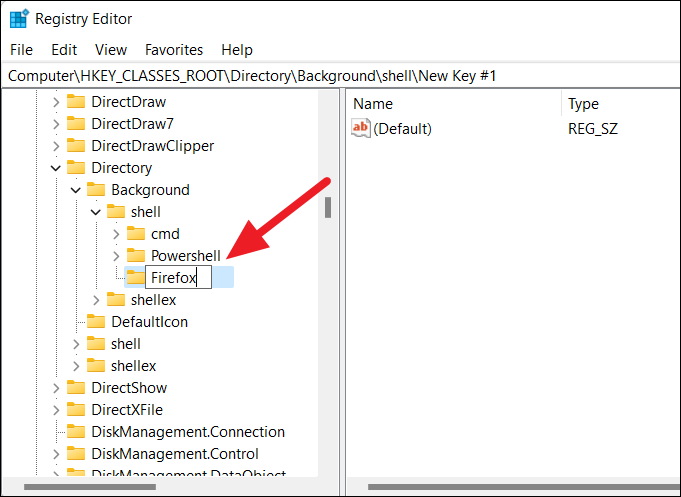
После этого нам нужно создать ключ «команда» под этим ключом приложения, чтобы включить команду, которая будет использоваться для запуска приложения. Для этого щелкните правой кнопкой мыши новый ключ «Firefox», а затем выберите «Создать > Ключ» во всплывающем меню.
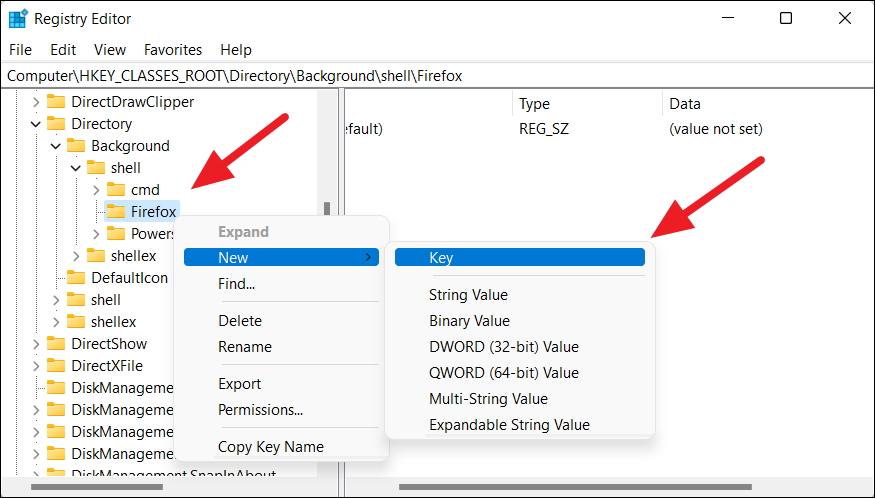
Затем переименуйте только что созданный ключ как «команда» в нижнем регистре.
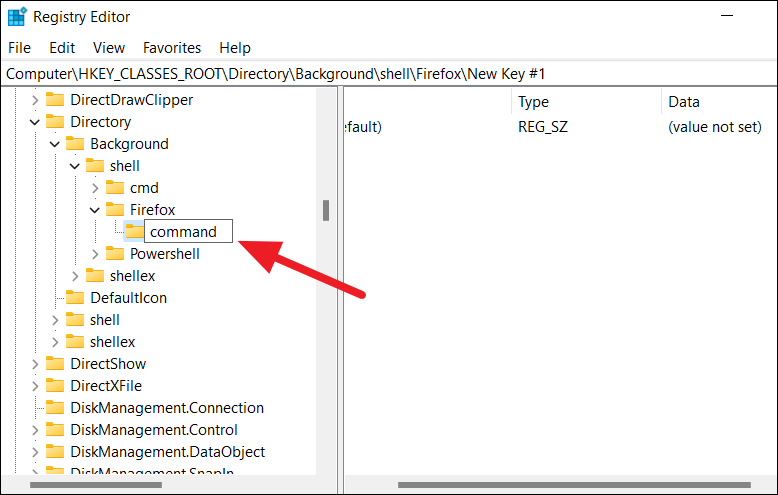
Теперь вам нужно указать путь к приложению, которое вы хотите добавить в контекстное меню. Вы можете скопировать путь к приложению из папки установки приложения.
Для этого перейдите в папку установки приложения, которое вы хотите добавить в контекстное меню, щелкните правой кнопкой мыши приложение (файл.exe) и выберите параметр «Копировать как путь».
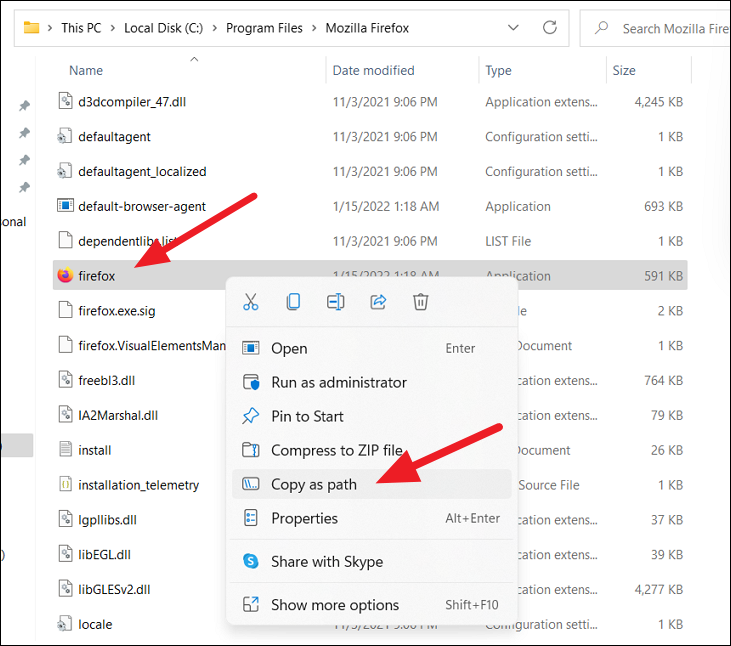
Теперь вернитесь в редактор реестра и выберите созданный ранее подраздел «команда». Просто дважды щелкните строку «По умолчанию» справа от подраздела «команда», чтобы изменить ее значение. Теперь вставьте скопированный путь к приложению в поле «Значение данных» и нажмите «ОК».
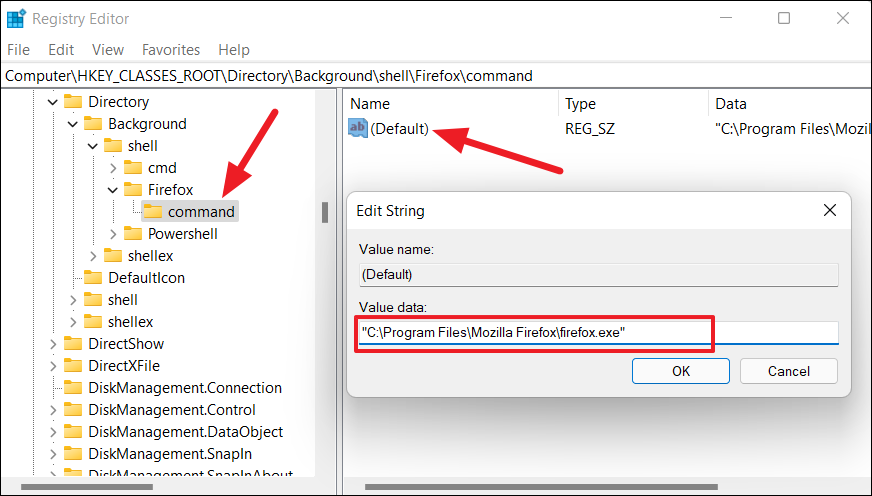
Помните, что вам понадобится правильный путь, по которому установлено приложение.
Теперь щелкните правой кнопкой мыши любое пустое место на рабочем столе или в проводнике и выберите «Показать дополнительные параметры». В старом контекстном меню вы увидите новую опцию Firefox (как показано ниже).
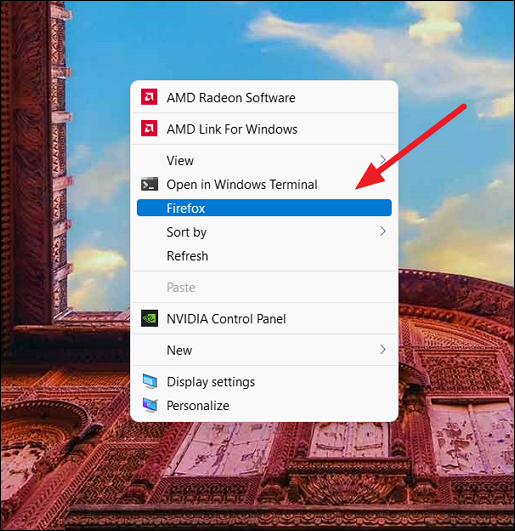
Когда вы нажмете на опцию Firefox, приложение запустится.
Управление принтерами в Windows 10
Для того, чтобы найти принтер на компьютере в данной версии операционной системы, можно пойти двумя путями. Первый — при помощи команды в окне «Выполнить». Второй — через параметры Windows и третий — через старую добрую панель управления. Да да, в Windows 10 она есть, просто спрятана чуть подальше. Об этом у нас уже была статья.
Команда control printers
Это самый просто и самый быстрый способ попасть в «Принтеры и факсы» на Windows 10.
Для начала нажимаем одновременно кнопки Win+R на клавиатуре.
Комбинация клавиш Windows+R на клавиатуре
Появится окно «Выполнить». Копируем в него команду control printers и нажимаем «Ок».
Команда control printers
Отобразится окно со всеми принтерами, которые подключены или были подключены к вашему ПК.
Окно «Устройства и принтеры» в windows 10
Параметры Windows 10
Чтобы воспользоваться данным способом, нужно открыть меню «Пуск» и слева внизу нажать на значок шестерни (Параметры).
Параметры Windows 10 через меню пуск
Далее выбрать «Устройства» и в меню слева «Принтеры и сканеры».
Устройства в параметрах Windows 10
Управление принтером осуществляется нажатием на него левой кнопкой мыши и в появившемся меню выбором кнопки «Управление».
Все установленные в системе принтеры
Устройства и принтеры в панели управления
Для того, чтобы найти принтер на компьютере в windows 10 данным способом открываем панель управления, например через все то же окно «Выполнить». Для этого нажимаем одновременно кнопки Win+R на клавиатуре и копируем в строку ввода команду control panel
Комбинация клавиш Windows+R на клавиатуре
Команда control panel для вызова панели управления в Windows 10
Запустится знакомая многим панель управления, где управление принтерами осуществляется через «Устройства и принтеры».
Переходим в «Устройства и принтеры»
</index>
«Устройства и принтеры» позволяют вам управлять внешними устройствами (принтерами, сканерами, факсами, камерами), подключенными к вашему компьютеру. Вы можете увидеть, сколько документов находится в очереди на печать, установить размер бумаги для печати, добавить или удалить принтер и т. д. Сегодня мы рассмотрим как разными способами открыть «Устройства и принтеры» в Windows 10.
Решение проблем со сканером
Новая техника должна подключиться, установиться и настроиться без сложностей. Проблемы возникают только при интенсивной продолжительной работе и спустя долгое время эксплуатации.
Главное, что необходимо сделать при покупке и после доставки (если заказывали), так это внешне осмотреть корпус. Если имеются сколы, трещины, или при потряхивании внутри что-то трясется, возможно, отломался какой-то элемент. Тогда рекомендовано обращение к магазину-продавцу.
- Иногда происходит непредвиденный сбой в работе Windows. Это может привести к нарушению работы требуемого драйвера. Восстановить работоспособность часто помогает обычная перезагрузка компа. Если не помогло, делается переустановка драйвера с компакт-диска или скачанного с ресурса производителя файла.
- Многие забывают перевести аппарат из режима сна в готовность. Делается вывод из сна разовым кликом по кнопке включения. А иногда за выход из сна отвечает отдельная кнопка.
- Различные статусы типа «Отключен», «Работать автономно» и подобные. Основной причиной таких надписей становится потеря связи с принтером. А точнее, отсутствие соединения. Проверьте, не вытянут ли соединительный кабель. Нелишним будет запуск средства устранения неполадок и обновление драйверов.
- За работу печатающей техники в Windows отвечает компонент «Факсы и сканирование». В 10-й версии «окон» существует конфликт c драйверами моделей серии «MF» со стандартным компонентом. Поэтому попробуйте отключить системный компонент. Через панель управления в разделе «Программы», далее «Программы и компоненты» нажмите на ссылку слева «Включение или отключение компонентов Windows».Раскройте каталог «Службы печати и документов» и снимите флажок с пункта «Факсы и сканирование Windows». Сохраните изменения и, если попросит, сделайте перезагрузку. Затем попробуйте остканировать через Canon MF Toolbox или другую программу, например, VueScan.Также разработчики Canon выпустили патч для Windows 10. Это приоритетный способ исправления проблемы, не требуется ничего откючать. Откройте ссылку, выберите свою модель, скачайте патч и сделайте инсталляцию на компьютер.
В крайнем случае всегда можно произвести полное удаление устройства с Windows, почистить систему от мусора и подключить, добавить заново.
Как вывести значок на рабочий стол в виндовс 7?
Распространены ситуации, когда при правильной установке драйвера и подключении, у пользователя возникает вопрос, как запустить сканирование в несколько кликов мышкой на ПК. Для этого на пользовательском столе Виндовс 7 необходимо разместить ярлык сканера.
Одним из самых легких и быстрых способов его размещения — является использование встроенного в операционную систему Windows «Мастера сканирования». Он универсален для всех производителей, и обладает удобный пользовательским интерфейсом.
Для создания нужной пиктограммы на дисплее необходимо:
- Включите компьютер. Если ОС уже запущена и открыты программы, сверните эти окна, кликнув по горизонтальной черточке.
- На свободном от файлов и папок участке рабочего стола ПК — кликните правой клавишей мышки. В отобразившемся списке выберите пункт «Создать», в нем «Ярлык». Далее откроется информационное окно с вопросом «Для какого элемента нужно создать …». Пользователю нужно указать расположение объекта. Однако взамен длительного поиска нужной папки достаточно просто вручную ввести с клавиатуры в английской раскладке текст «wiaacmgr.exe». После чего в правом нижнем углу следует выбрать кнопку «Далее».
- После появления ярлыка, его можно переименовать, чтобы отличать от других программ и при необходимости выполнить сканирование. Для этого по пиктограмме нужно нажать правой кнопкой компьютерной мыши. Выберите «Переименовать» и напечатайте подходящее название, «СканМастер» или любое другое.
После этого пользователь может в любое время начать работу просто дважды щелкнув по пиктограмме «СканМастер» и определившись с качеством изображения (от 120 dpi).
Стандартный ярлык принтера в зависимости от версии ОС может быть изображен ка обычная папка, либо как стилизованное фото приоткрытого устройства. Если после загрузки драйвера отобразился готовый ярлык, тогда на нем может присутствовать фирменная символика производителя в виде логотипа компании.
Чтобы не мучаться с настройкой мутной программы для сканирования от HP решил сделать ярлык на встроенный в Windows Мастер сканирования.
Делается он так:
1. Создаем ярлык
2. Указываем в качестве объекта wiaacmgr.exe
3. Называем соответственно Сканировать или Сканирование (как понятней пользователям:))
Anton (Wednesday, 19 February 2014 16:37)
Отличный совет, спасибо!
manualcheg (Wednesday, 19 February 2014 18:52)
sergenij (Saturday, 07 June 2014 09:22)
bat (Monday, 22 December 2014 08:11)
Благодарный пользователь (Friday, 27 February 2015 07:30)
Давно искал как это сделать, наконец-то нашёл, Спасибо!
Григорий (Sunday, 16 August 2015 13:51)
Спасибо, выручил! Сканер от MF3110 под x64 только так и можно подключить. Во всяком случае, у меня иначе не получилось.
Владимир (Friday, 16 October 2015 15:30)
sergenij (Monday, 07 December 2015 13:26)
Как зделать, чтоб ярльік не удалался, после проверки cclener и тд. windows 7
евгений (Friday, 25 December 2015 19:23)
Влад (Monday, 16 May 2016 13:34)
Любезнейший, спасибо Вам!)
I.CaR (Monday, 08 August 2016 11:00)
Как-то не так было раньше. Там какой-то длинный прописывать ID устройство вроде надо было. Так не то, не полное АСУчивание. Выбирать из всех устройств приходится.
Юлия (Thursday, 08 June 2017 07:30)
Спасибо, все просто, ура.
Аида (Thursday, 21 December 2017 12:11)
eleron00 (Wednesday, 17 January 2018 19:31)
А я уже в ремонт собрался.
Катя (Wednesday, 04 July 2018 15:15)
Так устала сканировать, пока откроешь меню, пока выберешь начать и так сто раз. Гениальная штука!) спасибо
Алексей (Tuesday, 18 September 2018 15:49)
Супер!! Спасибо большое!!
Алекс (Tuesday, 02 October 2018 11:45)
Спасибо! Савет — зачет.
SiD (Monday, 17 December 2018 10:27)
Farvint (Tuesday, 09 April 2019 21:34)
Alex (Wednesday, 13 November 2019 12:33)
Как сканировать с принтера на компьютер тексты
Существует два основных варианта, как сканировать документ на компьютер – в качестве изображения или текста. По умолчанию сканер работает так: создает фотографию, если вы клали в копир лист с текстом, то редактировать в дальнейшем его невозможно. Чтобы такая функция появилась, необходимо использовать распознаватель (специальное ПО), который превратит картинку в редактируемый формат.
Как отсканировать документ с помощью Мастера работы со сканером
Поле того, как вы подключили универсальный принтер к компьютеру, установили драйвера, провели первичную настройку для сканирования можно использовать встроенный функционал Виндовс. Для этого подходит «Мастер работы со сканером», алгоритм выполнения следующий:
- Включите сканер, поднимите крышку. Проверьте, чтобы стекло было чистое, при наличии пыли протрите поверхность.
- Положите текст или фото поверхностью, которую нужно отсканировать, вниз на стекло.
- Закройте крышку.
- Перейдите в «Панель управления», кликните на «Оборудование и звук».
- Найдите пункт «Устройства и принтеры», зайдите в него.
- Кликните правой кнопкой по иконке с вашим МФУ, выберите пункт «Начать сканирование».
- Задайте нужные параметры для скана и щелкните «Предварительный просмотр».
- Появится окно с картинкой как будет выглядеть ваш отсканированной текст, если он получился слишком тусклый, или наоборот, вы можете поменять настройки и вновь нажать «Предварительный просмотр». Если вас все устраивает, жмите «Сканировать».
- Полученный результат сохраните на компьютере или отправьте файл на печать.
Сканирование документов на компьютер с помощью специального ПО
Вместе с любым МФУ должен идти диск с драйверами и родным софтом для данной модели принтера. Как правило, использование таких программ предоставляет возможность добиться максимально эффективного взаимодействия с устройством, получить лучшее качество. К примеру, как делать скан на принтере canon с помощью такого ПО:
- После установки устройства и софта откройте список программ.
- Найдите приложение для вашей модели принтера, запустите его.
- Кликните «Сканировать».
- Программа предложит вам выбрать тип, формат, цветной или черно-белый скан и разрешение. Если выставить все параметры правильно, то результат будет более качественным.
- Через проводник укажите путь для сохранения конечного файла. Задайте сразу же имя документу, чтобы его проще было потом найти. При желании местом хранения может быть съемный носитель.
- Выполните предпросмотр документа, чтобы скорректировать возникшие недочеты или сразу же нажмите кнопку «Сканировать». Далее МФУ будет распознавать данные, после чего нужно щелкнуть «Сохранить».
Куда сохраняются сканы
Если во время настроек пользователь на изменял путь сохранения файла, то скан документа попадает в стандартные директории. В зависимости от способа сканирования скан может сохраняться в папку «Документы», затем «Отсканированные документы».

Или в директории с изображениями создается новая папка, которая именуется как текущая дата (год и месяц) и туда помещаются созданные сканы.
В последнем случае показан пример с использованием стандартного мастера работы со сканером через контекстное меню устройства (см. ниже).

На последнем шаге предлагается импорт (сохранение) документа, где можно настроить параметры сохранения – выставить путь, куда будет попадать файл, задать имя папки для сохранения и нужно ли вообще ее создавать (выбирать вариант «Нет» в выпадающем списке).
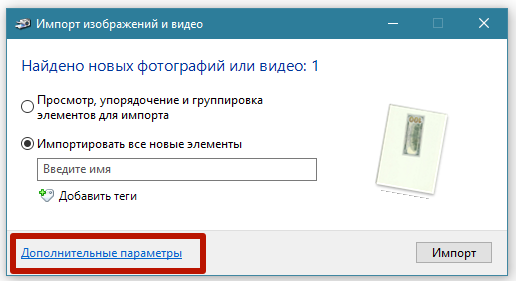
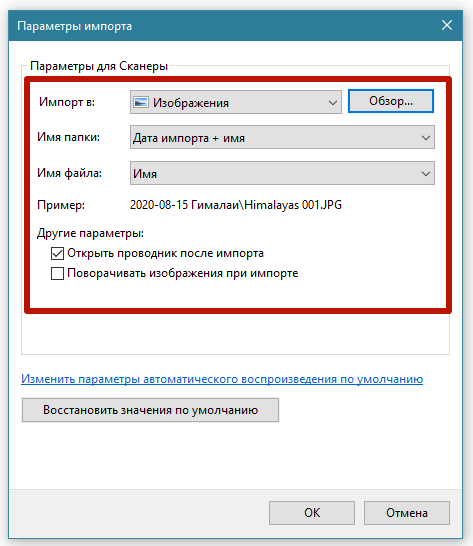
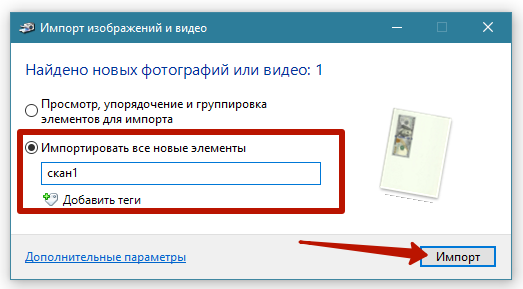
Настройка, если принтер уже подключен и работает
Если возможна печать и функция сканирования на одном агрегате, то это многофункциональное устройство.
Многие думают, что МФУ – это одно электронное устройство. На самом деле конструктивно это три отдельных узла, связанных друг с другом, которые помещены в один корпус. Из-за такого ложного понимания часть пользователей могут установить только один драйвер для принтера. Затем думают, что все функции должны работать. Но на практике получается, что принтер уже установлен и работает, а сканер нет.
Что делать: действия те же, если бы установка производилась с нуля.
- С помощью комплектного диска с драйверами установите необходимое ПО.
- Или скачайте с сайта производителя комплексный пакет ПО для МФУ, либо отдельный драйвер для сканирующего узла. В последнем случае на сайте нужно искать драйвер со словом «Scan».
Можно самостоятельно определить, что причина действительно в сканирующем отделе. Нужно установить МФУ на другой компьютер. Если работа возобновится, то проблема в компьютере. А вот когда «scanner» по-прежнему не сканирует, то придется обратиться в сервисный центр.
Подключение техники
Первым делом для техники нужно выделить специальное отдельное место в комнате дома или офисе. Доступ к устройству должен быть легким. Шнуры выбирайте с запасом, чтобы не нужно было их натягивать или перекручивать. А также подумайте о самом процессе, а точнее о загрузке бумаги в устройство. Особенно это актуально для сканеров с вертикальной загрузкой. Обеспечьте свободный ход листов.
Перед подключением к сети корпус аппарата осмотрите на наличие трещин и сколов. А также уберите все защитные пленки и пластиковые накладки, если таковые имеются. Убедитесь, что в комплекте есть кабеля для подключения к электричеству и компьютеру. Целостность шнуров также важна в плане безопасности
Особое внимание к сетевому проводу
Как вывести ярлык сайта на рабочий стол
Мне задал вопрос посетитель сайта: “Как вывести ярлык сайта на рабочий стол?”. Я сначала подумал, что в этом нет смысла, ведь ссылки можно поместить в Избранное. Но испытав такой вариант, убедился, что это метод открытия сайта имеет право на существование. После щелчка по ярлыку, запускается веб-браузер, и одновременно открывается сайт (два действия одновременно). Как же создать, на рабочем столе ярлык любимого сайта, который вы открываете ежедневно? Поскольку Internet Explorer установлен вместе с Windows на любом компьютере, создадим ярлык с его помощью.
Итак, открываете Internet Explorer, в нем открываете нужный сайт. Теперь в меню Файл ведете курсор до ссылки Отправить, потом вправо и нажимаете ссылку Ярлык на рабочий стол. Всё, ярлык (иконка) находится уже на рабочем столе. Можете проверять!
Вас, также, может заинтересовать:
- Как правильно удалять программы с компьютера
- Как поместить ярлык (значок) в панель быстрого запуска
- Очистка диска средствами самой Windows
Мастер работы со сканером
После подключения принтера любого производителя, в ПК проводят установку драйверов. Для этого выполняют следующие манипуляции:
- В аппаратах многих изготовителей применяется технология Plug and Play. Она помогает Windows распознавать оборудование и автоматически устанавливать его. Если указанная функция присутствует, после подключения сканера на экран будет выведено сообщение «Найдено новое оборудование». Надпись высвечивается в нижнем правом углу панели задач.
- Дальнейшая установка производится автоматически. Если этого не произошло, МФУ (MFP) не поддерживает указанную технологию либо ОС не находит драйвера для устройства. Необходимо кликнуть мышкой на окно «Найдено новое оборудование» и продолжить установку драйвера.
- В иконке поисковика нажмите на «Да, только сейчас», затем активируйте раздел «Далее». Стоит отметить, что указанное окно будет работать только в том случае, если включить автоматическое обновление операционной системы через центр обновлений.
Если используется диск с драйверами, его необходимо вставить в привод и кликнуть на окно «Далее». После этого Windows сам найдет нужные драйвера и установит их.
После подключения универсального принтера DeskJet или аналога к компьютеру, проведения указанных настроек по установке драйверов выполняют вход через «Пуск» в «Панель управления». В разделе поиска вводят понятие «Сканер». На экране появится несколько ссылок, из которых выбирают «Просмотр камер и сканеров».
Поиск и установка драйвера
Алгоритм установки новых драйверов для сканера, почти идентичен вне зависимости от модели. Единственное отличие – сайт, на который необходимо зайти для скачивания и внешний вид инсталлятора.
Для информации: За основу, в инструкции, взята модель МФУ (многофункциональное устройство) Panasonic KX-MB1500.
Самый простой способ – это ввести запрос в поисковую систему с моделью устройства и приставкой «драйвера». Но многие сайты, в погоне за трафиком, делают ложные страницы без нужных программ или после скачивания открывается архив с рекламными продуктами
Поэтому, рекомендуем обращать внимание только на официальные сайты в списке вывода или сразу на него заходить
Открываем страницу принтера и ищем раздел с подписью «Поддержка» или «Программное обеспечение». Иногда, производители создают специальный раздел с сервисными материалами и поиском по выпущенной технике.
После нажатия на надпись «Программное обеспечение», откроется новая страница с вариантами загрузки. Страница на английском языке, но драйвера переведены на русский. Выбираем «MFS15_113_Win8_RUS.exe». Начнётся загрузка установочного файла.
На заметку: архитектура Windows 8 и 10 схожа. Поэтому большинство драйверов и программа сразу же адаптированы для двух ревизий системы.
Будет скачан архив, который необходимо разархивировать с помощью WinRAR или 7-zip. Открываем папку и запускаем инсталлятор двойным нажатием левой кнопки мыши.
Появится окно с разными вариантами инсталляции. Выбираем «Простая установка», после чего начнётся установка драйвера и дополнительной утилиты управления. После перезагрузки компьютера, принтер начнёт функционировать.
Как работать со сканером
Если подключение удачно выполнено и Вы настроили все параметры для работы, то самое время приступать непосредственно к сканированию. На нашем сайте есть несколько разных инструкций для возможных ситуаций.
- Первым делом ознакомьтесь с особенностями выполнения подобных процедур в операционной системе Windows 10 или более ранних 7 и 8. Так Вы будите в курсе всех нюансов использования встроенных приложений в этих ОС.
- Если есть необходимость получения результата сразу в определенном формате, то используйте наши рекомендации по сканированию в PDF и Word формат.
- Отдельно рассмотрена также работа с фотографиями и просто картинками.
Сканирование фотографии или документа — это частая процедура, с которой приходится сталкиваться при подаче заявления, размножения копий текстовых файлов с книги, документов и т.п. Сканировать текст или фотографию можно в домашних условиях, если пользователь знает – как пользоваться сканером, и аппаратура, которая находится в распоряжении, содержит все необходимые для этого модули, совместимые с софтом компьютера.
Эти устройства называются МФУ (мультифункциональные устройства) – соединяющие в себе функции принтера и сканера. То есть желаемое изображение можно не только сканировать с принтера, но сразу же распечатать при необходимости. На самом ПК или ноутбуке сканирование можно произвести несколькими способами, а в некоторых случаях можно обойтись даже просто встроенными функциями Windows.
Перед тем как отсканировать документ на компьютер с принтера, необходимо проверить совместимость сканера и установленной версии Windows. Компьютер и устройство можно соединить:
- По Wi-Fi.
- Через Bluetooth.
- Через USB-кабель.
Первые два параметра содержатся далеко не в каждом модели МФУ. Поэтому надежнее присоединить устройство через провод. Функционал Windows автоматически находит и устанавливает необходимые драйвера для сопряжения МФУ и ПК. При успешном подключении на экране появится уведомление “Найдено новое оборудование”. Если нужные драйвера не установлены, то в сопряжении будет отказано и это.
Стандартный метод подключения подразумевает несколько этапов:
- Размещение файла с изображением лицевой стороной на поверхности для сканирования.
- Нажатие на кнопку «Сканировать» на устройстве, и отправка изображения на рабочий экран.
- Выбор параметров сканирования и завершение процесса.
После сканирования возможно дополнительно сохранить в одной из папок на компьютере. Если эта функция не предусматривается автоматически – для этого предусмотрено горячее сочетание клавиш «CTRL+S».


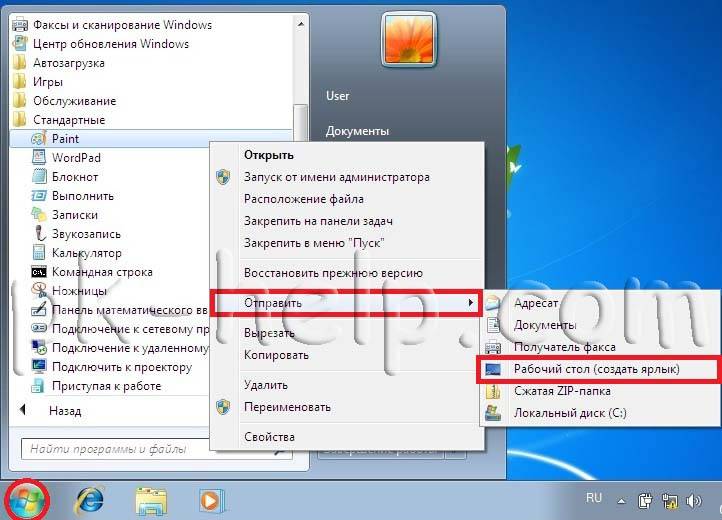
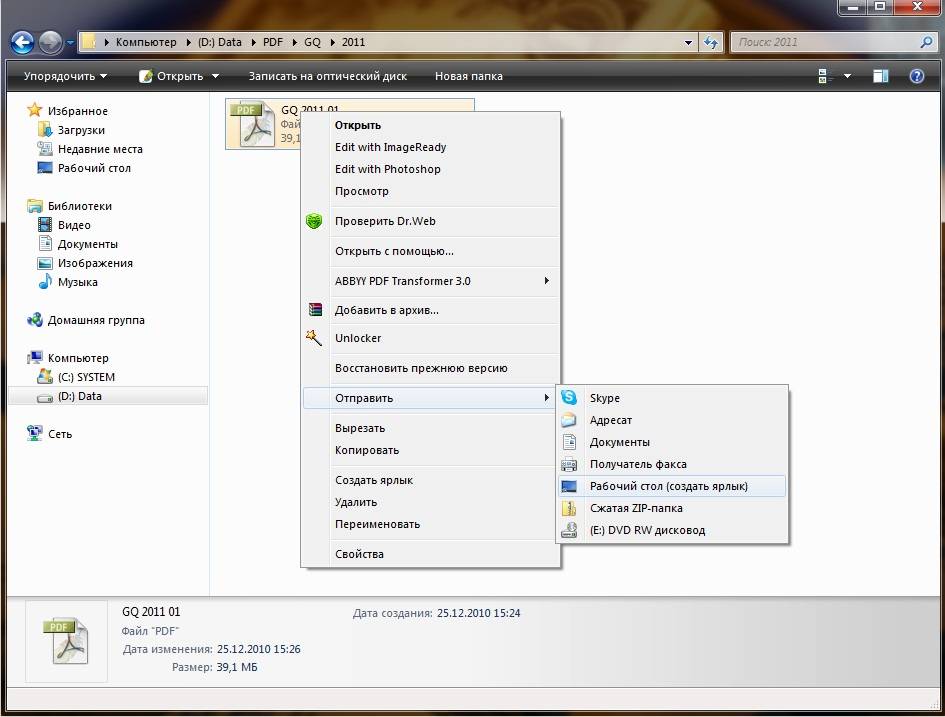
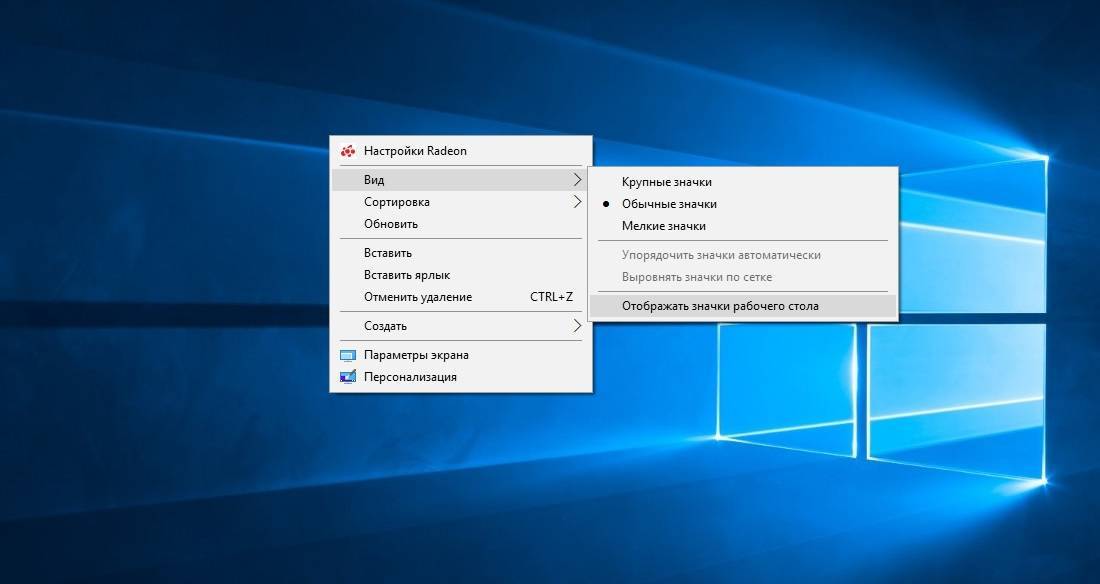
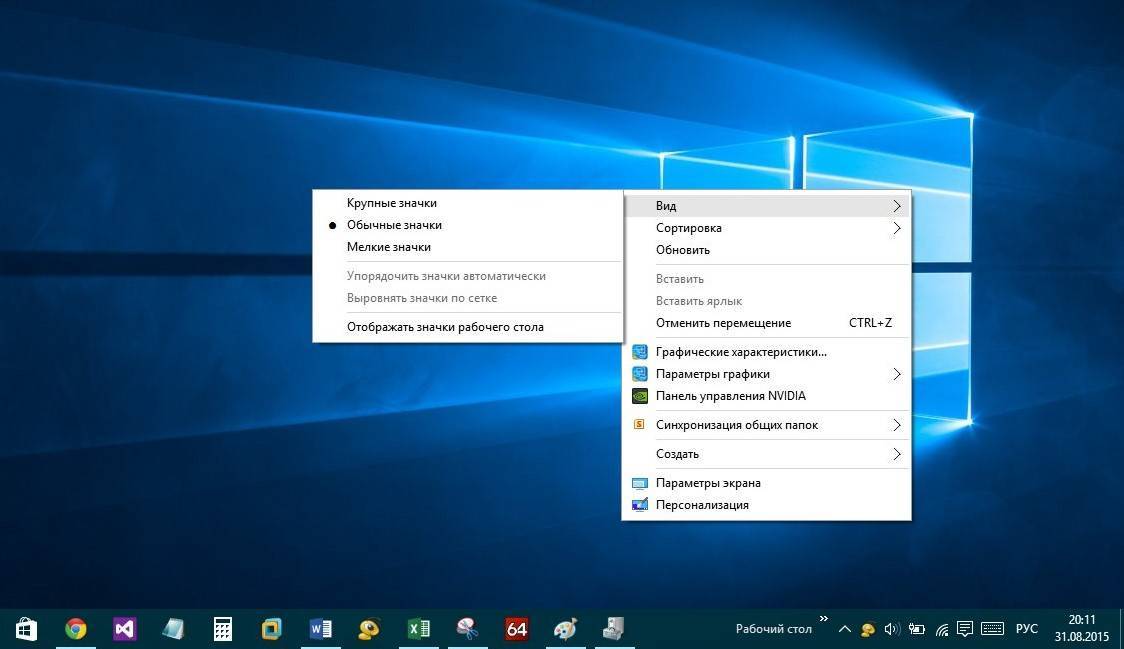
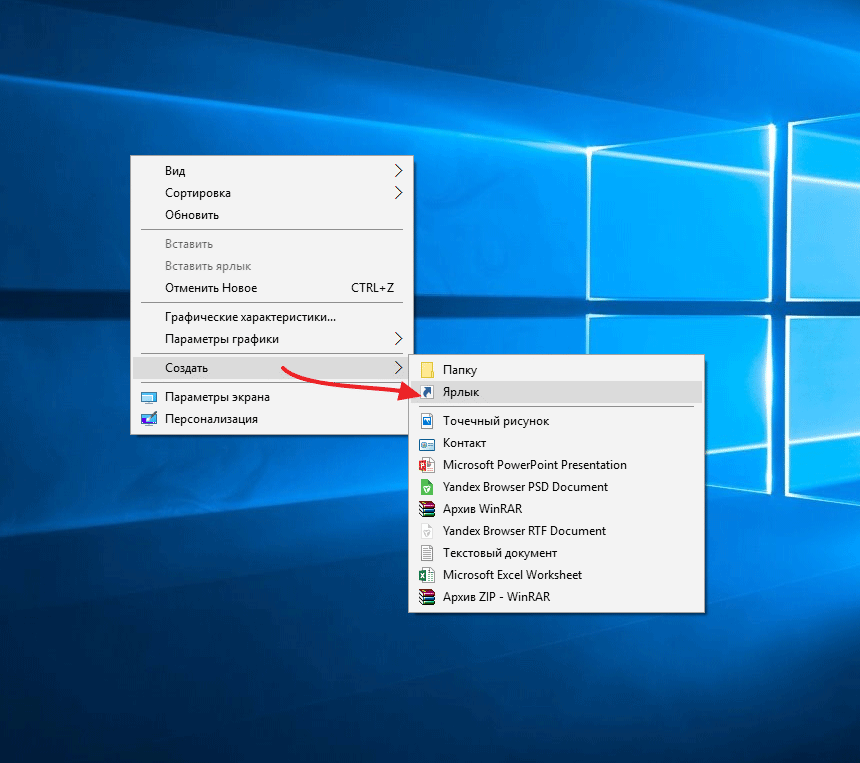
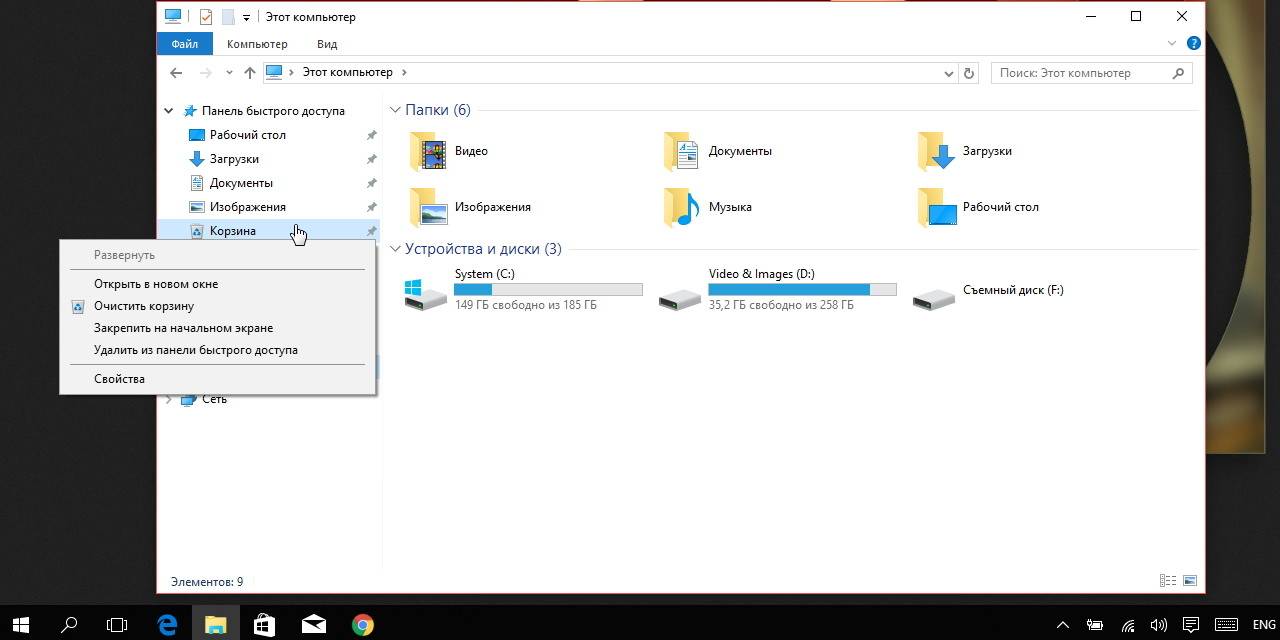
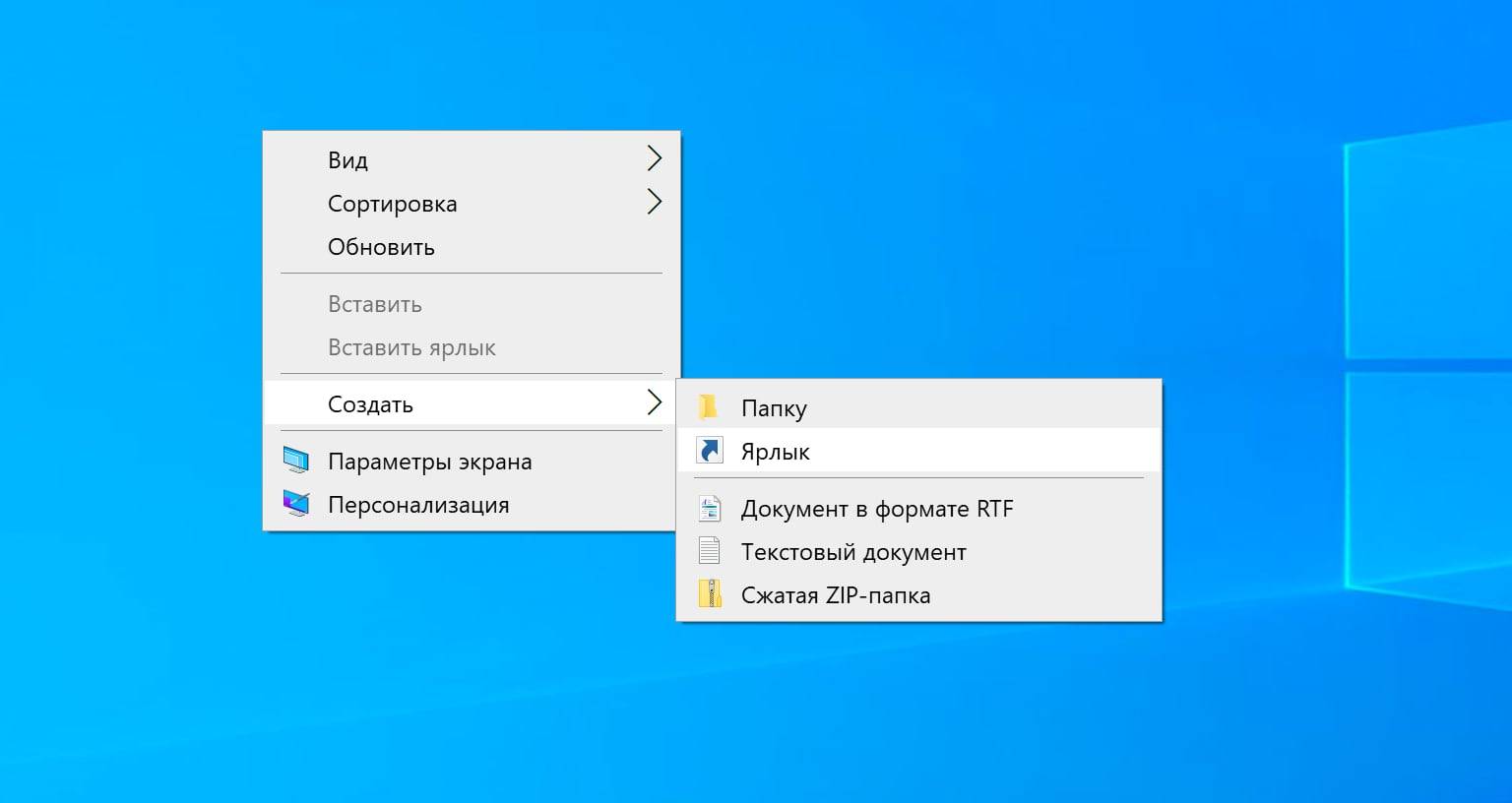
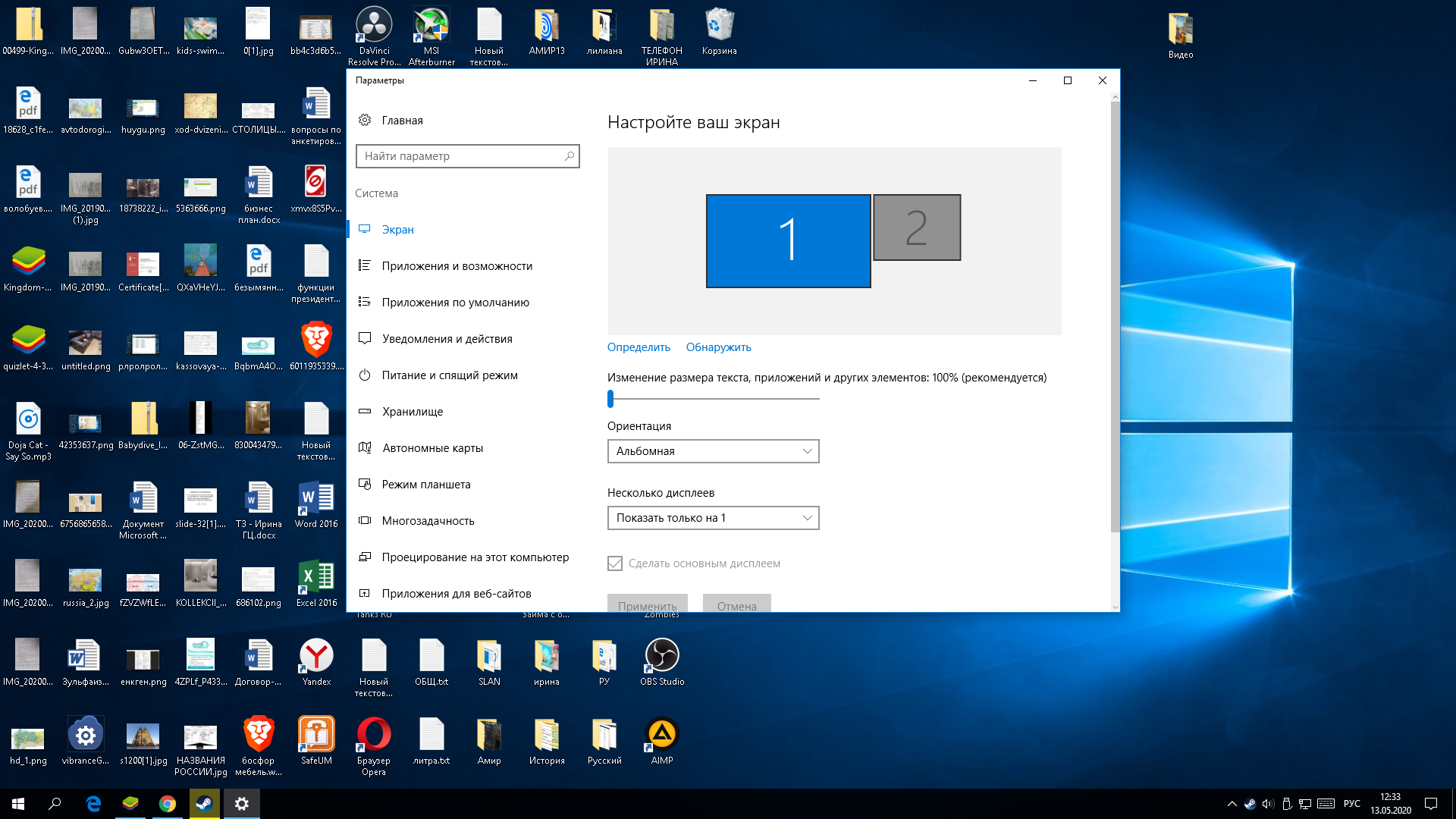
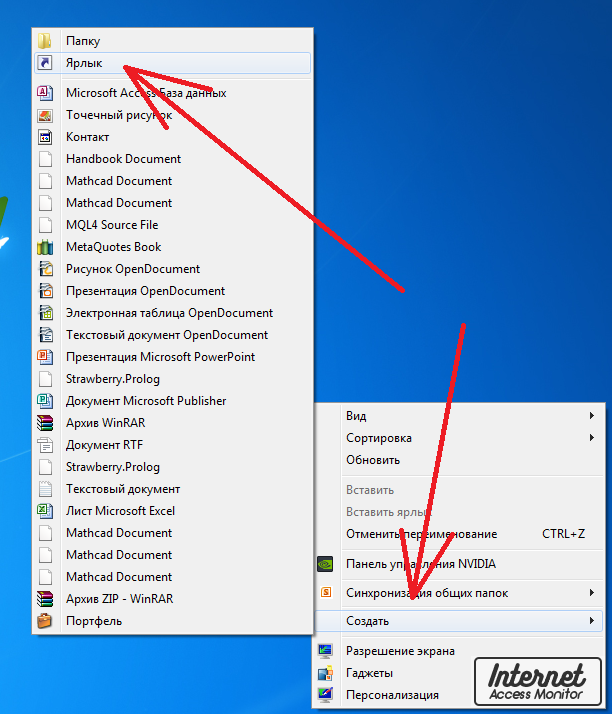
![Как моментально скрыть (отобразить) иконки на рабочем столе windows [7, 8, 10] | it-actual.ru](https://zelmershop.ru/wp-content/uploads/5/b/d/5bd3db81c0e9774ab363b90e9309e4e2.png)