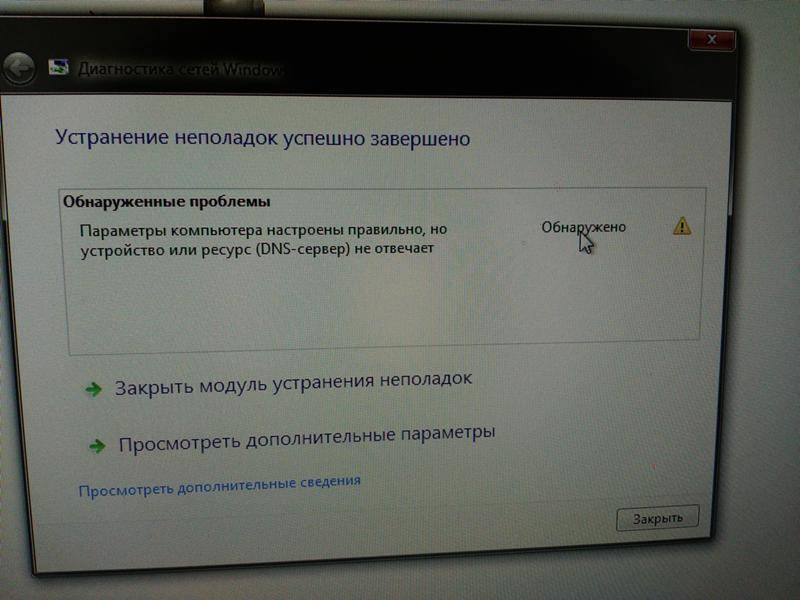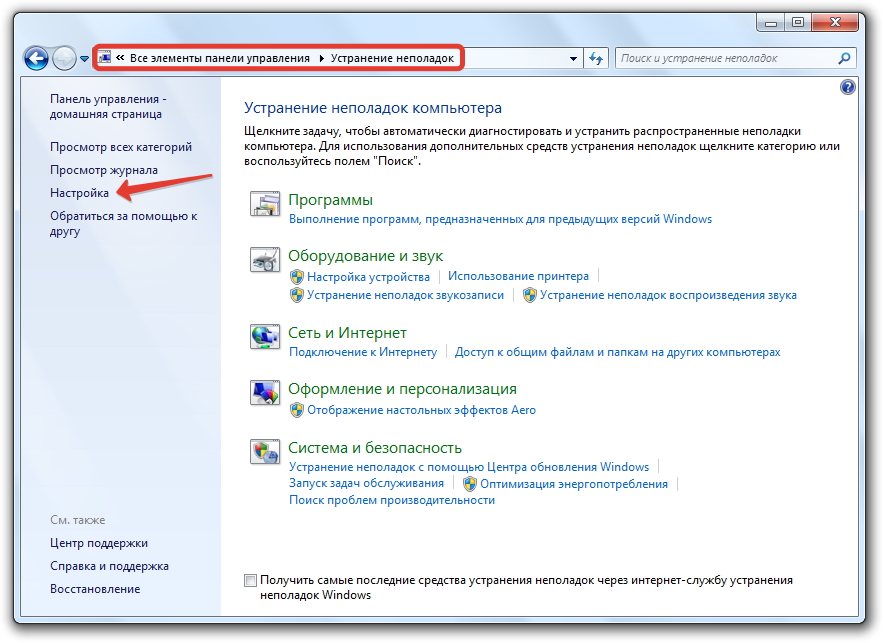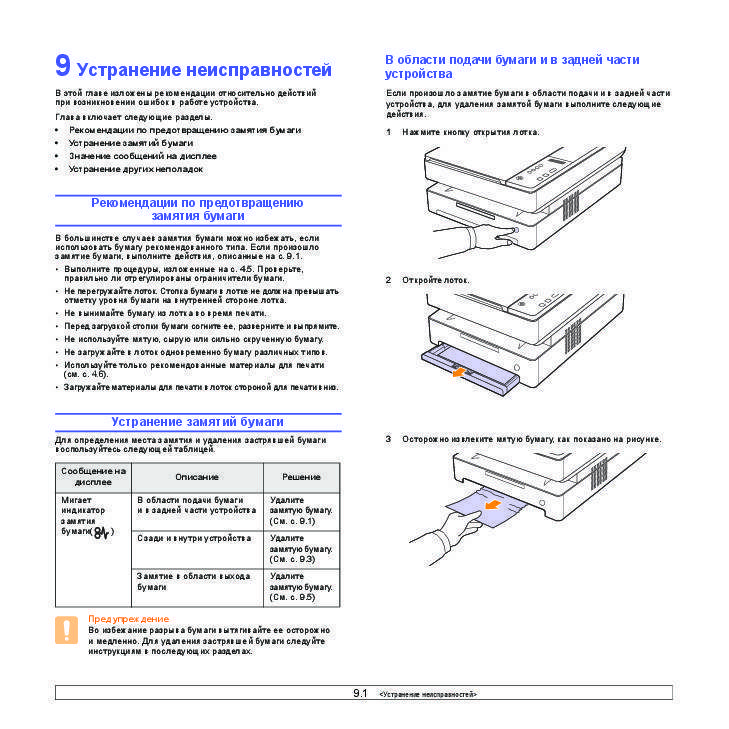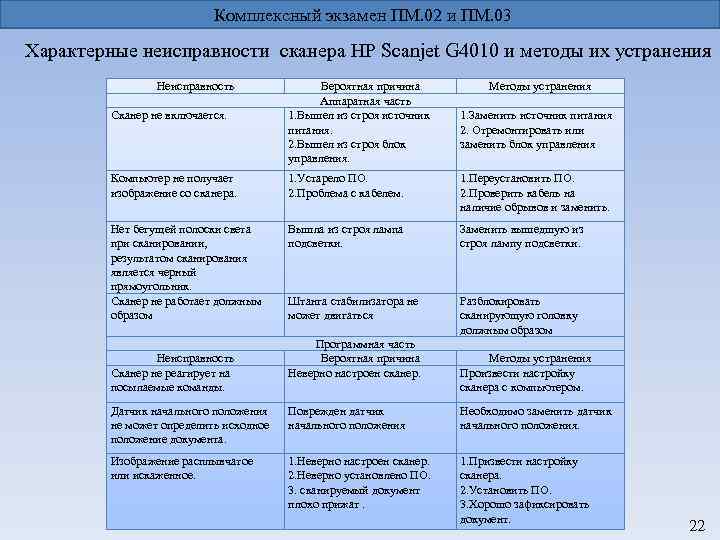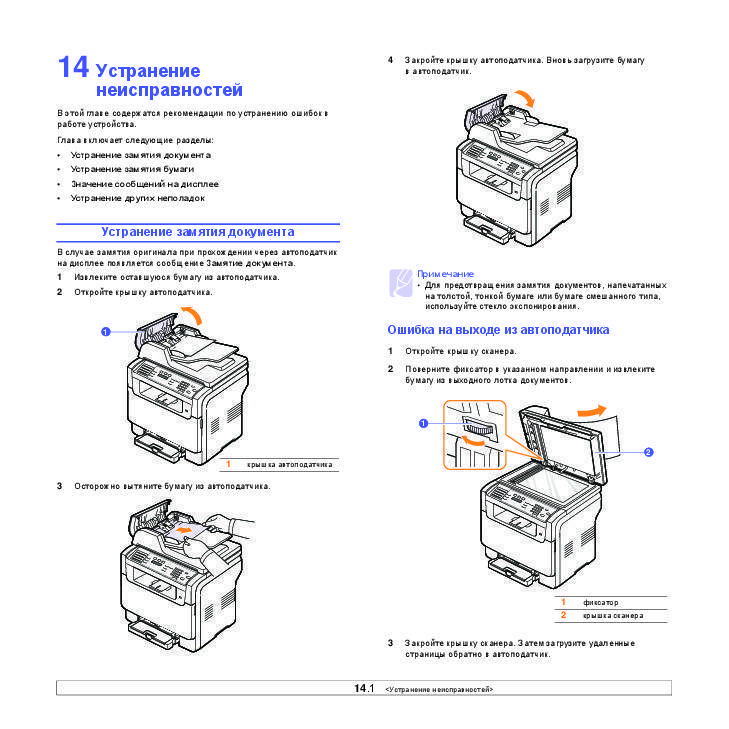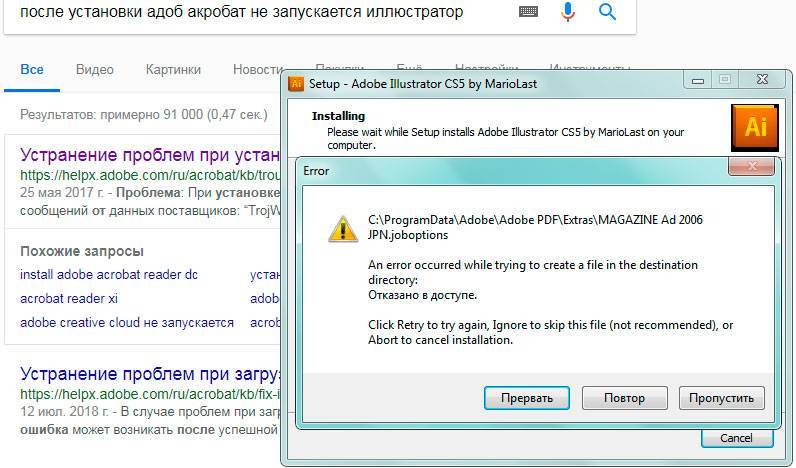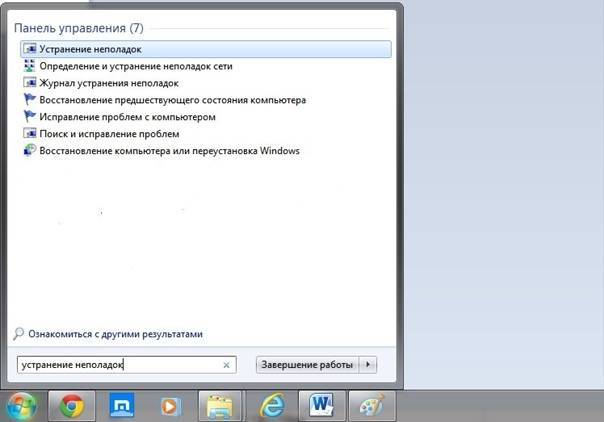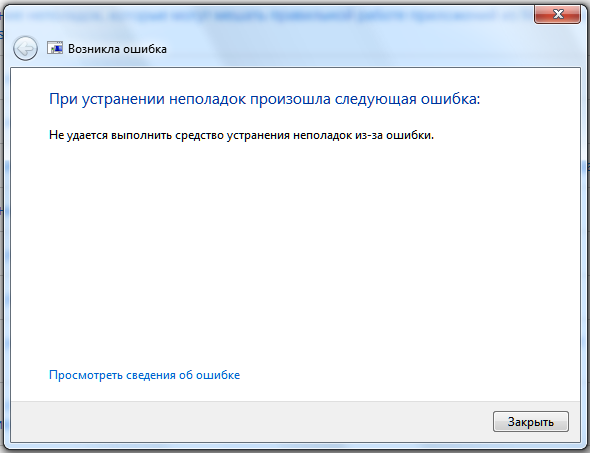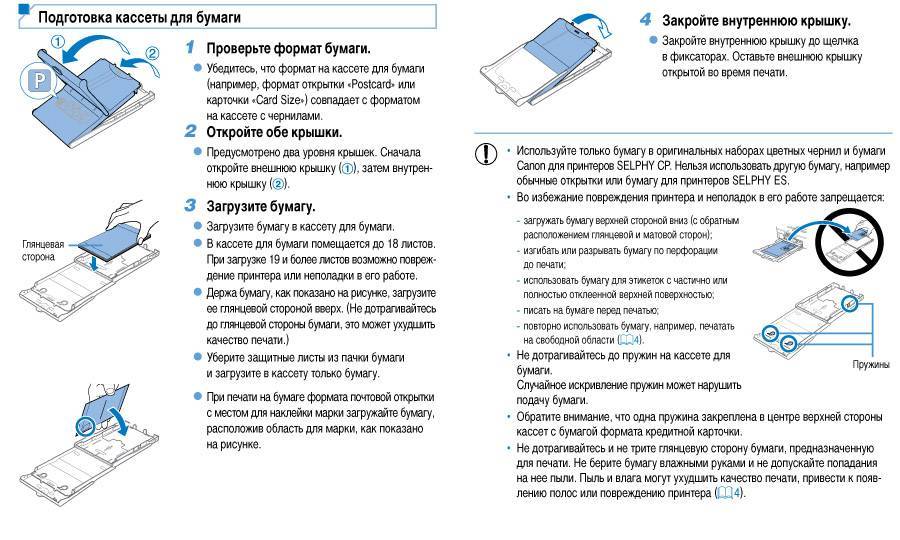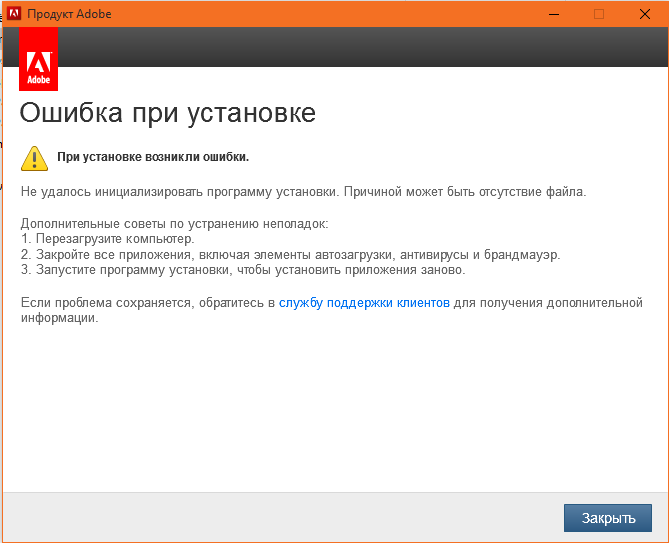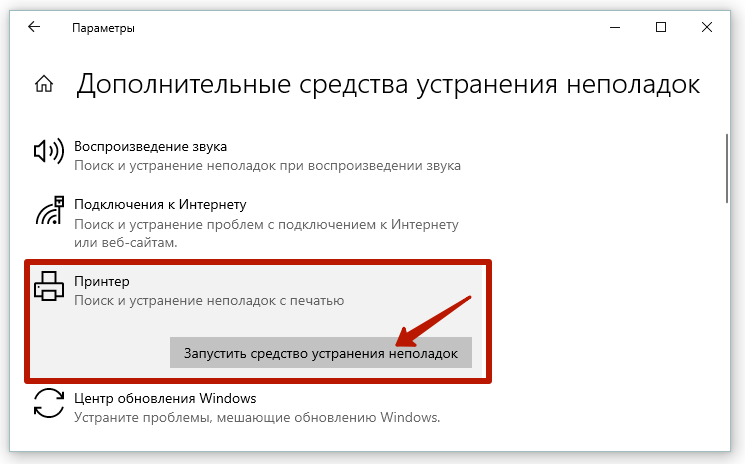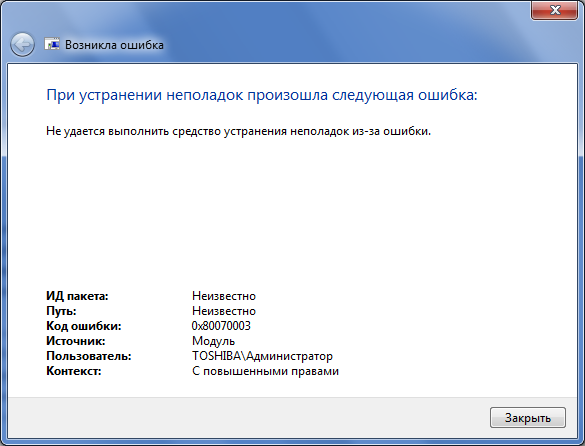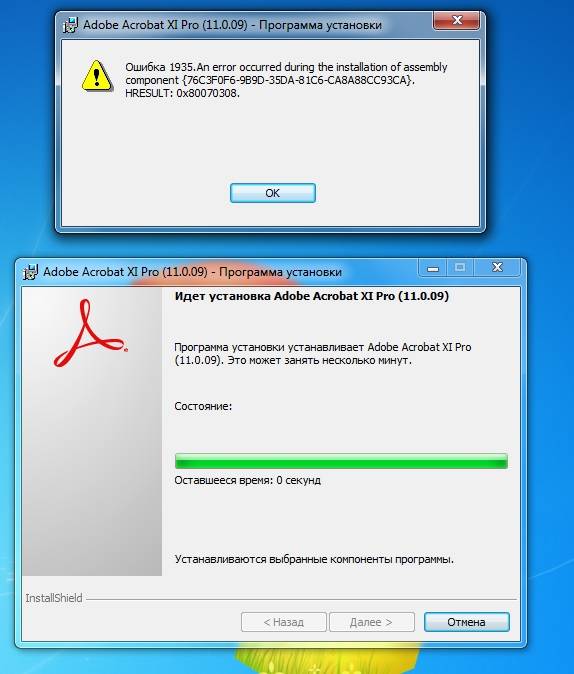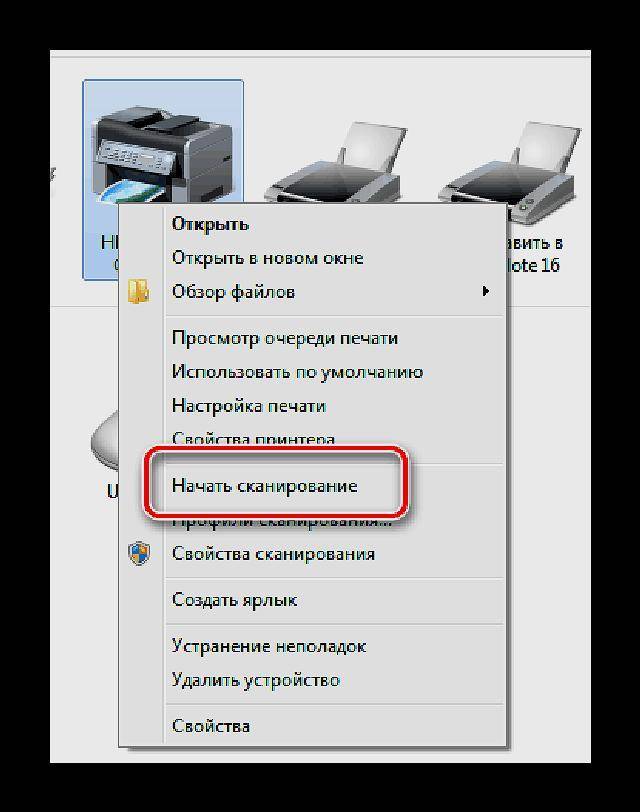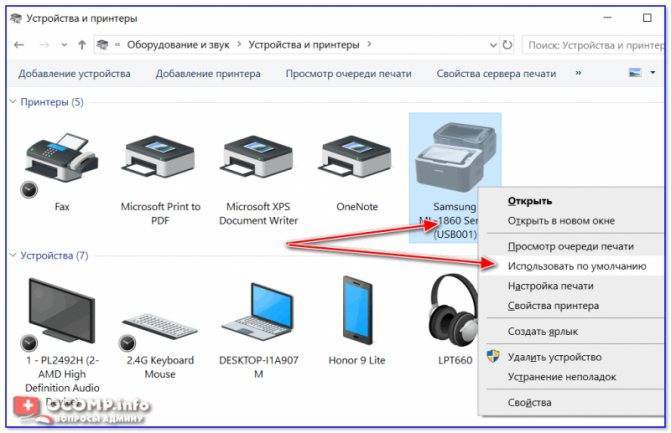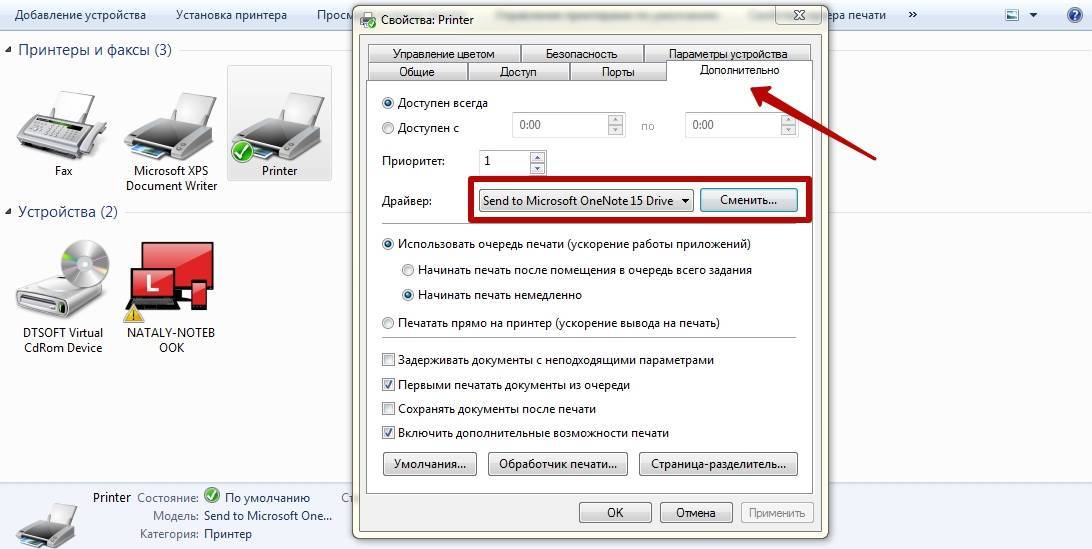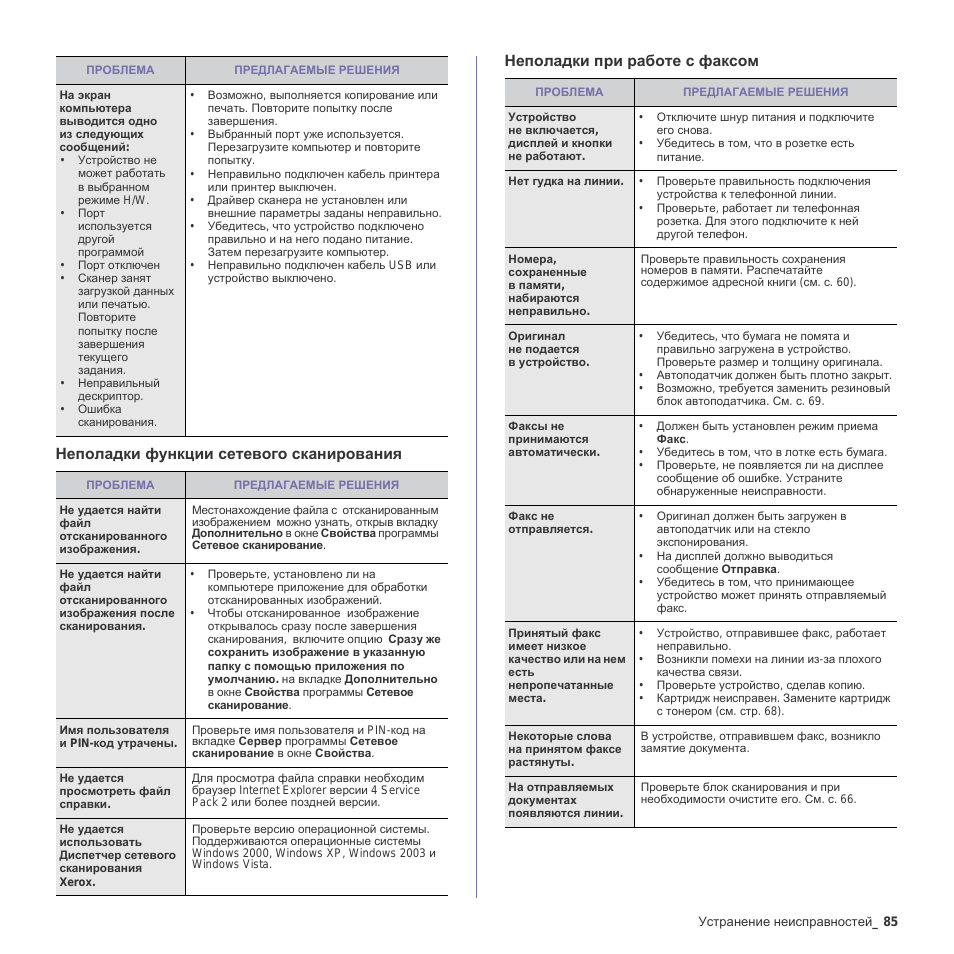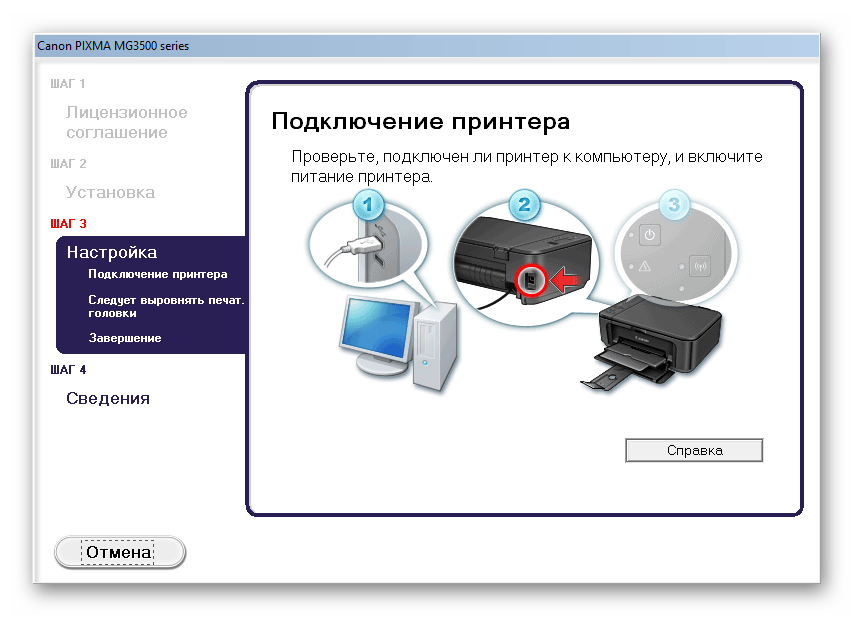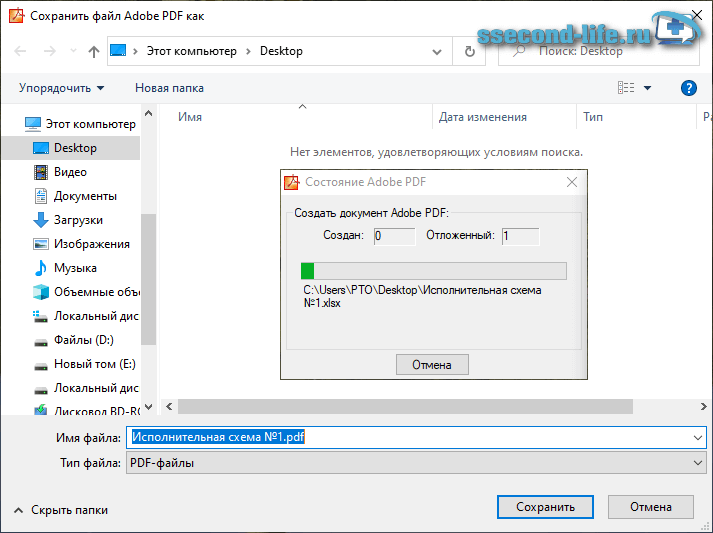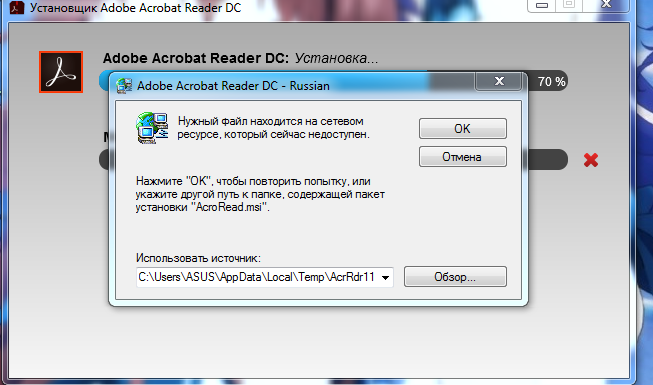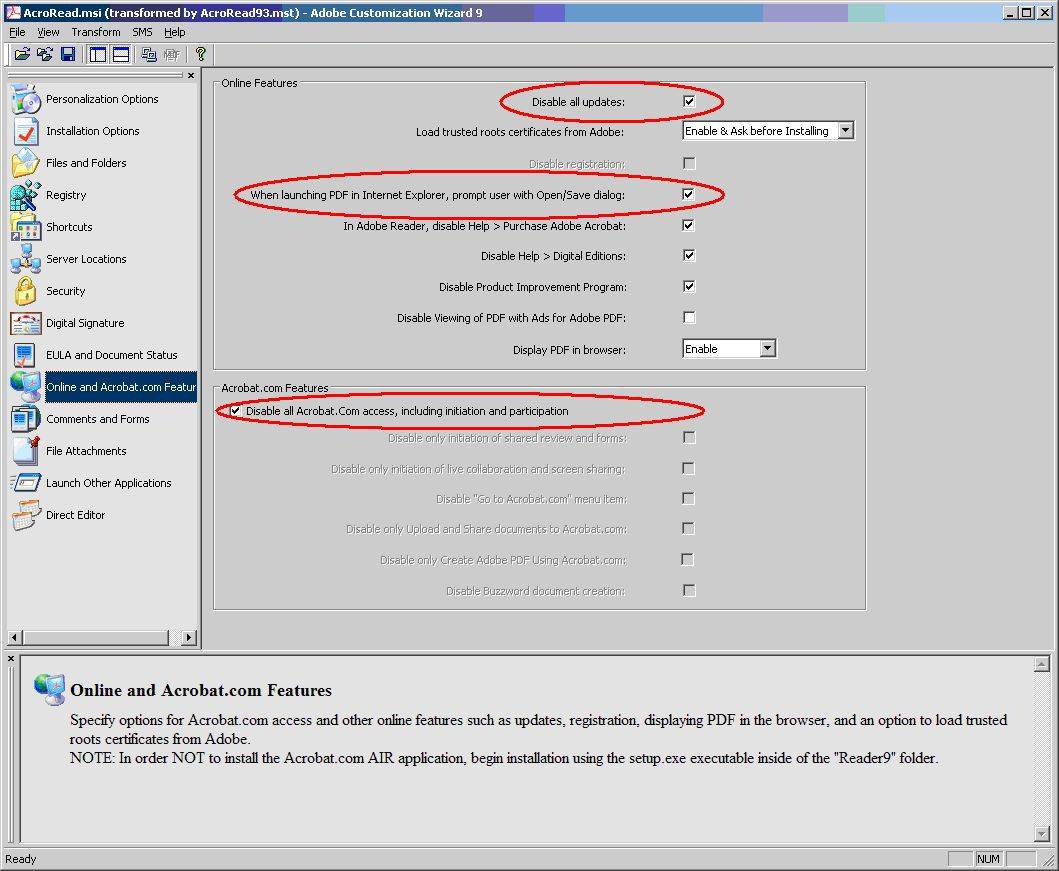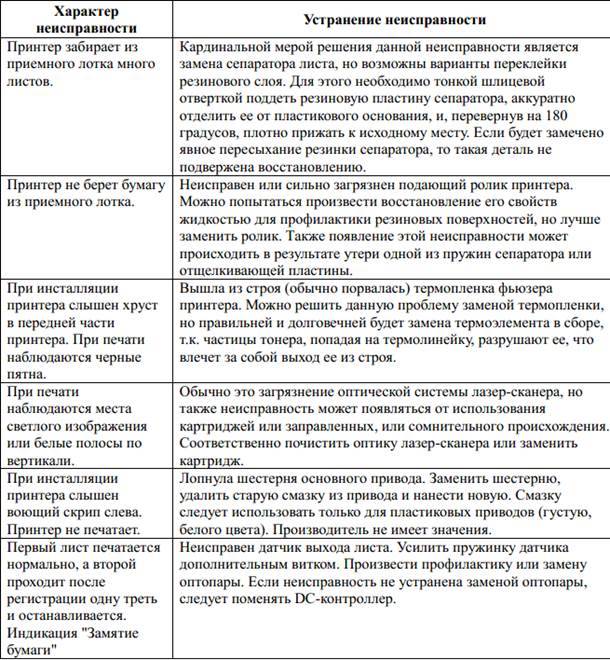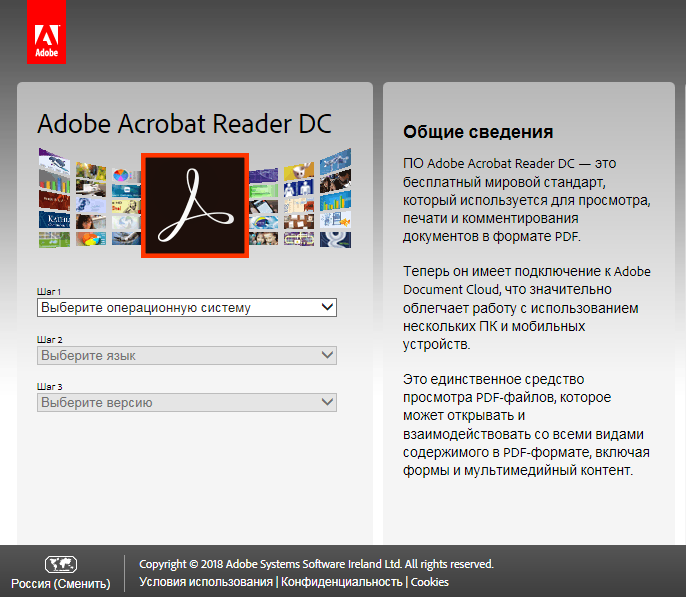Выполните сканирование DISM и SFC
- Нажмите Windows + X, чтобы открыть главное меню.
- Нажмите Командная строка (Администратор), чтобы открыть командную строку от имени администратора.
- Когда откроется командная строка, введите sfc / scannow, затем нажмите Enter.
- Процесс ремонта начинается сейчас. Не закрывайте командную строку и не прерывайте процесс восстановления.
- Введите следующую команду для быстрой проверки работоспособности и нажмите Enter:DISM / Online / Очистка-изображение / CheckHealthDISM / Online / Очистка-изображение / ScanHealthDISM / Online / Cleanup-Image / RestoreHealth
- После завершения сканирования перезагрузите Windows.
Совет экспертов:
Эд Мойес
CCNA, веб-разработчик, ПК для устранения неполадок
Я компьютерный энтузиаст и практикующий ИТ-специалист. У меня за плечами многолетний опыт работы в области компьютерного программирования, устранения неисправностей и ремонта оборудования. Я специализируюсь на веб-разработке и дизайне баз данных. У меня также есть сертификат CCNA для проектирования сетей и устранения неполадок.
Похожие сообщения:
Эпицентры Acrobat Error 43 Головные боли
Проблемы Acrobat Error 43 могут быть отнесены к поврежденным или отсутствующим файлам, содержащим ошибки записям реестра, связанным с Acrobat Error 43, или к вирусам / вредоносному ПО.
В основном, осложнения Acrobat Error 43 связаны с:
- Поврежденная или недопустимая запись реестра Acrobat Error 43.
- Зазаражение вредоносными программами повредил файл Acrobat Error 43.
- Acrobat Error 43 злонамеренно или ошибочно удален другим программным обеспечением (кроме Adobe Acrobat).
- Другое программное приложение, конфликтующее с Acrobat Error 43.
- Adobe Acrobat (Acrobat Error 43) поврежден во время загрузки или установки.
Продукт Solvusoft
Совместима с Windows 2000, XP, Vista, 7, 8, 10 и 11
Что делать, если МФУ не сканирует
Начинать поиск неисправности следует ориентируясь на то, первая ли это установка сканера на данном ПК, или он уже некоторое время работал.
Если вы ранее успешно использовали сканер, а потом он в какой-то момент перестал работать, то самое первое, что следует сделать – это перезагрузить его одновременно с ПК, отключив на несколько минут от питания, а также проверить надёжность соединения USB кабеля с устройством.
Если это не помогло исправить ситуацию, то следует убедиться в аппаратной работоспособности сканера. Любой пользователь должен понимать, что в многофункциональном устройстве в одном корпусе объединены сканер и принтер. И работоспособность принтера не означает исправность сканирующего модуля. Самым простым способом проверить исправность сканирующего модуля, это отключить прибор от компьютера и попробовать в автономном режиме сделать копию любого документа. Если у вас получилось это хороший знак, если нет, то, скорее всего, без обращения в сервисный центр не обойтись.
Если вы убедились, что в автономном режиме (режим копира) устройство функционирует, следует продолжить поиск причины неработоспособности устройства при подключении к компьютеру.
Следующее, что необходимо проверить это исправность линии связи между МФУ и ПК. В идеале, если есть возможность, стоит взять новый USB кабель и подключить к другому порту вашего ПК, или хотя бы просто поменять USB порт, к которому подключено устройство.
ВАЖНО! МФУ следует подключать непосредственно к USB порту вашего ПК, минуя любые разветвители и USB-хабы. Если манипуляции с кабелем не помогли, значит с большой долей вероятности, можно утверждать, что проблема в драйверах сканера МФУ установленных на ПК или их конфликте с драйверами других устройств
Если манипуляции с кабелем не помогли, значит с большой долей вероятности, можно утверждать, что проблема в драйверах сканера МФУ установленных на ПК или их конфликте с драйверами других устройств.
Как правило, в комплекте с вашим МФУ поставляется комплект необходимых драйверов. Проблема может быть в том, что каждая версия драйвера рассчитана под определённую операционную систему, и соответственно при установке обновлений существующий драйвер может перестать работать.
В данном случае необходимо выполнить следующие действия:
- скачать последнюю версию драйверов для вашего МФУ с официального сайта производителя, совместимых с вашей операционной системой;
- отключить МФУ от ПК;
- зайти во вкладку установленных принтеров и сканеров и удалить из неё все неиспользуемые устройства и проблемный МФУ;
- перезагрузить компьютер;
- подключить USB кабель и дождаться, когда ПК определит тип подключенного устройства;
- выполнить установку МФУ на данном ПК, используя последнюю версию драйверов, скачанных ранее;
- перезагрузить компьютер.
Выполнив данный алгоритм, вы полностью переустановите драйверы для вашего МФУ на ПК, устранив имеющиеся проблемы.
Будьте внимательны, скачивая драйверы для МФУ. У некоторых производителей, драйверы для сканера устанавливаются отдельно от драйверов устройства печати.
Сканер не виден в системе
Чтобы проверить, есть ли сканер среди подключенных устройств, вам необходимо:
- Зайдите в категорию Принтеры и сканеры. Данный раздел расположен в «Настройках», который находится в «Пуск».
- В «Устройствах», вы имеете возможность выбрать «Принтеры и устройства», где должен отображаться ваш сканер.
- Если у вас не отдельное устройство, а в составе МФУ, система не будет отображать отдельный сканер среди подключенных компьютеров. В большинстве случаев эти МФУ определяются как принтер. Чтобы увидеть параметры сканера, вам нужно зайти в раздел «Принтеры» и выбрать среди них название вашего многофункционального устройства. Поле которого, нажав кнопку «Управление», можно увидеть сканер.
Если ваш ПК стоит в домашней сети, к которой подключено более одного сканирующих устройств, система найдет их все, включая беспроводные приборы.
Когда сканер на МФУ не видит компьютер, что делать подскажут подробные действия:
- Войдите в меню «Пуск», чтобы открыть окно «Настройки». Раздел «Устройства» откроет доступ к подразделу «Принтеры и сканеры».
- Кликните кнопку «Добавить принтер или сканер». Система активирует поиск доступного оборудования, в котором отобразится список устройств, где необходимо выбрать имя вашего сканера и затем нажать кнопку «Добавить устройство».
- Если автоматический поиск не удался и система не нашла ваш прибор, кликнуть «Нужный принтер отсутствует в списке». Тогда система позволит вам подключить прибор вручную.
Сканер не работает на Windows 10
Если ваш Epson Scanner не работает, нажмите кнопку Пуск , найдите папку Epson , откройте папку и выберите Настройки сканирования Epson . Отсюда нажмите Сеть , затем нажмите Добавить и посмотрите, как он ищет IP-адрес .
Теперь вам нужно дважды щелкнуть по появившемуся IP-адресу, выбрать Изменить , переименовать его и, наконец, нажать ОК .
Помимо приведенного выше совета, предназначенного специально для сканеров Epson, следующие рекомендации должны помочь вам решить проблемы со сканерами любой марки.
Проблема с подключением к сканеру
1] Проверьте режим совместимости
Первый порядок действий — убедиться, что ваш сканер не установлен в Режим совместимости . В этом случае это может быть большой проблемой, поэтому следуйте приведенным ниже инструкциям, чтобы определить, связан ли Совместимость Режим с вашим сканером.
Нажмите правой кнопкой мыши на значке вашего сканера и выберите Свойства в списке меню. Перейдите на вкладку с надписью Совместимость , а затем найдите вариант с надписью Запустить эту программу в режиме совместимости для. Вам нужно снять его, затем нажмите ОК , чтобы активировать.
2] Проверьте службы Windows
Вам нужно будет проверить состояние некоторых необходимых служб Windows. Запустите диалоговое окно «Выполнить», сделайте это, нажав Windows Key + R , затем введите services.msc в поле и нажмите ОК . ,
Следующим шагом является поиск службы Windows Image Acquisition (WIA), щелкните ее правой кнопкой мыши и выберите Свойства
Отсюда важно убедиться, что для Тип запуска установлено значение Автоматически , а для Состояние службы установлено значение Работает. ,
Наконец, нажмите кнопку Применить , затем перейдите и проверьте, работает ли ваш сканер.
Находясь там, вы также должны убедиться, что Панель запуска процесса DCOM Server , Обнаружение аппаратного обеспечения оболочки , Удаленный вызов процедур и Сопоставитель конечных точек RPC Службы также запускаются и устанавливаются в автоматический режим.
3] Запустите средство устранения неполадок оборудования
Запустите средство устранения неполадок оборудования и устройств и посмотрите, поможет ли это вам. Чтобы запустить его, в поле Начать поиск введите следующее и нажмите Enter:
4] Обновите драйверы для вашего сканера
Время от времени Windows 10 известна удалением сторонних драйверов с помощью их общих драйверов после обновления из предыдущей операционной системы. Скорее всего, это может быть причиной того, что ваш сканер больше не работает.
Чтобы вручную обновить драйвер сканера, вам необходимо посетить официальный веб-сайт бренда вашего сканера и найти раздел загрузки драйверов. Там вы должны найти драйверы для вашей конкретной марки сканера, задача, которую должно быть довольно легко выполнить.
СОВЕТ : предложения по устранению проблем сканера, советы по устранению неполадок и способы их устранения.
Сегодня в Интернете есть несколько бесплатных программ обновления драйверов, предназначенных для автоматического обновления драйверов. Вы можете проверить их тоже.
Смотрите этот пост, если ваш принтер не работает в Windows 10.
Индикаторы на сканере или МФУ

Индикаторы, находящиеся на корпусе прибора, отвечают за сообщения о готовности к действию или о наличии неисправности. Определенное состояние индикаторов указывает на то, что сканер не сканирует по какой-то причине. Возможные причины можно посмотреть в инструкции по эксплуатации, где будет описано значение показаний.
Определенный тип мигания может указывать на то, что лампа сканера вышла из строя и нуждается в замене. Иногда перезагрузка помогает убрать сбой программного обеспечения: нажмите кнопку «Включение/выключение питания» на корпусе, чтобы выключить и снова включить сканер.
Что вызывает ошибку 43 во время выполнения?
Сбой во время запуска Adobe Acrobat или во время выполнения, как правило, когда вы столкнетесь с «Acrobat Error 43». Три распространенные причины, по которым ошибки во время выполнения, такие как всплывающее окно ошибки 43:
Ошибка 43 Crash – Ошибка 43 остановит компьютер от выполнения обычной программной операции. Когда Adobe Acrobat не может обеспечить достаточный вывод для данного ввода или действительно не знает, что выводить, он часто путает систему таким образом.
Утечка памяти «Acrobat Error 43» – ошибка 43 приводит к постоянной утечке памяти Adobe Acrobat. Потребление памяти напрямую пропорционально загрузке ЦП. Есть некоторые потенциальные проблемы, которые могут быть причиной получения проблем во время выполнения, с неправильным кодированием, приводящим к бесконечным циклам.
Ошибка 43 Logic Error – Логические ошибки проявляются, когда пользователь вводит правильные данные, но устройство дает неверный результат. Это видно, когда исходный код Adobe Systems Inc. содержит недостаток в обработке данных.
В большинстве случаев проблемы с файлами Acrobat Error 43 связаны с отсутствием или повреждением файла связанного Adobe Acrobat вредоносным ПО или вирусом. Как правило, любую проблему, связанную с файлом Adobe Systems Inc., можно решить посредством замены файла на новую копию. Кроме того, некоторые ошибки Acrobat Error 43 могут возникать по причине наличия неправильных ссылок на реестр. По этой причине для очистки недействительных записей рекомендуется выполнить сканирование реестра.
Классические проблемы Acrobat Error 43
Частичный список ошибок Acrobat Error 43 Adobe Acrobat:
- «Ошибка программы Acrobat Error 43. «
- «Acrobat Error 43 не является программой Win32. «
- «Acrobat Error 43 столкнулся с проблемой и закроется. «
- «Acrobat Error 43 не может быть найден. «
- “Отсутствует файл Acrobat Error 43.”
- «Проблема при запуске приложения: Acrobat Error 43. «
- «Acrobat Error 43 не работает. «
- «Acrobat Error 43 выйти. «
- “Неверный путь к приложению: Acrobat Error 43.”
Ошибки Acrobat Error 43 EXE возникают во время установки Adobe Acrobat, при запуске приложений, связанных с Acrobat Error 43 (Adobe Acrobat), во время запуска или завершения работы или во время установки ОС Windows. При появлении ошибки Acrobat Error 43 запишите вхождения для устранения неполадок Adobe Acrobat и чтобы HelpAdobe Systems Inc. найти причину.
Проверка «Acrobat Error 43»
Это наиболее распространенное условие «Acrobat Error 43», известное как ошибка времени выполнения (ошибка). Когда дело доходит до программного обеспечения, как Adobe Acrobat, инженеры могут использовать различные инструменты, чтобы попытаться сорвать эти ошибки как можно скорее. Хотя эти превентивные действия принимаются, иногда ошибки, такие как ошибка 43, будут пропущены.
Некоторые пользователи могут столкнуться с сообщением «Acrobat Error 43» при использовании Adobe Acrobat. Когда это происходит, конечные пользователи могут сообщить Adobe Systems Inc. о наличии ошибок «Acrobat Error 43». Разработчик сможет исправить свой исходный код и выпустить обновление на рынке. Таким образом при выполнении обновления программного обеспечения Adobe Acrobat, он будет содержать исправление для устранения проблем, таких как ошибка 43.
Удаление и переустановка Adobe Acrobat
- Закройте Adobe Acrobat, если он запущен.
- Откройте окно «Выполнить» или одновременно нажмите клавиши Windows и R.
- В поле «Выполнить» введите «Панель управления» и нажмите кнопку «ОК».
- На панели управления нажмите «Программы и компоненты».
- В списке установленных программ выберите Adobe Acrobat и нажмите «Удалить».
- В диалоговом окне подтверждения нажмите Да.
- После удаления Adobe Acrobat DC перезагрузите компьютер.
- Перейдите на страницу загрузки Adobe Acrobat Reader. Проверьте минимальные системные требования и убедитесь, что ваш компьютер соответствует требованиям.
- Если это так, нажмите Установить сейчас. Подождите, пока загрузка не будет завершена.
- Если в нижней части окна браузера появляется сообщение о загрузке файлов, нажмите «Выполнить».
- Когда появится сообщение о завершении установки, нажмите кнопку «Готово».
- Попробуйте перезапустить свой Adobe Acrobat.
Обновление за сентябрь 2022 г .:
Теперь вы можете предотвратить проблемы с ПК с помощью этого инструмента, например, защитить вас от потери файлов и вредоносных программ. Кроме того, это отличный способ оптимизировать ваш компьютер для достижения максимальной производительности. Программа с легкостью исправляет типичные ошибки, которые могут возникнуть в системах Windows – нет необходимости часами искать и устранять неполадки, если у вас под рукой есть идеальное решение:
- Шаг 1: (Windows 10, 8, 7, XP, Vista – Microsoft Gold Certified).
- Шаг 2: Нажмите «Начать сканирование”, Чтобы найти проблемы реестра Windows, которые могут вызывать проблемы с ПК.
- Шаг 3: Нажмите «Починить все», Чтобы исправить все проблемы.
Сброс настроек Acrobat Preferences
- Перезагрузите компьютер, чтобы закрыть все экземпляры приложения Acrobat.
- Если вы используете Windows 7 или более позднюю версию, откройте проводник и перейдите в папку C: \ Users \ \ AppData \ Roaming \ Adobe \ Acrobat \ . Если вы используете Windows XP, откройте «Мой компьютер» и перейдите в папку C: \ Documents and Settings \ \ Application Data \ Adobe \ Acrobat \ .
- Удалите папку «Настройки», находящуюся в папке.
- Запустите приложение и проверьте, сохраняется ли проблема.
Восстановить установку Adobe
- Закройте Acrobat / Reader и все открытые окна веб-браузера.
- Нажмите кнопку «Пуск» в левом нижнем углу экрана.
- Войдите в панель управления, затем нажмите Enter.
- Выберите Программы и компоненты.
- Выберите Acrobat или Adobe Reader, затем удалите / измените.
- В диалоговом окне «Настройка» выберите «Далее».
- Выберите Восстановить, затем нажмите Далее.
- Выберите Установить.
- Когда процесс завершится, выберите Готово.
- Перезагрузите компьютер и проверьте, сохраняется ли проблема.
Выполните сканирование DISM и SFC
- Нажмите Windows + X, чтобы открыть главное меню.
- Нажмите Командная строка (Администратор), чтобы открыть командную строку от имени администратора.
- Когда откроется командная строка, введите sfc / scannow, затем нажмите Enter.
- Процесс ремонта начинается сейчас. Не закрывайте командную строку и не прерывайте процесс восстановления.
- Введите следующую команду для быстрой проверки работоспособности и нажмите Enter:DISM / Online / Очистка-изображение / CheckHealthDISM / Online / Очистка-изображение / ScanHealthDISM / Online / Cleanup-Image / RestoreHealth
- После завершения сканирования перезагрузите Windows.
Совет экспертов:
Эд Мойес
CCNA, веб-разработчик, ПК для устранения неполадок
Я компьютерный энтузиаст и практикующий ИТ-специалист. У меня за плечами многолетний опыт работы в области компьютерного программирования, устранения неисправностей и ремонта оборудования. Я специализируюсь на веб-разработке и дизайне баз данных. У меня также есть сертификат CCNA для проектирования сетей и устранения неполадок.
Сканер недоступен когда он используется другим приложением
ОС Windows 7 (x86)Сканер HP ScanJet 3800
Все прекрасно работало, а сейчас внезапно при сканировании любым приложением, ОСь выдает ошибку следующего содержания:
Произошла ошибка при настройке свойств сканера. Если запущена другая сканирующая программа, дождитесь ее завершения и повторите попытку.
Пробовал перетыкать в другие порты, удалять полностью из системы с дровами, ребутался, убивал лишние процессы, ничего не помогает.
цитата: aronov-sergey:попробуй обновить флеш плейер, если не обновится, то проблемы где-то там)))) обновился без проблем
пойду тыркну сканер в другой комп
Добавление от 07.12.2012 16:27:
На другом компе все работает.Где бы в системе копнуть? Гуглил ошибку, бесполезно.
ReliceНеопознанных нет. Сканер удалял с галкой на драйверах.
Вряд ли поможет, попробуй отключить и остановить службу загрузки изображений.
Попробовать загрузиться с полноценного Live СD c XP, поставить драйвер и посканировать.
И скорее всего это проблемный кабель.
Был схожий случай с МФУ HP — сначала рандомно «терялся», потом вообще перестал обнаруживаться.Хождение по кругу привело к замене кабеля, хотя на другом компе работало.
valery_sevХождение по кругу привело к замене кабеля, хотя на другом компе работало.
Кабель конечно тоже может попортиться слегка, но если причина окажется в кабеле, по скорее всего первопричина не в нём, а в поплывшем качестве питания у компьютера или сканера.
Да кабель новый, качественный с феритовым кольцом, на двух других компах с ХР сканер работает. Тут тоже работал, и блин спустя неделю перестал. Со службой сканеров игрался — не помогло.
Винду обновлял, много через windows update, может взаимосвязано? И еще вот в AHCI перевел, спустя неделю от установки, правда пробовал грузить выставляя в биосе IDE, но не помогло. Вот и думаю, может это взаимосвязано.
Всё! Нашел виновника всех проблем! Проклятый Finereader! Только его воткнул — и тут же перестал работать сканер выдавая туже самую ошибку! Надеюсь для кого-нибудь информация будет полезной!Он видимо как-то в системе загребает под себя монопольно права на сканер, через него самого сейчас попробовал — работает. Через любое другое приложение или винду — ошибка:«Произошла ошибка при настройке свойств сканера. Если запущена другая сканирующая программа, дождитесь ее завершения и повторите попытку.».
Ну всё, дело решено, фух.
Есть идеи как без удаления этой проги решить траблу?
Добавление от 11.12.2012 13:21:
Главное интересный момент, через сам файнридер сканер работает, при условии что в нем в настройках галка стоит на интерфейс самого файнридера. Если ставить галку на интерфейс сканера (виндовый вылазит), выскакивает таже самая ошибка.
Добавление от 11.12.2012 13:25:
удалил фотошоп, а эта падла осталась висеть в действиях на кнопку сканировать, неужели корявый фотошоп виновник?
Добавление от 11.12.2012 13:34:
Блин, удаление всех этих программ, результатов не дало. Похоже остается пока единственный вариант — сканировать через интерфейс не самой винды, а любой другой проги, только вот в большинства программ используется интерфейс виндятины.
Причины неисправности
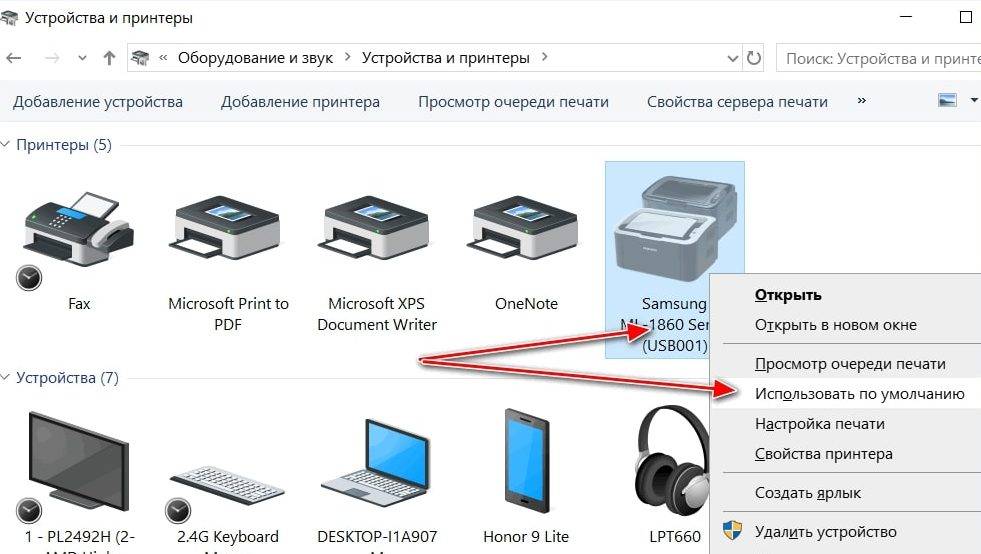
Причины, по которым сканер не подключается к компьютеру, могут быть следующие:
- Плохой порт.
- Произошла системная ошибка.
- Обрыв провода.
- Настройка сканера не завершена.
- Драйвер отсутствует или требуется более новая версия.
Первоначально необходимо убедиться, что прибор включен и горит лампочка. Если у устройства есть кабель питания и его вилка воткнута в розетку, это не означает, что сканер включен, равно как и наличие проводного подключения к компьютеру. На коробке должна быть кнопка «Вкл./Выкл.», которую необходимо нажать для включения оборудования. Если при нажатии на кнопку индикатор не включается, то проблема в кабеле или в самом оборудовании.
Рассмотрим самые популярные способы решения проблем с подключением МФУ.
Решения от техподдержки Canon
1.Убедитесь, что МФУ подключен к гнезду USB 2.0 шнуром не длиннее 1,8м без дополнительных переходников и удлинителей. USB 3.0 имеет голубую окрасу и не всегда корректно взаимодействует с устройствами старого образца. Сталкивался с этим на собственном опыте.
2.Необходимо попробовать установить англоязычный драйвер с Canon Toolbox для вашей модели.
3. Необходимо отключить Факсы и сканирование через добавление компонентов Windows, т.к. это может вызвать конфликт.
4. Необходимо установить последние версии драйверов под чипсет вашей материнской платы, после этого выполнить переустановку драйверов под устройство, как описано выше (с удалением файлов драйверов и т.п.)
Теги:
Другие статьи в разделе:
Нет звука в конференции Zoom. Что делать?
Крякозябры или иерогифы в Microsoft Outlook (решено)
Svchost.exe грузит систему (решено)
Как бороться с рекламными вирусами?
Как проверить файлы на вирусы онлайн
Как бороться с зависающим сканером на МФУ Canon в среде Windows 8
Решаем проблему: “Видеодрайвер перестал отвечать и был успешно восстановлен”
Как восстановить пользовательский профиль?
Как восстановить данные на жестком диске?
Не работает Print Screen. Что делать?
Как бороться с зависающей службой печати на сервере терминалов
Что делать, если не удаётся зайти в ВКонтакте или Одноклассники.
Как вылечить и защитить компьютер от вирусов
Как лечить вирус-вымогатель?
Драйвер сканера и его программное обеспечение
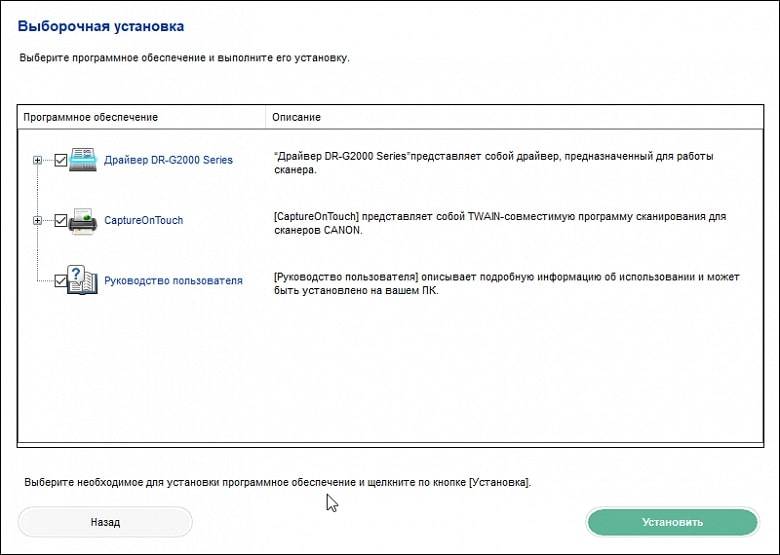
Чтобы узнать, почему сканер не работает, необходимо найти драйвера. Получить эти сведения можно в «Диспетчере устройств», который открывается, набрав в строке поиска, расположенной в меню «Пуск», и кликнув «Enter». Еще один метод войти в «Диспетчер устройств» — использовать «Пуск», нажать правой кнопкой мышки по «Мой компьютер», чтобы вызвать меню, в котором отыскать «Свойства».
Присутствие предупреждающего знака у сканера, напоминающего восклицательный знак в желтом треугольнике, свидетельствует о том, что нужно установить драйвер, из-за чего ПК не видит сканер. Двойным щелчком мыши появится окно с подробностями.
Переключение на вкладку «Драйвер» позволит вам загружать обновления, нажав кнопку «Обновить…». Система предложит два варианта загрузки: автоматический и ручной.
Выбор автоматического поиска начнет процесс обнаружения драйверов сначала на ПК или вашем ноутбуке. Если это не поможет, то откроется новое окно с предложением продолжить поиск в интернете.
Если автоматический поиск не дает никаких результатов, необходимо установить программное обеспечение вручную. Источник можно найти в интернете, если вы не можете найти установочный диск, прилагаемый к вашему оборудованию.
В том случае, если диск на месте, алгоритм действий поможет решить вопрос: почему компьютер не видит сканер.
- Вставьте диск, запустите установочный файл и следуйте инструкциям. В предложенном списке окна приветствия отметьте свой регион.
- Программа предложит на выбор два варианта установки: Simple и Custom. Простой подразумевает процесс с минимумом настраиваемых параметров: программа просто установит на диск все доступные компоненты, включая справочные материалы и дополнительное ПО. Выборочный вариант подходит для тех, кто хочет установить только определенные компоненты, исключив ненужные. Это экономит место на диске.
- В окне выборочной установки отобразятся все вспомогательные компоненты, которые вы можете отменить. Установите флажки рядом с нужными параметрами.
- Далее, нажав кнопку «Да», необходимо согласиться с условиями соглашения.
- Кнопка «Далее» перенесет вас на экран процесса установки выбранных компонентов.
- Окно состояния показывает в процентах, насколько быстро идет процесс.
- После завершения установки станет понятно: сканер все еще не сканирует или проблема решена.
Если после установки вы увидите, что сканер не определяется в Windows 10 и более ранних версиях операционной системы. Чтобы операционная система скорректировала введенные параметры, обязательно перезагрузите компьютер.