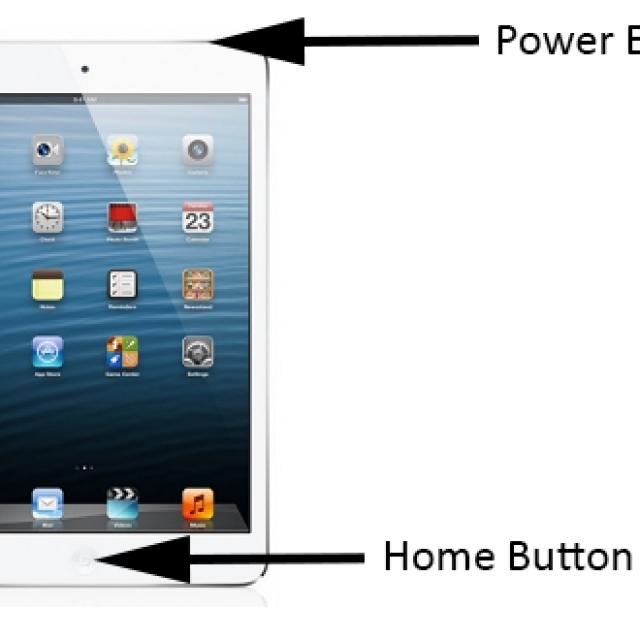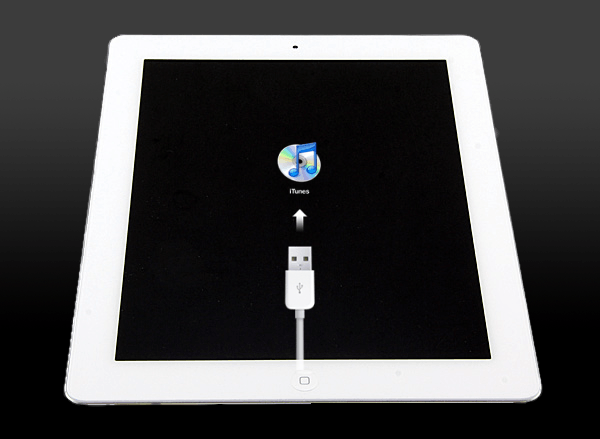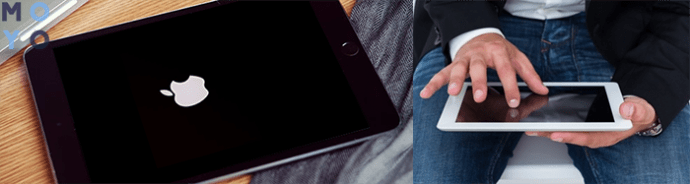iPad не заряжается от компьютера
Подключили планшет к компьютеру с целью подзарядить аккумуляторную батарею? Тогда вы можете столкнуться с проблемой несоответствия силы зарядного тока. В результате Айпад не заряжается – что делать? Проблему можно решить двумя способами:
- Попробовать подключить планшет к другому компьютеру;
- Сменить USB-порт;
- Воспользоваться USB-хабом с внешним питанием.
Вполне возможно, что USB-порты вашего компьютера не способны обеспечить достаточную силу тока для зарядки аккумулятора планшетного ПК. В этом случае нужно протестировать работоспособность планшета на другом компьютере – подключаемся и проверяем наличие заряда. Если его нет, то проблема связана с самим Айпадом.
Если зарядка пошла, то это означает, что USB-порты на вашем компьютере не в силах обеспечить достаточный зарядный ток. В некоторых случаях проблема решается путем переподключения гаджета к другому USB-порту – иногда они выходят из строя, в результате чего нормальная зарядка становится невозможной.
Если же вы пользуетесь USB-разветвителем, рекомендуем подключить его к электрической сети, чтобы увеличить зарядный ток.
Восстановление через iTunes
Если iPad заблокирован подключите его к iTunes, чтобы разблокировать как он просит. Далее нужно использовать резервную копию для восстановления. Если её нет просто стираем все данные с планшета вместе с паролем. По-другому никак.
iTunes — это бесплатная программа от Apple, которая установлена по умолчанию на всех Mac. Если вы используете Windows, загрузите утилиту с официального сайта Apple. На операционной системе macOS Catalina Айтюнс не понадобится — всё делается через Finder. Для более ранних версий macOS он необходим.
Шаг 1. Переведите iPad в режим DFU. Это делается так:
- На iPad с кнопкой «Домой» — нажмите и удерживайте боковую или верхнюю кнопку до появления ползунка «Выключите». Выключите устройство, зажмите кнопку «Домой», подключите к компьютеру через кабель. После этого удерживайте кнопку «Домой» до появления экрана режима восстановления.
- На iPad с Face ID — нажмите и удерживайте верхнюю кнопку и любую кнопку регулировки громкости до момента появления на экране ползунка «Выключите». Передвиньте его выключив устройство. Зажмите верхнюю кнопку и подключите планшет к компьютеру. После чего удерживайте верхнюю кнопку до появления экрана режима восстановления.
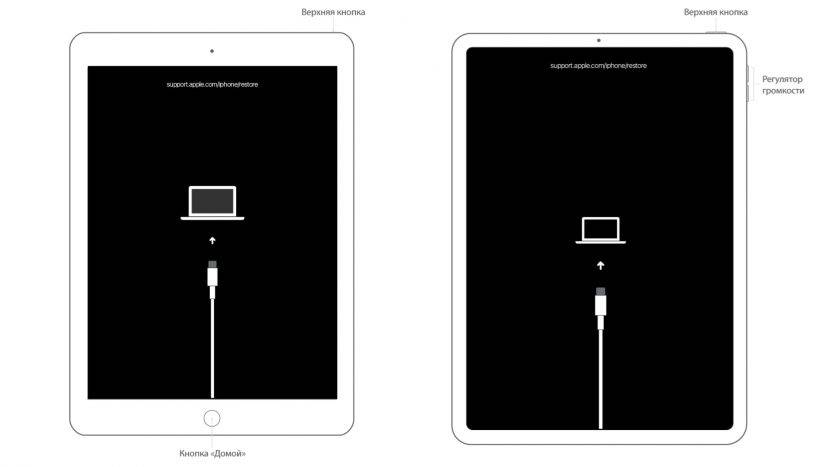
Шаг 2. Если на вашем Mac установлена maсOS Catalina и выше, открывайте Finder и выбирайте iPad в левом меню. В случае Windows и более ранних macOS откройте программу iTunes и также в левом меню выберите свой планшет.
Это скриншот от восстановления iPhone, но для iPad он будет таким же.
После нажатия кнопки «Восстановить» начнётся загрузка ПО, которая длится около 15 минут. После этого Айпад автоматически обновится до последней версии ipadOS, что удалит с планшета пароль и все данные.
Осталось восстановить информацию из резервной копии и задать новый пароль.
Если планшет украден или потерян, посторонний человек не сможет выполнить восстановление. При попытке он увидит подобное окно:
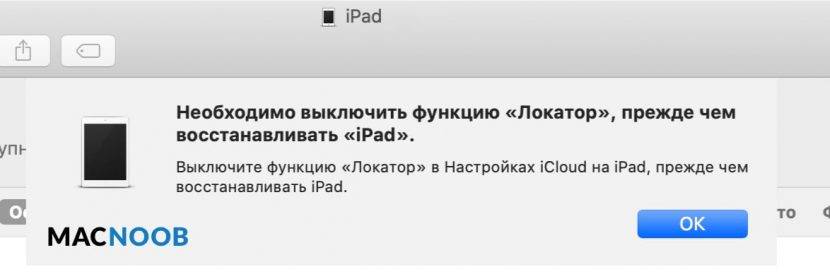 Для восстановления необходимо выключить функцию Локатор или удалить iPad из учётной записи владельца.
Для восстановления необходимо выключить функцию Локатор или удалить iPad из учётной записи владельца.
Недостаточная мощность блока питания
Желание зарядить свой iPad 4, iPad mini или другое устройство в гостях от чужого адаптера может вызвать следующие результаты:
- планшет очень долго заряжается;
- устройство показывает зарядку, но не заряжается;
- несмотря на подключенную зарядку и сигналы индикатора, iPad разрядился и показывает красную батарею;
- не заряжается даже в режиме простоя.
Причина перечисленных явлений достаточно проста: мощности блока питания мало для нормальной скорости зарядки или недостаточно для удовлетворения потребностей аппаратной платформы. Решить проблему, когда iPad показывает что заряжается, но не заряжается, довольно просто — достаточно подключить его к более мощному адаптеру.
Совет! Если сменить блок питания невозможно, стоит попробовать зарядку в режиме полета. В этом случае потребление аппаратной платформы резко снижается, что снижает уровень необходимой для восстановления аккумулятора входной мощности.

Загрязнился или вышел из строя разъём
Загрязнение или окисление контактов – распространенная ситуация, особенно если гаджет используется в полевых условиях или при повышенной влажности. Внимательно осматриваем оба разъема кабеля – их контакты должны быть чистыми, блестящими и без малейших следов окисления.
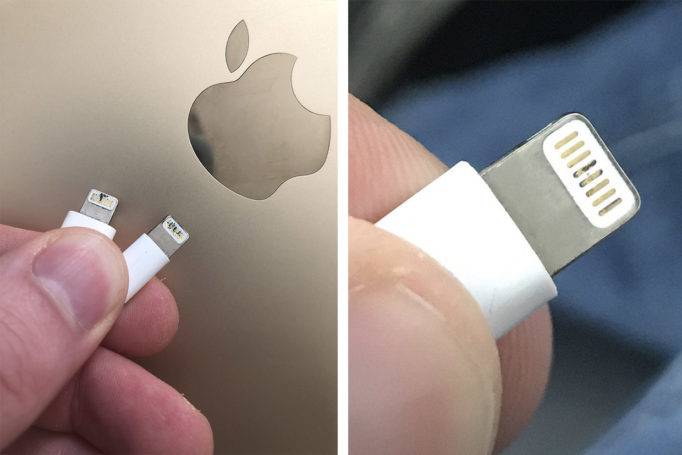
Разъем кабеля Lightning явно не в порядке

Если видим подобное – чистим. Для этого используем зубочистку (заточенную спичку), спирт, х/б ткань. Далее осматриваем гнезда ЗУ и планшетного ПК. При необходимости чистим их тем же способом. Дополнительно можно использовать зубную щетку. Чистим без фанатизма, чтобы не замять контакты.

Нередко при небрежной эксплуатации «сносится» гнездо планшета (лопается пайка) или заминаются контакты. Убеждаемся, что контакты на месте, не замяты и не продавлены – все на одном уровне.

Что касается «сноса», то чаще всего неисправность проявляет себя на ранних стадиях. Зарядка «скачет» при покачивании вилки кабеля в гнезде. Не ждем, пока все окончательно развалится. Идем в сервисный центр и меняем гнездо. Это дешевле, чем покупка нового iPad.
Сложности при обслуживании Айпадов
Часто причина того, что iPad стал перезагружаться, кроется в повреждении печатной платы. При ее поломке прибор сразу теряет в скорости обработки приложений и начинает перезагружаться. Разрушающее влияние на микросхему основной платы оказывают следующие факторы:
- механическое воздействие
- контакт с жидкостью
- перегрев техники
Чтобы решить эту проблему и избавиться от самопроизвольно возникающей перезагрузки iPad, лучше всего обратиться к профессионалам. Самостоятельное обслуживание прибора, который бесконечно перезагружается, может привести к повреждению других деталей и усложнению восстановления техники.
Выгодный способ восстановления работы Айпада
В некоторых случаях, когда техника бесконечно перезагружается, а Hard Reset не помогает, проводится перепрошивка гаджета. Вы можете скачать программное обеспечение с официального сайта Эпл и самостоятельно перепрошить прибор, однако лучше поручить работу квалифицированным специалистам.
Сотрудничество с мастерами по обслуживанию техники Apple даёт следующие преимущества:
- быстрое выявление причин перезагрузки
- качественный , которые самопроизвольно каждую минуту перезагружается (iPad Air, iPad Mini и др.)
- использование оригинальных комплектующих
Если у вас нет навыков восстановления сложных электронных приборов, обратитесь к проверенным мастерам, зарегистрированным на сайте YouDo. Оставьте заявку и выберите наиболее подходящего специалиста. У профессионалов есть опыт обслуживания всех моделей планшетов компании Эпл, поэтому они грамотно справятся с задачей любой сложности.
Все специалисты Юду прошли проверку личных данных при регистрации на сайте, поэтому вы можете спокойно доверить им починку техники — мастера дорожат репутацией, поэтому ответственно подходят к каждому заказу. Квалифицированные специалисты быстро поймут, почему iPad постоянно перезагружается, и недорого восстановят прибор в самые короткие сроки.
Даже самая качественная техника не застрахована от неисправностей. И устройства Apple, завоевавшие любовь пользователей своей функциональностью и безупречной надежностью, не стали исключением.
Если у вас не включается iPad, не нужно сильно переживать. Причиной этого необязательно является аппаратная неисправность, скорее всего, проблема решается легко и банально.
Следует определить причины такого поведения планшета. Это может случиться из-за выхода из строя аккумуляторной батареи или по причине неисправности кнопки включения.
Пароль
И вот рабочий стол с иконками программ. Если не виден, надо же ввести пароль из четырех цифр. Никаких рисунков, оставляющих след на экране. Если же у вас не получилось сделать описанное выше — у вас в руках неактивированный планшет из магазинной коробки. Придется iPad зарегистрировать и активировать самостоятельно. Обязательно подключение к интернету.
После завершения всех этих манипуляций ваш iPad включен! Повторять данную процедуру вам, скорей всего, придется уже при покупке нового планшета. iPad — устройство очень надежное, стабильное в работе, и перезагрузка ему требуется крайне редко.
Причины отсутствия зарядки или включения iPhone или iPad
Принцип действия схем питания у iPad и iPhone практически одинаков и базируется на одной и той же элементной базе. Поэтому проблемы с разрядкой и включением после зарядки аккумулятора у них проявляются похожим образом. Наиболее характерными причинами сбоя в схеме питания гаджетов являются неполадки с аккумулятором, ошибки в программном обеспечении и поломка контроллера питания. Первые два типа неполадок вполне можно устранить самому, а вот проблему с «железом», если у пользователя нет достаточного опыта, лучше доверить специалистам сервисного центра.
Гаджет разрядился и не включается на зарядке
Если гаджет разрядился и не включается в процессе зарядки, значит, произошла глубокая разрядка смартфона или появился конфликт на программном уровне iOS. Для устранения неполадок нужно выполнить следующие действия:
- Нажать и удерживать одновременно кнопки Power и Home в течение десяти секунд. У iPhone 7 нужно нажать и удерживать кнопки Power и «Убавить громкость».
Нажмите одновременно на клавиши Power и Home в течение 10 секунд
Беззвучный режим на iPhone включается и выключается специальной кнопкой на корпусе телефона
Если после этих действий результат не будет достигнут, причину неполадки следует искать в адаптере питания или кабеле.
Видео: разряженный телефон не включается при зарядке — что делать
Гаджет заряжается, но не включается
Если гаджет заряжается, но не происходит никакой реакции при попытке его включить, это свидетельствует о проблемах с аккумулятором. Так как он у iPhone несъёмный, а у iPad достать его проблематично, то с тестированием этой детали могут возникнуть определённые сложности.
Проблема с включением может возникнуть при глубоком разряде, если гаджет долгое время находился в разряженном состоянии. Для устранения неполадки можно применить три наиболее известных способа:
- Восполнить нижний порог заряда аккумулятора:
- подключить зарядное устройство в розетку;
- оставить устройство включённым на 6–12 часов для восстановления потерь заряда при длительном контакте с питающей сетью;
- попробовать включить гаджет и проверить загрузку iOS.
Батарея

Очень важная запчасть, которая может убить iPad в захватывающем стиле.
Батареи, в отличие от других запчастей в iPad, могут умереть без видимой причины. Их судьба зависит не только от произодственных моментов, но и от того, как вы относитесь к планшету в целом.
Как часто он был на палящем солнце или в дикой жаре? Носите ли вы его в 25-градусный мороз? Кто производил его зарядное устройство, особенно автомобильное? Как часто вы его заряжаете и разряжаете? Сколько ему лет? Ответы на эти вопросы предопределяют судьбу запчасти.
Использование iPad в условиях жары или холода, а также с дешёвыми зарядными устройствами снижает ресурс аккумулятора и теоретически может привести к критическому сбою на уровне химии. Вы знаете, о чём речь: все видели вздутые аккумуляторы, которые взрываются и горят при разрыве внешней оболочки. Теперь представьте, что такое случится с вашим iPad, когда он лежит в сумке или дома. Жуть, конечно.
Батарея редко вздувается и загорается в краткие сроки: как правило, процесс идёт неделями и даже месяцами. Обнаружить проблему можно, увидев, что стекло экрана начало прилегать к дисплею слишком плотно или вовсе его касаться. В последнем случае тянуть нельзя, у вас в руках химическая бомба с мощным дымовым эффектом 😉

Взрыв вздутой батареи сопровождается возгоранием и мощным выбросом едкого чёрного дыма (ни в коем случае не вдыхать!). Внутренние компоненты планшета в 90% случаев умирают без возможности восстановления.
Один из клиентов ModMac проигнорировал вздутие батареи и в итоге вынул уже дымящийся и горящий изнутри планшет прямо в аэропорту Внуково. Девайс не подлежал восстановлению, а клиент просидел у службы безопасности аэропорта весь день, пропустив свой вылет. Неприятно вышло.
Замена батареи в домашних условиях не рекомендуется, но возможна. Важен производитель батареи и её качество: разброс по времени автономной работы таких модулей – от 3 до 8 часов. Ничего так разница, правда?
КАК ИЗБЕЖАТЬ: не кладём iPad на солнце, не оставляем в машине летом надолго, не носим в руках в жуткий мороз, занося из тепла в холод по нескольку раз в день. Используем только оригинальные зарядные устройства, а не ерунду за 300 рублей в безымянном лотке. Если видим любые вздутия и неровности на модуле дисплея или под ним, просто берём и сразу идём в сервис за новой батареей. Иначе пойдёте в магазин за новым планшетом.
Стоимость ремонта на июль 2015: от 2990 до 4900 рублей на все модели iPad.
iPhones.ru
iPad – крепкий планшет, но не бессмертный. Что ломается в нём чаще всего? Экспертное мнение За статистикой по неисправностям iPad мы обратились к старым знакомым из ModMac. У ребят есть полноценная ремонтная мастерская в центре Москвы, в двух шагах от метро Лубянка. Там есть всё для решения любых проблем, в том числе требующих глубокого хирургического…
Восстановление iPad в DFU-режиме
iPad не включается несмотря на все перечисленные способы? К счастью, остался самый действенный способ решения проблемы. Он предусматривает введение планшета в DFU-режим и восстановление его работы при помощи сторонней утилиты для исправления ошибок iOS-устройств.
iPad не включается — восстановление через DFU-режим
Шаг 1. Загрузите последнюю версию утилиты dr.fone с официального сайта программы.
Шаг 2. Установите dr.fone и запустите утилиту
При этом важно закрыть iTunes, так как программа от Apple будет мешать процессу восстановления
Шаг 3. В главном окне программы dr.fone выберите пункт Repair. Утилита позволяет исправлять различные ошибки на iOS-устройствах, в том числе проблемы, из-за которых iPad не включается ил завис в режиме восстановления.
Шаг 4. В открывшемся окне нажмите Start для запуска процесса обнаружения iPad.
Шаг 5. Так как ваш iPad не включается, программа не обнаружит его до введения в режим DFU. В следующем окне утилита уведомит об этом — нажмите кнопку Device is connected but not recognized.
Шаг 6. В новом окне программа попросит ввести iPad в режим DFU. Для этого:
1. Одновременно зажмите и удерживайте кнопки «Домой» и «Питание» в течение 10 секунд.
2. Отпустите верхнюю кнопку «Питание», но продолжайте удерживать кнопку «Домой» в течение еще 10 секунд — до тех пор, пока утилита не определит ваш iPad.
Если вы все сделали правильно, то в окне утилиты появится ваш iPad:
Отметим, что на этом этапе в утилите dr.fone есть возможность запустить интерактивное руководство, показывающее, как правильно ввести iPad в режим DFU.
Шаг 7. После успешного введения iPad в режим DFU нажмите Next.
Шаг 8. В новом окне нажмите Download для начала загрузки актуальной прошивки для вашего iPad. Утилита сама скачает нужную версию прошивки для последующего восстановления.
Шаг 9. После окончания загрузки прошивки останется нажать кнопку Fix Now для запуска процесса восстановления. Убедитесь в том, что галочка на пункте Retain native data установлена — этот параметр отвечает за сохранение всех данных на вашем устройстве.
Если ни один из перечисленных выше способов не помог, то, к сожалению, речь идет о поломке iPad. Причем поломка может быть совершенно любой — определить, что именно сломалось помогут только в сервисном центре.
Поделиться ссылкой
Если устройство включается, но зависает в процессе загрузки
Если во время запуска появляется логотип Apple или красный либо синий экран, выполните следующие действия.
- Подключите устройство к компьютеру. На компьютере Mac с macOS Catalina 10.15 откройте приложение Finder. На Mac с macOS Mojave 10.14 или более ранних версий либо на компьютере с Windows откройте iTunes.
- Найдите свое устройство на компьютере.
- Подключив свое устройство, выполните следующие инструкции.
- На моделях iPad, у которых нет кнопки «Домой»: нажмите и быстро отпустите кнопку увеличения громкости. Нажмите и быстро отпустите кнопку уменьшения громкости. Нажмите верхнюю кнопку и удерживайте ее, пока устройство не начнет перезагружаться. Продолжайте удерживать верхнюю кнопку, пока устройство не перейдет в режим восстановления.
- На iPhone 8 и более поздних моделей: нажмите и быстро отпустите кнопку увеличения громкости. Нажмите и быстро отпустите кнопку уменьшения громкости. Затем нажмите и удерживайте боковую кнопку, пока не появится экран режима восстановления.
- На iPhone 7, iPhone 7 Plus и iPod touch (7-го поколения): нажмите и удерживайте одновременно верхнюю (или боковую) кнопку и кнопку уменьшения громкости. Продолжайте удерживать их, пока не появится экран режима восстановления.
- На iPad с кнопкой «Домой», iPhone 6s или более ранних моделей и iPod touch (6-го поколения) или более ранних моделей: нажмите и удерживайте одновременно кнопку «Домой» и верхнюю (или боковую) кнопку. Продолжайте удерживать их, пока не появится экран режима восстановления.
- Когда будет предложено выполнить восстановление или обновление, выберите «Обновить». Компьютер попытается переустановить iOS или iPadOS, не удаляя данные.
Будет загружено программное обеспечение для устройства. Если это займет больше 15 минут, устройство выйдет из режима восстановления и придется повторить действия 2 и 3.
Вопрос-ответ
Разберем самые частые вопросы, которые задают пользователи всех версий планшетов от Эппл (1,2,3,4, Air, Mini, Pro).
Показывает, что заряжается, но не заряжается
- Значит не хватает мощности блока питания или кабель не оригинальный, надорван или сломан.
- Аккумулятор умер. Про диагностику аккумулятора читайте чуть выше.
- Возможно, проблема в зарядном устройстве, которое вы используете для iPad. Если источник питания выдает напряжение меньше 4,5 вольт или выше 5,5 В, программное обеспечение или чип в шнурке обнаружит несоответствие и прекратит зарядку. Это связано с тем, что сильные перепады по току воспринимаются как угрозу безопасности.
Нет признаков жизни после обновления
- Опять же попробовать прошить в ДФУ-режиме.
- В процессе обновления произошла разрядка «в ноль», заряжаем лягушкой напрямую или руки в ноги и в бегом к мастеру, хватит с вас деструктивных действий.
Если долго лежал и не включается
Возможно батарея разрядилась полностью и схватила «глубокий разряд». Для реанимации, придется вскрывать корпус и доставать АКБ, чтобы зарядить ее с помощью «лягушки», подробнее здесь. Или же обращайтесь в сервисный центр.
Не включается после падения
После серьезного механического воздействия, устройство перестает включаться, заряжаться, может не работать подсветка, тачскрин (сенсор перестает реагировать на нажатия), кнопка «Домой», громкость, звук, Bluetoth, геолокация (GPS), интернет, WI-FI. Для ремонта нужно осмотреть шлейфы, проверить контакты как в инструкциях, описанных выше.
Сильно нагрелся и вырубился
Видимо зависло какое-то приложение, сильно нагрузив процессор зацикленной задачей. Система защиты предотвратила перегрев процессора и отключила планшет. Подождите минут 20-30 и заново включите девайс. Если после этого начались глюки, опять же поможет прошивка.
Пишет подключитесь к iTunes
Так бывает если слетела активация, нужно подключить к компьютеру при помощи iTunes, после чего провести активацию уже в программе.
- Подключите iPad к компьютеру с iTunes.
- Выскочит сообщение о том, что iTunes обнаружил устройство в режиме восстановления и «есть проблема» с устройством, «которое требует его обновления или восстановления».
- Потребуется выполнить «восстановление», при котором последняя версия программного обеспечения iOS будет загружена с серверов Apple и установлена на девайс.
Процесс уничтожит файлы и данные в памяти, но они уже недоступны, если планшет не загружается. Восстановить данные можно из резервной копии iCloud позже.
Если здесь ничего не работает, значит, у вашего iPhone или iPad проблема с оборудованием. Если на него все еще распространяется гарантия, отнесите его в ближайший Apple Store (или просто обратитесь в Apple) и попросите их определить и устранить проблему для вас.
Распространённые причины и методы борьбы
Если не включается iPad, первое, что нужно делать — это поставить его на зарядку. На самом деле это самая распространённая причина. Дело в том, что, в обычных условиях, вы видите уровень заряда девайса прямо на экране, но если батарейка разряжена напрочь, то устройство даже не сможет запуститься, чтобы сообщить вам об этом. В этой ситуации нужно подключить зарядное устройство (разумеется, заведомо рабочее), и подождать несколько минут. На экране, после первичной зарядки аккумулятора до состояния, когда Айпад сможет включиться, ничего не будет, но по её завершении появится изображение разряженного аккумулятора. Дайте ему восполнить заряд, и, после этого, планшет можно будет включить. Собственно, вы можете это сделать сразу же, как только увидите эту пиктограмму, но делать этого не рекомендуется. Если этот вариант для вас сработал, то вам повезло. Разве что несколько дней стоит присмотреться к работе батареи — если она от времени деградировала и плохо держит заряд, возможно, придётся обратиться в авторизованный сервисный центр для её замены.
Как включить Айпад, если он не разряжен, но по-прежнему не реагирует на кнопки — немного другое дело. Возможно, это вызвано банальным зависанием, и тогда может помочь принудительная перезагрузка. Зажмите одновременно кнопки питания и «Домой» на 10-15 секунд. На экране должен появиться логотип Apple. Эта команда, в обход уровня операционной системы, выключает и включает устройство. Действие происходит на уровне железа; при этом пользовательские данные, сохранённые в памяти устройства, на образном жёстком диске (если оперировать привычными компьютерными терминами) не пострадают, а вот те, что хранились в оперативной памяти, то есть данные запущенных в момент перезагрузки приложений, будут стёрты.
Такая операция может решить большинство возникающих с iPad проблем. Дело в том, что большая часть программных ошибок лечится пресловутым «выключить и включить», так как сей немудрёный алгоритм перезапускает выполнение программы, а при этом, условия возникновения ошибки могут и не повториться. Но, нужно понимать, что не каждая ошибка лечится таким простым способом. Скажем, если iPad не включается, что вызвано повреждённым системным файлом, делать такую перезагрузку бессмысленно. При каждом запуске операционной системы, она будет запрашивать этот файл, и выключаться с той же ошибкой.
Тогда поможет восстановление системы через iTunes. Этот универсальный софт позволяет провести множество действий с вашим девайсом, среди них есть и нужное нам в этой ситуации. Подключите iPad к компьютеру с помощью провода. Затем, при запущенной программе, зажмите на нём клавиши «Домой» и включения питания, но держите дольше, чем в предыдущем случае — 20–25 секунд. На экране появится логотип Apple, который сменится символом восстановления системы. При этом, в iTunes появится всплывающее окно с запросом, что делать с вашим iPad: восстановить или обновить. Нажмите на кнопку «Обновить», это запустит процедуру переустановки операционной системы с сохранением ваших пользовательских данных. Теперь осталось только дождаться окончания работы.
Если процесс занимает больше 15 минут, Айпад (как и Айпад 2) уходит в спящий режим и не включается. Что делать в этой ситуации, мы уже описали: просто повторите те же действия, не отключая устройство от компьютера. Выполнение прерванной задачи продолжится с прежнего места, так как iPad сохраняет состояние системы в спящем режиме.
Ремонт дома или в сервисе: что лучше?
Что делать, если iPad 3 не включается (речь может идти и о другой модели — iPad 4, 1,2, айпад мини, Эйр). На форумах на разных ресурсах вы найдете десятки советов по разрешению этой проблемы. Однако почти все они не несут практической пользы, а иногда даже вредны.
Разборка корпуса на айпаде – непростой трудоемкий процесс, требующий специальных знаний и навыков. Особенно что касается ремонтных работы в электронных микросхемах – здесь требуется опыт.
В противной ситуации пользователь просто уничтожит свой девайс или стоимость ремонта окажется слишком высокой. Поэтому лучше отдать технику в надежные руки специалистов. А обладателю планшетника лучше ограничиться проверкой работоспособности названных узлов.
В это статье были рассмотрены распространенные причины, почему не включается планшет модели Аир или любой другой. Мы выяснили, что если девайс не включается – лучше не рисковать и отнести аппарат в ремонт. Не спешите приобретать новую технику, в большинстве случаев планшет можно починить. Возможно, вы просто ввели гаджет в энергосберегающий режим и забыли об этом? Поэтому дисплей пребывает в погашенном состоянии, а вы находитесь в заблуждении, что он в режиме выключения.
После титров
Эти три метода являются самыми действенными в случае, если iPad не может включиться. Если они не помогли — значит, проблема действительно серьёзная, и вам придётся обратиться для её решения в авторизованный сервисный центр. Чтобы избежать подобных неприятностей, мы рекомендуем пользоваться только фирменными прошивками и не устанавливать приложения из непроверенных источников. В любом случае, если вы решились на это, помните: никто, кроме авторизованных разработчиков и сервисных центров, не может гарантировать вам работоспособности планшета после установки приложения или прошивки.
Как понять что Айпад заряжается, когда он выключен?
Если порт USB имеет достаточную мощность для зарядки iPad, то на индикаторе батареи появится значок «молнии». Если у него недостаточно энергии для зарядки, вы увидите слова «Не заряжен» рядом с индикатором батареи и iPad будет очень долго (медленно) заряжаться, так как слабый поток электрического тока.
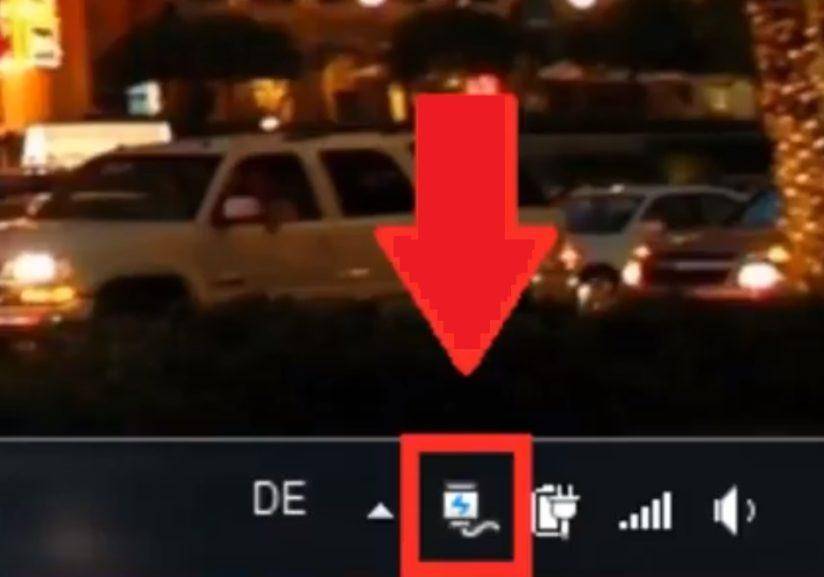
Как правило, iPad можно заряжать с помощью компьютера, который находится в состоянии работы.
Самое простое решение – подключить планшет к электрической розетке с помощью адаптера, который продается с ним в комплекте. Некоторые сетевые адаптеры также имеют USB-соединения для зарядки USB-устройств, что может стать отличным способом зарядки iPad.
Сложность зарядки iPad при подключении к розетке
Для начала убедитесь, что у iPad нет проблем с программным обеспечением, перезагрузив устройство. Чтобы сделать это, нажмите и удерживайте кнопку выключения. Через несколько секунд появится красная кнопка. Пусть он полностью отключится, а затем снова удерживайте кнопку выключения, чтобы включить ее.
Если Айпад по-прежнему не заряжается от розетки, скорее всего возникла проблема с кабелем или адаптером. Вы можете быстро узнать, есть ли у вас проблемы с кабелем, подключив iPad к компьютеру.
Если вы видите молнию на индикаторе батареи «Не подключен» рядом с индикатором батареи, это означает, что кабель работает и необходимо купить новый адаптер.
Если компьютер не реагирует на включение iPad, вероятно, проблема связана с кабелем. Попробуйте расшевелить его, чтобы был контакт или возьмите кабель друга, чтобы убедиться в проблеме.

Дополнительная информация о перезагрузке iPad
В дополнении расскажем некоторые хитрости, связанные с перезагрузкой iPad.
- Вы можете выключить и включить Айпад даже если на нем сломалась кнопка Включения. Для этого нужно зайти в «Настройки – Основные – Универсальный доступ» и включить там функцию «Assistive Touch». После этого на экране появится плавающая кнопка, с помощью которой можно выполнять различные действия. Для того чтобы выключить Айпад выберите «Аппарат — Блокировка экрана» и удерживайте палец пока Айпад не выключится. Для того чтобы включить Айпад без использования кнопки просто подключите его к зарядному устройству.
- Вы можете перезагрузить Айпад активировав жирный шрифт. Для этого перейдите в «Настройки – Основные – Универсальный доступ», активируйте там функцию «Жирный шрифт» и подтвердите перезагрузку устройства.
- Сброс настроек сети также приводит к перезагрузке Айпада. Для того чтобы воспользоваться данной возможностью перейдите в «Настройки – Основные – Сброс» и активируйте там функцию «Сбросить настройки сети».
- В крайнем случае Айпад можно выключить, разрядив его батарею до нуля, после чего подключить его к зарядке для того чтобы он включился.
Проверяем работоспособность розетки и адаптера
Если с кабелем все в порядке, а айпад не заряжается, то необходимо продолжить поиски причин, вызывающих поломку. Иногда она может быть настолько банальной, что порой становится очень смешно. Дело в том, что в своих отзывах пользователи часто описывают ситуации, когда для зарядки гаджета использовали нерабочую розетку. Для того чтобы исключить это, необходимо подключить через нее другой прибор, который находится в работоспособном состоянии.
Чуточку труднее дело обстоит с адаптером. Если есть возможность, то необходимо испробовать его на смартфоне или другом планшете. Также можно разобрать адаптер для того, чтобы зрительно проверить состояние контактов.


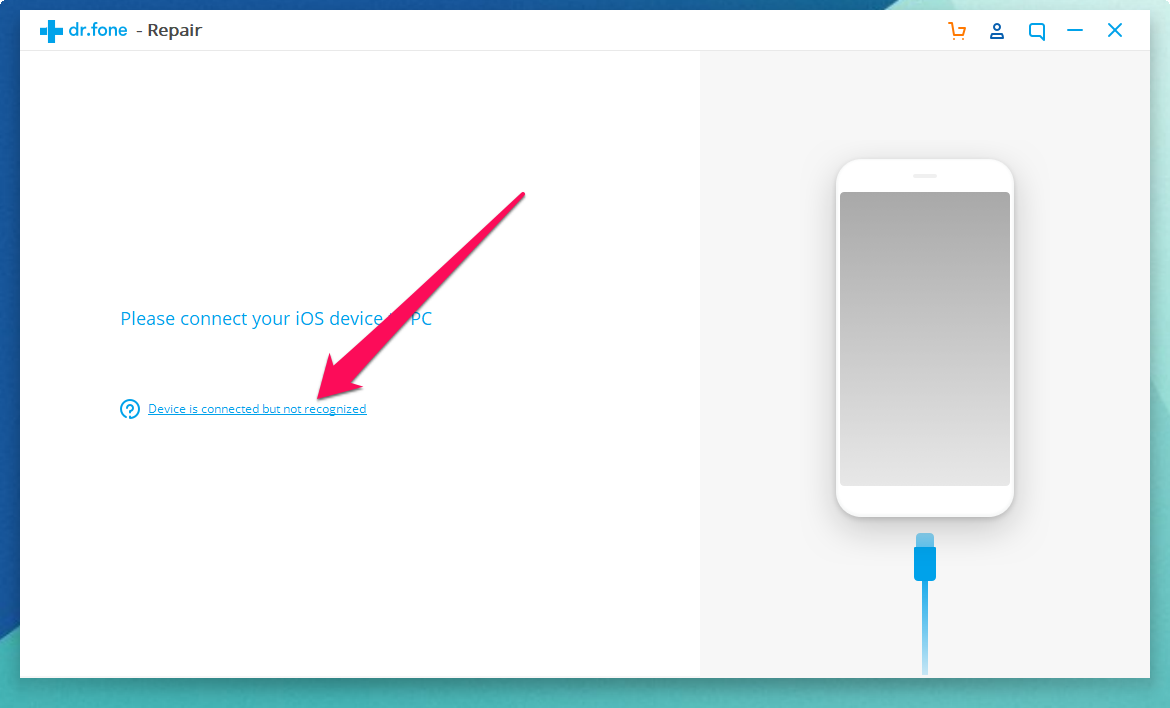
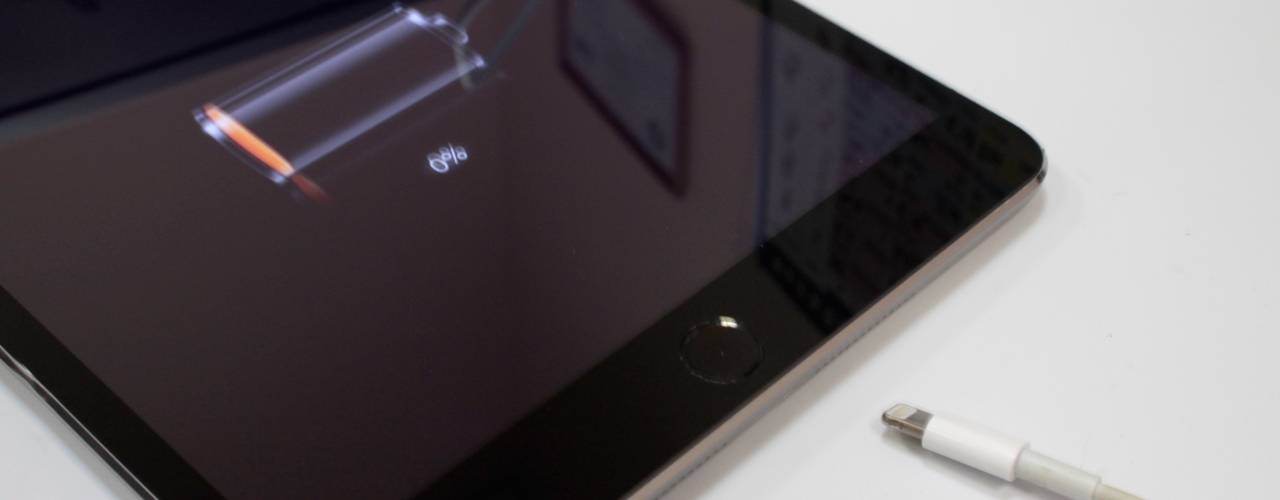
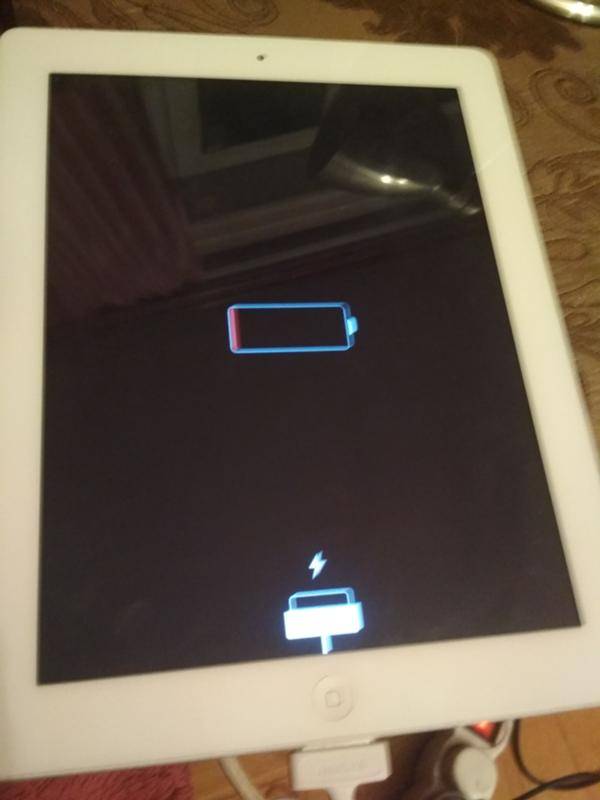
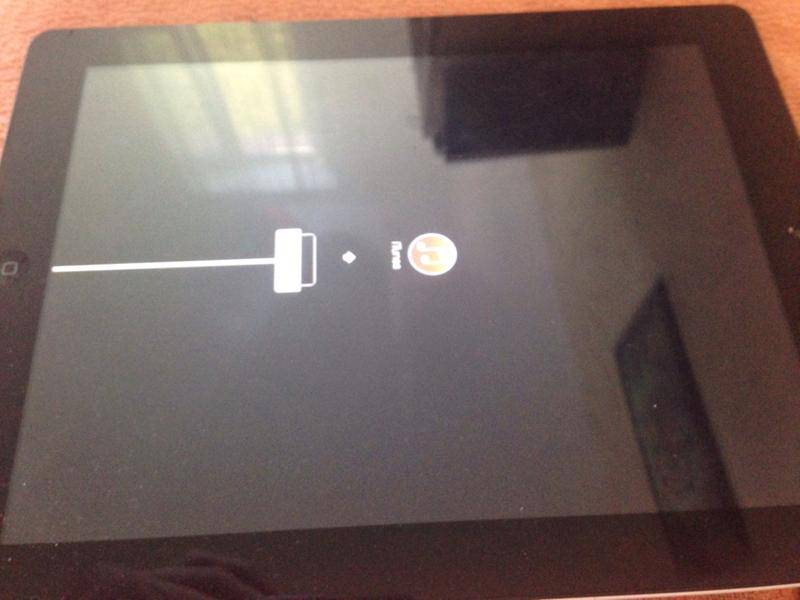
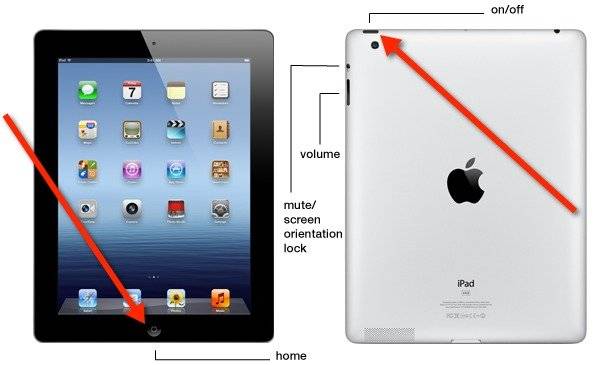
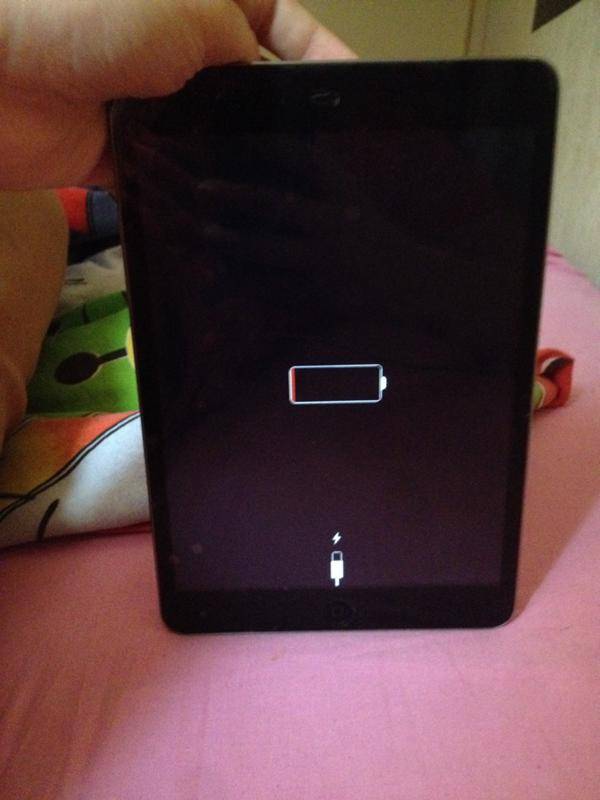
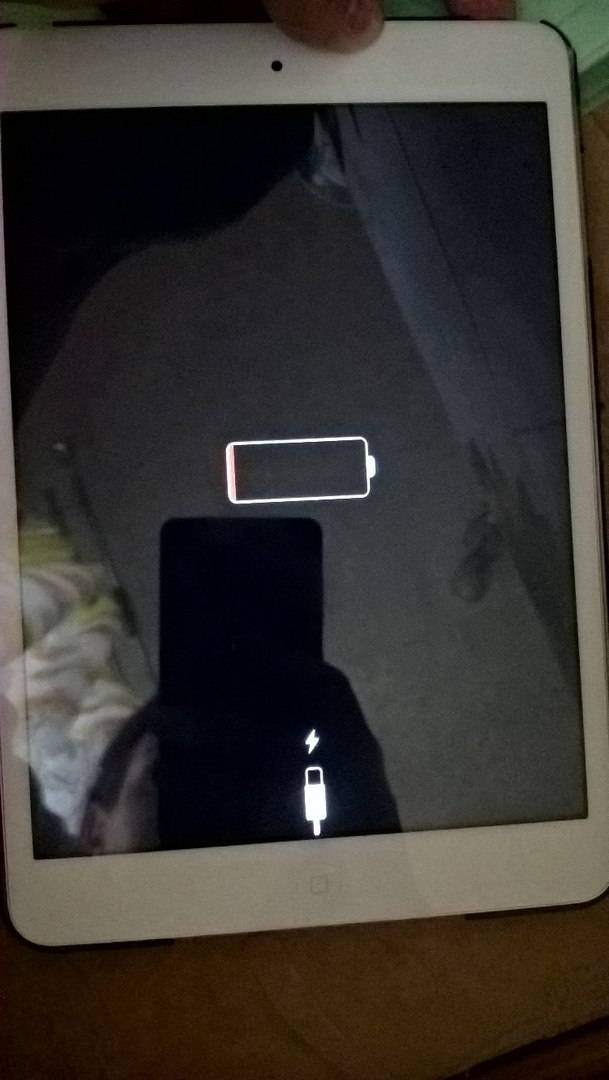
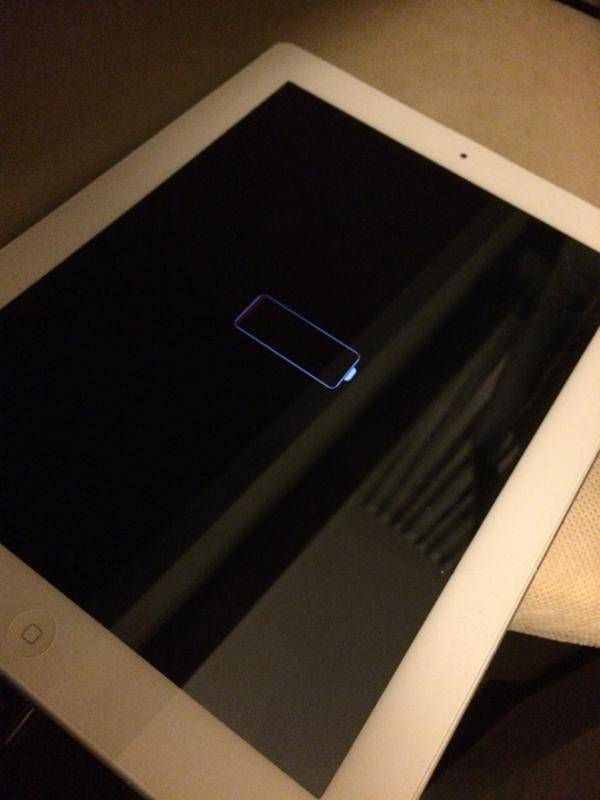
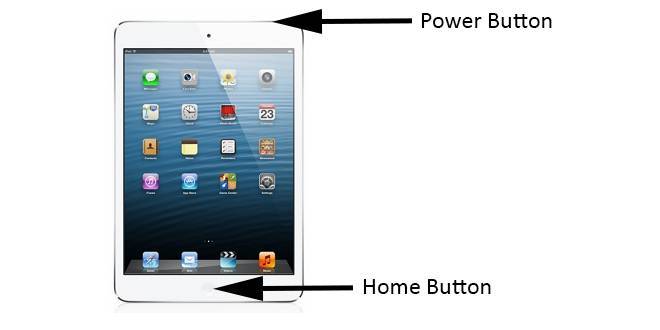
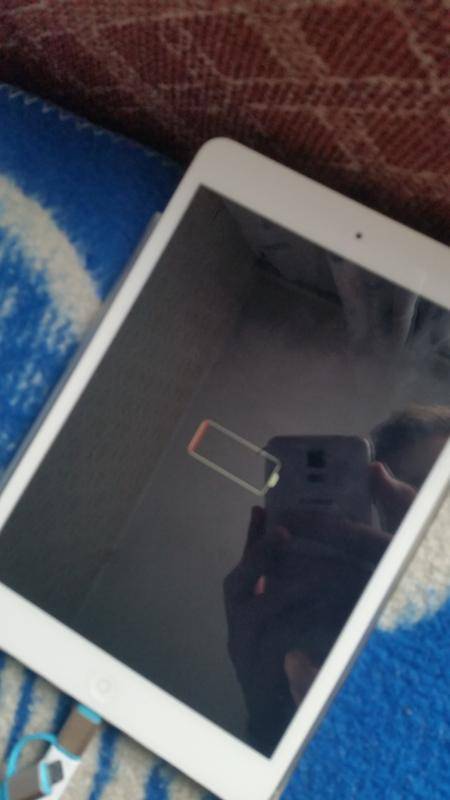



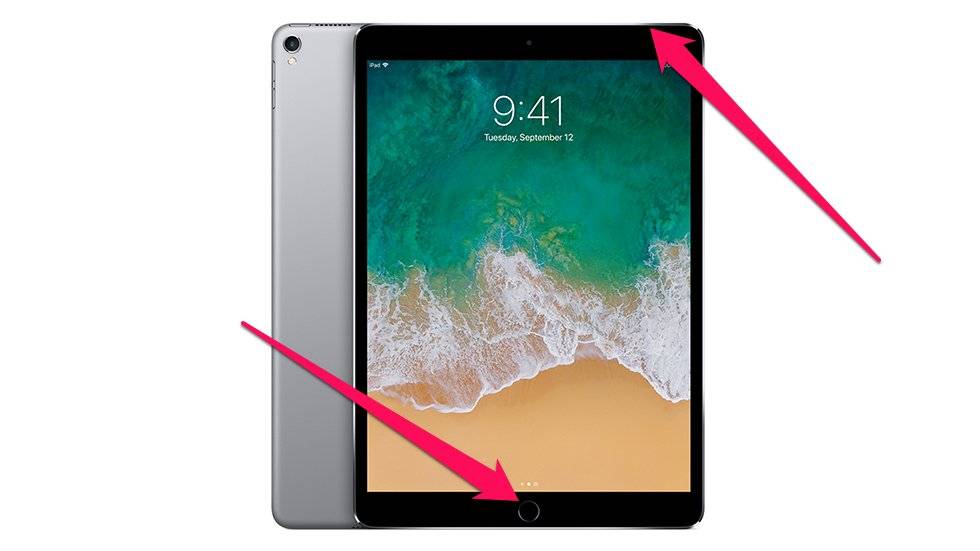
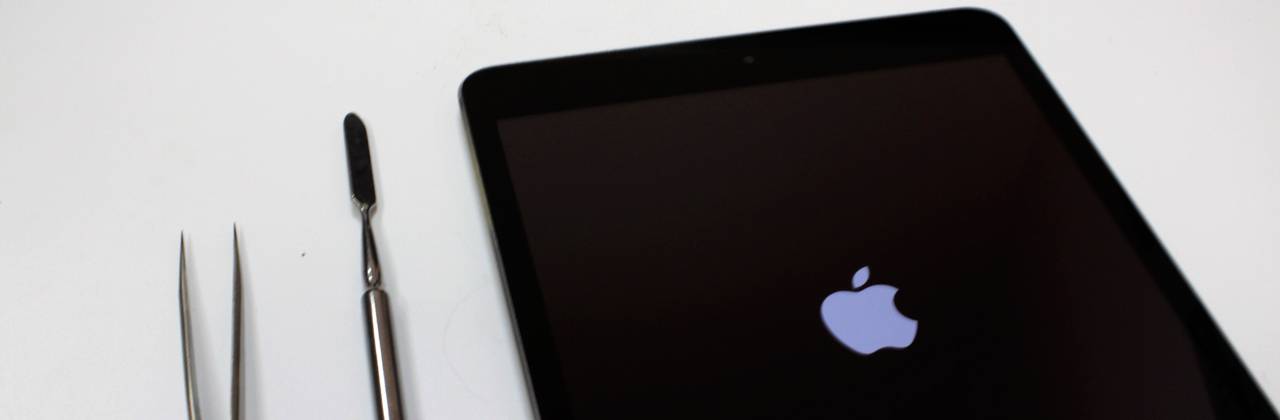
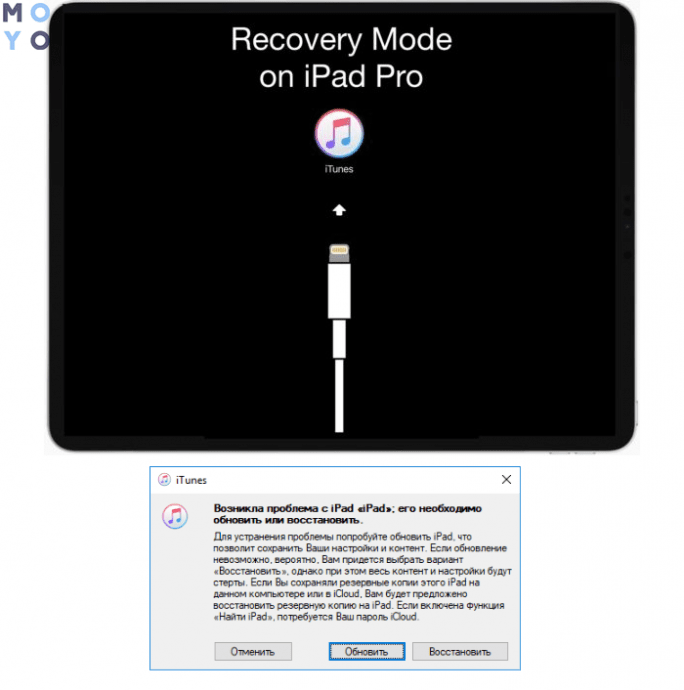
![Ipad отключен подключитесь к itunes: как разблокировать [решение]](https://zelmershop.ru/wp-content/uploads/c/e/2/ce253837cc64c8f6c64e77fd2a84d68a.png)