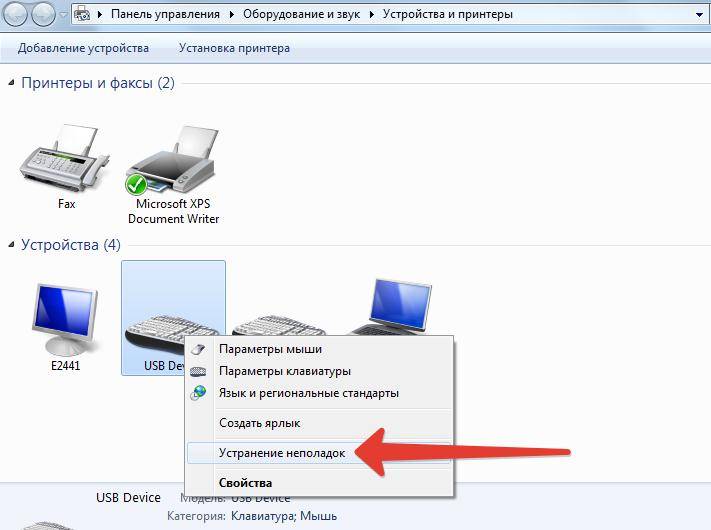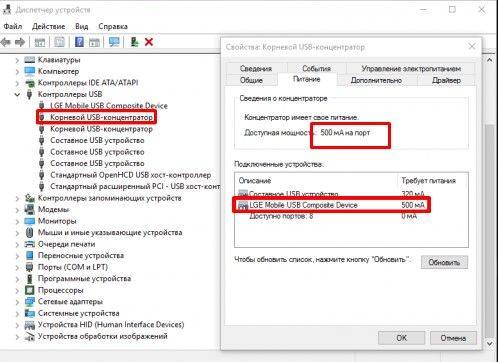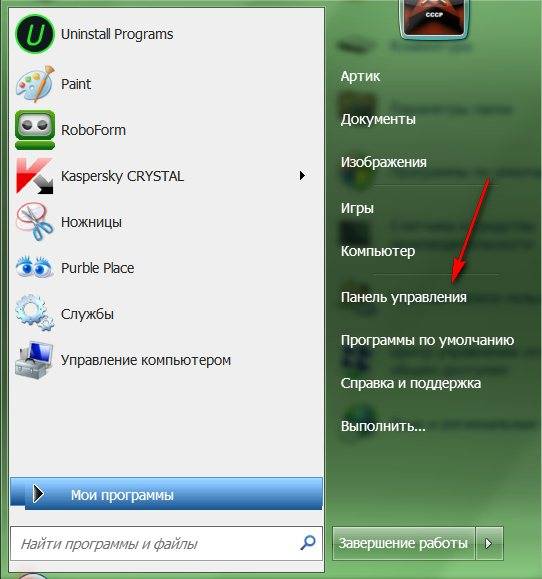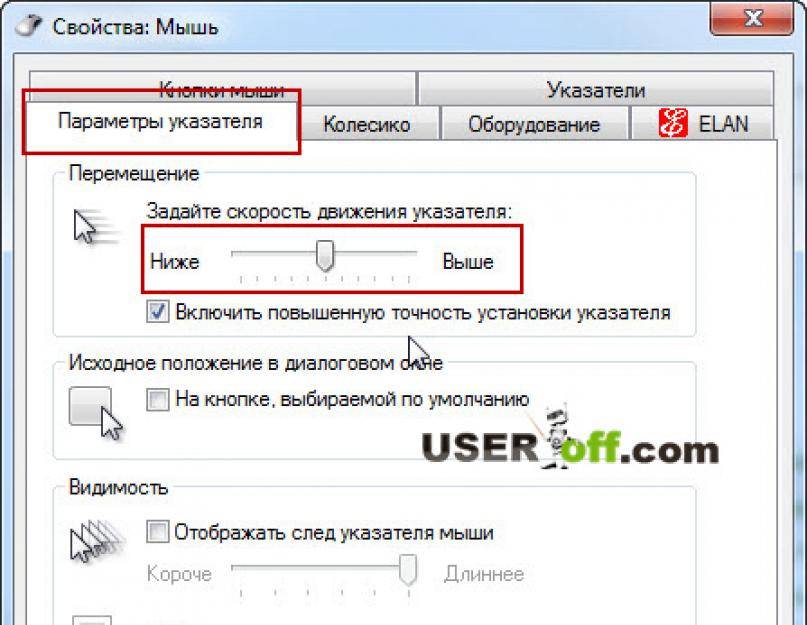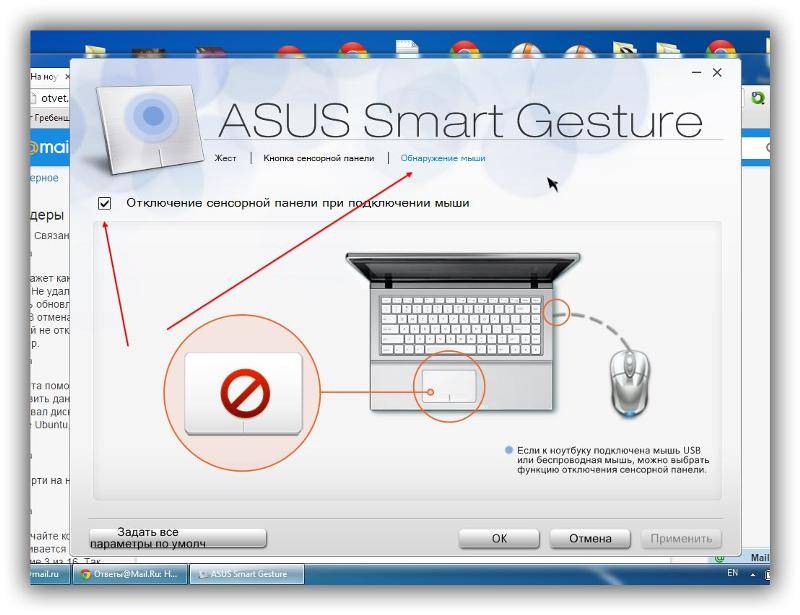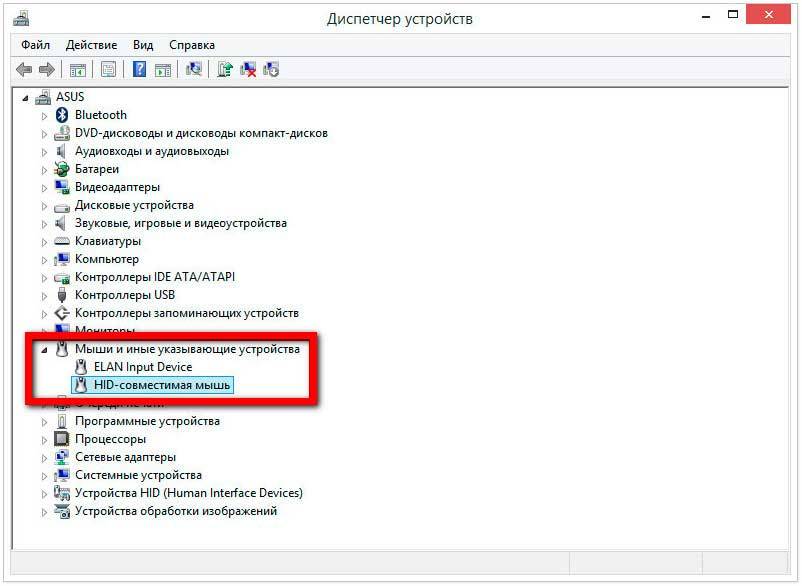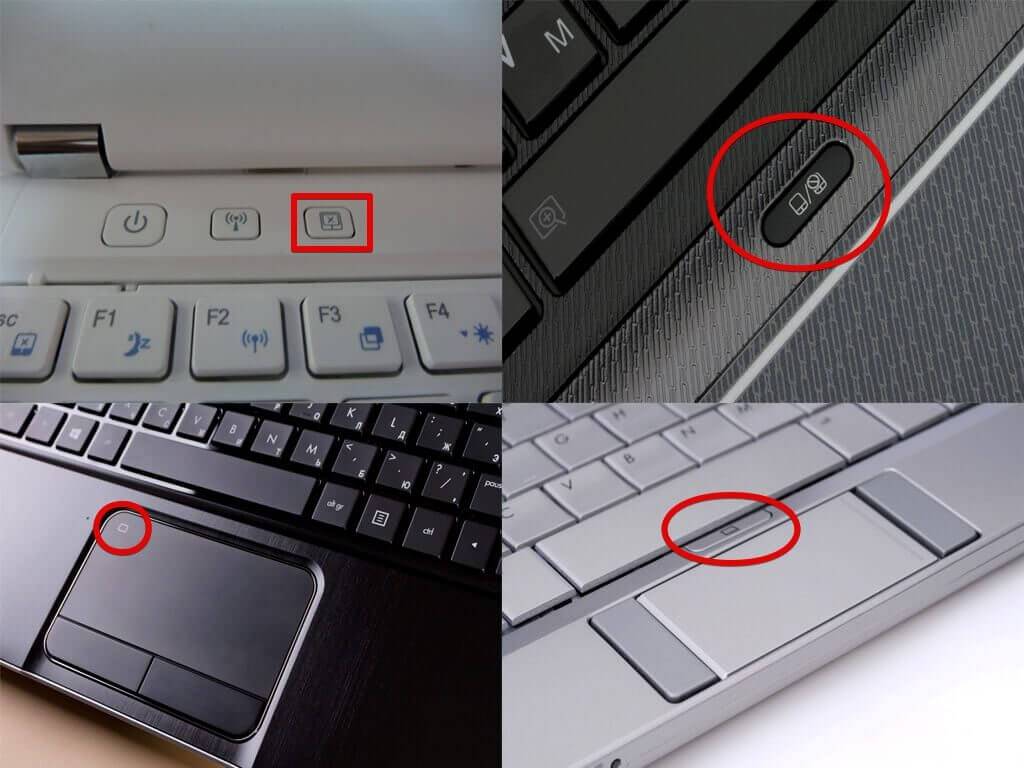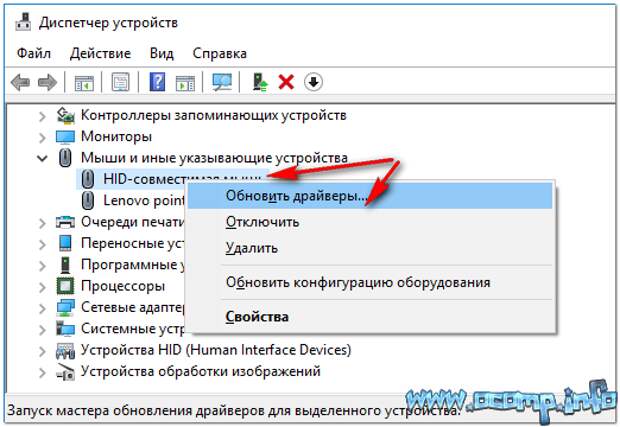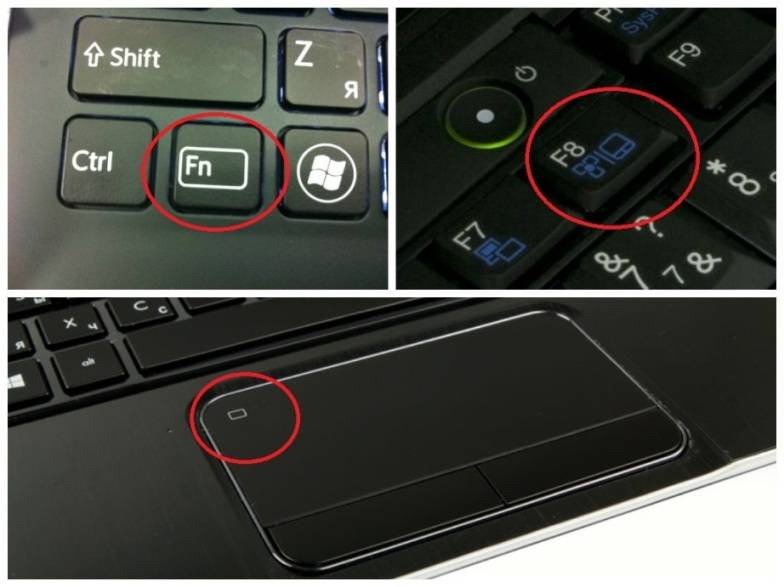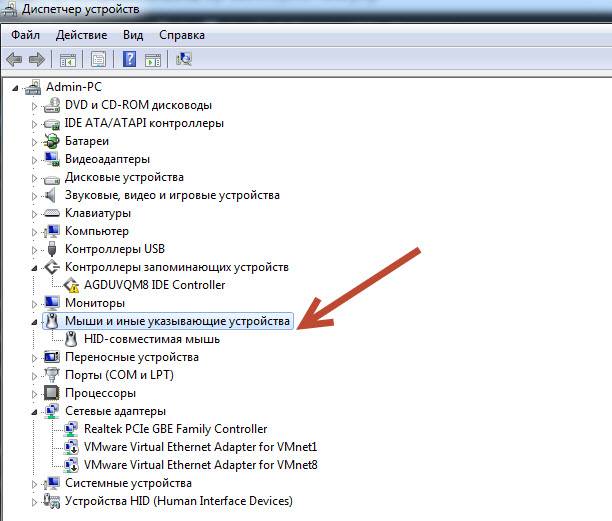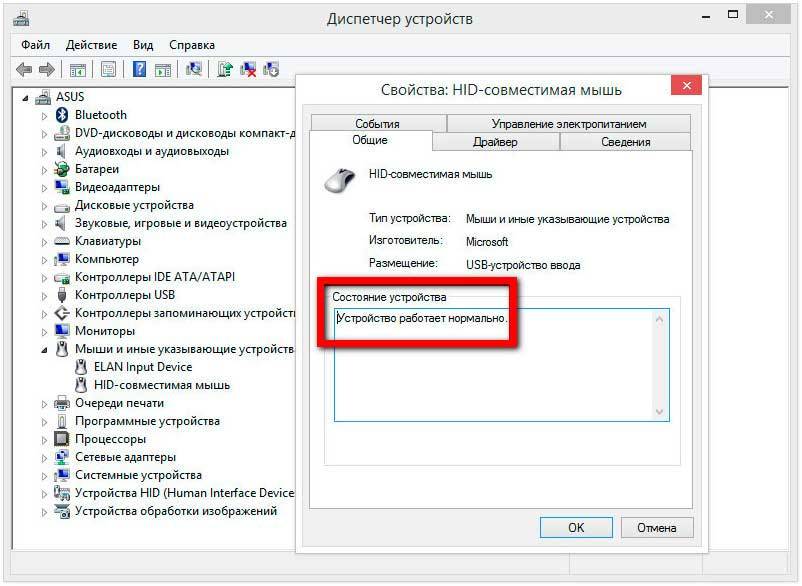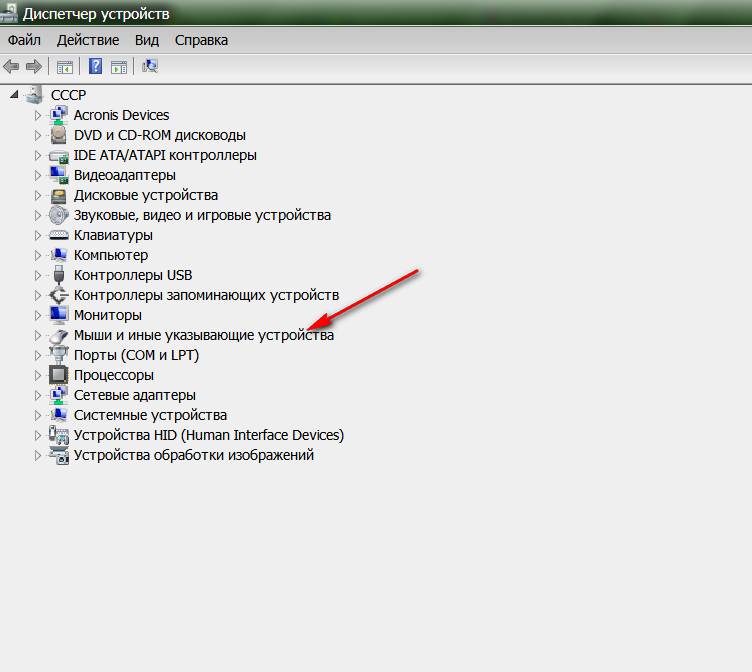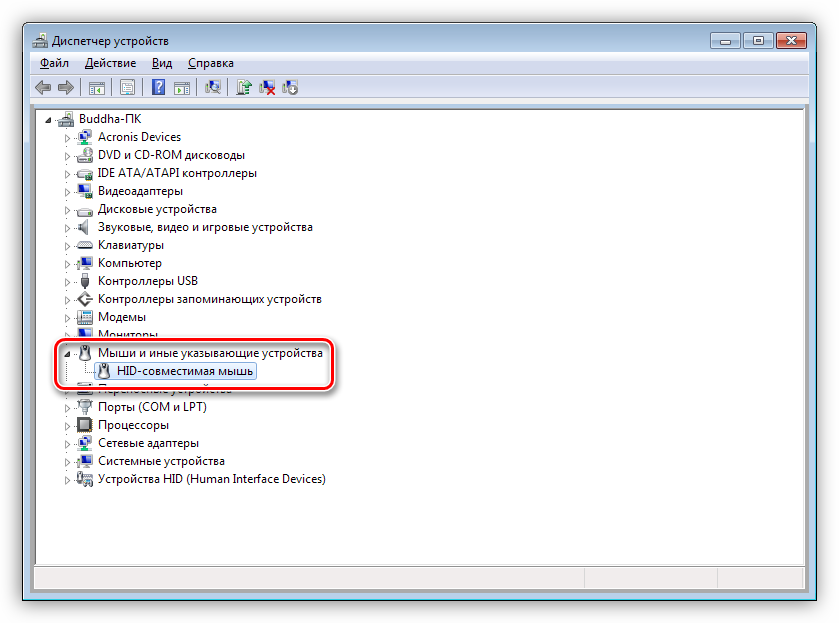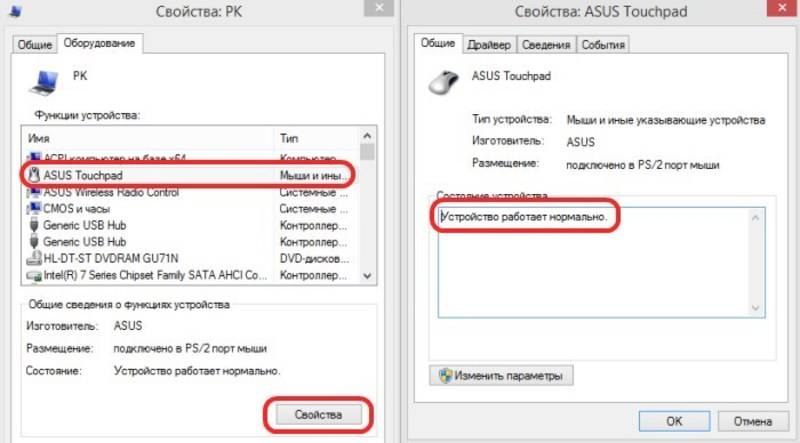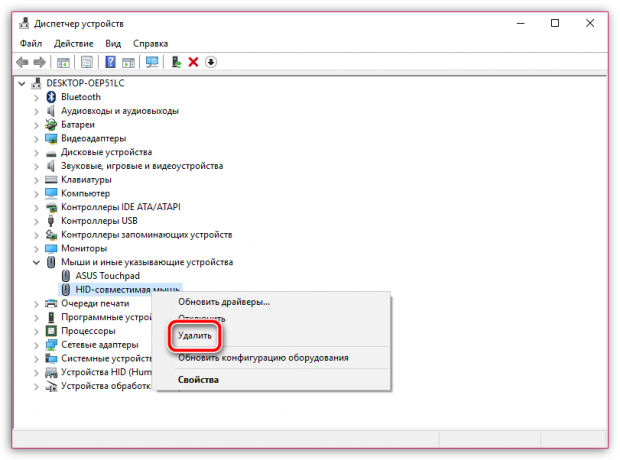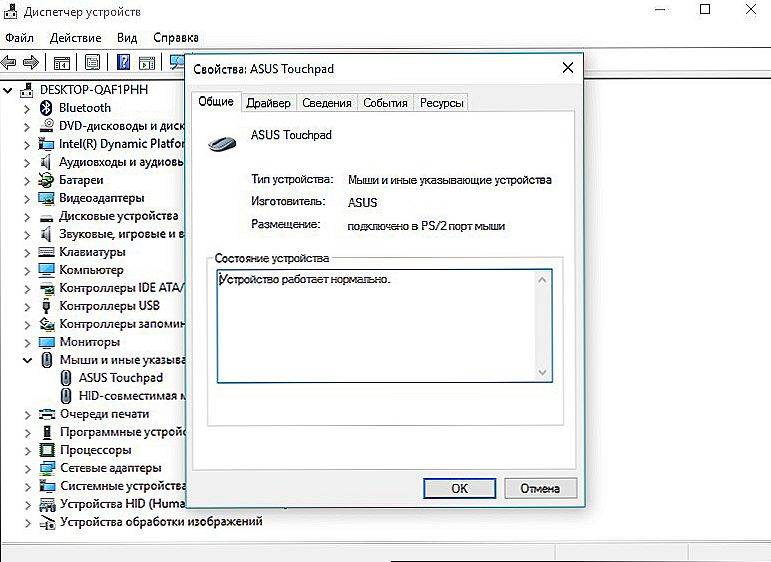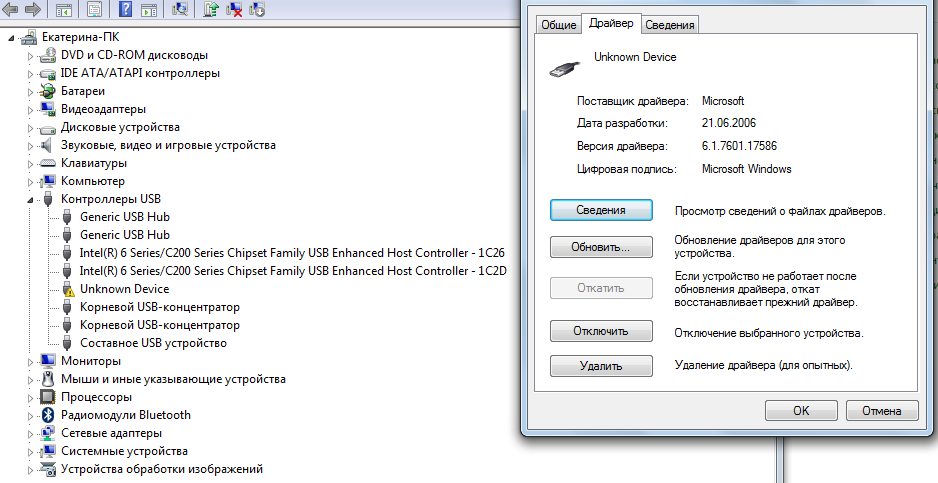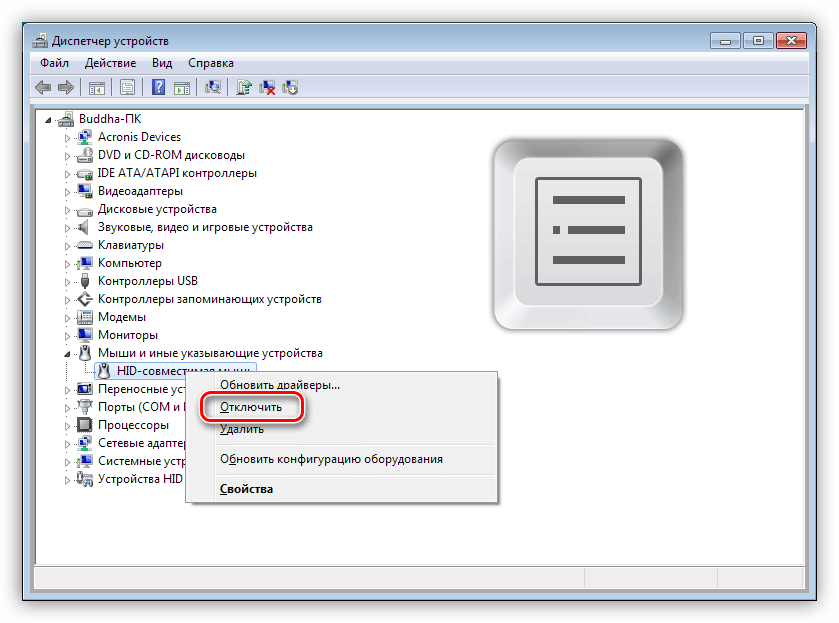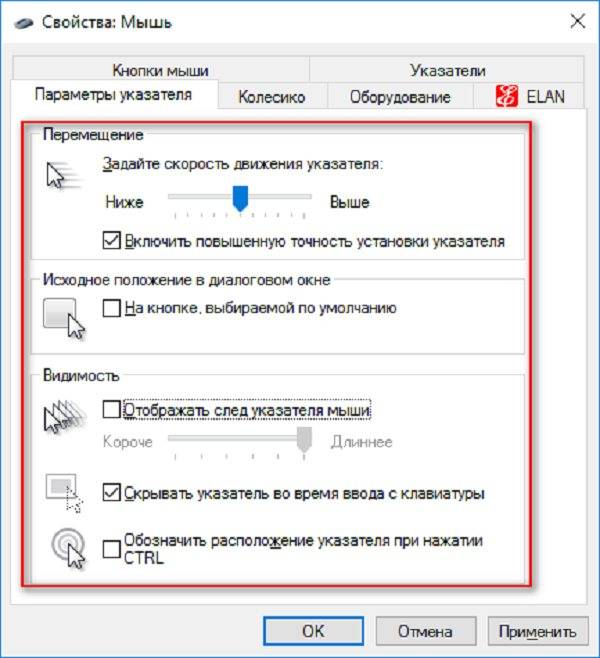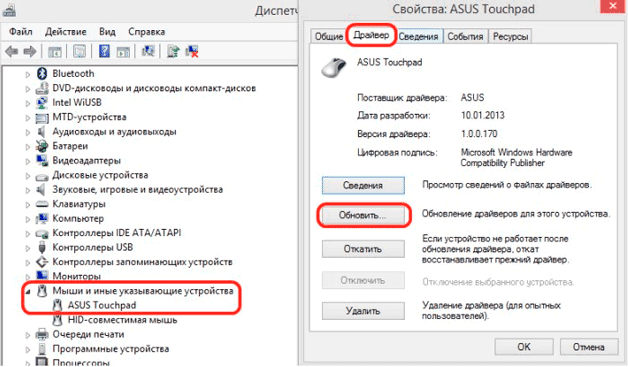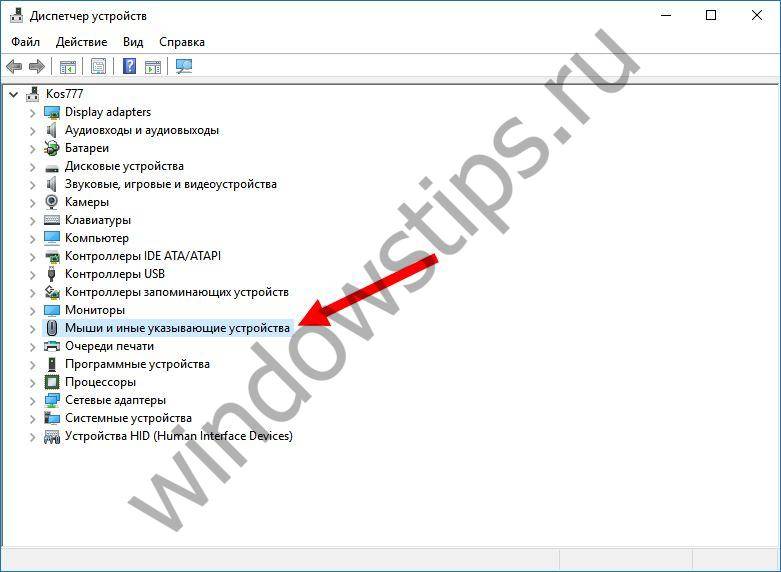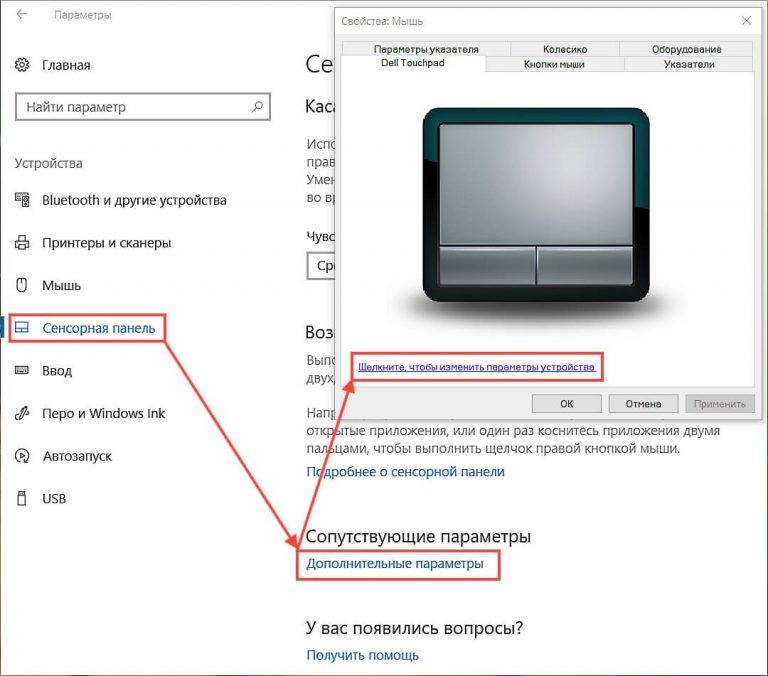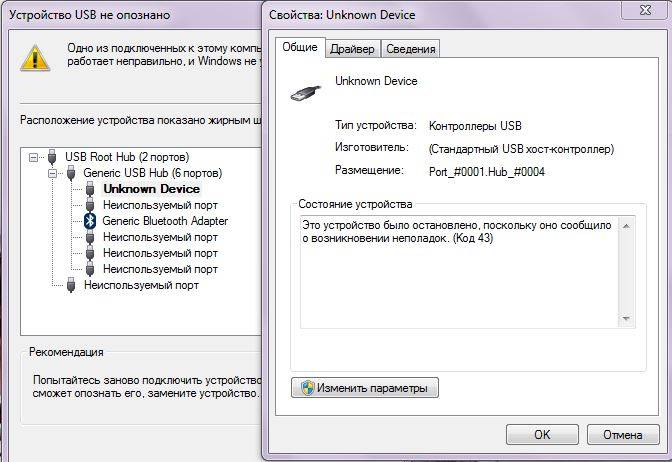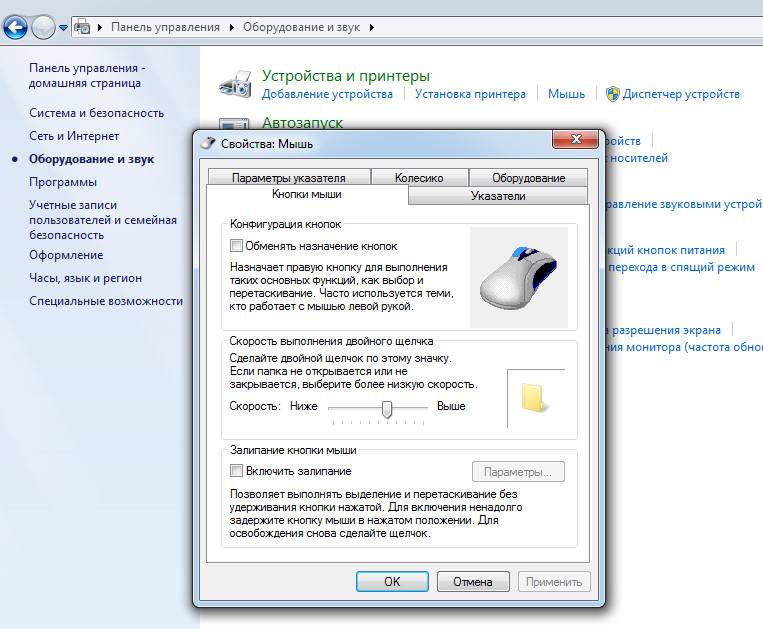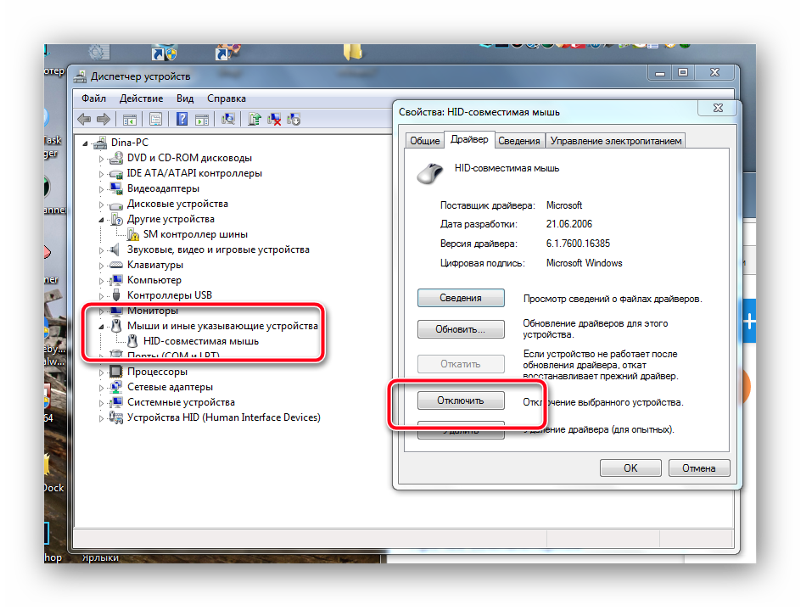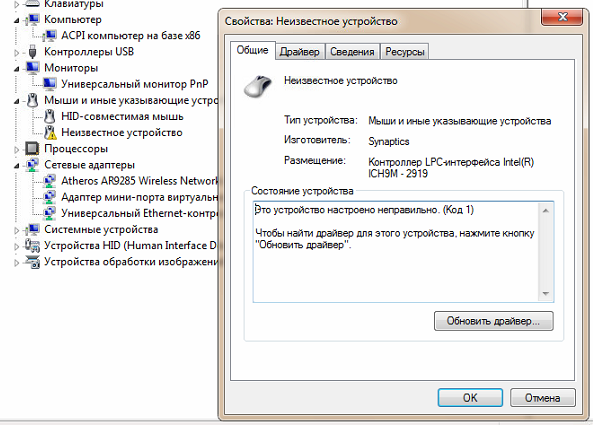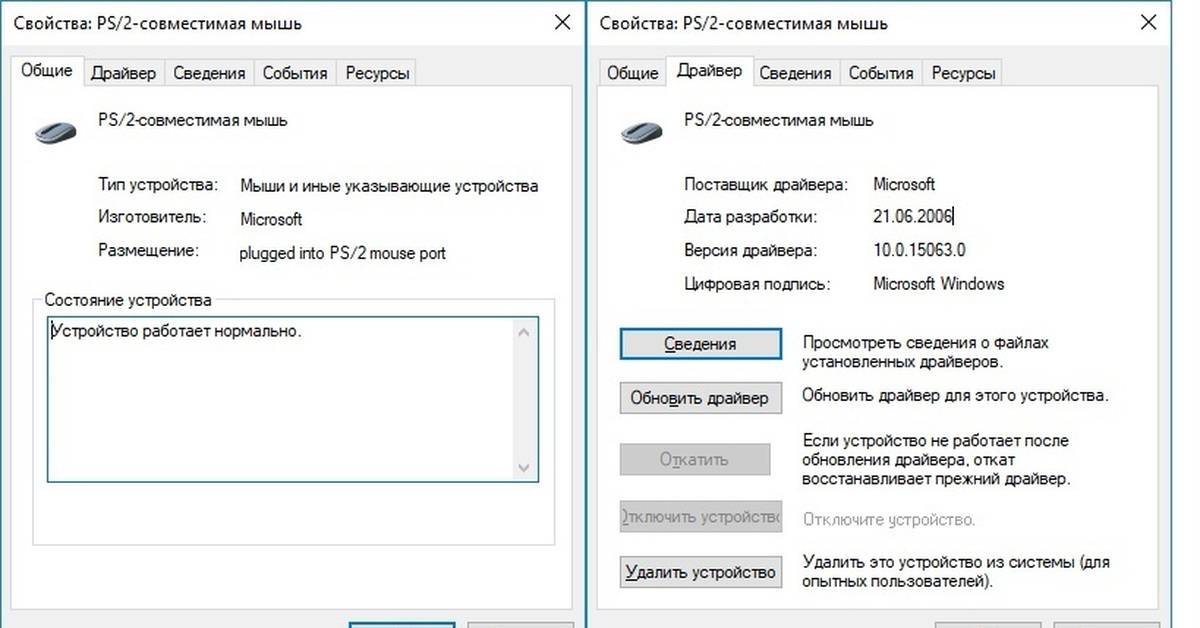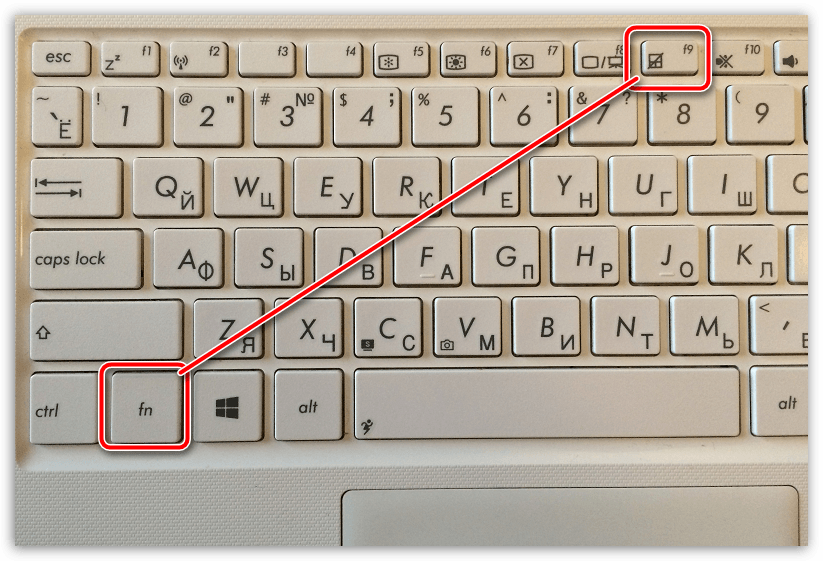Активация сочетанием клавиш
Итак, начнем с наиболее классического варианта для пользователей ноутбуков – это отказ тачпада. Первым делом необходимо проверить функцию включения/отключения сенсорной панели, если она предусмотрена разработчиками девайса.
На некоторых ноутбуках тачпад блокируется сочетанием клавиш. Например, в данной процедуре может использоваться Fn+F5. Осмотрите ряд системных клавиш и найдите ту, на которой имеется изображение тачпада или замка.
Второй вариант блокировки – это двойное нажатие в углу сенсорной панели. На некоторых ноутбуках необходимая область отмечена углублением, на других не выделена вовсе. Проверить можно только опытным путем.
Мнение эксперта
Василий
Руководитель проекта, эксперт по модерированию комментариев.
Задать вопрос
Если ни один из методов не подходит, то удостоверьтесь с помощью инструкции или официального сайта, имеется ли данная опция в вашем ноутбуке.
Вы использовали функцию включения и отключения несколько раз, но тачпад так и не заработал? Тогда нужно переходить к программным настройкам.
Почему не работает проводная мышка на ноутбуке?
Причина 1: нерабочая мышка
Прежде всего, вам потребуется убедиться, что ваша мышка элементарно рабочая. Выяснить это можно только одним путем – подключить мышку к другому компьютеру. Если мышка продолжает отказываться работать, можно сделать вывод, что она по каким-либо причинам вышла из строя. Оптимальное решение в этом случае – произвести замену мышки.
Причина 2: проблемы с USB-портом
Дело может заключаться даже не в том, что USB-порт, к которому подключена мышка, нерабочий, а причина может быть в конфликте между портом и мышкой. Особенно часто подобная ситуация возникает, когда мышка подключается к USB-порту 3.0 (он выделяется синим цветом).
Чтобы решить проблему в данном случае, попробуйте подключить мышку к другому порту на вашем компьютере.
Причина 3: проблема с драйверами
Пожалуй, подобная проблема возникает достаточно редко, хотя и она имеет место быть. Дело в том, что можно заподозрить системный сбой, в результате которого драйвера мышки были установлены неверно.
В данном случае вам потребуется отключить мышь от ноутбука, а затем пройти в меню «Панель управления» и установить в верхнем правом углу режим отображения информации «Мелкие значки». Следом откройте раздел «Система».
В левой области отобразившегося окна пройдите к разделу «Диспетчер устройств».
Разверните вкладку «Мыши и иные указывающие устройства» и удалите пункт «HID-совместимая мышь».
После выполнения данных действий закройте окно диспетчера устройств, а затем подключите мышку к компьютеру. На компьютер будут повторно установлены драйвера, в результате чего мышка может начать работать.
Причина 4: действие статического напряжения
В некоторых случаях можно предположить, что неработоспособность мыши могла возникнуть в результате накопления статического заряда вашим ноутбуков. В данном способе решения проблемы мы порекомендуем вам попробовать сбросить статическое напряжение.
Для этого выключите ноутбук, отключите его от сети и отсоедините аккумуляторную батарею. Нажмите и удерживайте кнопку питания ноутбука около 30 секунд. Отпустите кнопку питания, подсоедините аккумулятор обратно к ноутбуку, а затем выполните его запуск. После загрузки операционной системы проверьте работоспособность мышки.
Причина 5: специализированное программное обеспечение
Некоторые ноутбуки наделены специальным программным обеспечением, которое может блокировать одновременную работу и тачпада, и компьютерной мыши. В данном случае попробуйте найти у себя на компьютере подобную программу и настроить ее, чтобы мышь и тачпад продолжали одновременно работать.
Если вы подобной программы на компьютере вы найти не смогли, тогда стоит попробовать отключить работу тачпада, после чего работа может перейти к мыши. Как правило, во многих ноутбуках отключение тачпада выполняется с помощью сочетания клавиш Fn+F9 (более подробно смотрите на иконки на клавиатуре или в документации к вашему ноутбуку).
Причина 6: работа мыши отключена в BIOS
И в самом крайнем случае следует заподозрить, что работа USB-мыши была отключена в BIOS. В данном случае решение – проверить настройки BIOS и, при необходимости, активировать мышь.
Вам потребуется пройти к разделу «Integrated Peripherals» (наименование раздела может отличаться в зависимости от версии BIOS), а затем проверить, чтобы около пункта «USB Mouse Support» стоял статус «Enable». Если вы обнаружили, что в вашем случае выставлен статус «Disabled», его необходимо заменить, а затем сохранить настройки и выйти из BIOS.
Проблемы с тач-падом и беспроводной мышью
Сказанное выше вполне применимо к тач-паду и беспроводным манипуляторам. Но здесь есть определенные нюансы. Если у вас не работает сенсорная панель и отвечающие за ее включение/отключение горячие клавиши. Следует установить на ноутбук «родные» драйвера, поставляемые вместе с лэптопом на оптическом диске.
Кроме того, тач-пад может оказаться отключенным в BIOS. Соответствующая настройка обычно находится в разделе «Advanced» и называется «Internal Pointing Device».
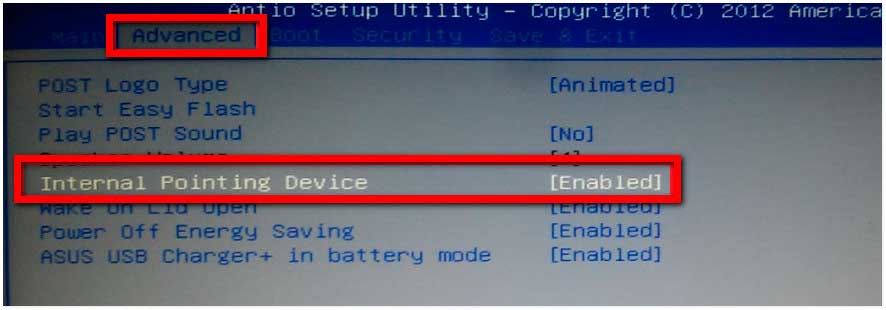
Когда не работает беспроводная мышь. Следует попробовать поменять батарейки, проверить качество подключения Wi-Fi-адаптера и работу модуля Bluetooth. Если подключение беспроводной мышки осуществляется по этой технологии.
Способ №3: чистка системы и проверка на вирусы
Драйверы правильно установлены, USB и разъем исправны, мышь горит, но не двигается. Что делать дальше?
Не помешает чистка операционной системы и проверка антивирусами на наличие вредоносных программ. Вирусы способны нарушить привычную работу компьютерной мыши: курсор двигается, но кнопки не работают, или индикатор горит, но курсор неподвижен. Проблема решается надежными антивирусами с актуальными базами сигнатур.
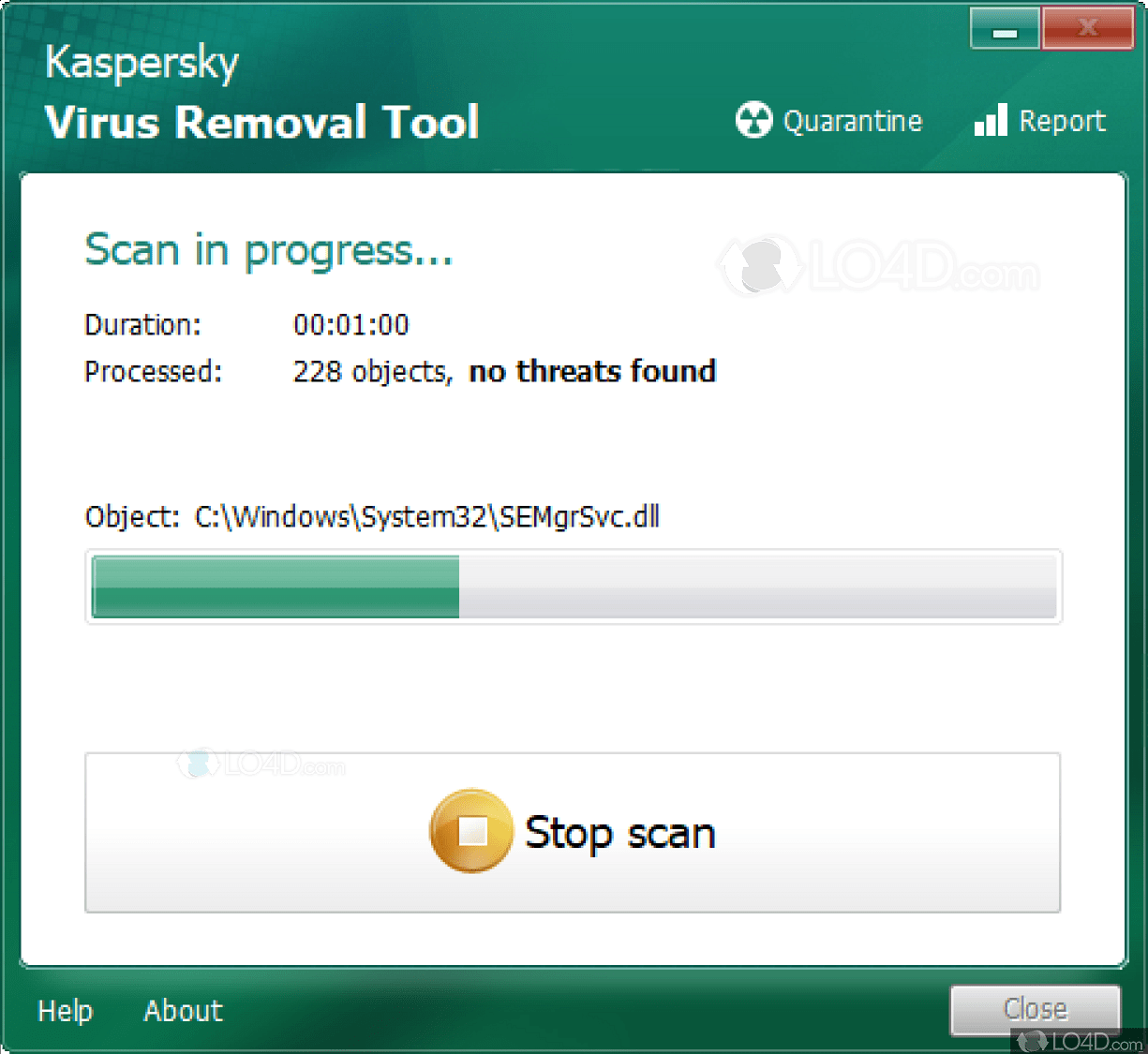
Найденные вредоносные файлы вылечите или удалите. Антивирус может обнаружить вирус в программных компонентах устройств ввода. Полностью удалите их, перезагрузите компьютер и повторно установите драйвера. Если и это не помогает, то стоит переустановить операционную систему Windows.
Что делать, если перестала функционировать проводная мышь
Это уже отдельный манипулятор, его можно снять, подключить для проверки к другому компьютеру или выбросить и купить новый. То есть, если мышь не работает на другом компьютере, значит ремонтируйте или заменяйте новой. Если же наоборот, значит, проблемы с ноутбуком. Рассмотрим подробнее, почему не работает мышка для ноутбука, проводная и как диагностировать неполадки самостоятельно.
Мышь может работать с дефектами, проявляющимися время от времени или постоянно. Например, западают или не нажимаются кнопки, колесо прокрутки не действует. Причина обычно механическая, и решается простой заменой манипулятора.
Мышка может полностью перестать работать, то есть курсор остановился и не движется, либо ноутбук не видит данное устройство. Если замена мыши в этом случае ничего не даёт, то следует попробовать предпринять следующие шаги:
Выбрать «Панель управления», «Диспетчер устройств» и полностью удалить из оборудования мышь. Следующим шагом перезагрузить компьютер, устройство само себя найдёт и будет дальше работать как надо.
- подключить манипулятор к другому USB-порту, возможно проблема в нем;
- перезагрузить компьютер.
Таким образом, вы в любом случае решите проблему, будь причина хоть в самой мышке, хоть в программном обеспечении.
Отошел контакт от платы компьютерной мыши
Несмотря на то, что конструкция мышки реализована таким образом, чтобы минимизировать риск отсоединения контактов, данная ситуация может случаться при постоянной и активной работе с устройством.
Для решения проблемы такого рода достаточно иметь базовые знания по электроники, а именно: как очистить провод от изоляции и как его припаять к плате.
Чтобы разобрать саму мышь потребуется выкрутить болты, которые находятся под специальными резинками и фирменными наклейками. После снятия корпуса все дефекты, если они имеются, будут сразу видны. Останется лишь провести небольшой ремонт.
Для увеличения срока службы компьютерных устройств рекомендуется проводить их профилактическую чистку от пыли.
Проблемы работоспособности беспроводной мышки
Беспроводная мышь востребована пользователями ноутбуков, так как не имеет мешающихся проводов и неограниченна в движении.
Задавать команды можно дистанционно. Но случаются моменты, когда требуется выяснить причину, почему не работает беспроводная мышка на ноутбуке.
В первую очередь рекомендуется проверить батарейки. Скорее всего, ваше устройство просто разрядилось. Рекомендуется покупать мощные аккумуляторы с возможностью подзарядки.
При регулярном зависании курсора отключите мышку при помощи кнопки включения/выключения устройства и перезагрузите ноутбук. Это позволит устранить возникшие системные ошибки, влияющие на работоспособность.
Проверьте правильность подключения, рекомендуемый радиус для принятия сигнала. Возможно, имеются помехи с соединением. Если мышь подключается к ноутбуку по Wi–Fi, то нажмите кнопку адаптера, дождитесь мигающего сигнала и повторите попытку поиска дополнительных устройств. Если соединение проходит через USB-приёмник, то попробуйте сменить порт.
В случаи сохранение проблемы обновите драйвер. Если вам не удалось выяснить, почему не работает мышка на ноутбуке, то меняйте её на новую.
Почему не работает мышка на ноутбуке беспроводная?
Для начала мы разберемся как правильно нужно подключать к ноутбуку или компьютеру беспроводную мышку.
- Нужно подключить USB устройство, которое является частью мышки, в USB портал ноутбука или компьютера для связи между мышкой и ноутбуком.
- Беспроводные мышки бывают лазерными и с индикаторами. Если на вашей мышке с нижней стороны есть переключатель, то его нужно установить на положение Вкл. с положения Выкл. и можно приступать к работе.
- В каждую беспроводную мышку встроена батарейка, поэтому перед работой убедитесь, что она уже там установлена и в рабочем состоянии. Вставляйте ее правильно, как указано на мышке, минус к минусу, плюс к плюсу.
- Мышка всегда должна располагаться около приемника беспроводной связи. Убедитесь в том, что между клавиатурой и мышкой всегда должно быть расстояние не меньше 30 сантиметров. Если расстояние будет больше, то связь между мышкой и ноутбуком будет потеряна.
- указатель мышки двигается не по нашему направлению, а хаотично;
- если нажимаем кнопки, расположенные на мышке, то ничего не происходит;
- после нескольких минут работы указатель мышки на экране совсем исчезает;
- на Панели управления, настройки мышки не работают;
- при подключении мышки к ноутбуку или компьютеру, операционная система не находит мышку.
- Нужно выключить USB устройство из USB порта, в которое оно подключено и попробовать его включить в другой USB порт, этим вы можете устранить проблему неполадки работы мышки. Возможно данный USB порт стал неисправен.
- Если при нажатии на кнопки беспроводной мышки они не реагируют, значит пора их менять на новые.
- Убедиться в том, что зарядное устройство еще работает, и не разрядилось. Может нужно сменить батарейку. Рекомендуется использовать батарейки, которые заряжаются аккумулятором.
- Попробуйте беспроводную мышку подключить к другому ноутбуку или компьютеру. Если проблема будет иметь место, то зайдите в раздел Дополнительные сведенья, для информации.
- Существуют программы, которые конфликтуют с программой беспроводной мышки. Для устранения нашей проблемы, эти программы нужно удалить с ноутбука или компьютера, которые вы используете. Зайдите через Пуск, в Поиске введите команду appwiz.cpl. и по инструкции удалите мешающую программу. Также из-за установки недавних программ на ноутбук работа мышки может подвисать, поэтому вспомните, какие программы за последнее время вы устанавливали на свой ноутбук или компьютер.
- Переустановите драйвера, на своем компьютере или ноутбуке, касающиеся беспроводной мышки повторно. Это действие должно решить вашу проблему.
Последние проблемы
Так же мышка может не работать из-за статистического напряжения. Чтобы эту проблему устранить, нужно: выключить ноутбук или компьютер, отсоединить его от сети, достать аккумуляторную батарею из ноутбука, задержать кнопку включения на 30 секунд, затем вставить батарею и включить свое устройство в сеть, можно включать ноутбук или компьютер. Теперь вы знаете как устранять неполадки связанные с беспроводной мышкой.
Если вы считаете, что ваша мышка перестала работать из-за пыли и грязи, которые в ней накопились за долгие годы, можете ее разобрать и почистить. Если и это не помогает в вашей ситуации, значит нужно менять свою любимую беспроводную мышку на новую. Надеюсь моя статья помогла вашему решению проблемы с работой беспроводной мышки на компьютере или ноутбуке. А если все же ни одно из предложенных решений не помогает вашим неполадкам, тогда лучше смените ее на другую.
Причины неполадок
Причин, по которым курсор не двигается и компьютерная мышь перестала работать довольно много, но разделить их можно на две группы: аппаратные и программные.
К аппаратным отнесем:
- Обрыв провода (разрыв изоляции и повреждение жил шнура происходит чаще всего возле самой мышки).
- Плохой контакт (возможно повреждение или деформация разъёма, отсоединение шлейфа тачпада).
- Засорение корпуса мусором.
- Неполадки с передатчиком сигнала у беспроводных устройств.
- Статическое напряжение, что скопилось на материнской плате и комплектующих ноутбука или ПК.
К программным отнесем:
- Неисправности, связанные с драйвером устройства.
- Умышленное отключение мыши вредоносными программами.
- Конфликт утилит для мыши с другим ПО.
- Неисправности операционной системы, создавшие цепочку проблем, что привели к неработоспособности устройства.
Причина 2: Настройки Windows
В операционной системе присутствуют параметры, изменение которых позволяет включать/отключать сенсорную панель и настраивать ее.
Меню «Параметры» (Windows 10)
В Windows 10 есть новое приложение для управления системой, называющееся «Параметры». Помимо прочего, здесь доступно редактирование некоторых параметров тачпада.
- Нажмите кнопку «Пуск» и кликните по иконке с шестеренкой для запуска программы.
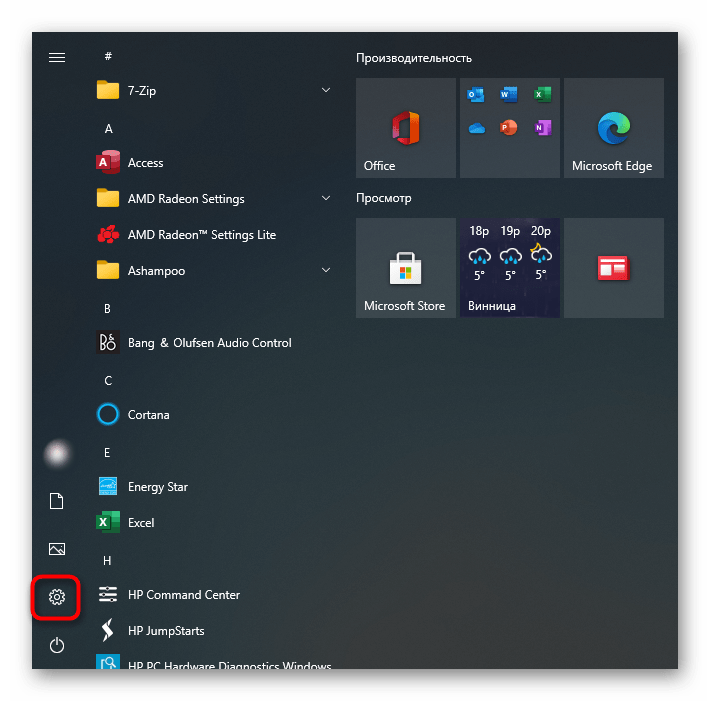
Здесь вам нужна плитка «Устройства».
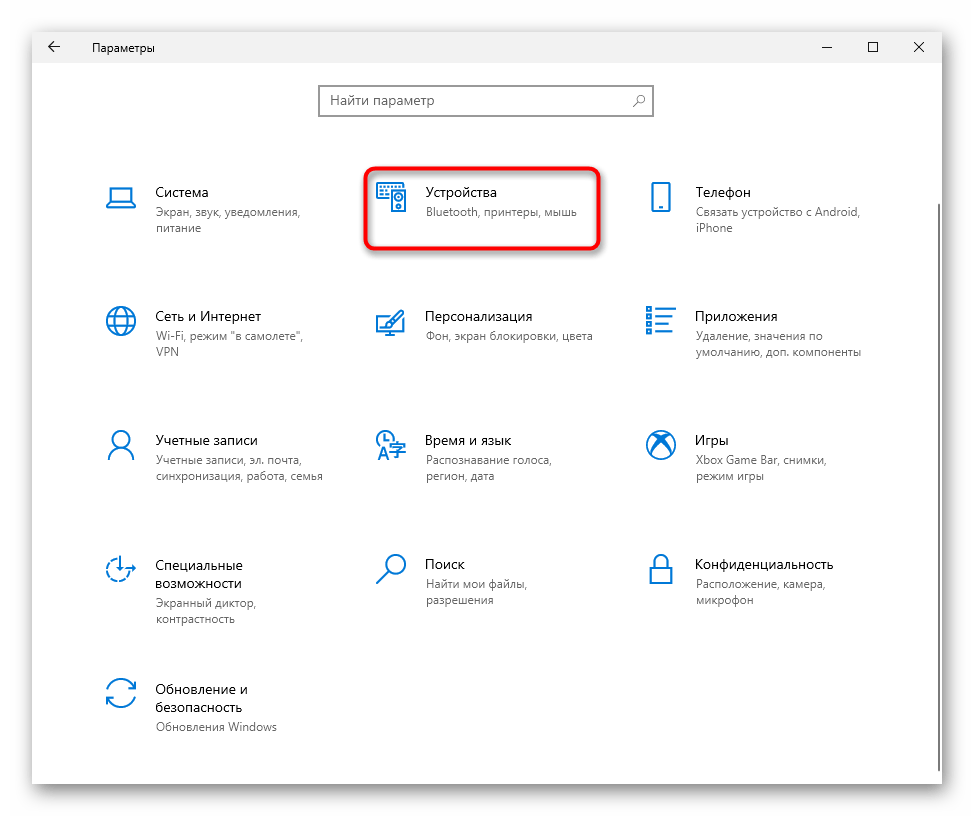
На панели слева отыщите раздел «Сенсорная панель» и выберите его.
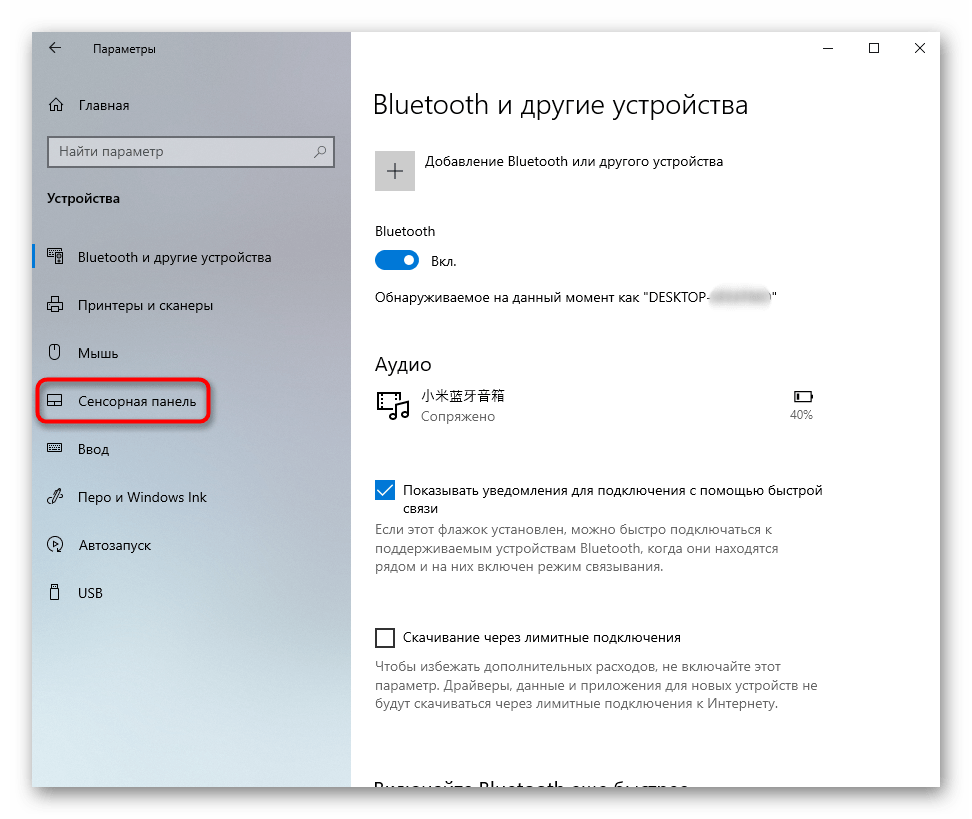
Проверьте статус пункта «Сенсорная панель» — он должен быть включен. Всем тем пользователям, у кого тачпад не работает после подключения мыши по USB, но кому нужна одновременная работа двух указывающих устройств, дополнительно необходимо активировать настройку «Не отключать сенсорную панель при подключении мыши». Стоит отметить, что в редких ситуациях наблюдаются конфликты, и тачпад начинает работать только после отсоединения USB-мыши от ноутбука. Найти причину зачастую крайне нелегко, и если дальнейшие рекомендации из статьи вам не помогут, подстройтесь под переменное использование этих устройств.
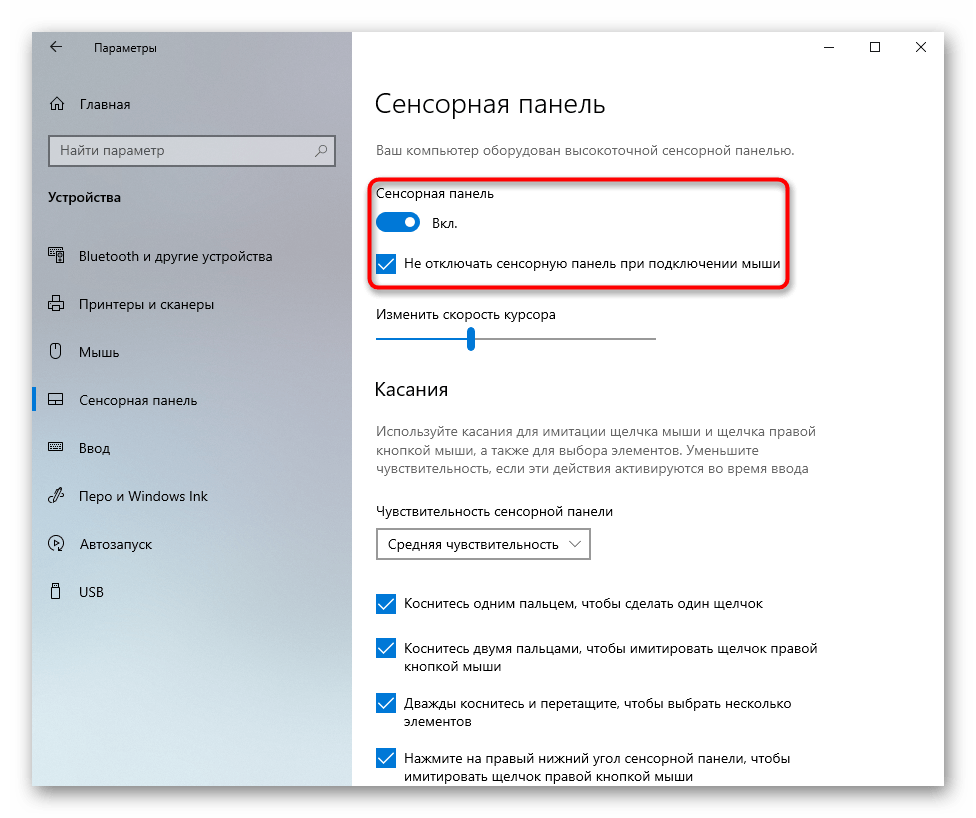
Настройки тачпада
Универсальный способ для всех современных Windows — использование «Панели управления». Это системное приложение есть в любой версии ОС и позволяет с легкостью управлять тачпадом.
- Откройте «Пуск», вызовите «Панель управления». Перейдите в категорию «Мышь» — быстрее всего это сделать, установив просмотр как «значки» или найдя ее в поиске.
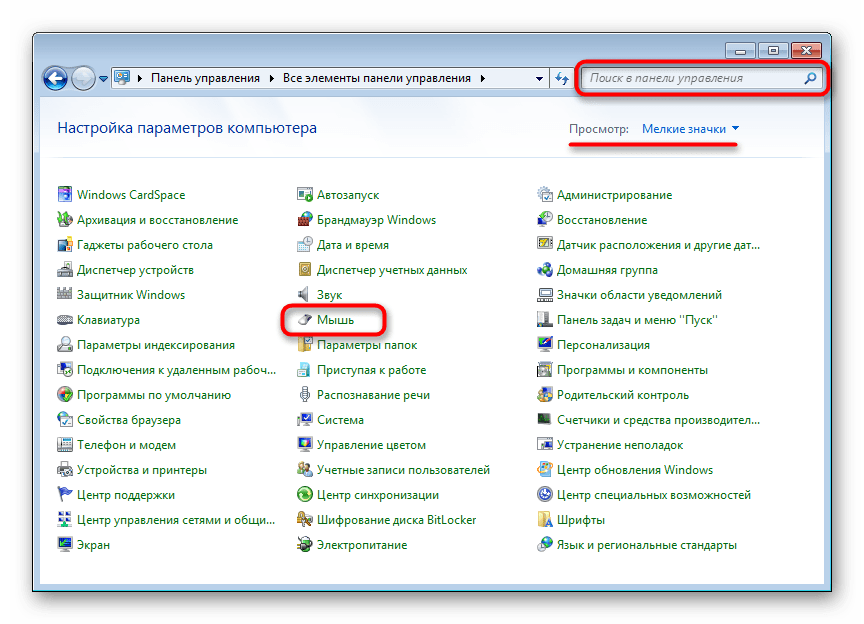
Отобразится новое окно, в котором переключитесь на вкладку «Параметры устройства» или «Elan» (название зависит от производителя панели). Если здесь вы видите, что кнопка «Включить» доступна для нажатия, воспользуйтесь ей и примените изменения, чтобы тачпад снова заработал.
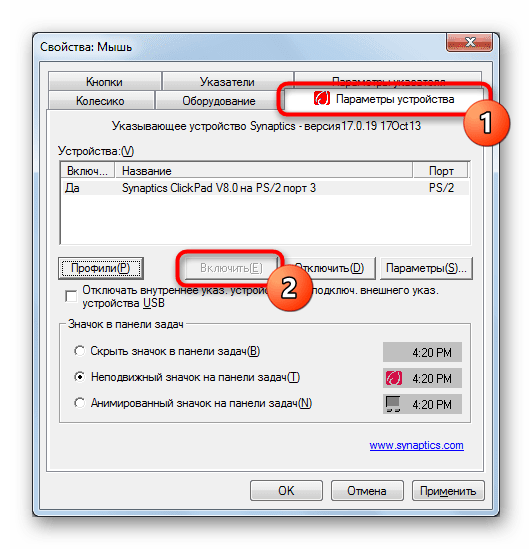
Тем юзерам, у кого тачпад не работает лишь только параллельно с подключенной мышью, в этом же окне необходимо снять галочку с параметра «Отключать внутреннее указ. устройство при подключ. внешнего указ. устройства USB» и нажать «ОК».
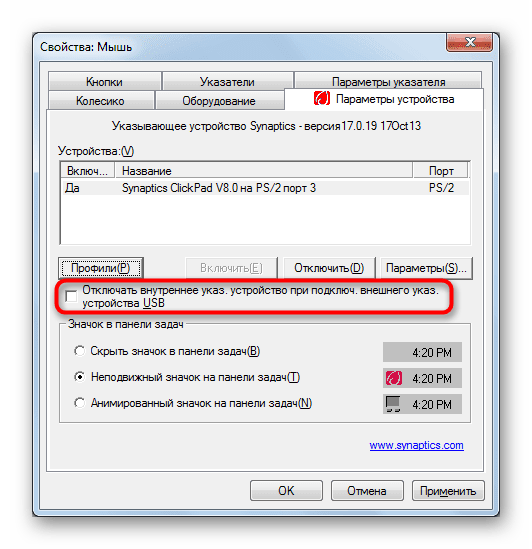
Отключение службы в Windows
Редко встречающаяся проблема, тем не менее необходимая для проверки обладателям ноутбуков с сенсорным дисплеем. По определенным причинам в операционной системе случается программный конфликт между драйвером тачпада и службой ввода при помощи пера, из-за чего указывающее устройство перестает работать. Проверить, так ли это, можно отключением службы.
- Запустите «Диспетчер задач», нажав клавиши Ctrl + Shift + Esc, если используете Windows 10. Переключитесь на вкладку «Службы». В Windows 7 нужно запустить другое приложение — «Службы», к примеру, через поиск в «Пуске».
В списке найдите службу, носящую название «TabletInputService».
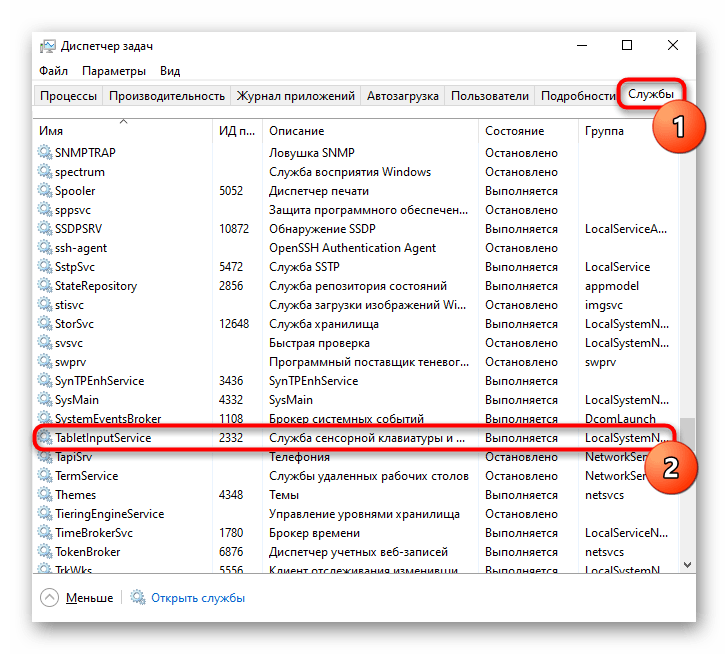
Кликните по ней правой кнопкой мыши и выберите пункт «Остановить». Впрочем, нажать можно и «Перезапустить» с дальнейшей перезагрузкой ноутбука вне зависимости от выбора варианта.
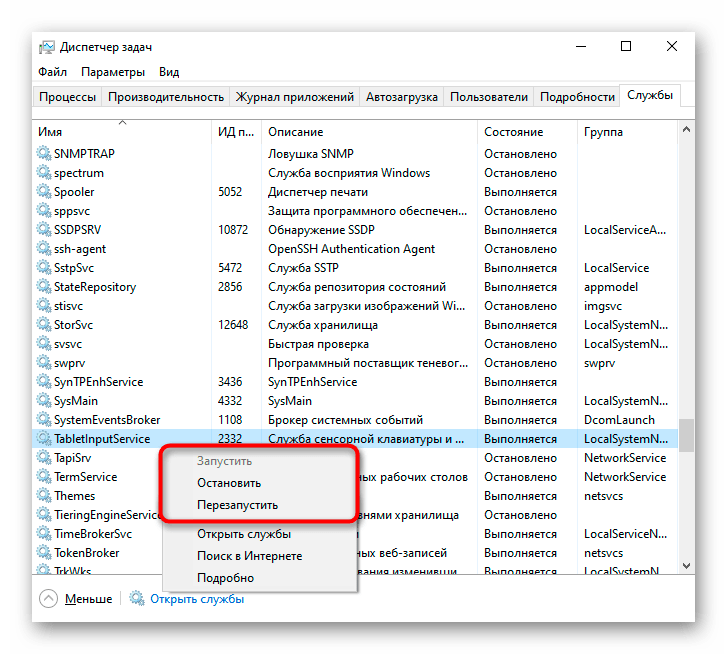
Если это помогло, но вы пользуетесь стилусом, можно попробовать включить службу и проверить, как это скажется на работоспособности тачпада теперь.
Аппаратные неполадки
Если перезагрузка не помогла и мышка не работает на ноутбуке, убедитесь в исправности аппаратных компонентов. Первым делом попробуйте подключить мышь к другому USB-порту, а еще лучше к другому компьютеру. Если есть такая возможность.
Если у Вас имеется мобильное устройство, подключите его по тому же USB. К которому была подключена мышь и проверьте, будет ли оно работать. Проверьте также целостность кабеля, особенно в местах соединения с USB-штекером и корпусом мыши.
Это самый простой способ убедиться в исправности USB-порта и самой мыши. Также Вы можете открыть командой control /name Microsoft Device Manager Диспетчер устройств. Развернуть пункт «Мыши и иные указующие устройства» и посмотреть, имеется ли в списке устройств ваша мышь.
Если она отсутствует или отмечена красным значком, это может указывать на аппаратную неполадку.
Проверка неисправности компьютерной мышки
Если возникают вопросы, как настроить мышь, если она никак не реагирует на подключение к ПК, проверьте, на каком этапе она перестала работать. Это могут быть как аппаратные, так и механические неисправности.
Механическая поломка компьютерной мыши
К таким относятся обрыв кабеля, попадание пыли или жидкости внутрь корпуса. В таких случаях можно либо самостоятельно прочистить и просушить мышь и восстановить сломанный провод, либо обратиться за помощью в СЦ.
Также механическими неисправностями считаются выгорание USB-разъема и внутренняя поломка тачпада. Тогда без посещения сервисного центра не обойтись.
Несовместимость драйверов компьютерной мышки
Если мышка на ноутбуке не работает по этой причине, переустановите драйвер для нее и проверьте ПК на наличие вредоносных программ.
Можно также включить устройство в режиме безопасной загрузки (при включении нажать на F2 или Delete, затем отметить пункт «Запуск в режиме безопасной загрузки») и убедиться, работает ли мышка после этого. Панацеей для таких случаев является полная переустановка всей операционной системы.
Почему компьютер не видит мышь?
Сразу отметим, что ситуации, когда компьютер не видит клавиатуру и мышь – очень похожи. Они подобны и в отношении большинства других USB-устройств, поэтому те же причины применимы к флешкам, принтерам, модемам и т. п.
Почему компьютер не видит мышь:
- не работает совсем или неправильно функционирует USB-разъем;
- неактивны беспроводные технологии связи;
- разряженный аккумулятор беспроводного устройства;
- сигнал не доходит до мыши;
- перебит шнур устройства;
- несовместимость с программным обеспечением или версией порта;
- отсутствующие или битые драйвера;
- компьютер в режиме энергосбережения отключает мышь;
- настроен быстрый запуск;
- не хватает питания.
В Windows
Чтобы разобраться, почему не работает внешняя мышка на ноутбуке с ОС Windows, используйте ряд встроенных средств.
Мастер устранения в Windows
Утилита по диагностике проблем поможет быстро устранить ряд проблем в полуавтоматическом режиме. Для ее запуска найдите в «Панели управления» ваш манипулятор в списке оборудования. Кликайте на нем, из контекстного меню вызывайте «Устранение неполадок».
Утилита запустит поиск неисправностей, в конце вы увидите перечень найденных проблем. Если их можно исправить автоматически, мастер сделает это. В ином случае вы увидите только название неисправности.
Настройки манипулятора
Если диагностическая утилита не нашла проблем, а мышка по-прежнему светится, но не работает – проверьте ее настройки. Для этого опять найдите манипулятор в перечне оборудования в «Панели управления», кликайте на нем и вызывайте «Параметры». Проверьте выставленную скорость движения курсора, назначение кнопок, наличие залипания.
Драйвера
Сбой драйверов может сделать любой устройство неработоспособным. Зайдите в «Диспетчер устройств» через свойства «Моего компьютера». В перечне найдите пункт «Мыши» — если рядом с каким-то устройством вы увидите восклицательный знак, его драйвер работает некорректно. Кликните на нем и выберите «Обновить драйверы» в подменю.
Также найти нужный файл можно на диске производителя, если он шел в комплекте с мышью.
Что делать, если мышь поломалась, но нужно пользоваться компьютером
Но форс-мажор может произойти внезапно и денег на новую мышь может не найтись, а пользоваться компьютером нужно. Что же тогда? Есть решение, а заключается оно в использовании клавиатуры.
На каждой клавиатуре как компьютера, так и ноутбука есть кнопки – Page Up и Page Down. Первая кнопка помогает поднимать страницу вверх, а вторая наоборот, опускать её. Они выполняют ту же функцию, что и колёсико мыши, только у колёсика преимущество именно в прокрутке. Оно более плавное, но никак не резкое, как в случае с мышью.
Что же, мы рассмотрели все случаи, когда колёсико мыши отказывает и разобрались в каждой из причин. На это всё. Помните о том, что нужно всегда поддерживать свой компьютер в отличном состоянии, чтобы работа была лёгкой и беззаботной. Можно, также, покупать недорогие мыши, но срок работы будет меньше.
Мышь нужно удерживать в безопасном месте от влаги, постоянно чистить её, частенько разбирать и предотвращать подобные случаи поломок. У каждой мыши своя чувствительность и если одна способна выдержать тяжёлые нагрузки, то другая ни в коем случае этого сделать не может.
Берегите Вашу мышь, она облегчает всю работу за персональным компьютером и помогает не только при работе, но иногда даже и в играх. Многие геймеры пользуются колёсиком, потому что оно отвечает за определённое действие.
На этом наша статья заканчивается, а мы желаем Вам не только приятного времени, но и безопасного пользования компьютером, чтобы ничего не ломалось и было в идеальном состоянии долгое время. Лишние затраты денежных ресурсов ни к чему, а пользоваться компьютером нужно всегда. Всего Вам наилучшего!
Почему не работает мышь на ноутбуке: характеристики и причины
Перед тем как узнать почему не работает мышь на ноутбуке, давайте сначала разберем какие есть виды мышек и как их исправить.
Сенсорная панель (тачпад)
Для тачпада характерно 2 вида работы
- Тачпад работает с перебоями
- Тачпад не работает вообще
Расскажу вам о каждом ситуации подробнее. Итак, во время работы тачпада возникают такие проблемы : плохое реагирование на команды, которые задаёт пользователь; движение курсора происходит неравномерно; курсор временно пропадает с экрана.
Избавить от этой проблемы поможет простое протирание тачпада. Вероятность, что он просто забит грязью, достаточно велика. Просто протрите тачпад влажной салфеткой. К работе можно приступать только после полного высыхания тачпада. Проблемы с тачпадом могут возникать и тогда, когда вы работает за ноутбуком влажными руками.
Бывают и случаи, когда тачпад работает некорректно из-за неправильных настроек. Для того чтобы сделать перенастройку параметров устройства, нужно открыть вкладку «Панель управления» и выбрать в нём пункт «Мышь». Методом ошибок и проб вы сможете выполнить оптимальную настройку тачпада под свои нужды.
Часто, в каждой конкретной модели тачпада, в комплекте идёт «родной» драйвер. Не следует пренебрегать его установкой, доверяя набору стандартных драйверов.
А вот что делать, если тачпад не реагирует на команды пользователя? Чаще всего такая проблема случается из-за отключения сенсорной панели. Отключение может быть как умышленным, так и произвольным. Включить тачпад можно с помощью следующих способов:
- Используйте комбинацию клавиш – Fn + функциональная клавиша F1-F12 (Выбор клавиши зависит от марки и модели ноутбука);
- Проверьте кнопку включения/выключения, если такова имеется на вашем ноутбуке;
- Используйте специальные утилиты;
- В некоторых ноутбуках при подключение второго манипулятора происходит отключение тачпада, поэтому попробуйте отключите вторую мышь.
- Включите поддержки устройства в BIOS – значение Enabled для параметра Internal Pointing Device;
Если все указанные мною выше способы вам не помогли, то это аппаратная поломка. Своими силами отремонтировать тачпад у вас не получится, поэтому я советую вам, пойти в сервисный центр. В сервисном центре ремонт сделают не только эффективно, но и качественно.
Проводная мышь
Проводная мышь – это немного устаревшее устройство, которым всё меньше пользуются на сегодняшний день.
Если на ноутбуке такая мышь не работает, попробуйте подключить её к другому ноутбуку или ПК.Если мышка не работает и на том компьютере, то следует купить новую мышь. А вот если мышь заработала, значит причину неполадок стоит искать непосредственно в ноутбуке.
Что нужно делать, если мышь на ноутбуке не работает, а замены мыши не даёт никакого результата:
- Подключите устройство к другому USB-порту;
- Выполните перезагрузку системы
- Проверьте драйвера
- Удалите мышь из системы, и выполните перезагрузку. При включение ноутбука произойдет повторная инициализация и распознавание ОС;
Беспроводная мышь
Беспроводная мышка используется на сегодняшний день в работе наиболее чаще. Но что делать, если мышь на ноутбуке перестала работать? Ниже расскажу вам, о проблемах, которые могут помешать мышке работать нормально.
- Батарейки. Если курсор мышки нормально движется по экрану, а затем резко «застывает», то стоит вначале проверить батарейки, и если это необходимо, то заменить их на новые. Чтобы продлить время работы беспроводной мышки. Лучше ставить в неё не батарейки, а аккумуляторы;
- Если манипулятор периодически виснет, то попробуйте выключить мышь, а затем включить её.
- Попробуйте подключить приёмник в другой порт;
В этой статье, я рассказал вам почему не работает мышь на ноутбуке и об основных проблемах и о путях их решения, для манипуляторов, которые используются на ноутбуках. Надеюсь, что изложенная выше информация пригодиться вам и обеспечит большую продолжительность работы вашей мыши. Всем добра!
С Ув. Евгений Крыжановский
Проводная мышка
Проще всего разобраться, почему не работает мышь на ноутбуке, подключенная к нему проводом. Причин такого явления бывает несколько.
Мусор
В первую очередь проводную мышь нужно осмотреть в области оптического сенсора. Часто бывает, что туда попадает крупный мусор. В результате манипулятор теряет способность отслеживать перемещение. Поэтому, если ноутбук не видит мышь usb — ее стоит почистить.

Проблемы с проводом
Если мышка не перемещает курсор, но светится, стоит проверить провод. Если на нем есть видимые заломы, изменения диаметра, потертости — манипулятор нужно отнести в ремонт. Чаще всего кабель повреждается в точке, где он входит в корпус мышки. Проблема проявляется постепенно. Сначала плохо работает мышка, затем полностью пропадает перемещение курсора.

Проблемы с портом
Если перестала работать мышь, стоит попробовать воткнуть ее через usb в другой порт. Возможно, в используемом просто разболтались или окислились контакты, в результате чего изменилось сопротивление. При этом может возникать ситуация, когда мышка горит, но не работает.
Самый простой способ проверки проводного манипулятора заключается в подключении его к другому компьютеру, умному телевизору, через переходник к смартфону. Если там мышка работает, значит, нужно искать проблему в программной части ноутбука.
Проблемы с сенсорной панелью ноутбука
Если к ноутбуку, у которого замечены неполадки в работе сенсорной панели, подключена USB-мышка, выньте её из гнезда, перезагрузите компьютер и проверьте ещё раз. Можно предположить как минимум два варианта неполадок:
Панель работает плохо
Признаки — курсор хаотично передвигается по монитору, еле ползает или наоборот, летает очень быстро, невозможно выбрать необходимый объект и.т. д. Причина этого обычно пятна, оставленные на панели. Плохо помыли руки после еды или смазали их жирным кремом и сели работать за компьютер. Решение простое, выключите компьютер и очистите панель мягкой, мыльной губкой, после чего вытрите салфеткой. Обязательно дайте ей время высохнуть.
Если проблема сохраняется, то можно попробовать изменить настройки чувствительности панели. Выберите «Панель управления», «Мышь», «Настройки» и поэкспериментируйте. Если курсор на экране адекватно реагирует на движение пальцев, но не работает полоса прокрутки (скролл на тачпаде), то дело в программном обеспечении. Нужно скачать и установить родной драйвер, желательно на сайте производителя.
Тачпад полностью не работает
Признаки — когда проводите по панели, на экране нет движения курсора. Существует много причин, почему не работает мышка на ноутбуке, сенсорная панель достаточно капризна.
- Самая элементарная, и при этом распространённая причина ― это отключенное состояние панели. Проверить можно это легко, выключает или включает тачпад совместное нажатие клавиш Fn и F7 (в разных моделях это могут быть Fот 1 до 12), но на кнопке обычно изображена панель и рука.
- Если не помогает нажатие клавиш, проверьте состояние сенсорной панели через «Панель управления», «Диспетчер устройств». Допустим, программы работают корректно, но панель не отвечает, тогда дело, скорее всего, в повреждённом шлейфе. В процессе эксплуатации, а особенно перевозки, ноутбук можно сильно тряхнуть или ударить, в результате чего шлейф раскроется или обломится. Решением может быть обращение в сервисный центр, а на время следует подключить USB мышку.
- Панель могла выйти из строя после удара, непосредственно по ней. Тогда смело идите в сервисный центр и замените её.
- Возможно, поддержка тачпада выключена в BIOS, тогда нужно зайти в него и поменять значение с Disabled на Enabled, для параметра InternalPointingDevice.