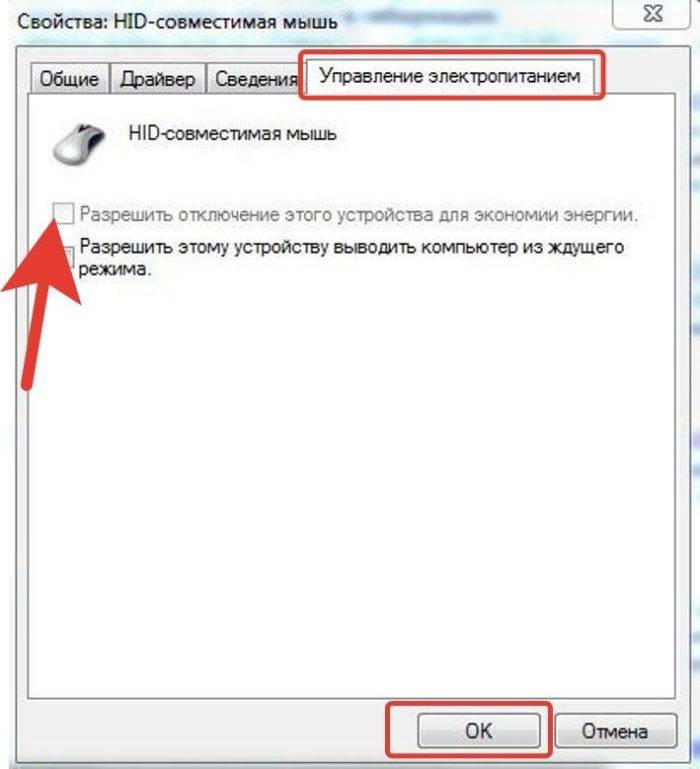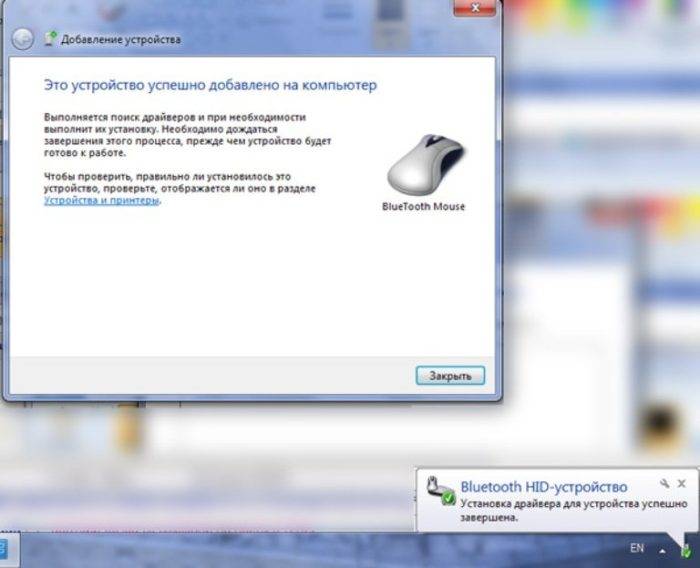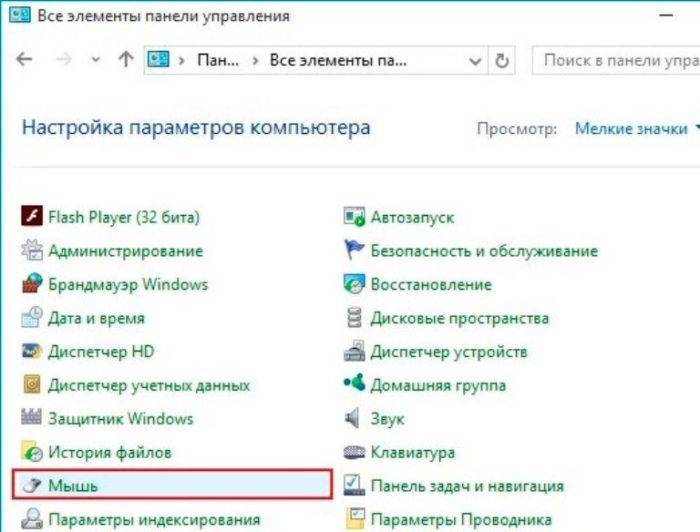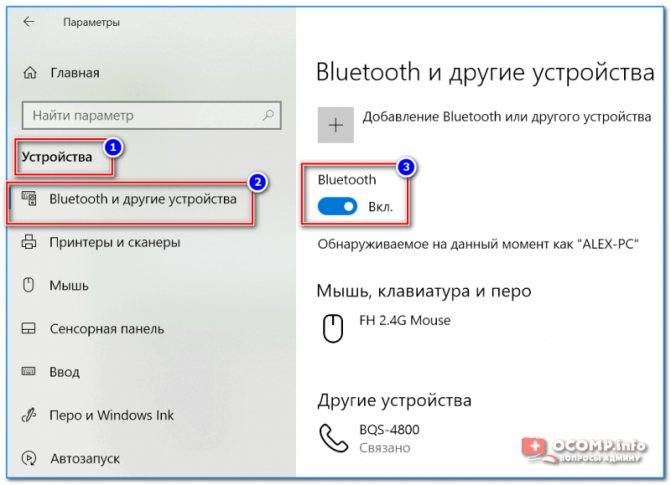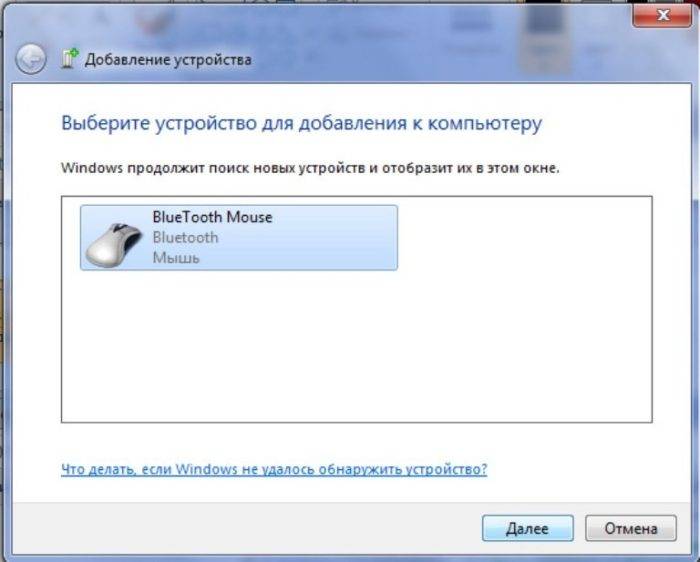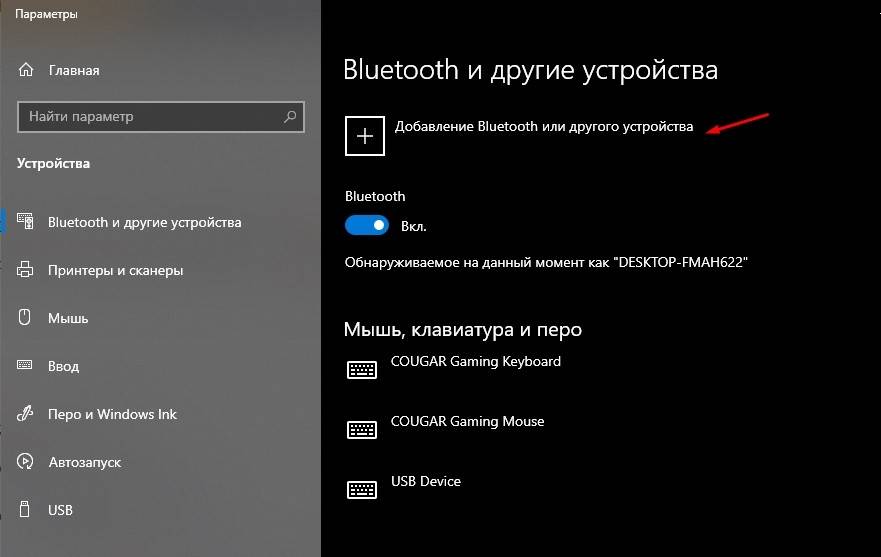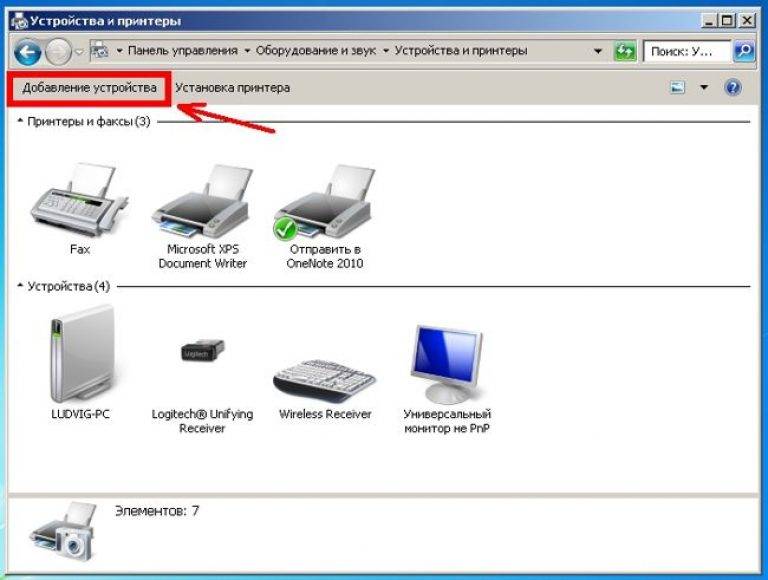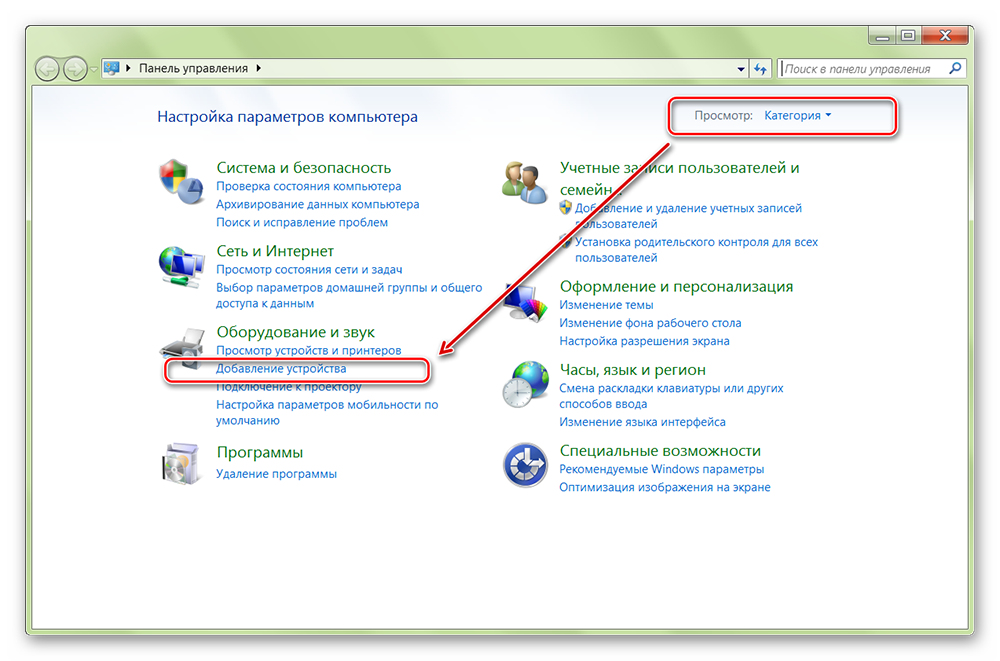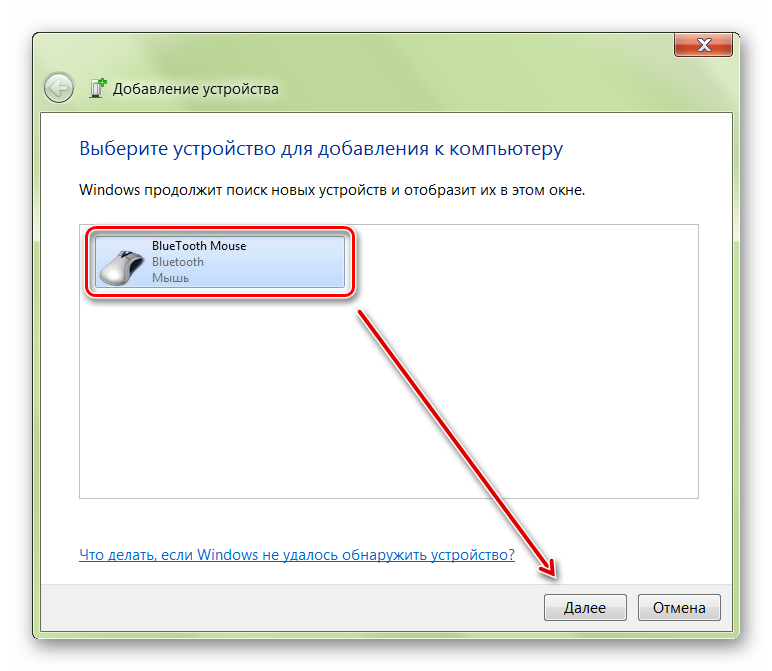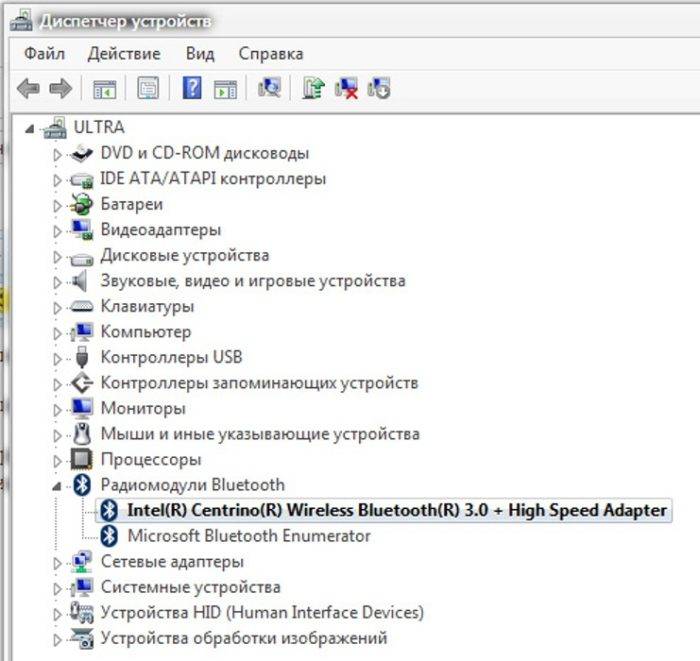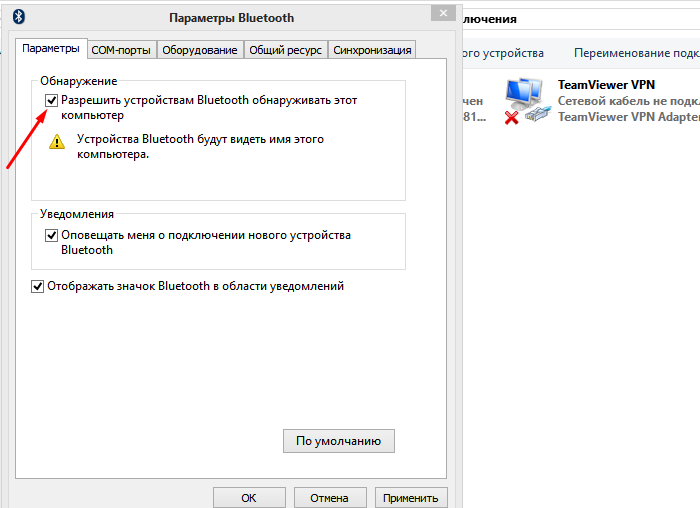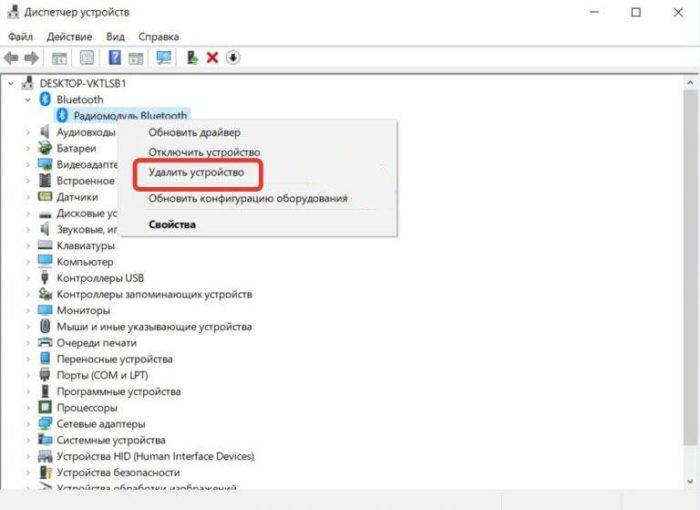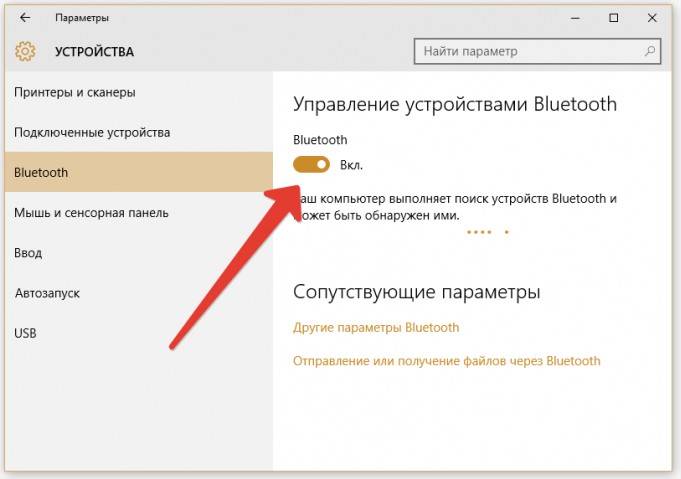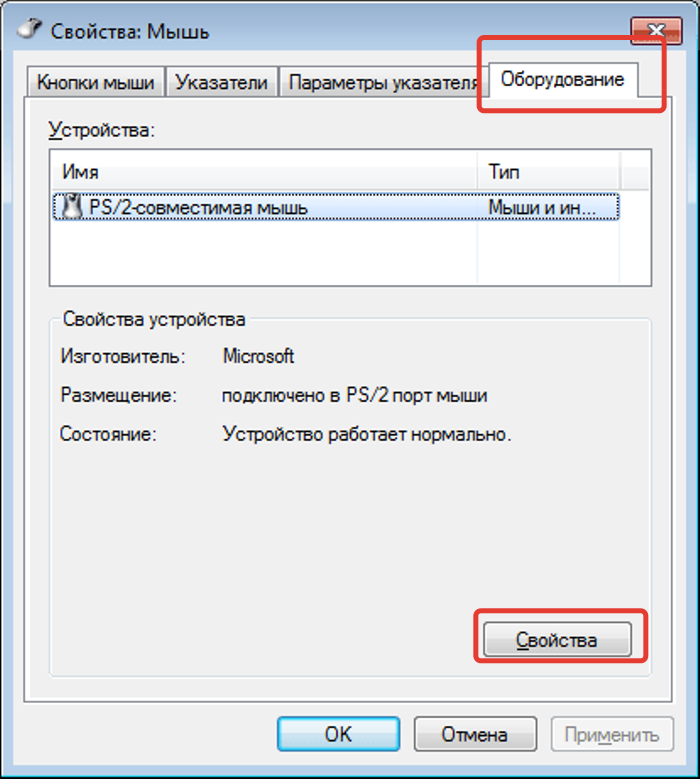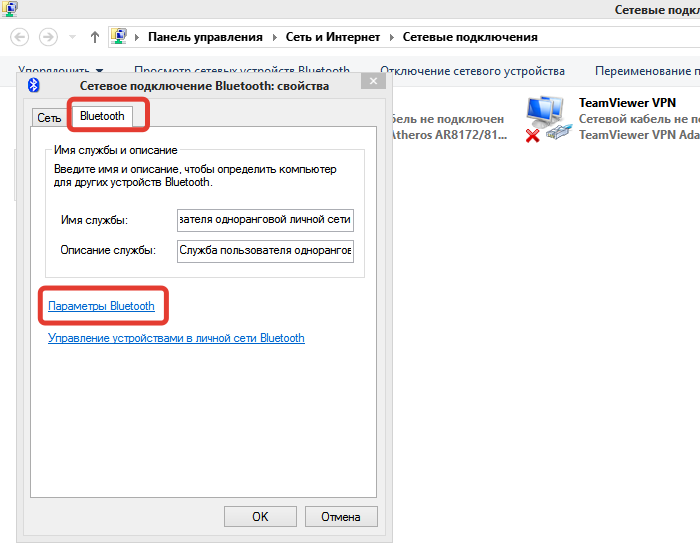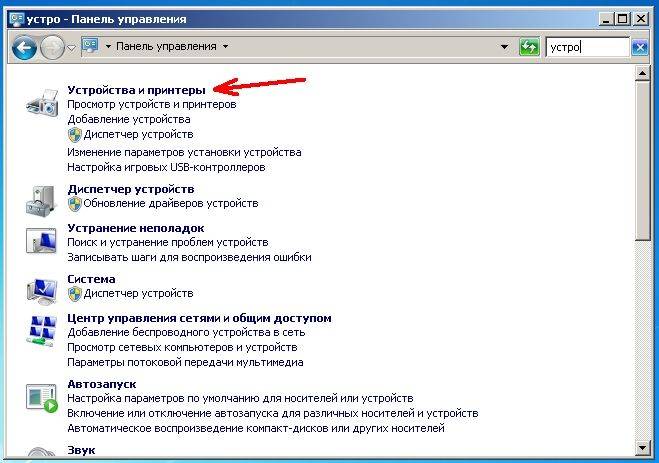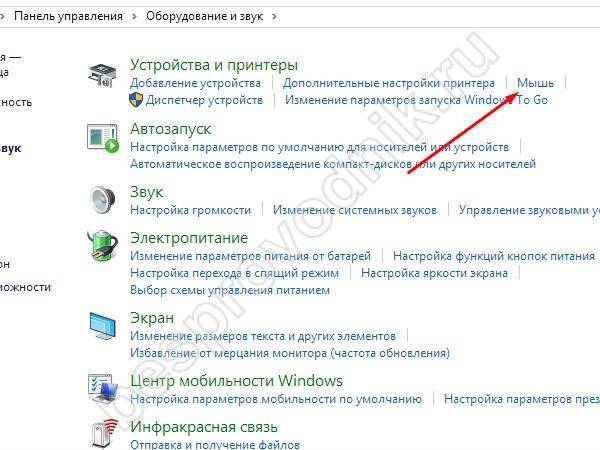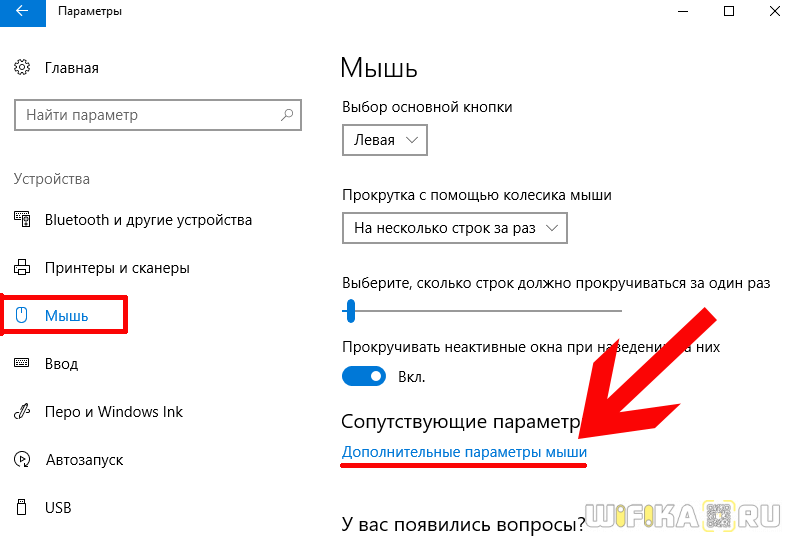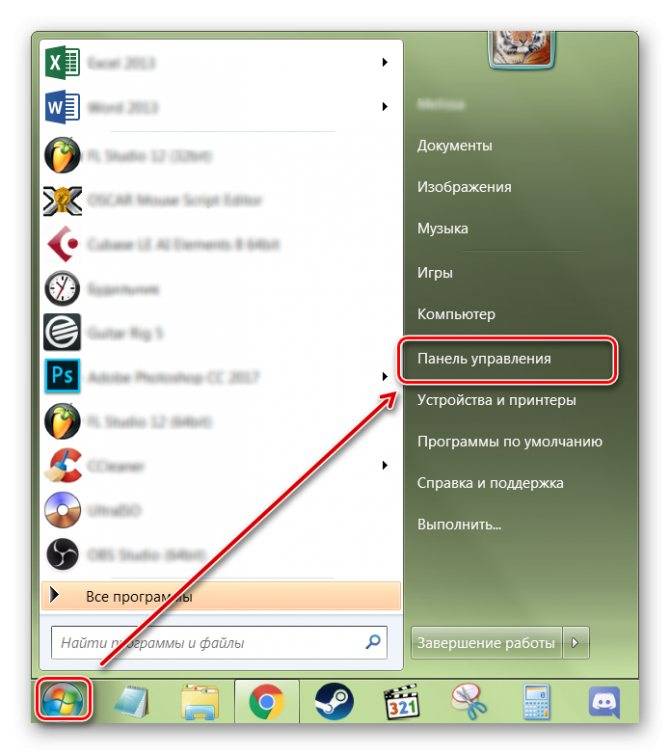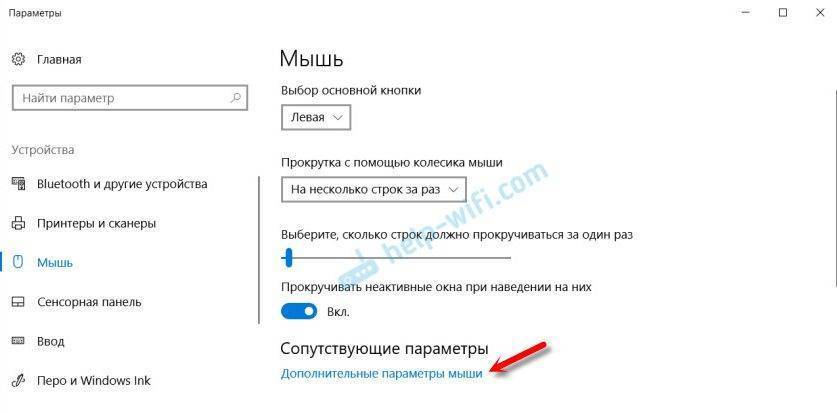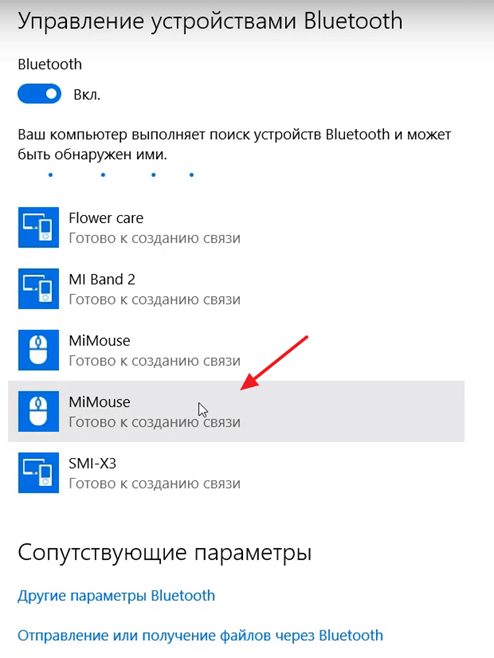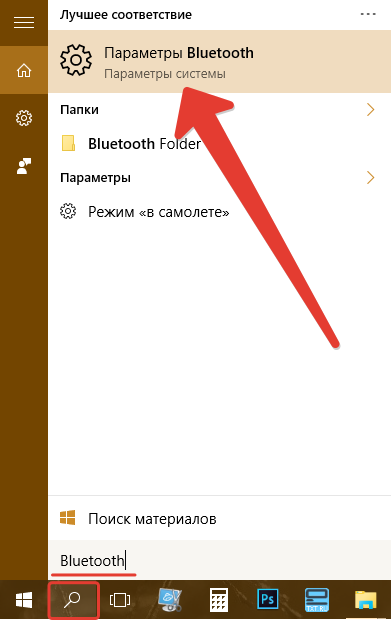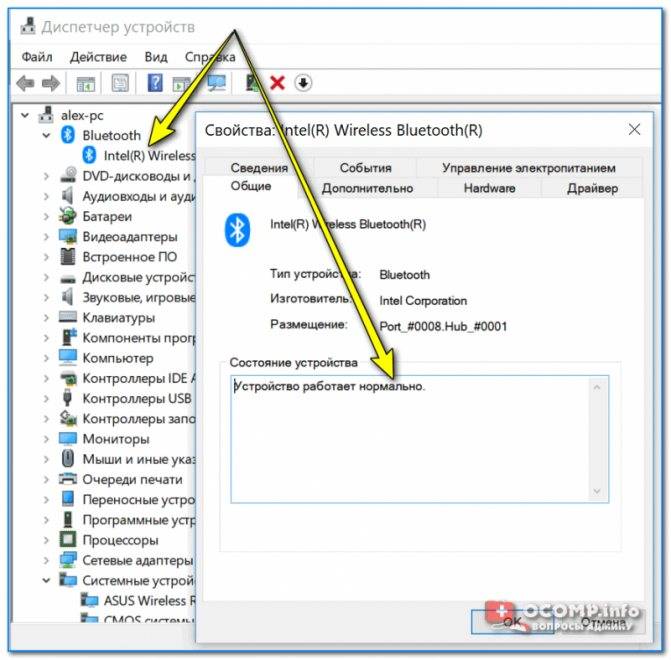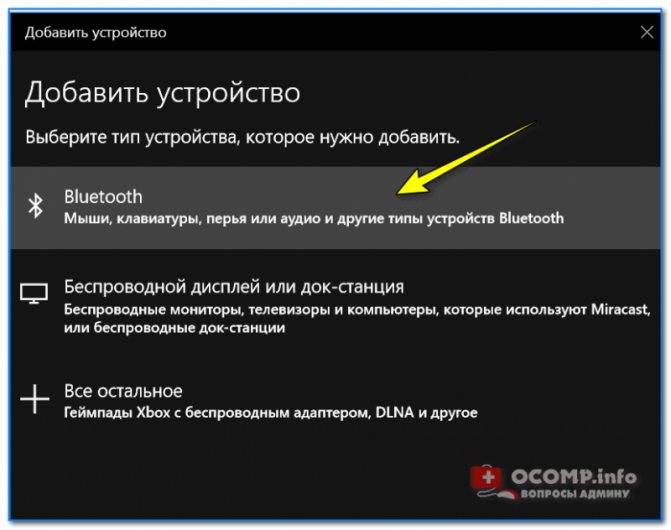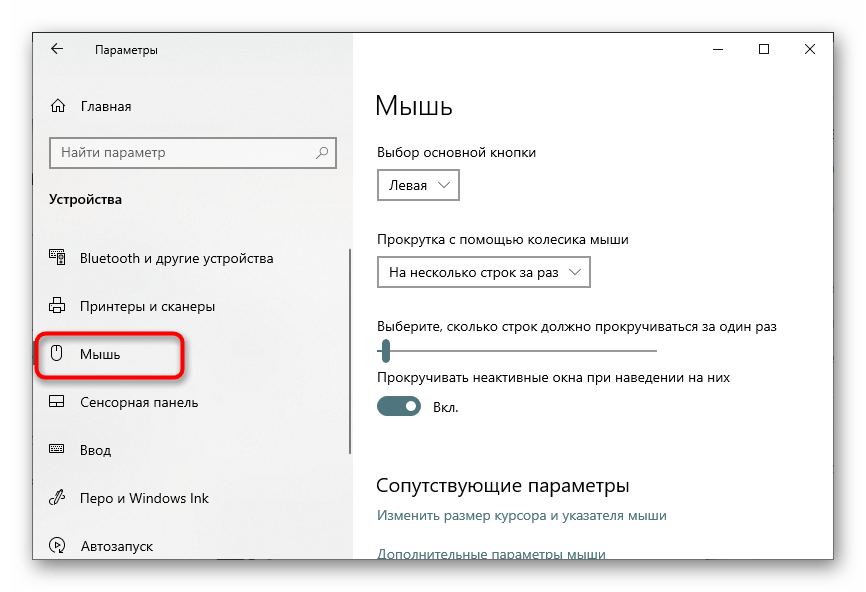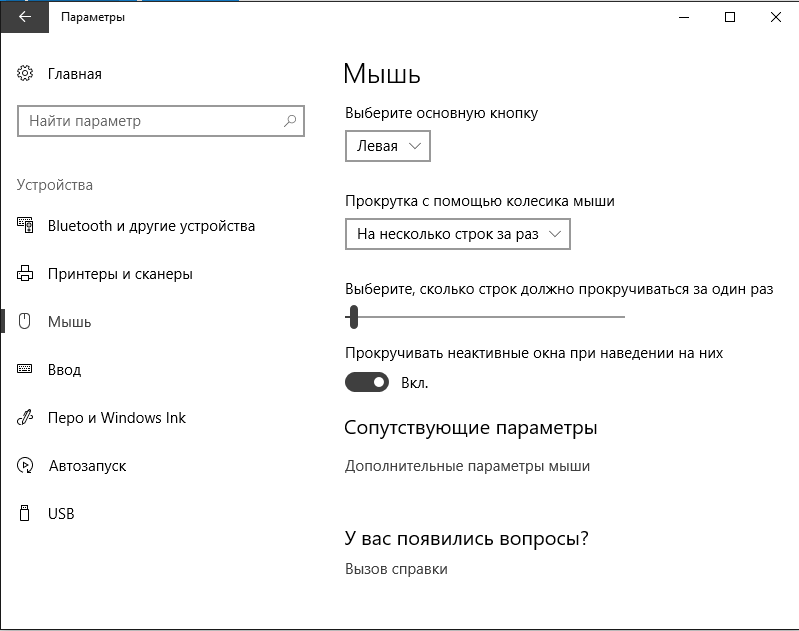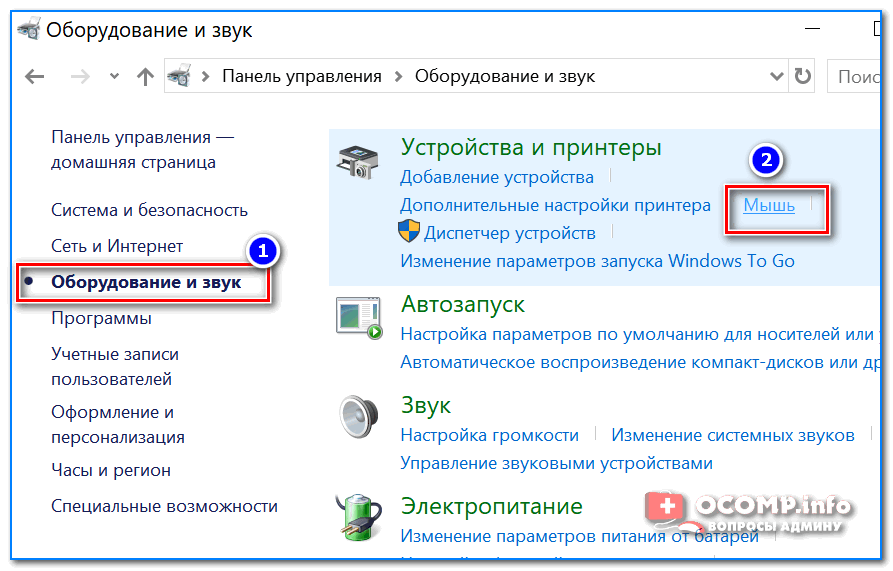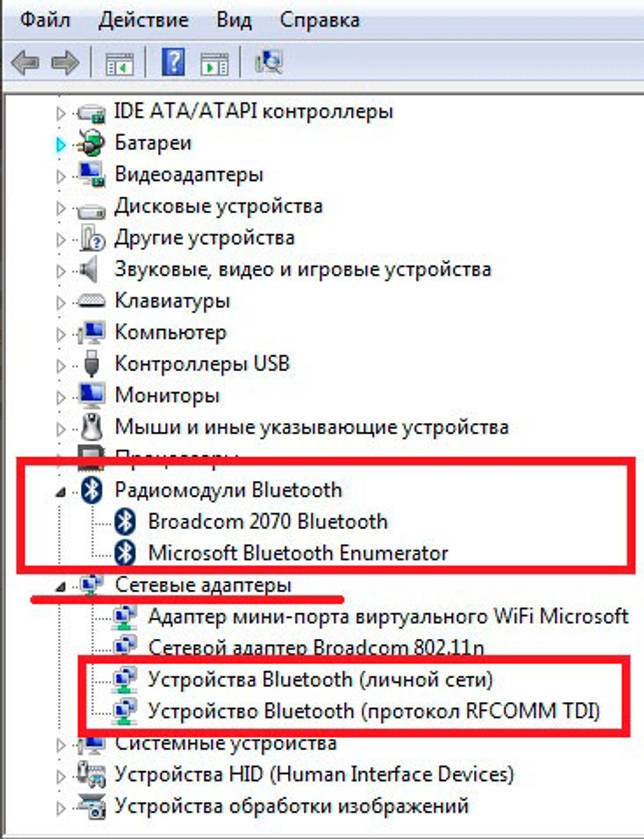Подключение беспроводной мыши к ноутбуку
Любой ноутбук оснащается сенсорной навигационной панелью, научиться пользоваться которой получается далеко не у каждого пользователя. Этим фактом объясняется востребованность проводных и беспроводных компьютерных мышек для работы с ноутбуком. Подключение традиционной USB-мышки затруднений не вызывает, чего не скажешь о беспроводном аналоге. О типах беспроводных манипуляторов, и о том, как подключить такую мышку к ноутбуку, расскажем ниже.
Разновидности беспроводных мышек
Главное преимущество рассматриваемого периферийного устройства — мобильность и отсутствие провода. Пользоваться беспроводным устройством удобно в поездках, при проведении презентаций и за рабочим столом. Комфортно работать за ноутбуком, когда движение не ограничивается случайно зацепившимся обо что-либо проводом.
Существует несколько разновидностей периферийных девайсов, основанных на следующих типах подключения беспроводной мыши к ноутбуку:
- инфракрасный;
- радиочастотный;
- индукционный;
- Bluetooth;
- Wi-Fi.
Инфракрасный тип беспроводного подключения постепенно уходит в прошлое, такие устройства уже практически не встречаются в продаже. Использование ИК-девайса предполагает отсутствие между мышью и подключенным к ноутбуку приемщиком сигнала непрозрачных препятствий.

Также морально устаревают девайсы, работающие по радиочастотной связи 27 МГц или 2.4 ГГц. Качество связи может сказываться на работе мышки в виде притормаживания при удалении от ноутбука. Возможны и небольшие радиопомехи на частоте 2.4 ГГц, так как другие бытовые электроприборы также используют этот канал.
Индукционный тип подключения осуществляется через специальный коврик, который соединяется с компьютером посредством проводного интерфейса. И хотя сам манипулятор лишен провода, этот способ наполовину можно считать беспроводным. И мобильностью индукционная мышь, как и проводная, не отличается.

Самыми распространенными на сегодняшний день являются блютуз-мышки, чуть реже востребованы девайсы с Wi-Fi адаптером.
Помимо типа подключения рассматриваемые устройства подразделяются на два класса: оптические и лазерные, в зависимости от конструкции на основе соответствующего названию сенсора.

- Разрешение оптической матрицы стандартно 800 dpi, у самых продвинутых и более дорогих моделей 2400 dpi, как например, у игровых мышек марки Oklick.
- У моделей лазерных мышек этот параметр колеблется в диапазоне 2000-4000 dpi, а самые дорогие экземпляры, нацеленные на геймеров, могут иметь до 5700 dpi. От разрешающей способности сенсора напрямую зависит скорость и точность реагирования манипулятора.
Порядок действий по подключению блютуз мыши к ноутбуку
У пользователей ноутбука есть выбор в приобретении Bluetooth-манипулятора: с внешним адаптером (входит в комплектацию) или со встроенным блютуз-модулем. Соответственно, рассмотрим два варианта, как подключить беспроводную мышь к ноутбуку.
Подключение при помощи внешнего Bluetooth-модуля
Внешний блютуз-модуль манипулятора напоминает небольшую флешку, и его аналогичным образом следует подсоединить к USB-порту ноутбука. ОС Виндовс 10 или другая версия системы определяет устройство и устанавливает драйвера автоматически. Через некоторое время начнет двигаться курсор, что свидетельствует о готовности устройства к работе.

Иногда автоматика может не сработать, в таком случае нужно выполнить установку драйверов самостоятельно с диска, если тот входит в комплект вместе с мышкой. Можно найти нужные драйвера и на официальном ресурсе производителя. После установки драйверов беспроводная мышь готова к работе.
Подключение через встроенный Bluetooth-модуль
Современные ноутбуки оснащаются модулем блютуз. Поэтому при желании использовать USB-порт для коммутации с другой периферией, можно приобрести мышь со встроенным адаптером. Чтобы настроить мышку для работы с ноутбуком, нужно выполнить следующие действия.
- Включить на мышке режим «Сопряжение» (должна быть соответствующая кнопка на корпусе).
- На ноутбуке активировать беспроводной модуль и перейти в режим «Добавить устройство».
- Некоторое время подождать, пока осуществляется поиск оборудования. Из предложенного списка выбрать нужное название и нажать кнопку «Далее».
Почему мышь не подключается
Если мышка подключается через внешний адаптер, причиной проблемы с ее работой может быть неплотное размещение элемента в USB-разъеме ноутбука или неисправность самого порта.
Отсутствие или сбой драйверов — еще одна причина отказа мышки работать. Установка программного обеспечения с диска, входящего в комплект, или взятого с сайта производителя может помочь решить проблему.
Как правильно подсоединить радиомышку
Независимо от того, используете вы ноутбук или десктопный компьютер, сделать это чрезвычайно просто. Алгоритм действий следующий:
- Аккуратно распакуйте коробку. Старайтесь не повредить ее, так как она еще может понадобиться в период гарантийного обслуживания.
- Найдите любой свободный порт USB. У настольного компьютера рекомендую использовать слот на тыльной крышке системного блока.
- Вставьте батарейки в устройство или полностью зарядите встроенный аккумулятор.
- Включите манипулятор.
Так как беспроводные мыши и клавиатуры используют технологию plug-n-play, ничего не нужно дополнительно настраивать: все драйвера устанавливаются автоматически, из встроенной памяти подключаемого донгла.
Небольшой нюанс: некоторые мышки оборудованы дополнительной кнопкой для установки соединения с адаптером, которую следует нажать после включения манипулятора. Если такой кнопки нет, значит, мышка свяжется с донглом в автоматическом режиме. Подвигав манипулятором, вы можете убедиться, что курсор перемещается по экрану.
Основные правила подключения беспроводной мыши
Второй тип мыши — это мышь с дистанционным датчиком, который идёт в комплекте продажи с гаджетом. Стандартный датчик рассчитан для USB-порта, к которому он подключается для связи мыши с компьютером. Датчик обеспечит стабильную и непрерывно работу мыши, в то время, когда Bluetooth может виснуть, если компьютер сильно перегружен.
Теперь, определив какой вид устройства есть у вас в наличии, перейдём к подключению к ноутбуку. Для начала рассмотрим этапы подключения гаджета с частотным датчиком:
- Включите мышь. Для работы устройства необходима батарейка АА, проверьте её наличие. Далее найдите выключатель, который запускает питание мышки. Он (обычно) располагается перед СКМ, то есть колёсиком мыши или сбоку в моделях старого образца. Если затрудняетесь найти выключатель — воспользуйтесь инструкцией к прибору. После включения «загорится» датчик от мышки, следовательно она включена.
- Подключения датчика. Датчик подключается в разъём USB. Чтобы его присоединить, найдите такой разъём на своём ноутбуке. Посмотрите внимательно внутрь, чтобы увидеть расположение контактной панели, и вставьте датчик в соответствии с нужным расположением.
- Проверьте драйвера. Обычно драйвера автоматически устанавливаются с помощью ОС и вы сможете пользоваться мышкой. В противном случае придётся обратно подключить проводную и скачать пакет драйверов для контроллеров в зависимости от вашей ОС и её разрядности (это х64 или х32).
Теперь вы подключили вашу беспроводную мышку с датчиком. Перейдём к Bluetooth-мышке.
Как отключить тачпад (touchpad) на ноутбуке?
Тачпад при работе доставляет много хлопот, так как при печати текста, ты ненароком постоянно соприкасаешься с ним. Но его можно отключить, если у вас на ноутбуке установлена официальная утилита от производителя.
Нажмите на меню «Пуск» и в поиске введите «Мышь» – далее нужно нажать на «Параметры мыши».
В разделе устройства нажимаем на «Дополнительные параметры…».
На одной из вкладок должна быть галочка, которая будет отключать тачпад при подключении подобного устройства
При этом не важно какой аппарат – проводное или беспроводное. В самом конце нажимаем «Применить»
Я показал вам на примере бука «Леново», но данная функция есть на всех ноутбуках.
Источник
Подключение беспроводной мышки через Блютуз (без приемника/адаптера)
Сразу хочу пояснить, что подключить мышку к стационарному компьютеру без адаптера скорее всего не получится. Так как на ПК обычно нет встроенного Bluetooth-модуля. Поэтому, сначала нам необходимо выбрать Bluetooth адаптер для компьютера, затем подключить и настроить Блютуз и только после этого можно подключать Bluetooth-мышку по инструкции. Или использовать Wireless-адаптер, который идет в комплекте (если ваша модель поддерживает этот интерфейс).
С ноутбуками проще, там Блютуз есть встроенный. Правда, он не всегда работает, так как не установлены нужные драйвера. Если на вашем ноутбуке в трее нет иконки Bluetooth и нет адаптера в диспетчере устройств, соответствующих настроек в параметрах, то нужно сначала настроить и включить Bluetooth (на примере Windows 10). А в этой статье есть инструкция для Windows 7.
Для подключения нажмите правой кнопкой мыши на иконку Bluetooth и выберите «Добавление устройства».
Включите мышку. Дальше нужно активировать режим подключения. Там для этого должна быть кнопка. На моей мышке она подписана как «Connect». Ее нужно нажать (возможно, нажать и подержать). Должен начать активно мигать индикатор. Процесс активации режима подключения конечно же может отличаться в зависимости от производителя и модели мышки. Смотрите инструкцию.
На компьютере, в уже открывшемся окне выбираем пункт «Добавление Bluetooth или другого устройства». Дальше нажимаем на пункт «Bluetooth». Когда в списке появится наша мышка, просто нажмите на нее. В Windows 7 сразу откроется окно, в котором будут отображаться доступные для подключения устройства.
Должно появится сообщение, что устройство готово к использованию.
Мышка уже должна работать. Нажимаем «Готово». Подключение завершено.
В Windows 7 все примерно так же, только сами окна и элементы меню выглядят иначе.
Совет! После подключения рекомендую скачать и установить программное обеспечение с сайта производителя вашей беспроводной мышки. Или установить его с диска, если он есть. Например, для мышек Logitech – «Logitech Options».
Это программа, с помощью которой можно настроить дополнительные функции. Например, назначить действия на дополнительные кнопки, настроить скорость указателя и т. д. Все зависит от того, какая у вас мышка. Если самая простая, то эта программа вам может и не нужна.
Если компьютер не находит Bluetooth мышь, то первым делом убедитесь, что она включена и активирован режим подключения. Попробуйте подключить ее к другому устройству. Можно даже к телефону или планшету (на Android).
Автоматическое отключение тачпада после подключения беспроводной мыши
На ноутбуках можно все настроить таким образом, что после подключения мышки (беспроводной, или проводной) тачпад будет отключаться автоматически. И это очень удобно, ведь он только мешает. Например, при наборе текста.
Насколько я понимаю, это можно сделать только когда на вашем ноутбуке установлен драйвер на тачпад с сайта производителя ноутбука. Проверил на Lenovo, все работает.
Открываем Пуск (или поиск) и пишем «мышь». Открываем «Параметры мыши».
Переходим в «Дополнительные параметры мыши».
В новом окне должна быть вкладка «ELAN» (у вас может быть другая). Нужно перейти на нее и поставить галочку возле пункта «Отключение при подсоединении внешней USB-мыши». Нажимаем «Применить».
Все готово! Теперь тачпад не будет работать, когда мышь подключена.
Сергей
- http://rg-gaming.ru/kompjutery/besprovodnaja-mysh-intro-mw175-kak-podkljuchit
- https://ocomp.info/podklyuchit-besprovodnuyu-myish.html
- https://help-wifi.com/bluetooth/kak-podklyuchit-besprovodnuyu-mysh-k-noutbuku-ili-kompyuteru/
Простая и удобная
Привет всем! К моему новенькому ноутбуку понадобилась мышка. Мне нужна была недорогая, желательно беспроводная простая мышь без лишних кнопок. В Эльдорадо выбрала самую дешёвую. На момент покупки на неё была скидка и стоила она в районе 200-300 рублей.
Вполне эргономичная чёрная мышка поместилась у меня в руке. И первое, на чём я «потерялась» — это как подключать её к компьютеру. На ней нет кнопки включения и выключения, что для меня является минусом. Это не позволяет вовремя выключать её и тем самым экономить батарейку. Кстати батарейка там одна. Она уже входит в комплектацию к мыши.
Так вот, повертев в руках и не найдя ни кнопки, ни адаптера, мне пришлось вбивать в поиск «как подключить мышь intro mw175»! Оказалось, что адаптер спрятан рядом с батарейкой — маленький чёрный прямоугольник. Всего-лишь надо подцепить и вытащить.
Мышь работает без проблем. Включается от нажатия любой кнопки, выключается сама. В руке сидит приятно, но кнопки клацают не тихо.
Комплектность радиочастотной мышки
ШАГ 2
Переверните мышку, откройте отсек для батареек и установите их (обратите внимание на полярность). ШАГ 3
ШАГ 3
Некоторые мышки оснащены доп. выключателем. Проверьте, чтобы он был в положении «ON» (т.е. включен). Если у вас нет подобного выключателя — значит мышка, в принципе, должна начать работать сразу же после установки батареек.
Обратите внимание на включатель!
ШАГ 4
Подключите адаптер к порту USB (через неск. секунд должны услышать характерный звук от Windows, который всегда бывает при подключении USB устройств).
Подключение адаптера к USB порту
ШАГ 5
Попробуйте двинуть мышку, покрутить колесико, нажать правую/левую кнопки. Как правило, после 1-2-х нажатий мышка должна установить связь и начать работать.
Панель управления — мышь
Далее в разделе «Параметры указателя» задать скорость движения указателя. В общем-то, все стандартно.
Скорость перемещения указателя
Bluetooth-мышка
Bluetooth мышки менее популярны, чем предыдущие. Для их использования, разумеется, на вашем компьютере/ноутбуке должен быть установлен Bluetooth адаптер (обычно, все современные устройства им оснащены). Рекомендую перед настройкой и подключением проверить, работает ли у вас Bluetooth (и включить его при необходимости).
Теперь, собственно, по существу.
ШАГ 1
Зайдите в диспетчер устройств и посмотрите, что Bluetooth адаптер работает нормально и для него есть драйвера (как открыть диспетчер устройств).
Устройство работает нормально (Bluetooth адаптер)
ШАГ 2
Проверьте, включен ли Bluetooth в настройках Windows (на некоторых ноутбуках есть спец. кнопка на корпусе устройства).
Включен ли Bluetooth (Windows 10)
ШАГ 3
Установите батарейки в мышку и включите ее (на одних мышках есть спец. выключатель, на других — его нет).
Обратите внимание на включатель!
ШАГ 4
Щелкните по значку Bluetooth в трее и запустите функцию добавления нового устройства (см. пример ниже).
Добавление устройства Bluetooth
Альтернативный вариант №1
В Windows 10 можно добавить Bluetooth устройство из параметров системы (примечание: что открыть их — нажмите сочетание Win+i) , в разделе «Устройства/Bluetooth. « (см. скрин ниже).
Как войти в резервную копию icloud
Windows 10 — добавление устройства
Альтернативный вариант №2
Если у вас Windows 7 (либо др. варианты не подошли*) : откройте панель управления (как это сделать), раздел «Оборудование и звукУстройства и принтеры» .
Альтернативный вариант добавления устройства
ШАГ 5
После чего запустится мастер настройки оборудования: вам нужно указать, что вы хотите подключить Bluetooth мышку и нажать далее. Как правило, через неск. секунд Windows автоматически подключит устройство и мышкой можно будет начать пользоваться.
Не так давно появились еще и Wi-Fi мышки (выпустила компания HP). Но, честно говоря, я за такой еще не работал и поэтому, как говорится, «ноу комментс» (да они пока и не получили широкого распространения) .
К каждому относительно современному компьютеру или ноутбуку пользователь может подключить беспроводную компьютерную мышь. Мы расскажем, как подключить беспроводную мышь через адаптер и блютус, какие необходимо выполнить настройки в операционной системе, о возможных проблемах, а также способах их решения.
Особенности беспроводной мыши
Мышь Bluetooth отличается от проводной мыши в нескольких важных аспектах:
- Вы должны оставаться относительно близко . Несмотря на то, что вы можете отойти от компьютера с помощью мыши Bluetooth на расстояние до 10 метров – намного дольше, чем у проводной мыши с 2-х метровым кабелем – выведение мыши из зоны действия может потребовать повторного сопряжения устройства.
- Беспроводная мышь требует батарейки . Таким образом, вам понадобится нести запасные батареи или кабель для зарядки беспроводных мышей с несменными батареями. Хотя большинство современных мышей Bluetooth работают месяцами или годами от одного комплекта батарей, закон Мерфи предполагает, что ваша мышь разрядиться в самый неподходящий момент. Так что планируйте заранее.
- Разные мыши поддерживают разное количество сопряженных устройств . Некоторые мыши соединяются с одним компьютером одновременно; несколько моделей могут поддерживать два или три устройства. Если вы путешествуете с одной мышью, но двумя компьютерами (например, ноутбуком и планшетом Windows), выберите мышь, которая может поддержизкопрофильную модель, котовать оба без повторного сопряжения при каждом использовании.
- Беспроводные мыши и их ключи иногда теряются . Если вашему компьютеру требуется ключ, ищите нирую вы можете оставить постоянно вставленной в слот USB. Большие ключи могут упасть или повредиться в сумке для ноутбука.
- Разные компьютеры загружают драйверы Bluetooth в разных точках их последовательности запуска . Если вам нужно устранить неполадки с компьютером, который не запускается должным образом, вы можете обнаружить, что ваша мышь Bluetooth не загружается, пока компьютер не работает. Обычно драйверы USB загружаются раньше, чем беспроводные драйверы, так что вам может повезти с поиском неисправного компьютера с помощью проводной мыши.
Лучшие беспроводные мыши
Все мыши – от простых до игровых – имеют свои характеристики, достоинства, недостатки. Чтобы определить минимально необходимый функционал аксессуара, нужно обозначить цель покупки
Если требуются дополнительные опции, клавиши, обратите внимание на фирму Logitеch, поставляющую продукцию с подробной инструкцией, подсказывающей, как настроить беспроводную мышь. В качестве офисного варианта подойдет модель марки Wireless
Какие же мыши без проводного подключения пригодятся для той или иной задачи?
Индукционные
Компания Logitech разработала индукционную мышь с высоким разрешением оптических датчиков:
- название модели: Defender M560 Silver;
- цена: 1900 р.;
- характеристики: интерфейс USB, доступно подключение беспроводных дополнительных аксессуаров;
- плюсы: подходит для работы с ноутбуком;
- минусы: стоимость, большой размер.
Более бюджетный вариант для подключения к стационарным компьютерам:
- название модели: MARVO M718W Black;
- цена: 600 р.;
- характеристики: устройство для настольного компьютера, 6 дополнительных кнопок, светодиодная подсветка, разрешение сенсора мыши 1600 dpi;
- плюсы: стоимость, высокое разрешение;
- минусы: дешевый пластик корпуса.
Bluetooth-мышь
Недорогое устройство с Bluetooth датчиком широко представлено у различных производителей:
- название модели: Genius Traveler 6000 Black;
- цена: 360 р.;
- характеристики: разрешение сенсора 740 dp, 3 клавиши, удобная форма корпуса;
- плюсы: стоимость;
- минусы: низкое разрешение сенсора.
Заказать беспроводное устройство с дополнительными функциями и для всех вариантов программного обеспечения можно от фирмы Wireless:
- название модели: Wireless Mouse M560;
- цена: 899 р.;
- характеристики: светодиодное, 3 клавиши, разрешение сенсора 1000 dp;
- плюсы: удобная конструкция корпуса;
- минусы: стоимость.
Радио мышь
Беспроводные устройства, передающие сигналы по радиоканалу, самые распространенные среди мышек беспроводного типа:
- название модели: Gembird MUSW-213 Grey;
- цена: 1754 р.;
- характеристики: светодиодная подсветка, 8 дополнительных клавиш, разрешение сенсора 3000 dp:
- плюсы: высокая чувствительность сенсора, эргономичная форма.
- минусы: цена.
Более дешевый представитель радиомышек:
- название модели: Dialog MROP-05UB;
- цена: 1090 р.;
- характеристики: светодиодная подсветка, 5 дополнительных клавиш, разрешение сенсора 1400 dp, частота передачи данных 27 Ггц;
- плюсы: цена, высокая чувствительность сенсора.
- минусы: низкая частота передачи информации.
Лазерная
Мыши с лазерными приводами обладают высокой чувствительностью, имея при этом невысокую цену и широкий спектр беспроводных моделей, представленных на рынке:
- цена: 2700 р.;
- характеристики: разрешение лазерного сенсора 3000 dp, частота передачи 2,7 Ггц.
- плюсы: цена;
- минусы: низкая частота передачи.
Беспроводное устройство с уникальным дизайном:
- название модели: Gembird MUSW-208;
- цена: 1900 р.
- характеристики: 4 клавиши с подсветкой, лазерный привод, разрешение сенсора 2900 dp;
- плюсы: высокая частота передачи;
- минусы: малая дальность соединения.
С зарядным устройством
Модели мышей без провода, питающиеся от аккумулятора, имеют в комплекте зарядное устройство:
- название модели: Microsoft Sculpt Ergonomic Mouse L6V-00005;
- цена: 1200 р.;
- характеристики: 3 клавиши, светодиодная подсветка красного или синего цвета, оптический привод, время работы от аккумулятора до 35 часов, разрешение датчика 3000 dp;
- плюсы: высокое разрешение датчика;
- минусы: цена.
- название модели: Microsoft Wireless Mouse 1850 U7Z-00014;
- цена: 400 р.;
- характеристики: 4 клавиши, оптический привод, время работы от аккумулятора до 15 часов, разрешение датчика 1000 dp;
- плюсы: цена;
- минусы: небольшой заряд аккумулятора.
Игровая беспроводная мышь
Качественные устройства, предназначенные специально для игр, всегда имеют высокую стоимость. Примером может быть:
- название модели: Microsoft Arc mouse;
- цена: 2300 р.;
- характеристики:12 дополнительных функциональных кнопок, разрешение сенсора 2200 dp;
- плюсы: высокая чувствительность, работает на любых поверхностях;
- минусы: стоимость.
Устройства для игр с менее широкими параметрами также доступны в продаже:
- название модели: A4Tech G10-810F Black;
- цена: 1690 р.;
- характеристики: 7 дополнительных функциональных кнопок, разрешение сенсора 1100 dp;
- плюсы: стоимость, удобная форма корпуса;
- минусы: невысокая чувствительность сенсора.
Как подключить беспроводную мышь к компьютеру или ноутбуку

Чтобы наслаждаться свободой передвижения, беспроводную мышь надо сначала правильно подключить.
Подготовительный этап
Зная, как подключить беспроводную мышь к компьютеру, вы сможете успешно соединить её и с ноутбуком. В обоих случаях используются два способа— с помощью USB-приёмника и через Bluetooth. Есть также техническая возможность соединения по Wi-Fi, однако метод этот не стал массовым. При любом способе подключения первым шагом будет установка батареек в мышку. Батарейки являются единственным источником питания беспроводного устройства, так что за их работоспособностью придется постоянно следить.
USB-приёмник
Использование приемника, подключающегося к компьютеру или ноутбуку через USB-интерфейс — наиболее популярный способ. USB-порты есть в любом компьютере, но даже если они заняты или отсутствуют, можно воспользоваться переходником PS/2 — USB.

Примечание: используя порт PS/2, не займите случайно разъем для клавиатуры. Узнайте, как подключить клавиатуру к компьютеру через PS/2 или USB, чтобы не ошибиться.
- Установите батарейки.
- Подключите приёмник в USB-порт.
- Соединение должно произойти автоматически. Подвигайте мышью, чтобы проверить подключение.
Возможные неисправности
Если курсор не двигается, попробуйте перезагрузить компьютер. Затем проверьте правильность подключения: на мыши должен гореть индикатор. Если светодиоды не горят, проверьте батарейки.

- У мыши может быть переключатель типа «On/Off». Посмотрите, в каком положении он находится.
- Поменяйте USB-порт, возможно, этот разъем просто не работает.
- Посмотрите инструкцию к мышке: некоторые модели требуют нажатия специальной кнопки для установки соединения с приёмником.
Bluetooth-соединение
Этот способ больше подходит для ноутбуков, так как эти портативные устройства в подавляющем большинстве случаев оснащены модулем Bluetooth. С компьютером всё обстоит немного сложнее.
Перед покупкой беспроводной мыши обязательно проверьте через «Диспетчер задач», есть ли у вас Bluetooth-модуль, чтобы не пришлось дополнительно приобретать и устанавливать адаптер.
- Установите батарейки и включите мышь.
- Найдите значок Bluetooth на панели задач или в настройках ноутбука (воспользуйтесь поиском в меню «Пуск»).
- Нажмите «Добавить устройство».
- Появится окно, в котором должно быть указано имя подключаемого устройства.
- Нажмите «Далее», чтобы соединить мышь и ноутбук по каналу Bluetooth.
Иногда для корректной работы устройства ввода требуется установка драйверов. Их можно инсталлировать с диска, который идет в комплекте, или загрузить с сайта производителя.
Практические рекомендации
Если вместе с беспроводным устройством поставляется дополнительный софт для настройки, используйте его, чтобы мышь работала корректно.
Настроить мышь можно также через меню «Оборудование» в «Панели управления». Если вы знаете, как подключить сканер к компьютеру или любое другое периферийное устройство, то наверняка уже не раз посещали этот раздел настройки параметров.
Используйте проводную мышь во время подключения беспроводного устройство ввода. Это поможет быстрее произвести необходимые действия.
Оставьте проводную мышь в качестве запасного устройство. Батарейки имеют свойство внезапно разряжаться, поэтому проверенное проводное устройство может стать выходом в критический момент.
>
Подключение манипулятора без наличия внешнего адаптера
Бывает так, что идущий в комплекте адаптер потерялся. В этом случае не стоит спешить выбрасывать устройство – всегда можно подключить его без приемника или к другому приемнику ПК. Но здесь придется немного поработать с настройками ОС. Итак, у нас имеется беспроводная мышка без адаптера, как подключить ее? Для этого проделываем следующие манипуляции:
- Изначально необходимо включить питание устройства.
- После этого, необходимо в поисковой строке установленной ОС написать слово «Bluetooth» и выбрать верхнее совпадение.
- Далее откроется новое окно, в котором система начнет поиск манипулятора.
- В конце установки соединения устройством можно будет пользоваться без всяких сложностей.
Обратите внимание! Мышь может работать и от другого приемника! Для этого стоит провести настройку оборудования. Самостоятельно подключить устройство по Bluetooth к другому адаптеру можно без проблем по той же схеме, что и к встроенному в ПК или ноутбук приемнику
Но перед этим в обязательном порядке следует убедиться в том, что необходимый драйвер был ранее установлен
Самостоятельно подключить устройство по Bluetooth к другому адаптеру можно без проблем по той же схеме, что и к встроенному в ПК или ноутбук приемнику. Но перед этим в обязательном порядке следует убедиться в том, что необходимый драйвер был ранее установлен.
Подключение беспроводной мышки через Блютуз (без приемника/адаптера)
Сразу хочу пояснить, что подключить мышку к стационарному компьютеру без адаптера скорее всего не получится. Так как на ПК обычно нет встроенного Bluetooth-модуля. Поэтому, сначала нам необходимо выбрать Bluetooth адаптер для компьютера, затем подключить и настроить Блютуз и только после этого можно подключать Bluetooth-мышку по инструкции. Или использовать Wireless-адаптер, который идет в комплекте (если ваша модель поддерживает этот интерфейс).
С ноутбуками проще, там Блютуз есть встроенный. Правда, он не всегда работает, так как не установлены нужные драйвера. Если на вашем ноутбуке в трее нет иконки Bluetooth и нет адаптера в диспетчере устройств, соответствующих настроек в параметрах, то нужно сначала настроить и включить Bluetooth (на примере Windows 10). А в этой статье есть инструкция для Windows 7.
Для подключения нажмите правой кнопкой мыши на иконку Bluetooth и выберите “Добавление устройства”.
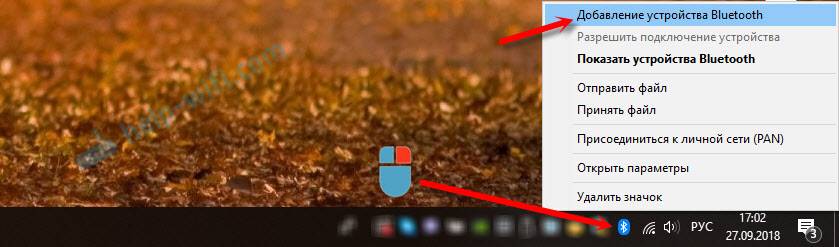
Включите мышку. Дальше нужно активировать режим подключения. Там для этого должна быть кнопка. На моей мышке она подписана как “Connect”. Ее нужно нажать (возможно, нажать и подержать). Должен начать активно мигать индикатор. Процесс активации режима подключения конечно же может отличаться в зависимости от производителя и модели мышки. Смотрите инструкцию.

На компьютере, в уже открывшемся окне выбираем пункт “Добавление Bluetooth или другого устройства”. Дальше нажимаем на пункт “Bluetooth”. Когда в списке появится наша мышка, просто нажмите на нее. В Windows 7 сразу откроется окно, в котором будут отображаться доступные для подключения устройства.
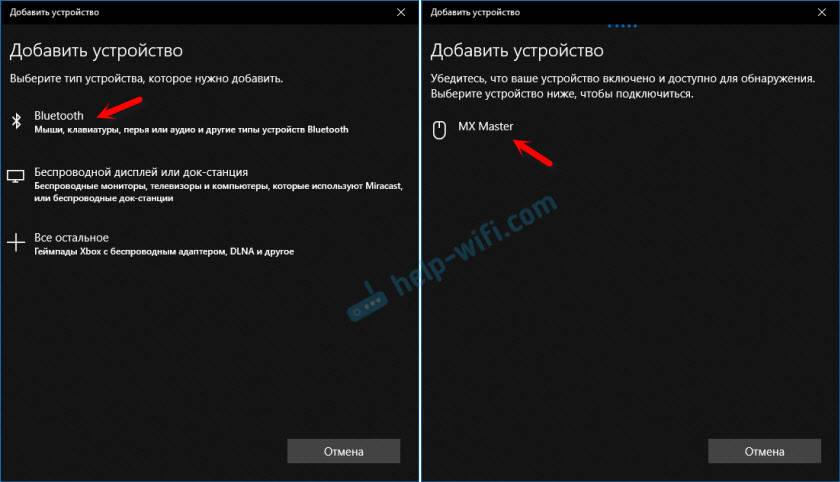
Должно появится сообщение, что устройство готово к использованию.
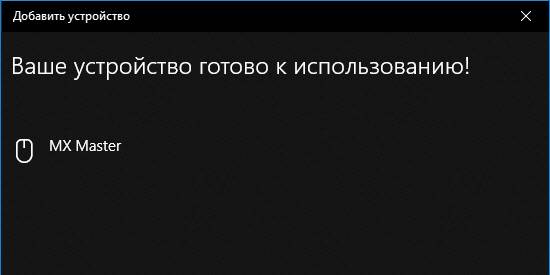
Мышка уже должна работать. Нажимаем “Готово”. Подключение завершено.
В Windows 7 все примерно так же, только сами окна и элементы меню выглядят иначе.
Совет! После подключения рекомендую скачать и установить программное обеспечение с сайта производителя вашей беспроводной мышки. Или установить его с диска, если он есть. Например, для мышек Logitech – “Logitech Options”.
Это программа, с помощью которой можно настроить дополнительные функции. Например, назначить действия на дополнительные кнопки, настроить скорость указателя и т. д. Все зависит от того, какая у вас мышка. Если самая простая, то эта программа вам может и не нужна.
Если компьютер не находит Bluetooth мышь, то первым делом убедитесь, что она включена и активирован режим подключения. Попробуйте подключить ее к другому устройству. Можно даже к телефону или планшету (на Android).
Автоматическое отключение тачпада после подключения беспроводной мыши
На ноутбуках можно все настроить таким образом, что после подключения мышки (беспроводной, или проводной) тачпад будет отключаться автоматически. И это очень удобно, ведь он только мешает. Например, при наборе текста.
Насколько я понимаю, это можно сделать только когда на вашем ноутбуке установлен драйвер на тачпад с сайта производителя ноутбука. Проверил на Lenovo, все работает.
Открываем Пуск (или поиск) и пишем “мышь”. Открываем “Параметры мыши”.
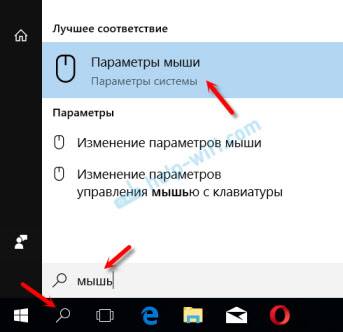
Переходим в “Дополнительные параметры мыши”.
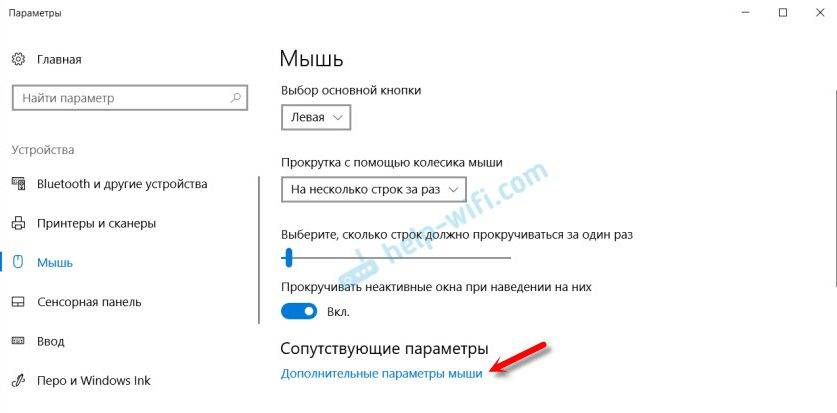
В новом окне должна быть вкладка “ELAN” (у вас может быть другая). Нужно перейти на нее и поставить галочку возле пункта “Отключение при подсоединении внешней USB-мыши”. Нажимаем “Применить”.
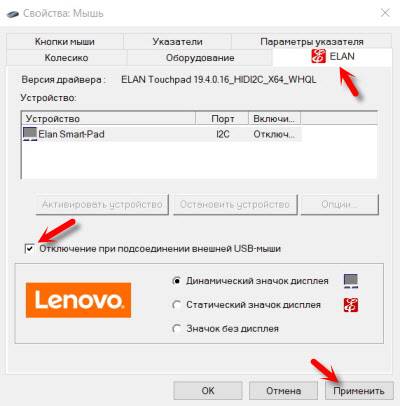
Все готово! Теперь тачпад не будет работать, когда мышь подключена.
42
Сергей
Bluetooth
Как подключить беспроводную мышь напрямую к ноутбуку
Количество USB-портов на ноутбуке как правило невелико, а на ультрабуке в большинстве случаев их критически мало. Поэтому забивать драгоценные порты адаптерами мы не будем, тем более, что во всех современных ноутбуках есть встроенные модули Bluetooth. Использовать мышь на радиоуправлении (Wireless) мы не рекомендуем, поскольку своей работой они «забивают» канал 2,4 ГГц Wi-Fi.
В остальном процесс подключение мыши будет аналогичным процессу на ПК за тем исключением, что процессом подключения можно управлять с помощью тачпада (вместо использования проводного манипулятора):
- на мышке активируйте поиск устройств (или просто включите);
- найдите в трее значок Bluetooth, нажмите на него правой кнопкой мыши (с помощью тачпада) и в появившемся меню выберите пункт «Добавить устройство»;
- в списке устройств найдите вашу мышь и активируйте процесс подключения.
Для достаточно дорогих манипуляторов, в частности, игровых с множеством дополнительных кнопок, производители разрабатывают специальные утилиты конфигурации, настройки кнопок и чувствительности оптического сенсора. Эти программы требуют некоторого изучения и тщательной настройки под требования игрока. Без утилиты мышки будут работать в стандартном режиме, как обычные. Кстати, такие модели поставляются с проводом, и они могут «превращаться» в проводные.