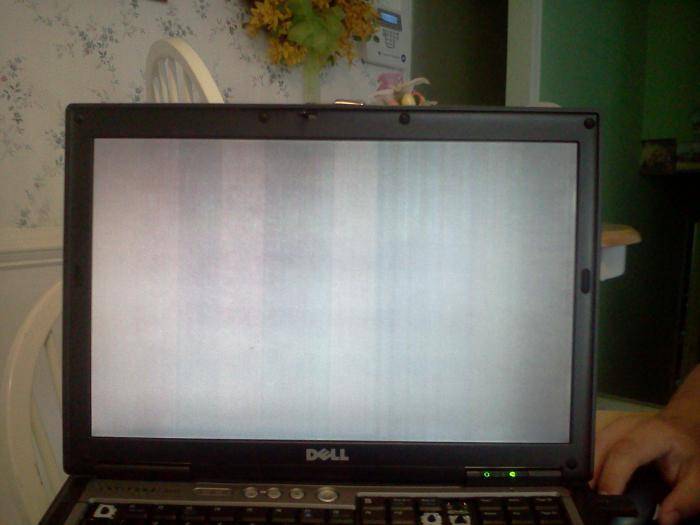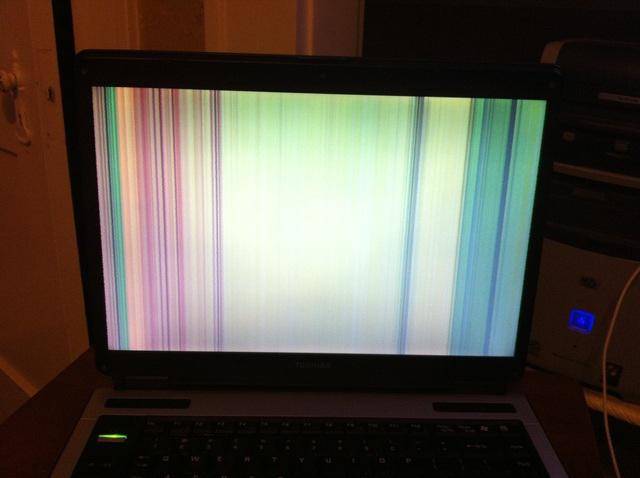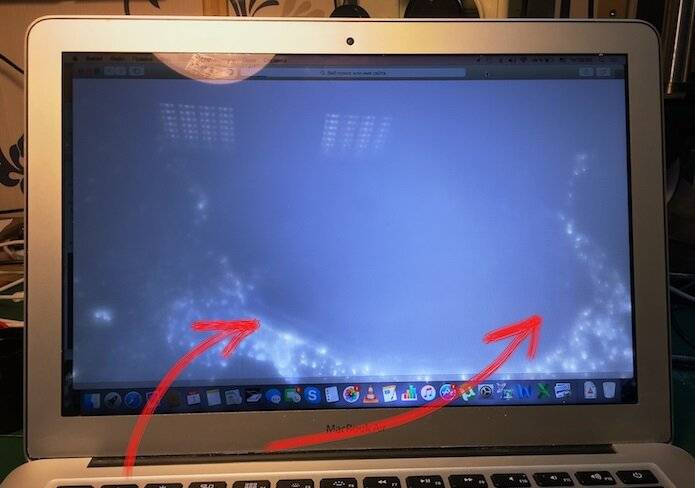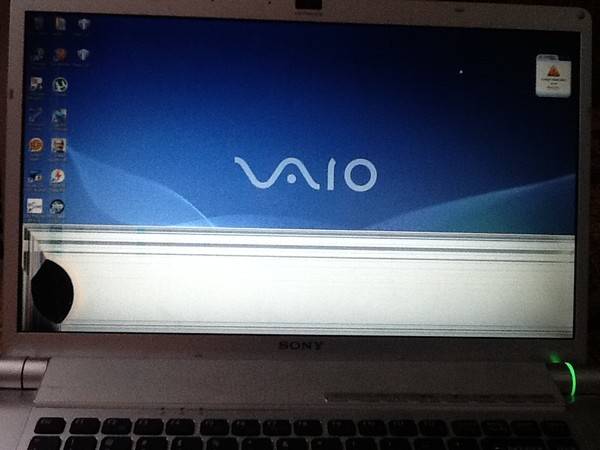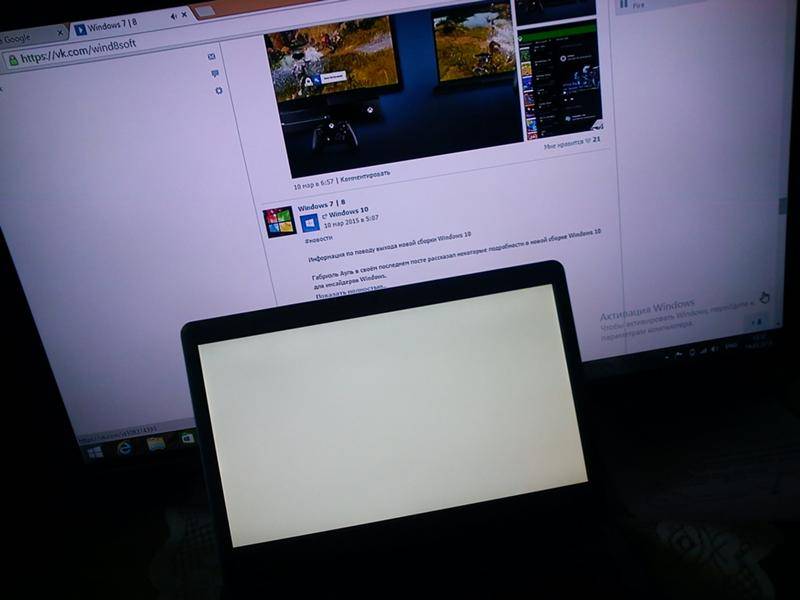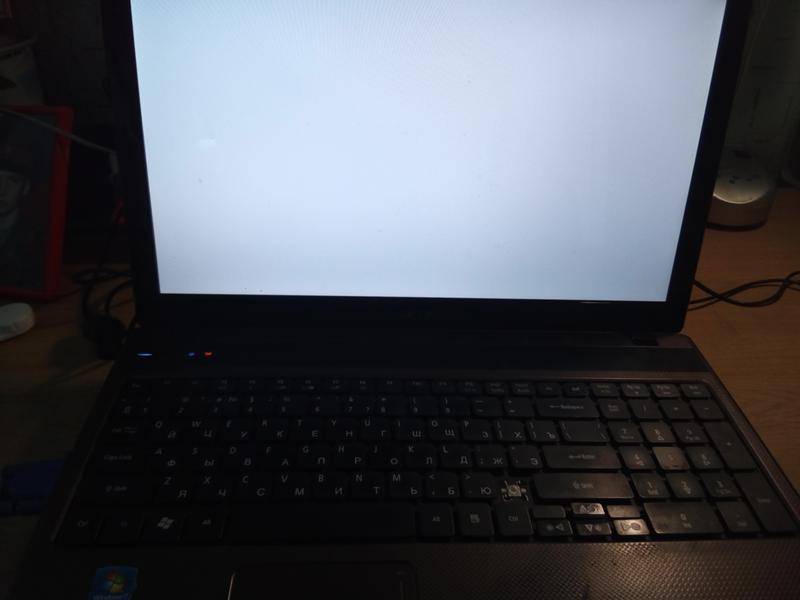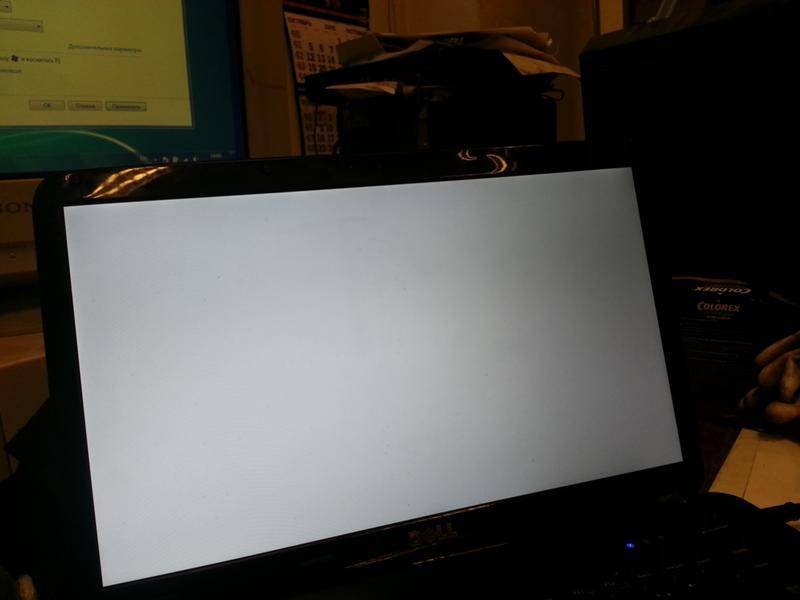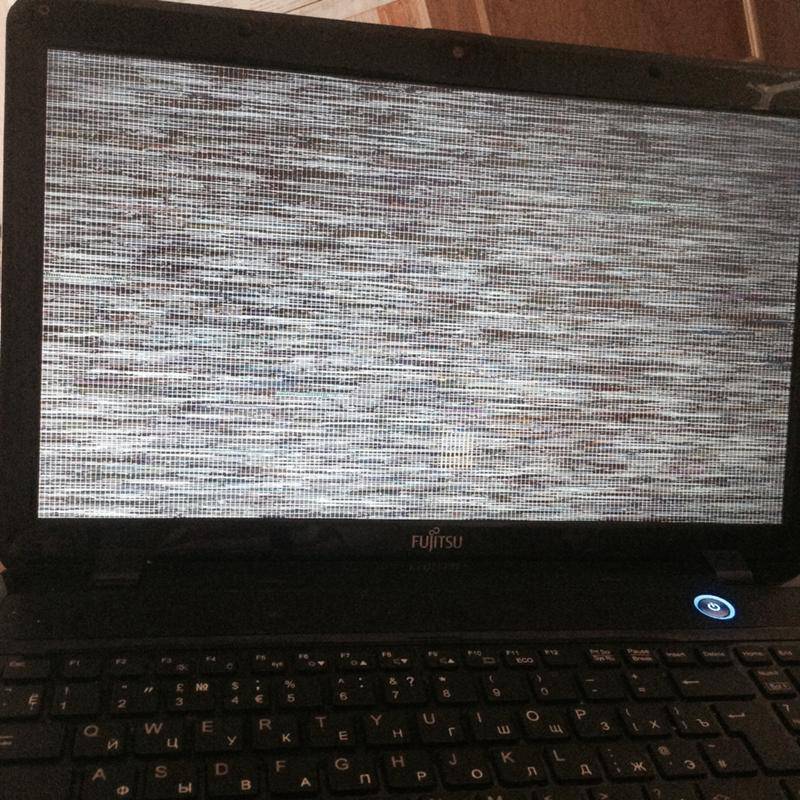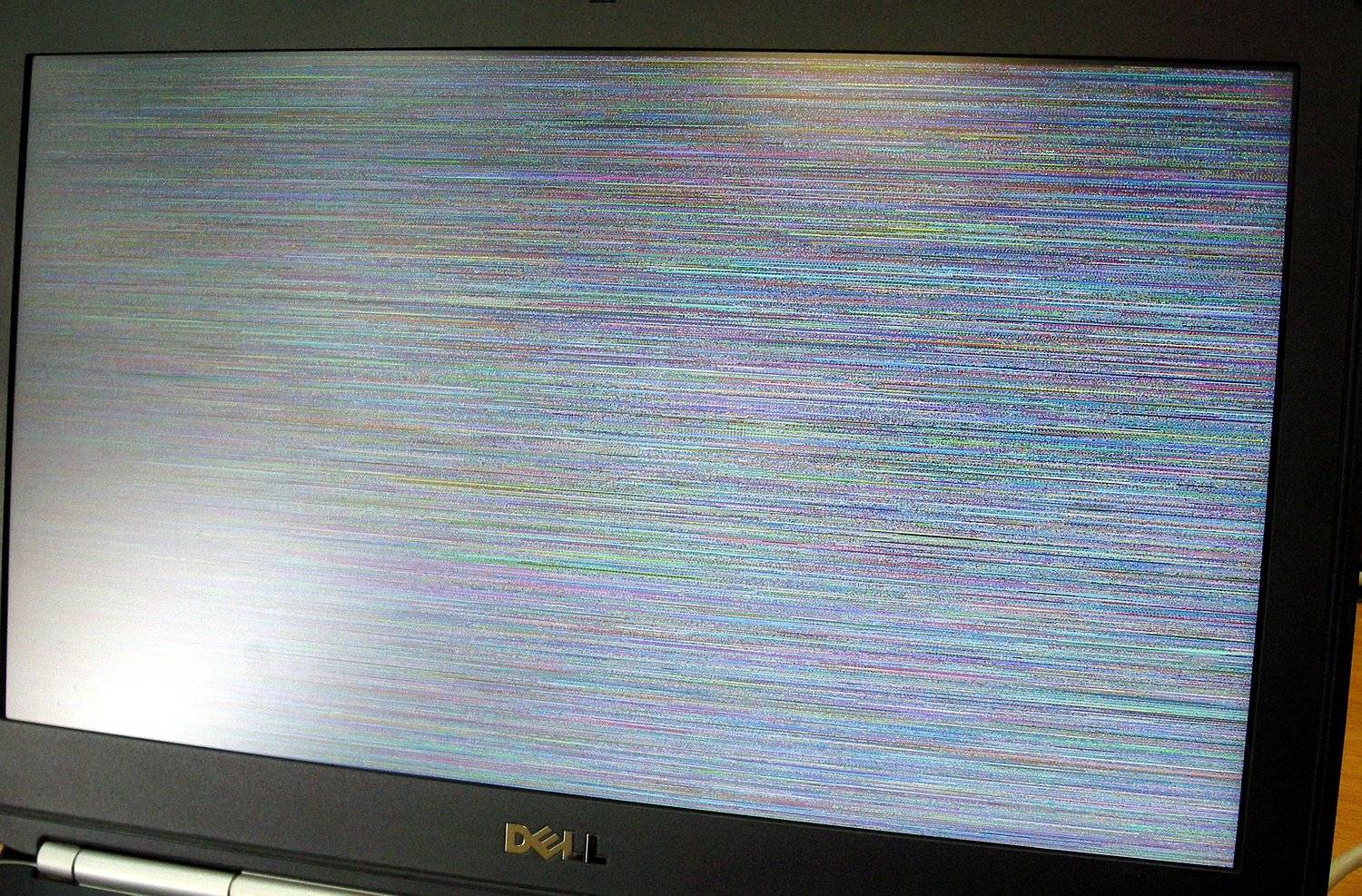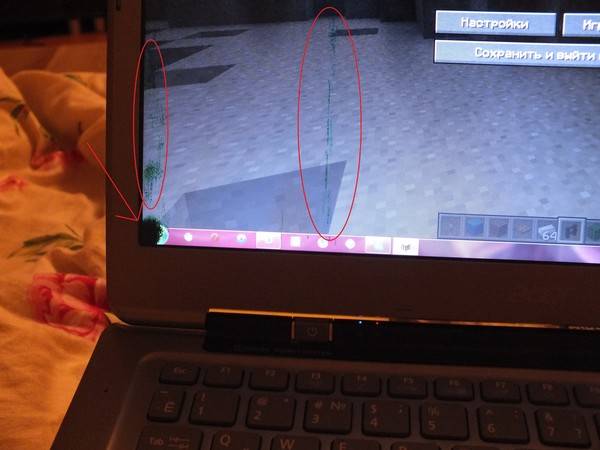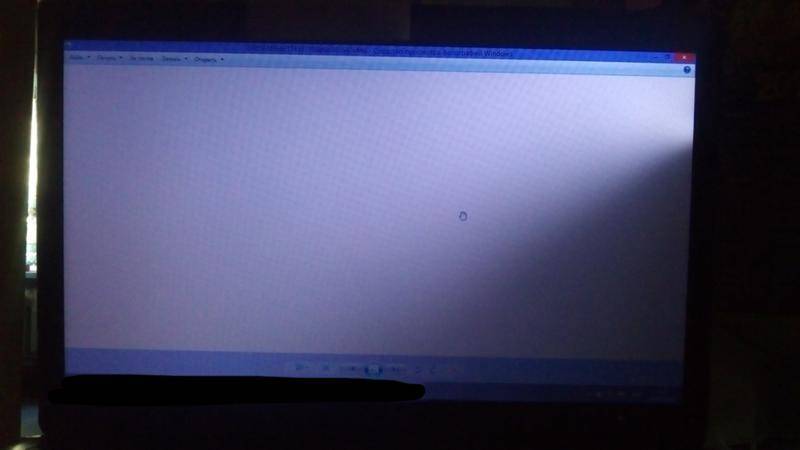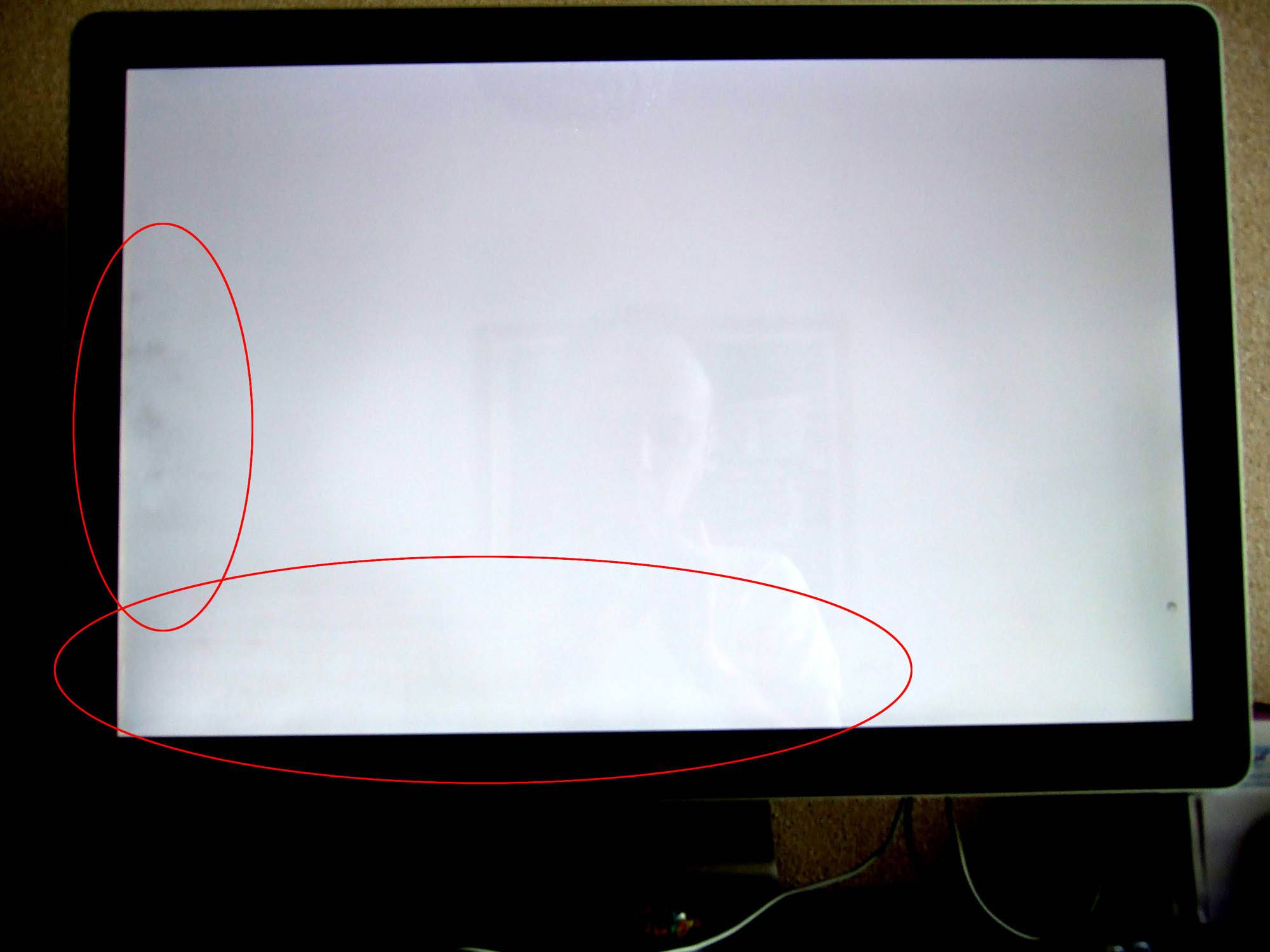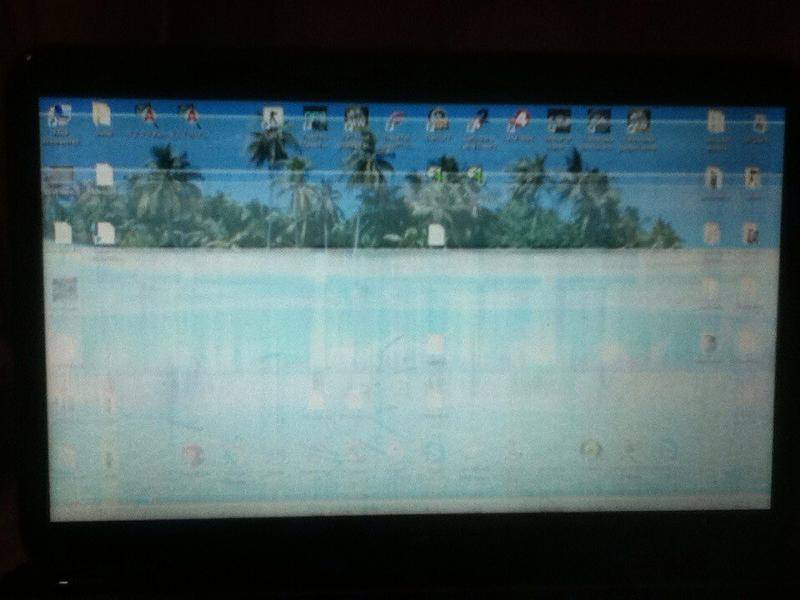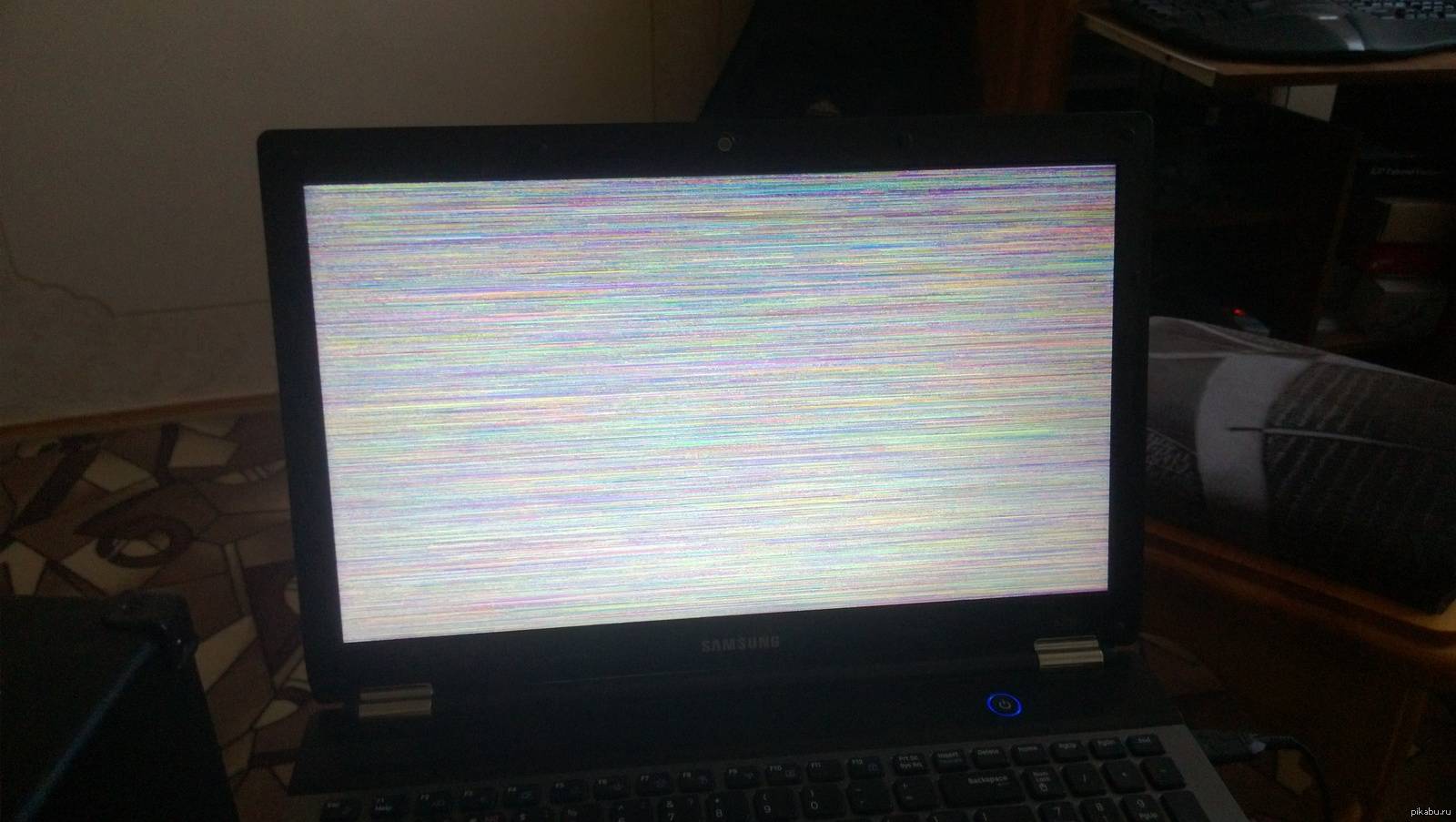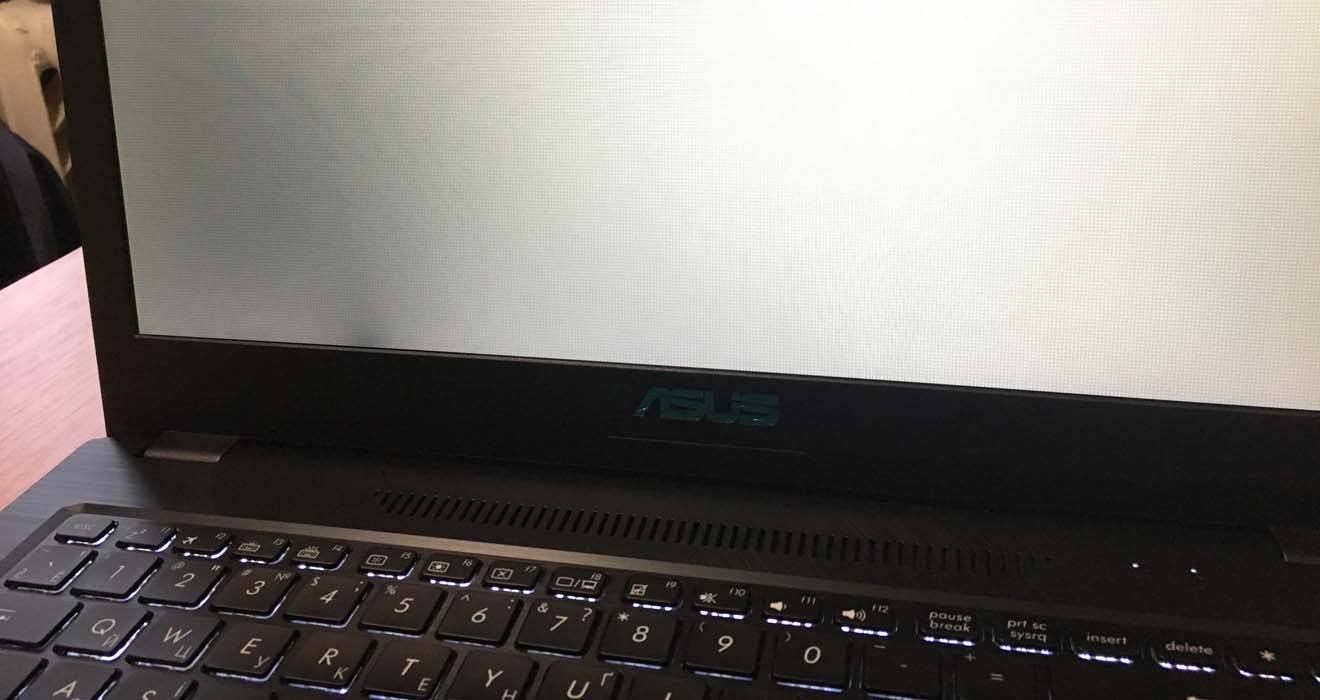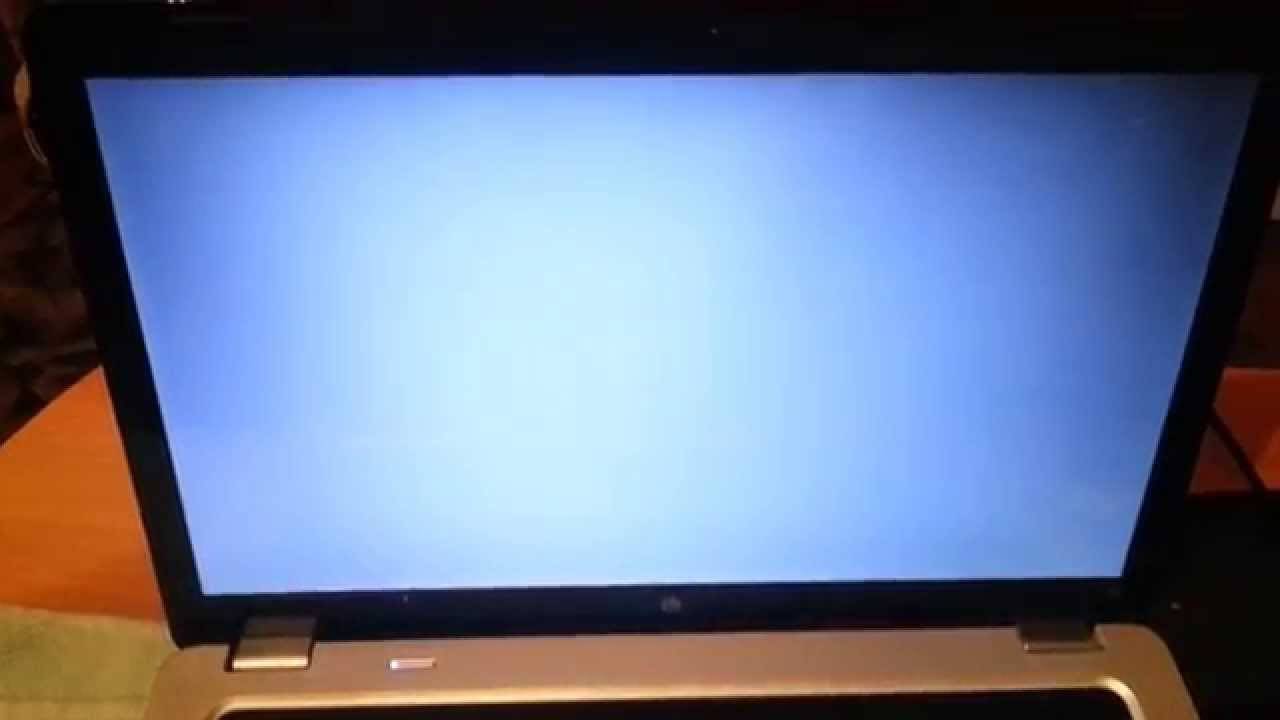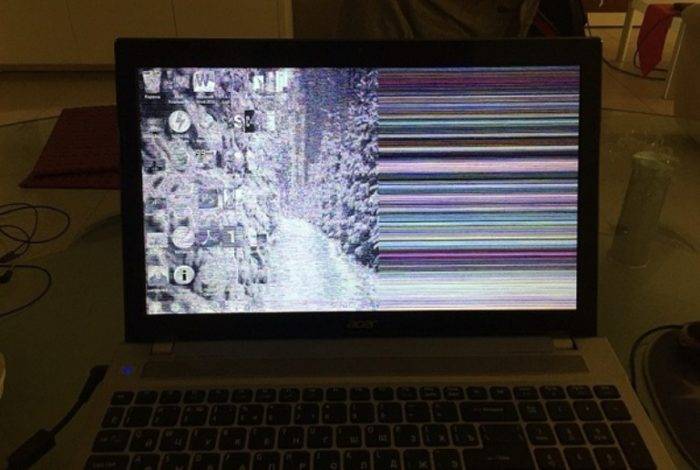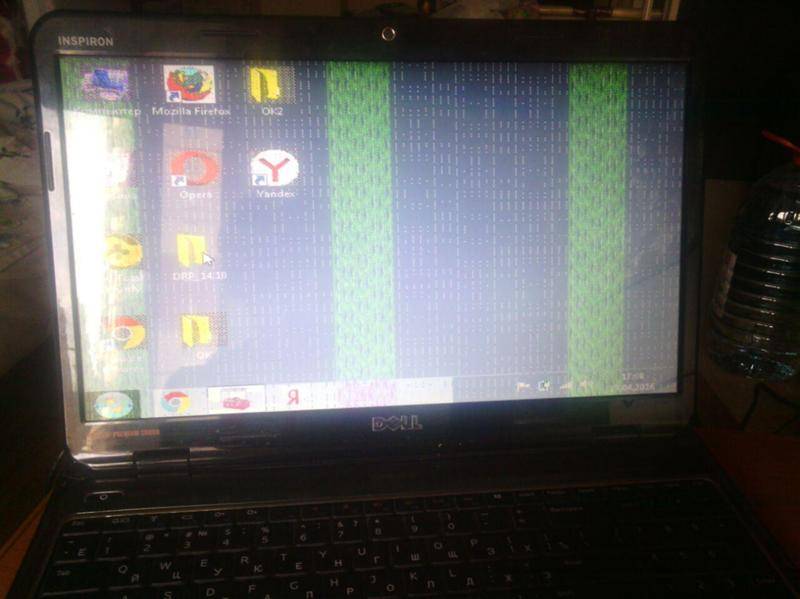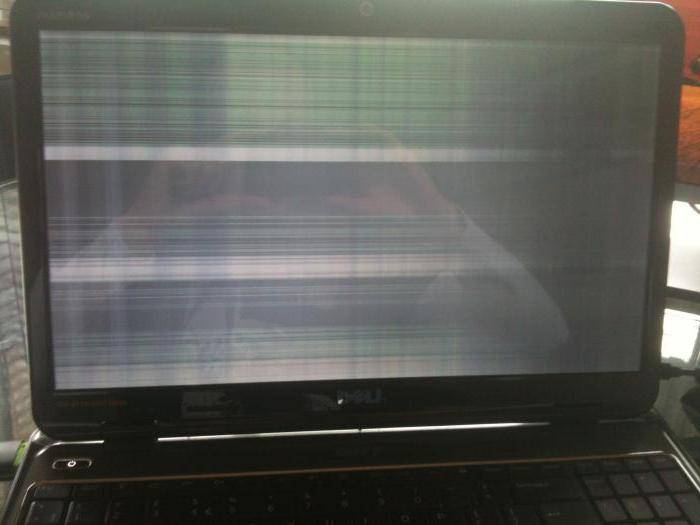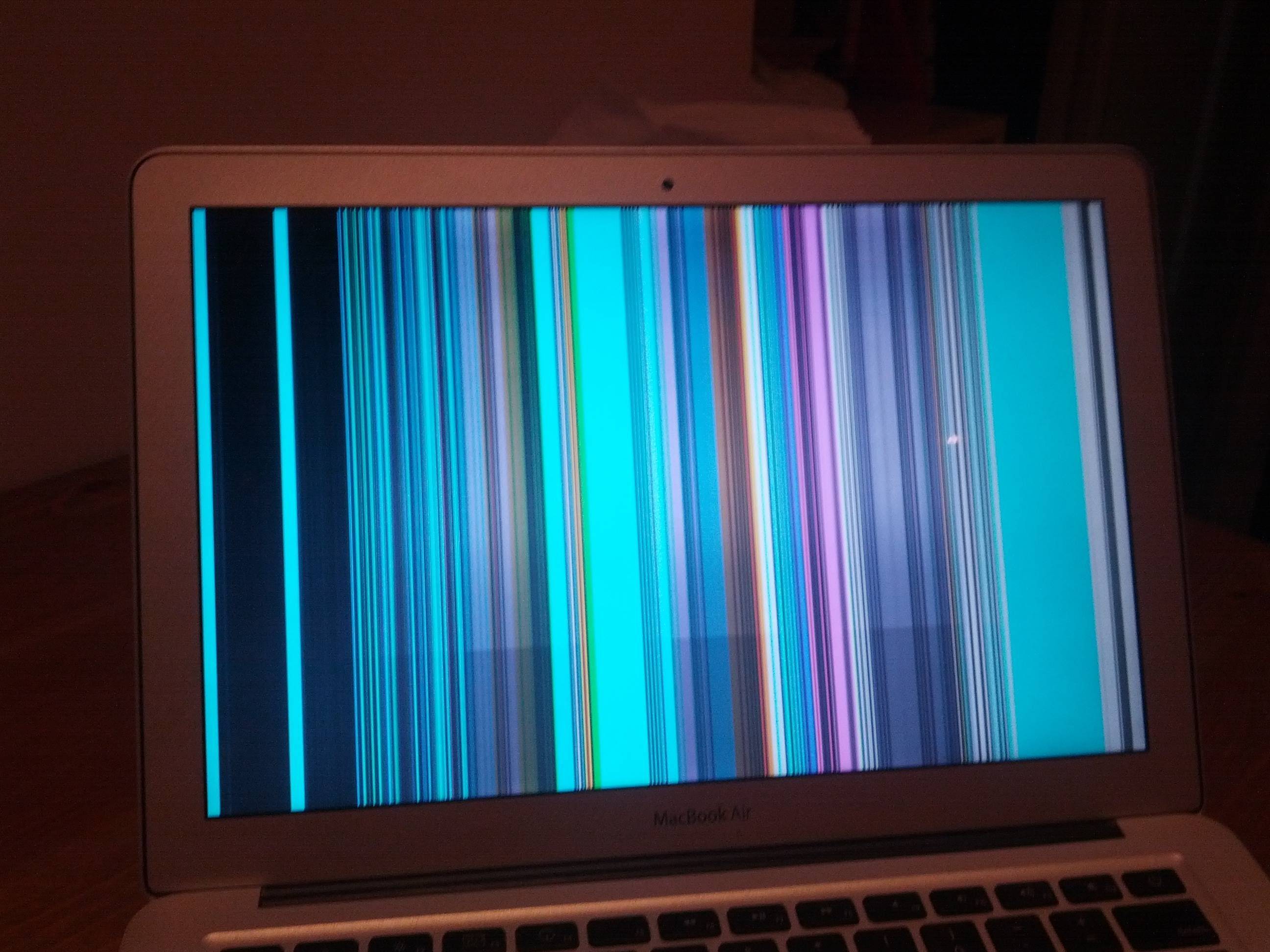Причины появления белого экрана на ноутбуке
Одна из проблем, с которыми может столкнуться пользователь при повседневном пользовании ноутбуком – белый экран. Явление это нечастое, но возможное, поэтому следует разобраться, чем вызван белый экран на ноутбуке. Причины можно разделить на системные и аппаратные. Первая группа устранима в домашних условиях, вторая потребует обращения в сервисный центр.
Системный сбой
Белый экран на ноутбуке – это признак неисправности драйвера видеокарты или непосредственно монитора, либо действие вирусов. Первое, что требуется сделать при возникновении подобной ситуации – установить на лэптоп антивирус и провести полную чистку системы. Если сделать это невозможно по причине того, что девайс не успевает завершить процедуру по поиску и устранению вирусов из-за появления белого экрана, следует войти в безопасный режим и провести чистку в нем.

Хорошим вариантом для подобных случаев является использование утилиты Dr.Web CureIt. Она бесплатная и не требует установки на устройство. Работать в ней достаточно просто, нужно лишь выбрать те директории, которые требуется проверить, а после нажать «устранить угрозы», если были найдены какие-то вирусы. Впрочем, выбор антивируса — личное дело каждого пользователя, поэтому здесь нет конкретного рецепта.

Если чистка гаджета от вредоносного софта не помогла избавиться от белого экрана, то необходимо провести обновление драйверов. Здесь вариантов несколько – скачивать их непосредственно для устройств, отвечающих за графику, или же обновить весь софт сразу. Лучше обновлять все, так как обновление в принципе требуется делать регулярно.
Есть специальные утилиты, позволяющие автоматически провести все процедуры. Хорошим примером является Driver Pack Solution. От пользователя требуется его запустить, дальше программа сама найдет весь подходящий пакет обновлений на все драйверы девайса.

Аппаратный сбой
Если экран белеет при включении ноутбука, или же он не полностью белый, а с полосками, то это признак аппаратного повреждения. В данном случае может быть три поврежденных узла:
- шлейф от материнской платы к матрице;
- поврежденная матрица;
- неисправность узлов материнской платы.
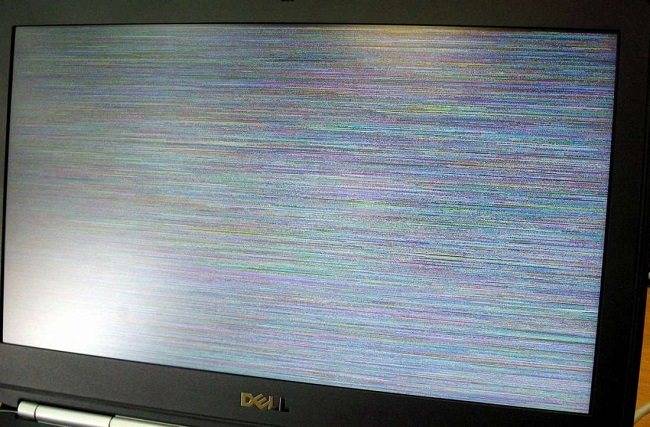
Прежде чем отправляться в сервис, рекомендуется проверить причины сбоя самостоятельно. Очевидно, что делать ремонт материнской платы дома не получится, поэтому она остается крайним вариантом, и пользователю остается надеяться, что дело не в ней.
Для проверки повреждения матрицы достаточно подключить к ноутбуку монитор или другой ноутбук посредством HDMI и VGA. Далее, на клавиатуре следует найти кнопку, которая переключает картинку с родного экрана на дополнительный. Она расположена на одной из кнопок F с нарисованными экранами. Нажатием одновременно на нее и Fn можно запустить показ на вспомогательном мониторе. Если картинка появилась, значит, проблема действительно в самой матрице. Что с ней случилось, понять без разборки невозможно, но причин поломки масса – удар, выгорание, окончание срока службы. В любом случае требуется поход в сервисный центр для замены дисплея.

Если матрица ведет себя некорректно во время работы – появляется белый экран, картинка мерцает, появляются полоски, или при попытке изменить положение дисплея изображение перестает отображаться, вполне вероятно, что дело в шлейфах. Менять их самостоятельно невозможно, и более того, при поломке шлейфа обычно меняют всю матрицу. Но порой проблема состоит в том, что они отошли от своих креплений, и достаточно лишь все соединить заново.

Для проверки работоспособности шлейфа требуется разобрать ноутбук, для этого требуется найти схему разборки или видеообзор. Далее, стоит визуально оценить состояние шлейфа: механические повреждения видны, это может быть излом, трещина, черный налет и другие признаки. Если ничего подобного не заметно, то следует отключить их и заново подключить. Вполне возможно, после этого проблема уйдет сама по себе.
Заключение
Белый экран – это неприятное явление, но хорошая новость в том, что причин для его появления немного. Их все можно проверить самостоятельно, но не все ремонтируются дома. В любом случае, выполнив рекомендации, предложенные выше, избавиться от проблемы вполне реально, но если это не помогло, то на помощь придет сервисный центр.
Самые лучшие ноутбуки 2021 года
Ноутбук Apple MacBook Air 13 with Retina display Late 2021 на Яндекс Маркете
Ноутбук Xiaomi Mi Notebook Air 13.3″ 2021 на Яндекс Маркете
Ноутбук Lenovo ThinkPad Edge E480 на Яндекс Маркете
Ноутбук Acer SWIFT 3 (SF314-54G) на Яндекс Маркете
Ноутбук Acer ASPIRE 7 (A717-71G) на Яндекс Маркете
Почему монитор становится белым. При включении ноутбука появляется белый экран. Причины
К сожалению, проблема, связанная с появлением своеобразного белого экрана на экране монитора напрямую связана с аппаратной неисправностью устройства. Она может быть вызвана огромным множеством различных внешних факторов или заводским браком.
Белый экран
По сути, возникновение белого экрана на мониторе вызывается отсутствием питания на процессоре LCD-матрицы устройства. Причиной возникновения подобной неисправности может быть окисление или выпадение шлейфа матрицы. Это связано с тем, что подавляющая часть производителей никаким способом не фиксирует шлейфы матрицы и, разумеется, после транспортировки устройства шлейф может выскочить из разъема.
Причины возникновения белого экрана и его устранение
Кроме того, довольно часто появление подобной проблемы объясняется неисправностью самой матрицы. Убедиться в этом можно довольно легко и просто даже в домашних условиях (при наличии ноутбука и другого экрана). Для этого достаточно подключить используемый ноутбук, на котором и появляется к другому монитору посредством специального кабеля, который обычно поставляется в комплекте с устройством. Если на другом экране не возникает никаких проблем, это значит, что неисправна сама матрица и ее следует заменить на новую. Чаще всего это происходит вследствие каких-либо ударов, падений и т.п.
Нередко проблема может заключаться в неисправности определенных чипов материнской платы, а именно серверного моста и видеокарты. Для того чтобы выяснить — в них ли дело, достаточно проследить и установить момент появления белого экрана. В таких случаях он обычно возникает либо во время загрузки операционной системы, либо во время запуска каких-то игр или видеозаписей. Устранение неисправности заключается только в замене вышедших из строя деталей на новые, при этом могут понадобиться дополнительные меры, такие, как очистка деталей корпуса от коррозии или пыли.
Белый экран может возникать при наличии специфического вредоносного программного обеспечения или вследствие программных сбоев. В таком случае картина будет выглядеть так: операционная система пользователя будет успешно загружаться и сам компьютер будет работать без каких-то проблем определенное время. Затем рабочая поверхность дисплея окрашивается в белый цвет. Для того чтобы устранить такую неполадку, достаточно войти в ОС через безопасный режим (после перезагрузки нажать на кнопку F8) и просканировать жесткий диск с помощью антивирусного программного обеспечения, а также сделать откат системы на контрольную точку, до которой не возникало подобной проблемы.
Что делать, если появляется черный экран при загрузке Windows
Матрица — основная часть ноутбука. Благодаря ей запускаются все процессы в переносном компьютере. Два листа гибкого материала, прослоенных жидкокристаллическим веществом, отвечают за рабочий процесс лэптопа. По этим причинам стоимость установленной в ноутбуке матрицы очень велика. Для справки: новая матрица обойдется вам дороже, чем остальные элементы ноутбука вместе взятые.
Важную роль в функционировании ноутбука играет матрица. Она представляет собой два листа гибкого поляризованного материала, между которыми находится слой жидкокристаллического раствора. Прикосновение к экрану во время работы может сместить жидкость, она придет в движение.
Природа жидких кристаллов такова, что они находятся в переходном состоянии между твердым и жидким. У молекул вещества в таком виде сохранена кристаллическая структура, но в тоже время они обладают текучестью.
Жидкие кристаллы, применяемые в матрицах, прошли долгий путь совершенства. В ноутбуках применяют активную матрицу — вершину эволюции жидкокристаллической . Ее производят по технологии TFT (Thin Film Transistor – англ. тонкопленочный транзистор). В портативных компьютерах используют именно такой вид матрицы.
Все матрицы современных ноутбуков разделяются на три группы. Отличаются они расположением кристаллов друг относительно друга. Это влияет на прохождение света и обуславливает основные характеристик базовой части ноутбука.
Первой изобрели технологию, называнную TN (Twisted Nematic – англ. скрученные нематические). Кристаллы такой матрицы организованы по типу скручивающейся спирали. Эта технология не подходит для точной передачи цвета и в первозданном виде не используется. Контрастность и тоже далеки от идеала. Вертикальные углы обзора TN- настолько несовершенные, что даже минимальное отклонение ведет к полному изменению цвета пикселя.
Следом появилась усовершенствованная матричная технология — TN+Film. TN-матрицу по
Основные причины появления полос на экране ноутбука и монитора компьютера
Среди основных причин появления горизонтальных или вертикальных цветных, белых или черных полос на мониторе можно выделить:
- Проблемы с видеокартой, видеочипом (перегрев, аппаратные неисправности) — как правило, в этом случае видно, что причина не в самом дисплее (если до этого вам доводилось видеть проблемы со шлейфом или матрицей — скорее всего будет понятно), более того, в безопасном режиме, с низким разрешением и в БИОС изображение может оставаться нормальным (но не всегда). Внешний вид полос в этом случае часто имеет вид артефактов, странных элементов изображения и текста в разных местах, либо полос (часто цветных) упорядоченных в определенной системе по всему экрану равномерно, примеры будут приведены далее. В этой ситуации чаще всего имеет место горизонтальное распределение артефактов или полос: даже если сами полосы вертикальные, но мы видим их равномерно распределенными по горизонтали по всему экрану, по всей видимости что-то с видеокартой (но возможен и второй вариант).
- Проблемы со шлейфом матрицы ноутбука или кабелем (или разъемом) подключения монитора компьютера. Внешне может выглядеть как в предыдущем случае, так и как в следующем варианте. Иногда при этом экран может «окрашиваться» в какой-то цвет. При открытии-закрытии крышки ноутбука, либо при физическом воздействии на кабель монитора внешний вид полос или артефактов может меняться. В случае со шлейфом ноутбука также может наблюдаться пропадание изображения на большой области экрана: она становится белой или черной или наблюдаться одиночная вертикальная полоса какого-то цвета.
- Повреждения матрицы ноутбука или экрана монитора. Обычно выглядит либо как набор разноцветных вертикальных полос в какой-то одной области экрана (могут, в свою очередь состоять из горизонтальных), иногда — как одиночные вертикальные полосы, также возможен вариант черных пятен на изображении (часто имеют горизонтальную ориентацию). При серьёзных повреждениях матрицы могут быть и более интересные рисунки, сочетания вертикальных и горизонтальных линий.
На ноутбуке белый экран при включении что делать
» ПО » На ноутбуке белый экран при включении что делать
Белый экран на ноутбуке может появиться при возникновении программных сбоев или аппаратных повреждений. Одни неполадки устраняются в домашних условиях, другие же требуют профессионального вмешательства. Рассмотрим, почему дисплей переносного компьютера может побелеть и что делать в конкретном случае.
Почему белый экран на ноутбуке? Белый экран, что делать?
Каждый пользователь постоянно сталкивается с внезапными проблемами в работе компьютера. Большая часть возникнувших проблем прямо или косвенно зависит от действий юзера.
Об этом и утверждают эксперты, заявляя, что около 70% сбоев и неисправностей приносят вирусы и не корректные действия пользователей. Остальная часть проблем приходит из внешней среды и исходит от макрофакторов (к примеру, заводской брак).
Одной из распространенных проблем, которая возникают через пренебрежение пользователями элементарных правил обращения с устройством, является белый экран (не путать с синим экраном).
Появление белого экрана говорит о наличии софтовой или аппаратной проблемы. Вещь, конечно, не из приятных, но это далеко не катастрофа. Ключ к решению прост – необходимо найти причину сего явления.
Разумеется, для того чтобы понять, что послужило источником неисправности именно в вашей ситуации, нужно знать о «симптомах», которые характерны для той или иной поломки.
Если хорошенько проанализировать ситуацию, то в некоторых случаях пользователь может спасти свой монитор и кошелек заодно.
Когда причиной является вирус или программный сбой
В этом случае ситуация будет выглядеть следующим образом: устройство хоть и запускается и система благополучно может работать некоторое время, но в один прекрасный момент, монитор компьютера буквально покрывается белизной. Под этим «прекрасным моментом» специалисты подразумевают попытку запуска какой-либо программы или соединения с интернет-ресурсом.
Когда вышеописанные показания идентичны вашему случаю, тогда войдите в безопасный режим и просканируйте жесткий диск, чтобы проверить наличие вирусов.
Специалисты рекомендуют сделать сканировку с помощью утилиты «Доктор Вэб» — она бесплатна и проста в установке и эксплуатации. Кто заинтересовался, вот ссылочка для загрузки: www.freedrweb.com/cureit/.
Рабочий стол Windows исчез, что делать?
После этого сделайте откат ОС. Контрольные точки создайте самостоятельно. Если же ваше устройство поразил более «мастеровитый» вирус, то процедуру восстановления он может просто заблокировать.
Ссылка для загрузки инструмента выглядит следующим образом: www.z-oleg.com/secur/avz/download.php.
Стоит отметить, что если данная причина стала источником вашей проблемы, можно сказать, что вам еще повезло – программные неисправности случаются всего в 10 ситуациях из 100. Остальные случаи касаются аппаратной части, что очень часто заканчивается ремонтом и непреднамеренными расходами.
Белый экран — причина в испорченной матрице
Данная причина «всплывает» наружу сразу же после включения ПК, поскольку не будет производиться никакого запуска системы, а на экране будет снежный покров. Впрочем, это еще не значит, что монитор свое уже отработал.
Если у вас есть HDMI-порт, то подключите устройство к телевизору и сомнения подтвердятся или будут опровергнуты. Аналогичную процедуру можно сделать и при наличии стационарного монитора.
Следовательно, если изображение передается без искажений, тогда замена дисплея неизбежна.
Чаще всего это происходит из-за перегоревшей матрицы. В большинстве случаев сильный механический удар также приводит к летальному исходу. К примеру, ноутбук упал со стола или неподобающе грубо закрыли верхнюю крышку.
Если же на ноутбук попала жидкость, то вероятность испорченности матрицы (вернее, окисление ее контактов) – 200%.
Выход из ситуации, пожалуй, очевиден – замена матрицы, так как никаких способов восстановления не существует, уж совсем другого типа эта деталь.
Проблема с матричным шлейфом
Матричный шлейф – вещь хрупкая и утонченная. Он служит своеобразным связующим звеном между матрицей и материнской платой (точнее, ее элементами питания). Шлейф представляет собой очень тонкую деталь, поэтому перегиб или поломка может произойти мгновенно.
В зависимости от сложившейся ситуации его нужно вернуть в естественное положение (если не уверены, то лучше не делать это самостоятельно и довериться специалисту) или заменить деталь.
В основном, первый вариант – это весьма редкий случай, когда шлейф просто чуть-чуть отошел и его можно поставить в стандартное положение, чтобы возобновился контакт и матрица снова начала получать питание.
Как убрать ошибку сценария в Windows?
Белый экран на ноутбуке: что делать?
Наконец, открытым остается вопрос, как устранить такие проблемы. В программном отношении все понятно. Два способа были описаны выше. И лучше не устанавливать программы или игры, требования которых ноутбук просто не потянет. Во всех остальных случаях, когда причина поломки определена хотя бы на начальном уровне самостоятельно, ремонт или замена проблемного компонента неизбежны.
Привожу ТОП 10 самых частых неисправностей ЖК мониторов, которые я ощутил на своей шкуре. Рейтинг неисправностей составлен по личному мнению автора, исходя из опыта работы в сервисном центре. Можете воспринимать это как универсальное руководство по ремонту практически любого ЖК монитора фирм Samsung, LG, BENQ, HP, Acer и других. Ну что, поехали.
Неисправности ЖК мониторов я разделил на 10 пунктов, но это не значит, что их всего 10 — их намного больше, в том числе комбинированные и плавающие. Многие из поломок ЖК мониторов можно отремонтировать своими руками и в домашних условиях.
вообще, хотя индикатор питания может мигать. При этом монитор загорается на секунду и тухнет, включается и сразу выключается. При этом не помогают передергивания кабеля, танцы с бубном и прочие шалости. Метод простукивания монитора нервной рукой обычно тоже не помогает, так что даже не старайтесь. Причиной такой неисправности ЖК мониторов чаще всего является выход из строя платы источника питания, если он встроен в монитор.
Последнее время стали модными мониторы с внешним источником питания. Это хорошо, потому что пользователь может просто поменять источник питания, в случае поломки. Если внешнего источника питания нет, то придется разбирать монитор и искать неисправность на плате. в большинстве случаев труда не представляет, но нужно помнить о технике безопасности.
Перед тем, как чинить бедолагу, дайте ему постоять минут 10, отключенным от сети. За это время успеет разрядиться высоковольтный конденсатор
ВНИМАНИЕ! ОПАСНО ДЛЯ ЖИЗНИ, если сгорел диодный мост и ШИМ-транзистор! В этом случае высоковольтный конденсатор разряжаться не будет за приемлемое время
Поэтому ВСЕМ перед ремонтом проверить напряжение на нем! Если опасное напряжение осталось, то нужно разрядить конденсатор вручную через изолированный резистор около 10 кОм в течение 10 сек. Если Вы вдруг решили замкнуть выводы отверткой , то берегите глаза от искр!

Далее приступаем к осмотру платы блока питания монитора и меняем все сгоревшие детали – это обычно вздутые конденсаторы, перегоревшие предохранители, транзисторы и прочие элементы. Также ОБЯЗАТЕЛЬНО нужно пропаять плату или хотя бы осмотреть под микроскопом пайку на предмет микротрещин.
По своему опыту скажу – если монитору более 2 лет – то 90 %, что будут микротрещины в пайке, особенно это касается мониторов LG, BenQ, Acer и Samsung . Чем дешевле монитор, тем хуже его делают на заводе. Вплоть до того, что не вымывают активный флюс – что приводит к выходу из строя монитора спустя год-два. Да-да, как раз когда кончается гарантия.
Появление светлых пятен, полосок на экране

В процессе эксплуатации пользователи могут столкнуться с появлением пятен или полос на экране телефона. Существует несколько вариантов происхождения подобных поломок:
- отслоение сенсора. В процессе использования сенсор мобильного телефона может отклеиваться по краям, что приводит к появлению светлых полос в местах отслоения;
- сбои в работе единой модульной детали;
- сбои в работе матрицы.
Причиной появления битых пикселей может послужить заводской брак. Это выражается в образовании миниатюрных разноцветных точек на поверхности матрицы. Рассмотреть их можно, если поставить на фон однотонную заставку темного цвета. В зависимости от модели гаджета наличие таких дефектов считается приемлемым для регулярного пользования.
Поспособствовать образованию светлых пятен и полос на смартфоне могут следующие причины:
- попадание влаги в устройство телефона;
- слипание светорассеивающих пленок;
- механические повреждения;
- локальный перегрев устройства.
Темно-желтые пятна на дисплее могут образоваться из-за неправильно установленного теплоотвода производителем смартфона. Если на экране появились невыраженные полосы и пятна, которые видны только под определенным углом, это может свидетельствовать о программном сбое. В этом случае пользователь может попробовать сделать скриншот главного экрана. Для его создания используют навигационные кнопки (одновременное зажатие клавиши блокировки и уменьшения громкости) либо функции специальных возможностей (провести пальцами по экрану). Если на полученном снимке нет полос, проблема может крыться в дисфункции контроллера дисплея.
Если на снимке появились полосы, проблема носит системный характер. Пользователь может попробовать сбросить настройки до заводских установок (все имеющиеся файлы можно сохранить в виртуальном облаке). Если устранить полосы и точки не получилось, лучше обратиться за помощью к специалисту.
Вертикальные полосы на дисплее появляются из-за повреждений матрицы. Избавиться от поломки в этом случае поможет только замена тачскрина. Разводы и светлые точки иногда образуются из-за непрерывной работы устройства и долгого функционирования подсветки. Это приводит к дисфункции видеочипов и системному сбою. Спасти мобильный телефон сможет мастер в сервисном центре.
Белый экран ноутбука исправлений смерти
Выполните некоторые проверки оборудования
Неисправное оборудование может быть причиной белого экрана Windows 10, и это может быть дисплей или видеокарта. Итак, во-первых, у вас должны быть чеки.
- Чтобы выяснить, не сломан ли дисплей ноутбука, вы можете подключить ноутбук к внешнему дисплею. Если проблема все еще появляется, это не проблема дисплея вашего ноутбука.
- Если экран ноутбука становится белым, как только вы нажимаете кнопку питания, очевидно, что ваша видеокарта выходит из строя. Итак, вам следует подумать о замене.
Извлеките аккумулятор из ноутбука
Этот метод кажется простым, но действительно полезным. По мнению некоторых пользователей, многие проблемы с экраном можно решить, просто вынув аккумулятор и снова перезагрузив компьютер.
- Как снять аккумулятор? Это следует делать, следуя инструкции по эксплуатации ноутбука.
- После извлечения аккумулятора убедитесь, что ваш ноутбук не подключен к кабелю питания.
- Нажмите и удерживайте кнопку питания не менее 30 секунд.
- Поместите аккумулятор обратно в ячейку и включите ноутбук, чтобы проверить, остается ли белый экран.
Сканирование на наличие вредоносных программ и другого вредоносного ПО
Некоторые пользователи заявили, что проблема с белым экраном ноутбука может возникнуть, если вредоносное ПО запускается вместе с системой Windows. Чтобы удалить вредоносное ПО из вашей системы, используйте стороннюю программу защиты от вредоносных программ и просканируйте свой компьютер, например, Malwarebytes.
Поскольку вы не можете нормально запускать Windows, когда на мониторе компьютера отображается белый экран, необходимо перейти к безопасный режим следуя инструкциям.
- Подготовьте загрузочный диск или USB-накопитель и загрузите ноутбук.
- В Windows 10 вы можете увидеть список параметров. Идти к Устранение неполадок> Дополнительные параметры> Параметры запуска .
- Нажмите Рестарт .
- Нажмите соответствующую кнопку, чтобы выбрать Включить безопасный режим с загрузкой сетевых драйверов .
- Затем вы можете запустить антивирус для сканирования вашего ноутбука.
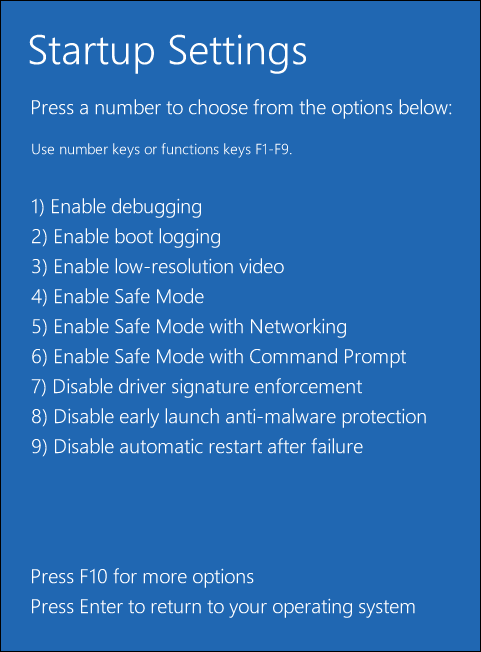
Запустить сканирование SFC
Если в вашей Windows есть какие-то системные проблемы, экран ноутбука станет белым. Итак, вы можете выполнить SFC сканирование для тщательного сканирования и исправления вашего компьютера на наличие ошибок.
Точно так же вам нужно сделать это в безопасном режиме, так как компьютер не загружается. В безопасном режиме запустите командную строку с правами администратора, а затем выполните sfc / scannow команда.
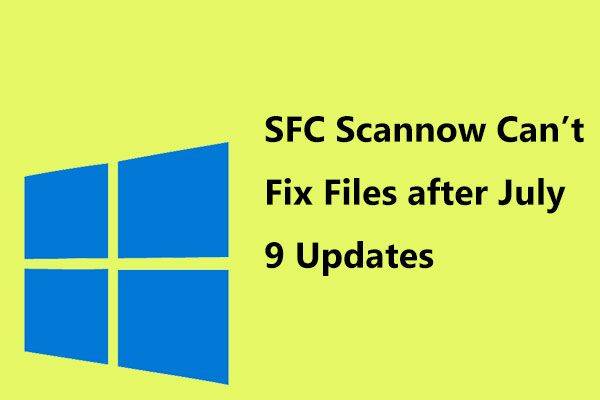 SFC Scannow не может исправить файлы после обновлений от 9 июля, подтверждает Microsoft
SFC Scannow не может исправить файлы после обновлений от 9 июля, подтверждает Microsoft
Многие пользователи сообщили о проблеме – Windows 10 SFC scannow не может исправить файлы после установки обновлений от 9 июля. Теперь Microsoft подтвердила эту проблему.
Читать больше
Решение проблем
Ремонт шлейфа
В последнее время чаще всего проблемы связанные с шлейфом встречаются у старых моделей ноутбуков. Потому, что в новых моделях используют более крепкие,обновленные и аддаптированные шлейфы. В этом и западня, что найти новый шлейф к устаревшей модели ноутбука будет достаточно сложно, но возможно. Но есть одно, но: Прежде чем отправиться на поиски нового шлейфа, обязательно перепишите модель матрицы вашего девайса. Но все таки если вам улыбнулась удача и вы нашли тот единственный и неповторимый , вы счастливчик, но если нет, то можно рискнуть попытаться исправить поломку своими руками. Для ремонта нам понадобятся: навыки электронщика (азы), паяльник, припой, канифоль, тестер и провод типа монтажный МГТФ. Чтобы прозвонить шлейф нам прийдется добраться до концов с обеих его сторон.
Что же делать дальше?
А план ремонта достаточно прост (лучше конечно же обратится в сервисный центр, если нет навыков работы с паяльником):
- Прозваниваем шлейф.
- Находим обрыв (если он есть).
- В место где произошел обрыв припаиваем параллельно ему дублирующий провод.
Если обрыва не был найден,то значит проблема лежит в более дорогих комплектующих.
Ремонт системной платы
Системная плата довольно не простая вещь и может выйти из строя не полностью. В результате перегрева отдельных участков может погореть микрочип или же шина (отвечающая за обмен данными с видеокартой)
Немало важно не забыть о слоте PCMCIA (слот в который устанавливается видеокарта), нет ли там опаленных или окисленных контактов. Но даже в случае опала контактов без ремонта вам не обойтись
Идеальным решением данной проблемы будет ряд следующих дествий:
- Диагоностика (если потвердиться опал или окисление).
- Перепайка чипа или чистка контактов.
Но вид сложного ремонта с сгоревшей платой не оправдает себя и будет проще заменить деталь на новую.