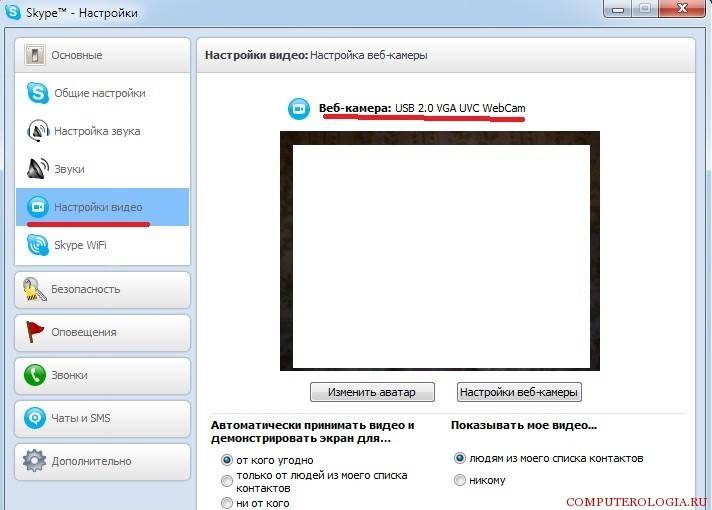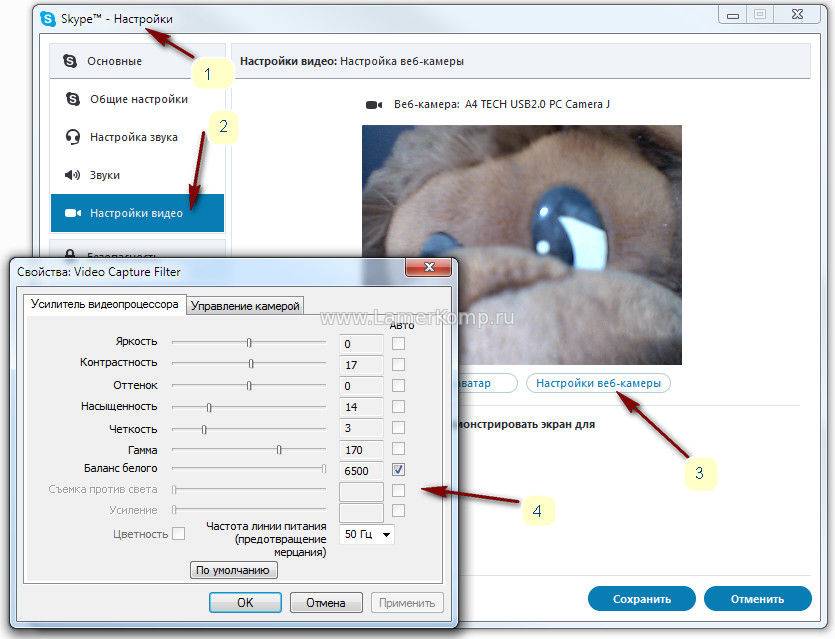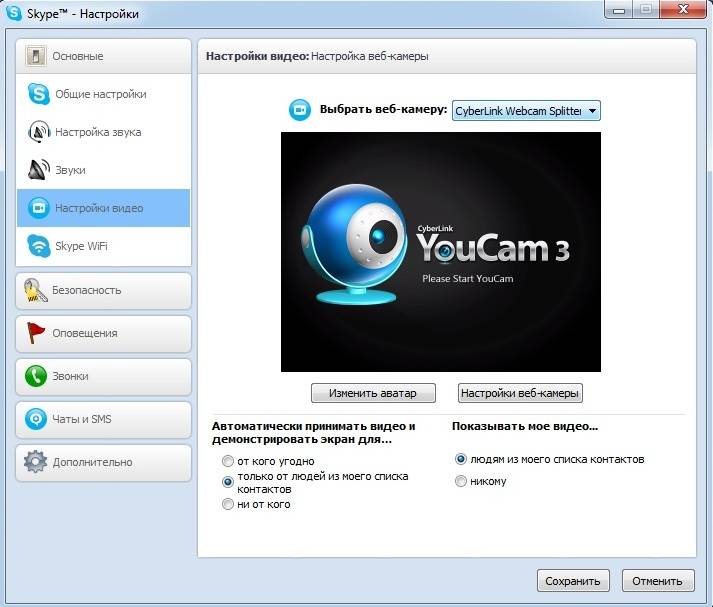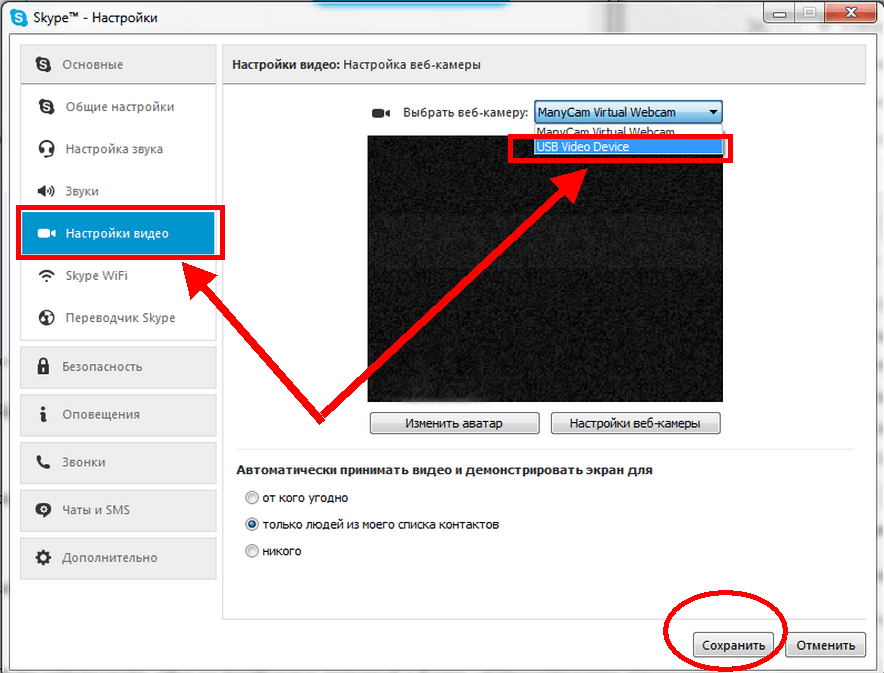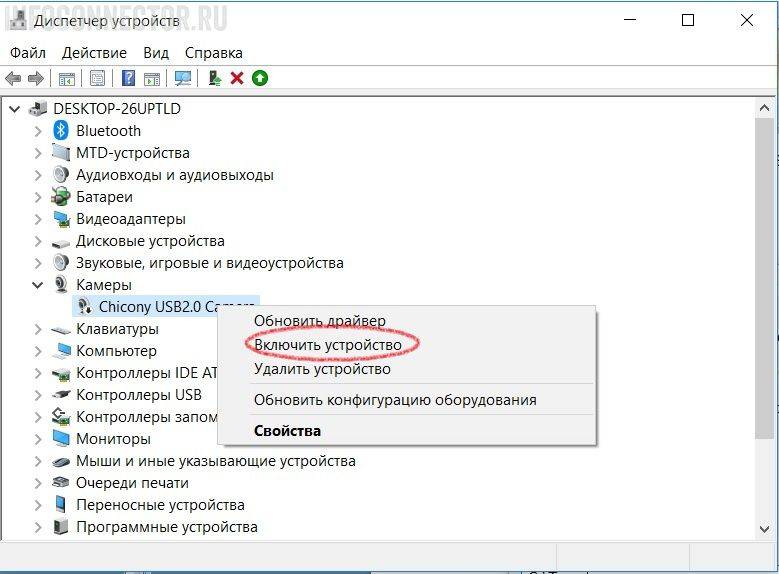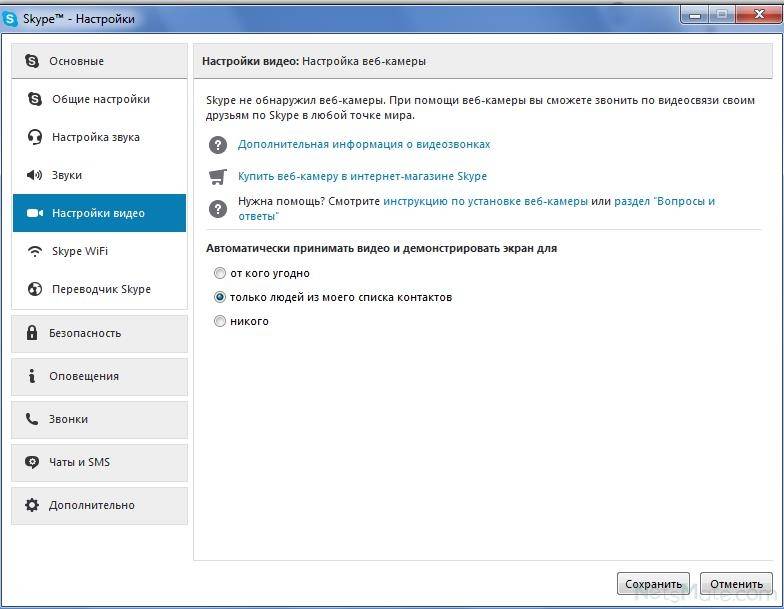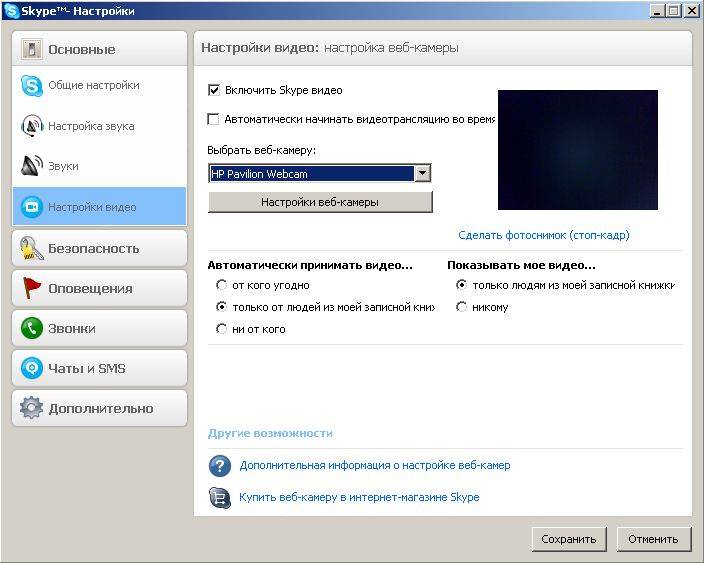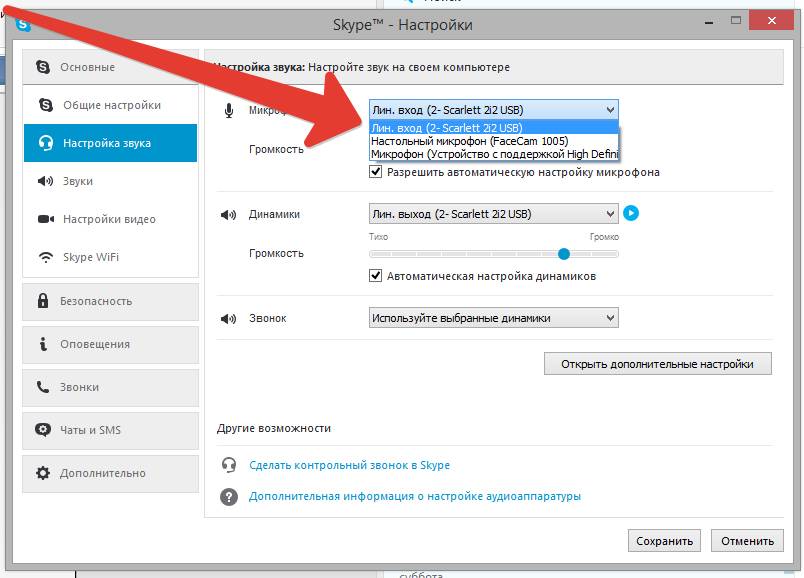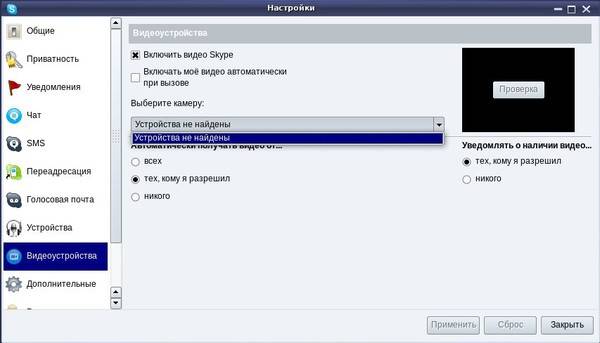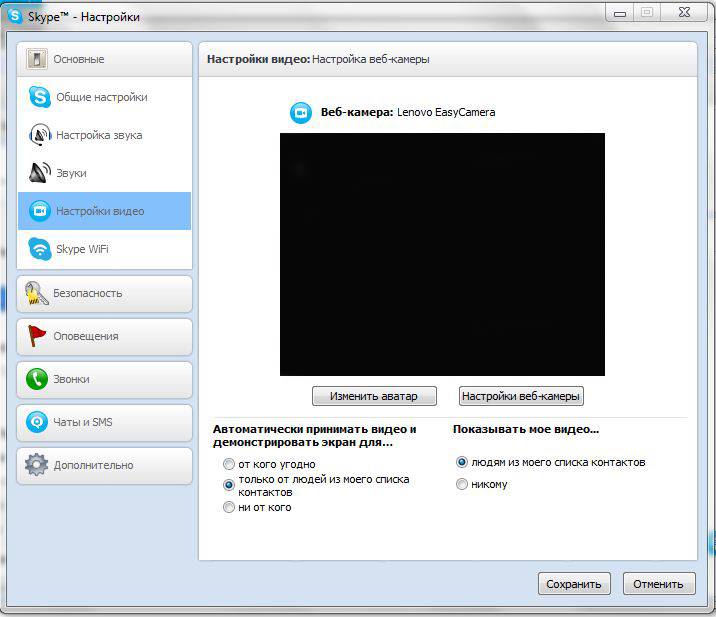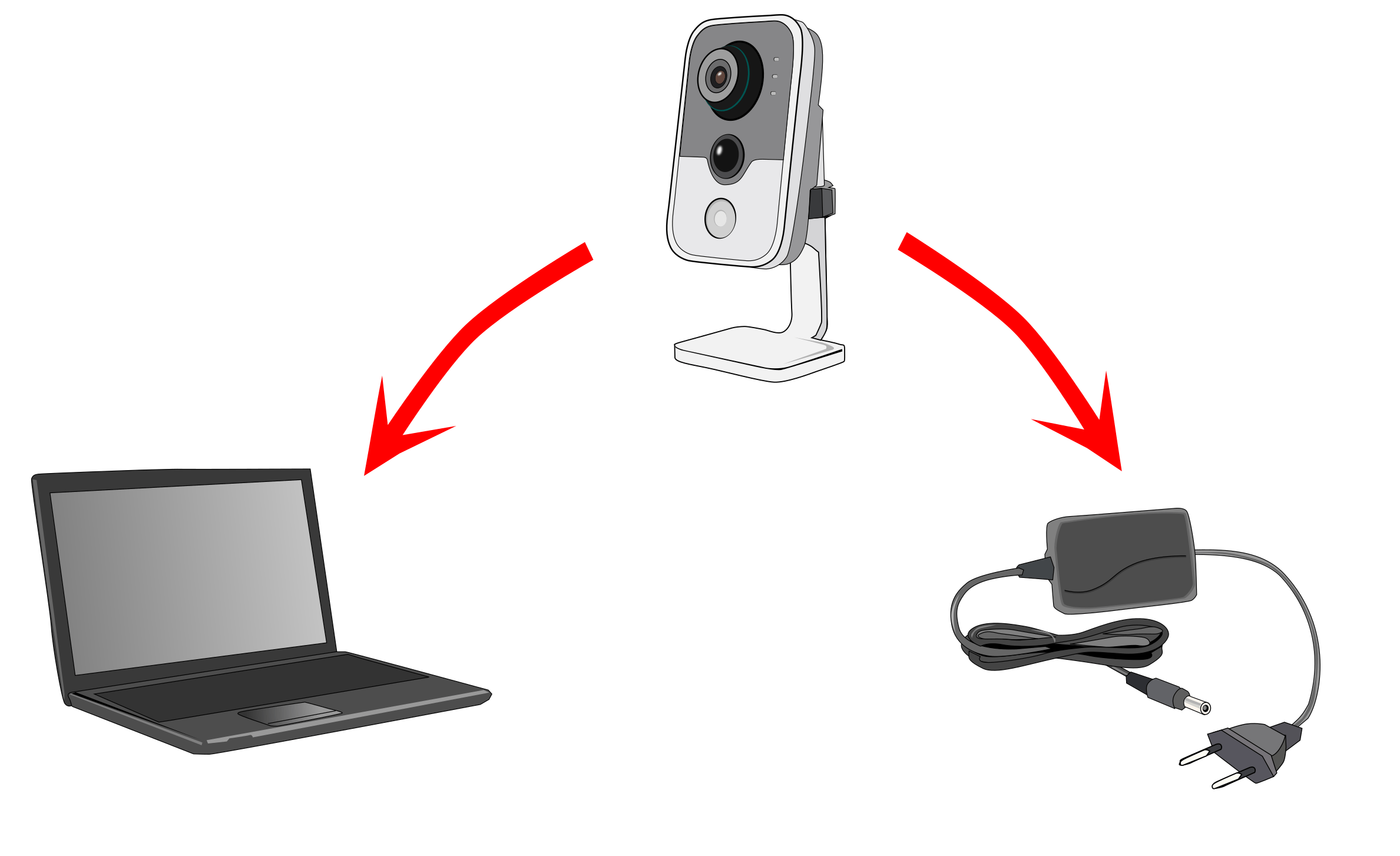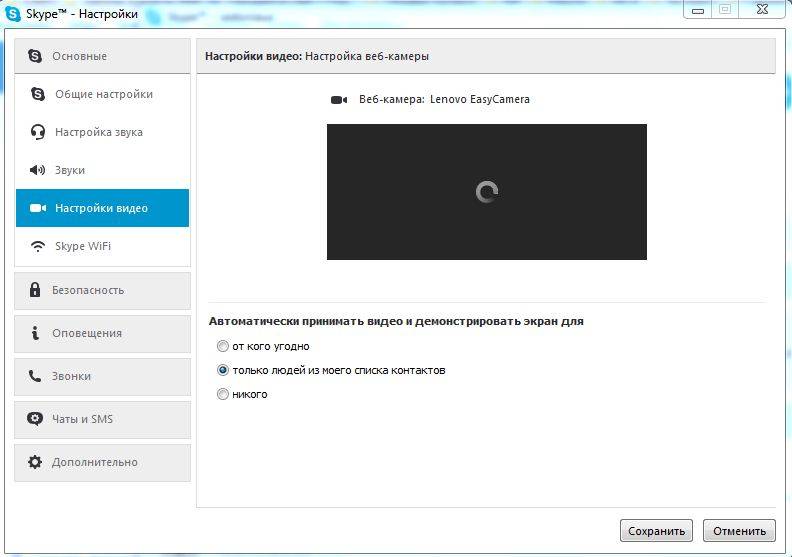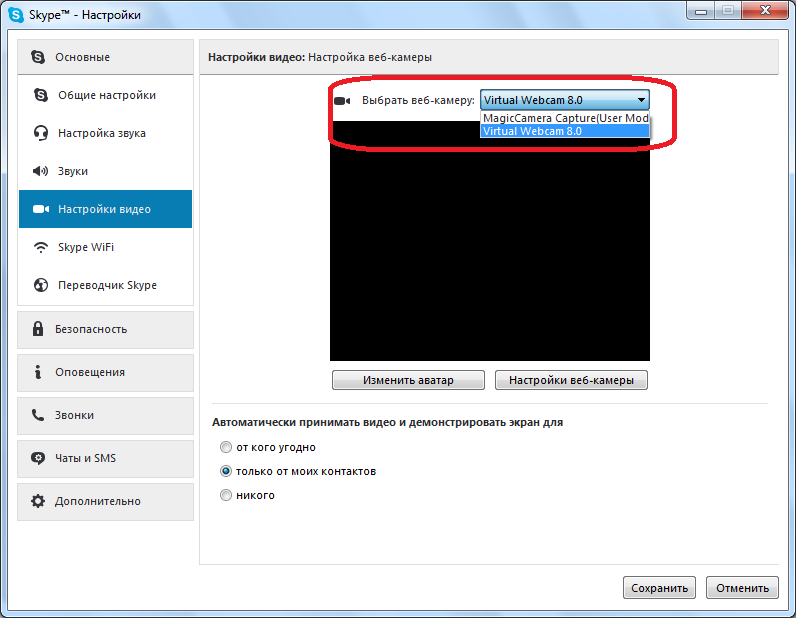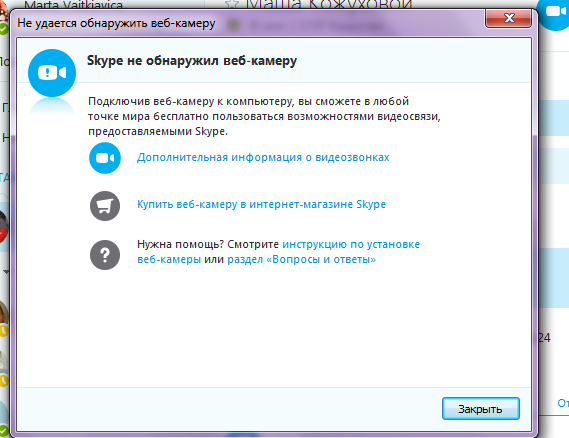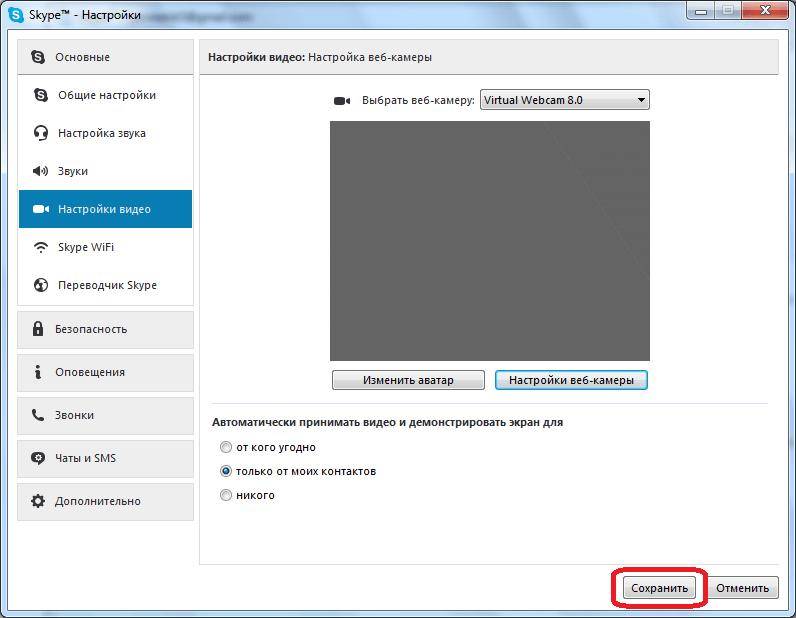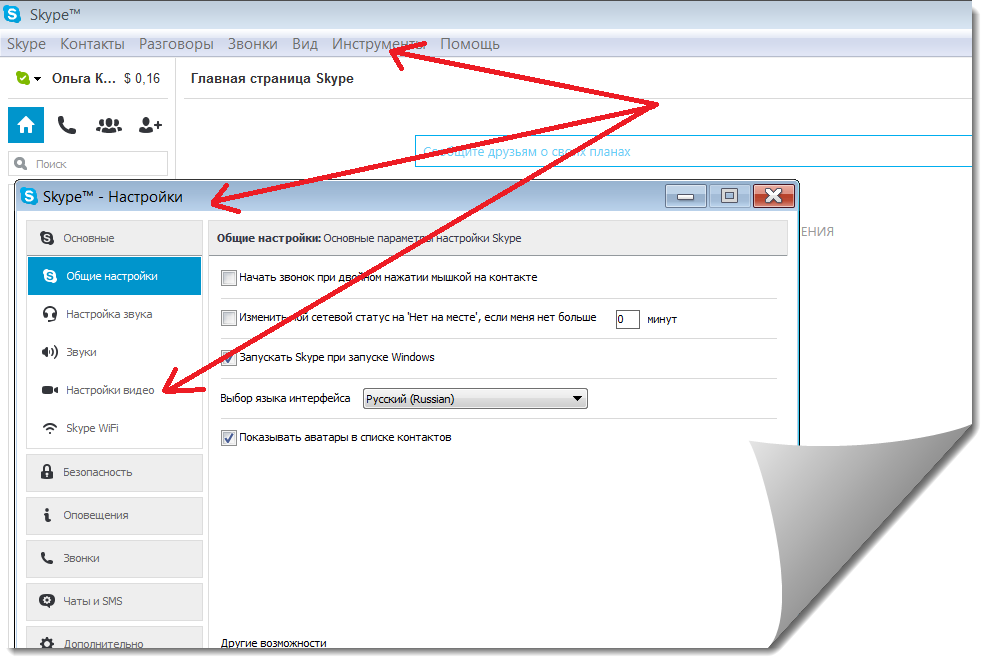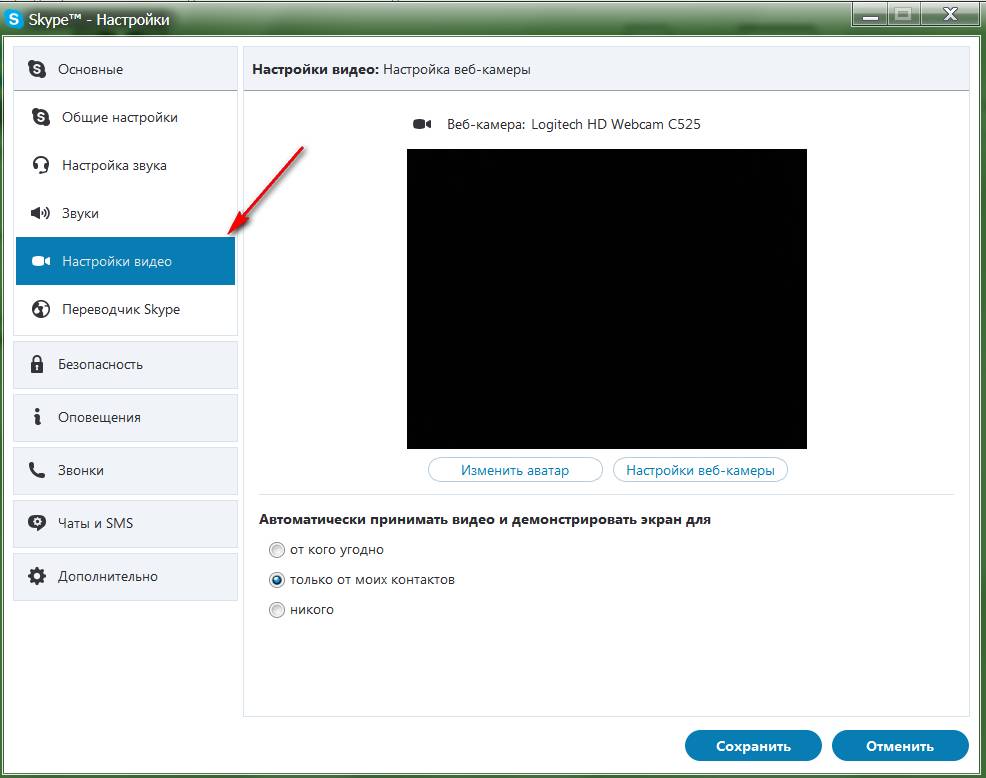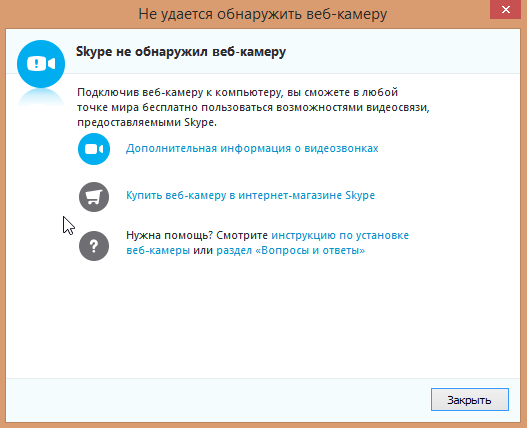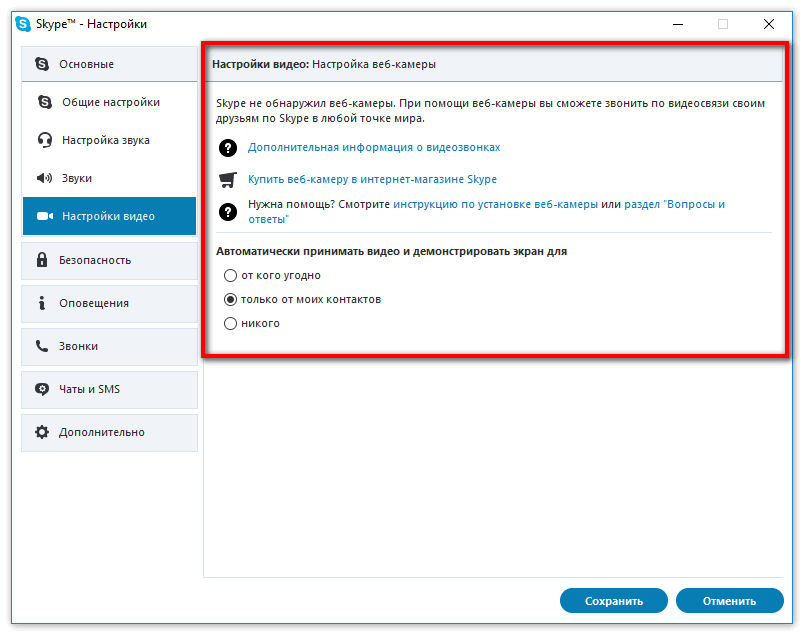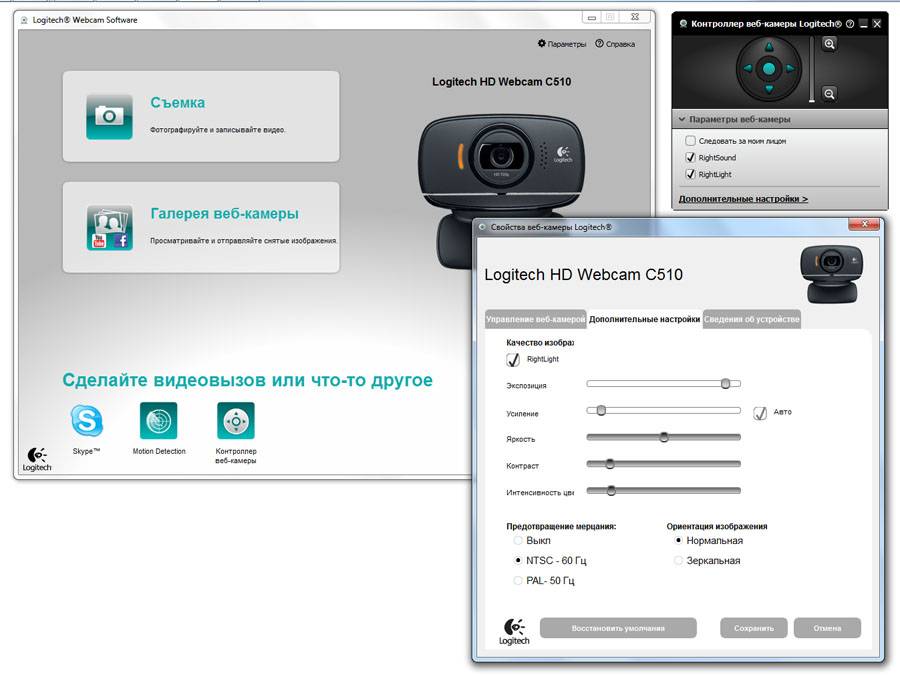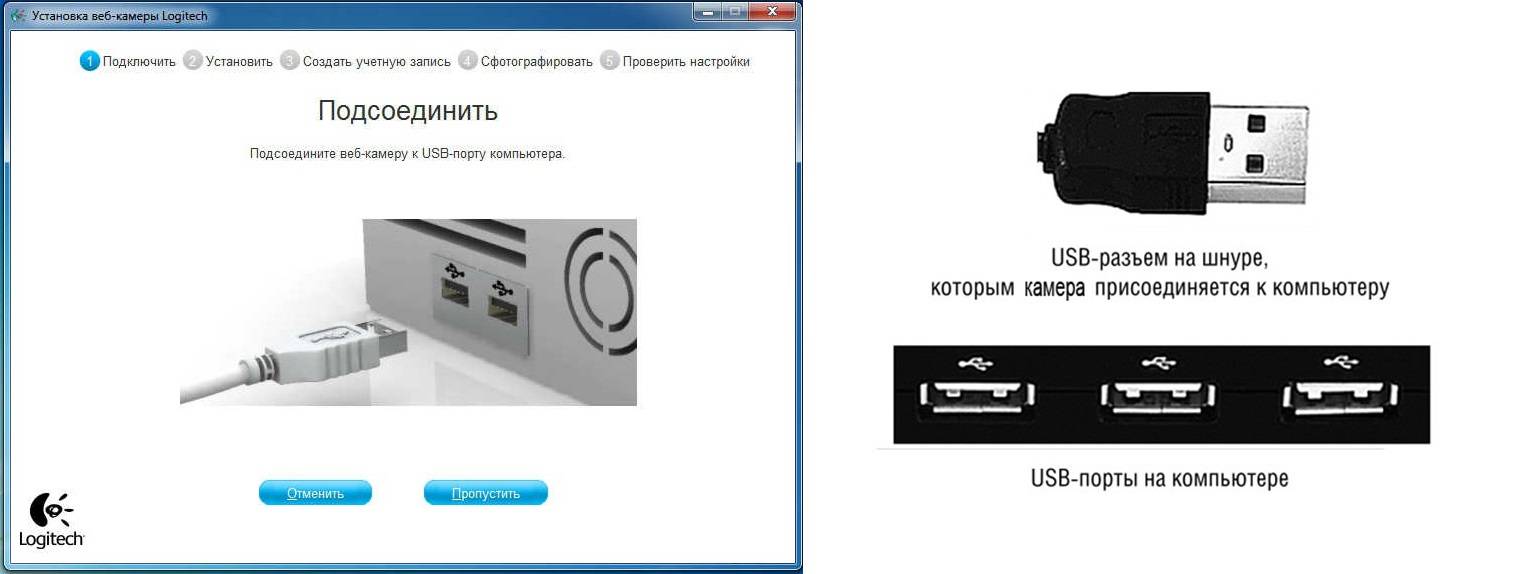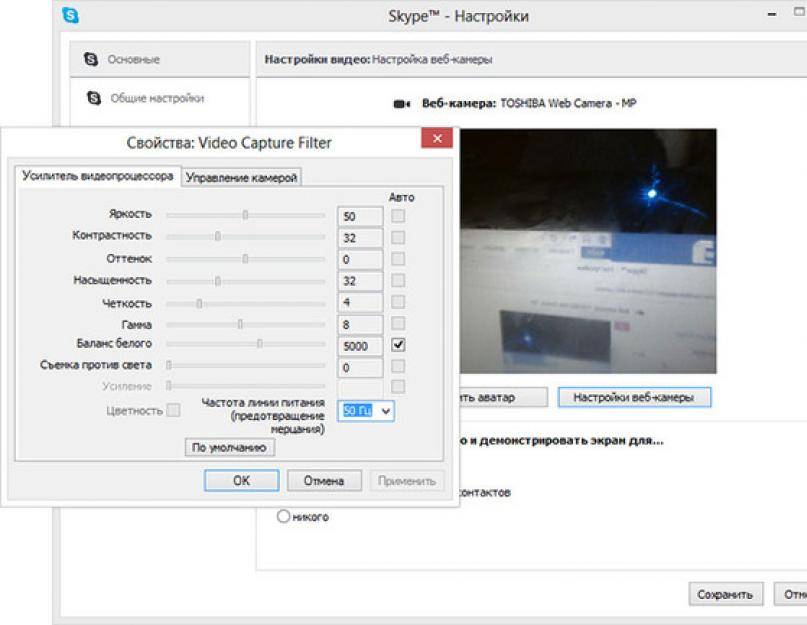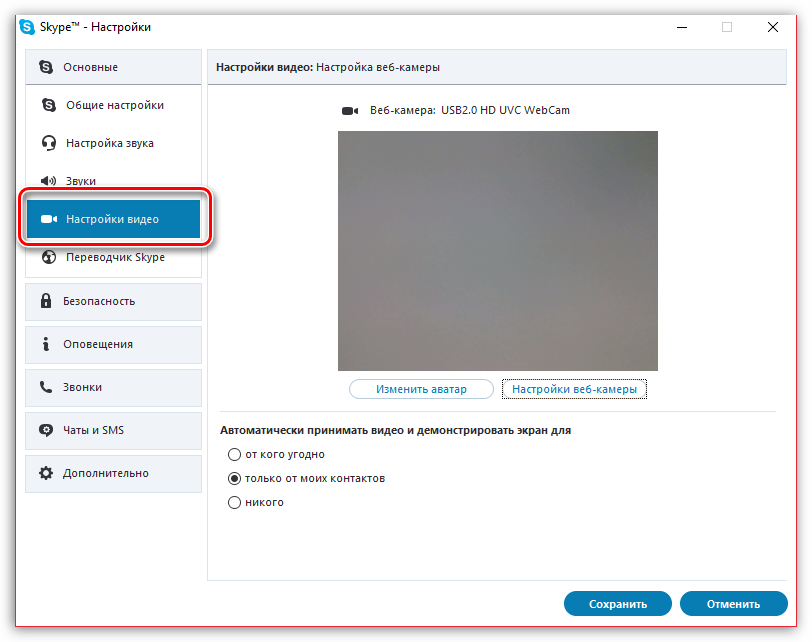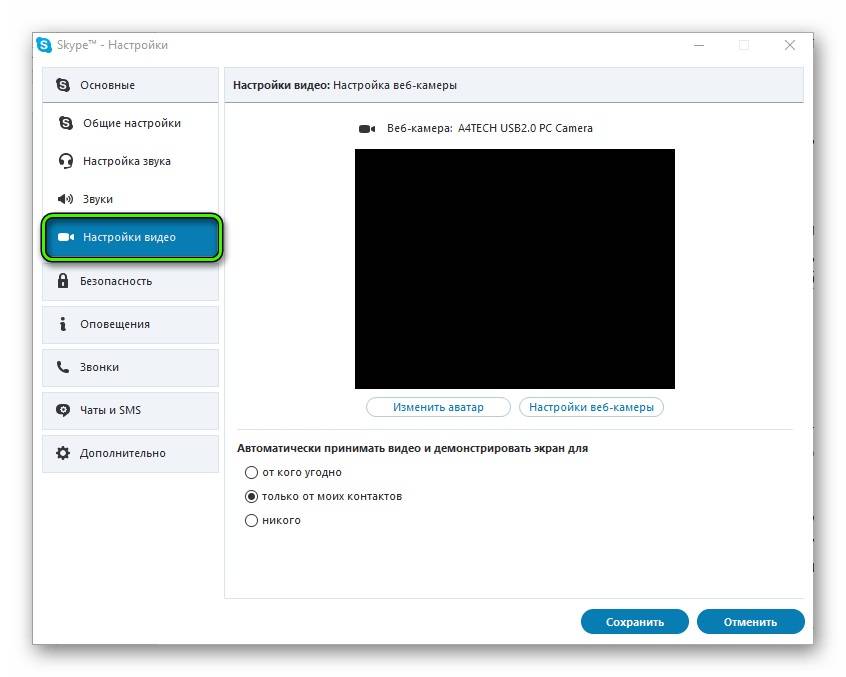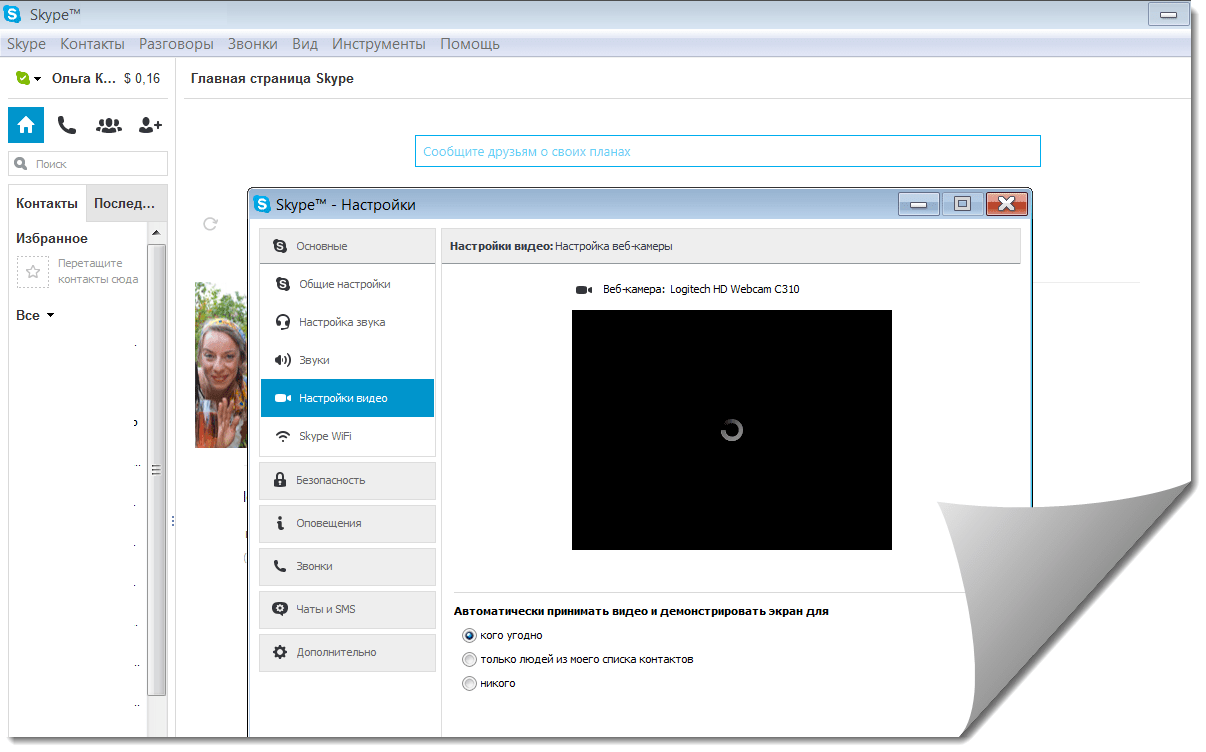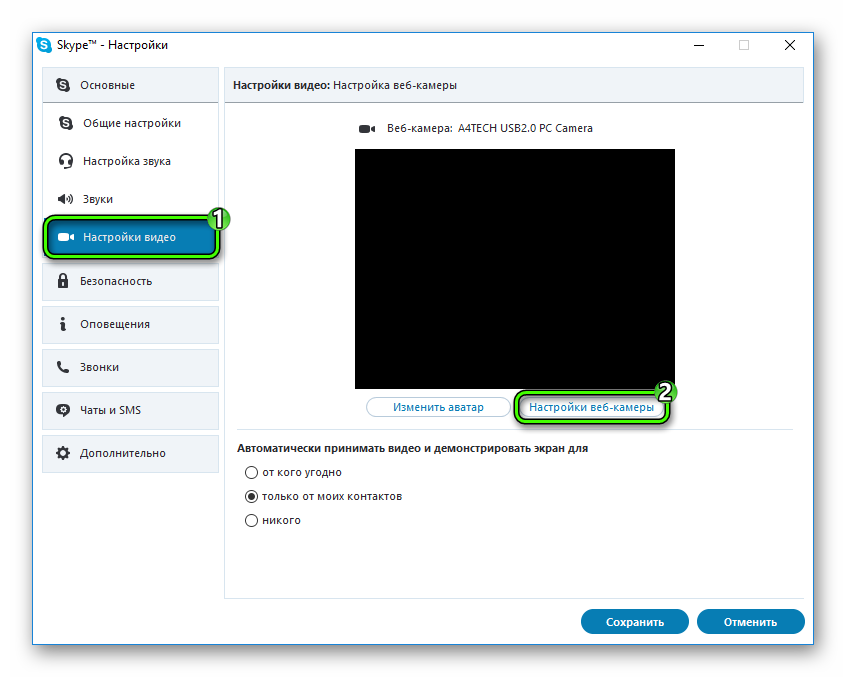Доступ к камере Android-устройства в окне браузера
Введя в окне браузера на компьютере IP, отображённый в графе «Browser IP Cam Access» в Android-приложении, получим доступ к камере мобильного устройства. Для этого нам не нужно устанавливать программу DroidCam Client в среду Windows или Linux. Просто вводим в адресную строку браузера на компьютере указанный в Android-приложении IP-адрес. И можем протестировать соединение. Ну или даже временно использовать мобильное устройство как камеру наблюдения, установив его в нужном помещении для съёмки нужного объекта, за которым сможем наблюдать на экране монитора.

В окне браузера нам доступны функции ограничения FPS, сохранения кадров как изображений, задействование автофокусировки, включение вспышки и зумирование. Кстати, это ещё и демонстрация части настроечных возможностей при использовании камеры на системном уровне в рамках функционала платного Android-приложения.
Но чтобы камера Android-устройства отображалась не только в окне браузера, а определялась на системном уровне как периферийное устройство, т.е. как веб-камера, в среду операционной системы необходимо установить программу DroidCam Client.
DroidCam
- Бесплатно (до 480p, реклама).
- Полная версия: 5 долларов.
DroidCam — удобная утилита, имеющая лишь самый необходимый для работы функционал. Кроме передачи изображения, это приложение позволяет использовать смартфон ещё и как микрофон. Пожалуй, единственным недостатком бесплатной версии утилиты является ограничение качества стриминга до 480p, но для видеоконференций будет достаточно и этого.
Как подключиться по Wi-Fi:
- Убедитесь, что ПК и смартфон подключены к одной точке доступа.
- Откройте DroidCam на обоих устройствах.

Перепишите IP-адрес и порт на экране смартфона в приложение на компьютере.
Поставьте галочку рядом с «Audio», если необходима передача звука с микрофона вашего устройства.
Нажмите «Start».
Для подключения по проводу смартфона на Android необходимо включить режим отладки по USB.
Проблемы с подключением
Иногда случается так, что компьютер не видит видеокамеру через USB, или же у пользователя возникают другие проблемы с использованием девайса. Причины, по которым девайс может быть не виден компьютеру, следующие.
- Использование USB удлинителя. Иногда длинный кабель ухудшает сигнал, и девайс может быть не виден устройству.
- Нерабочий USB разъем. В таком случае стоит подключить устройство через другой разъем.
- Не установлены драйвера на устройство или на разъемы.
- Иногда для того, чтобы компьютер увидел видеокамеру, необходимо его перезагрузить. Часто такое случается, если подключение осуществляется в первый раз.
- Одновременно открыто несколько приложений, которые ссылаются на использование девайса.
- Проверить подключение веб-камеры можно через «Панель управления» — «Устройства обработки изображений». При правильном подключении и наличии драйверов девайс отобразится в списке.
- В некоторых случаях возможно, что веб-камера принудительно отключена в системе. Часто такое случается с ноутбуками, у которых ее можно отключить кнопками на клавиатуре. В таком случае достаточно включить видеокамеру с помощью горячих клавиш, чтобы она заработала.
- При использовании через сайты потребуется разрешение пользователя на использование девайса. Если по ошибке нажать «Запретить», то сайт не сможет задействовать устройство. В таком случае нужно заходить в настройки браузера и давать разрешение на использование. Также может помочь перезагрузка сайта.
Совет! Если все вышеперечисленные причины не подтвердились, то следует отключить видеокамеру и проверить ее на другом ПК, чтобы убедиться, что само по себе устройство рабочее.
Способы включения веб камеры в Скайпе
Варианты решения включения веб камеры для ведения онлайн бесед с собеседником в программе Скайп на телефоне, ПК и планшете.
Способ 1: Включение Skype на телефоне и планшете
Телефонная программа достаточно проста для регулировки видеотрансляции под свои требования. Однако есть и недостатки: при наличии в телефоне только одной задней камеры общаться с собеседником становится весьма неудобно.
Ознакомьтесь с пошаговой инструкцией:
- Зайдите в приложение.
- Кликните по функции «Настройки».
- Отыщите пункт «Активировать видеосвязь» и выберете его.
- Теперь при пользовании программой видео будет транслироваться с основной видеокамеры.
- Если у вас не установлена веб камера, тогда вы увидите такое окно.
- Для того, чтобы включить фронтальную (переднюю) фотокамеру, стоит предпочесть «Выбор камеры».
- Отключение происходит аналогичным способом.
Способ 2: Настройка автоматического включения камеры
Прежде чем винить компьютерную программу в неисправности, следует проверить наличие всех сопутствующих дополнений для веб-устройства. Это значит, что необходимо прежде всего посмотреть исправность соответствующего софта. Автоматическое включение потребует выполнения следующих действий:
- Подключите веб-аппаратуру к USB-порту и установите необходимую программу-драйвер. Нажмите Мой компьютер и найдите раздел «Свойства».
- Ищем «Диспетчер устройств» и находим видеодрайвер. Проверьте, нет ли на нём крестика.
- Затем необходимо зайти в главное меню Skype. Выберите раздел Инструменты и нажмите на иконку «Настройки».
- Появится окошко в левой стороне. Найдите «Безопасность» и кликните по «Настройки безопасности».
- Откроется раздел «Автоматически принимать видео и демонстрировать экран», необходимо активировать пункт «Ни от кого».
- В основных конфигурациях видео ставьте галочку напротив пункта «Включить Скайп видео» для видеозвонка.
Способ 3: Проверка нужных драйверов
Внимание! Если на иконке установленного гаджета стоит вопросительный знак или же он перечёркнут красным крестиком — ваш софт работает неправильно! Понять это можно, выполнив следующие шаги:
- На рабочем столе нажмите «Мой компьютер».
- Нужно нажать правой кнопкой на мышке по нему. Откроется список манипуляций.
- Из всплывшего окна отыщите «Свойства», перейдя в Диспетчер устройств.
- Среди древа системы отыщите «Устройства обработка видео и изображений».
Заключение
Испытайте веб-камеру и микрофон, прежде чем использовать их в Скайпе. При возникновении проблем проверьте наличие драйверов. Возможно они нуждаются в обновлении или переустановке.
Вполне вероятно, что именно Skype не пропускает видеосвязь. В таком случае зайдите в категорию «Помощь» и нажмите вкладку «Проверить наличие обновлений».
3
1
голос
Рейтинг статьи
Программные видеокодеры
Аппаратные видеокодеры
AirServer Позволяет передавать на YouTube изображение с экрана мобильного устройства или компьютера. | |
 | Локальный видеокодер для прямых трансляций и потоковой передачи на любые устройства. |
Elgato Game Capture HD60 Подходит для записи и трансляций игр с устройств Xbox, PlayStation и Wii U. | |
Беспроводное устройство, которое позволяет проводить прямые трансляции и не требует сложной настройки. | |
Это первое в своем роде беспроводное портативное устройство. С его помощью можно создавать и редактировать трансляции в формате HD, отслеживать их статистику и переключаться между камерами прямо во время эфира. | |
С этим устройством можно проводить трансляции высокого качества с камер и другого оборудования, которое поддерживает стандарт HDMI. |
Видеокодеры для мобильных устройств
AirServer Позволяет передавать на YouTube изображение с экрана мобильного устройства. | |
Streamlabs OBS Программное обеспечение, сочетающее в себе возможности OBS и такие инструменты Streamlabs, как уведомления, виджеты, подсказки, стикеры, а также множество бесплатных тем и эффектов. | |
Wirecast Go Бесплатное простое приложение для проведения прямых трансляций на устройствах iPhone. Доступно в App Store. Оно позволяет транслировать контент с нескольких камер, добавлять фото и другие графические элементы, создавать до трех оверлеев, а также общаться со зрителями в режиме реального времени. Создавать трансляции и управлять ими можно прямо в приложении. В платной версии доступна передача контента не только на YouTube, но и на другие ресурсы с поддержкой протокола RTMP. |
3. Подключите оборудование
Подключите оборудование, например веб-камеру, микрофон или гарнитуру, к компьютеру и убедитесь, что при работе через видеокодер не возникает помех.
В зависимости от типа трансляции может понадобиться разное оборудование. Рассмотрим примеры.
Игровой контент и простые трансляции
В таких случаях достаточно внешнего микрофона, веб-камеры и наушников. Геймеры также могут использовать дополнительное оборудование, в том числе зеленый экран.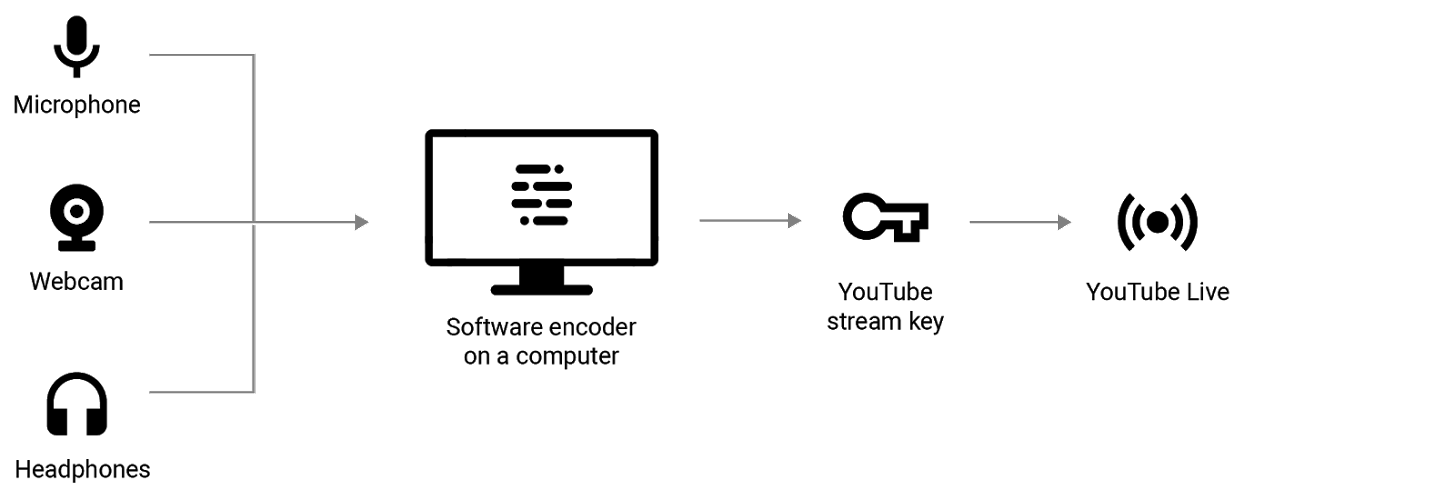
Профессиональные трансляции
Для высококачественных трансляций может потребоваться несколько микрофонов и камер, микшеры, а также аппаратные видеокодеры.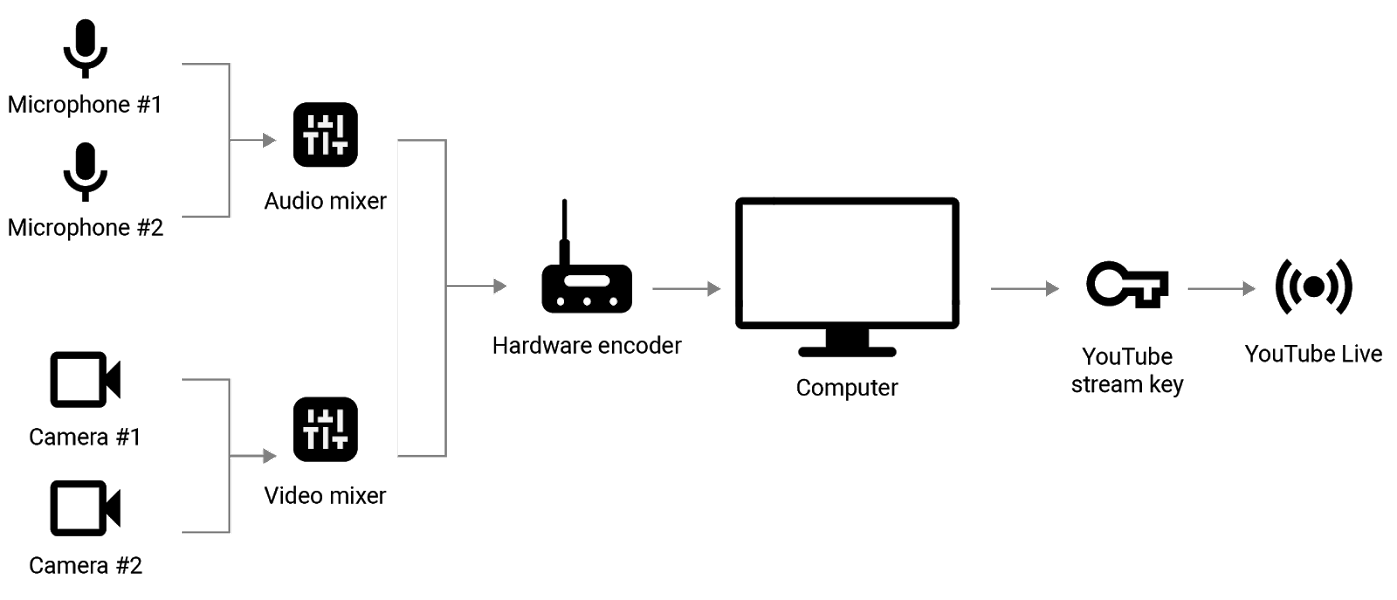
4. Подключите видеокодер и начните трансляцию
Чтобы выйти в эфир, укажите в видеокодере URL сервера и ключ трансляции. Если вы используете отдельную аудио- и видеоаппаратуру, установите для нее нужные настройки в видеокодере.
Как запустить прямую трансляцию
Сначала создайте трансляцию. Вот как это сделать:
- Откройте Творческую студию.
- Вверху справа нажмите на значок Начать трансляцию . Откроется Панель управления трансляциями.
- Перейдите на вкладку Трансляции.
- Если вы собираетесь выйти в эфир впервые, задайте необходимые параметры и нажмите Создать трансляцию.Если вы уже проводили прямые трансляции,
Пользователи 13-17 лет по умолчанию загружают видео с ограниченным доступом, а пользователи 18 лет и старше – с открытым. Изменить тип доступа к прямой трансляции можно в любой момент.
будут загружены параметры вашего прошлого эфира, в том числе ключ трансляции. Обновлять настройки видеокодера в таком случае не нужно.
- Участники Партнерской программы YouTube могут монетизировать трансляции. Подробнее…
После этого подключите видеокодер и запустите трансляцию.
- В настройках видеокодера выберите вариант, позволяющий вести трансляцию на YouTube. Если такого варианта нет, скопируйте URL трансляции и вставьте его в поле, где нужно указать сервер. Там также может быть написано “Сервер RTMP”.
- Скопируйте ключ трансляции с YouTube и вставьте его в поле “Ключ трансляции” в настройках видеокодера.
- Убедитесь, что все настроено, и выходите в эфир. Как только вы сделаете это, для трансляции будет создана страница просмотра. Трансляция также появится в фидах у ваших подписчиков. Кроме того, они получат уведомление о ней.
- Чтобы завершить трансляцию, остановите передачу данных через видеокодер. Если ее продолжительность составит менее 12 часов, запись автоматически сохранится. Информацию о прошедших, текущих и запланированных трансляциях можно посмотреть в Творческой студии YouTube. Для этого перейдите в раздел “Контент” и откройте вкладку “Трансляции”.
Колонки
Что нужно для Cкайпа на компьютер еще? Хорошие и в то же время дорогие комплекты зачастую оснащены декодером, то есть цифровым входом. Цифровое подключение может обеспечить более надежную гарантию качества звука. Это возможность отказаться от приобретения дорогостоящей звуковой карты. Но есть условие: материнская плата или все та же карта должны предусматривать наличие подходящего цифрового выхода. Даже если особенное гнездо по типу RCA отсутствует, есть возможность его присоединения при помощи адаптера. Подразумевается его установка в тыльной части системного блока и подключение к специальным выводам, располагающимся на материнской плате.
На современном рынке звуковой аппаратуры редко, но все же случается наличие комплектов колонок без защитной сетки. Ее приобретение выбор спорный, так как с одной стороны вероятность механического повреждения динамиков выше, но с другой вы получаете звучание лучше, без искажения амплитудно-частотной характеристик в пределах средних и высоких частотах. На ваше усмотрение.
В процессе выбора наиболее лучшего варианта вы наверняка анализируете последние отзывы и обзоры того, что нужно для общения по Скайпу. Следует помнить, что все они достаточно субъективны по разным причинам, начиная от вкуса и предпочтений и заканчивая особенностями восприятия звука и прочее.
Если приобретаете 2.1/5.1 системы, проверьте, сможете ли установить сабвуфер на полу для получения более глубоких басов. Если же планируется постановка на стол, то лучшим вариантом будет формат 2.0. Помните о таких понятиях как поле ближнее, предполагающее размещение колонки на расстоянии до 1 метра, и дальнее
Важно понимать, что фактически вся мультимедийная аппаратура рассчитана именно на первое.
Исключением являются только трёх полосные колонки по типу Edifier R2700. Определяясь, что нужно для Скайпа на ноутбуке, делайте скидку на то, что среди систем для обеспечения глубоких басов возможен некачественный звук, а образцы, отлично отображающие звучание сверху могут не дотягивать снизу. Но наличие подобных дефектов не означает окончательный приговор.
Выше обозначенные проблемы можно решить посредством дополнительного приобретения к тому же комплекту 2.0 сабвуфера, что позволит создать систему с качественными средними и высокими, а также мягкими нижними частотами.
Измерение запаздывания видео
Измерить запаздывания видео просто. Для этого, нужно рядом с компьютерным монитором, на которое транслируется видео с микроскопа, положить смартфон, так чтобы экран смартфона снимался микроскопом. В смартфоне нужно запустить приложение секундомер. Далее, нужно взять ещё одно устройство: видео камеру, ещё один смартфон, фотоаппарат, или любое другое умеющее записывать видео. Навести его так, чтобы в кадр попал экран смартфона с цифрами секундомера, а так же картинка, транслируемая с микроскопа на монитор, которая также показывает цифры секундомера со смартфона. Далее запускаем запись видео. А после окончания, сравниваем показатели времени на экране монитора, и на экране смартфона. Задержка между появлением показания на мониторе компьютера и есть та самая злостная задержка видео, которая очень сильно мешает в работе. Эксперимент был проведён трижды, каждый раз используя различные программы захвата видео. Захват проводился только в режиме 1600×1200 с масштабированием видео под размера экрана, чтобы видео было максимально большим, но без искажения пропорций.
Первый тест
В качестве программы захвата используется AMCap. Задержки составили: 0.17 0.20 0.11 0.23 0.13 0.21 0.16 0.20 0.19 0.22 0.17 0.25 0.29 0.20 0.15 Средняя задержка: 0.192 сек
Второй тест
В качестве программы захвата используется FFmpeg. Задержки составили: 0.13 0.16 0.24 0.15 0.23 0.14 0.14 0.18 0.13 0.17 0.25 0.16 Средняя задержка: 0.173 сек
Третий тест
В качестве программы захвата используется VirtualDub. Задержки составили: 0.19 0.14 0.18 0.13 0.17 0.25 0.20 0.15 0.18 0.18 0.17 0.25 0.16 0.23 Средняя задержка: 0.184 сек
Данные замеры подтвердили очень качественно сделанное аппаратное видео кодирование у камеры.При передаче видео в цифровом формате неизбежна задержка один кадр для его кодирования, и ещё один кадр для его декодирования. При частоте в 17 кадров, задержка на 2 кадра будет равна 2/17 = 0.1176 сек. Плюс нужно учесть, что частота кадров монитора, который обновляется 1 раз в 60 сек тоже даёт вклад в задержку. Получим 2/17+1/60 = 0.1343 сек. Можно увидеть, что данная задержка точно согласуется с измеренными данными, что говорит о достоверности измерений.
В данном тесте победил FFmpeg, хотя отрыв от AMCap не велик. Зато большим плюсом AMCap можно считать то, что в AMCap работает кнопка захвата отдельных скриншотов. Кстати — в данном микроскопе она сделана правильно, по уму, в отличии от микроскопов на ножке. В них кнопка расположена прямо на микроскопе. Кнопку невозможно нажать не тряхнув микроскоп. А в этом микроскопе кнопка сделан на кабеле, что позволяет делать захваты отдельных кадров быстро и качественно.
Используйте GoPro в качестве веб-камеры без карты захвата
Для использования GoPro в качестве веб-камеры вам понадобятся следующие компоненты:
- Камера GoPro
- Обычный кабель HDMI или кабель микро HDMI
- HDMI Dongle USB-устройство. Это преобразует сигнал HDMI в сигнал веб-камеры
Настройка подключений
- Подключите USB-устройство HDMI Dongle к компьютеру с Windows.
- Подключите камеру GoPro к кабелю HDMI, а другой открытый конец кабеля подключите к USB-ключу.
Настройте GoPro и используйте его как веб-камеру

- Включите камеру GoPro.
- Запустите приложения для видеовызовов, такие как Skype.
- Откройте настройки камеры и выберите выход USB или HDMI в качестве веб-камеры. Если вы используете Skype, перейдите в Инструменты. Перейдите к настройкам видео. Выберите камеру для подходящего устройства, которое отображается в меню.
Теперь, когда все сделано, вы можете начать запись, используя GoPro в качестве веб-камеры.
Программные средства захвата видео.
Прежде чем устанавливать видеодрайверы на компьютер, по возможности, создайте точку восстановления ОС, а ещё лучше – бэкап ОС.
Распознать некоторые конфликты программного обеспечения и оборудования проще, когда Вы можете откатиться назад и начать всё сначала. Это, конечно, касается не только установки видеодрайверов. Просто, конфликты, возникающие при использовании всевозможного видео софта, разрешить бывает чуть сложнее.
К любому устройству видеозахвата прилагается программа-драйвер, позволяющая записывать видеосигнал на винчестер, но эта программа не транслирует видеосигнал в программы Интернет телефонии. Чтобы передать этот видеосигнал прямо в Skype, его нужно перехватить и перенаправить. Для этой цели можно воспользоваться бесплатной программой SplitCam.
Однако, поставляемое вместе с устройством видеозахвата программное обеспечение должно быть установлено, так как без него, видеосигнал захватить не удастся.
Единственный случай, когда можно обойтись без установки сопутствующего программного обеспечения, это когда видеоустройство поддерживает стандарт UVC (USB Video Class). Этот стандарт не требует установки драйверов в ОС, начиная с Windows XP SP2. Таким устройством, например, может быть веб-камера, которая, тем не менее, не желает «сотрудничать» со Skype. Подобные случаи встречаются, и их мы рассмотрим чуть ниже.
Вернуться наверх к меню.
Чем можно заменить веб-камеру
Иногда случаются ситуации, когда нужно срочно снять видео для трансляции в интернете или провести стрим, а камеры под рукой нет. В таком случае на помощь придет обычная или экшн-камера. Использовать видеокамеру как веб-камеру вполне реально, но предварительно следует убедиться, что она поддерживает такую функцию. Данная информация обычно прописывается в инструкции.
В целом подключение видеокамеры осуществляется достаточно стандартным путем. Соединение ее и компьютера осуществляется через USB кабель. Устройство видеозаписи включается в режим съемки. Для него потребуется установить драйвера, обычно они есть на диске, который поставляется в комплекте с устройством. Но можно и скачать их с сайта производителя.
Совет! Чтобы начать использование, например, для видеоблога, потребуется убедиться, что компьютер видит устройство, как средство записи видео, а не носитель информации (если есть встроенный жесткий диск). Для этого нужно войти в «Панель управления» — «Устройства обработки изображений» и посмотреть есть ли там подключенная техник.
Следующий этап – установка программы для блогов или записи видео. Для трансляции в режиме онлайн можно использовать Скайп, при этом в нем есть возможность выбирать устройство, с которого будет осуществляться показ. Выбор подходящего варианта осуществляется в настройках камеры по пути «Инструменты» — «Настройки» — «Настройки веб-камеры». С помощью нескольких камер можно менять сцену во время трансляции.
Если цифровая камера не поддерживает режим веб-показа, но умеет передавать видео по кабелю, то ее можно также настроить как веб с помощью устройств для видеозахвата и специальных программ. Осуществлять видеозахват может ТВ-тюнер, непосредственно видеокарта или специальный приемник. В качестве софта подойдут программы SplitCam, ManyCam и подобные им. Подключение в таком случае осуществляется через кабель типа «Тюльпан».
Аналогичным образом можно из экшн-камеры сделать веб-камеру. Принцип тот же: подключается экшн-камера, устанавливаются для нее драйвера, устройство включается на запись. Современные экшен камеры в своем большинстве имеют встроенный режим для веб показа.
Использование обычных и экшн-камер для блоггеров весьма удобный вариант, ведь достаточно часто качество изображения с данных девайсов лучше. Кроме того, можно одновременно подключить обычную и экшн-камеру, и установить веб-устройство. Это позволит осуществлять попеременный показ с трех разных точек.
Рейтинг лучших видеокамер 2021 года. В топ-10 вошли профессиональные и любительские модели для путешествий, для организации видеонаблюдения дома.
Расчет потребления
электроэнергии техникой РассчитатьКалькулятор расчета мощности обогревателя РассчитатьКалькулятор расчета мощности кондиционера Рассчитать x
16.10.2019 Samsung Galaxy A70 2021 (A705): как разобрать и заменить дисплей Смартфон 15.09.2019 Как выбрать рацию для дальнобойщика Прочая цифровая 14.09.2019 Установка и подключение автомагнитолы своими руками Прочая цифровая
Извините. Данных пока нет.
Ваше мнение Загрузка … Обзоры техники Калькулятор
расчетаэлектроэнергии Рассчитать Новости техники 20.10.2019 Создана технология, позволяющая выявлять спам с первого раза 19.10.2019 Новый смартфон OnePlus7T с тройной камерой скоро поступит в продажу 18.10.2019 Российские специалисты намерены создать летающий автомобиль —>
- https://tehnika-soveti.ru/kak-ispol-zovat-oby-chnuyu-kameru-v-kachestve-veb-kamery/
- https://habr.com/post/18886/
- https://tehnika.expert/cifrovaya/videokamera/veb-kamera.html
ПОДЕЛИТЬСЯ Facebook
tweet
Предыдущая статьяЕмкость аккумулятора: в чем она измеряется, как ее измерить своими руками
Следующая статьяКак копировать текст на Андроиде — легко и просто работаем с контентом
Штатив
Театр начинается с вешалки, а USB микроскоп начинает со штатива. Штатив для микроскопа — это архиважная вещь. Потому как при работе на больших увеличениях точность позиционирования микроскопа должна быть на уровне десятых или даже сотых долей миллиметра
Поэтому крайне важно, чтобы штатив позволял выбрать произвольную высоту и положение микроскопа, а также позволял корректно совершить микро-коррекцию положения. Обсуждать штатив микроскопа на ножке бессмысленно
Это не штатив. Использовать на больших увеличениях его крайне сложно.
В обозреваемом микроскопе ситуация гораздо лучше, чем у микроскопов на ножке. Но всё-же, следует признать, что данный штатив справился с проблемой лишь частично. Вертикальное позиционирование работает очень точно, как и остальные регулировки, а вот с горизонтальным люфтом беда. Изначально, данный штатив спроектирован так, что у него всегда будет горизонтальный люфт. Но то, что он будет таким большим, я не ожидал. Проще говоря, микроскоп реально болтается в горизонтальной плоскости. У меня болтанка составляет около 7мм. Понятно, что работа с таким люфтом практически невозможна. Потому как при любой попытке изменить настройку высоты или фокуса, картинка уезжает далеко за границы кадра.
Судя по конструкции штатива, полностью устранить люфт теоретически невозможно. Но, тем не менее, вполне удобное решение было найдено, которое практически полностью нейтрализует люфт, даже при самом большом увеличении. Для этого достаточно закрепить резинку. Фотки всё объяснят лучше слов. Главное, правильно подобрать силу натяжения резинки
Также важно, не ставить слишком тугую резинку
Фото штатива
Пример люфта, сдвиг вправо
Пример люфта, сдвиг влево
Решение проблемы
Разобранный штатив, в выдвинутом состоянии. Выдвинута ось, которая люфтит.
Вид снизу. Вдали виден штифт, который перемещается по канавке. Из-за того, что этот штифт чуть уже канавки и происходит люфт.
Вид снизу, ось максимально втянута. Штифт крупным планом
Канавка крупным планом
Настраиваем безопасность
Заходим в настройки безопасности. Здесь мы видим множество настроек, которые можем изменить под себя.
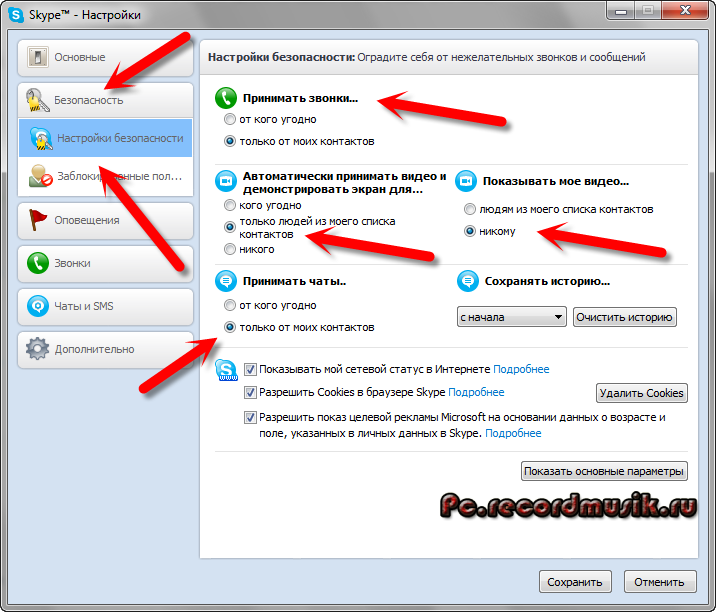
- От кого принимать звонки
- Кому показывать мое видео
- Настройка чата
- Сохранение истории
Если у вас имеется свой сайт, блог или интернет магазин, можете создать, настроить и поставить кнопку от скайпа у себя на ресурсе. Она будет показывать вашим посетителям в сети вы или нет (рекомендую её использовать для формы обратной связи). В любом интернет магазине она просто необходима. Так что задумайтесь, те у кого он есть.
Заблокированные пользователи
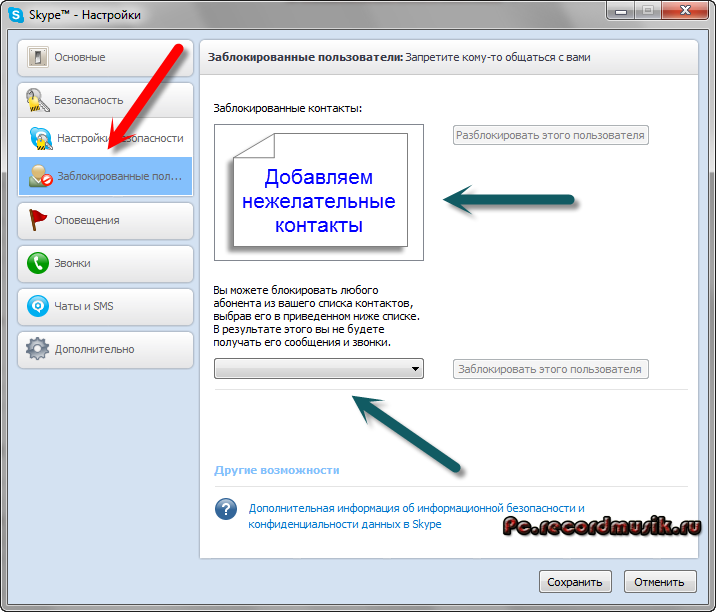
В скайпе есть даже такая функция — блокирование нежелательных контактов. Предположим вы не хотите общаться с определенным человеком по каким-то своим причинам. Добавляете этого пользователя в список заблокированных и он больше не будет вас беспокоить, до того момента пока вы не уберете его из этого черного списка.
Тестовый звонок
После завершения всех процедур, рекомендую сделать первый пробный (тестовый звонок) в службу поддержки Echo / Sound Test Service. Она находиться в списке ваших контактов и всегда готова вам помочь 24 часа в сутки.

Используйте мобильный как веб-камеру
Неважно, есть ли у вас Android or Ios устройство, оба могут быть используется в качестве веб-камеры для вашего компьютера в простой форме. Все, что вам нужно, это приложение, которое позволяет отправлять видео, снятое камерой телефона, на компьютер
Итак, поскольку есть разные случаи в зависимости от операционных систем, давайте рассмотрим один за другим.
Как использовать телефон Android в качестве веб-камеры
Если у вас есть Android-устройства и вы хотите использовать его в качестве веб-камеры, все, что вам нужно, это приложение, установленное на телефоне, и еще одно на ПК, чтобы обеспечить связь между ними. Эта передача сигнала может быть через USB-кабель или по беспроводной сети, что более интересно.
Этот процесс настройки и использования очень прост, просто выполните следующие действия:
- Скачать и установить DroidCam на вашем телефоне Android
- При запуске приложения появится серия продаж и после этого основная с IP-адресом устройства
- Теперь установите клиентское приложение на свой компьютер ( ссылка для скачивания )
- Запустите приложение и в IP устройства введите IP вашего мобильного телефона
- Убедитесь, что видео и аудио окна активны
- Начало удара
Готово, ваш телефон Android уже работает в качестве веб-камеры на Windows ПК. Чтобы использовать захват видео и аудио в решениях для обмена сообщениями, например Skype, Microsoft Команды, С зумом или подобное, запустите приложение и в настройках перейдите в раздел веб-камеры, чтобы выбрать камеру, которая будет отображаться как DroidCam. Кстати, есть платная версия под названием DroidCam X , который предлагает преимущества и улучшения, такие как более высокое разрешение видео по сравнению с бесплатным.
Если вы хотите использовать телефон Android на Мак в качестве веб-камеры вам придется прибегнуть к другому приложению под названием EpocCam, о котором мы поговорим ниже.
Используйте iPhone или iPad в качестве веб-камеры
Если вам нужно использовать свой iPhone or IPad как веб-камеру на вашем ПК решение проходит EpocCam , Это приложение позволяет вам использовать эти устройства (а также терминалы Android) как на компьютерах Windows, так и Mac.
Это правда, что с Mac это менее интересно, потому что, за исключением Mac mini и Mac Pro, все компьютеры, которые продают больше всего, имеют свои собственные встроенные веб-камеры (хотя они справляются со своей задачей). Но если это ваш случай, вы должны знать, что вы можете сделать это.
Для использования EpocCam процесс аналогичен описанному в предыдущем варианте:
- Скачать EpocCam для iOS (также имеет версия для Android )
- Загрузите и установите драйверы для вашей операционной системы. За Окна 7 или выше , А для macOS 10.12 или выше
- Запустите клиентское приложение на вашем компьютере, а затем приложение на вашем iPhone или iPad
- В приложении для ПК или Mac зайдите в настройки и выберите EpocCam
- Теперь в приложении для видеоконференций вам нужно будет настроить этот источник видео под названием EpocCam в качестве камеры для использования.
EpocCam также предлагает Pro версию с улучшениями качества видео, вплоть до 1080p. Поэтому, если вам нужны эти улучшения и опыт убеждает вас, вам нужно будет купить его только как любое другое приложение для iOS или Android.
Возможные проблемы при подключении
Самый распространенный случай — это когда камера подключена корректно, но “По умолчанию” в системе назначено другое оборудование. В результате видеозвонок в Скайпе начинается, но картинки нет.
Как установить (назначить “По умолчанию”) камеру на компьютер для Скайпа:
- Запускаем мессенджер.
- Жмем на кнопку “Еще”, а затем на “Настройки”.
- Переходим на вкладку “Звук и видео”.
- В самом верху окна вы увидите строку “Веб-камера”. Кликаем на нее и выставляем “По умолчанию” то устройство, которое сейчас подключили.
Как только вы проделаете все описанное выше, в окне появится изображение — это камера работает в тестовом режиме.
Готово. Закрываем окно настроек и можем приступать к видеозвонкам через Скайп.
Вторая возможная проблема — Скайп давно не обновлялся, а устройство для захвата видео не может работать с устаревшей версией мессенджера. В этом случае просто удаляем Скайп с компьютера, а затем устанавливаем его с официального сайта — вы получите самую “свежую” версию.
Ну и не забываем проверить на работоспособность порт, куда уже успели подключить камеру к компьютеру для Скайпа. Для этого подсоединяем к нему любое другое устройство — флешку, смартфон, Power Bank и так далее. Если реагирует — значит, порт в порядке.
Составляющие системы
Веб-камера для системы видеонаблюдения
Для обустройства простейшего комплекса видеонаблюдения из веб-камеры необходимы следующие компоненты:
- сама веб-камера (иногда их ставят несколько штук), которую сейчас можно приобрести очень дешево;
- рабочий персональный компьютер (ПК) или ноутбук, к которому она подключается;
- драйвера на устройство и программное обеспечение, позволяющее организовать наблюдение по каналу видео;
- USB переходник, допускающий использование видеокамеры на удаленном расстоянии (по сети Интернет, например).
При использовании нескольких таких устройств дополнительно потребуется коннектор на соответствующее количество входов.
Подключение к Skype
Чтобы использовать цифровую камеру для скайпа, одной лишь программы для видеосвязи будет недостаточно. Для осуществления задуманного нужно воспользоваться специальным программным обеспечением. Изучая рекомендации технической поддержки Скайпа, стало ясно, что для этой цели идеально подойдет программа ManyCam. У данного ПО есть только один незначительный минус – этот софт не бесплатный. Впрочем, это не всегда является помехой для тех, кто действительно ценит комфорт и простоту в работе.
Инструкция по подключению IP-камеры к Скайпу через Манукам:
Затем вам потребуется открыть веб-интерфейс IP-камеры для получения адреса потока «Access name for stream1». Что нужно предпринять дальше:
- Найдите IP-адрес камеры и данные для входа (login и пароль). Они должны быть указаны на самом устройстве.
- На компьютере войдите в свойства протокола tcp/ip и внесите правки в IP-адрес и маску подсети. Допустим, адрес камеры – 192. 168.200.1; В этом случае поменяйте адрес компьютера на единицу больше 192. 168.200.2; Вместо числа 2 можно выбрать любое значение от 2 до 254. Укажите маску – 255.255.255.0;
- Далее запустите веб-обозреватель и введите IP-адрес видеокамеры.
- Пройдите аутентификацию (укажите login и пароль).
- Найдите адрес видеопотока.
- Запустите установленное ПО – ManyCam
- Кликните правой кнопкой мыши по экрану. Перед вами появится всплывающее меню. Выберите в окошке IP-камеры => Добавить/удалить устройство.
- Введите данные протокола в графе «IP камера URL». Например: http://192.168.200.1/video1.mjpj.
- Введите любое имя в одноименной строке.
- Введите login и пароль.
Затем вам потребуется настроить программу для видеосвязи Скайп. Запустите программу на ПК и кликните по разделу «Инструменты». Выберите пункт «Настройки видео». Далее перейдите во вкладку «Выбрать веб-камеру». Утвердите следующий вариант – ManyCam Virtual WebCam. Настройки завершены. Если вы не приобрели программное обеспечение, ManyCam предложит вам выполнить это действие.
Смотрим видео настройка manycam для skype.
Бесплатное ПО для подключения IP-камеры к скайпу
Если пользователь не имеет возможности или желания покупать платный софт, он всегда может воспользоваться бесплатным аналогом. В данном вопросе таковым является программа «IP Camera Adapter». Его можно юзать в режиме free. Данное программное обеспечение представляет собой некий универсальный сетевой адаптер. Программа работает не только со Скайпом, но в нашей статье мы рассматриваем именно этот вариант.
Инструкция по правильному использованию ПО:
Завершающий штрих: нажмите на кнопку «Настройка веб-камеры» и введите протокол (по аналогии с предыдущим примером).
Можете ли вы использовать более одной камеры в Skype?
Это вопрос, который часто возникает. Как вы используете более одной камеры в Skype, все с одного компьютера?
Официальное приложение Skype не позволяет вам использовать более одной камеры одновременно. Есть два подхода, чтобы обойти эту проблему; одно определенно легче другого.
- Используйте приложение веб-камеры для создания нескольких входов веб-камеры, затем используйте приложение веб-камеры в качестве видеовхода Skype или
- Подключитесь к Skype, используя несколько разных устройств, каждое из которых использует свою учетную запись.
Как вы можете видеть, последний вариант трудоемкий, не элегантный и использует больше пропускной способности и мощности. Это не лучший вариант. Но это вариант, если это то, что работает для вашей ситуации. Однако, если у вас есть компьютер с несколькими веб-камерами или встроенная веб-камера в ноутбуке и отдельная веб-камера, лучше использовать стороннее приложение для веб-камеры.