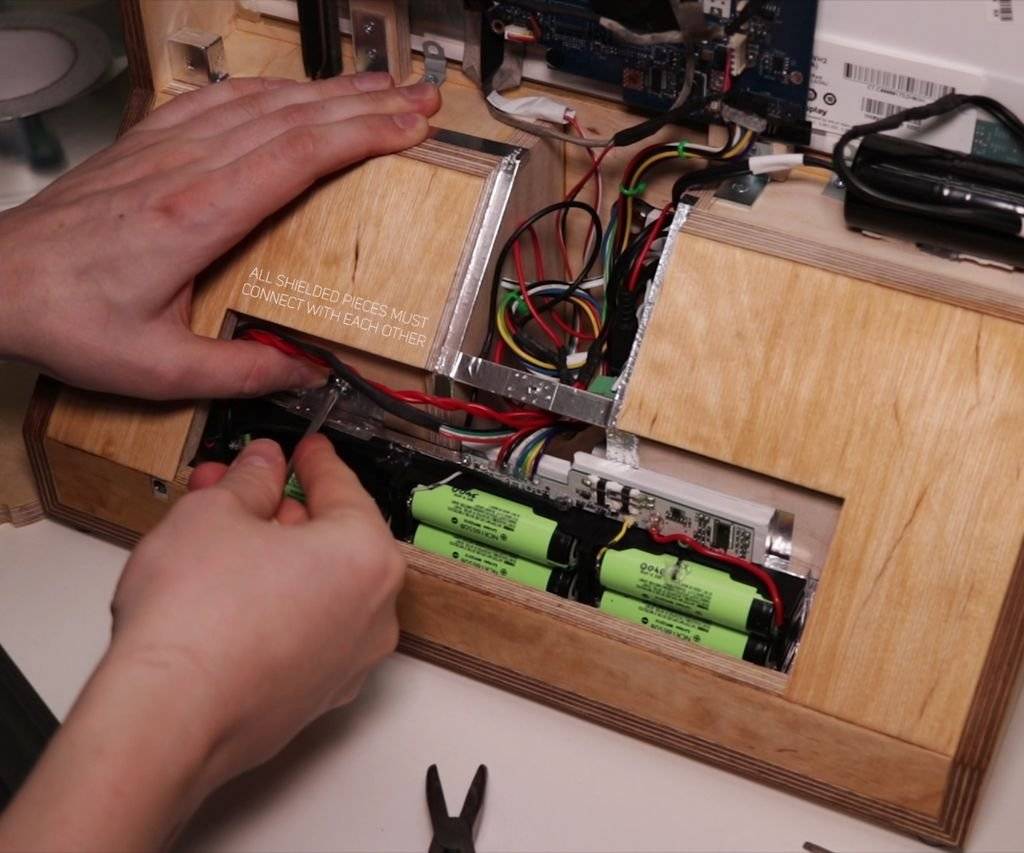Важная информация для принятия решения о переделке монитора
Чем различаются монитор и телевизор? Почему, вообще, нужно что-то переделывать, ведь в обоих устройствах есть видеосигнал, разве он требует каких-то дополнительных настроек? Да, требует, и различия у монитора и ТВ действительно есть:
- телевизоры имеют более широкий размерный ряд;
- для просмотра картинки нужно находиться рядом с монитором, в то время как ТВ можно смотреть на приличном расстоянии;
- дисплеи имеют только передовую кадровую развёртку;
- у мониторов нет возможности дистанционного управления.
И ещё одно немаловажное различие: мониторы стоят дешевле телевизоров. Так что вы можете здорово сэкономить, если, к примеру, у вас есть старый дисплей и нет ТВ для дачи. Но для такой переделки нужно знать некоторые подробности устройства и принципов функционирования дисплея
Но для такой переделки нужно знать некоторые подробности устройства и принципов функционирования дисплея.
Что нужно знать о звуке
Современные мониторы могут иметь встроенные колонки для воспроизведения звука, но, как правило, они слишком слабые. Такой звук для просмотра ТВ-программ вас вряд ли устроит, так что нужно рассмотреть вопрос подключения выносных устройств воспроизведения звука. И снова возвращаемся к точке отсчёта – дате выпуска монитора. В сравнительно свежих моделях есть выход для колонок. Подключить звук в этом случае очень просто – нужно только вставить выходы аппаратуры в соответствующие разъёмы. № 4. Разъёмы обозначены разным цветом, обычно белым и красным
Остаётся только настроить громкость воспроизведения. Вместо колонок, можно использовать наушники, если это для вас удобно. Для дисплеев, в которых нет выхода для колонок, придётся подключать звук обходным путём – через дополнительную плату или ТВ-приставку к монитору.
Специфика видеосигнала
Основное различие в отображении картинки на мониторе и телевизоре – в разрешении экрана. В дисплее пиксели мельче, разрешение выше. Настроить изображение и записать программу по этой причине сложнее. Почему в плане изображения качество ТВ лучше монитора?
Первая причина – в матрице. В телевизоре она приспособлена для того, чтобы изображение было более чётким под разным углом обзора. В мониторах матрица намного примитивней. Её задача − доводить картинку до человека, сидящего строго напротив.

Заметьте, как только вы встанете в стороне от дисплея, изображение поменяется
Вторая причина – в отсутствии в мониторе устройства, подавляющего помехи. В компьютерном видеосигнале их, в принципе, нет, а вот в сигнале телевизионном, даже цифровом, они имеются. И, наконец, третья причина – отсутствие регулировки яркости на большинстве моделей дисплеев. Есть, конечно, исключения, но они дорого стоят, и вряд ли кто всерьёз задумывается, как такой монитор использовать как телевизор.
Какими бывают внешние ТВ-тюнеры для монитора
Тюнеры для приёма ТВ-сигнала бывают встроенными и внешними. Если вы собираетесь, вместо монитора, сделать телевизор, вам потребуется, скорее всего, внешний тюнер. Это приспособление подключается к розетке, антенне и дисплею. Внешние тюнеры делятся на два подвида.
| Вид | Его особенности |
| USB-тюнер | Небольшой прибор размером чуть больше стандартной флешки. Такой гаджет подключается к ноутбуку или ПК через USB-разъём. Тюнер идёт в комплекте с программным обеспечением. Все подобные устройства имеют МPEG-кодер для расшифровки сигнала в формате DVD. Через такой тюнер можно оцифровать аналоговое видео с видеомагнитофона и принимать сигнал радио в формате FM. Стоят такие приборы недёшево, качество ТВ-сигнала на них оставляет желать лучшего. |
| Автономный тюнер | Это устройство размером с мужской бумажник подключается напрямую к монитору и не требует для работы системного блока. С его помощью можно смотреть передачи во весь экран или его части, продолжая пользоваться компьютером. Это устройство не даст возможности записать программу, как USB-тюнер, но зато в нём есть разъёмы для подключения игровой приставки или DVD-проигрывателя. Ещё одно существенное преимущество автономного тюнера – в наличии пульта дистанционного управления. |
Получается, что автономный тюнер способен превратить монитор в полноценный телевизор. С его помощью можно выбрать разный масштаб экрана: 4:3 или 16:9.
СОВЕТ!
Сейчас в продаже огромный выбор ТВ-тюнеров. Не спешите делать покупку, внимательно изучите возможности модели и её совместимость с вашим монитором.

Chromecast
Можно передавать изображение благодаря приставки Chromecast (стоит 4000 рублей). Если одно из таких устройств подключено к вашему телевизору (или на ТВ установлен Android TV, имеющий такие же возможности), вы сможете передать на него картинку с компьютера, используя операционную систему Windows или macOS. Правда, передаются только открытые вкладки в браузере Chrome.

Просто откройте меню в браузере Chrome (кликните на три точки в верхнем правом углу экрана), и затем — нажмите на пункт «Трансляция». После этого вам останется выбрать нужное устройство Chromecast из списка, и ваша вкладка из браузера появится на экране телевизора. На компьютере вы можете перейти на другие вкладки, но Chromecast продолжит транслировать первую открытую вкладку.

Из-за присутствия небольших задержек лучше транслировать обычные веб-сайты или картинки, но не видео. Хотя некоторые сайты, например, Youtube работают отлично. Вы сможете зайти в Youtube и увидеть значок Chromecast на каждом видео. Работает это так же, как трансляция экрана с телефона (то есть видео берется напрямую из интернета, а не с ноутбука).
Из настроек присутствует лишь регулировка громкости, но в целом всё просто и понятно. Чтобы отключить передачу экрана, кликните по кнопке трансляции и нажмите «Стоп».
Особенности использования монитора в качестве ТВ-приёмника
Решение задачи переделки монитора в телевизор, как правило, связано, с жидкокристаллическими моделями.
Однако если речь идёт о встраивании в корпус специальных плат, оптимальным вариантом является именно ЭЛТ-монитор, позволяющий удобно разместить внутри корпуса все дополнительные детали.
При использовании ЖК-монитора способов получения на экране телевизионного сигнала больше, однако, в большинстве случаев все элементы придётся размещать снаружи.
К преимуществам превращения мониторов в телевизоры можно отнести экономию на покупке нового телеприёмника при наличии старого и неиспользуемого монитора.
В то же время недостатков у такого процесса значительно больше:
- Углы обзора ЖК-монитора меньше по сравнению с телевизорами. Смотреть его можно только, сидя прямо перед экраном, что уменьшает возможное количество зрителей.
- Размеры старых мониторов обычно равны 15–19 дюймам. Подходят они только для небольшого помещения – даже для спальни проще купить недорогой 24- или 32-дюймовый телевизор.
- Качество изображения большинства старых мониторов хуже, чем у телеприёмников. Особенно, если устройство использовалось много лет, а его матрица потеряла часть своих характеристик.
- Практически у всех мониторов отсутствуют динамики, что требует подключения дополнительных внешних колонок.
- Для переделки монитора в некоторых случаях понадобится определённый опыт ремонта электронной техники. При его отсутствии придётся обращаться в сервис.
С одной стороны, переделывать монитор в телевизор не всегда просто.
На это придётся потратить определённое время (в течение которого можно было бы просто заработать часть суммы на ТВ-приёмник), получившаяся картинка получается хуже, а на покупку дополнительных деталей может понадобиться приличная сумма.
Однако затраты всё равно получаются меньше, чем обойдётся приобретение телевизора, а некоторые способы практически не требуют ни вложений, ни усилий со стороны пользователя.
Как подключить ноутбук к телевизору через HDMI кабель
Данный кабель традиционно используется для переноса картинки с ноутбука на телевизор.
Для подключения ноутбука к телевизору необходимо выполнить следующее:
- подключить провод к телевизору и ноутбуку;
- с помощью пульта телевизора открыть на устройстве меню, определяющее устройства для передачи сигнала;
- в выпадающем меню выбрать подключённый кабель (источник сигнала).
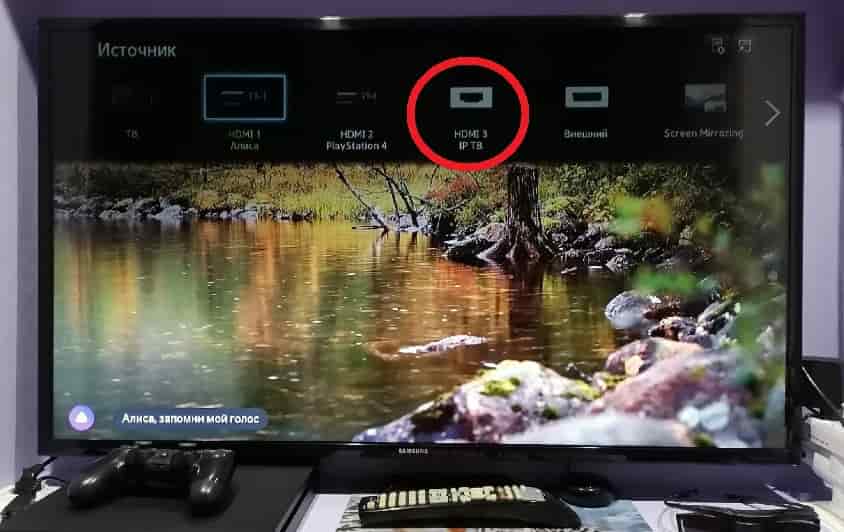 Фото: В выпадающем меню телевизора выбираем подключенный источник/Техно ShiFT
Фото: В выпадающем меню телевизора выбираем подключенный источник/Техно ShiFT
После того, как ноутбук отобразит подключённый телевизор, можно будет выбрать предпочтительный вариант транслирования картинки.
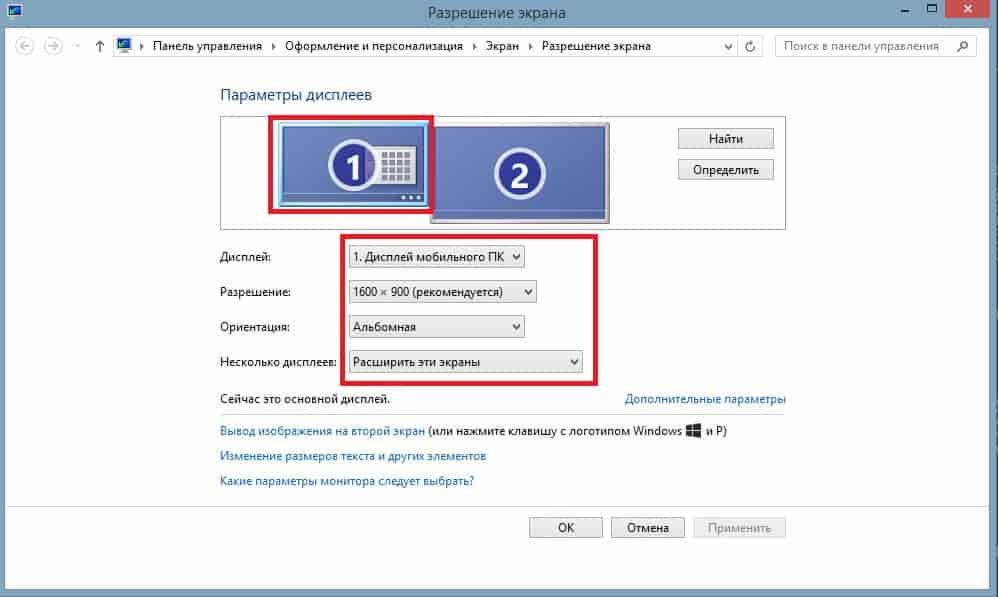 Фото: Настраиваем экран ноутбука/Техно ShiFT
Фото: Настраиваем экран ноутбука/Техно ShiFT
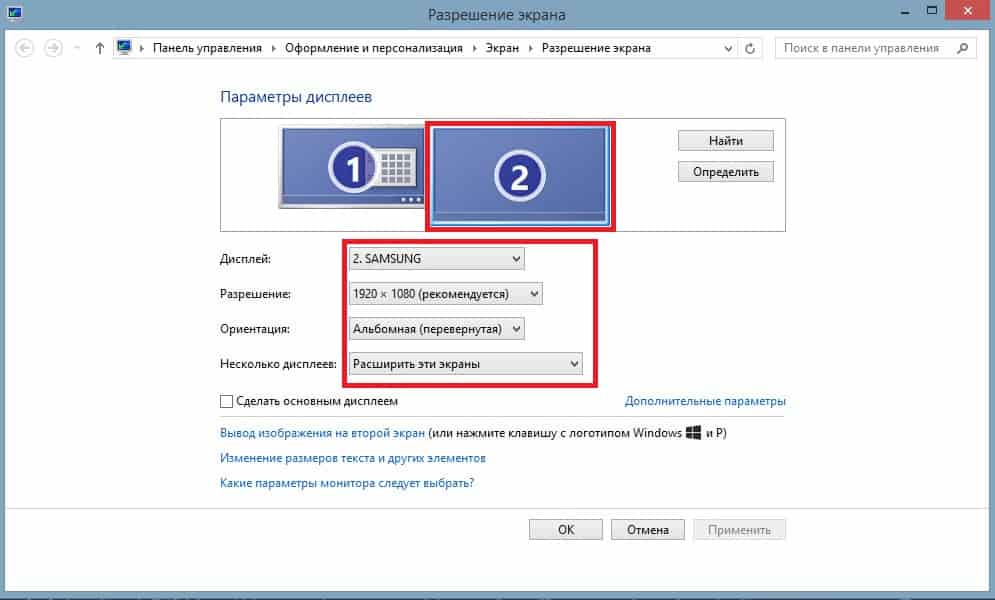 Фото: Настраиваем разрешения экрана телевизора/Техно ShiFT
Фото: Настраиваем разрешения экрана телевизора/Техно ShiFT
Можно использовать дублированный экран, разделить его или использовать телевизор в качестве основного экрана.
Для того, чтобы качество картинки была хорошим, подберите в настройках экрана оптимальные параметры для телевизора.
Подключение с использованием разъема DVI

Является устаревшим способом, поскольку подобный разъём не присутствует на большинстве моделей современных телевизоров.
Кабель такого типа подключается аналогично способу, описанному выше. Разработчики разъёма данного типа рекомендовали использовать его для проекции видеофайлов на цифровые устройства. Отличительная особенность такого разъёма – отсутствие возможности передавать звук с компьютера на телевизор.
Это является основным недостатком данного способа. Чтобы восстановить возможность транслирования аудио, если она требуется для полноценной работы, необходимо использовать mini-jack.
Подключение через S-Video

Устаревший и не предоставляющий многих функций способ. Качество изображения, передаваемого таким способом, сильно теряется.
Видеофайлы, транслируемые с ноутбука на телевизор при подключении с помощью такого кабеля, не соответствуют современным стандартам четкости.
Использование данного способа потребует использования дополнительных переходников и разъёма mini-jack, поскольку передача звуков кабелем не поддерживается.
Трансляция изображений через USB

USB кабель можно использовать для перенесения изображения с ноутбука на телевизор.
Однако пропускная способность таких проводов весьма ограничена, и передавать таким способом можно только небольшие изображения, документы.
Важно: Видео с помощью USB кабеля транслировать на экран телевизора не получится – помните об этом
Трансляция через порт LAN
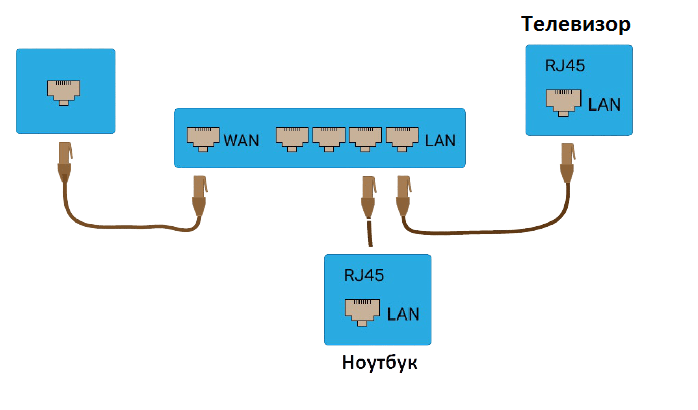 Фото: Подключение через LAN порт
Фото: Подключение через LAN порт
Использование данного порта для передачи изображения может пригодиться, если телевизор не имеет модуля Wi-Fi.
Для того, чтобы использовать данный способ, необходимо подключить телевизор к интернет-роутеру через сетевой кабель, таким же способом подключить к нему ноутбук.
Чтобы ноутбук мог передавать изображение, потребуется установить на него специальный софт для транслирования изображений и настроить.
Трансляция через VGA, RGB
При использовании подключения через VGA и RGB трансляция картинки с ноутбука проводится на старые телевизоры. Основным недостатком данных типов подключений является отсутствие звука (характерно для VGA).
Подведём итоги
Вы можете выбрать любой доступный вам способ трансляции картинки с ноутбука на телевизор. При подборе доступного способа ориентируйтесь на то, какие задачи вам необходимо решить с помощью выбранного типа подключения.
Это позволит вам выбрать оптимальное решение, которое не потребует больших затрат на реализацию.
Для стабильного подключения ноутбука к телевизору, если в вашем ломе есть перебои с интернетом, стоит использовать проводные способы.
Мне нравитсяНе нравится
Как сделать телевизор из старого монитора
Чтобы смастерить телевизор своими руками, мы используем 10-дюймовую матрицу Samsung 920NW от старого нетбука, вы же можете использовать практически любую другую. Но из одного топора каши не сваришь, поэтому помимо старой матрицы нам нужно обзавестись следующими деталями:
- универсальный скалер. У нас скалер с портами VGA/HDMI/AV/TV/USB, идет в комплекте с пультом и ИК-приемником;
- LVDS-шлейф с подсветкой;
- шлейф для подключения кнопок с кнопочным интерфейсом, светодиодом и ИК-приемником.

Подключаем матрицу
- LVDS-шлейф подключаем к матрице и вставляем другим концом в соответствующий разъем на плате, подключаем светодиод.
- Кнопочный шлейф подключаем к разъему управления.
- С помощью перемычек на плате нужно установить матричное напряжение. Проще всего будет найти в Интернете официальное руководство к вашей матрице от производителя (так называемый datasheet) и там посмотреть нужное значение. В крайнем случае, можно установить перемычку на минимальное значение, а затем повышать его, пока матрица не начнет работать. Если сразу поставить большое напряжение, которое окажется выше, чем рабочее напряжение матрицы, то она сгорит.
- Советуем приобрести плату с USB-разъемом, потому что он нам понадобится, чтоб прошить скалер под матрицу. Нужную прошивку по модели вашей матрицы скачайте из Интернета в формате .bin и перекиньте ее в корень флеш-накопителя. Затем вставьте флешку в скалер и подключите питание, проверьте, включается ли экран. Подождите 30 секунд, отключите питание и выньте флешку – прошивка окончена, монитор работает.
Универсальные скалеры бывают разные, поэтому узнать, что и куда подключать, если у вас другой тип скалера, поможет это видео:
Как сделать корпус для телевизора своими руками
Существует много вариантов создания корпуса своими руками, но благодаря этому примеру вы узнаете, как сделать крепкий и брутальный телевизор своими руками и повесить его в гараж. Нам понадобятся:
- лист алюминия (толщина 2 мм);
- ПВХ-плита (1 см);
- прут из алюминия (8 мм);
- оргстекло (3 мм);
- стальной брусок;
- нержавеющая трубка;
- аквариумный силикон;
- горячий клей;
- болт;
- саморезы;
- лобзик;
- слесарные тиски.
Приступаем к работе:
- Алюминий размечаем и выпиливаем лобзиком 4 детали: 3 одинаковых прямоугольника по размеру экрана и рамка для передней части монитора.
- Кнопочную панель мы решили расположить вертикально на рамке монитора. Поэтому сверлим на ней семь отверстий под кнопки и по одному под ИК-приемник и светодиод.
- Алюминиевый прут режем на заготовки для кнопок по 5 мм в высоту.
- По центру стального бруска делаем отверстие шириной 8 мм и глубиной 5 мм, а ниже — сквозное отверстие, в котором нужно сделать резьбу. Вкручиваем туда болт, как на фото:
- Зажимаем брусок в тиски, вставляем в отверстие заготовку и хорошенько забиваем ее внутрь молотком. Затем с помощью болта выталкиваем ее наружу – кнопка готова!
- Вырезаем из стекла прямоугольник по размерам внутренней границы рамки – эта деталь защитит экран от различных повреждений, которые могут с ним случиться в гараже.
- Зачистите торцы стекла шкуркой и посадите его в рамку на силикон. Когда он застынет, счистите излишки канцелярским ножом.
- Теперь делаем рамку потолще и поддон из ПВХ-плиты.
- Прикручиваем к рамке из плиты алюминиевую рамку с помощью саморезов.
- Далее в нее следует закрепить матрицу и кнопки, используя горячий клей.
- Чтобы монитор мог наклоняться и складываться, сделайте пропил с одного конца нержавеющей трубки, тогда в нее получится целиком вставить LVDS-кабель. То же выполните и на другом конце трубки – здесь будет пролегать кнопочный шлейф.
- Вставьте в трубку кабели и закрепите с помощью ПВХ-кронштейнов и клея на задней крышке телевизора.
- В нижнюю часть телевизора устанавливаем 2 кронштейна на саморезах.
- Крепим нижнюю часть к трубке монитора. Из ПВХ-плиты делаем две опорные детали и крепим их на один из оставшихся алюминиевых прямоугольников, как на картинке ниже, и устанавливаем внутрь скалер.
- Из алюминиевого листа лобзиком выпиливаем рамочку с отверстиями выходов на скалере.
- Берем алюминиевую заготовку и делаем из нее крышку, выпилив углубление под динамик. Его можно взять от старого ноутбука.
- Прикрываем динамик прямоугольником из какого-нибудь сетчатого материала в целях защиты, и крепим крышку на телевизор.
Телевизор своими руками из старого монитора готов! Конечно, он не идеален, но это хороший вариант не выбрасывать старую матрицу, а дать ей вторую жизнь.
Используем приставку Smart-TV
Данное устройство предназначено для того, чтобы ваши старые телевизоры смогли иметь выход в интернет, но это не мешает нам использовать его с той же целью, но для монитора.
В хороших и не самых дешевых устройствах вас будет ждать полноценный мини-компьютер, который поможет вам с нахождением медиа-контента через онлайн-кинотеатры, различные видеохостинги и сайты онлайн-тв. Не забываем о возможности подключения внешнего накопителя и просмотра скачанных вами фильмов, фотографий и так далее.

Выглядят они более современно и актуально в наше время. На картинке выше я взял в качестве примера Xiaomi Mi Box S. Подключение осуществляется в качестве AV или HDMI, в комплект входит пульт. Так же, присутствует USB порт для ваших внешних накопителей или периферии (клавиатура, мышь).
Как и в прошлом случае, если у вас отсутствует в мониторе HDMI порт, то используйте конвертер-переходник.
Часто можно встретить подобные приставки от различных провайдеров на выгодных условиях, так что дерзайте, господа!
Беспроводные технологии
Еще один вариант беспроводной передачи изображения, с помощью которого можно проецировать изображение с ноута на экран телевизора. Способ очень удобен, но подходит не для всех.
Минимальные системные требования для ноута:
- Intel i3;
- Windows 8.1 и выше;
- Беспроводной адаптер HD Graphics;
Требования для ТВ:
- Поддержка Вай-Фай;
- Наличия пульта управления;
- Поддержка технологий Miracast и WiDi.
Widi
Как подключить ТВ к ноутбуку через WiDi, смотрите в видео:
Установите программу Intel Wireless Display. Откройте ее на ноутбуке и начните поиск беспроводного дисплея. Чтобы произошло соединение, введите пароль, который показан на ТВ.
Miracast
Откройте на ноутбуке панель Charms с помощью кнопок Win+P. Начните поиск доступных устройств. Нам нужно меню «Проектор». После того, как телевизор найдется, выберите его. Подключение произойдет автоматически.
Адаптер-приставка
Если судьбой так велено, что нет в вашем телевизоре таких крутых инноваций, не расстраивайтесь. Пойдем старым дедовским методом. Нужно купить переносной адаптер Android mini PC, Google Chorecast, Miracast-адаптер или Apple TV.
Принцип работы всех этих приставок прост и примитивен. Достаточно подключить адаптер к телевизору, установить на ПК одну из нужных программ и транслировать файлы с ноутбука на телевизор.
Внешний TV-тюнер для монитора — самый простой способ
Тюнер DVB-Т2 предназначен для приема различных цифровых каналов. Для настройки телевизионного вещания будет достаточно самой обычной антенны, некоторые делают ее из остатков коаксиального кабеля.
Как из монитора сделать телевизор без компьютера? Для начала нужно соединить с помощью HDMI кабеля тюнер и экран, вероятнее всего для этого потребуется VGA переходник. С покупкой конвертера проблем возникнуть не должно. Остается подключить антенну и колонки.
Используя специальные конвертеры, вы сможете подключать к монитору и другую технику, например, игровую консоль, различные плейеры и даже лэптоп.
Естественно, что абсолютно всех интересует финансовая сторона нашего эксперимента. Тюнер стоит от 1000 рублей и более, что касается переходника – его цена 250 рублей. Колонки можно взять со старого компьютера или музыкального центра.
Сегодня можно также приобрести Смарт ТВ-приставку, которая позволит подключиться к интернету и воспроизводить медиаконтент в online-режиме. Что касается цены, то стоят они на порядок дороже – от 2500 рублей и выше. Однако функционал также заметно расширится. Поэтому покупка полностью оправдает вложенные деньги.
Как вывести изображение с ноутбука на телевизор

На большом телеэкране удобнее смотреть фильмы или фотографии, чем на компактном ноутбуке. Если у вас есть домашний кинотеатр, просмотр нового кино станет еще комфортнее. Также вы можете запускать компьютерные игры, передавая изображение на ТВ-экран. Разберемся, как подключить ноутбук к телевизору – вам нужен специальный кабель или настройка беспроводного соединения.
По кабелю
Подсоединить ноутбук к телевизору по кабелю несложно:
Определите, какие видео-порты есть в ПК и ТВ.
Выберите тип подключения.
Купите соответствующий ему кабель и соедините устройства.
Настройте передачу изображения.
Точно также вы можете подключить ТВ к стационарному системному блоку ПК, но тогда устройства должны располагаться достаточно близко друг от друга, чтобы хватило длины шнура.
Определяем порты
Сначала осмотрите разъемы ноутбука. Найдите один из видеовыходов:
- HDMI – современный интерфейс, позволяет передавать видео в высоком разрешении и аудиоканал. Отсутствует в бюджетных и старых моделях. В телевизоре может быть несколько портов этого типа, в этом случае запомните номер отверстия, в которое вставите провод.
- DVI – цифровой видеовыход. Сигнал с него легко перевести в аналоговый вид через недорогой переходник. Шнур этого типа поможет соединить устройства, на которых есть порты DVI или VGA на одном из них.
- VGA – распространенный разъем, передает только аналоговый видеосигнал, без звука, максимальное разрешение 1600х1200 пикселей. Порт такого типа на ТВ часто маркируют как PC, для соединения можно использовать стандартный кабель для монитора компьютера. Для передачи аудио понадобится дополнительный шнур.
- S-video – устаревший порт, дает не лучшее качество картинки. Подходит для соединения со старыми ТВ, видеопроигрывателями VHS.
Один из этих портов вы должны найти как на ноутбуке, так и на телевизоре. Они не обязательно должны быть одного типа, в случае разных разъемов на помощь придут переходники.
Соединяем и настраиваем
Для настройки подключения вам понадобится протянуть шнур от ноутбука к телевизору, предварительно отключив оба устройства. После включения в идеальной ситуации вы увидите картинку с ноутбука на телеэкране.
Для переключения между дисплеями используйте одну из функциональных клавиш со значком двух мониторов – обычно это F4 или F5. На телевизоре откройте перечень источников сигнала, вместо ТВ выберите название порта, к которому присоединили кабель.
Если изображения нет или оно искажено, переходите к детальным настройкам.
Как подключить компьютер проводом к телевизору: по правому клику мышкой на рабочем столе запустите «Параметры экрана», в Windows 8 и младше пункт называется «Разрешение».
Для каждого монитора выставьте правильное разрешение, установите режим совместного использования:
- дублирование – одинаковая картинка на обоих экранах, подходит для запуска игр, могут появляться искажения при большой разнице в расширениях;
- отображение только на один – второй дисплей отключится;
- расширение экрана – ТВ станет вторым монитором, расширяющим рабочий стол влево или вправо (порядок зависит от расположения дисплеев 1 и 2 в настройках, их можно менять местами перетаскиванием). Перемещайте любые приложения на второй монитор, вытаскивая их за границу стола – запустите фильм в видеопроигрывателе на ТВ, продолжая работать на ноуте.
Покупка специальной платы
Самым сложным в самом начале, но удобным в использовании способом сделать телеприёмник из любого монитора является встраиваемая плата типа Universal LCD Driver Board.
Оборудование может называться по-разному, в зависимости от производителя.
Однако принцип действия, преимущества и этапы подключения у большинства таких устройств одинаковые.
К плюсам использования плат относят:
- возможность воспроизведения не только аналогового вещания (которое скоро прекратится), но и цифрового;
- вывод звука без использования дополнительных переходников;
- управление гаджетом с помощью пульта;
- компактность всех используемых для переделки деталей, которые легко скрываются в корпусе монитора.
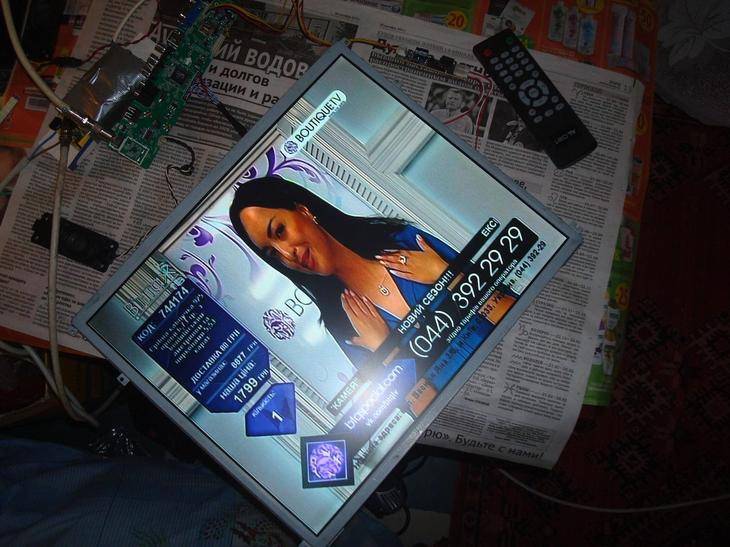
Рис. 5. Телевизор из монитора с помощью встроенной платы.
Недостатками такого варианта можно назвать проблемы с размещения платы в корпусе большинства ЖК-мониторов.
Решить их сможет опытный специалист. Большинство непрофессионалов с этим могут не справиться, и тогда плату придётся размещать снаружи, что сделает внешний вид монитора не слишком привлекательным.
Этапы превращения монитора в ТВ-приёмник
Для встраивания платы в монитор понадобится совершить следующие действия:
Подготовить все необходимые инструменты и материалы – отвёртку, паяльник, заранее купленную плату, провода и шлейфы, припой.

Рис. 6. Комплект деталей для встраивания платы-тюнера в монитор.
- Снять крышку с монитора, открутив все крепёжные элементы и аккуратно сложив их в одном определённом месте, чтобы не потерять до окончания сборки.
- Отыскать плату расширения, отсоединив её от шлейфа и стараясь не повредить. Повреждённый шлейф приведёт к невозможности продолжать дальнейшую переделку монитора. Более того, устройство перестанет работать даже в качестве дисплея для компьютера.
- Проверить маркировку матрицы экрана, по которой можно будет при необходимости найти подходящую прошивку для устройства, и подобрать для него правильное напряжение.
- Установить вместо стандартной платы новую. В процессе пайки следует соблюдать распиновку шлейфа дисплея.
- После закрепления платы Universal LCD Driver Board установить с помощью джампера подходящее напряжение, которое можно найти в инструкции к плате. Обычно достаточно 12 В – значения, которое подходит для большинства компонентов монитора.
Большинство таких плат комплектуется приёмниками ИК-излучения для управления с пульта, некоторые из них поддерживают эту функцию в качестве опции.
Перед сборкой монитора следует убедиться в том, что датчик включен, и определить место его расположения – иногда инфракрасный модуль может располагаться снаружи, устанавливаясь на корпусе.
Последний этап представляет собой сборку монитора обратно и запуск его в работу.