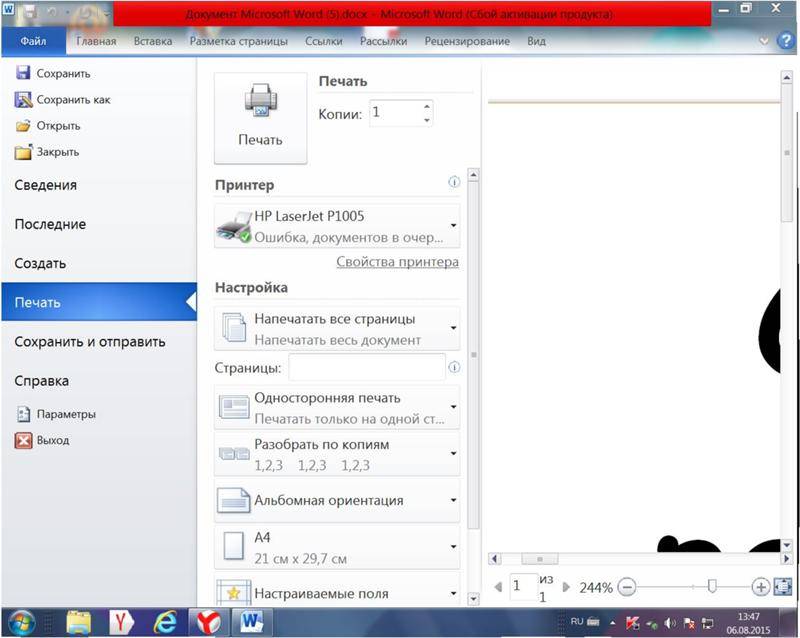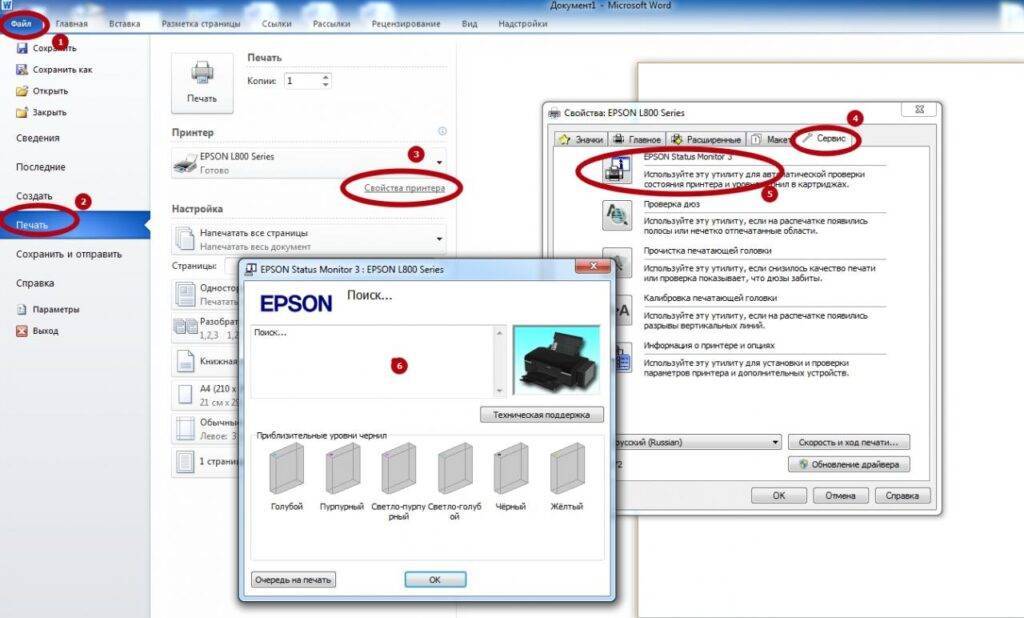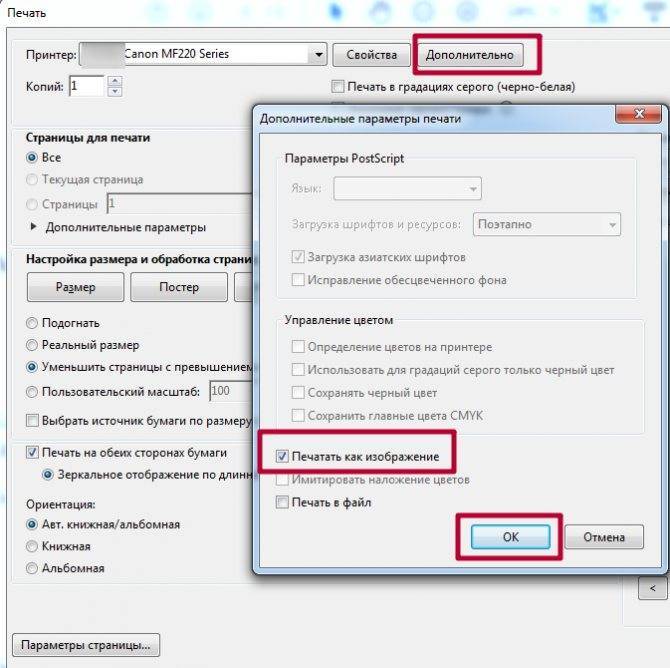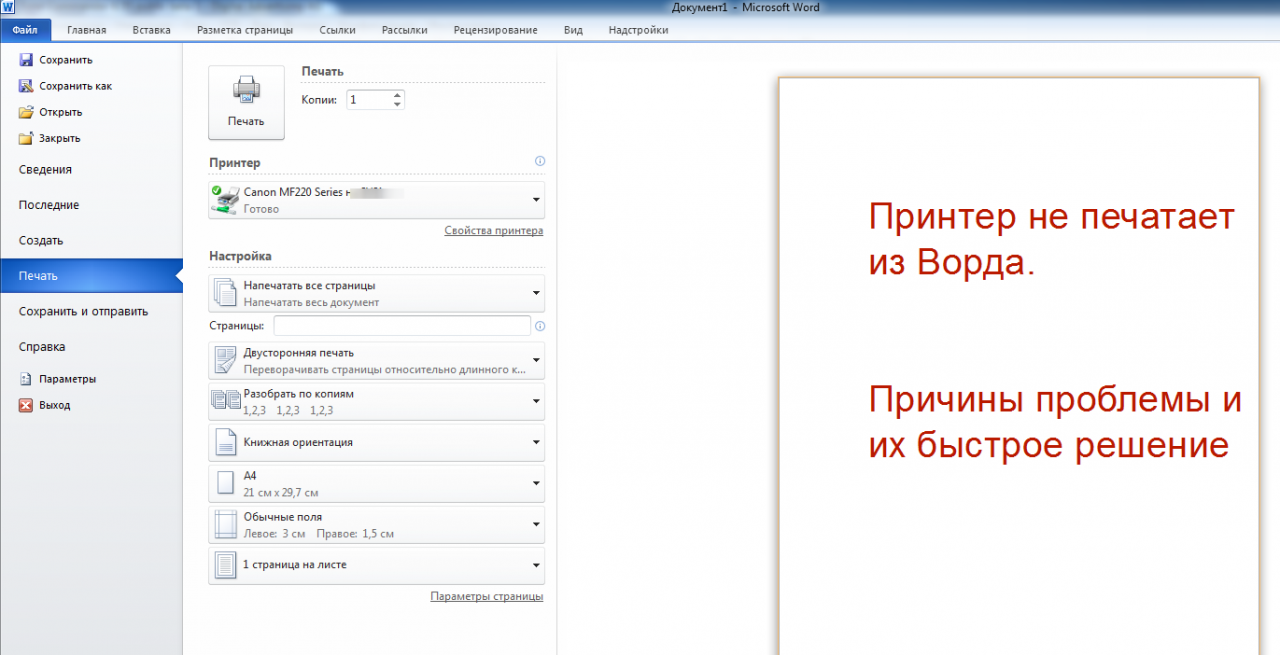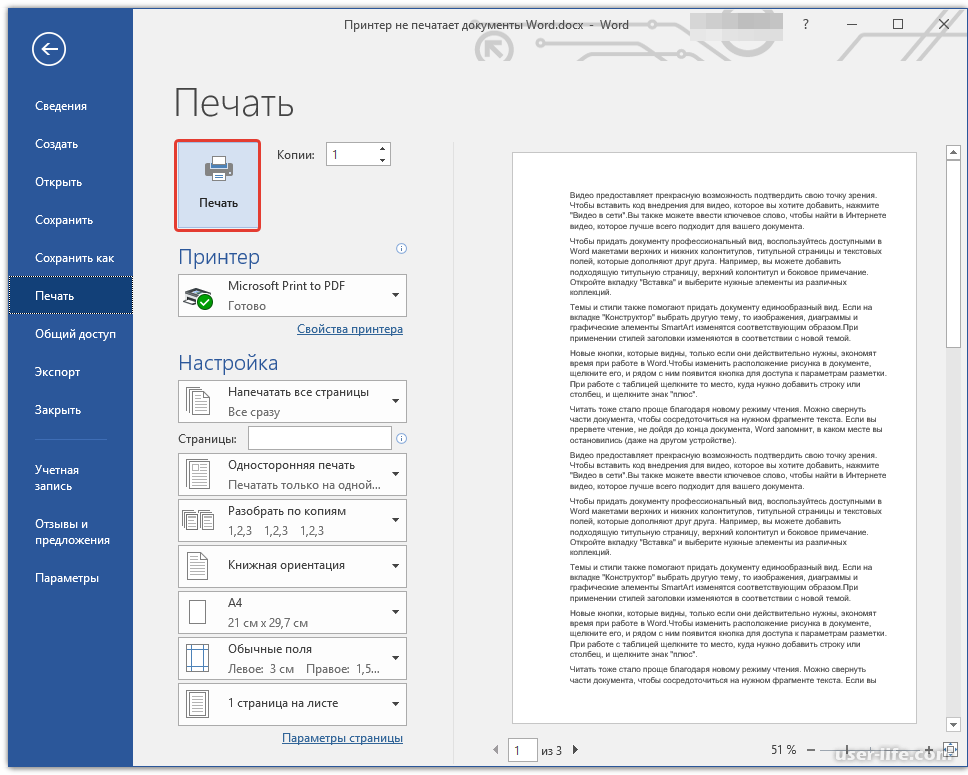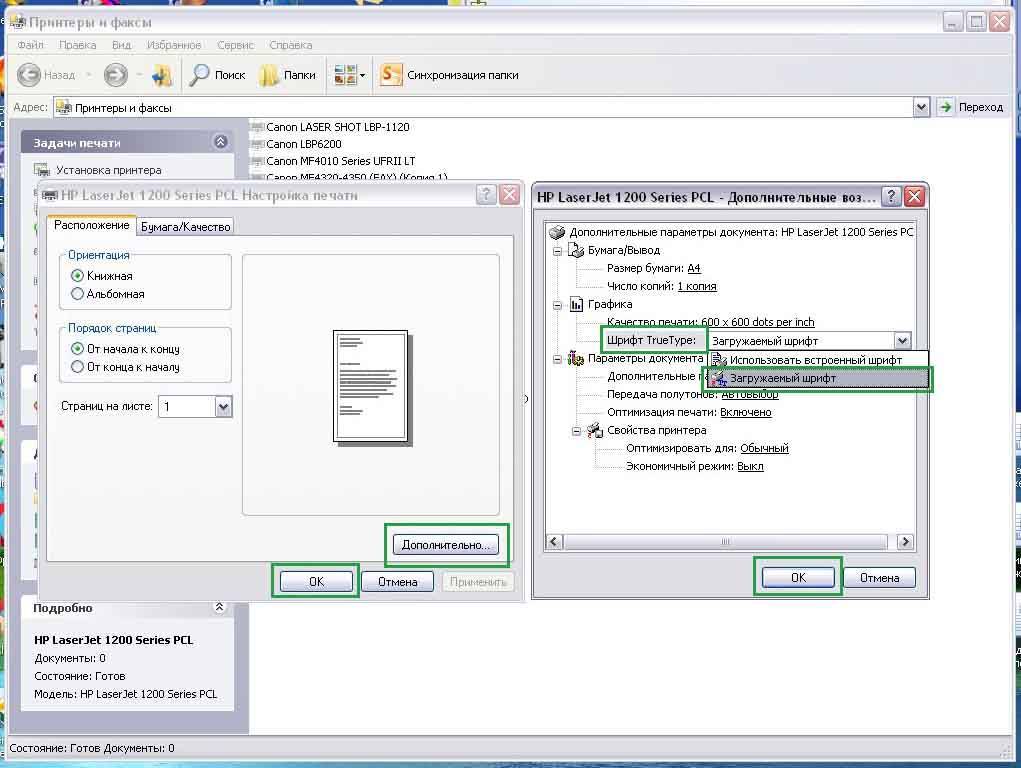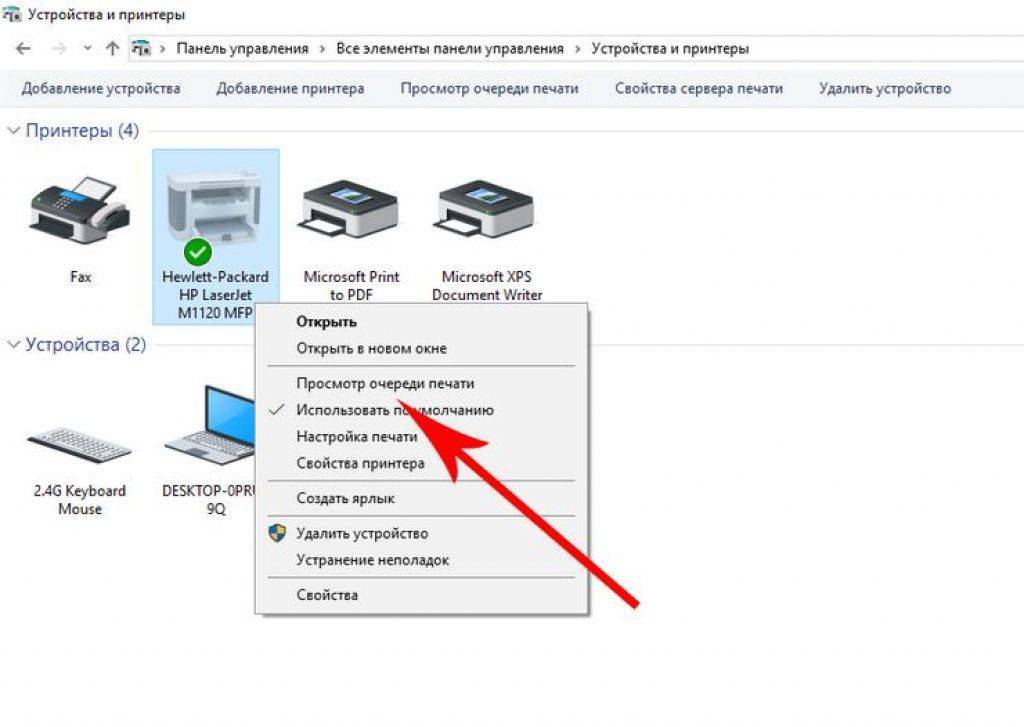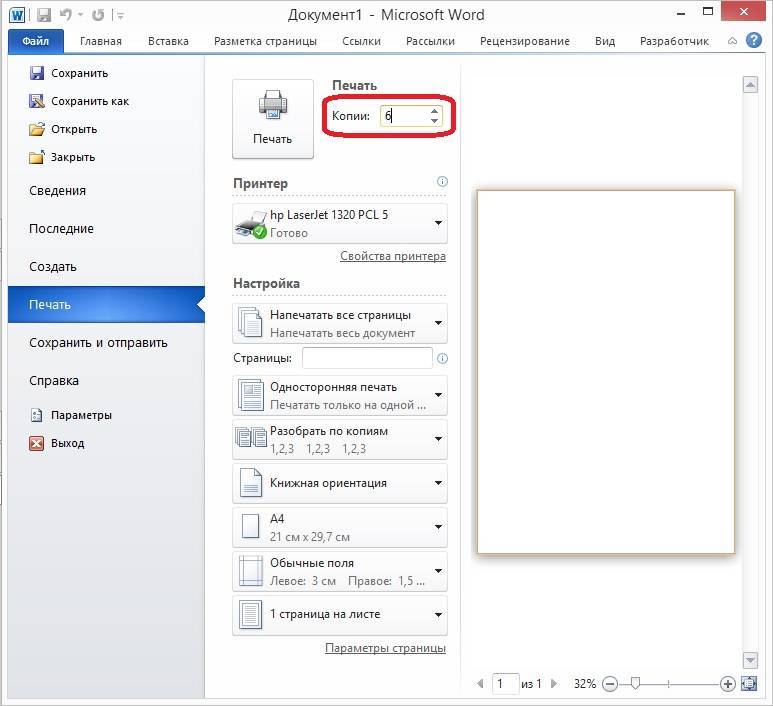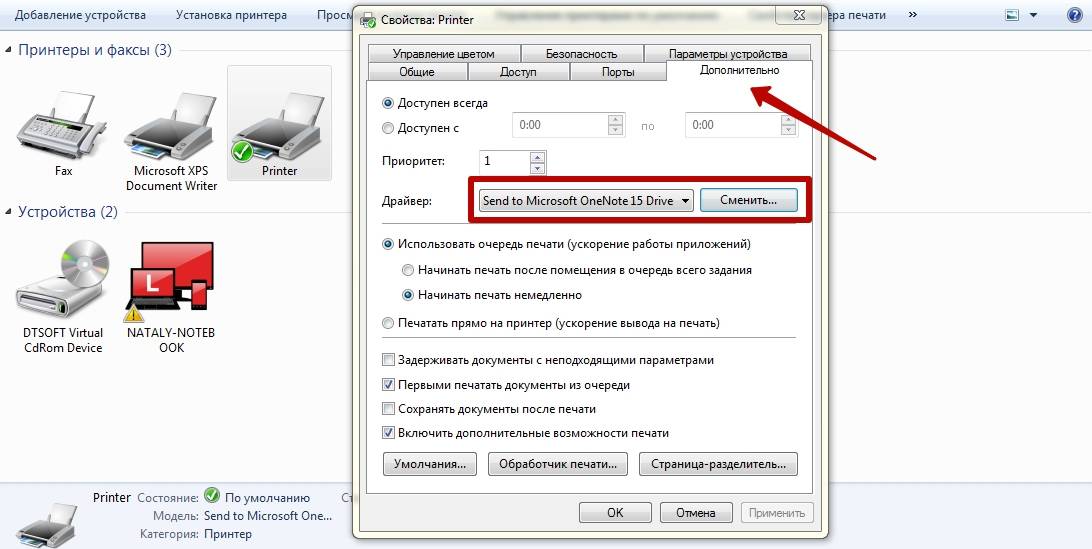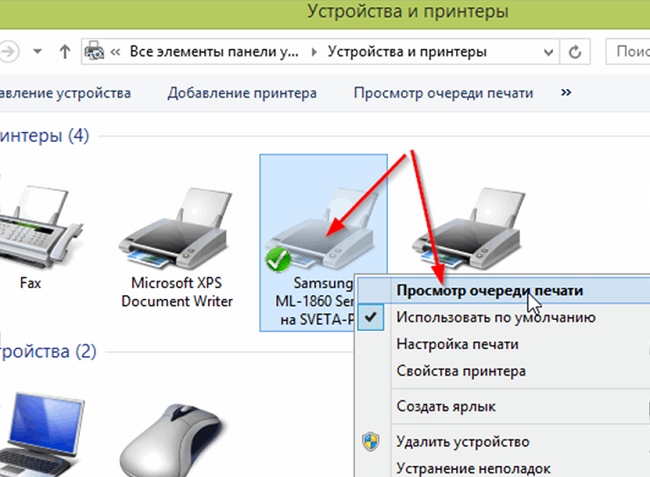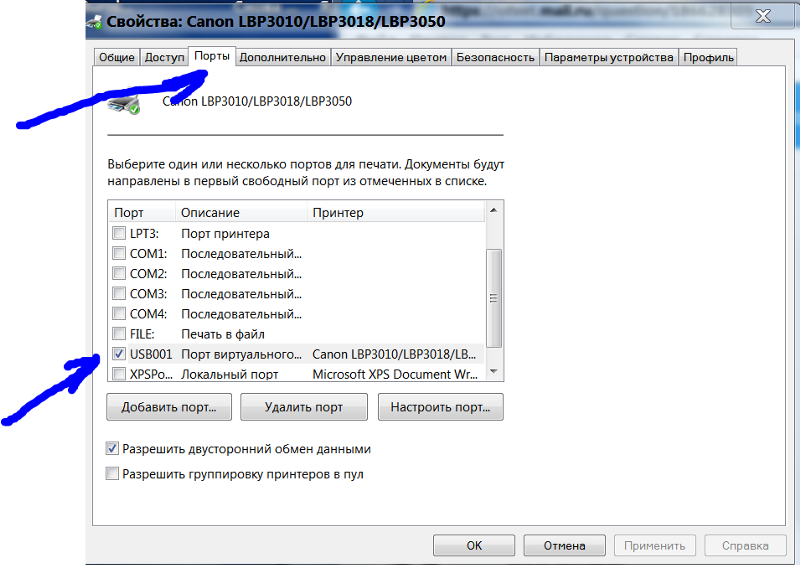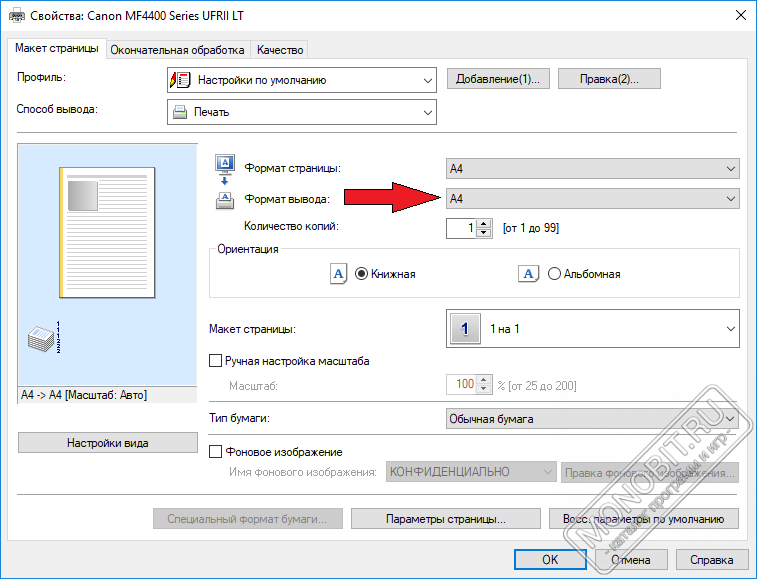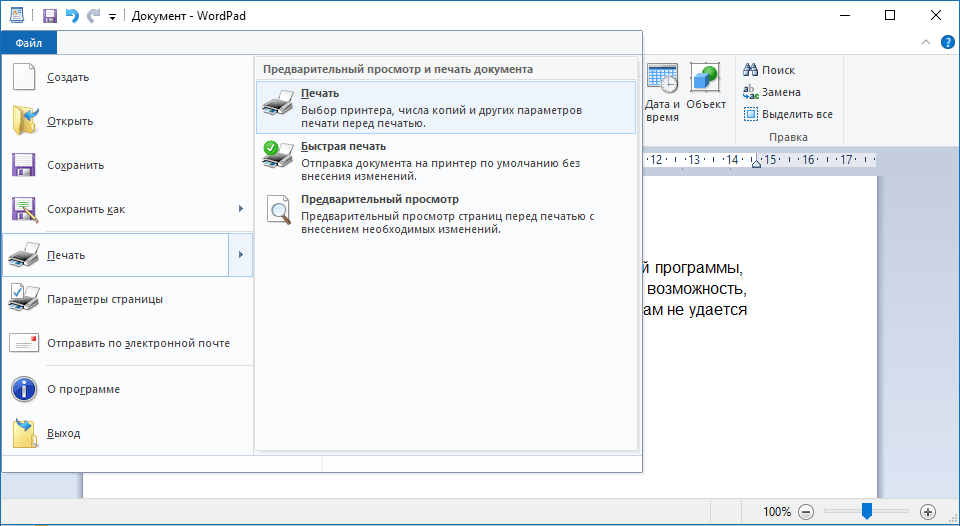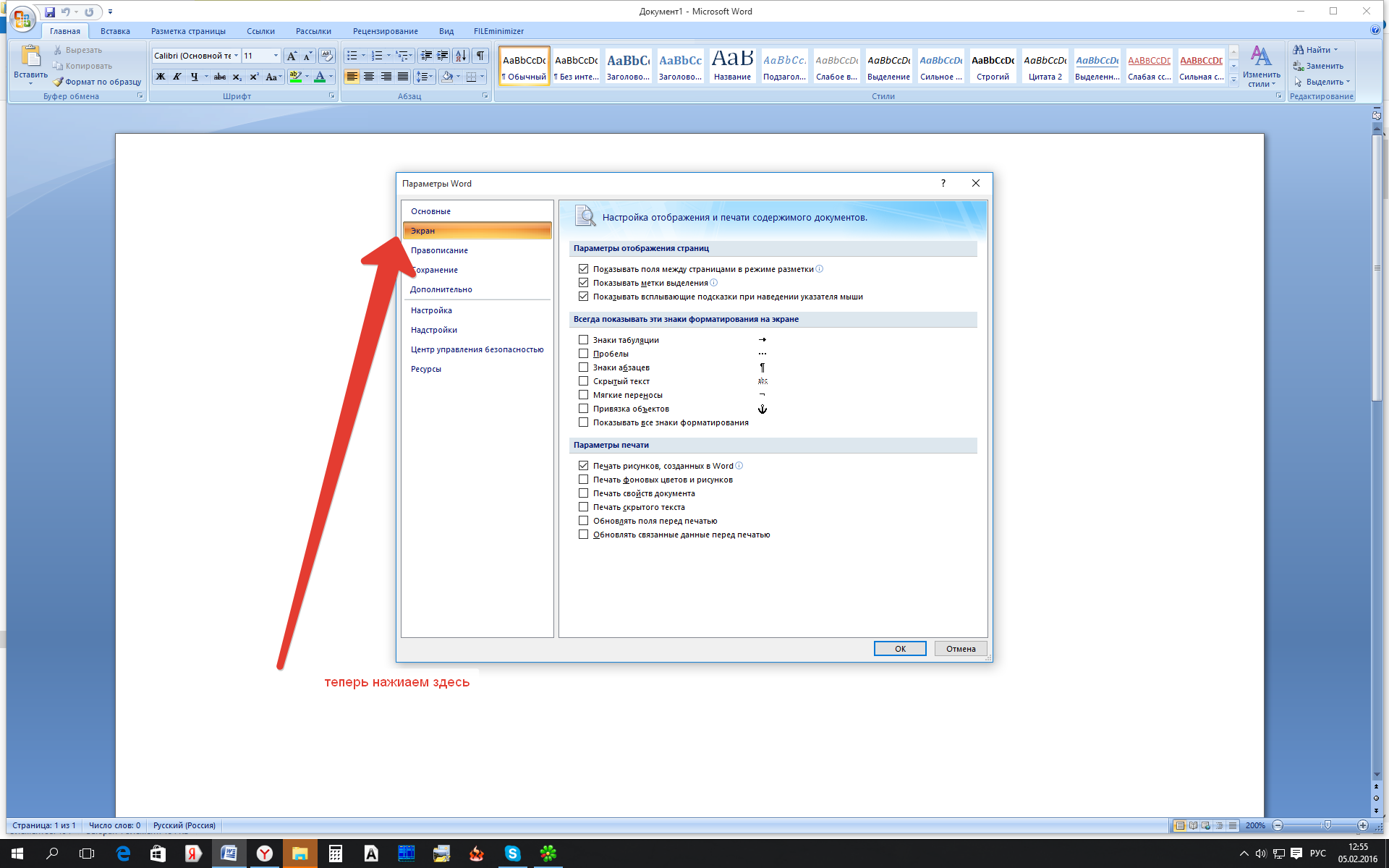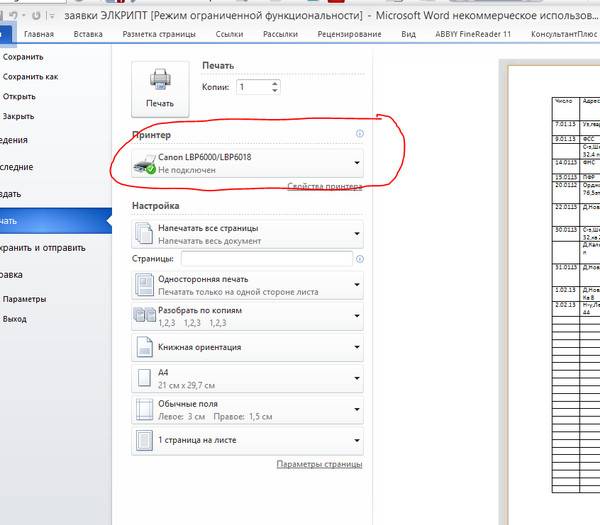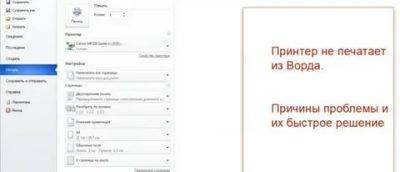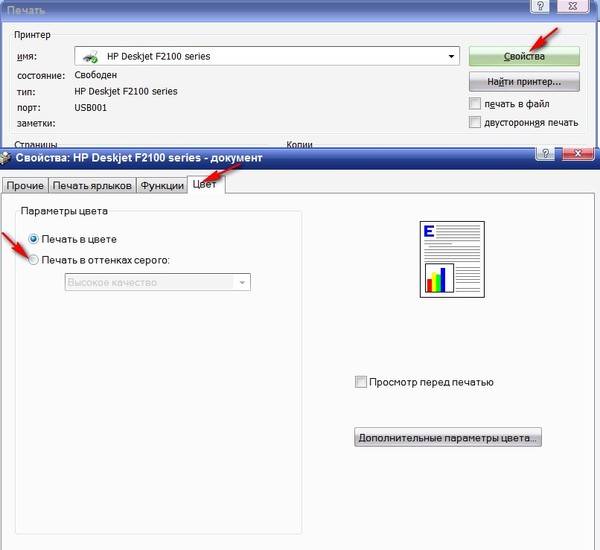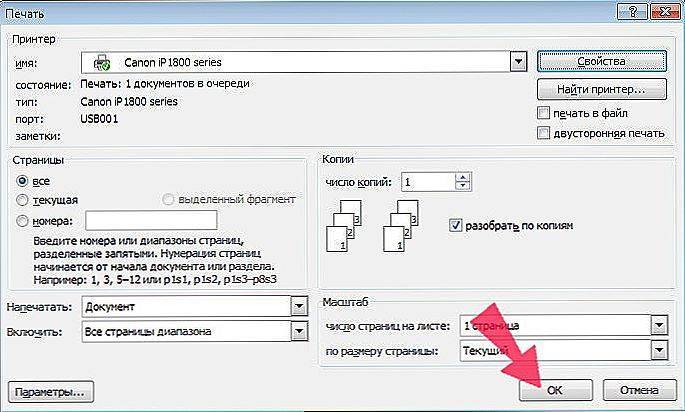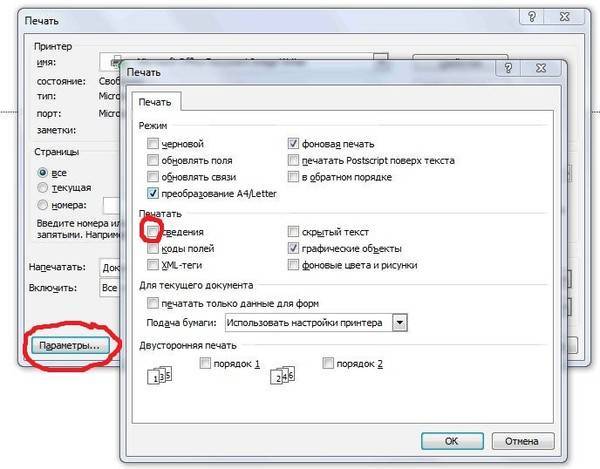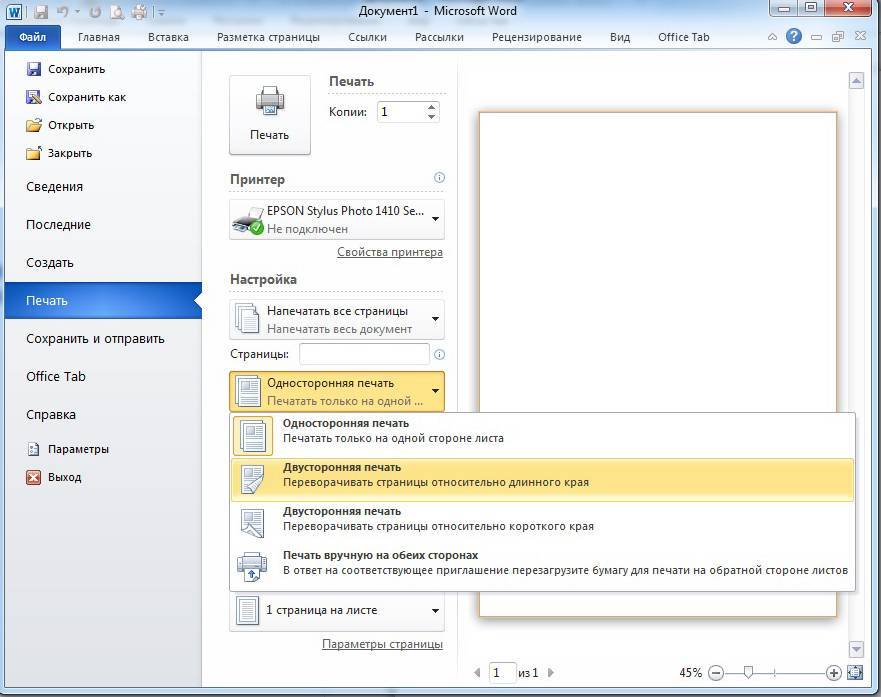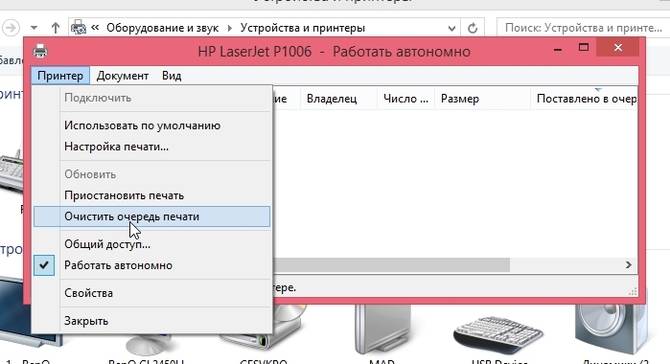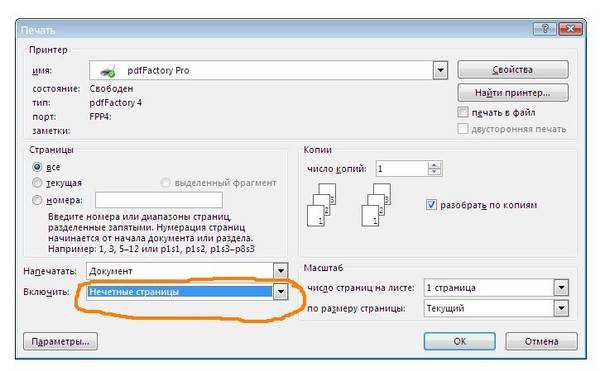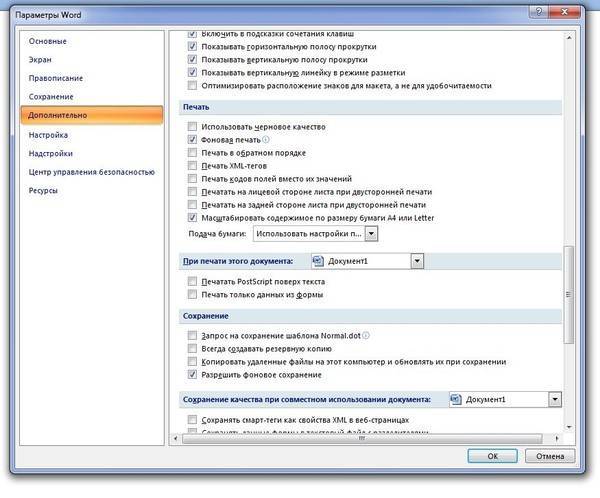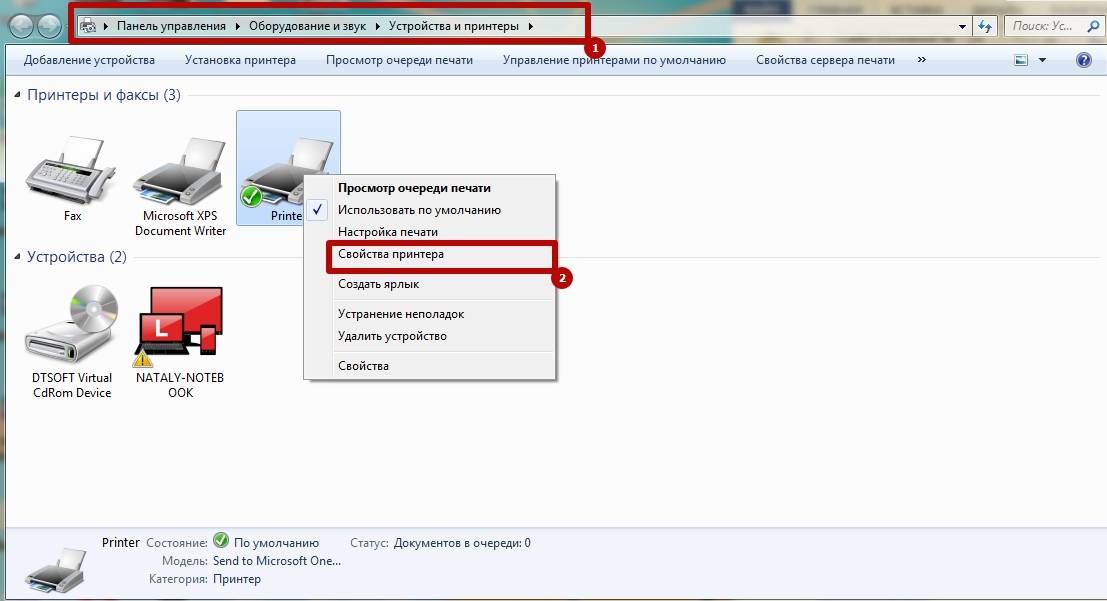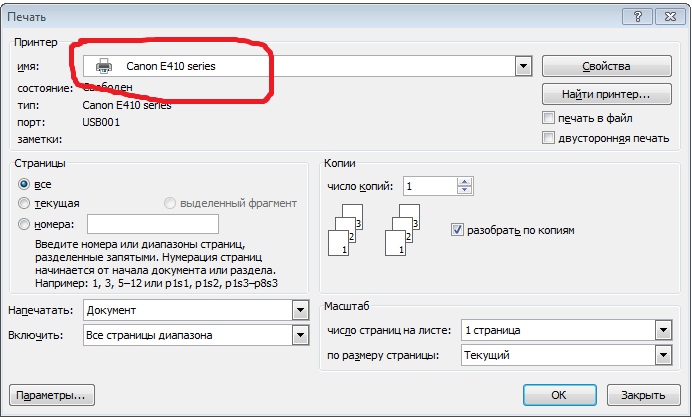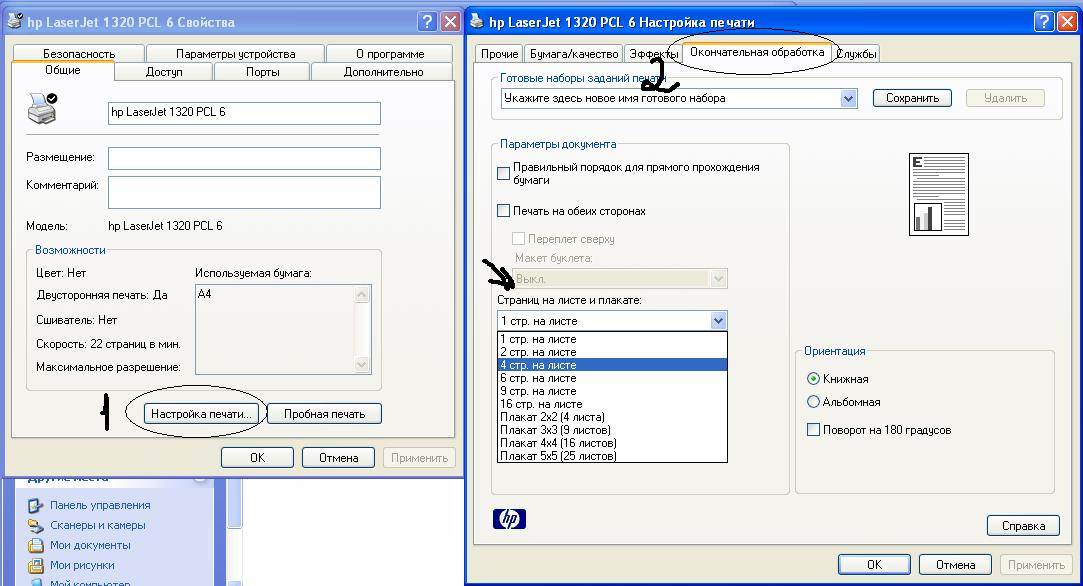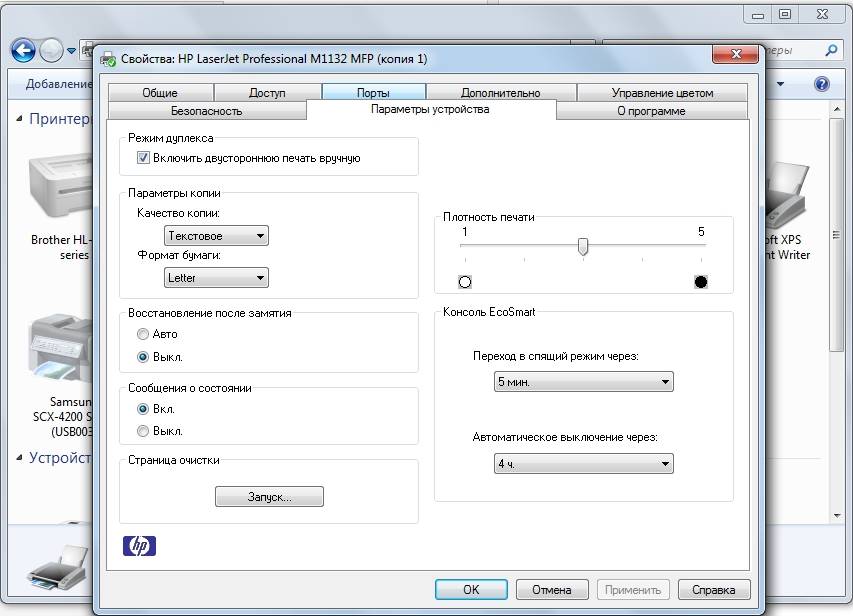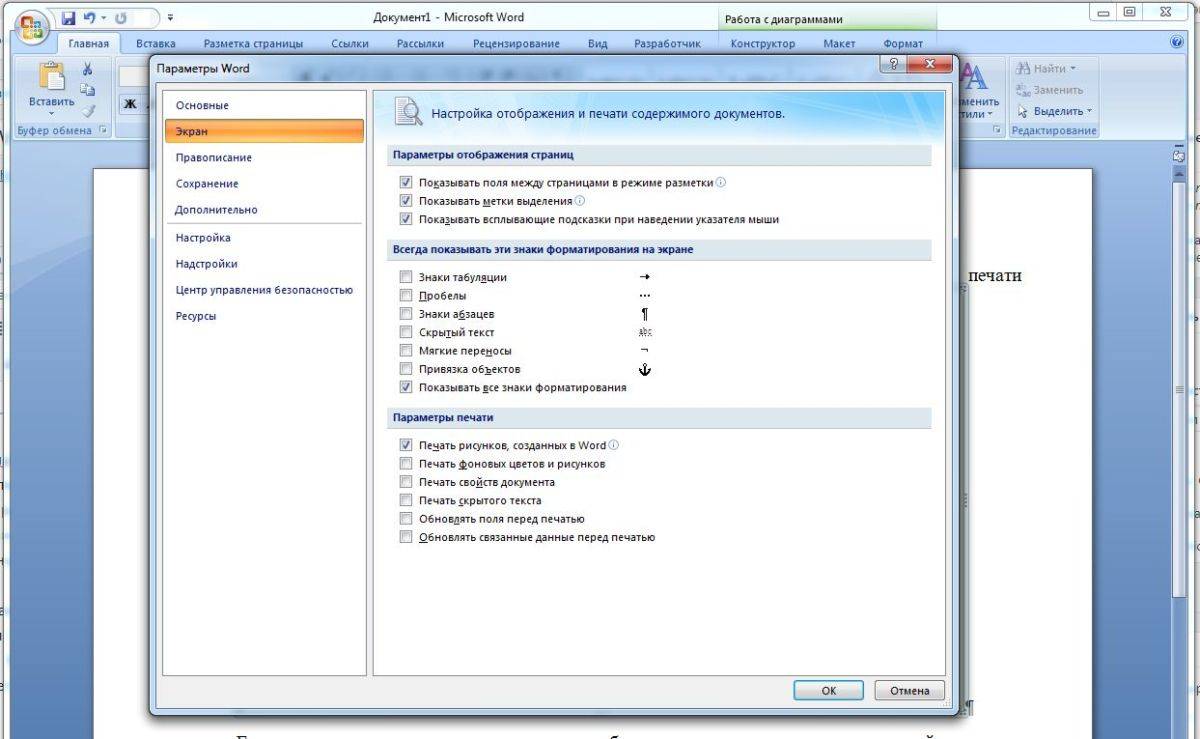Драйвера принтера
Драйвера — это специальное программное обеспечение, которое «связывает» печатающее устройство со всеми программами, которые могут выполнять печать. Они тоже могут быть одной из причин, почему не печатается Ваш документ. В случае их отсутствия или неполадок, печать попросту будет недоступна. Если с других программ файлы печатаются, а с Word принтер не хочет печатать документ, то откидать проблемы с драйверами не стоит. Неисправности этого программного обеспечения могут быть такие:
- Отсутствие на компьютере или ноутбуке вовсе.
- Установлены старые версии.
- Файлы повреждены пользователем или вирусами.
Есть несколько способов это сделать:
- Самый простой и быстрый — установка с установочного диска, который прилагается к принтеру при покупке.
- Скачать драйвера с официального сайта производителя Вашего печатающего устройства.
- Обновить программное обеспечение принтера через службу Windows Update.
Восстановление функционирования Microsoft Word
Если ваша проблема вышеуказанными способами не устраняется, попробуйте произвести переустановку программы. Для этого:
- Закройте все приложения Office;
- Зайдите в раздел «Панель Управления»;
- Оттуда перейдите в подраздел «Установка и удаление программ»;
- Выберите в предложенном вам списке установленных приложений Microsoft Office Word, и кликнув по нему выберем команду «Изменить»;
- Теперь необходимо нажать на пункт «Восстановить Word», а следом за этим — кнопку «Далее».
Произвести переустановку Word можно и иными способами, доступность использования которых напрямую зависит от того в какой версии программы вы работаете. Так, для приложения 2003 года, следует, зайдя в раздел «Справка» воспользоваться опцией «Найти и восстановить», нажать «Пуск»и при запросе вставить в дисковод лицензионный диск.
Для программы 2007 года – необходимо нажать на значок Microsoft Office и, перейдя в раздел «Параметры Word», активировать кнопку «Диагностика», расположенную в подразделе «Ресурсы», после чего, следовать инструкциям на экране.
Принтер Электроника
Как убрать печать в файл
- Нажмите Отмена и снова откройте настройки печати. Нажмите на строку с принтером и посмотрите на последнюю строчку выпадающего меню. Если там стоит галочка в строке Печать в файл, просто снимите ее.
- Если маркера в этой строке нет, откройте Панель управления и перейдите в Просмотр устройств и принтеров.
- Если ваш реальный принтер, использующийся по умолчанию, не помечен зеленым как обычно, значит он действительно настроен для печати в файл.
- Откройте Свойства принтера (для вызова этого меню нужно кликнуть по значку вашей модели принтера правой кнопкой мыши).
- Выберите вкладку Порты. Для вашего принтера назначен порт Печать в файл. Поставьте маркер в строку с портом USB, если таково ваше соединение, или сетевым, как на этом рисунке и нажмите ОК.
Назначение внешнего девайса по умолчанию
При подключении множества внешних устройств возникает необходимость ручного выставления параметра «назначение по умолчанию». Данное значение позволяет присваивать «приоритет» для тех или иных устройств. Таким образом, девайсы с приоритетом будут выполнять действия, запланированные пользователем вне очереди. Для того, чтобы правильно произвести это, следует:
- Запускаем «Панель управления» из стандартного меню компьютера «Пуск».
- Переходим в графу «Оборудование и звук», где потребуется активировать «Устройства и принтеры».
- В появившемся списке из принтеров находим необходимый, при помощи правой кнопки вызываем контекстное меню. В нем находим параметр «Использовать по умолчанию» и жмем на него.
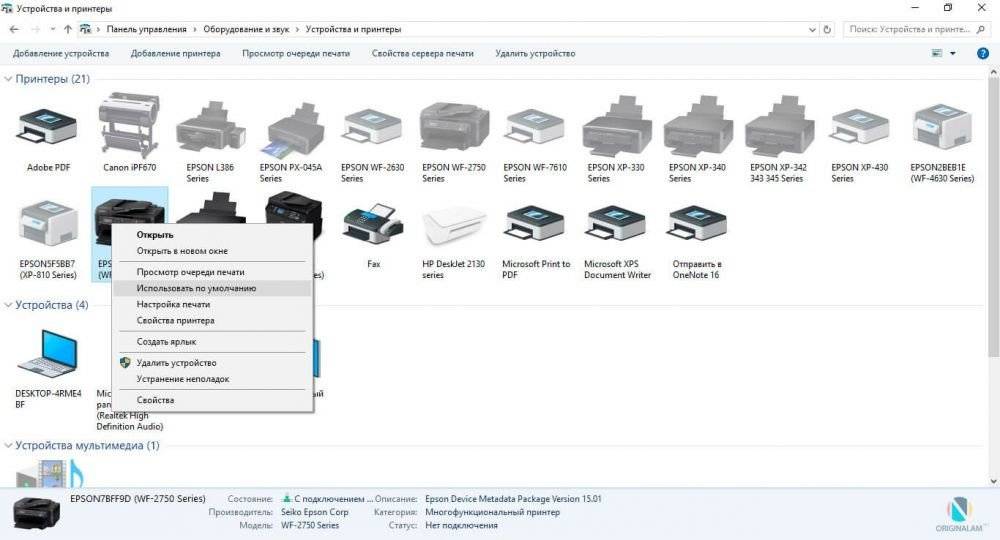
Еще одной причиной, по которой компьютер может не отображать подключенный девайс, является плохой контакт соединения. Пользователю стоит перепроверить, правильно ли было проведено подключение. В большинстве случаев оказывается, что никакой поломки и вовсе не существует.
Примечание! На большинстве современных ПК существует сразу несколько разъемов для подключения «USB» устройств — «USB 2.0». «3.0», «Micro» и другие. Вполне возможно, что подключение было произведено в тот порт, который не поддерживает данное устройство. Для этого следует провести повторную процедуру подключения, но с использованием другого порта.
Переустановка «Офиса»
Полная переустановка подразумевает удаление и повторную установку. Это несложно сделать даже неопытному пользователю при наличии дисков с установочным пакетом. В этом разделе мы опишем процесс восстановления параметров офисных программ, что будет по времени намного быстрее, а иметь эффект тот же.
Ворд 2003
Откройте любой вордовский документ. В главном меню найдите раздел «Справка», а в нем «Найти и восстановить». Возможно Вам будет нужен установочный диск с соответствующим дистрибутивом.
Word 2007
В этой версии офисных программ компонент восстановления находится в меню «Параметры Word». В нем найдите пункт «Ресурсы и диагностика». Далее следуйте инструкциям, которые будет давать сама программа.
Word 2010 и версии выше
Через панель управления зайдите в закладку «Программы и компоненты». В списке программ найдите свою версию Ворда и отметьте ее клавишей мыши. Поднимитесь и нажмите на кнопку «Изменить.»
В окне, которое открылось, выберите пункт «Восстановить». Нажмите кнопку «Продолжить» внизу.
Дождитесь окончания процесса восстановления.
Вместо печати предлагается сохранение результата печати
- Если система предлагает сохранить PDF-документ, или OpenXPS, проверьте назначенный принтер. Скорее всего вы случайно кликнули этот значок и нужно просто выбрать в выпадающем меню нужную модель.
- Если же этот Print to PDF помечен зеленым, то есть назначен по умолчанию, выбирать принтер придется при каждой отправке на печать.
- Зайдите в Устройства и принтеры, кликните по значку реального, а не виртуального принтера правой кнопкой мыши и поставьте маркер в строке Использовать по умолчанию.
https://youtube.com/watch?v=ndAfAbc2z2Y
- https://printeru.info/poleznoe/prichiny-pochemu-printer-ne-pechataet-a-sohranyaet-fajl
- https://navertel.net/pri-pechati-printer-predlagaet-sohranit-fajl-reshaem-etu-problemu
- https://iloveprinting.ru/question/print-to-file-how-to-fix.html
Причины, по которым не печатает сетевой принтер
- На удаленном компьютере заблокирован порт принтера;
- Сетевой путь к принтеру указан неверно;
- Неправильно установлены параметры общего доступа.
Чтобы отделить неполадки самого принтера от проблем, возникших на компьютере, попытайтесь распечатать документ с другого ПК или мобильного устройства. Если он (принтер) подключен по USB, по возможности подключите его по беспроводной связи и наоборот. Нужно выяснить, работает ли функция печати хоть где-то.
Убедившись, что источник сбоя находится не в печатающем девайсе, а связан с компьютером, загляните в диспетчер устройств (принтер должен быть подсоединен к компьютеру и включен в электросеть). Отсутствие в списке устройств группы «Принтеры» и наличие неизвестного оборудования, отмеченного восклицательным или вопросительным знаком, говорит о том, что в системе нет необходимого драйвера. Чтобы решить проблему, достаточно скачать его с сайта производителя аппарата (например, HP, Epson, Samsung, Canon, Brother) и установить.
Пошаговая инструкция настройки сетевого принтера
Если ПК видит принтер, но он все равно не печатает, загляните в приложение «Службы» (удобнее всего открывать через одноименную вкладку диспетчера задач).
Найдите в списке служб «Диспетчер печати» и удостоверьтесь, что он запущен. Если нет, откройте правым кликом его свойства. В выпадающем списке «Тип запуска» установите «Автоматически», следом нажмите расположенную ниже кнопку «Запустить».
Неполадка не устранена? Идем дальше. Запустите системное приложение «Параметры», зайдите в раздел «Устройства» — «Принтеры и сканеры» (эта и дальнейшие инструкции рассматриваются на примере Windows 10). В правой половинке окна отображается список всех установленных принтеров, среди которых должен быть и тот, с которым возникли проблемы. Если его там нет, проверьте физическое подключение аппарата к ПК. Если есть, нажмите «Открыть очередь».
Далее убедитесь, что в очереди печати нет зависших заданий (если есть, удалите и отправьте на печать другой документ). Откройте вкладку «Принтер». Здесь для нас важны следующие пункты:
- Используется ли принтер по умолчанию (если нет, возможно, печатающим устройством по умолчанию назначен виртуальный принтер, который вместо печати, например, конвертирует файл в другой формат);
- Не стоит ли метка возле пунктов «Приостановка печати» и «Работать автономно». Самопроизвольное переключение принтера в автономный режим указывает на плохую связь с компьютером, проблемы с питанием или неисправность;
- Если в очереди печати есть документы, нажмите «Очистить очередь» и попытайтесь распечатать пробную страницу.
Если принтер не печатает только по сети, нажмите «Общий доступ» и проверьте, разрешен ли он к этому устройству.
Следом загляните на вкладку «Безопасность» и удостоверьтесь, что вашей учетной записи не запрещено пользоваться функцией печати.
Проверка файлов и параметров программы Ворд
В том случае, если проблемы с печатью не ограничиваются одним конкретным документом, когда переустановка драйверов не помогла, когда проблемы возникают в одном только Ворде, следует проверить его работоспособность. В данное случае нужно попробовать запустить программу с параметрами по умолчанию. Можно выполнить сброс значений вручную, но это не самый простой процесс, особенно, для малоопытных пользователей.
- Откройте папку со скачанным установщиком и запустите его.
- Следуйте инструкции Мастера установки (он на английском, но все интуитивно понятно).
- По завершении процесса проблема с работоспособностью будет устранена автоматически, параметры Ворда будут сброшены к значениям по умолчанию.
Так как утилита от Майкрософт удаляет проблемный раздел реестра, при следующем открытии Ворда будет заново создан корректный раздел. Попробуйте теперь распечатать документ.
Тестовая печать
Чтобы точно убедиться, что проблема связана с определенным документом или самой программой Ворд, проведем тестовую печать других файлов, тех же документов в других редакторах, попробуем использовать несколько программ. На любом компьютере найдутся такие программы как Wordpad, «Блокнот», редактора pdf документов. Они нам пригодятся. Дальнейшие Ваши действия будут такими:
- Откройте любой другой файл Word и попробуйте его распечатать. Если все удалось без проблем, то проблема кроется в отдельно взятом документе.
- Распечатайте любую картинку в графическом редакторе или pdf документ в программе просмотра таких файлов, чтобы убедиться в неисправности Ворда.
Выполнив все перечисленные пункты, можно легко определить источник проблемы. Их может быть три: сам Ворд, отдельный вордовский документ, нестандартные шрифты.
Переустановка «Офиса»
Полная переустановка подразумевает удаление и повторную установку. Это несложно сделать даже неопытному пользователю при наличии дисков с установочным пакетом. В этом разделе мы опишем процесс восстановления параметров офисных программ, что будет по времени намного быстрее, а иметь эффект тот же.
Ворд 2003
Откройте любой вордовский документ. В главном меню найдите раздел «Справка», а в нем «Найти и восстановить». Возможно Вам будет нужен установочный диск с соответствующим дистрибутивом.
Word 2007
В этой версии офисных программ компонент восстановления находится в меню «Параметры Word». В нем найдите пункт «Ресурсы и диагностика». Далее следуйте инструкциям, которые будет давать сама программа.
Word 2010 и версии выше
Через панель управления зайдите в закладку «Программы и компоненты». В списке программ найдите свою версию Ворда и отметьте ее клавишей мыши. Поднимитесь и нажмите на кнопку «Изменить.»
В окне, которое открылось, выберите пункт «Восстановить». Нажмите кнопку «Продолжить» внизу.
Дождитесь окончания процесса восстановления.
Вместо печати предлагается сохранение результата печати
- Если система предлагает сохранить PDF-документ, или OpenXPS, проверьте назначенный принтер. Скорее всего вы случайно кликнули этот значок и нужно просто выбрать в выпадающем меню нужную модель.
- Если же этот Print to PDF помечен зеленым, то есть назначен по умолчанию, выбирать принтер придется при каждой отправке на печать.
- Зайдите в Устройства и принтеры, кликните по значку реального, а не виртуального принтера правой кнопкой мыши и поставьте маркер в строке Использовать по умолчанию.
- https://printeru.info/poleznoe/prichiny-pochemu-printer-ne-pechataet-a-sohranyaet-fajl
- https://navertel.net/pri-pechati-printer-predlagaet-sohranit-fajl-reshaem-etu-problemu
- https://iloveprinting.ru/question/print-to-file-how-to-fix.html
Проверьте подключение принтера
Выключите и снова включите принтер, чтобы перезапустить его. Подождите некоторое время, чтобы он вошел в готовность.
Проверьте проблему с подключением
Если ваш принтер подключен с помощью USB-кабеля, убедитесь, что кабель не поврежден, и он подключен надежно и правильно. Также проверьте порт USB и очистите порты на случай, если что-то внутри порта препятствует подключению USB.
Если ваш принтер подключен через беспроводную сеть или Bluetooth, следуйте инструкциям, прилагаемым к вашему устройству, чтобы правильно подключить принтер к wi-fi или Bluetooth.
Решение проблемы зависит от производителя и принтера, например, операции варьируются от принтеров HP к принтерам Brother, поэтому мы не будем их здесь рассматривать, и вам следует обратиться к руководству по продукту.
Проверьте подключение к сети
Поскольку проблемы с сетью также могут привести к тому, что принтер не будет подключен, вы также должны убедиться, что интернет-соединение работает, когда вы используете принтер.
Проверьте наличие и правильность подключения
Подключение может быт физическим (проводное с помощью USB-кабеля) или беспроводным (Wi-Fi соединение через роутер). В первом случае стоит проверить шнур подключения. Не должно быть видимых повреждений, сильных перегибов. Если принтер подключен через Wi-Fi, необходимо убедиться в устойчивом сигнале.
В обоих случаях в меню панели управления «Устройства и принтеры» устройство должно быть активным. Если значок принтера мутный, есть любые предупредительные иконки рядом, значит, есть проблемы.
Иногда случается самая глупая ситуация. Пользователь просто забывает включить принтер. Или устройство переходит в спящий режим и само выйти из него не может. Тогда нужно нажать кнопку включения на корпусе аппарата и попробовать начать печать еще раз.
Проверка файлов и параметров программы Ворд
Предварительно убедимся, что в окне печати выбран правильный принтер. Если он не обозначен в списке, то проверяем его готовность к работе вышеуказанными способами.
В случаях, когда документ, направляемый на распечатку, имеет ограниченную функциональность, это ограничение нужно снять, так как оно может препятствовать работе принтера. Об этой проблеме будет сигнализировать соответствующая надпись в верхней части окна редактора. Воспользуемся опцией «Сохранить как», сохраним документ под новым наименованием в стандартном формате и откроем созданную копию, уже не имеющую большинства блокировок (в том числе на редактирование).
Если создание копии не помогло, пройдите во вкладку Рецензирование и в окошке «Ограничить редактирование» активируйте клавишу «Отключить защиту». Сохраните внесённые изменения.
Далее проверим работоспособность печати в программе. Создадим пустой документ и в его поле введём последовательность =rand(10). Нажимаем Enter, и появятся несколько абзацев случайного текста, отправляем их на печать. Если действие прошло успешно, дополнительно пробуем поменять шрифт на вкладке «Главная» или вставить картинку (пункт Рисунок во вкладке «Вставка»). Повторно направляем на принтер.
Почему не работает принтер, возможные причины
Нужно разобраться, почему принтер не печатает, по каким причинам он перестал функционировать нормально, если раньше он производил все операции без сбоев. Перечень потенциальных причин, а также пояснений к ним:
- Кабель, подключенный от принтера к ноутбуку либо к компьютеру, является несовместимым. Это происходит по той причине, что с большинством новых принтеров не поставляется кабель в комплекте. Тот кабель, что был куплен отдельно, может иметь сечение меньше, чем необходимо для нормальной работы принтеру. Покупайте тот, что является фирменным от вашего принтера, либо такой, который будет иметь толстое сечение и длину не более полутора метра (если длиннее, сигнал может плохо доходить).
- Зажатие бумаги или отсутствие. Проверьте, что в лотке подачи лежит достаточное для печати количество бумаги, а также при необходимости отрегулировать ролик захвата и убрать мешающие предметы. Если бумага замята, откройте принтер и достаньте её.
- Кончился тонер или чернила. Проверить количество оставшихся чернил вы можете, открыв «Свойства печати».
- Не указан принтер по умолчанию.
- Возникла программная ошибка.
- Не печатает принтер после обновления драйвера. Стоит попробовать откатить до предыдущей версии, либо переустановить его.
- Сбой, вследствие большого количества команд, направленных на выполнение принтером. Чтобы устранить эту проблему, нужно почистить список очереди печати.
Ошибка приложению Word не удалось выполнить печать. Не установлен ни один принтер
Добрый день уважаемые подписчики и читатели блога, вот такое странное сообщение встретило моих пользователей с новыми компами от HP. Дело оказалось в предустановленном Microsoft Office 2010. Он предустановлен, но не активирован (зашит в образ системы). Проблема периодическая, то есть, то нет. Принтеры естественно в системе установлены. Давайте я вам быстро покажу как выйти из этой ситуации победителем и продолжить использование офисного продукта с возможностью печатать.
Решение задачи
Вот так вот выглядит данная ошибка, сообщающая вас, что давай как лучше потом по печатай.
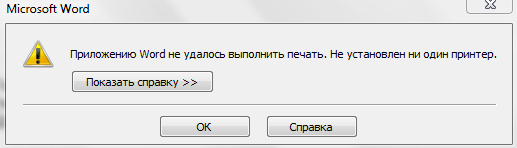
Первым делом проверьте в пункте Принтеры и сканеры, есть ли они у вас в списке, если все ок как у меня, то читаем ниже.
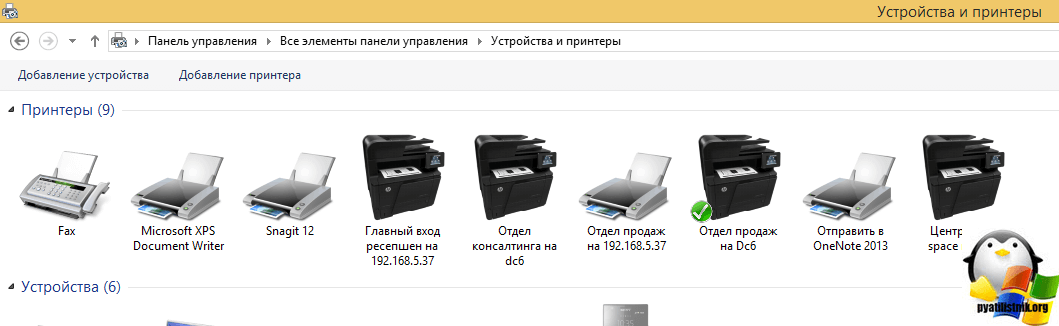
Удаление предустановленного Microsoft Office 2010 и установка вместо него имеющейся лицензии 2010 с носителя решило проблему “ошибка приложению Word не удалось выполнить печать. Не установлен ни один принтер” решена. Привет HP и Microsoft! Лучше бы вообще не ставили его OEM производители, ладно хоть быстро разобрались. Вот еще раз убеждаюсь, что покупать ноутбук лучше без операционной системы и ставить все самому и только, что нужно.
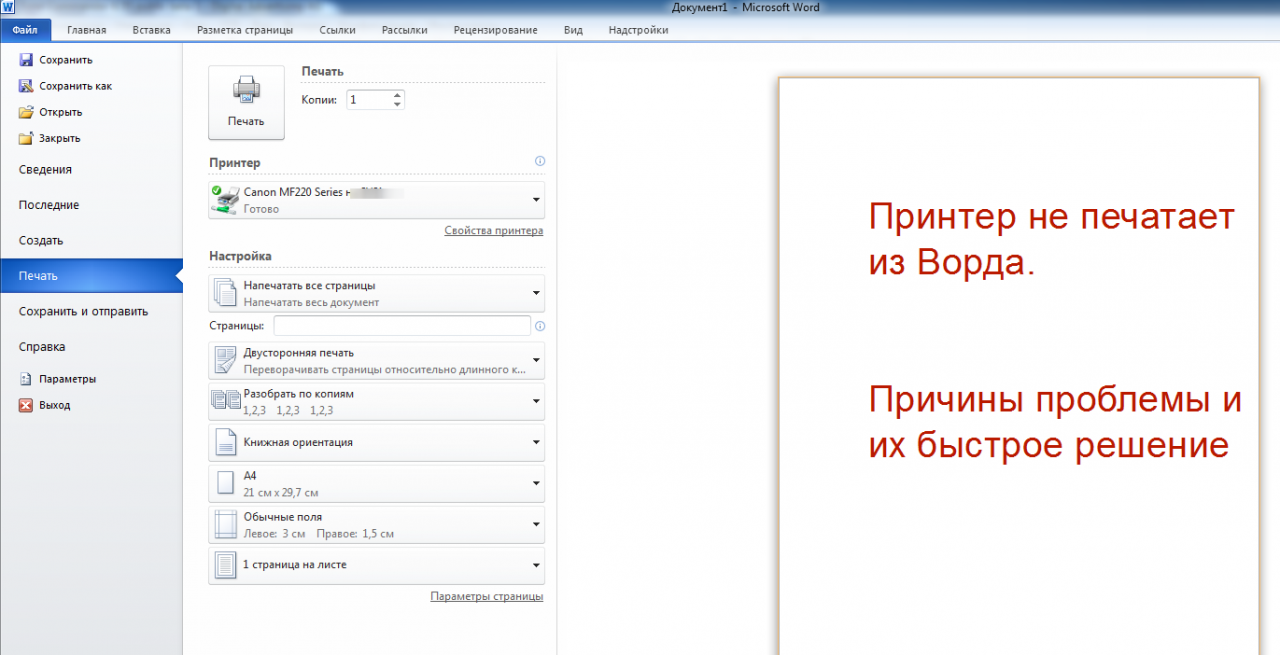
Проблема, когда принтер не печатает документ Word случается достаточно часто. Как показывает практика, ее решение может быть довольно быстрым, несложным, под силу даже неопытному пользователю. Зачастую неисправность заключается в том, что Ворд не видит печатающее устройство. Рассмотрим несколько вариантов устранения проблемы. Начать стоит из тестовой печати других документов и в других программах, чтобы убедиться, что неисправность именно с Вордом.
В зависимости от версии программы, а сейчас активно используются сборки Ворд 2003, 2007, 2010 и более новые, достаточно будет проведения небольшого вмешательства в их настройки. Самым сложным вариантом устранения неисправности может быть переустановка драйверов Вашего принтера или всего офисного пакета. В единичных случаях иногда требуется переустановка всей операционной системы.
Добавьте принтер в систему
Если вы используете принтер через Wi-Fi, вам может потребоваться добавить его в список доступных принтеров Windows, прежде чем Windows предложит его в качестве опции.
В Windows 10 перейдите в Параметры → «Устройства» → «Принтеры и сканеры» и нажмите кнопку Добавить принтер или сканер. В Windows 7 это находится под Панелью управления → Устройства и принтеры.
На Mac откройте «Системные настройки» → «Принтеры и сканеры» и нажмите знак «плюс». Ваш компьютер выполнит поиск принтеров в сети, и когда найдёт тот, который вы ищете, нажмите на него, чтобы добавить принтер в список. Теперь вы сможете распечатать документ.
Убедитесь, что используете «правильный» принтер
Опять же, это может показаться простым, но вы уверены, что направили документ на нужный принтер? Если вы используете свой компьютер с несколькими принтерами – например, если вы переходите между домом и офисом – Windows может пытаться отправить документы на неправильный принтер.
Попробуйте снова распечатать документ, выбрав в меню «Файл» → «Печать», а не ярлык
Затем обратите пристальное внимание на отображаемые параметры – если в раскрывающемся меню отображается принтер, отличный от того, который вам нужен, щелкните его, чтобы выбрать правильный принтер, прежде чем продолжить
В некоторых программах, таких как Google Chrome, вам может даже потребоваться нажать «Подробнее» для получения полного списка подключенных принтеров.
Основные причины отказов принтера печатать
Поломка печатающего устройства не всегда проявляется полным отказом. В ряде случаев она выглядит так:
- Принтер не печатает одним из цветов, например, чёрным. Картридж при этом исправен, совместим, краска есть. Замена картриджа и тонера не помогает;
- Печатается только часть документа;
- Тонер не закрепляется на бумаге;
- Нет захвата бумаги из лотка;
- Принтер не печатает или некорректно переносит на бумагу текст любых документов;
- Не воспроизводит типовые часто используемые шрифты;
- Оттиск неправильно позиционируется на листе;
- Вместо одного документа печатается несколько и наоборот.
В домашних условиях без специальной подготовки основную массу таких проблем не решить. Самостоятельно пользователь может посмотреть, не зажевал ли аппарат бумагу; если да — попытаться ее извлечь; проверяем правильно ли установлен картридж; удалить посторонние предметы, попавшие в устройство, если они легко доступны; очистить видимые загрязнения. В остальных случаях остается обратиться в сервис или купить новый аппарат. А если он из серии одноразовых, то стоит он очень дешево.
Исправляем проблемы с кривой печатью принтера
За ровность печати на готовых документах отвечает несколько параметров — установленные настройки драйвера, функционирование внутренних элементов печати, работа печатающих головок и расположение бумаги. Все это следует проверить, чтобы выяснить истинную причину поломки. Давайте начнем с самого простого варианта.
Способ 1: Выравнивание печатающих головок
Выравнивание печатающих головок производится программным путем, поэтому данный вариант и считается самым элементарным. Помимо этого, сбитые настройки данных элементов чаще всего провоцируют появление рассматриваемой проблемы. Что касается запуска выравнивания, то производится это так:
- Откройте «Пуск» и перейдите в «Параметры».
Здесь отыщите раздел «Устройства».
С помощью панели слева переместитесь в «Принтеры и сканеры».
Нажмите левой кнопкой мыши на нужный принтер, чтобы отобразить меню действий.
Перейдите в категорию «Управление».
Щелкните по отдельной надписи «Свойства принтера».
После открытия нового окна переместитесь в «Обслуживание».
Запустите анализ под названием «Выравнивание печатающих головок».
Ознакомьтесь с описанием процедуры и запустите ее, щелкнув на соответствующую кнопку.
Должно появиться уведомление с требованием не начинать новую операцию до завершения этой.
После получения готового листа обратите внимание на появившееся окно. Заполните форму в соответствии с указанной инструкцией и переходите далее
После второго выравнивания выполните точно такие же действия, отметив поля с наименее заметными полосами.
Если по окончании первого выравнивания вы заметили результат, стоит выполнить его еще раз, чтобы добиться лучшего эффекта. В противном случае переходите к следующему методу.
Способ 2: Включение ночного режима
Иногда механизм захвата бумаги дает небольшие сбои, вследствие чего подача получается рывками, что и приводит к появлению неровностей. Активация ночного режима печати позволит немного исправить эту проблему, если нет возможности обратиться в сервисный центр для дальнейшего ремонта.
- Воспользуйтесь предыдущей инструкцией, чтобы найти меню «Свойства принтера» и перейдите в него.
Во вкладке «Обслуживание» нажмите на пункте «Бесшумный режим».
Настройте его по своему усмотрению.
Активация такой встроенной функции приведет к тому, что бумага будет захватываться более плавно, уменьшая уровень шума. К тому же, это позволит и предотвратить появление кривизны. Однако если этот метод оказывается действенным, желательно обратиться к специалистам, чтобы они самостоятельно произвели диагностику, чтобы предотвратить дальнейшие повреждения механизма захвата бумаги.
Способ 4: Решение проблем с захватом бумаги
Некоторые пользователи сталкиваются с тем, что бумага плохо поступает в принтер, из-за чего и образовываются неровности на конечных листах. Причина может заключаться в неправильной настройке драйвера или выходе из строя ролика захвата. Все это исправляется вручную буквально за несколько минут, а ролик захвата приобретается в любом компьютерном магазине. Инструкции по этим вариантам решения вы найдете в отдельном нашем материале далее.
Подробнее: Решение проблем с захватом бумаги на принтере
Теперь вы знаете о четырех доступных способах исправления неполадки с кривизной печати принтера. Рекомендуем проверить каждый из них, чтобы отыскать правильное решение. В случае нерезультативности лучше обратиться к мастерам, чтобы они изучили состояние комплектующих и осуществили замену в случае надобности.
Опишите, что у вас не получилось. Наши специалисты постараются ответить максимально быстро.
Источник
Устранение неполадок с принтером в Windows 7
Для поиска проблем, связанных с определенным принтером или со всеми принтерами, можно использовать средство устранения неполадок с принтером для Windows 7.
Поиск проблем с определенным принтером
Нажмите кнопку Пуск и выберите пункт Устройства и принтеры.
Щелкните правой кнопкой мыши принтер, с которым возникли проблемы.
Нажмите кнопку Диагностика.
Следуйте указаниям мастера.
Поиск проблем со всеми принтерами
Нажмите кнопку Пуск и выберите Панель управления.
В разделе Система и безопасность выберите элемент Поиск и исправление проблем.
Выберите Оборудование и звук > Принтер.
Всем доброго времени суток! появилась такая проблема что Word просто как его неперевернуть нехочет видеть принтер ,переустановка Ворда ничего непомагает (2003,2007,2010 , с кряками и без кряков с лицензионными ключами) ,поэтому печать с него невозможна,хотя текстовый файл,AUTOCAD,CorelDraw и многие другие программы принтер видят и спокойно с него печатают! Проблема была решена путем перехода на OpenOffice и LibreOffice, НО у очень важного человека,у которого должно работать все как часы при открытии LibreeOffice вордовского файл страницы залазиют друг на друга!
Вобщем выхода из ситуации я невижу,потому что бред какой то!помогите пожалуста очень вас прошу,как всетаки можно решить проблему с Вордом,чтобы при печати выбирался принтер!
Вот фотография, где показано, как Word не видит принтер и не дает выбрать из списка:
очень вас прошу может кто нибудь сталкивался с проблемой такой же с вордом.
Вот фотография, где показано, как на LibreOffice налазят страницы друг на друга:
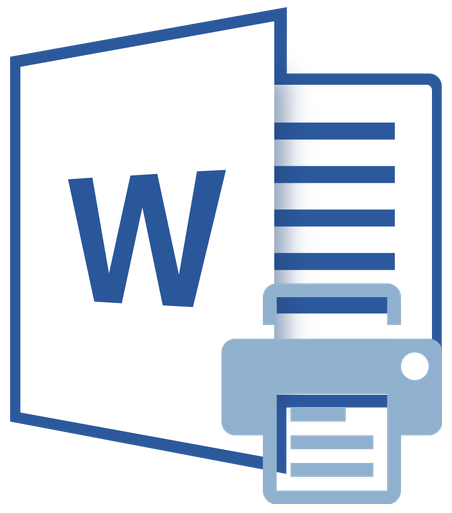
Некоторые пользователи Microsoft Word иногда сталкиваются с проблемой — принтер не печатает документы. Одно дело, если принтер в принципе ничего не печатает, то есть, не работает во всех программах. В таком случае вполне очевидно, что проблема кроется именно в оборудовании. Совсем другое дело, если функция печати не работает только в Ворде или, что тоже иногда встречается, только с некоторыми, а то и с одним документом.
Обновление за апрель 2021 года:
Теперь мы рекомендуем использовать этот инструмент для вашей ошибки. Кроме того, этот инструмент исправляет распространенные компьютерные ошибки, защищает вас от потери файлов, вредоносных программ, сбоев оборудования и оптимизирует ваш компьютер для максимальной производительности. Вы можете быстро исправить проблемы с вашим ПК и предотвратить появление других программ с этим программным обеспечением:
- Шаг 1: Скачать PC Repair & Optimizer Tool (Windows 10, 8, 7, XP, Vista — Microsoft Gold Certified).
- Шаг 2: Нажмите «Начать сканирование”, Чтобы найти проблемы реестра Windows, которые могут вызывать проблемы с ПК.
- Шаг 3: Нажмите «Починить все», Чтобы исправить все проблемы.
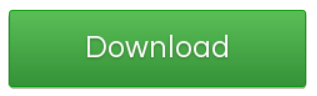
Однако, если об обновлении до последней версии не может быть и речи, другим пользователям удалось обойти эту проблему, нажав кнопку Win непосредственно перед попыткой сделать выбор в программе Microsoft Office.
Другой способ обойти эту проблему — либо отключить программное обеспечение с помощью приложения Office, либо полностью удалить его.
Если этот метод не применим к вашему конкретному сценарию, перейдите к следующему способу ниже.
Офис еще не активирован
Если вы видите проблему как в Word, так и в Excel, проблема, очевидно, распространяется на весь рабочий стол. Когда вы подключены к Интернету, нажмите кнопку «Офис» в верхнем левом углу и выберите «Параметры Word» в нижней части меню.
В новом левом окне выберите «Ресурсы», затем нажмите кнопку «Активировать». Это должно либо включить Word, то есть он уже включен (т.е. это не является причиной ваших проблем), либо предоставить дополнительную информацию о том, почему он не включен и не может быть включен.
Остановить защиту файлов
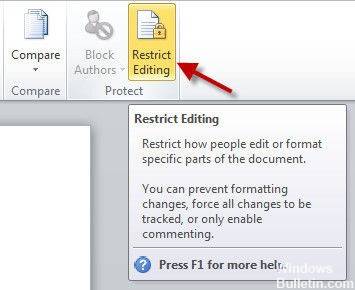
Если файл все еще недоступен после выполнения вышеуказанного метода, его можно защитить. Вы можете легко снять ограничения на редактирование в Word 2013, выполнив следующие действия.
- Перейдите на вкладку «Рецензирование», затем нажмите «Ограничить изменение» и выберите «Ограничить форматирование и изменение».
- Вы увидите небольшое окно рядом с документом. Если вы видите кнопку Stop Protect, нажмите ее. Если есть кнопка «Начать защиту», просто закройте окно, чтобы разблокировать заблокированный выбор в Word 2013.

CCNA, веб-разработчик, ПК для устранения неполадок
Я компьютерный энтузиаст и практикующий ИТ-специалист. У меня за плечами многолетний опыт работы в области компьютерного программирования, устранения неисправностей и ремонта оборудования. Я специализируюсь на веб-разработке и дизайне баз данных. У меня также есть сертификат CCNA для проектирования сетей и устранения неполадок.
Вы скачали «вордовский» файл с интернета, но оказалось, что изменить что-то в нём вы не можете — все иконки неактивны. Сама программа может предупреждать о том, что редактура в этом документе запрещена. Что делать в такой ситуации?
Восстановление работоспособности Microsoft Word
Если описанный выше метод не помог решить проблему, следует попробовать еще один метод восстановления программы. Для этого нужно запустить функцию «Найти и восстановить», которая поможет отыскать и переустановить те файлы программы, которые были повреждены (конечно же, если таковые имеются). Чтобы это сделать, необходимо запустить стандартную утилиту «Установка и удаление программ» или «Программы и компоненты», в зависимости от версии ОС.
Word 2010 и выше
- Закройте Microsoft Word.
- Откройте «Панель управления» и найдите там раздел «Установка и удаление программ» (если у вас Windows XP — 7) или нажмите «WIN+X» и выберите «Программы и компоненты» (в более новых версиях ОС).
- В открывшемся списке программ найдите Microsoft Office или отдельно Word (зависит от версии программы, установленной на вашем компьютере) и кликните по нему.
- Вверху, на панели быстрого доступа нажмите кнопку «Изменить».
- Выберите пункт «Восстановить» («Восстановить Office» или «Восстановить Word», опять-таки, в зависимости от установленной версии), нажмите «Восстановить» («Продолжить»), а затем «Далее».
Word 2007
- Откройте Word, нажмите на панели быстрого доступа кнопку «MS Office» и перейдите в раздел «Параметры Word».
- Выберите параметры «Ресурсы» и «Диагностика».
- Следуйте подсказкам, которые появятся на экране.
Word 2003
- Нажмите на кнопку «Справка» и выберите пункт «Найти и восстановить».
- Нажмите «Начать».
- При появлении запроса вставьте установочный диск Microsoft Office, после чего нажмите «ОК».
Если и вышеописанные манипуляции не помогли устранить проблему с печатью документов, единственное, что нам с вами остается — искать ее в самой операционной системе.
Проблемы в работе Windows
Мешать нормальному выводу на печать файлов Word могут некоторые драйвера и программы, находящиеся в памяти операционной системы. Чтобы установить эту проблему, Windows запускается в безопасном режиме:
- От компьютера отключаются все периферические устройства, кроме мыши и клавиатуры. Это касается в том числе флешек и оптических дисков.
- Компьютер перезагружается.
- Как только начался запуск системы и на мониторе появился логотип производителя материнки, зажимайте кнопку F8 и удерживайте ее все время перезапуска. В новых моделях ноутбуков нужно зажимать Fn+F
- Когда на черном экране монитора появится белый текст, в раздел «Дополнительные параметры загрузки выбираете строку «Безопасный режим». При подключении печатающего устройства по сети, выбираете «Безопасный режим с загрузкой с сетевых драйверов». Мышка на этой странице не работает. Курсор перемещается стрелками на клавиатуре, а выбор делается кнопкой Enter.
- Заходите в систему под учеткой админа.
- Запускаете Word и пробуете распечатать файл. Если он распечатывается, значит, проблема в операционке. Устранить ее поможет восстановление системы, но только в том случае, если у вас есть ее резервная копия.