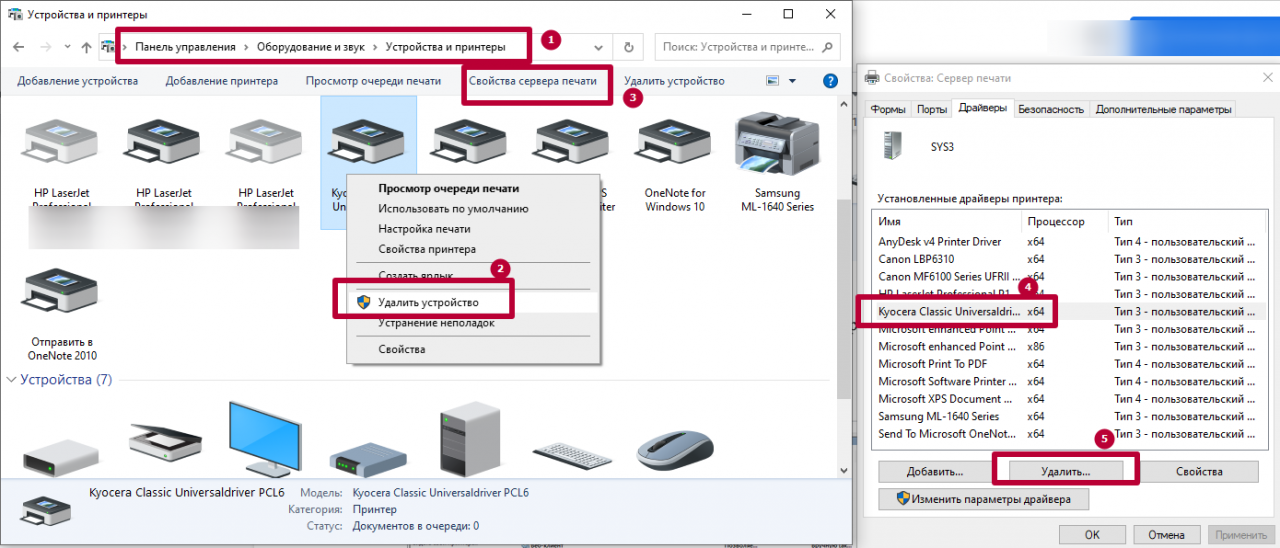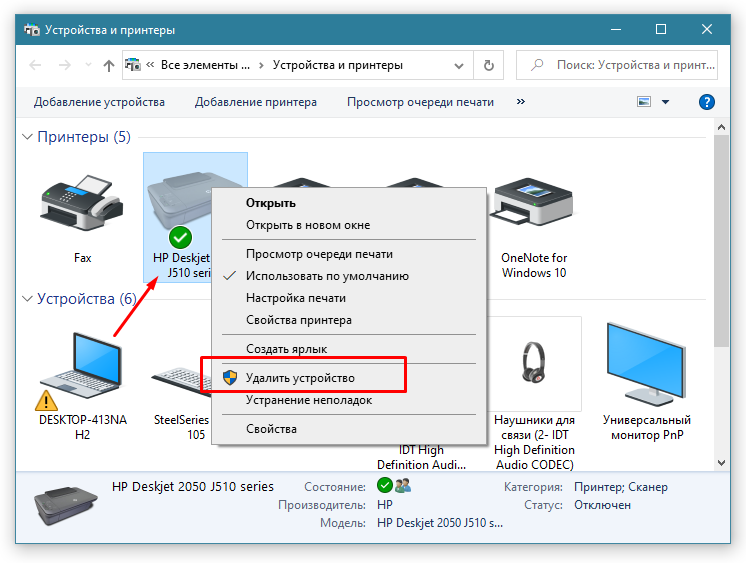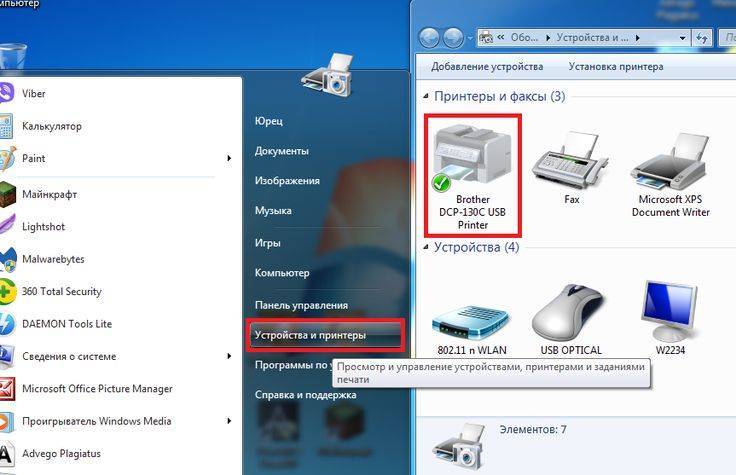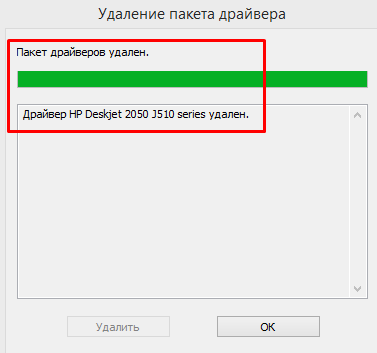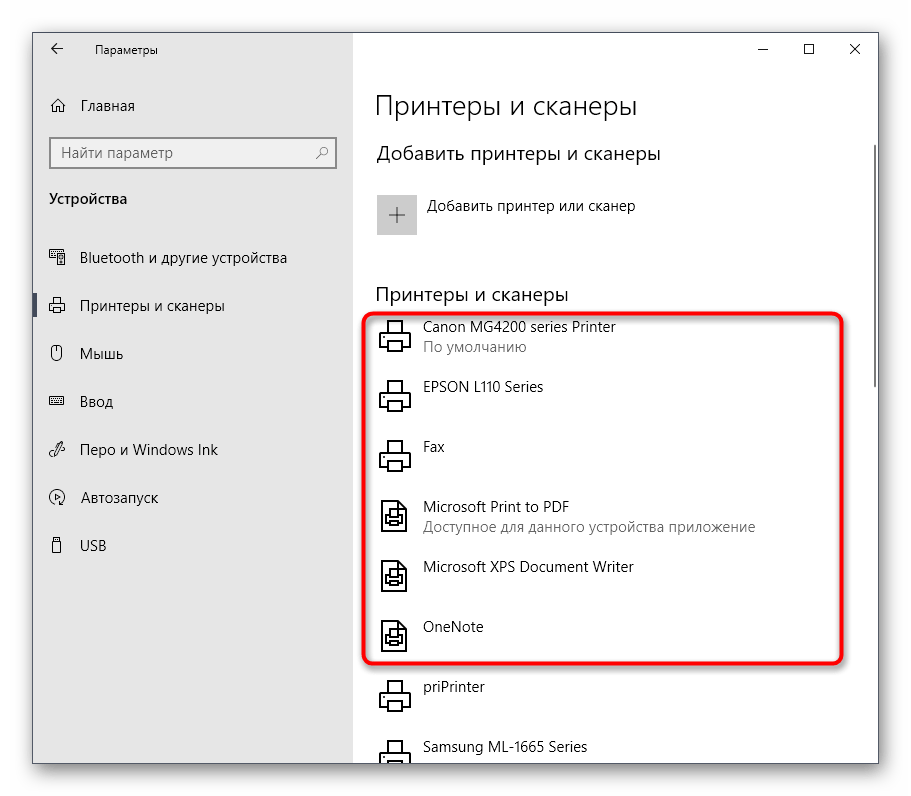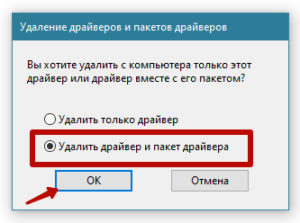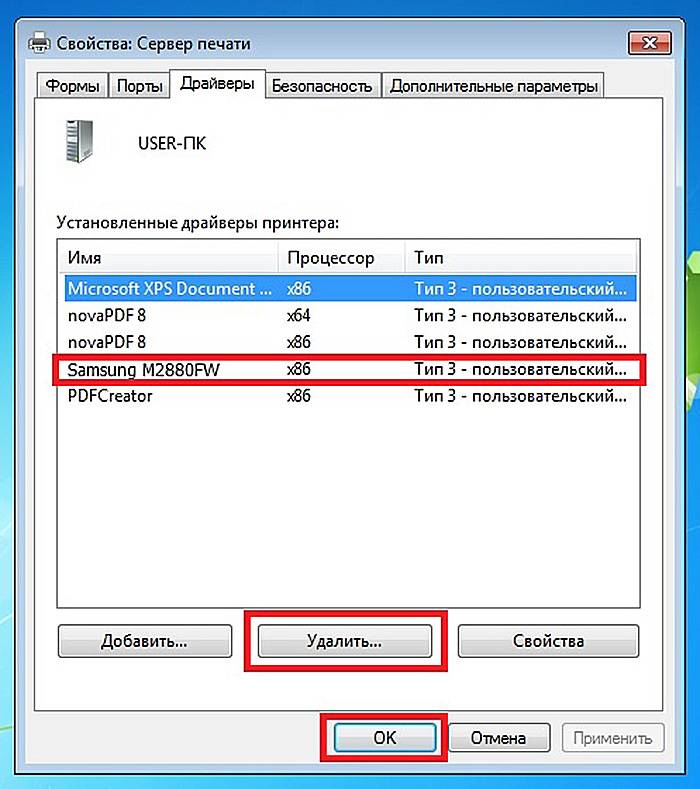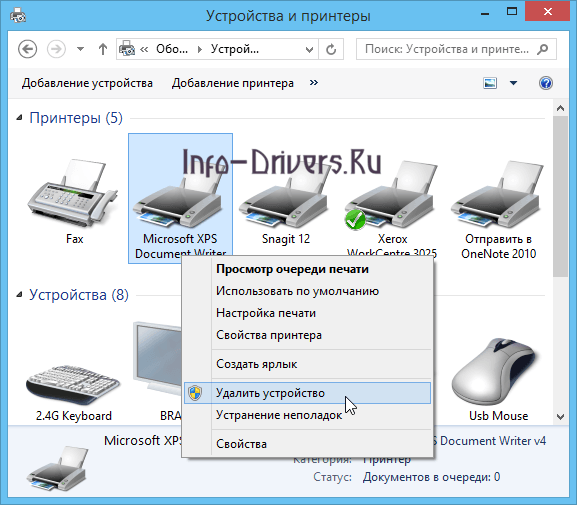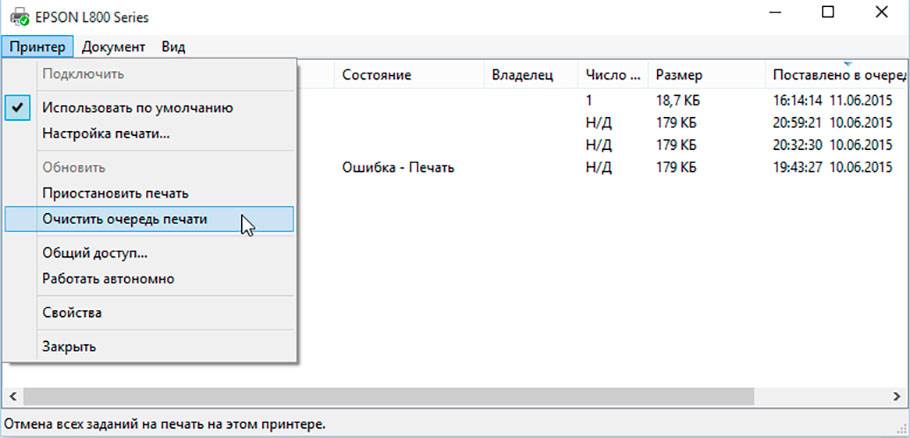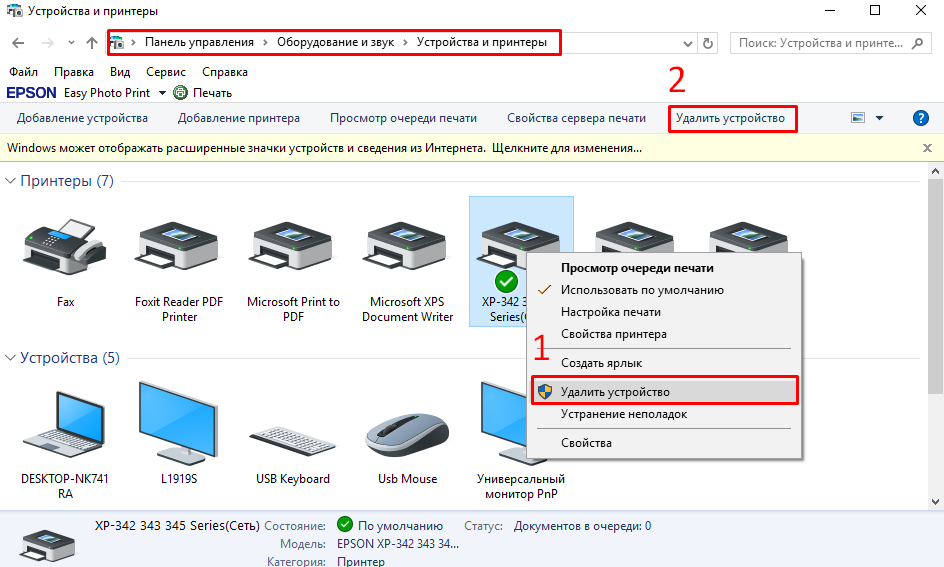Чистка реестра
Реестр представляет собой базу с сохраненными данными о настройках программ, пользователей, подключенных устройств и так далее.
При деинсталляции некоторых программ установщик предлагает, кроме удаления файлов, почистить и реестр. Если у вас такая ситуация, то дополнительно вмешиваться в реестр не следует.
Перед редактированием реестра «Виндовс» рекомендуется сделать «Backup» — резервное копирование. Откройте редактор реестра (команда «regedit» или в меню «Пуск»).
Через меню «Файл» выберите «Экспорт», назовите файл любым удобным именем и сохраните на компьютер или съемный накопитель.
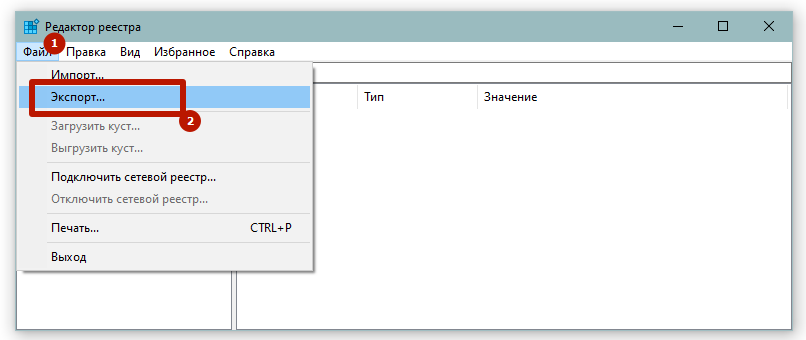
Теперь приступим к чистке информации о принтере.
- Через меню «Правка» воспользуйтесь пунктом «Найти».
- В строке поиска введите то, что касается модели техники. Для верности попробуйте сразу прописать производителя. На изображении введено «deskjet», так как на рассматриваемом компьютере запрос относится только к принтеру марки HP.
- Подождите, пока завершится поиск. Если какие-то данные обнаружатся, то редактор слева откроет ветку расположения, а справа покажет параметр.
- Сделайте выбор пункта «Удалить» после нажатия ПКМ по параметру.
Если после правок заметили, что нарушилась работа системы отдельных функций или периферийного оборудования, сделайте восстановление реестра. Восстанавливать необходимо с ранее сохраненного файла на ПК, через пункт «Файл»-«Импорт».
Последовательность действий
Чтобы удалить мфу из системы и очистить любое упоминание о нем, в первую очередь откройте раздел в «Панели управления», где представлен список подключенных устройств и принтеров. Попасть туда можно также с помощью программы «Выполнить» (Windows + R), где вам следует вбить команду «control printers».
Найдите среди списка представленных устройств нужный печатающий девайс. Вызовите его контекстное меню – для этого кликните по его иконке правой кнопкой мыши.
Среди представленного списка найдите и нажмите на пункт, который запускает функцию удаления данного устройства. Благодаря этому вы сможете стереть драйвер принтера.
Снова откройте окно «Выполнить» и вбейте туда для запуска надстройки «Службы» команду «Services.msc». Найти данную надстройку можно и через «Панель управления», перейдя в раздел администрирования. Там вам нужно кликнуть на службу под названием «Диспетчер печати» и нажать на нее правой кнопкой мышки. В раскрывшемся списке кликните на пункт, отвечающий за перезапуск данной службы.
Проделанные действия осуществят перезагрузку вышеназванной службы
Подобная процедура является необходимостью, чтобы драйвер принтера был удален нормально.
Теперь вам нужно будет обратить внимание на сервер печати. Снова вызовите сочетанием клавиш Windows+R программу «Выполнить» и вбейте туда команду «printui /s /t2»
В результате такого действия перед вами откроется окно со свойствами сервера печати.
Найдите и перейдите на вкладку, где указаны все драйвера, после чего найдите тот вариант, который относится к вашему печатающему устройству и, отметив его, кликните на кнопку «Удалить».
На этом основная часть действий, направленных на решение задачи о том, как полностью удалить принтер в Windows 7 завершается. Однако это еще не все, т.к. с помощью вышеописанных этапов далеко не все следы присутствия принтера на вашем компьютере удаляться. Поэтому вам следует перейти к следующим действиям:
- Откройте надстройку под названием «Управление печатью», предварительно открыв окно программы «Выполнить» и вписав туда команду «printmanagement.msc».
- В новом окне вам следует перейти в раздел «Настраиваемые фильтры», а уже оттуда кликнуть на «Все драйвера».
- В результате описанных манипуляций в левой части окна надстройки, отвечающей за управление печатью появится список драйверов.
- Найдите среди них свое оборудование и, открыв его контекстное меню, кликните на пункт удаления.
Программы для удаления ненужных драйверов
Но стандартный мастер не вычищает все файлы и ключи реестра, поэтому для полного удаления часто прибегают к сторонним разработкам. Я подготовил для вас обзор трёх таких программ:
- Driver Sweeper – бесплатная, но устаревает
- Driver Fusion – есть платная и бесплатная версии
- Driver Cleaner – платная программа
ВАЖНО! Не удаляйте драйвера из системы, если в этом нет необходимости!
Некоторые пользователи устанавливают эти программы чтобы «очистить систему от мусора» и повысить её быстродействие, а в итоге им приходится долго восстанавливать или переустанавливать Windows. На самом деле, улучшения быстродействия за счёт удаления лишних драйверов не будет. Ведь Windows их просто не загружает. Может ускориться процесс установки новых устройств и освободиться немного места на диске C: и не более того!
Общий алгоритм удаления драйверов с помощью любой программы такой:
- Установка программы
- Стандартное удаление через панель управления
- Загрузка Windows в безопасном режиме
- Запуск программы, выбор устройства из списка, анализ
- Очистка драйверов
- Перезагрузка
Загрузку в безопасном режиме я специально выделил, т.к. это очень важный пункт. Если этого не сделать, то внешне всё получится, но на самом деле важные системные файлы и ключи реестра не будут вычищены.
Простой способ удаления драйвера принтера в Windows
Для начала самый простой способ, который обычно работает и подойдет для всех последних версий Windows. Порядок действий будет следующим.
- Запустите командную строку от имени администратора (в Windows 8 и Windows 10 это можно сделать через меню правого клика по пуску)
- Введите команду printui /s /t2 и нажмите Enter
- В открывшемся диалоговом окне выберите принтер, драйвера которого нужно удалить, после чего нажмите кнопку «Удалить» и выберите опцию «Удалить драйвер и пакет драйвера», нажмите Ок.
По завершении процедуры удаления, драйвера вашего принтера не должно остаться на компьютере, можно устанавливать новый, если в этом состояла ваша задача. Однако, данный способ не всегда срабатывает без некоторых предварительных действий.
Если при удалении драйвера принтера вышеописанным методом вы увидели какие-либо сообщения об ошибках, то попробуйте поступить следующим образом (также в командной строке от имени администратора)
- Введите команду net stop spooler
- Зайдите в C:Windows System32 spool Printers и, если там что-то есть, очистите содержимое этой папки (но саму папку не удаляйте).
- Если у вас принтер HP, очистите также папку C: Windows system32 spool drivers w32x86
- Введите команду net start spooler
- Повторите шаги 2-3 из начала инструкции (printui и удаление драйвера принтера).
Это должно сработать, а драйверы вашего принтера удалены из Windows. Возможно, также потребуется перезагрузить компьютер.
Удаление штатными средствами
Поверхностная очистка
1. Откройте меню «Пуск».
2. Клацните правой кнопкой мышки в появившейся панели «Компьютер». В перечне команд выберите «Свойства».
3. В колонке слева клацните «Диспетчер устройств».
4. В окне диспетчера, в горизонтальном меню, откройте раздел «Вид» и нажмите «Показать скрытые устройства».
5. Откройте директорию «Контроллеры USB».
6. Удалите старый или неиспользуемый драйвер: клацните по его названию правой кнопкой → нажмите «Удалить».
Глубокая очистка
1. Удерживая клавишу «Win», нажмите клавишу «Pause/Break». Или откройте: Пуск → правой кнопкой «Компьютер» → Свойства.
2. В открывшемся окне, в левой панели, кликните «Дополнительные параметры системы».
3. На вкладке «Дополнительно» нажмите кнопку «Переменные среды».
4. В верхнем блоке щёлкните «Создать».
5. В окне «Новая пользовательская переменная»:
- в строке «Имя переменной» введите — devmgr_show_nonpresent_devices;
- в «Значение переменной» — 1.
6. Нажмите «OK» в панели переменной и в окне «Переменные среды».
7. Вернитесь в окно свойств системы (Win+Break) и клацните «Диспетчер устройств».
8. В диспетчере откройте: Вид → Показать скрытые…
9. Нажмите кнопку «Обновить конфигурацию… » (последняя в панели).
10. Иконки неиспользуемых драйверов в диспетчере окрашены в серый цвет (то есть можно удалить этот драйвер). Поочерёдно откройте следующие директории и уберите ненужные элементы (клик правой кнопкой по названию → Удалить):
Дисковые устройства
В этом разделе устройств отображаются проинсталлированные драйвера флешек, ридеров, винчестеров. Прозрачные иконки объектов говорят о том, что они не используются (не подключены). А значит, от них можно смело избавляться.
11. По завершении очистки перезагрузите ПК.
Исправлено — Не удается удалить драйвер принтера в Windows 10
Решение 1 — Удалить драйвер как каждый пользователь
Если на вашем компьютере несколько пользователей, возможно, вы не сможете удалить принтер, так как драйвер используется. Чтобы решить эту проблему, необходимо войти в каждую учетную запись пользователя , к которой подключен принтер, и удалить устройство.
После этого войдите в учетную запись администратора и удалите пакет драйверов.
Решение 2. Закройте все приложения, перезапустите explorer.exe и удалите драйвер
Эта проблема может иногда возникать, если определенное приложение загрузило один из компонентов пользовательского интерфейса драйвера, и для решения этой проблемы необходимо закрыть все работающие приложения и остановить процесс explorer.exe.
Для этого выполните следующие действия:
- Нажмите Ctrl + Shift + Esc, чтобы открыть диспетчер задач .
- После открытия диспетчера задач перейдите на вкладку « Сведения ».
- На вкладке « Сведения » найдите файл explorer.exe , щелкните его правой кнопкой мыши и выберите « Завершить задачу» .
- В диспетчере задач нажмите « Файл»> «Запустить новое задание» .
- Окно Создать новую задачу появится. Введите explorer.exe и нажмите ОК.
- Когда проводник снова запустится, попробуйте удалить драйвер принтера.
- Необязательно: Если вы не можете удалить драйвер, остановите службу диспетчера очереди печати и повторите попытку. Обязательно включите службу Spooler снова после удаления драйвера.
Решение 3 — Используйте инструмент Kyocera Deleter
Если вы не можете извлечь принтер, потому что драйвер используется, вы можете попробовать использовать инструмент Kyocera Deleter.
Пользователи сообщили, что этот инструмент удалит ваш принтер без каких-либо проблем, но обязательно запустите этот инструмент как администратор, так как для его удаления требуются права администратора.
Немногие пользователи сообщили, что вы можете решить эту проблему, пытаясь удалить принтер после перезапуска службы диспетчера очереди печати.
Мы уже объясняли, как перезапустить этот сервис в одном из наших предыдущих решений, поэтому советуем вам проверить его.
Этот процесс требует скорости, поэтому обязательно извлекайте принтер сразу после перезапуска службы диспетчера очереди печати. По словам пользователей, у вас есть всего несколько секунд, чтобы извлечь принтер, поэтому обязательно сделайте это как можно быстрее.
Если Print Spooler не работает, у нас есть исчерпывающее руководство по решению проблем.
Решение 5 — Отключить двунаправленную поддержку
Пользователи сообщили, что вы можете решить эту проблему, отключив двунаправленную поддержку. Для этого выполните следующие действия:
- Откройте Устройства и принтеры .
- Найдите свой принтер, щелкните его правой кнопкой мыши и выберите Свойства принтера .
- Когда откроется окно «Свойства», перейдите на вкладку « Порты » и снимите флажок «Включить двунаправленную поддержку» .
- Нажмите Apply и OK, чтобы сохранить изменения.
Решение 6 — Установите службу диспетчера очереди печати на Вручную
Пользователи сообщили, что вы можете решить эту проблему, установив для службы Spooler значение «Вручную». Для этого откройте окно «Службы», найдите службу диспетчера очереди печати и дважды щелкните ее, чтобы открыть ее свойства. Установите тип запуска « Вручную», нажмите « Применить» и « ОК», чтобы сохранить изменения.
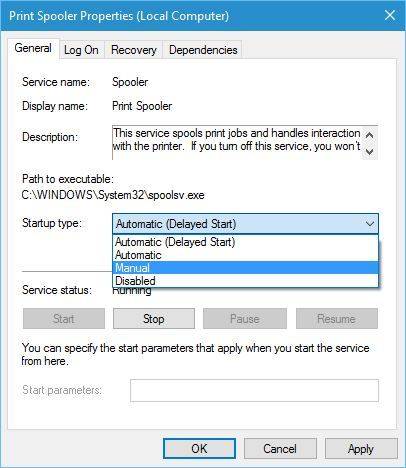
После этого попробуйте удалить ваш принтер. Если в инструменте удаления упоминается служба диспетчера очереди печати, просто перейдите в раздел «Службы», найдите службу диспетчера очереди печати и запустите ее.
После этого вы сможете без проблем удалить свой принтер.
Невозможность удалить принтер в Windows 10 может быть большой проблемой, но обычно эту проблему можно устранить, перезапустив службу диспетчера очереди печати и снова попытавшись удалить принтер.
Если это не сработает, обязательно попробуйте все другие решения из этой статьи.
Старайтесь не тратить время на устранение проблем с принтером, приобретая лучшие беспроводные принтеры! Проверьте наш свежий список!
Примечание редактора: этот пост был первоначально опубликован в мае 2016 года и с тех пор был полностью переработан и обновлен для обеспечения свежести, точности и полноты.
- Как исправить ошибку Windows 8, 10 принтера в автономном режиме
- Исправлено: невозможно печатать из Edge в Windows 10
- Исправлено: печать в PDF не работает в Windows 10
- Как печатать в PDF в Windows 10
- Исправлено: Вы не можете распечатать факс с помощью факс-модема в Windows
Удаление остаточных файлов
Приведенные выше действия не гарантируют, что в Windows не останется папок или файлов от программного обеспечения принтера. Последний шаг — зайти в папку приложений на системном диске и найти папки по производителям.
В Windows XP необходимо перейти в корень диска ‘C’, а затем в ‘Program Files’. В Windows 7-10, с другой стороны, вы также должны искать в папке «Program Files (x86)».
Обратите внимание, что папка с именем производителя может содержать не только файлы принтера, но и другие инструменты
Поэтому лучше зайти внутрь и убедиться, что там нет ничего важного. И если есть, удалите только оставшуюся папку с печатающего устройства
И если есть, удалите только оставшуюся папку с печатающего устройства.
Установка нового принтера из командной строки
С помощью следующей команды можно установить новый принтер с именем HP5525, воспользовавшись ранее установленным драйвером печати HP Universal Printing PCL 6:
cscript «C:WindowsSystem32Printing_Admin_Scriptsen-USprnmngr.vbs» -a -p «HP5525» -m «HP Universal Printing PCL 6» -r «lpt1:»
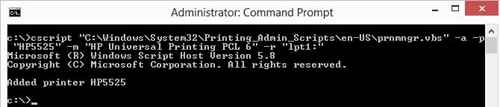
-a– устанавливается новый локальный принтер;
-p «HP5525» – отображаемое имя принтера;
-m «HP Universal Printing PCL 6» – используемый драйвер печати;
-r «lpt1:» – имя используемого локального порта печати. В этом случае печать должна осуществляться через LPT порт. Здесь может быть указан параллельный порт (LPT1:, LPT2:), последовательный (СОМ1:, COM2: — перед установкой убедитесь что данный COM порт не используется другим устройством) или USB-порт (USB001 и т.д.).
Что происходит при удалении драйверов?
Драйвер устройства — это часть программного обеспечения, которая сообщает операционной системе вашего компьютера, как взаимодействовать с устройством, к которому оно подключено.
Например, чтобы подключиться к вашему принтеру и выполнить команду печати, драйвер принтера необходим, чтобы преодолеть разрыв между двумя устройствами и доставить задание на печать вам.
Без драйвера принтера ваш принтер просто не работает. Точно так же удаление драйвера принтера после удаления принтера с вашего компьютера делает его неработоспособным.
Однако, если вы удалите драйвер, вы можете отменить удаление, используя Восстановление системы, из предыдущей точки восстановления, созданной при удалении драйвера с вашего компьютера.
Кроме того, Windows автоматически установит драйвер в вашей операционной системе, выполнив поиск в обширной библиотеке драйверов. Если он не находит подходящий драйвер, он будет искать драйвер в Интернете через Центр обновления Windows. В противном случае вы можете посетить веб-сайт производителя устройства, чтобы найти конкретный драйвер для вашего принтера.
Программы для Windows, мобильные приложения, игры – ВСЁ БЕСПЛАТНО, в нашем закрытом телеграмм канале – Подписывайтесь:)
Еще один метод удалить драйвер принтера
Следующий способ — это то, что описывают в своих инструкциях сами производители принтеров и МФУ, включая HP и Canon. Способ адекватный, работает для принтеров, подключаемых по USB и состоит из следующих простых шагов.
- Отключите принтер от USB.
- Зайдите в Панель управления — Программы и компоненты.
- Найдите все программы, имеющие отношение к принтеру или МФУ (по имени производителя в названии), удалите их (выделяем программу, вверху нажимаем Удалить / Изменить, или то же самое через правый клик).
- Удалив все программы, зайдите в панель управления — устройства и принтеры.
- Если ваш принтер отображается там, нажмите по нему правой кнопкой мыши и выберите «Удалить устройство» и следуйте указаниям. Примечание: если у вас МФУ, то в устройствах и принтерах может отображаться сразу несколько устройств с указанием одной марки и модели, удалите их все.
По завершении удаления принтера из Windows, перезагрузите компьютер. Готово, драйверов принтера (того, что был установлен вместе с программами производителя) в системе не будет (но при этом те универсальные драйвера, которые входят в состав Windows, останутся).
А вдруг и это будет интересно:
Почему бы не подписаться?
29.10.2017 в 15:36
Спасибо очень помог! не мог напечатать с помощью принтера, он выдавал ошибку драйвера, а после того как удалил все заработало!
10.02.2018 в 11:51
Спасибо огромное! Уже хотел менять принтер, но удалил драйвера, подключил его заново и все заработало как надо.
10.04.2018 в 18:44
1 способ мне помог.. спасибо большое.
30.07.2018 в 08:28
Большое спасибо! Не первый раз выручаете
10.09.2018 в 13:39
Большое спасибо! вторая часть, то что если выйдет ошибка очень помогла.( net stop spooler )
22.11.2018 в 18:20
Димось, здоров. Принтер Canon, в подарок, приехал. Уже старик он, прям как ты XD… Короч, подключил, он то его видит, но не печатает. Оказалось что дров-то нет. Пошел на оф. сайт, скачал дрова, поставил от запуска админа. Дрова-то есть, все есть, но не печатает… Служба включена кстать, даже на автомат поставил — может периодически останавливается… Пошел в штатные настройки, смотрю что это корыто отображается в «Блютз и другие устройства», а не в «Принтеры и сканеры». Запускал добавление, не видит, на «Добавление старого…..» тоже пустяк. У меня это корыто короче отображается как какое-то… USB-корыто, так скажем, а не так как надо… Хочу подметить что провод вместе с корытом-то не приехал, пришлось купить в магазе — ведь ПК мыслями инфу не передают. Вот тестю провод, вроде пашет, но не пашет Win. Чё мутить то будем? Нежели все так плохо?
23.11.2018 в 11:41
А я не знаю. Сам бы сидел экспериментировал и гуглил бы на тему «модель принетра» + «версия Windows». Бывают иногда, особенно на старых, особенности и «обходные пути».
28.02.2019 в 11:52
Только когда самостоятельно установил имя принтера, тогда и заработал. Т.е помогла диагностика, а так комп не видел принтера. Благодарю, именно ваш способ и помог
Примечание: после отправки комментария он не появляется на странице сразу. Всё в порядке — ваше сообщение получено. Ответы на комментарии и их публикация выполняются ежедневно днём, иногда чаще. Возвращайтесь.
Принтер в наше время является незаменимым периферийным устройством для офиса и дома. Поэтому нередко у пользователей на персональных компьютерах под управлением ОС Windows 7 появляются проблемы с драйверами на этих устройствах. Проблемы могут быть самыми разными. Например, принтер не хочет печатать, драйвер устройства устарел и его необходимо заменить или на печатающем устройстве стоит не тот драйвер.
Чтобы решить ту или иную задачу нужно удалить или переустановить драйвер принтера. Для решения поставленной задачи мы подготовили материал, в котором подробно описан процесс удаления и переустановки драйвера принтера. Кроме этого, в материале вы найдете полезную информацию, которая поможет вам решить некоторые проблемы связанные с печатающими устройствами.
Информация
Иногда возникают ситуации, что при удалении принтера из системы, можно столкнуться с множеством ошибок. Принтер может отказаться удаляться, или удалится “не полностью”, новый драйвер отказывается устанавливается, а после установки вместо работоспособной печати выдает ошибку типа «Драйвер установлен не полностью, и некоторые функции печати будут недоступны». Тем не менее паниковать в этой ситуации не стоит, всегда есть возможность отформатировать жесткий диск компьютера, установить операционную систему и все сопутствующее программное обеспечение. Но сегодня я расскажу вам как это можно сделать проще, не прибегая к таким жестким действиям.
Удаляем старый драйвер принтера
Кроме причины, чтобы была указана выше, пользователи хотят деинсталлировать файлы из-за ненадобности или некорректной работы. Приведенное ниже руководство является универсальным и подойдет для абсолютно любого принтера, сканера или мультифункционального оборудования.
Шаг 1: Удаление программного обеспечения
Большое количество рассматриваемой периферии работает с операционной системой с использованием собственного фирменного софта, через который выполняется отправка в печать, редактирование документов и другие действия. Поэтому сначала следует удалить именно эти файлы. Сделать это можно следующим образом:
- Через меню «Пуск» перейдите к разделу «Панель управления».
- В открывшемся меню выберите «Программы и компоненты».
- Отыщите драйвер с именем вашего принтера и дважды кликните на него.
- В отобразившемся списке устройств выберите одно или несколько необходимых и кликните на «Удалить».
- Интерфейс и функциональность ПО у каждого производителя немного отличается, поэтому окно деинсталляции может выглядеть по-разному, однако осуществляемые действия практически идентичны.
По завершении удаления перезагрузите ПК и приступайте к следующему шагу.
Шаг 2: Удаление устройства из списка оборудования
Теперь, когда фирменного софта больше нет на компьютере, следует удалить сам принтер из списка оборудования, чтобы в дальнейшем не возникало никаких конфликтов при добавлении нового устройства. Осуществляется это буквально в несколько действий:
- Откройте «Пуск» и переместитесь к «Устройства и принтеры».
- В разделе «Принтеры и факсы» нажмите левой кнопкой мыши на оборудование, которое хотите убрать, и на панели сверху выберите пункт «Удалить устройство».
- Подтвердите удаление и дождитесь окончания процесса.
Сейчас перезагружать компьютер не надо, лучше это сделать уже после выполнения третьего шага, поэтому давайте сразу перейдем к нему.
Шаг 3: Удаление драйвера из сервера печати
На сервере печати в операционной системе Windows хранится информация обо всей подключенной периферии Там же располагаются активные драйверы. Для полной деинсталляции принтера потребуется убрать и его файлы. Проделайте следующие манипуляции:
Откройте «Выполнить» через комбинацию клавиш Win + R, введите там следующую команду и нажмите «OK»:
- Перед вами отобразится окно «Свойства: Сервер печати». Здесь переключитесь во вкладку «Драйверы».
- В списке установленных драйверов принтера кликните левой кнопкой мыши на строке необходимого устройства и выберите «Удалить».
- Выберите тип деинсталляции и переходите далее.
- Подтвердите действие нажатием на «Да».
Теперь осталось дождаться, пока драйвер будет удален, и можно перезагрузить компьютер.
Удаление через файловую систему
Удаление файлов напрямую с дисков компьютера или ноутбука можно рассматривать как дополнение к уже перечисленным и подробно описанным вариантам выше очистить систему от драйверов устройства печати. В случае выполнения упомянутых действий очень низкая вероятность наличия следов старого принтера в файловой системе, но для гарантии нужно проверить.
Как правило, установка операционной системы проводится на диск C и стоит начать поиски именно на нем. В версиях Windows XP проверять нужно только папку C:\Program Files, а для Windows 7,8,10 и ее и C:\Program Files (x86). Ищите папки, которые в своем имени содержат названия фирмы принтера. Это могут быть HP, Canon, Epson и другие. Удалите их, но желательно в корзину или сделайте их резервную копию, чтобы в случае ошибки была возможность все восстановить.
Driver Sweeper
Популярная и бесплатная программа, но разработчики прекратили её поддержку, поэтому с каждым годом она всё больше устаревает. Но благодаря доступности и надёжности Driver Sweeper, им постоянно пользуются.
×
После первого запуска советую сразу поменять язык интерфейса на русский. Для этого тыкаем на пункт «Language» и из выпадающего списка выбираем «Russian».
Заходим в самый верхний пункт «Главная — Анализ и очистка» и выбираем справа драйвера которые требуется удалить. Например, чтобы удалить видеоадаптер NVidia, я отметил «NVidia – Display» и «NVidia — PhysX». Чтобы удалить драйвера AMD Radeon необходимо отметить самый первый пункт «AMD — Display». Если в списке нет вашего устройства, значит эта программа не подходит.
Далее нажимаем «Анализ» и ждём пока программа выполнит анализ файлов на диске, ключей в реестре. После этого появится список того, что программа может удалить. По умолчанию все галочки уже отмечены, поэтому просто жмём кнопку «Очистка».
Перезагружаемся и вуаля! Система очищена. Особенно пытливые запустят программу снова и обнаружат, что она снова нашла ключи реестра для удаления. Да, так будет сколько бы раз вы её не запускали, пока видеокарта будет установлена в компьютере. Ведь операционная система каждый раз будет создавать новые записи для того, чтобы работать с видеокартой на минимальном уровне
Не обращайте на это внимание
У этой проги есть классная фишка – она сохраняет все удалённые файлы и ключи реестра, и при желании всё можно вернуть на круги своя. Для этого идём в раздел «Задачи -> Восстановление», выбираем дату/время удаления драйвера и жмём «Восстановить».
Драйвер будет восстановлен до прежнего состояния. Прелесть этой функции в том, что она восстанавливает все файлы и папки, которые удалила. В отличие от точки восстановления системы, которая сможет восстановить только реестр и некоторые файлы из системной папки Windows.
Есть и ещё одна фишка в Driver Sweeper: возможность добавить свой фильтр. Т.е. если вы знаете какие файлы и ключи реестра требуется удалить, то можете занести их в список в меню «Главная -> Выбор фильтра» и сохранить, чтобы автоматизировать процесс ручной чистки. Также можно добавить новые записи к уже имеющимся фильтрам. Может кому-то пригодится такой функционал.
Удаление устаревших версий
Производитель может обновить инструкции устройства, а разработчик ОС — внедрить новые функции. В результате драйвер, как и любое ПО, со временем устаревает. Пользователь, получая автоматические обновления, даже не замечает, как происходит замена. Идеальная картина взаимодействия портится за счет того, что система «аккуратно» складирует, а не удаляет ненужное. Microsoft отдала решение этой проблемы в руки пользователя.
Windows 7
Никаких специальных инструментов, предусматривающих удаление старых драйверов, здесь не предусмотрено. Тем не менее, у пользователя такая возможность имеется. Отправимся в панель управления.
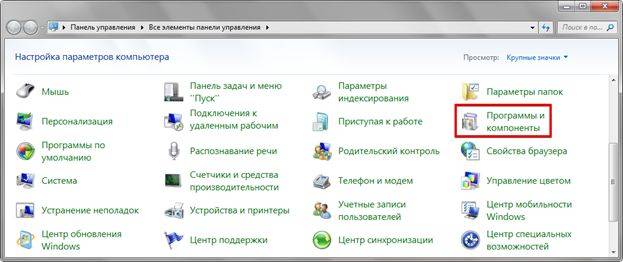
Отмеченный на скриншоте пункт открывает меню управления установленным программным обеспечением и компонентами системы. Во вторую категорию как раз и попадают драйверы устройств.
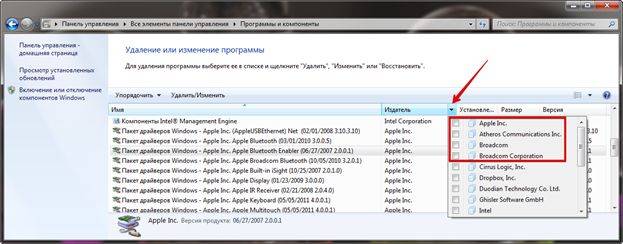
Упростить поиск можно, выполнив сортировку по издателю. Когда вы знаете производителя ненужного более устройства, его можно найти и отметить в выпадающем списке. Система оставит в окне только выпущенное им ПО.
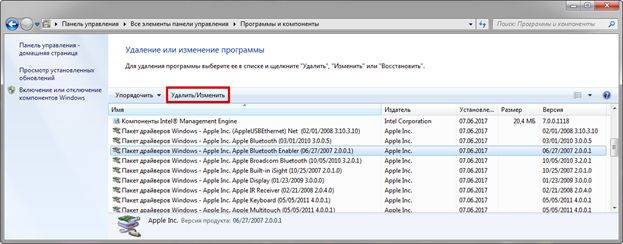
После того как вы определились с компонентами, можно начинать удаление драйверов из системы Windows 7. Воспользовавшись указанной кнопкой, вы получите предупреждение о последствиях своих действий.

Подтверждая свое решение, проходим «последнюю линию обороны». Выбранный компонент будет удален, а соответствующее устройство станет недоступно для использования.
Windows 10
В последней версии ОС Microsoft сделала шаг навстречу пользователям и предусмотрела специальные инструменты, позволяющие удалить ненужные драйверы в Windows 10. Располагаются они в меню очистки диска.
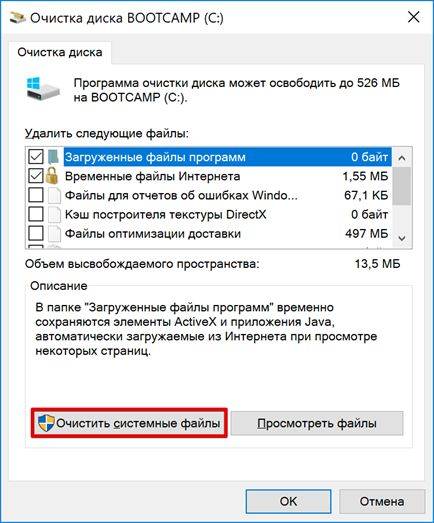
Открыв его, выбираем отмеченный пункт, позволяющий работать с файлами системы.
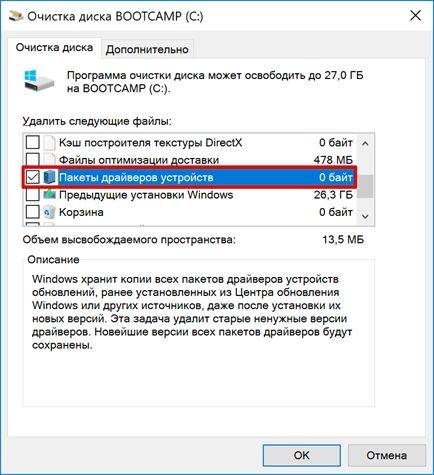
После того как будет выполнена проверка компонентов на актуальность, мы получим следующее окно. Как видите, система неспособна сама удалить ненужные драйверы, но может определить устаревшие версии и предложить пользователю от них избавиться.
Через реестр
Главный недостаток предыдущего метода заключается не в том, что пользователям бывает сложно самостоятельно отыскать файлы драйвера, а в том, что полное удаление становится невозможным. Отдельные упоминания удаленного ПО все равно останутся в реестре, и их придется ликвидировать дополнительно:
- Запустите порт «Выполнить».
- Введите запрос «regedit» и нажмите на клавишу «Enter».
Через встроенный поиск найдите и удалите папки, в названии которых содержится упоминание марки и модели принтера.
Совет. Намного легче чистка реестра осуществляется при помощи стороннего ПО. Например, приложения CCleaner. Оно обладает специальным сканером, выявляющим несоответствия после удаления программ.
Чистка реестра – важный процесс, к которому стоит обращаться не только при удалении печатающего аппарата, но и при деинсталляции других программ. Избавившись от лишних упоминаний, вы обезопасите свой компьютер и подключаемое к нему оборудование от непреднамеренных конфликтов.
Удаление драйверов с помощью Driver Fusion
Driver Fusion является замечательным инструментом для удаления программного обеспечения для печатающих устройств. Скачать утилиту можно с ее официального сайта https://treexy.com. Утилита имеет русский интерфейс, правда некоторые разделы плохо переведены.
Рассмотрим работу Driver Fusion подробнее. Запустим утилиту и перейдем к разделу «Семья водителя». Из русскоязычного названия раздела видно, что он неправильно переведен. Правильный перевод «Семейство драйверов».
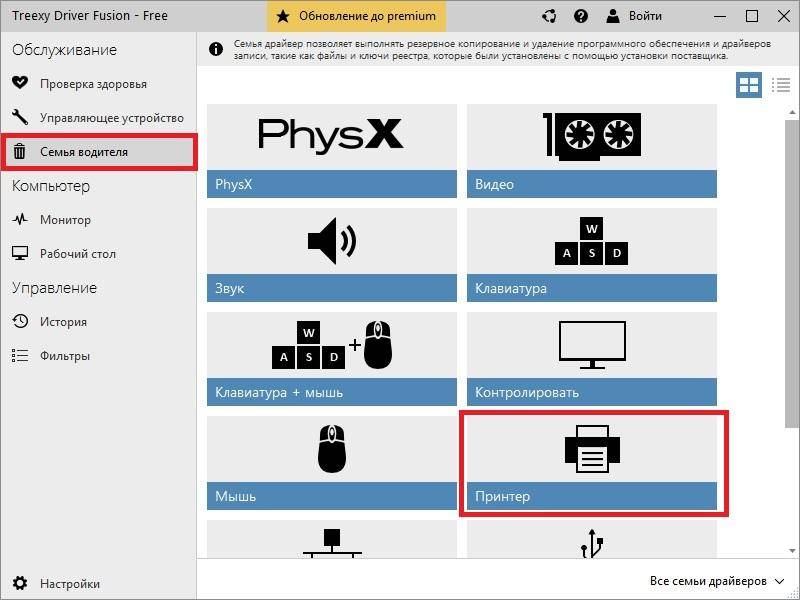
Двигаемся дальше. Перейдем к ссылке «Принтер».
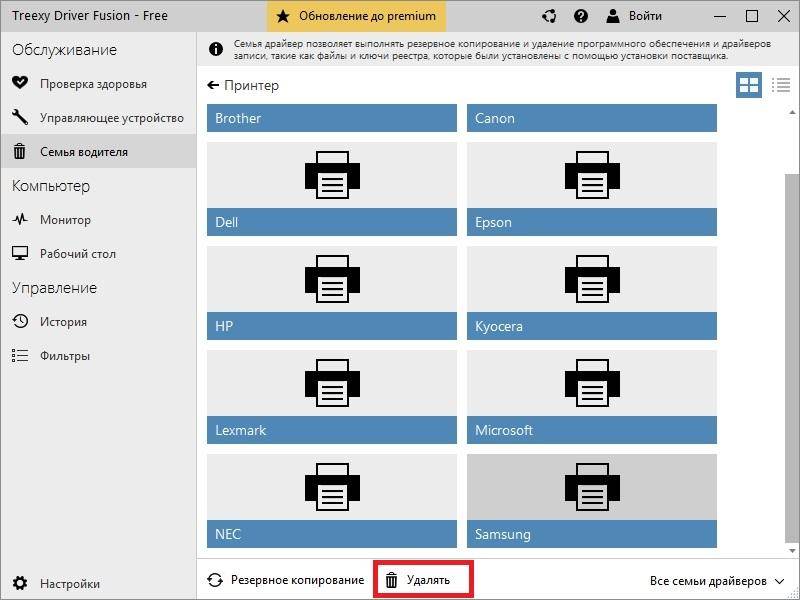
В открывшемся окне можно увидеть практически всех производителей принтеров. Чтобы удалить все драйвера из операционной системы Windows 7 выберите необходимого производителя и нажмите кнопку «Удалить». После этих действий Driver Fusion начнет полное удаление всех следов драйверов выбранного производителя. Удаляются все типы принтеров с различными типами подключения — хоть через параллельный порт или интерфейс USB.
С помощью этой утилиты можно удалить драйвер для любого устройства. Также хочется отметить что утилита поддерживает как новые, так и старые ОС Windows, поэтому вы без проблем сможете запустить ее на XP или десятке.
Удаление дров принтера через «Управление печатью»
Этот вариант подойдёт для тех, кто задаётся вопросом, как удалить дрова для принтера и установить новые, а не как удалить звуковые драйвера, а также, как удалить дрова для принтера и установить новые.
Если у вас система «десятка», то в ней встроено приложение специально для принтера. В нём вы можете посмотреть все файлы и данные, связанные с подключённым устройством и удалить драйвера при необходимости.
- В «Поиске» вбиваем «Управление печатью».
- Переходим во вкладку «Серверы печати»-«Драйверы».
- Ищите нужный и ПКМ нажимайте, выбирайте опцию «Удалить пакет драйвера».
- Ждёте завершения процесса и перезагружаете устройство.
Итак, вы увидели, что нет ничего сложного в удалении и дальнейшей установки новых драйверов. Следуя поэтапно описанной выше подробной инструкции, вы сможете добиться желаемого результата и очистить устройство от ненужных дров.


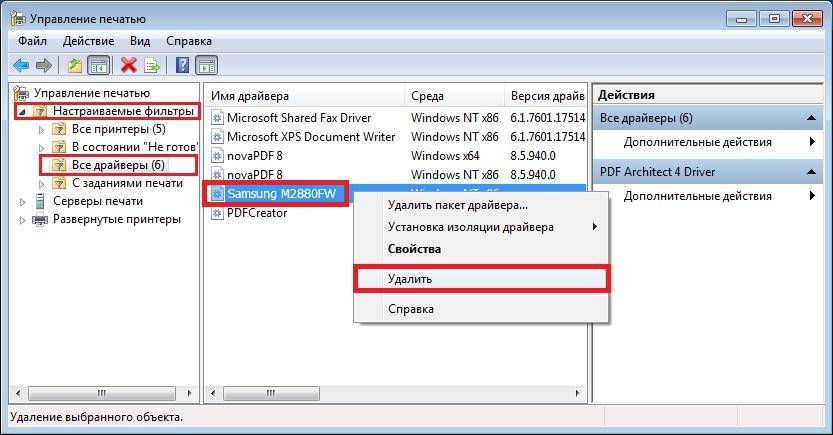
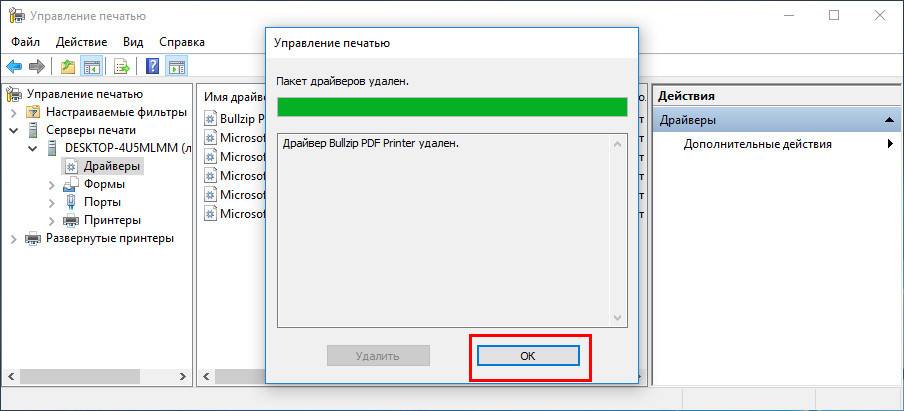
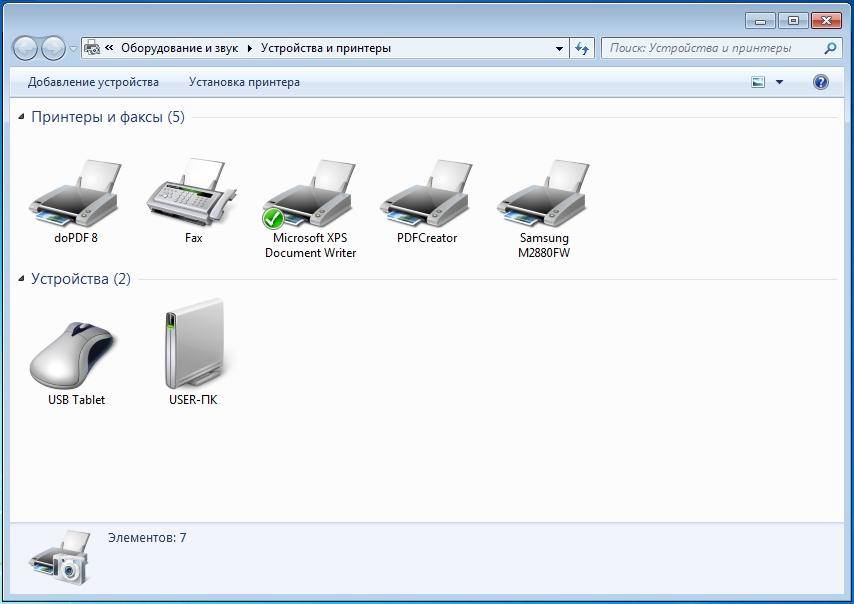
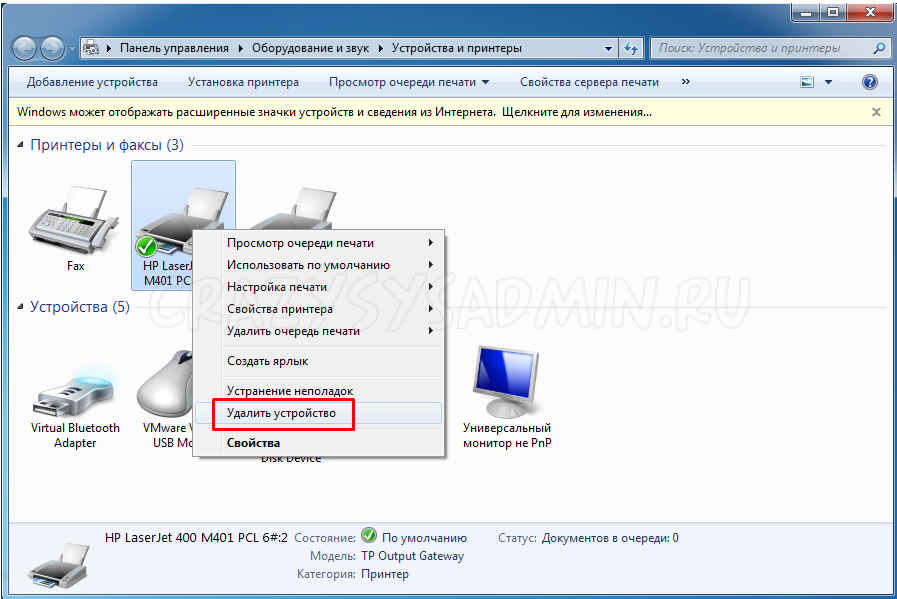
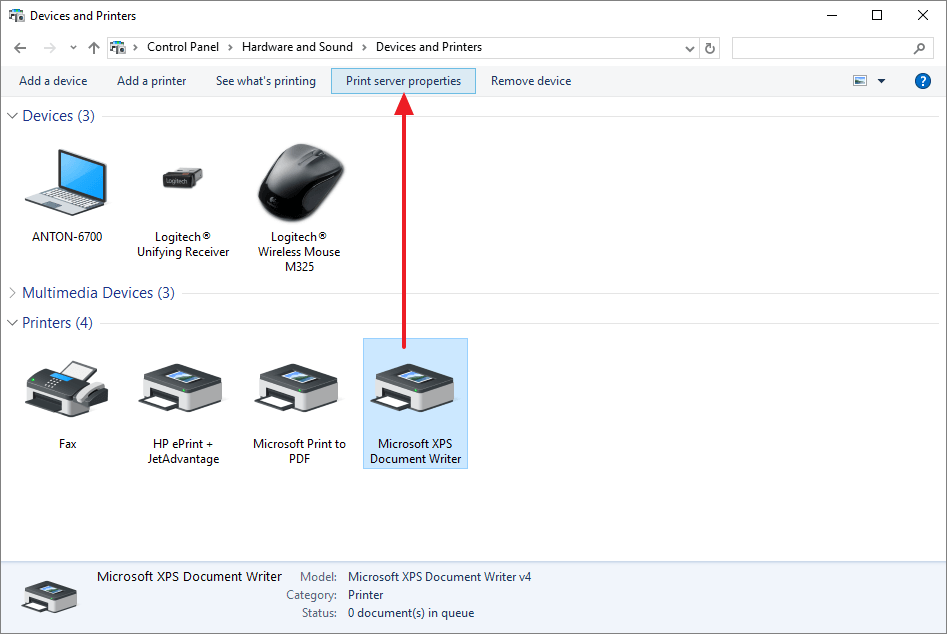
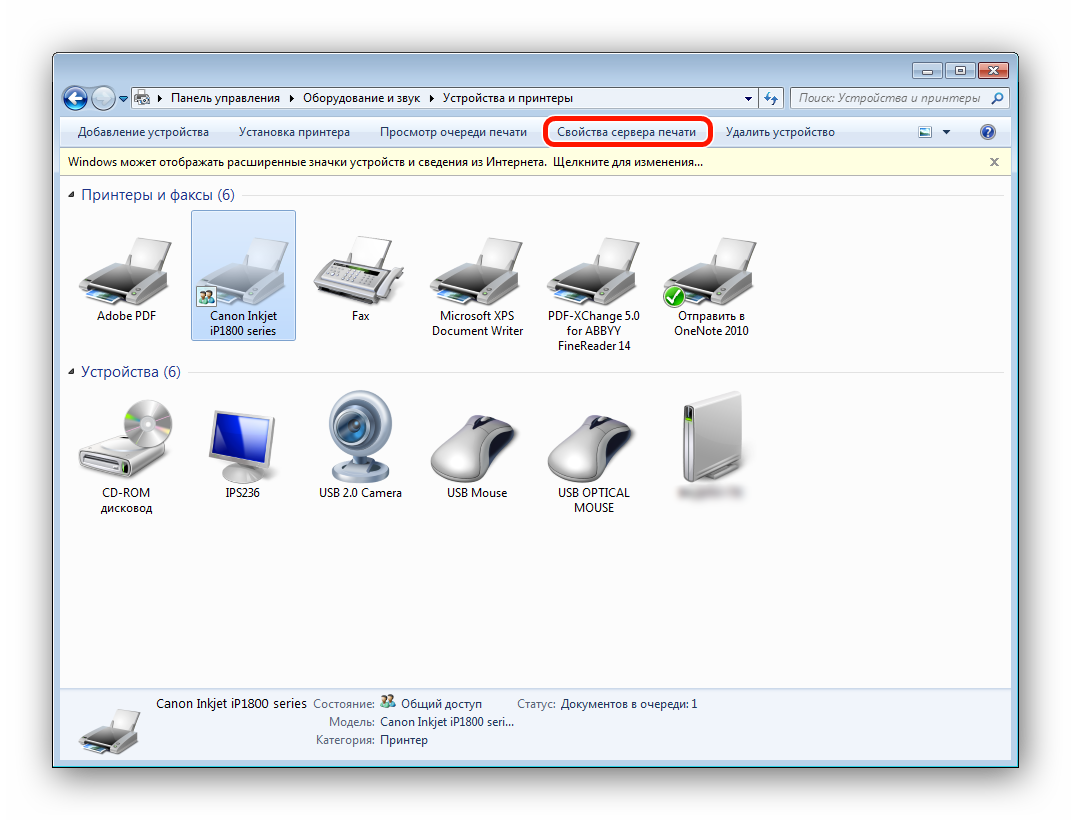
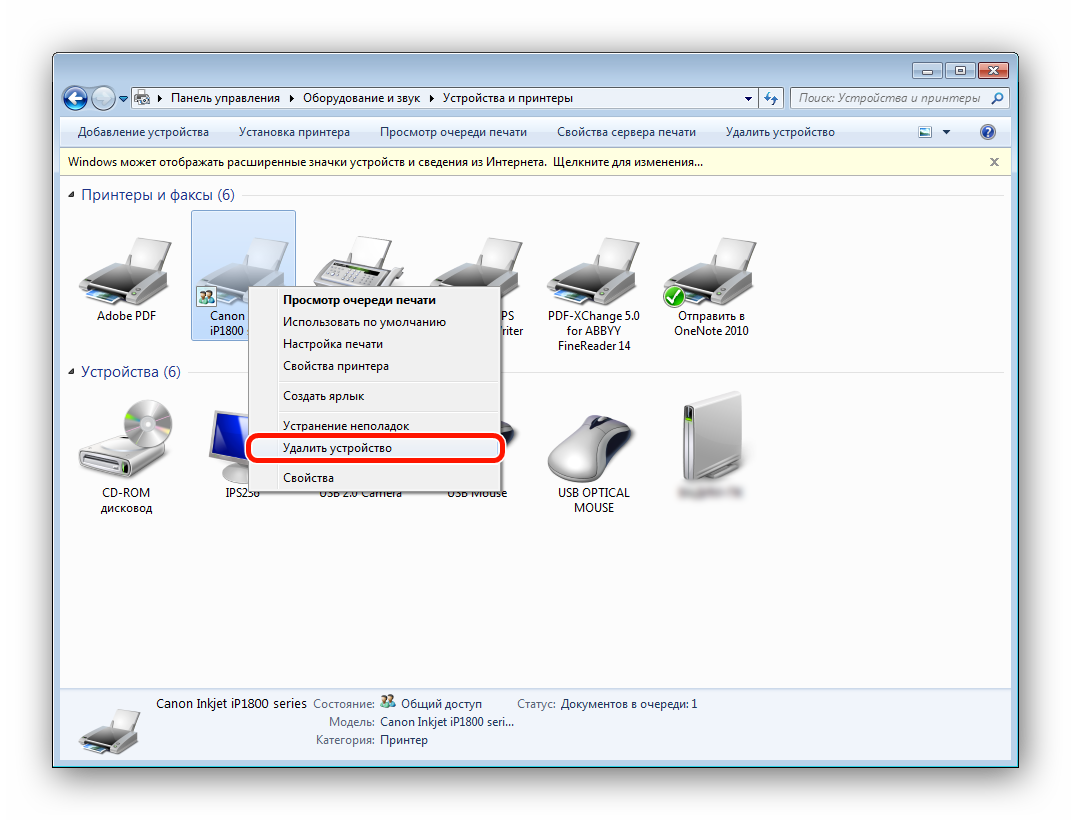
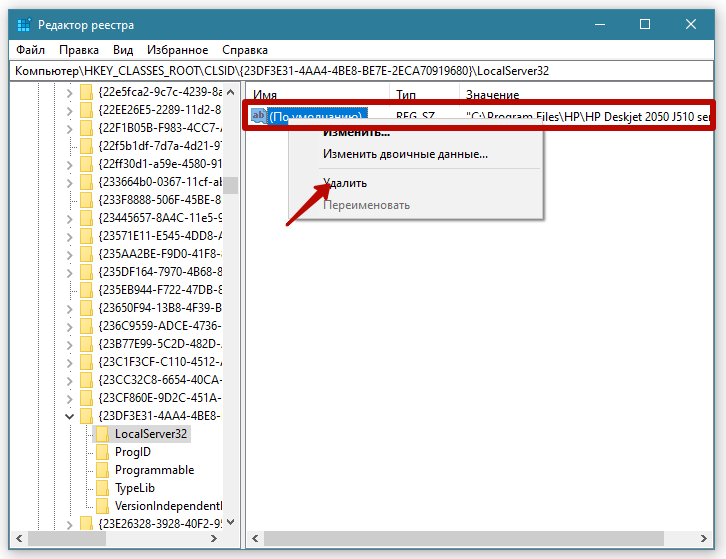
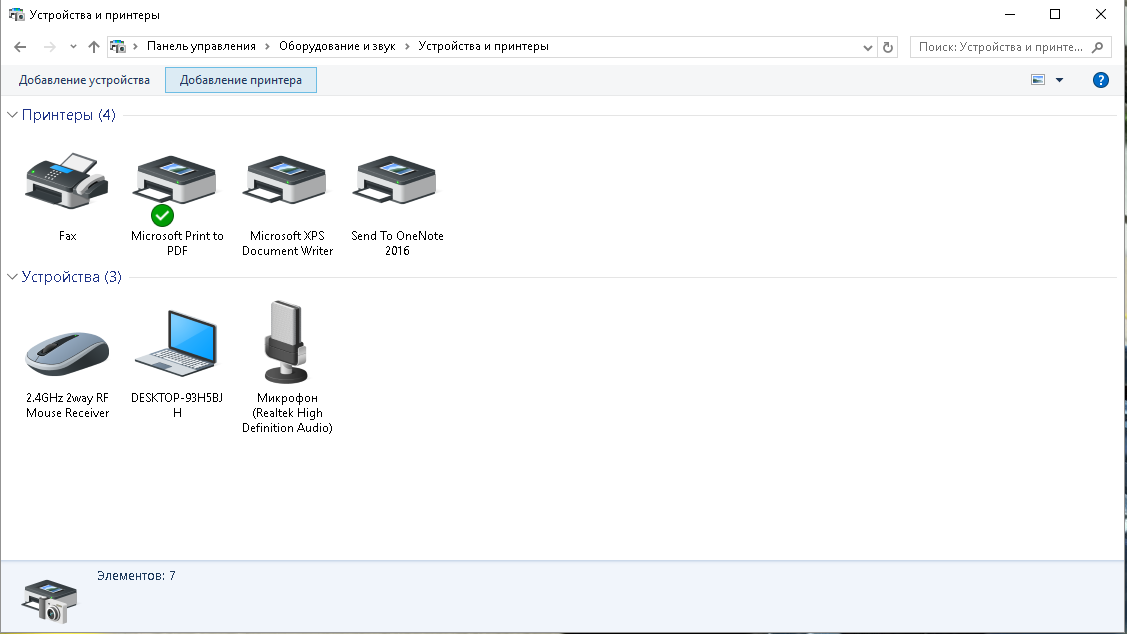
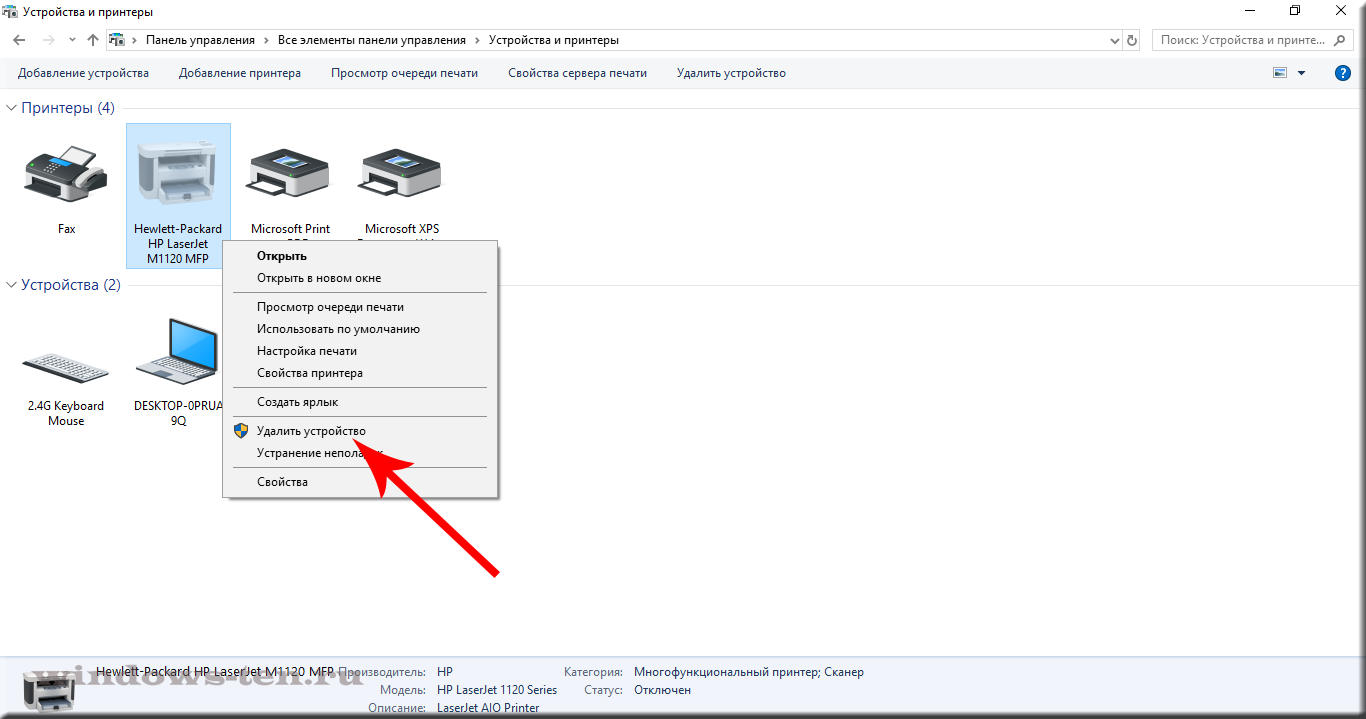
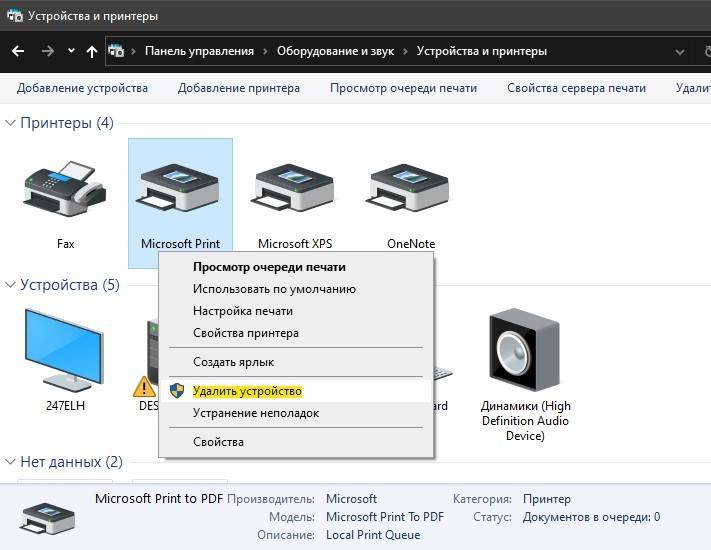
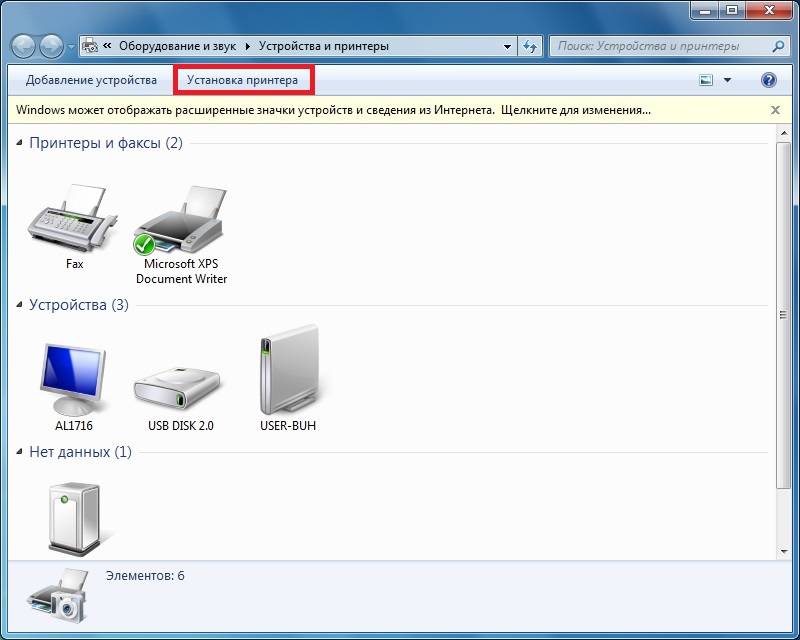
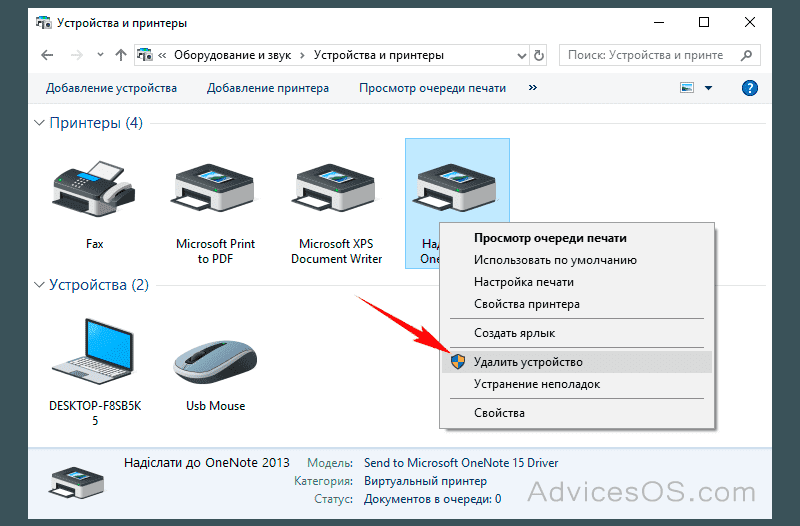
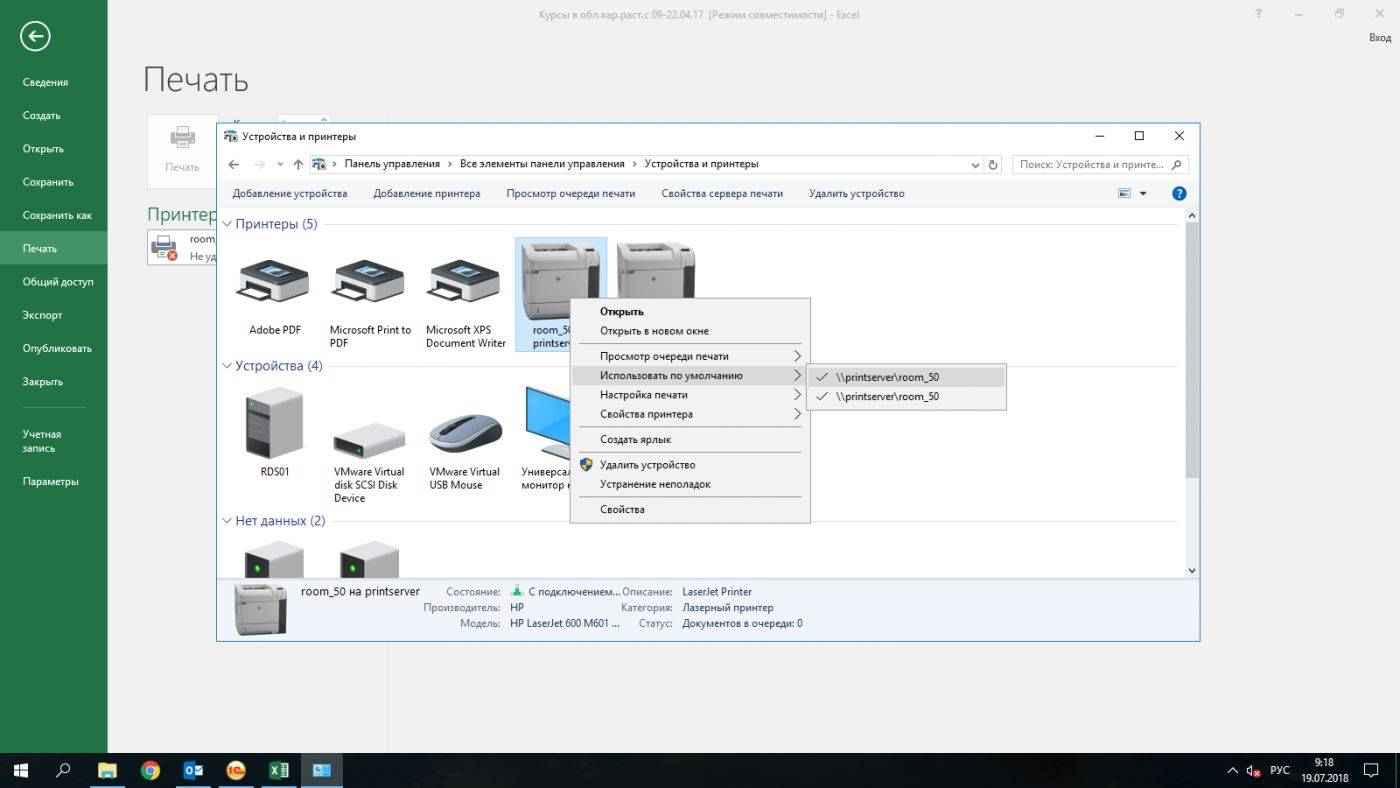
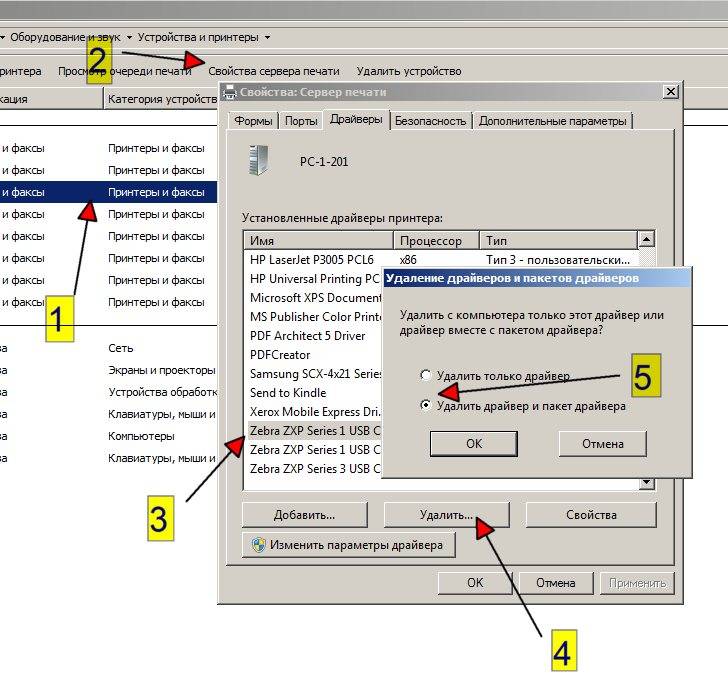
![Как правильно удалить драйвер с компьютера. — [pc-assistent.ru]](https://zelmershop.ru/wp-content/uploads/8/d/7/8d7c9dfad533bb3bc4f68f93c8d1343c.jpeg)