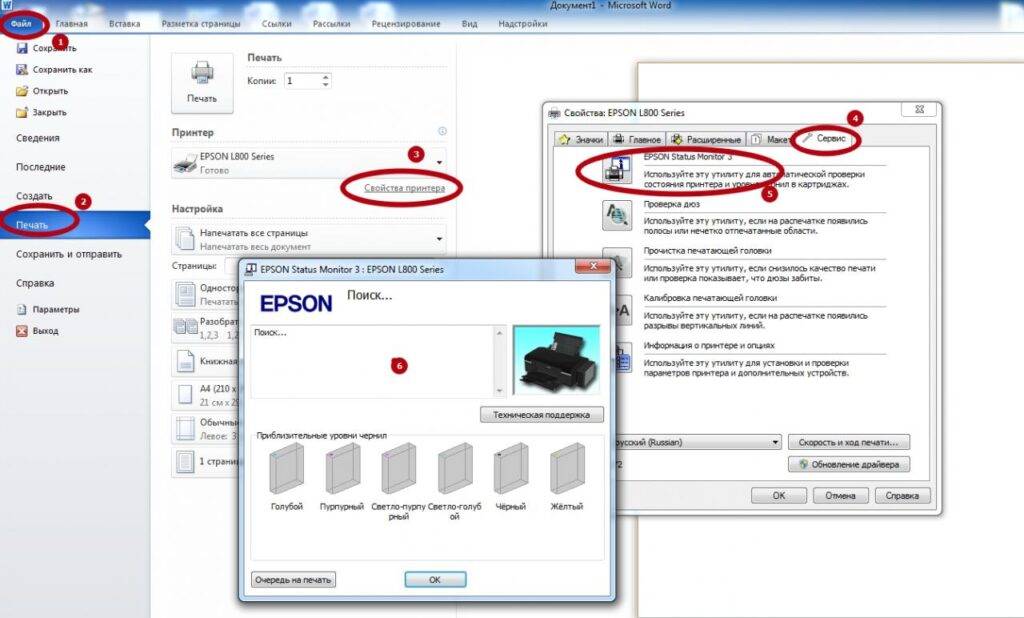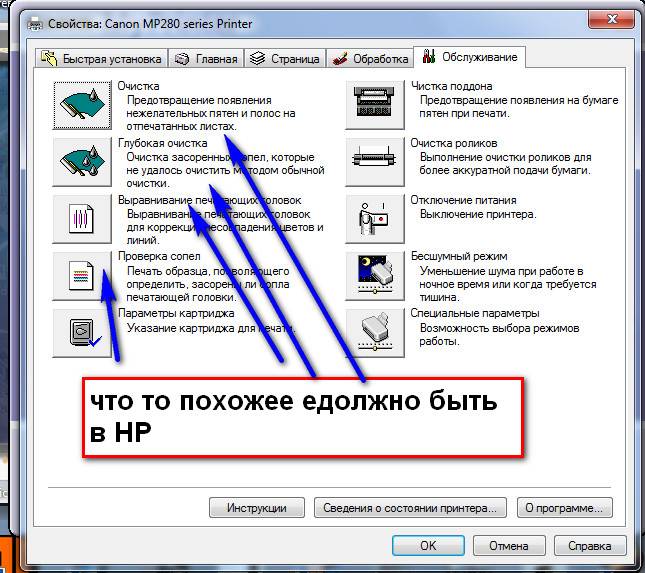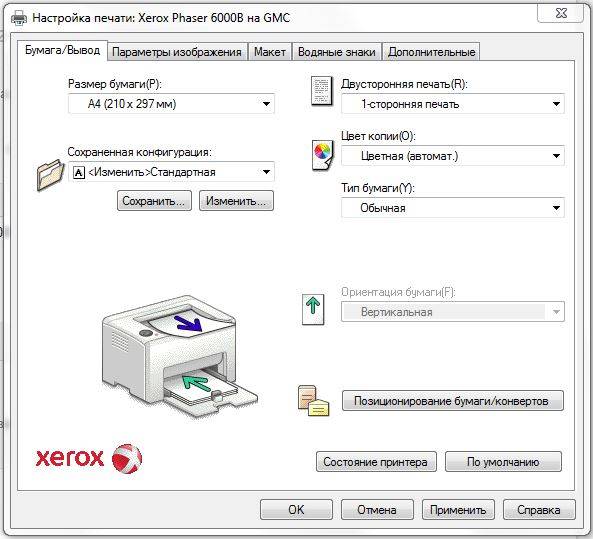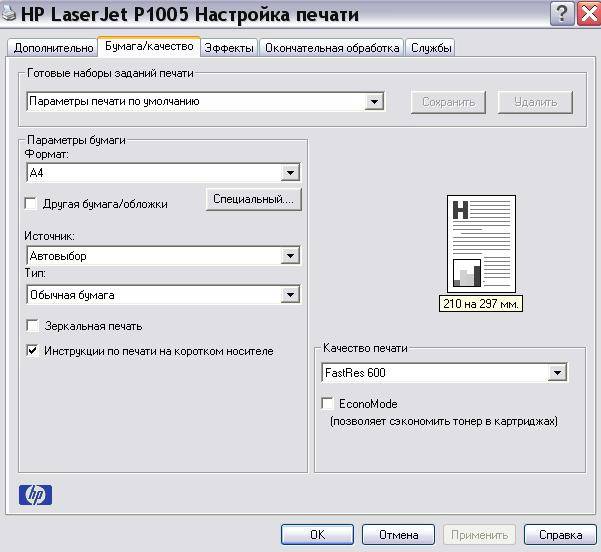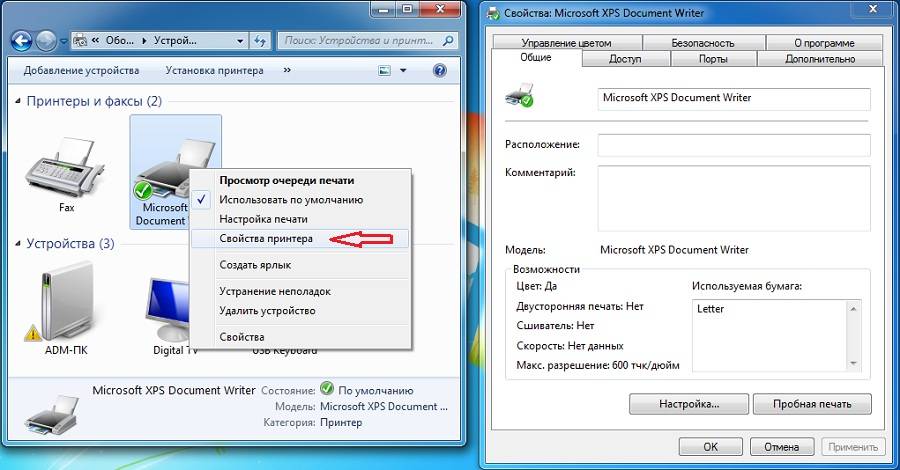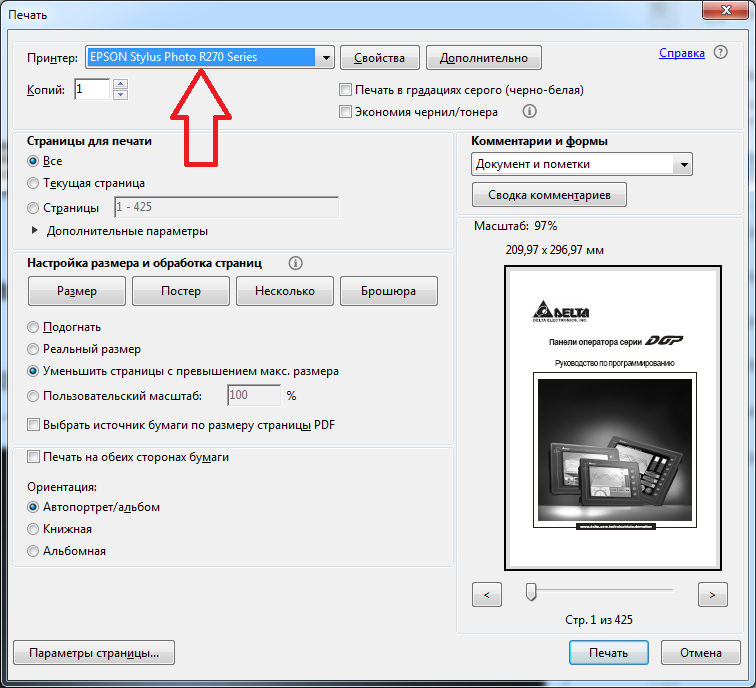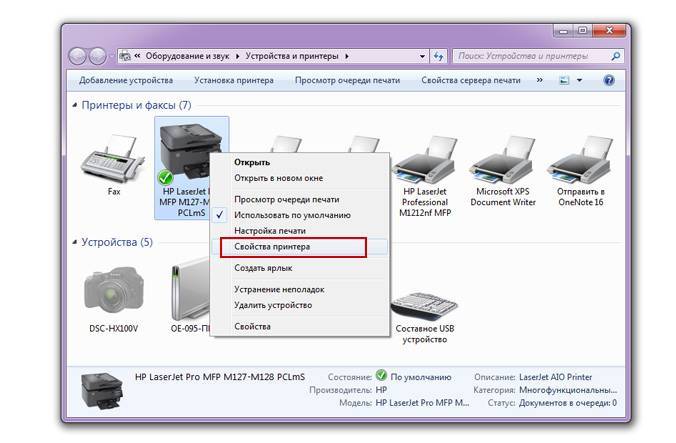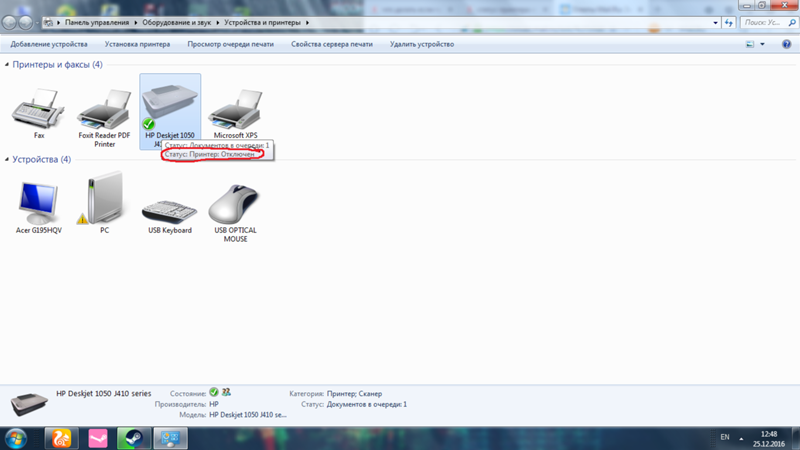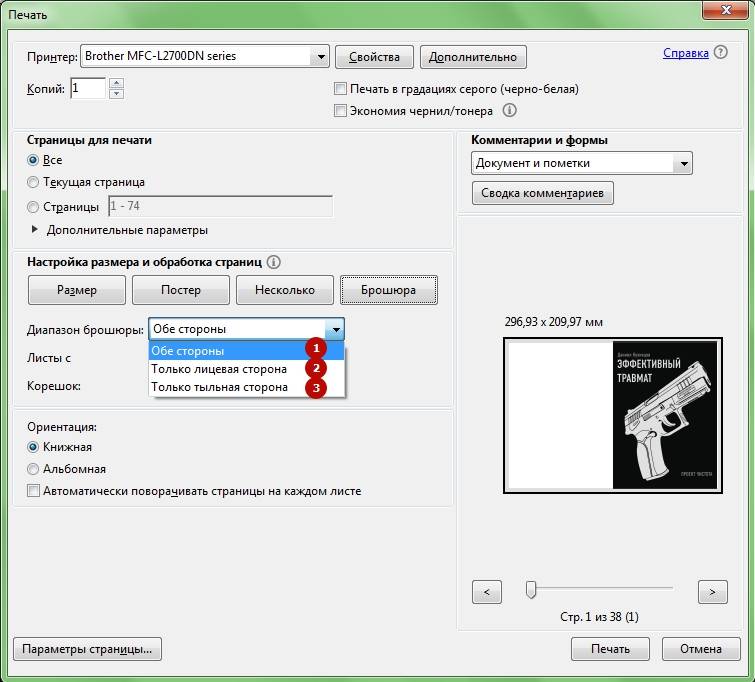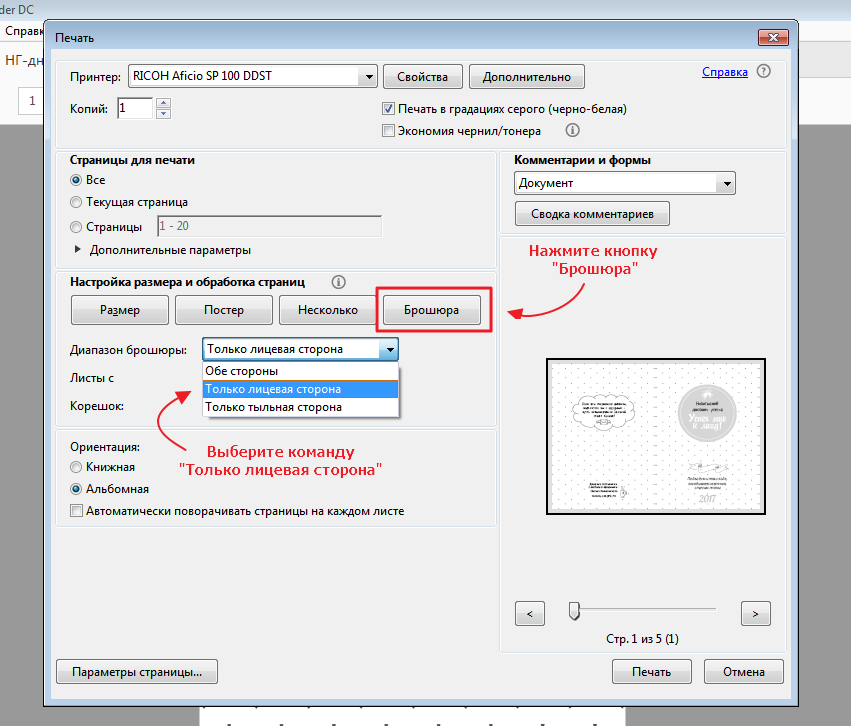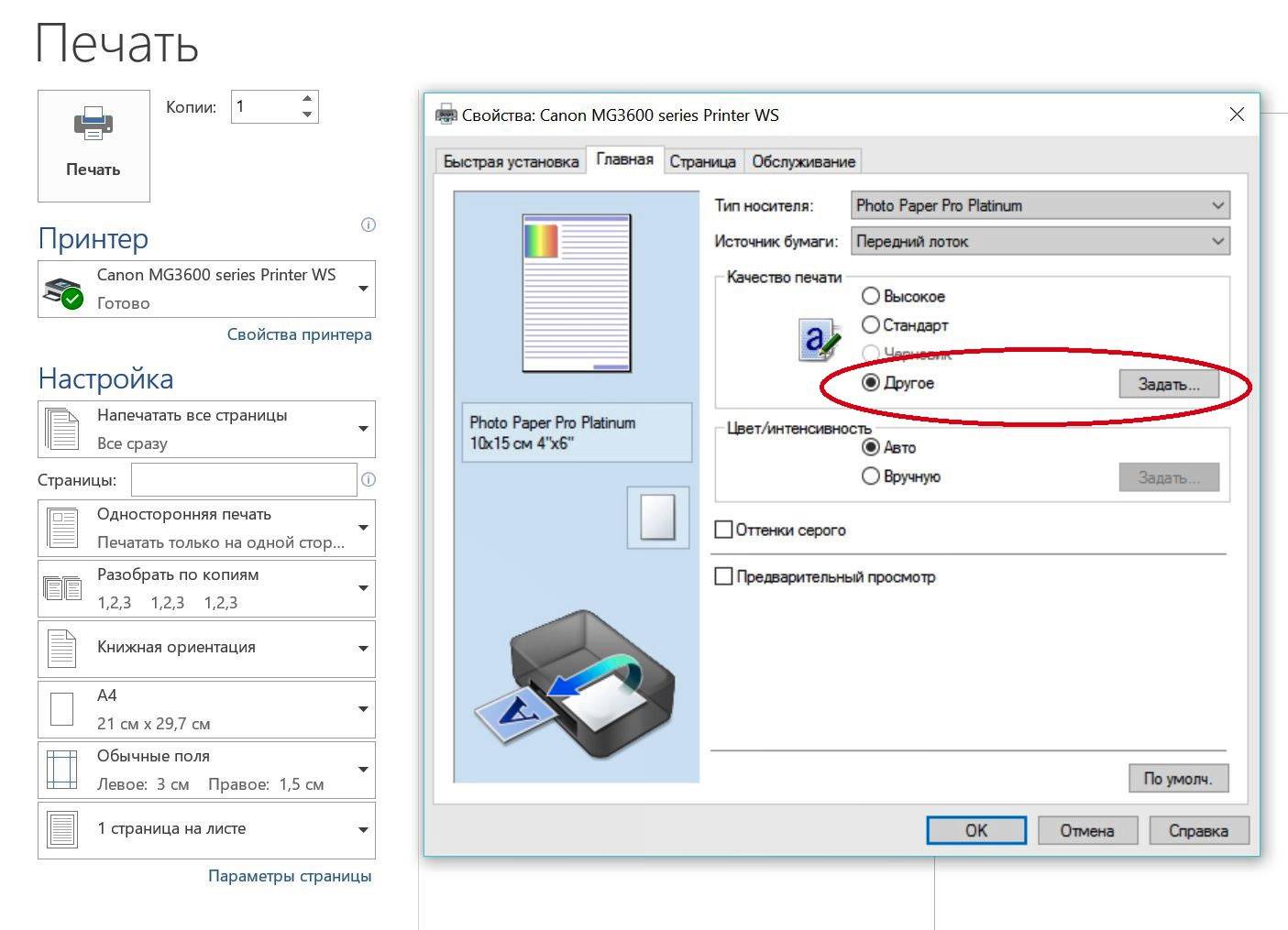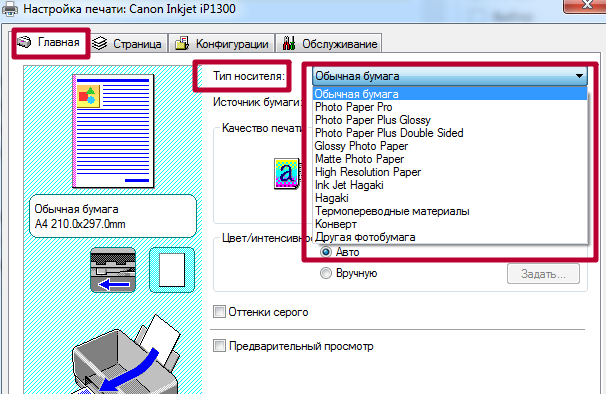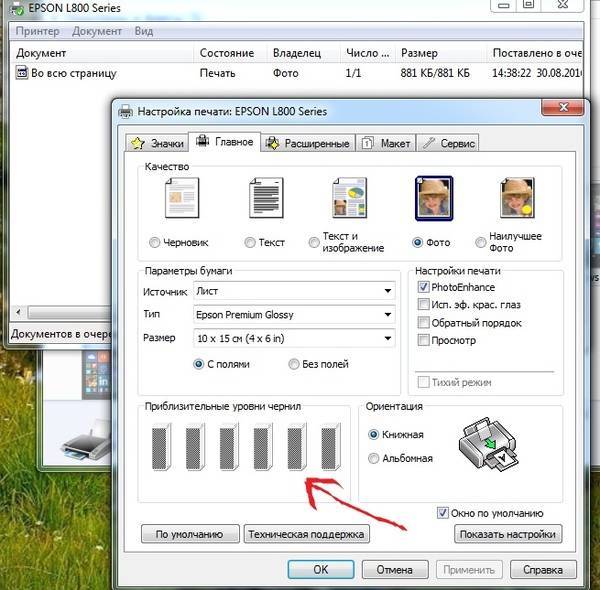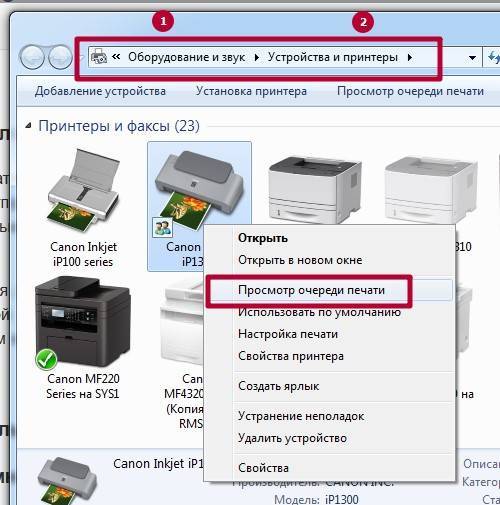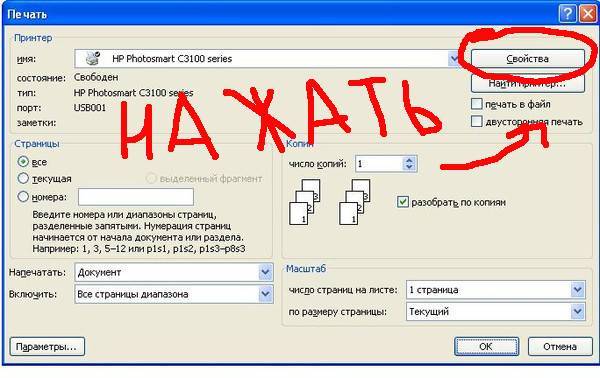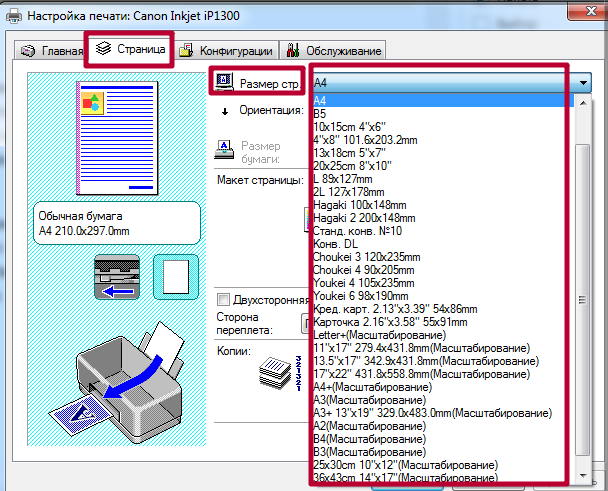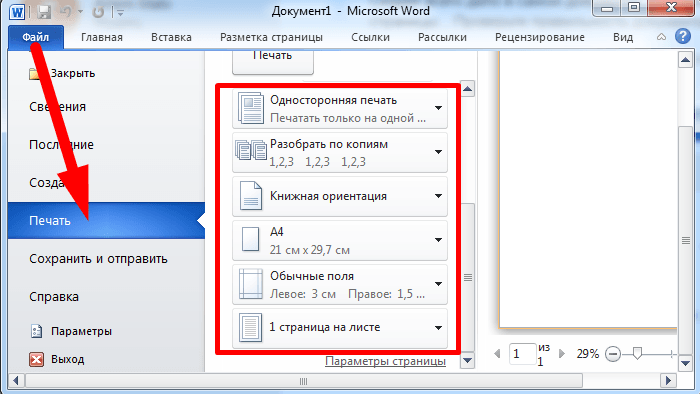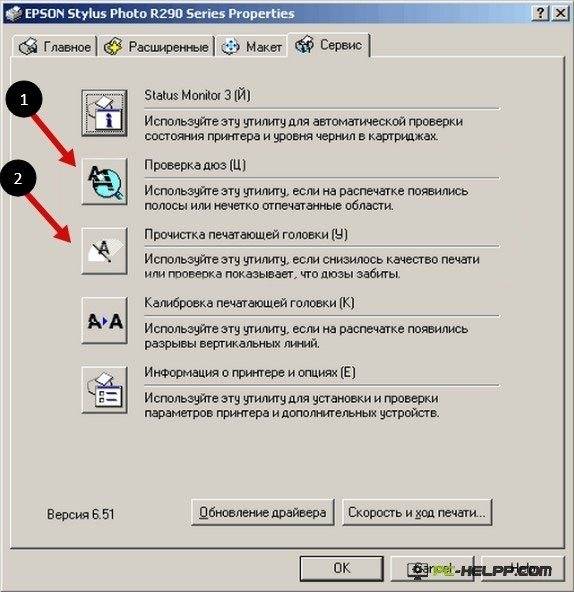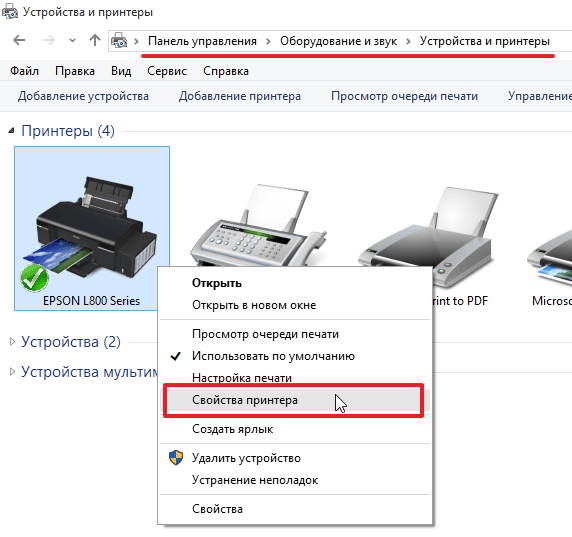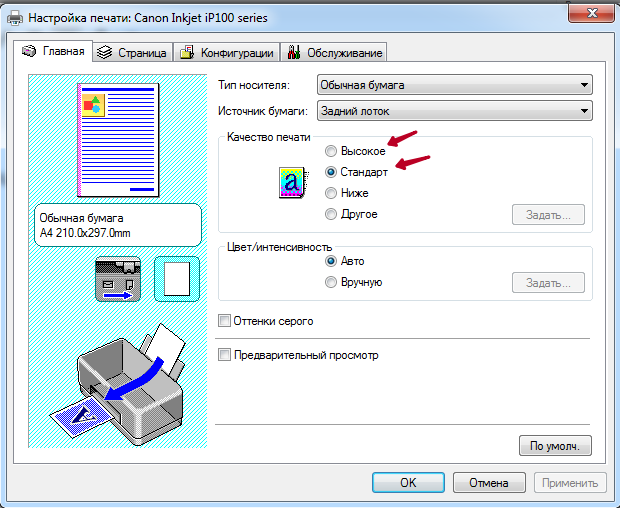Простые причины
К простым факторам относятся факторы, которые можно устранить самостоятельно за 1-2 минуты, не прибегая к сложным действиям на компьютере или манипулированию техникой.
Подключение
Проверьте качество соединительного кабеля. Провод не должен иметь сильных повреждений и стойких загрязнений в зоне контакта. При сильных обрывах проводов под оболочкой (изоляцией) кабеля потребуется замена или ремонт, но более желателен первый вариант. Сильно загрязненные и обугленные контакты вилки кабеля необходимо очистить, но замена кабеля на новый также является приоритетной задачей.
Нюансы подключения:
- если у вашего компьютера есть разъемы на передней панели, не рекомендуется использовать их для подключения периферийных устройств, так как они могут не подключаться напрямую к материнской плате;
- соблюдайте версии интерфейсов подключения и не используйте устаревший USB0. Обычно используется интерфейс ЮСБ второго поколения, с которым нет проблем. Но также может быть синий штекер (разъем), говорящий о версии 3.0. В последнем случае требуется полное соблюдение.
Заводские пленки на картриджах
Пленки наносятся с завода для защиты сопел и подушек новых картриджей с завода. Большинство пользователей удаляют прозрачные пленки перед установкой картриджа в принтер. Но некоторые не замечают, что есть пленки, вынимают картридж из коробки и сразу вставляют в печатное оборудование. В результате принтер выдает чистые листы, хотя в картридже есть чернила, потому что он совершенно новый.

Ситуация актуальна, если после пополнения ничего не печатается, а бумага протягивается через лоток. Персонал, выполняющий заправку, мог нанести новые защитные пленки, которые необходимо удалить перед возвратом картриджа в каретку.
Неправильный тип бумаги
Одна из маловероятных, но все же возможных причин, по которым принтер печатает пустые листы, — это неадекватные характеристики материала, загруженного в лоток. Некоторые модели полиграфического оборудования могут определять параметры вставленной внутрь бумаги. А когда функции не соответствуют поддерживаемым, печать блокируется программой, встроенной в «мозг» принтера. Таким образом, лист захватывается подбирающими роликами, проходит через внутреннюю часть оборудования, но на выходе получается белый лист бумаги, хотя и есть краска.
Что делать:
- o заменить карту;
- или измените в настройках тип листов, на которых вы хотите печатать сейчас.
Во втором случае нужно перейти в оснастку «Устройства и принтеры». Одновременно нажмите клавиши Windows + R на клавиатуре и выполните команду управления принтерами».
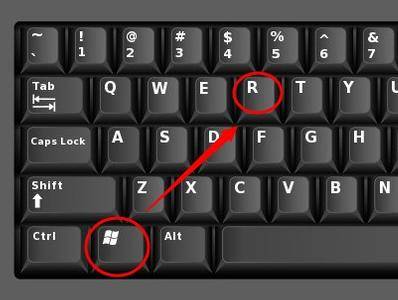
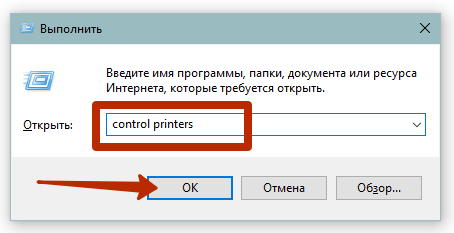
Используя контекстное меню нужного принтера, перейдите к свойствам или настройкам печати (попробуйте оба варианта).

Затем перейдите на вкладку, где расположены параметры бумаги. Это может быть вкладка «Бумага», вкладка «Медиа», вкладка «Главная», вкладка «Дополнительно» и т.д. Название и расположение карты зависят от производителя и года выпуска устройства.
Затем выберите подходящий тип, качество и размер бумаги, а затем распечатайте что-нибудь.

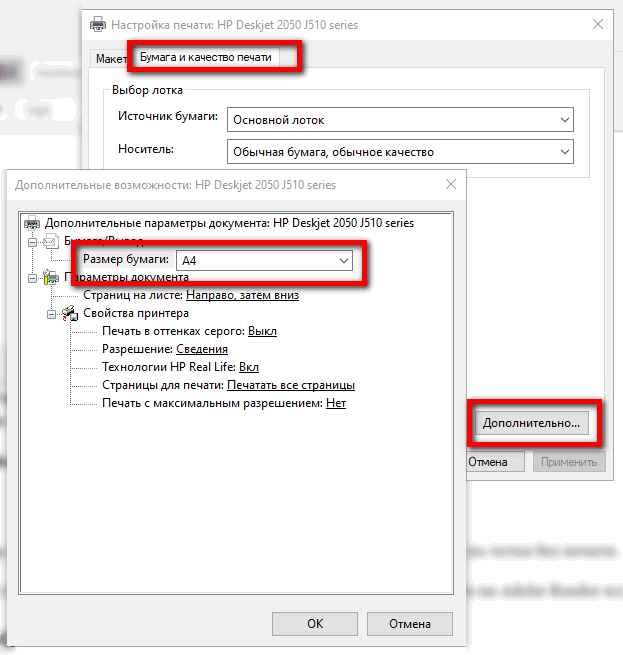
Пустые листы в документе
Банальная невнимательность пользователя приводит к тому, что из принтера выходят совершенно чистые листы. Поэтому в документе, помимо заполненных страниц, могут быть совершенно пустые.
Перед печатью просмотрите результат печати, просмотрите все страницы. Если есть ненужные, удалите их из документа или запретите печать, задав диапазон только страниц, необходимых для печати.
Проблема в печатающей программе
Часто причина кроется в самой программе, через которую вы пытаетесь печатать. Затем попробуйте открыть документ в другом редакторе и распечатать оттуда.
Если смена программы помогла решить проблему, используйте в дальнейшем работающую программу. Чтобы исправить ситуацию с программой, можно попробовать полностью переустановить принтер вместе с драйверами и даже самой программой.
Но если после всех действий принтер по-прежнему печатает пустые страницы, вы можете попробовать подключиться к другому компьютеру. Удовлетворительный результат в такой программе будет свидетельствовать о наличии проблем в системе Windows на предыдущем ПК.
К сожалению, в большинстве случаев решить проблему самостоятельно, не зная системы, очень сложно и даже невозможно. Поэтому придется обратиться за помощью к специалисту.
Почему принтер прогоняет пустые листы
Если в картридже остались чернила, он установлен правильно, с устройством и форматом файла все в порядке, проблемы могут быть следующими:
- Программный сбой (драйвер). В систему может попасть вирус, может произойти программная ошибка, а также может произойти из-за установки нового оборудования. Что с этим делать? Вам нужно зайти в диспетчер устройств на вашем компьютере и найти вкладку «Принтеры». Если действительно проблема с драйверами, вы увидите уведомление об этом рядом с названием устройства. В любом случае вы можете посетить веб-сайт производителя и загрузить последние версии драйверов.
- Принтер сломался. Поврежденные детали самые разные — от барабана до обрывов контактов. Как бы то ни было, без помощи специалистов по обслуживанию не обойтись.
- Произошла ошибка в настройках устройства печати. К сожалению, иногда такое случается даже с более новыми принтерами. Из-за ошибок насыщенность распечатки может быть сведена к минимуму. Чтобы решить эту проблему, вам необходимо получить доступ к настройкам принтера и восстановить настройки по умолчанию (стандартные).
- На компьютере недостаточно памяти. Проверьте свободное место во внутренней памяти вашего ПК. Если этого недостаточно, он просто не сможет обрабатывать ваши запросы из-за нехватки ресурсов. Свободной памяти на жестком диске должно быть не менее 2 ГБ. Этого достаточно для качественной печати.
- Ошибка программного обеспечения компьютера. Это могло произойти из-за программных вирусов или самих ошибок. Чтобы в этом убедиться, нужно найти в инструкции, как распечатать тестовую страницу. Если печать прошла успешно, проблема явно не в принтере. Мне нужно очистить мой компьютер.
- Произошла ошибка в очереди печати. Он может быть забит, что мешает печати новых документов. Чтобы проверить это, зайдите в настройки принтера и найдите раздел «Просмотр очереди печати». При необходимости очистите.

Ошибки пользователей, которые могут привести к проблеме
- Вы сами заменили картридж и забыли снять внутри него защитную пленку, предотвращающую попадание чернил в бумагу. Или по этой причине картридж не распознается. Проблему решить несложно: вынуть картридж и отсоединить ленту.
- Документ, отправленный на печать, мог быть неправильно отформатирован, и в нем было много пустых страниц. На надежность еще раз проверьте.
- Несовместимость принтера и картриджа. Прочтите инструкции и убедитесь, что шаблоны совместимы.
- Использование плохой или неподходящей бумаги. В инструкции к устройству должно быть указано, с каким типом бумаги оно совместимо. Листы могут быть неподходящего веса или толщины.
- Плохое соединение. Кабели имеют тенденцию выходить из строя или вы могли зацепиться за них во время чистки.
Программная проблема
Если тестовые страницы проходят успешно и принтер не выходит из строя, причиной проблемы является программное обеспечение.
Некоторые пользователи жалуются, что после обновления операционной системы принтер перестает печатать документы из определенного приложения. Для уверенности попробуйте распечатать что-нибудь из Блокнота.
При выявлении проблемы предлагается предпринять следующие действия:
- Распечатайте документ из альтернативного приложения (если доступно).
- Поверьте, по умолчанию может быть выбран не тот принтер.
- возможно, выбранный формат файла несовместим с работой программы. Попробуйте использовать другой.
- Переустановите программу.
Исправления ошибок на уровне программного обеспечения
Используйте встроенный поиск, чтобы найти системные ошибки. Для этого нужно найти принтер в устройствах (в диспетчере устройств), щелкнуть по нему правой кнопкой мыши и запустить «Устранение неполадок». По окончании поиска система самостоятельно определит и устранит те проблемы, которые можно диагностировать.
Далее необходимо воспользоваться утилитой производителя. Если он не был установлен вместе с драйверами, найдите его самостоятельно.
После того, как утилита завершит диагностику, исправьте обнаруженные ошибки. Если принтер выдает пустые листы и дальше, то ищем причину в другом.
Устранение аппаратных ошибок
Выньте картридж и убедитесь, что на какой-либо его части нет следов окисления. Все контакты должны быть чистыми.
Какие еще действия устройства, кроме печати пустых листов, сообщают о наличии внутренних ошибок:
- Систематическое отключение после печати нескольких листов.
- Светодиоды не горят как обычно.
- Весь текст «неправильный», буквы ложатся друг на друга.
- Текст печатается, но с пробелами.
Незначительные повреждения можно устранить самостоятельно. Все, что вам нужно сделать, это иметь запасные части, инструменты и руководства, которые вы можете найти в Интернете.
Метод 7: обновите драйвер принтера
Иногда проблема также может возникнуть из-за устаревших драйверов, и, следовательно, обновление драйвера принтера может помочь решить проблему печати банковских страниц принтера. Следуйте приведенным ниже инструкциям, чтобы потенциально решить проблему:
Шаг 1. Нажмите одновременно клавиши Win + R на клавиатуре, чтобы открыть командное окно «Выполнить».
Шаг 2. В строке поиска введите devmgmt.msc и нажмите Enter, чтобы открыть окно диспетчера устройств.
Шаг 3. В окне диспетчера устройств перейдите в Очереди печати и разверните раздел.
Щелкните принтер правой кнопкой мыши и выберите «Обновить драйвер».
Шаг 4. В окне «Обновить драйверы» нажмите «Автоматический поиск драйверов».
Windows начнет обнаруживать все доступные обновления драйверов.
Если таковые имеются, он автоматически обновит драйвер принтера до последней версии.
Теперь закройте окно диспетчера устройств и перезагрузите компьютер, чтобы проверить, решена ли проблема.
Метод 11: попробуйте пробную печать
По мнению некоторых пользователей, в некоторых случаях проблема может решить пробная печать. Вот как:
Шаг 1. Загрузите в лоток обычную белую бумагу формата A4.Шаг 2. Нажмите кнопку «Настройка» на главной странице панели управления.Шаг 3: Нажмите кнопку, расположенную рядом со стрелкой вниз, и удерживайте ее до тех пор, пока рядом с OK не появится Отчеты.Шаг 4: Нажмите кнопку, расположенную рядом с OK, и выберите Отчеты.Шаг 5. Снова нажмите кнопку, расположенную рядом со стрелкой вниз, и удерживайте ее, пока рядом с кнопкой OK не появится параметр «Отчет о качестве печати».
Затем нажмите кнопку рядом с OK, и документы должны распечатать без каких-либо проблем.
Кроме того, если это принтер HP, убедитесь, что вы выровняли новые картриджи (которые вы недавно заменили) и правильно откалибровали принтер. Это поможет принтеру избежать печати банковских страниц из-за неправильного выравнивания картриджей.
Кроме того, вы можете попробовать распечатать в резервном режиме. Этот метод полезен, когда в принтере два картриджа. В таких случаях можно извлечь один картридж и попробовать печатать только с одним.
Программы для Windows, мобильные приложения, игры – ВСЁ БЕСПЛАТНО, в нашем закрытом телеграмм канале – Подписывайтесь:)
Как устранить проблему
Способы решения проблемы:
Недостаточная герметизация картриджа. Как правило, это случается после его заправки. Чтобы проверить герметизацию нужно извлечь картридж из устройства и потрусить над белым листком бумаги. Если на ней появятся чернила, то нарушена герметизация. Нужно обратиться в ремонтную мастерскую.
Заканчивается тонер. В таком случае принтер может не печатать строки. При появлении этой проблемы картридж необходимо просто заправить.
Переполнен бункер для остатков чернил. Решение одно – прочистить бункер. Эту процедуру так же нужно производить все время после заправки картриджа.
Загрязнение энкодера. Энкодер – это полупрозрачная размеченная пленка, которая находится вдоль каретки
Чтобы убрать грязь нужно открыть крышку корпуса и безворсовой салфеткой намоченной в чистящем составе осторожно очистить энкодер. Нужно дать время высохнуть и устройство можно эксплуатировать.
Магнитный вал деформирован либо на нем посторонний предмет
Если принтер печатает через строку, то это может говорить о том, что на валу находится посторонний предмет (скрепка, кусочек бумаги, скотч). Чтобы исправить эту неполадку нужно извлечь инородное тело. Если же магнитный вал деформирован, то его необходимо заменить.
Износ фотобарабана. Это требует замены детали, поскольку у барабана со временем изнашивается фоточувствительный слой.
Лезвие дозатора тонера не зафиксировано. В некоторых случаях пробелы при печати появляются из-за неправильно закрепленного лезвия. Его нужно осмотреть, при необходимости зафиксировать.
Нарушен контакт магнитного вала и барабана. Для этого потребуется очистить контакты вала и другие элементы. Если результат не дал должного эффекта, то нужно элементы заменить на новые.
Проблема с пропуском строчек решается очень просто. Но если и после всех манипуляций устройство продолжает также печатать, вероятно, это болезнь именно конкретного принтера. В этом случае его необходимо нести в ремонтную мастерскую.
Это, как правило, случается в самое неподходящее время — когда вам нужно срочно распечатать важный документ. Еще вчера исправно работавший принтер вдруг отказывается выполнять свои обязанности: вместо документа выбрасывает чистые листы бумаги или тупо моргает лампочками, будто не понимая, что вы от него хотите.
С проблемами при печати сталкивается почти каждый, кто пользуется принтером регулярно. Самая обширная группа таких проблем — различные дефекты печатного изображения, на втором месте — полное отсутствие печати. Причинами того, что принтер не печатает совсем или печатает плохо, бывает очень многое — от неправильных настроек в операционной системе до неисправности самого аппарата.
Пустые страницы из-за проблем с ПО
В современных принтерах возможна печати пробного листа без компьютера. Есть кнопка на корпусе или встроенный экран.
Некорректные или слетевшие настройки
Параметры могут слететь из-за перепадов напряжения или действий пользователя. Сперва проверьте порт подключения принтера. Для локальных устройств обычно это USB001. Для сетевого принтера порт должен совпадать с тем, что указывался при установке, или с сетевым названием аппарата.
- Заходите в «Устройства и принтеры».
- Находите свой и кликаете по нему правой кнопкой мышки.
- Открываете «Свойства принтера».
- Во вкладке «Порты» проверьте, чтобы в предложенном списке портов галочка стояла возле USB001 или подобного.
- Снимите галочку напротив LTP, если такая стоит. Она также становится причиной выхода нераспечатанных листов.
В настройках печати проверьте галочку возле строк «Печатать только текст» или «Печатать только изображение». При проставленных галочках принтер не будет выводить текст на бумагу, если настроена только печать картинок.
Зависла очередь печати
- В контекстном меню выбираете «Просмотр очереди печати».
- В открывшемся окне кликаете на меню «Принтер» и «Очистить очередь печати».
Повредился файл очереди
Если убрать очередь не получается, а принтер дальше печатает пустые листы, зажмите одновременно Windows+R:
- выполните команду «services.msc»;
- из открывшегося списка служб выбираете «Диспетчер печати» и кликаете по нему ПКМ;
- останавливаете работу диспетчера;
- на системном диске находите папку Printers и удаляете из неё всё содержимое. Обычно она находится по адресу C:\WINDOWS\system32\spool\PRINTERS;
- запускаете диспетчер заново.
Старые или повреждённые драйвера
Исправить ситуацию полная переустановка драйверов. Программное обеспечение берётся с установочного диска или скачивается с сайта производителя. Также его можно найти, запустив поиск обновлений Windows или используя программу автоматической установки драйверов.
С компьютера удаляется старый драйвер и делается перезагрузка, чтобы изменения вступили в силу. При использовании установочного диска следуйте подсказкам мастера.
Пустой лист из-за вируса/антивируса
Проблема характерна для устройств, работающих в локальной сети.
- Запускаете антивирус.
- Находите все вредоносные файлы сканированием.
- Удаляете их.
- Полностью переустанавливаете драйвер принтера.
- Проверяете целостность файлов системы встроенной в Windows утилитой sfc. Для запуска в командной строке пописываете «sfc/scannow». Поиск и восстановление повреждённых системных файлов может занять время.
Иногда сами антивирусы при неправильной настройке становятся причиной отсутствия печати. Временно отключите антивирусное ПО и выведите документ на печать.
Если установлен «Касперский», в настройках измените тип сети:
- заходите в «Параметры сетевого экрана»;
- открываете «Свойства сети»;
- выбираете свою сеть и в блоке «Тип сети» кликаете на «Доверенная».

Дополнительно можно отключить брандмауэр Windows, который тоже рассматривается как элемент защиты компьютера от вирусов.
Несовместимость Windows и принтера
Устраняется проблема установкой виртуального компьютера с нужной ОС. Решение называется Virtual Box и предоставляется компанией «Оракл» бесплатно. Сначала скачивается и устанавливается сама «машина», а затем дистрибутив нужной ОС. Принтер подсоединяется к виртуальному компу, и печать делается через него.
Проблема с приложением печати
После переустановки Windows приложения могут работать некорректно, а пробная печать или перенос чернил на бумагу через другие редакторы проходит без проблем.
Установить, что причина в самом приложении, можно так:
- Сделайте печать через другие приложения.
- Пробуете распечатать файлы в другом формате. Можно сохранить в PDF и попробовать распечатать через Acrobat Reader.
- Проверяете, правильный ли выбран принтер.
- Переустанавливаете проблемное приложение.
Почему принтер печатает пустые листы?
Ситуация такова: после нажатия на кнопку для переноса документа, фотографии или бланка на бумагу устройство печати запускается, как и должно. Однако, принтер печатает белые листы, хотя на выходе должен быть аналог цифровой копии файла. Повторное нажатие обычно не приводит к положительному результату, новый лист опять остаётся пустым. Некоторые пользователи на этом этапе начинают паниковать и запускают процедуру ещё и ещё раз. Бывает и такое, что спустя несколько раз текст начинает появляться, принтер хаотично выдаёт листы в том количестве, в котором была нажата кнопка печати.
Причины такого сбоя:
Полностью израсходованы чернила, порошковый материала или краска. Обычно струйный принтер от Canon, Epson, HP и других брендов заранее сообщает об исчерпании ресурсов краски тем, что на бумаге появляются чистые полосы между текстом. Если заканчивается картридж лазерного принтера, это проявляется в качестве блеклой картинки, яркость изображения сильно падает. Что-то из перечисленного предшествовало проблеме? Нужно просто заправить устройство красящим материалом;

- Засорение некоторых элементов принтера, очень часто мусор мешает нормальной работе сопла. Выход из положения – очистка устройства. Если на него действует гарантия, стоит отнести принтер в сервисный центр. После истечения срока гарантии можно очистить сопло вручную;
- Неполадка драйверов. Различным программным сбоям подвержены все версии Windows и устройства, в том числе Эпсон, Кенон и т. п. Восстановление драйверов и работа с настройками в системе устраняют данную неисправность;
- Поломка печатной головки. Это самая сложная причина поломки, в которой что-либо сделать самостоятельно не получится. Замена или ремонт головки производится только в мастерской.

Отсутствующая или замятая бумага
Обычно, если бумага застряла или закончилась, то принтер выдает ошибку при печати. Показывая предупреждение на экране или с помощью светодиодных индикаторов. Но иногда этого не происходит.
Замятие бумаги – явление распространенное. Многие пользователи выбирают низкокачественную бумагу для печатающих устройств или используют ее по несколько раз. При этом ровно расположить стопку листов в лотке для подачи не удается, они электризуются и возникает замятие бумаги, а принтер выдает ошибку и отказывается печатать.
Часто застрявший лист видно сразу и его требуется аккуратно удалить, не совершая рывков. Если устройство сигнализирует об ошибке, но лист обнаружить при беглом осмотре не удается, следует достать картридж.
Обзор станет лучше и удалить застрявший лист не составит труда
Невнимательность пользователя
Прежде чем искать причины неправильной работы аппарата, следует произвести печать тестовой страницы без участия ПК. Чтобы сделать это, у разных моделей аппаратов существуют свои способы: запуск специальной кнопкой, которую нужно удерживать некоторое время, комбинацией кнопок, выбор из сервисного меню агрегата и т.д. Необходимо взять инструкцию к вашему принтеру или МФУ и изучить информацию по этому поводу.
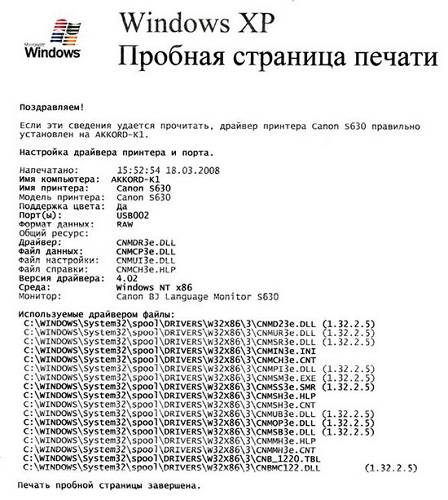
Итак, вы нашли, как распечатать тестовую страницу, запустили процесс и увидели, что лист не пустой, а имеет текст. Это значит, что в чернильницах есть краска, и что проблема не в агрегате. Причина ее может скрываться в неправильном взаимодействии аппарата с ПК либо в рассеянности самого пользователя.
Неправильное подключение
Иногда в процессе уборки вы можете зацепить кабель USB, соединяющий ПК с принтером, и при этом нарушить контакт в разъеме. Необходимо хорошо вставить и подвигать штекер кабеля, чтобы обеспечить его плотное нахождение в гнезде.
Не рекомендуется использовать разные удлинители кабеля, поскольку из-за возникающих электромагнитных помех могут появляться проблемы в работе аппарата. К тому же хороший кабель должен иметь ферритовые фильтры, которые сглаживают помехи.

Кабель с ферритовым кольцом
Защитная пленка
Если картридж новый или перезаправленный в специальном сервисном центре, то на нем будет наклеена защитная пленка, которая уберегает его от высыхания или от вытекания чернил. Если эту пленку не снять, то аппарат просто не “увидит” чернильницу либо краска не сможет поступать на печатающую головку (ПГ), либо не будет распыляться из самих дюз ПГ. Проблема решается снятием наклейки с чипов, дюз (если они расположены на картридже) либо с отверстия на чернильнице, в которое вставляется патрубок ПГ (если она расположена на каретке).

Неправильный выбор бумаги
Необходимо проверить в настройках принтера, какой формат бумаги стоит по умолчанию. Если в лотке находится бумага другого размера (отличающегося от того, что в настройках аппарата), то устройство будет выдавать пустые листы.
Чтобы исправить настройки, сделайте следующее:
- зайдите в “Панель управления” ПК;
- выберите “Принтеры и факсы” или “Устройства и принтеры”, в зависимости от ОС на вашем компьютере;
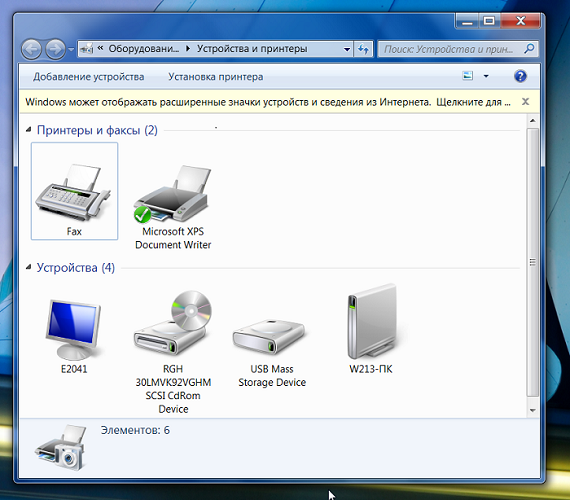
- выберите то устройство (если их несколько в системе), которое неправильно работает, и кликните на нем правой кнопкой мыши (ПКМ);
- выберите в меню “Настройки печати” либо “Свойства”, либо “Установки принтера” (зависит от модели аппарата и используемой ОС);

откроется окно, где нужно выбрать формат бумаги по умолчанию, совпадающий с тем, что находится в лотке принтера.
Для проверки печати, не выходя из меню свойств аппарата, перейдя на вкладку “Общие”, можно распечатать тестовую страницу, нажав “Печать пробной страницы”.
Почему при печати появляются чёрные листы и как с этим бороться?
Если принтер выдаёт при печати чёрные листы, то не стоит сразу же отчаиваться или отдавать устройство в сервисный центр. Можно попробовать устранить неисправность и самостоятельно в домашних условиях. Однако прежде чем приступить к «восстановительным работам», следует понять причины, из-за которых принтер печатает чёрные листы. Их может быть несколько:
- Засветка фотобарабана. Это наиболее частотная причина. Как вы знаете, фотобарабан (или фотовал) – это деталь картриджа, на которую передаётся информация с компьютера, ноутбука или др. устройства информация для последующей печати. При этом он очень чувствителен к свету. Поэтому все работы, связанные со снятием этой детали проводятся в тёмном помещении (порой и замена тонера). Случайно попавший на фотобарабан свет может вывести его из строя, а это, в свою очередь, может стать причиной появления чёрных листов. Что же делать в такой ситуации? Либо заменить фотобарабан (так как его ремонт слишком дорог), либо немного подождать – чувствительный слой может восстановиться.
- Неисправность контактной части. Например, загрязнились контакты блока питания на самом картридже. У некоторых моделей и вовсе начинает застревать подпружиненный контакт. Он просто выворачивается на 30-40 градусов из-за неправильной эксплуатации. Допустим, картридж часто и без особой нужды вытаскивали из печатающего устройства.
- Используется неправильного формата бумага. Например, некоторые пользователи пытаются печатать на бумаге для факса. Однако она чернеет при печати даже из-за небольшого нагревания.
- Отсутствует коротрон. Возможно, вы отдавали принтер в сервисный центр на ремонт или сами меняли в нём краску. При этом в ходе таких работ просто забыли установить ролик заряда (он же коротрон или первичный вал) обратно.
- Вышел из строя высоковольтный блок принтера или прочие его составляющие. Да, не стоит сбрасывать со счетов и само печатающее устройство. Принтер, как и любая техника, может сломаться. Особенно часто выходит из строя высоковольтный блок. Диагностировать поломку самого печатающего устройства несложно. Если есть возможность, то попробуйте вставить картридж в другой принтер. Если чёрных листов нет, значит, дело в самом устройстве.
- Используется некачественный картридж. Некоторые модели грешат своей негерметичностью. В итоге часть тонера рассыпается, марая и листы при печати. Обычно через какое-то время принтер начинает печатать нормально. Если же и спустя 10-20 листов печати продолжают выходить чёрные листы, то картридж следует заменить.

Аппаратные проблемы
Если прошлись по пунктам выше, но ничего не помогло, остается искать причину только в самом устройстве и его отдельных компонентах.
Причина в картриджах
У струйного устройства возникает много проблем с печатающей головкой (ПГ), которая выполняет основную роль – перенос чернил на бумагу. Если есть хоть малейшие нарушения в работе головки принтера, сразу будут видны дефекты на листе. А при полном выходе печатной головки из строя начнут печататься пустые бумажные листы.
- Чаще всего головка именно засоряется, если быть точнее, то засыхает. Вследствие длительного простоя остатки чернил в соплах (дюзах) головки засыхают, что приводит к образованию пробки. Как следствие, даже если чернила есть внутри картриджа, они не смогу «выйти», из-за чего на выходе и получите пустой результат. Чтобы такого не произошло, даже без необходимости принтер нужно запускать в работу хотя бы раз в неделю. Печатайте минимум одну цветную и ч/б страницу, чтобы прогнать чернила через головку.
- Белые страницы появятся и в случае поломки печатающей головки, которая может перегореть вследствие чрезмерно интенсивной эксплуатации. Отремонтировать даже в ремонте перегорание не получится, поэтому придется купить новую деталь.
Чтобы выяснить состояние ПГ, нужно достать деталь и прислонить к соплам чистую белую салфетку. От черно-белого картриджа должен остаться единственный отчетливый черный след.
А от цветного картриджа появится трехцветный след с четким разделением между цветами.
Если установлена система непрерывной подачи чернил (СНПЧ), то чернильные шлейфы при неправильной установке или эксплуатации могут сильно перегибаться. Это приводит к прекращению подачи чернил, что и является следствием чистого альбомного листа на выходе принтера. Аналогичная ситуация возникает, когда внутри трубок образуется воздушная пробка.
У лазерных принтеров после длительного простоя ситуация гораздо легче. Не нужно заниматься никакими прочистками, стоит только высунуть картридж с принтера и хорошенько потрясти.
Дополнительно повлиять на результат печати могут следующие элементы:
- фотобарабан;
- магнитный вал;
- бункер отработки;
- лезвия очистки и дозировки;
- контакты, которые распознают картридж (см. виде ниже);
- чипы, счетчики и микросхемы.
Причина в отдельных деталях
Как в струйном, так и в лазерном аппарате нанесение красителя на лист происходит посредством движения разных механизмов. В лазерном агрегате вращаются барабаны (валы), а в струйном движется каретка поперёк страницы. Если происходит поломка вращающихся механизмов, шестерней, то движение останавливается, а это напрямую связано с отсутствием изображения на странице.
Для принтеров HP актуален момент, когда загибаются контакты внутри аппарата, к которым присоединяется картридж.