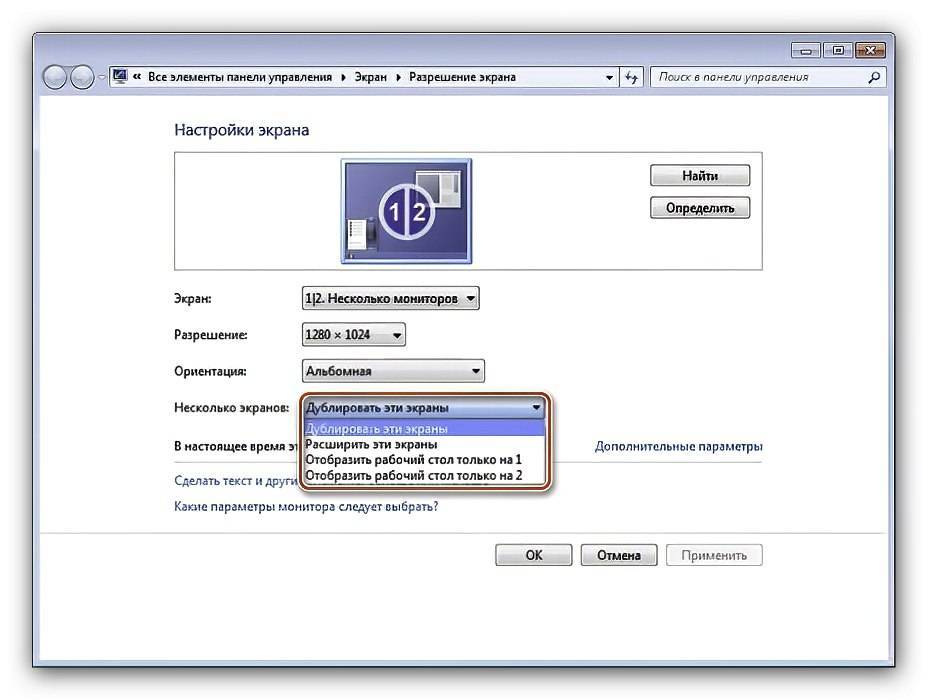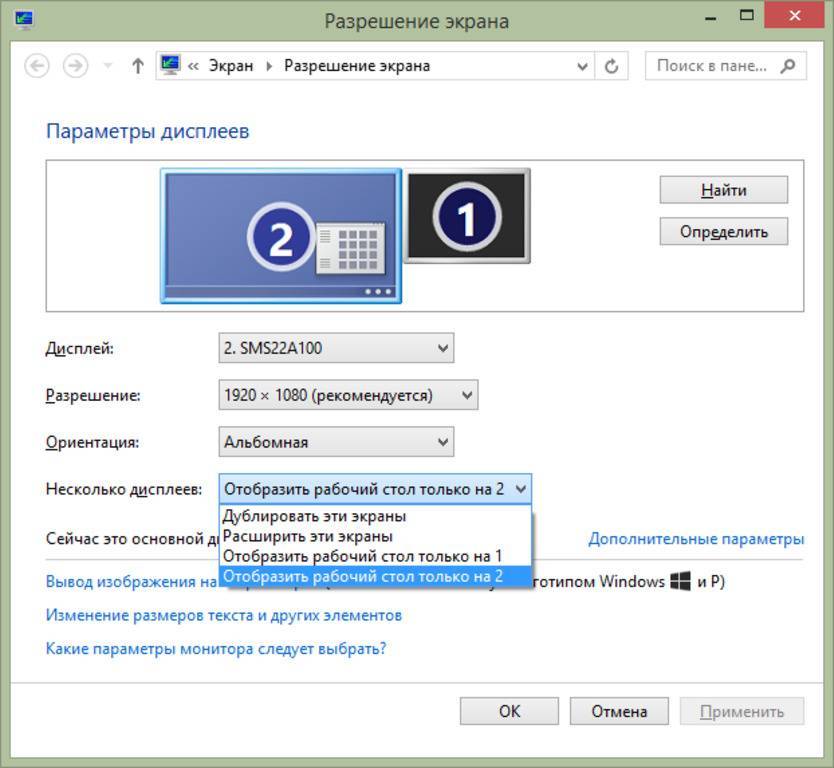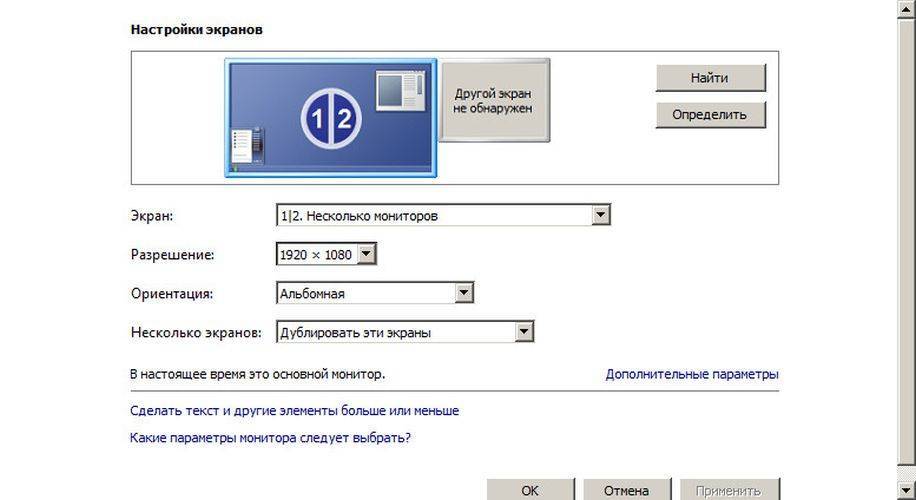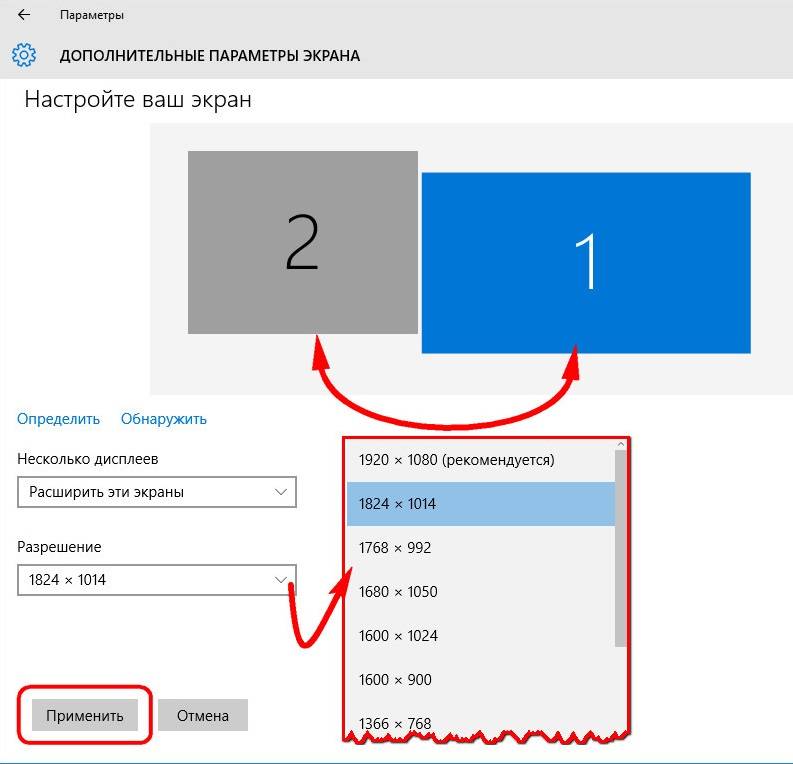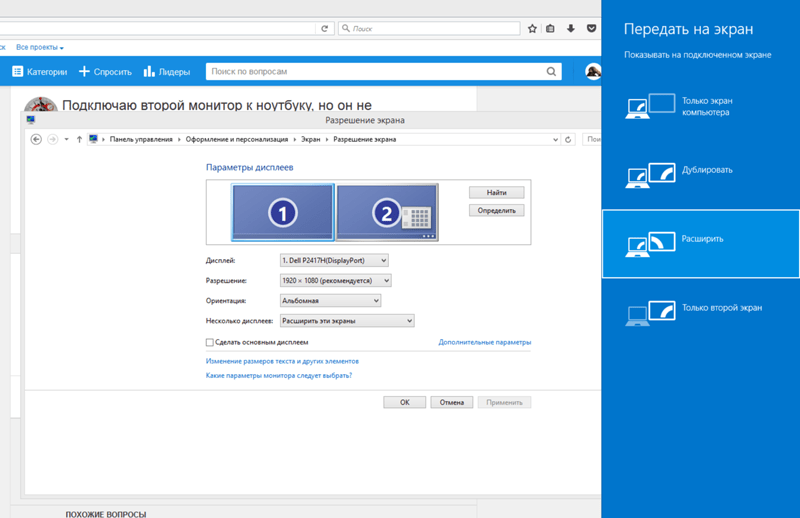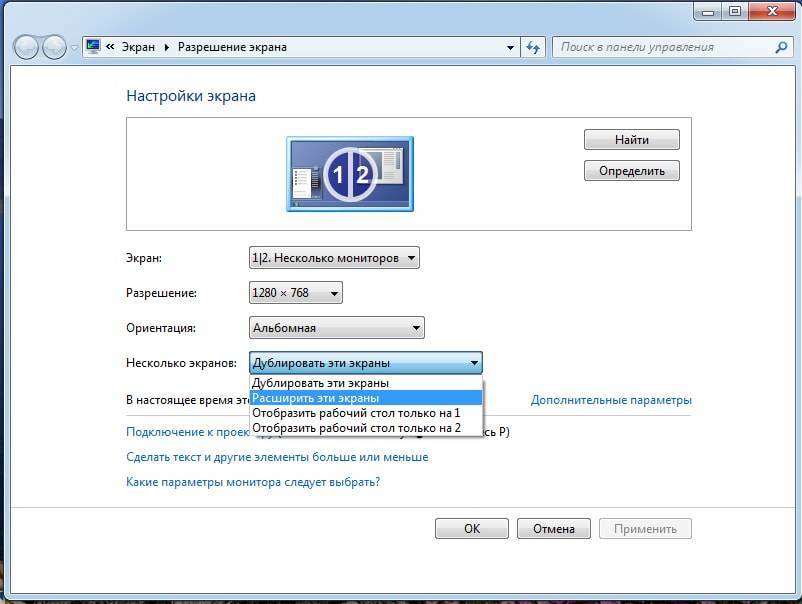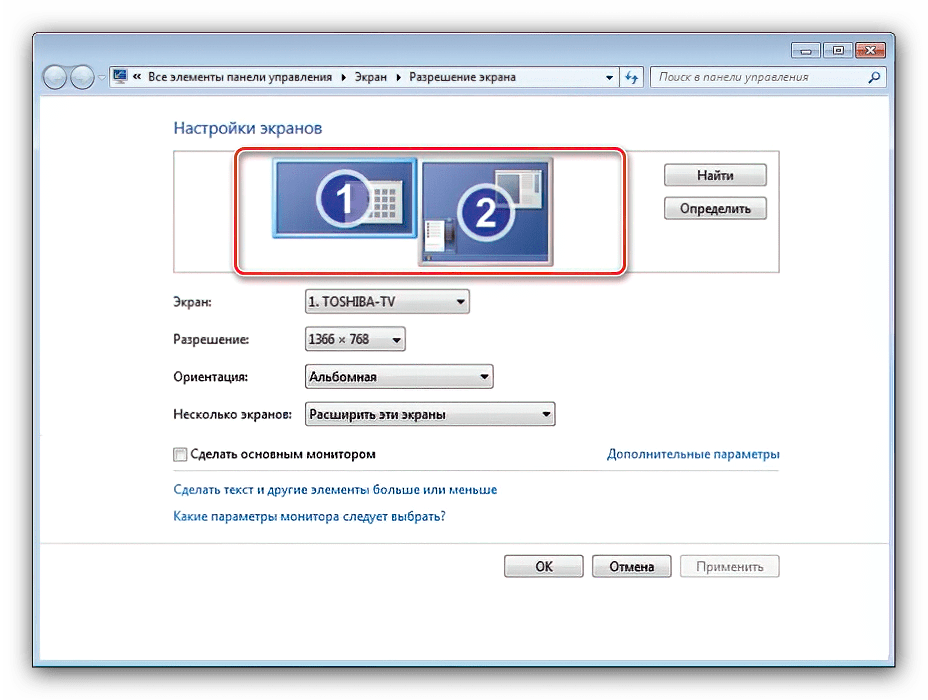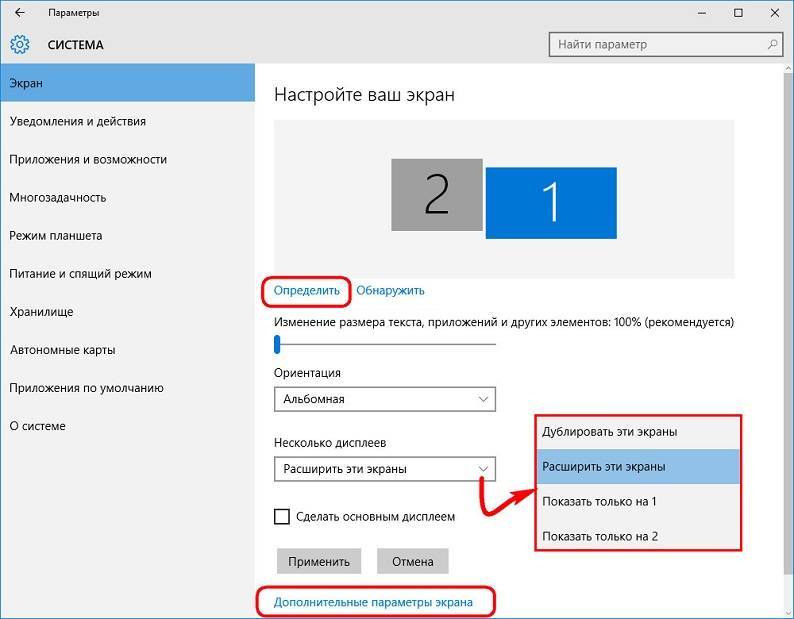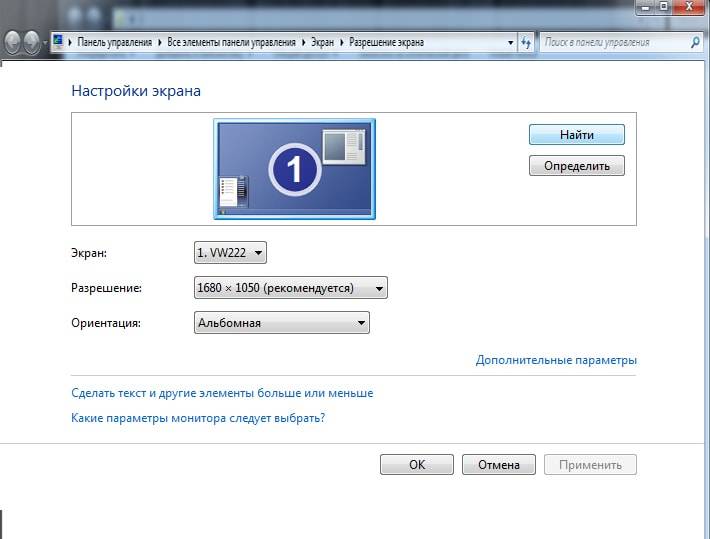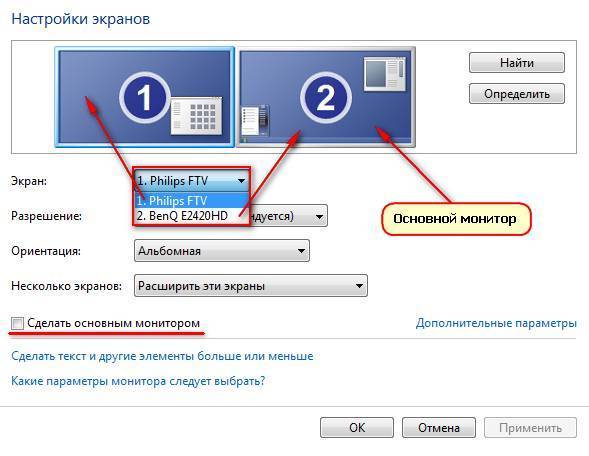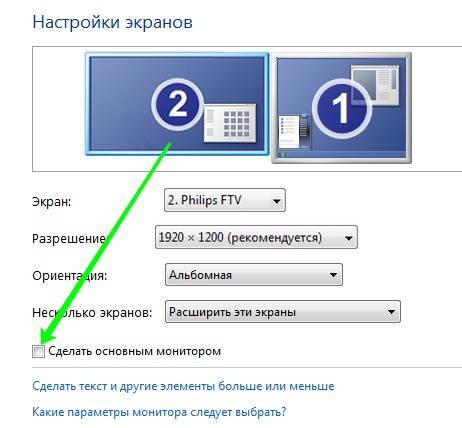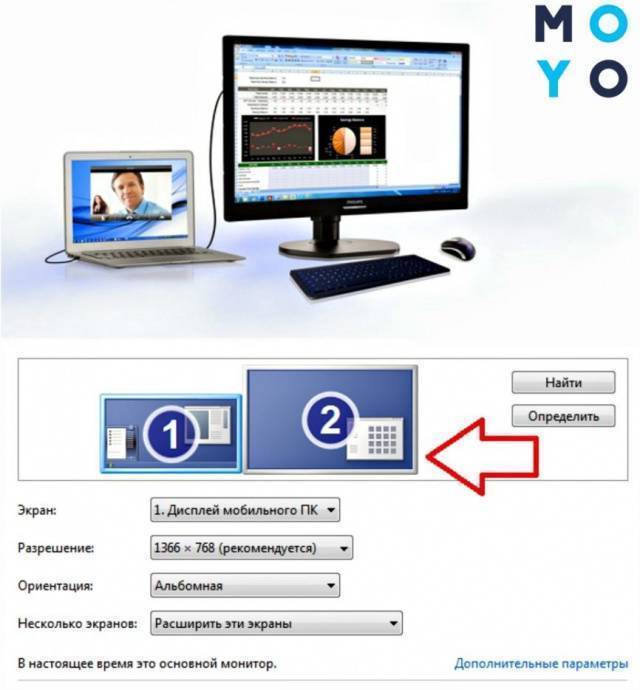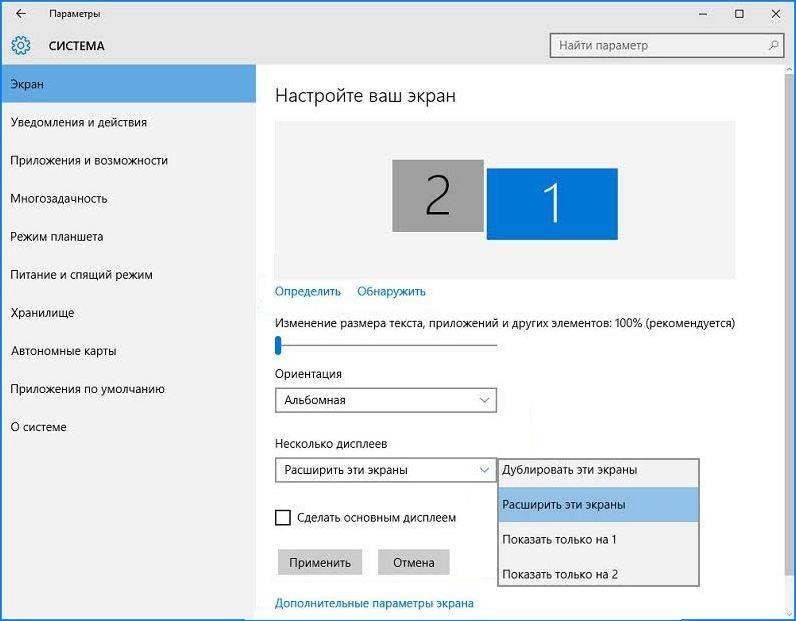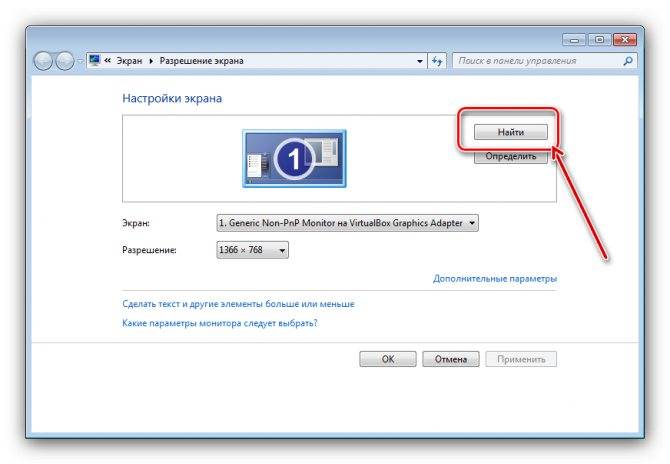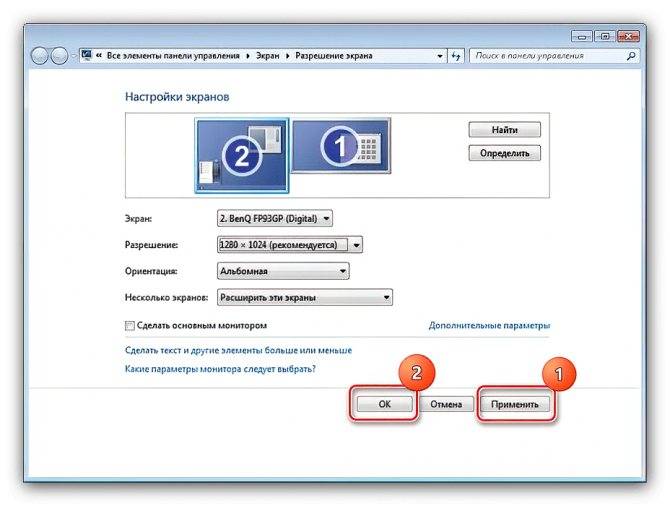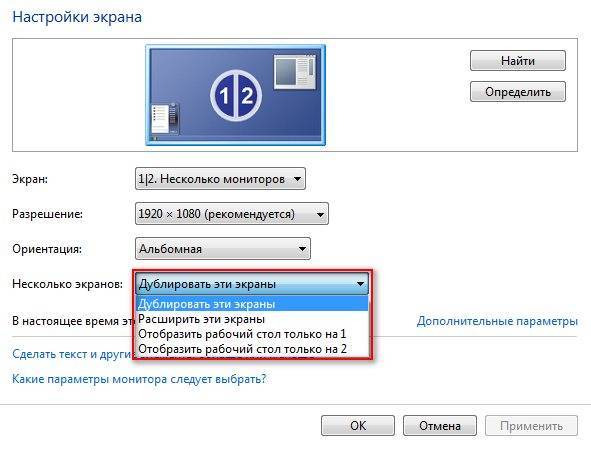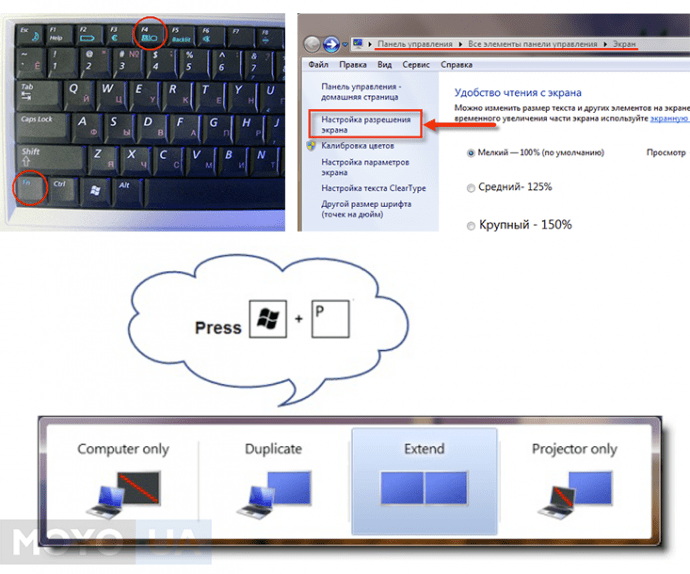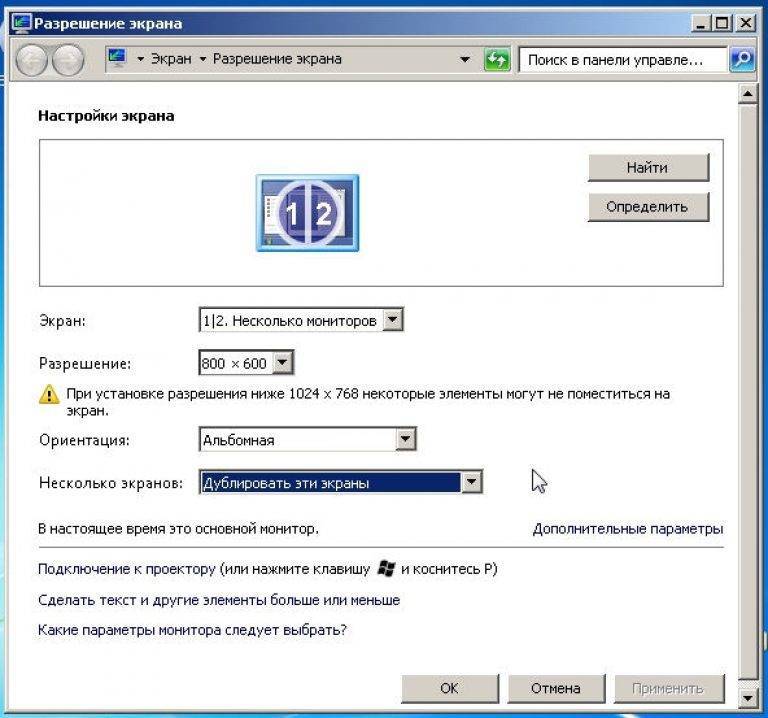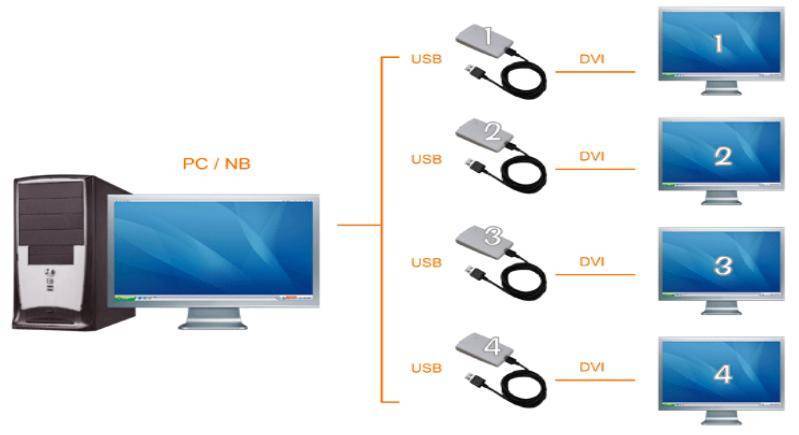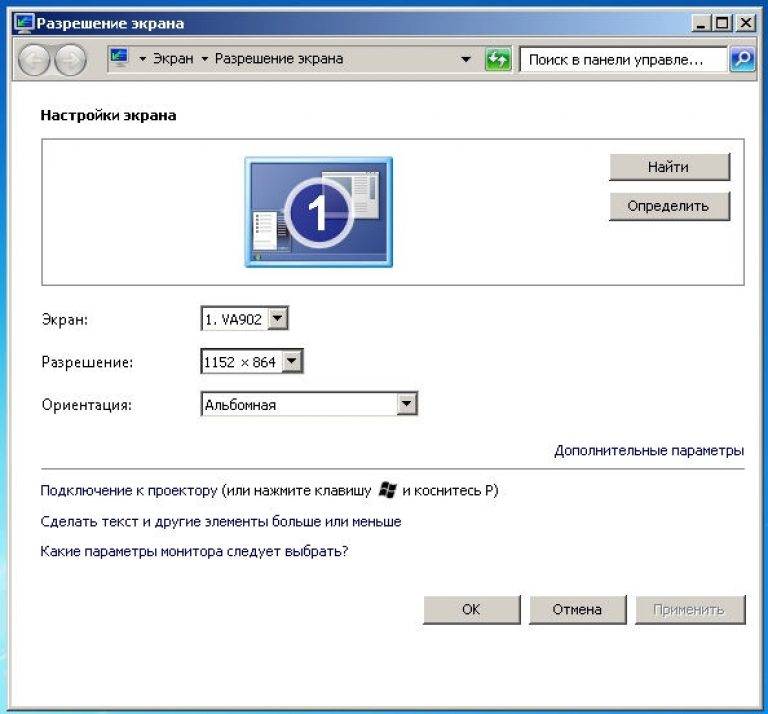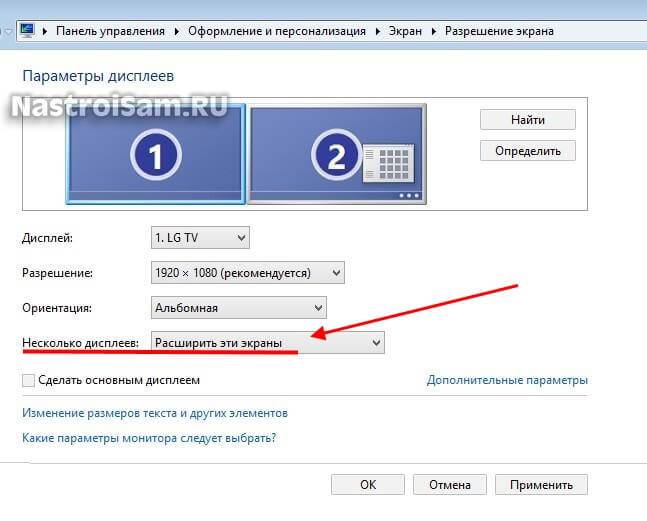Как подключить монитор к ноутбуку: важные факторы
На скорость, качество и стабильность соединения влияют такие факторы:
– Используемый интерфейс.
– Тип кабеля и переходника.
– Установленная операционная система.
Пойдем последовательно.
Используемый интерфейс
Связь с внешним монитором устанавливается через три интерфейса – HDMI, VGA и DVI. Между собой разъемы отличаются по следующим параметрам:
– Пропускная способность, то есть скорость передачи данных.
– Предельное разрешение для выводимого изображения.
– Вид сигнала – аналоговая или цифровая передача данных.
VGA-разъем подходит для работы с жидкокристаллическими дисплеями, расширение которых не превышает 1280х1024 пикселей. Интерфейс не устойчив к естественным помехам. Пропускная способность низкая – 3,4 Гбит/с.
Более продвинутый вариант – DVI-порт со скоростью передачи данных до 7,5 Гбит/с. В плане разрешения ограничение уже не такое жесткое – до 2560х1600 пикселей. При этом разъем DVI делится на три подвида:
1. DVI-D для передачи цифрового сигнала.
2. DVI-A для передачи аналогового сигнала.
3. DVI-I для работы с цифровым и аналоговым сигналами.
Самый удобный вариант для ноутбуков – HDMI. Лэптопы могут оснащаться DVI или VGA интерфейсами, но HDMI присутствует во всех современных моделях. Разъем подходит для подключения мониторов с 4K и даже 6K расширениями. Скорость передачи данных – до 10 Гбит/сек. Учитывая характеристики HDMI, его чаще всего используют для подключения второго монитора.

Тип кабеля и переходника
Кабель должен подходить к интерфейсу, который вы планируете использовать. При этом следите, чтобы спецификации проводов и разъемов совпадали. Лучше всего использовать средства подключения, которые идут в комплекте к монитору. Если покупаете кабель отдельно, убедитесь в совместимости и отдавайте предпочтение последним поколениям. У новых моделей скорость передачи данных и стабильность соединения всегда выше.
Установленная операционная система
ОС влияет на схему подключения. Рассмотрим два наиболее популярных варианта – Windows 10 и 8.
Начнем с первой версии:
– С помощью шнура и выбранного интерфейса соедините два устройства.
– Когда закончится поиск «Параметров отображения», кликните на надпись «Второй дисплей» на экране и корректный для настройки.
– В завершение выберите соответствующий тип проектирования.
С Windows 8 все происходит по схожей схеме. Сначала вы соединяете друг с другом устройства. Следующим шагом выбираете строку «Устройства» из предложенных на экране. Далее нужно настроить параметры дисплея, указав, что это «Дисплей мобильного ПК» и задать тип проектирования.
Зачем нужно несколько мониторов сразу?
 |
Даже если ноутбук обладает дисплеем с высоким разрешением, ваше рабочее пространство будет ограничено. По сравнению с ним двухмониторная конфигурация будет иметь несколько явных преимуществ.
a) Добавив еще один монитор с высоким разрешением к своему ноутбуку, вы получите больше экранного пространства для приложений. В этом случае можно расположить бок о бок несколько открытых окошек, чтобы более продуктивно работать в многозадачном режиме. b) На большом мониторе комфортнее смотреть фильмы в HD-формате со стриминговых сервисов, таких как Netflix, YouTube и т.д.
В зависимости от конкретного пользователя существует множество других ситуаций, когда мультимониторные конфигурации будут полезными. Очевидно, что при наличии бюджета и места для ее размещения, такую конфигурацию действительно стоит рассмотреть.
Этапы подключения для VGA
Если говорить о VGA, то для него порядок подключения выглядит следующим образом:
- отключите монитор и ноутбук от электросети;
- подсоедините к монитору свой ноутбук, воспользовавшись необходимым кабелем;
- включить в сеть оба устройства;
- нажмите клавишу Power на мониторе, после чего запустите систему на переносном ПК.
После этих шагов должно появиться окно рабочего стола с настройками вариантов подключения. Система предложит расширить, дублировать изображение, показать только проектор или только компьютер.
При использовании первого варианта «картинка» будет выводиться на оба экрана, расширяясь. Иными словами, по правую сторону вы увидите продолжение рабочего стола. Это очень удобно, ведь на один монитор можно перетянуть вкладку с видеопроигрывателем, а на другом в это же время заниматься какой-то рутинной работой (искать что-то в интернете, набирать текст или программировать). При выборе дубляжа изображение будет повторяться на дисплеях обоих устройств. Остальные два типа подразумевают просмотр на одном приборе (либо монитор, либо ноутбук).
Если ничего не поменялось, попробуйте настроить режим передачи вручную. Чтобы выполнить это, выберите на клавиатуре одну из клавиш F* (F1–F12), на которую нанесена пиктограмма монитора. Нажав её, вы сможете без труда переключать режимы.
Подключение внешнего монитора в Windows XP
После соединения через шнур проводится настройка изображения монитора для игр или работы. Для этого выполняется следующее:
- Открывается контекстное меню – Свойства – Экран – Параметры.
- Задается разрешение и выбирается число оттенков. Существует несколько вариантов: 16, 24 и 32 битный цвет.
- Выбирается передача оттенков в зависимости от диагонали. Чем больше размер монитора, тем выше допустимое разрешение.
- После конфигурации предлагается сохранить изменения и нажать «Да».
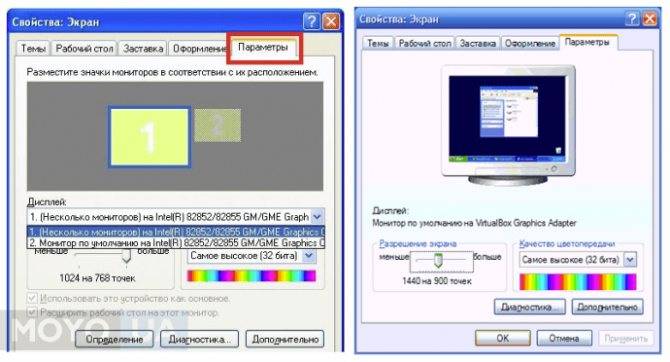
Цвет на 32 бита ставится в том случае, когда сам монитор и видеокарта являются мощными, гарантируют естественную передачу оттенков при просмотре фильмов или воспроизведении игр.
Сегодня популярностью пользуются мониторы с диагональю 18 и выше. Детализация картинок поможет не упустить подробности на изображении.
Возможность прямого подключения
Добрая половина лэптопов укомплектована интерфейсами VGA, DVI или HDMI. Наличие портов косвенно указывает на возможность напрямую подключить ноутбук к компьютеру вместо монитора. Но на самом деле это не так. Здесь имеются строгие ограничения, обойти которые без серьёзного технического вмешательства нельзя. Дело в том, что имеющиеся у лэптопа интерфейсы функционируют только на выход. То есть, подключить ноутбук можно, допустим, к телевизору или монитору, передав изображение на них. Но принять картинку с внешних устройств лэптоп напрямую не может.
Конечно, можно напрямую подключить экран ноутбука к компьютеру, вытащив его и подсоединив к LCD-адаптеру. Но это достаточно варварский способ, при котором легко спалить не только матрицу устройства, но и другие дорогостоящие элементы.

Идеальное решение для новых ноутбуков: Thunderbolt
Thunderbolt 3, в котором используется новый стандарт USB Type-C разъем, является новейшим способом вывода видео на ноутбуках и планшетах. Преимущества очевидны: один кабель может одновременно обрабатывать видео, аудио, стандартную передачу данных (для внешних жестких дисков или проводное подключение к Интернету) и питание. Это не только уменьшает беспорядок на вашем столе — конечно, при условии, что у вас есть оборудование, чтобы использовать его в своих интересах — это означает, что ноутбуки можно сделать меньше и тоньше за счет объединения портов.

Итак, если у вас есть ноутбук с Thunderbolt 3 и монитор с поддержкой Thunderbolt, это, безусловно, лучшее решение. Вы можете просто подключить каждый монитор к одному порту Thunderbolt / USB-C.
Однако это редко бывает так просто. Если у вас нет совсем нового ноутбука и очень новых мониторов, вам, вероятно, понадобится немного больше, чтобы это работало:
Если у вас есть ноутбук с несколькими портами Thunderbolt / USB-C, но старые мониторы, которые не имеют входа Thunderbolt, вам понадобится какой-то адаптер для каждого монитора, например USB-C на HDMI или USB-C на DVI адаптер. Помните, вам понадобится один адаптер для каждого подключаемого монитора.
Если ваш ноутбук имеет только один порт Thunderbolt / USB-C, вам, вероятно, понадобится какая-нибудь док-станция для подключения двух мониторов к одному порту. Мы рекомендуем проверить эту док-станцию Dell Thunderbolt , хотя есть и другие
Обратите внимание, что некоторые ноутбуки, такие как небольшой однопортовый MacBook, не поддерживают запуск нескольких дисплеев с одного порта с помощью этих док-станций, поэтому проверьте характеристики вашего ноутбука, и если вы собираетесь попробовать док-станцию, купите в магазине с хорошим возврат политики в случае, если она не работает

Thunderbolt обладает огромной пропускной способностью видео и более чем способен поддерживать несколько стандартных мониторов (новые Macbook Pro могут выводить на два дисплея по 5K одновременно, при условии, что у вас есть подходящие адаптеры). Специализированные адаптеры — в основном док-станции для мини-ноутбуков — предназначены для регулярной стыковки с настройкой на несколько мониторов с мышами, клавиатурой и другими подключениями.
Как только USB-C и Thunderbolt станут более распространенными на ноутбуках и мониторах, это станет лучшим вариантом для подключения практически к любому видеовыходу. Это может занять некоторое время, поскольку некоторые производители ( например, Microsoft ), как ни странно, не решаются принять стандарт.
Изменяем параметры нескольких экранов в Windows 7
В Windows 7 точно так же можно вызвать меню нажатием сочетания клавиш WinWin + P. Выглядит оно вот так:

Можно открыть более расширенные настройки. Для этого нажмите правой кнопкой мыши по рабочему столу и выберите «Разрешение экрана».

Мы увидим, что отображается два экрана. Монитор и непосредственно экран ноутбука. Их можно определить, нажав на соответствующую кнопку. Так же выбрав определенный экран, можно сменить его разрешение и ориентацию. Или изменить режим работы двух экранов.
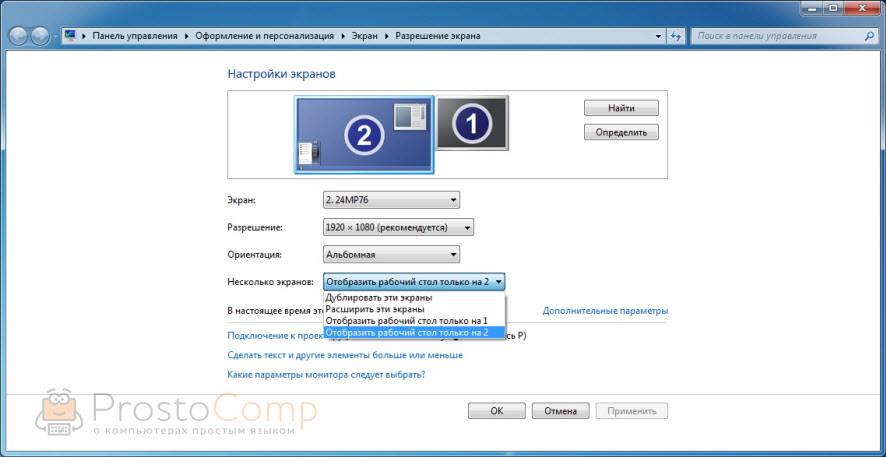
Этой информации достаточно, чтобы вы смогли подключить свой монитор к ноутбуку и наслаждаться изображением на большом экране. За монитором работать, играть в игры, или смотреть фильмы намного удобнее. А отключив ноутбук от монитора, можно переместится на диван, или отправится в ближайшее кафе и продолжить работать за чашечкой чая. Полная свобода!
Настройка экранов двух мониторов
Возможно, вы захотите самостоятельно настроить изображение. Здесь представлены настройки для Windows 7. При необходимости вы можете перетащить значки мониторов так, чтобы они располагались так же, как мониторы на вашем столе. Нажмите «Определить», чтобы проверить, какой монитор определился как «1», а какой как «2». На ваших мониторах появятся цифры.
В разделе «Несколько дисплеев» вы также можете настроить то, что будет видно на втором мониторе. Существуют следующие варианты:
Расширить экраны — рабочий стол распределится по обоим мониторам и позволит перетаскивать элементы между двумя экранами. Именно так используют два монитора большинство людей, и этот способ является настройкой по умолчанию для стационарных компьютеров. После того, как вы настроили монитор, вы можете использовать мышь, чтобы захватить строку заголовка (верхнюю часть) окна и перетащить его на новый экран. Если окно не перемещается при перетаскивании, сначала дважды щелкните строку заголовка, а затем перетащите его.
Дублировать экраны — отображение одного и того же рабочего стола на обоих мониторах. Для ноутбука такая настройка является настройкой по умолчанию. Это удобно, если вы проводите презентацию, когда ваш ноутбук подключен к проектору или большому монитору.
Демонстрация рабочего стола только на одном мониторе — чаще всего используется с ноутбуком, если вы хотите, чтобы экран ноутбука оставался пустым после подключения к большому монитору стационарного компьютера.
При отключении дополнительного монитора исходные настройки дисплея восстанавливаются на вашем основном дисплее. Кроме этого, все открытые файлы и окна программ перемещаются на основной дисплей. При следующем подключении того же монитора операционная система Windows автоматически применит параметры дисплея, которые использовались в последний раз при подключении этого монитора.
Для Windows 7, 8
- Чтобы настроить работу двух мониторов в седьмой или восьмой Винде, кликните правой кнопкой мыши по пустому месту рабочего стола и выберите «Разрешение экрана».
- Щёлкните на строку «Несколько дисплеев», выберите необходимую опцию: «Дублировать» или «Расширить».
- Определите, какой из них должен быть главным. Левый по отношению к вам сделайте основным.
- Чтобы картинка показывалась на дисплеях корректно, выставьте их физическое разрешение.
Для Windows 8, 10
Этот вид настройки подойдёт для восьмой и десятой Винды:
- Нажмите комбинацию клавиш Win + P.
- Выберите необходимую конфигурацию.
- При клике на «Расширить» следует выбрать основной дисплей («Параметры» > «Система» > «Экран»). Назначайте левый, иначе увеличится «не в ту степь».
Через графический адаптер
Случается, что при подключении переходников загружаются драйвера с собственными настройками мониторов. Для этого зайдите в «Параметры графики» и произведите установку в категории «Вывод в», выбрав «Расширенный рабочий стол».
Использование портов
У современных ноутбуков всегда есть группа портов, предназначенных для подключения к ним мониторов или телевизоров. Их набор может отличаться, зависит от производителя и года выпуска модели мобильного устройства.
- Классический аналоговый. Именно через VGA подключается большинство мониторов.
- Аналогово-цифровой. Через HDMI можно вывести не только изображение, но и звук на телевизор или монитор с колонками.
- Цифровой DisplayPort. С его помощью можно подсоединить не только один монитор. Некоторые карты, в частности ATI Radeon, благодаря фирменной технологии, позволяют подключить 3 монитора или телевизора (всего до 6 устройств).
Однако нередко проблема возникает у тех, кто имеет старый монитор, на котором нет подходящего порта для подключения, и современный ноутбук. Для устранения такой проблемы потребуется специальный переходник. Например, HDMI-VGA. Купить такое устройство несложно, однако стоит выбирать решения от известных производителей.
Какой интерфейс и кабель использовать для соединения ноутбука с монитором?
На данном этапе очень сложно дать какие-то конкретные и универсальные рекомендации. По той причине, что у всех разные ноутбуки и мониторы. Поэтому, рассмотрим самые популярные варианты подключения. Один из них должен вам подойти.
Для начала посмотрите на свой ноутбук. Покажу все на примере двух своих ноутбуков. На новом, но бюджетном Lenovo есть только HDMI выход. Как я уже писал – это оптимальное решение.
На втором, более старом ноутбуке ASUS, есть такой же цифровой выход HDMI и уже устаревший VGA.
Какие еще могут быть варианты?
- На старых ноутбуках может быть только VGA выход.
- Редко, но иногда на ноутбуках бывает выход DVI.
- На современных игровых ноутбуках кроме HDMI может быть еще mini Display Port.
- На новых ультрабуках (в основном на дорогих моделях) нет вообще отдельного выхода для подключения внешнего монитора. Там для этих задач используется новый порт USB Type-C. И так как мониторов с USB Type-C входом сейчас очень мало, то скорее всего понадобится переходник. Например, USB-C – HDMI.
С ноутбуком разобрались. Смотрим теперь свой монитор. Какие там есть интерфейсы подключения. На моем мониторе есть два HDMI входа и один VGA (D-Sub).
Так как у меня на ноутбуке есть HDMI выход, а на мониторе есть HDMI вход, то конечно же для подключения я буду использовать именно этот интерфейс.
Но, как вы понимаете, так бывает не всегда. Рассмотрим такие варианты:
- На мониторе нет HDMI входа. А есть, например, только DVI и VGA. В таком случае, можно подключится по VGA (если есть такой выход на ноутбуке). Но, если на ноутбуке есть HDMI, то лучше всего использовать переходник HDMI – DVI.
- На ноутбуке только HDMI, а на мониторе VGA. Так же можно использовать переходник. Их достаточно на рынке. Но, так как VGA это не цифровой выход, то качество картинки может быть не очень.
Проще говоря, когда на обоих устройствах нет одинаковых интерфейсов, то нужно смотреть в сторону переходников. И лучше в подключении не использовать устаревший VGA. Если есть такая возможность.
Думаю, с интерфейсом подключения разобрались. В зависимости от выбранного интерфейса, нам понадобится кабель, или переходник. У меня это обычный HDMI кабель.
Очень распространенный. Купить его можно практически в любом магазине цифровой техники. Бывает разной длины. Просто скажите, что вам нужен кабель для подключения компьютера к монитору. Я уже несколько лет пользуюсь одним кабелем.
Режимы работы и настройка дисплеев
Настроить подачу изображения можно в соответствии с потребностями:
Дублирование
На обоих экранах показывается одна и та же картинка. Разрешение при этом выбирается с устройства, где оно ниже. Чаще всего у ноутов оно составляет 1366×768, а у мониторов – 1920×1080. При таком раскладе изображение на компьютерном дисплее будет, как у ноутбука, то есть худшего качества. Но в «Параметрах экрана» (Win 10) или в «Разрешении экрана» (Win 7) можно улучшить данную опцию.
Расширение
Монитор становится словно продолжением изображения на ноутбуке. В этом случае можно работать в браузере переносного устройства в одной программе. И при этом на мониторе открыть Ютуб в другом окне браузера и смотреть видео.
Проектор
Наоборот, работает исключительно монитор, а экран ноутбука при этом отключён.
- Win + P (Виндовс 7);
- Fn + F10 (Виндовс 10).
Выберите в меню, появившемся на дисплее, один из четырёх режимов:
Windows 7

@reedr.ru
Windows 10
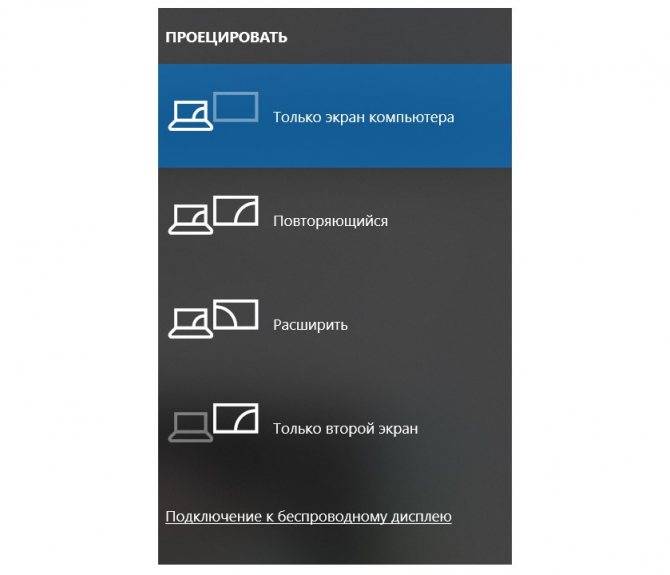
@reedr.ru
Бывает, что клавишу F10 заменяет F5 или F7. Смотрите на изображение двух дисплеев на раскладке клавиатуры.
Также произвести настройку можно, нажав правой кнопкой мышки на свободной части «Рабочего стола» и кликнув на «Параметры экрана». В предложенном меню будет показано два монитора и предоставлен выбор режима для дальнейшей работы.
Как сделать ноутбук дисплеем компьютера по локальной сети
- Через панель управления откройте “центр управления сетями и общим доступом”.
- Создайте удаленное подключение на одном из используемых устройств.
- Используем мастера установки и устанавливаем вручную, заполняем все необходимые поля.
- На лаптопе открываем панель управления и выбираем пункт “Проецирование на этот компьютер”.
- Нажимаем “Доступно везде”, выбираем наиболее удобные функции.
- На ПК нажимаем ПКМ по рабочему столу и выбираем “параметры экрана”.
- Подключаемся к беспроводному дисплею и выбираем наименование нужного устройства.
- Соглашаемся с соединением и делаем из ноутбука монитор.
Настройка мониторов
После того как к компьютеру были подключены 2 монитора, операционная система обычно быстро обнаруживает и самостоятельно настраивает оба.
И на каждом экране можно увидеть одно и то же изображение, что может быть удобно при передаче одинаковой информации группе пользователей.
Совет: при различном разрешении мониторов изображения на них автоматически подстраиваются. Поэтому желательно пользоваться экранами с одинаковым соотношением сторон (4:3 или 16:9).
Однако в некоторых случаях автоматической настройки не происходит – один монитор запускается нормально, второй показывает отсутствие сигнала.
Чаще всего так происходит из-за плохого сигнала (особенно, если используются разветвители на 2 монитора).
Ещё одна причина – отсутствие подходящих настроек операционной системы.
Для исправления неполадки следует совершить следующие действия:
- Открыть вкладку «Экран» – через меню «Пуск» (для W7 и выше) или через вкладку параметров в окне свойств рабочего стола (для W XP);
- Выбрать «Настройки разрешения экрана».

Рис.11. Переход к настройкам второго монитора в Windows 7.
Если оба экрана подключены, настроены и работают нормально, вы увидите два изображения с номерами.
Здесь же можно настроить разрешение каждого дисплея и даже его ориентацию (например, повернув его набок и работая с изображением в портретном формате).
При затемнении одного из экранов следует нажать кнопку Найти / Find.
Если монитор был подключён правильно, система через некоторое время настроит его и даст возможность вывода информации.
Теперь можно нажать одновременно клавиши Win и P, после чего на экране можно будет увидеть панель настройки.

Рис.12. Панель настройки изображения на 2 экранах.
Выбирая пункт «Дублировать», вы получаете на каждом дисплее одинаковое изображение.
При выборе «Расширить» картинка увеличится на столько мониторов, сколько подключено к компьютеру.
Их может быть не только два, но и три или даже 9.
У ноутбуков для более удобного подключения и настройки дополнительного дисплея иногда присутствует специальная кнопка.

Рис.13. Кнопка на ноутбуке для работы с подключенным экраном.
С её помощью можно переключать изображение с переносного компьютера на большой дисплей.
При этом ноутбук может показывать такое же изображение, часть картинки или вообще выключаться, если подключение было выполнено для повышения удобства использования устройства.

Рис.14. Один из вариантов расширения рабочего стола с ноутбука на монитор.
Совместимость компьютера и монитора
Нередко бывает так, что все подключается и должно работать, но изображение либо не появляется вообще, либо очень плохого качества. В чем проблема? Видеокарта, которая ответственна за показ картинки, не сочетается с подключенным экраном.
Перед покупкой нужно определиться, с какой диагональю сможет работать компьютер. Чем больше экран, тем больше нагрузка на видеокарту и на системный блок в целом.
Важно понимать, для чего покупается монитор:
- для игр – большой монитор с высоким разрешением, для такого потребуется мощная видеокарта;
- для работы и серфинга в интернете – подойдет и простенький экран, нагрузка на видеокарту не будет слишком большой;
- для рисования – понадобится широкий экран с качественной картинкой и хорошая видеокарта.
При выборе и покупке обратить внимание на разъемы видеокарты и монитора – если они не совпадают, нужно либо купить переходник, либо выбрать другую модель
Выводы
После того как у вас получилось подключить и настроить оба монитора можно получить расширение картинки, повысив уровень удобства работы или игры. Если же при этом всё равно возникают какие-то небольшие проблемы с отображением данных (чёрные полосы по краям или недостаточная чёткость), стоит проверить настройки видеокарты (нескольких видеоплат) или обновить соответствующие драйвера.
Очень удобно использовать два монитора (или монитор и телевизор) на одном компьютере, ведь площадь рабочего стола увеличивается в два раза, а значит и количество информации, одновременно выведенной на экраны двух мониторов тоже становится больше. Пробегать взглядом по статичному информационному полю эффективнее для глаз. И если на одном мониторе открыть два окна программы или две папки, то они будут перекрывать друг друга, а если три окна или больше, то перебирать эти окошки совсем становится неудобно. На двух мониторах — компьютерном мониторе и проекторе, имея два рабочих стола, работать гораздо удобнее и практичней.
Настройку компьютера с одновременно подключенными двумя мониторами (когда каждый монитор подключен к отдельному выходу видеокарты) для удобного управления и переключения между мониторами проще сделать
- с помощью таких программDisplayFusion 3.3, очень удобна в интерфейсе
- UltraMon 3.3.o или
- Actual_Multiple_Monitors_8.10
- и ярлыка файлаDisplaySwitch , расположенному на панели быстрого запуска,
Путь к этому файлу — (C:WindowsSysWOW32DisplaySwitch.exe), для win7
Чтобы не открывать это окно- ПКМ(щелчок правой кнопкой мыши) на рабочем столе -> Разрешение экрана -> окно Настройка монитора (если у вас 2 монитора):
или не нажимать win+P на клавиатуре, найдите файл DisplaySwitch.exe, на Windows 7, 8 Displayswitch находится в папке C:WindowsSysWOW64; на Windows XP его можно найти поиском в папке Windows.
нажмите правую кнопку мыши на DisplaySwitch — значок для переключения между двумя мониторами и выберите пункт “закрепить на панели задач” и вы сможете включать и выключать неосновной монитор-проектор двумя нажатиями правой кнопкой мыши (на картинке он обозначен стрелкой):
кликните по нему мышью — и откроется окно выбора режима работы мониторов, как и при нажатии на клавиатуре win+P:
Теперь один щелчок мышью заменяет много ненужных и лишних действий. Выбор режима: только компьютер; дублировать; расширить; только проектор – будет производиться с этого ярлыка.
Также о настройке KMPlayer на двух мониторах или любого другого видеоплеера.
Про разные картинки на двух мониторах:
Установив программу DisplayFusion_Pro 3.3 можно будет выставить разные обои рабочего стола для каждого монитора , причем несколько картинок с задаваемой периодичностью их смены, и управлять окнами TitleBar-кнопками, которые дают возможность переключать окна на двух мониторах и расположены также, как и основные кнопки управления окном. В настройках этой программы легко интуитивно разобраться.
К примеру, для двух мониторов возможно выбрать разный режим обоев и настроить обои: 1 — на этом рабочем столе; 2 — для каждого монитора отдельно; назначить время смены картинок
В этом окне программы DisplayFusion можно задать эти параметры —
Вот такие обои на 2 монитора 3360 х 1050px можно скачать здесь
Если в качестве домашнего компьютера вы используете ноутбук, имеющий выход для подключения монитора, и на подключенном мониторе нет изображения, то для его работы необходимо установить последнюю версию драйверов вашей видеокарты.
Используя DisplayFusion работать на двух мониторах намного проще! С мощными функциями, такими как Multi-Monitor панели задач, TitleBar Кнопки и полностью настраиваемые горячие клавиши, DisplayFusion сделает управлении несколькими мониторами очень легким. А с помощью апплета DisplaySwitch переключение между мониторами, а также их включение или выключение можно будет выполнять лишь двумя кликами мыши, а имея беспроводную мышь это можно сделать не подходя к компьютерному столу.
Скачать последнюю версию DisplayFusion Free 7.1 — программа для управления двумя мониторами
Компьютер – это одна из самых многофункциональных вещей, которые когда-либо изобретал человек. Помимо его встроенных функций, которых очень и очень много, его функционал можно расширить за счёт подключения других устройств. Колонки, микрофон, камера, принтер – устройства, которые можно подключить к компьютеру, можно перечислять очень долго, и все они делают ваш ПК ещё более многофункциональным. Отдельного внимания заслуживает возможность подключения двух мониторов к одному компьютеру.