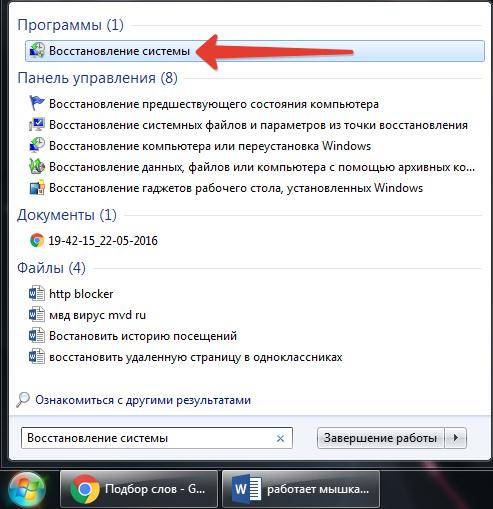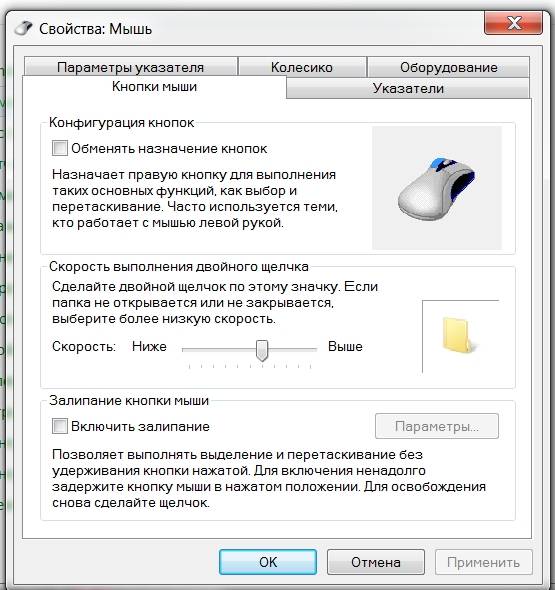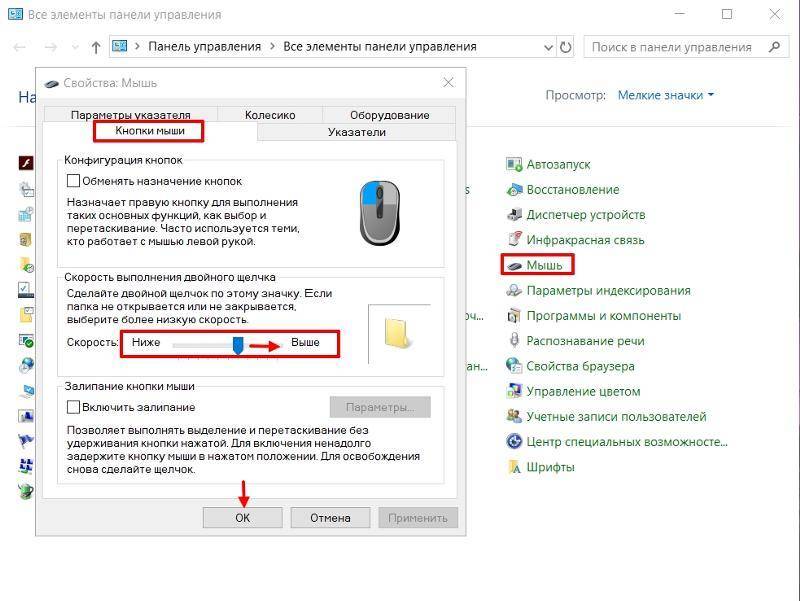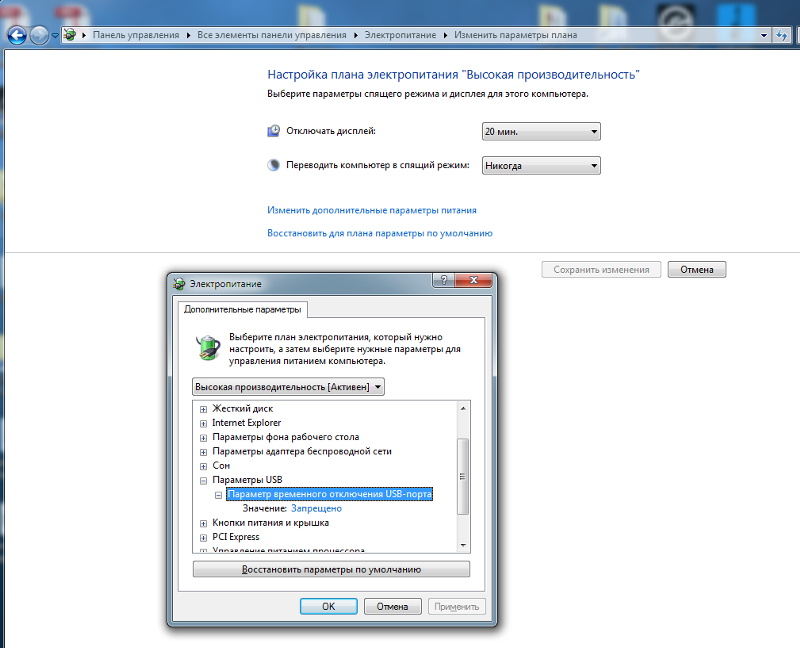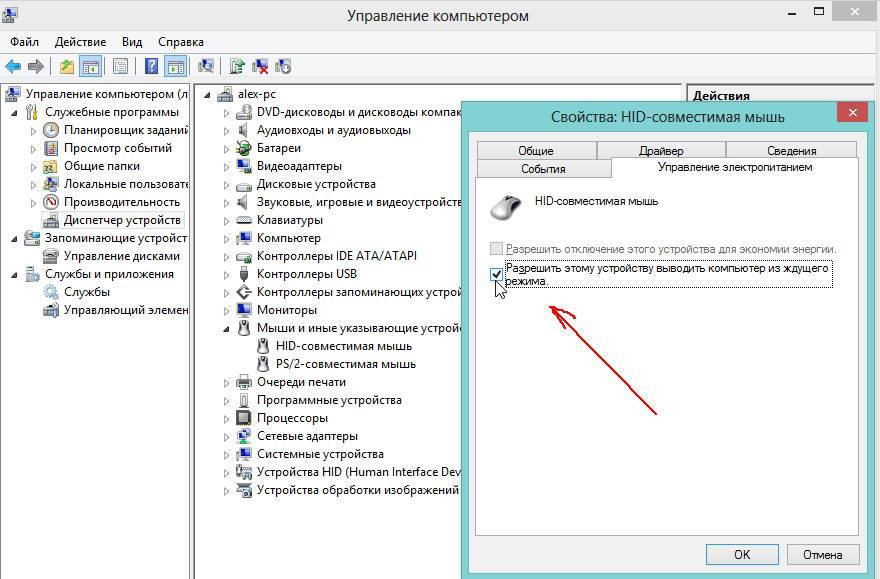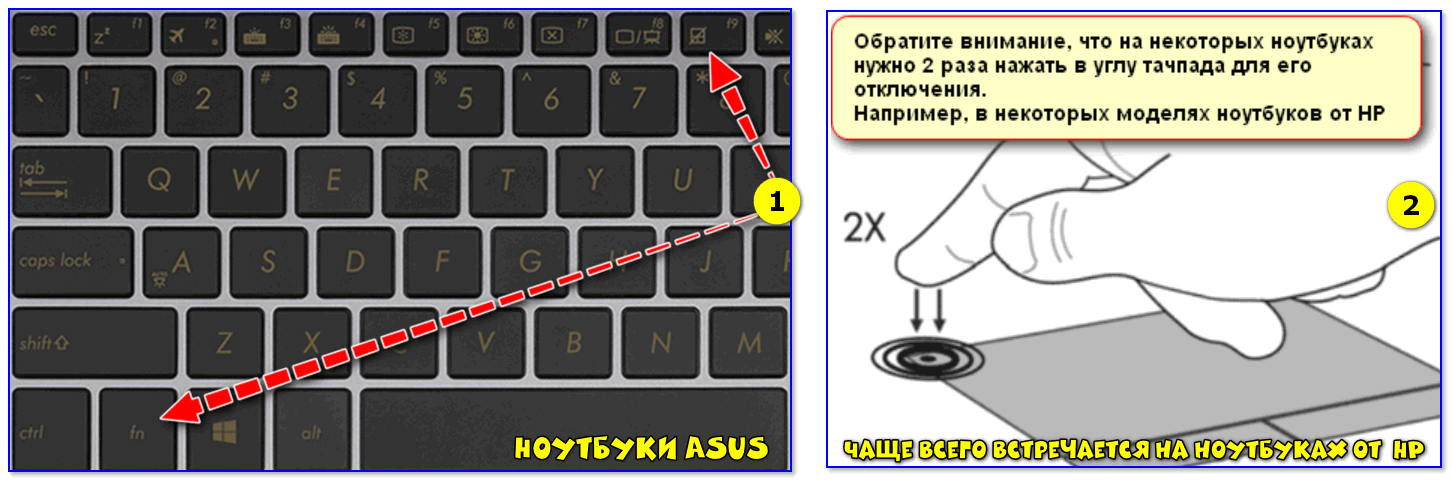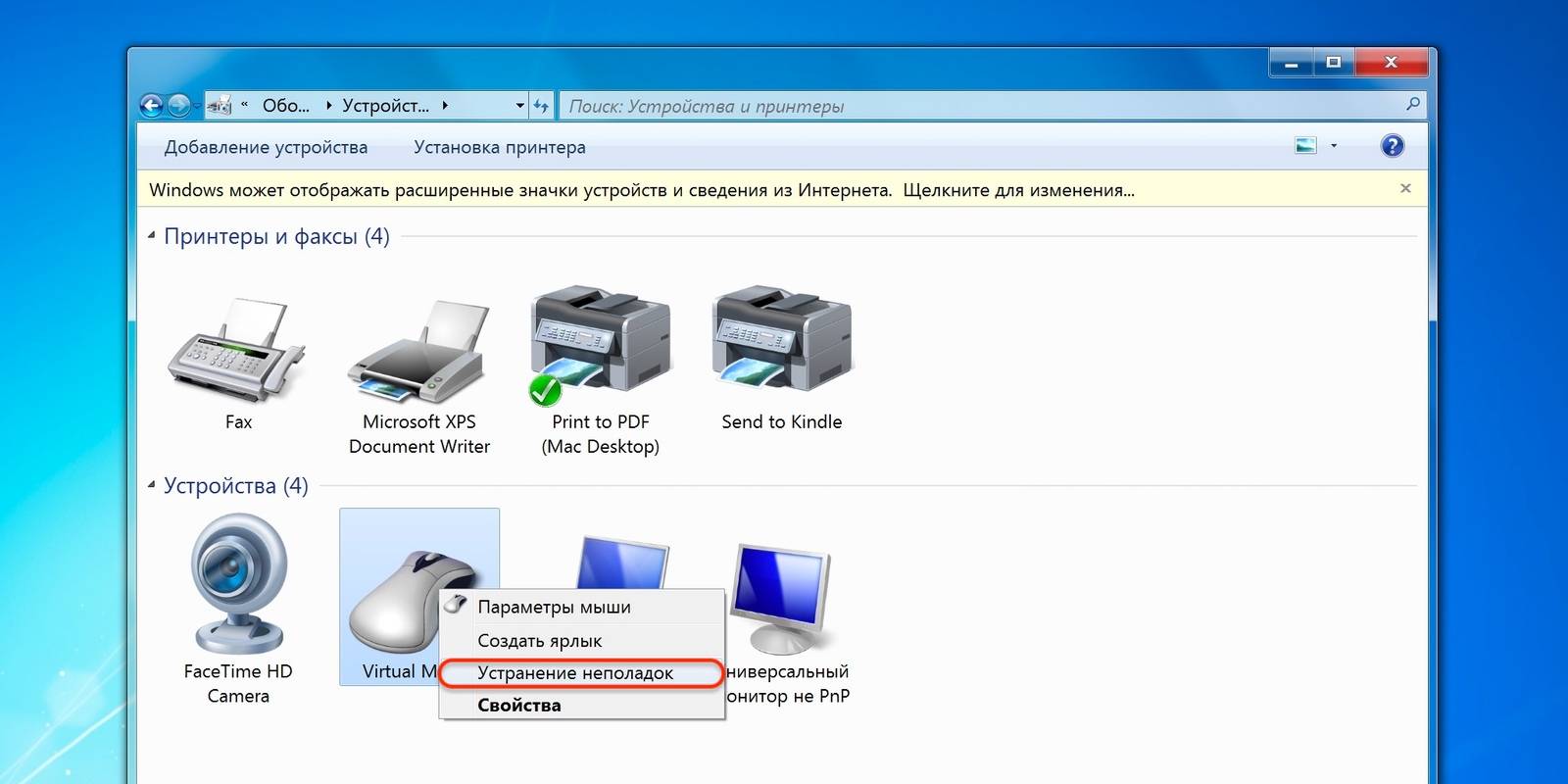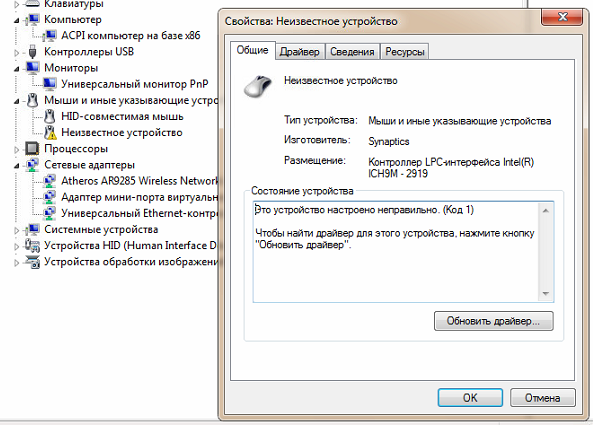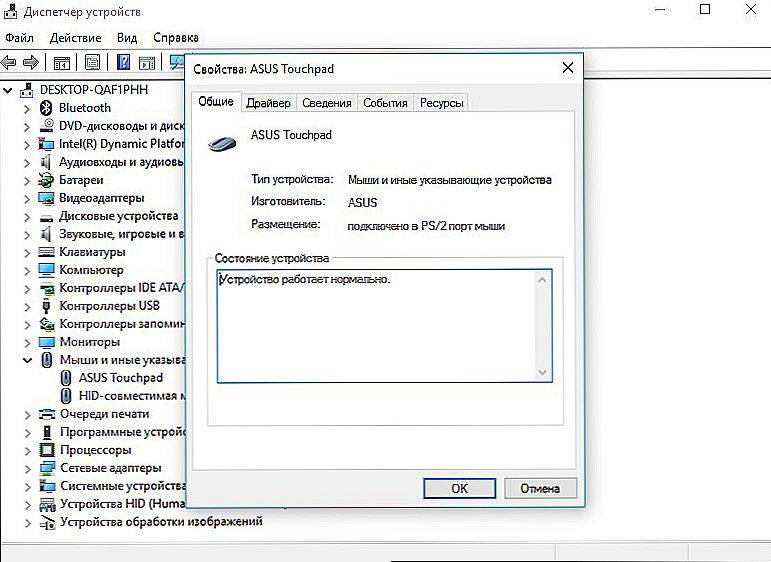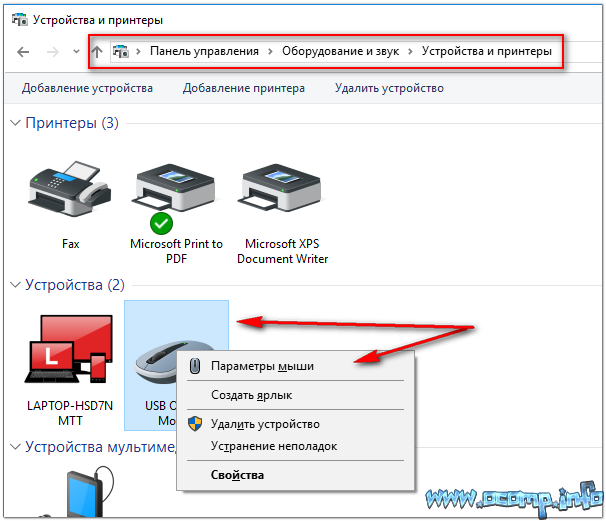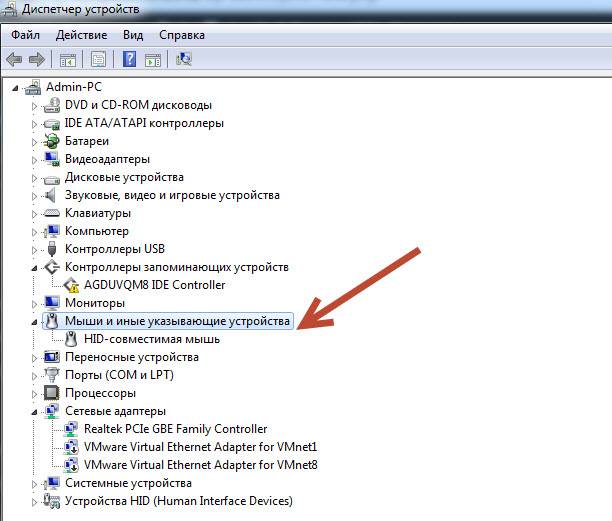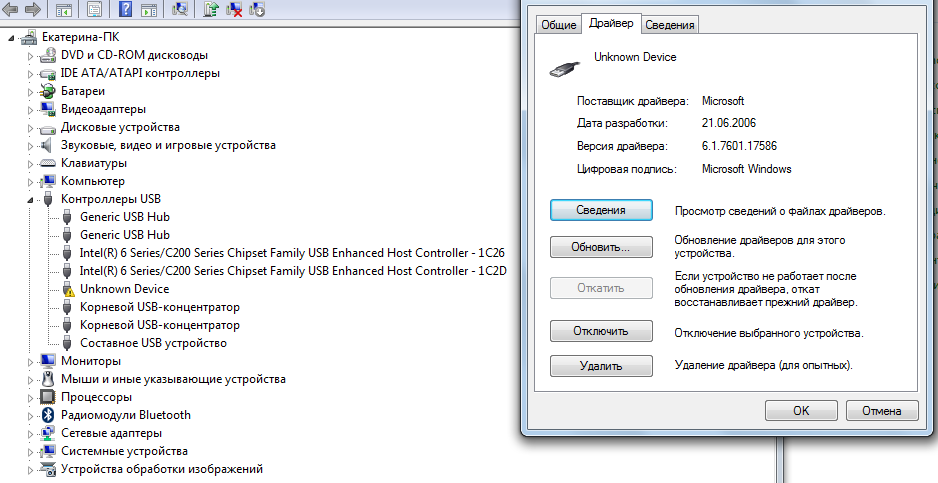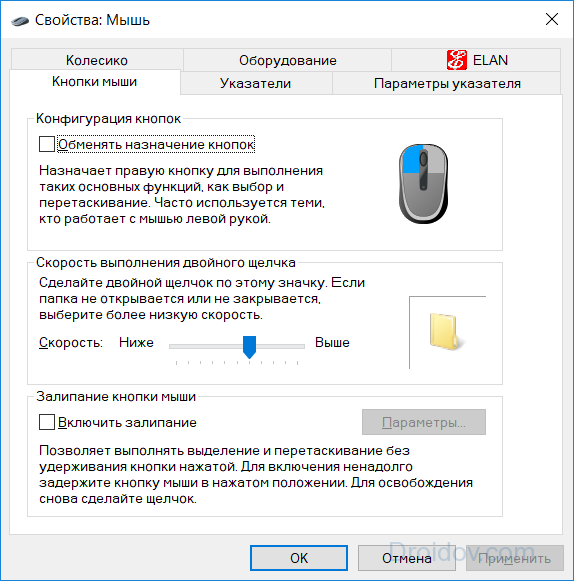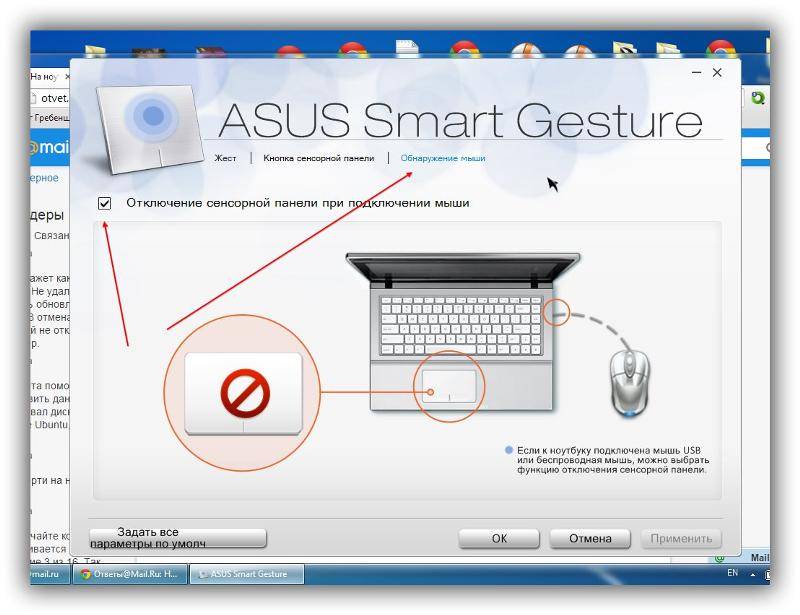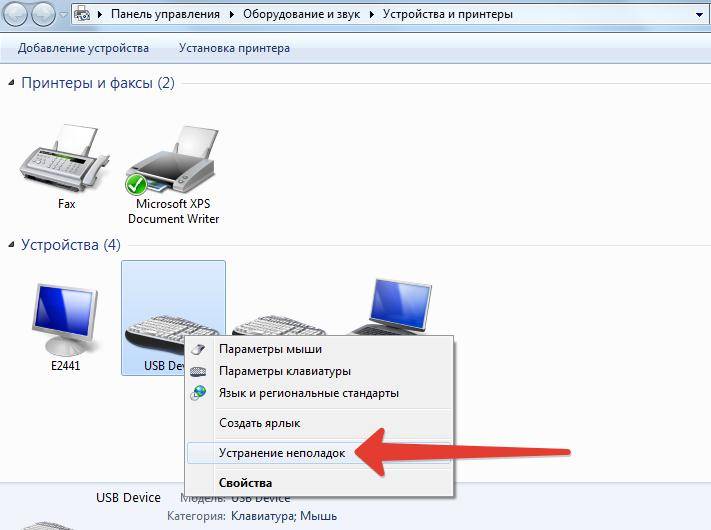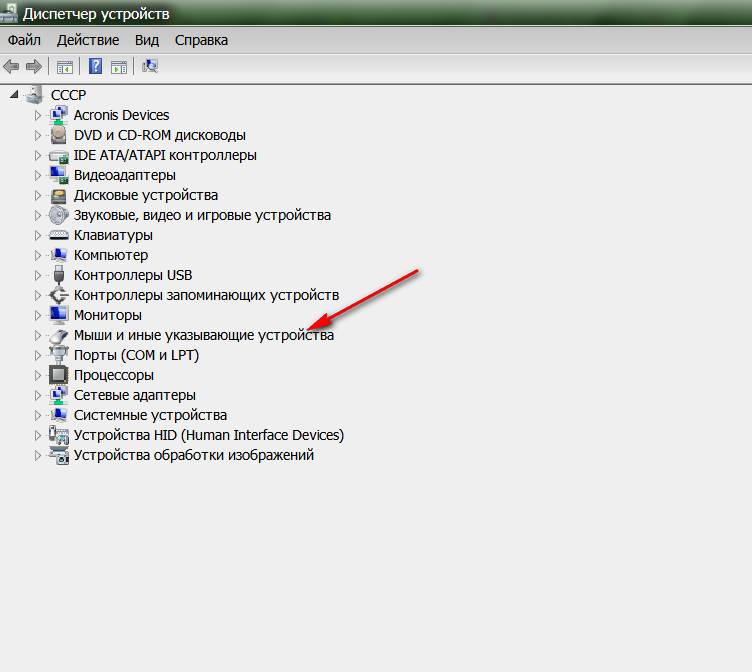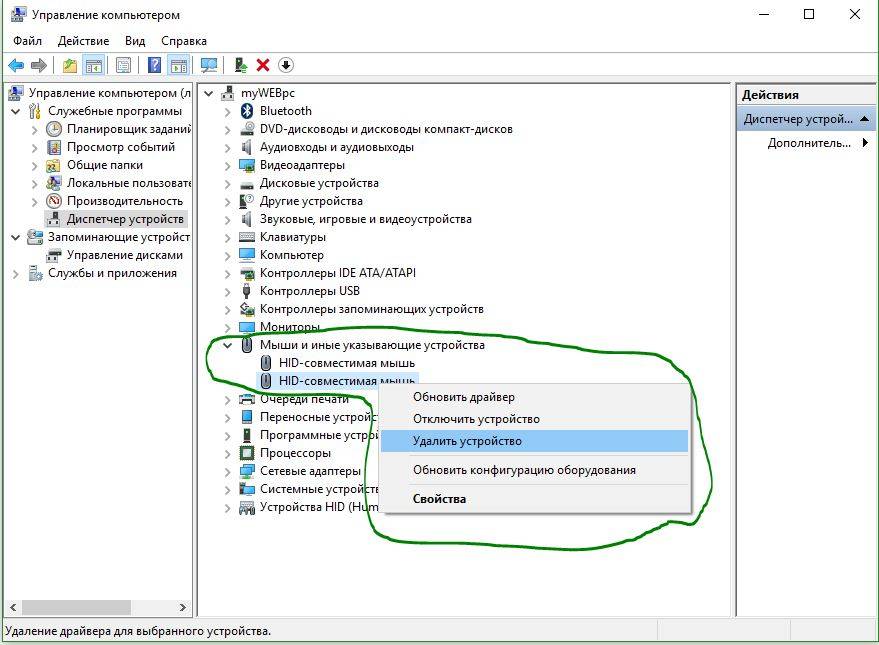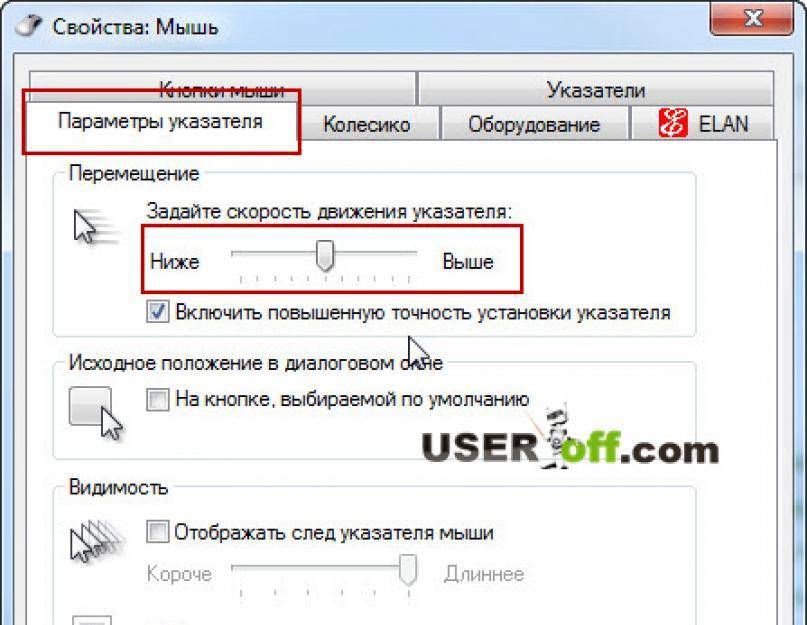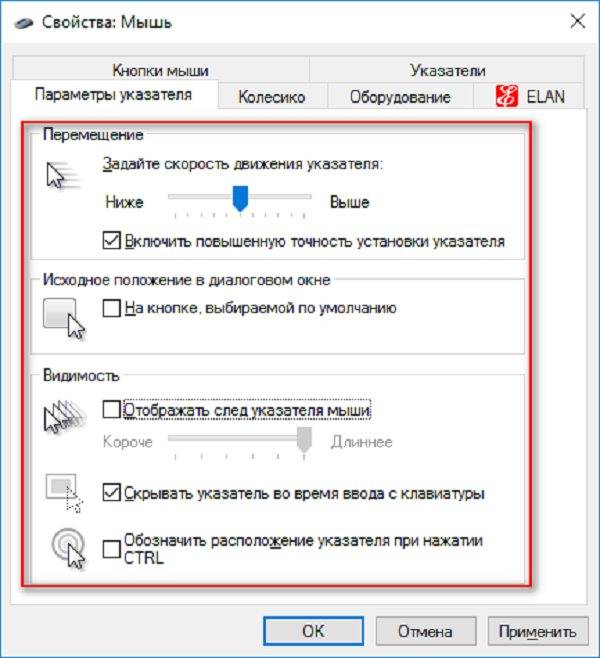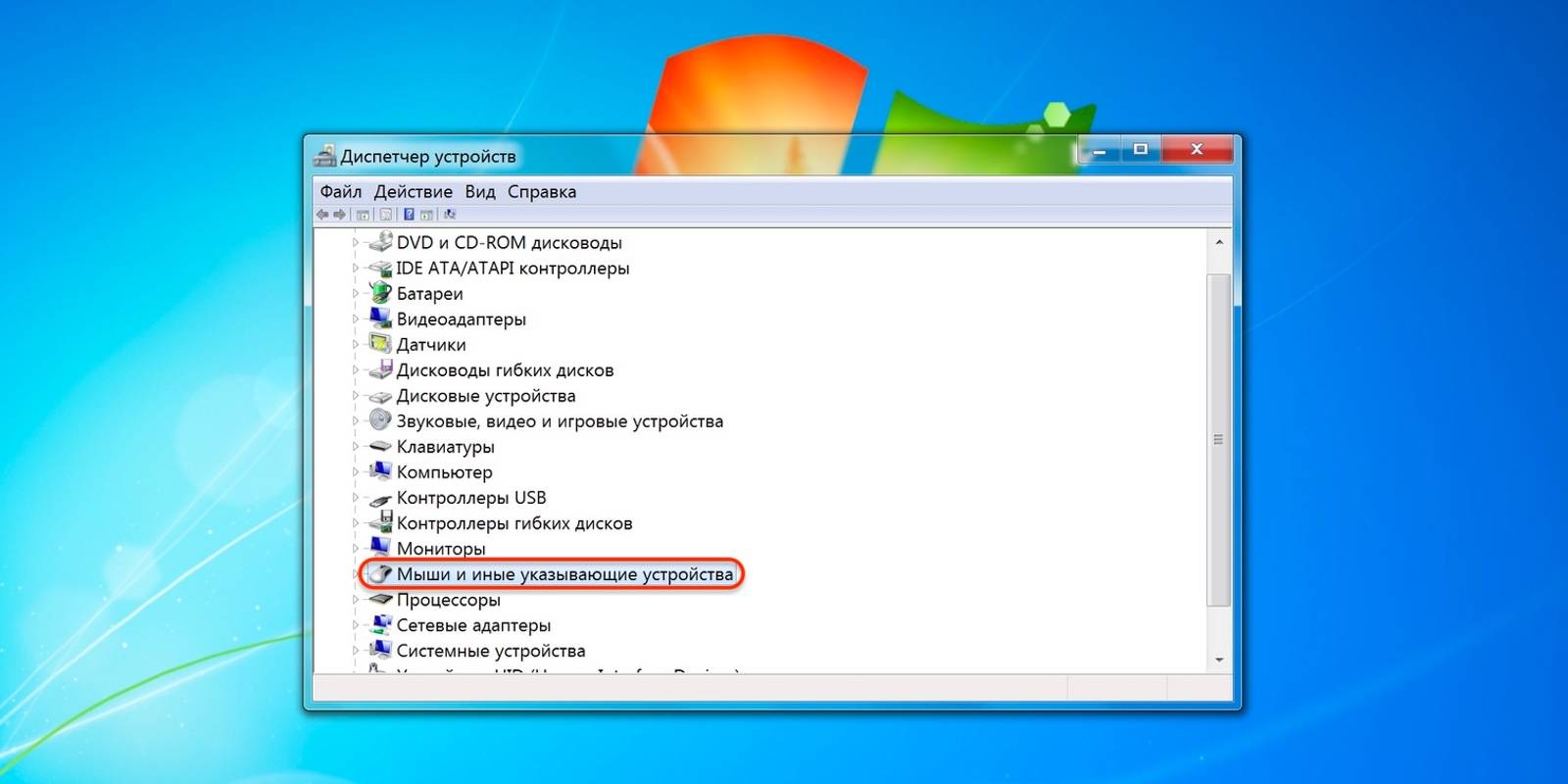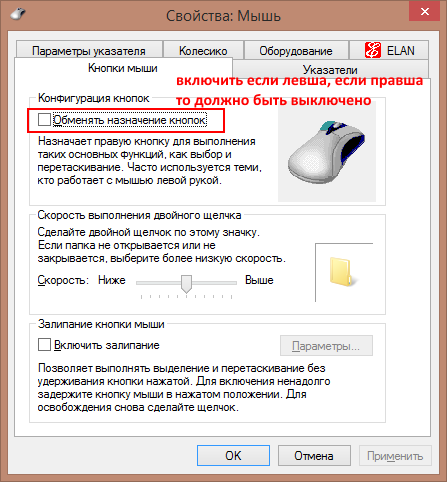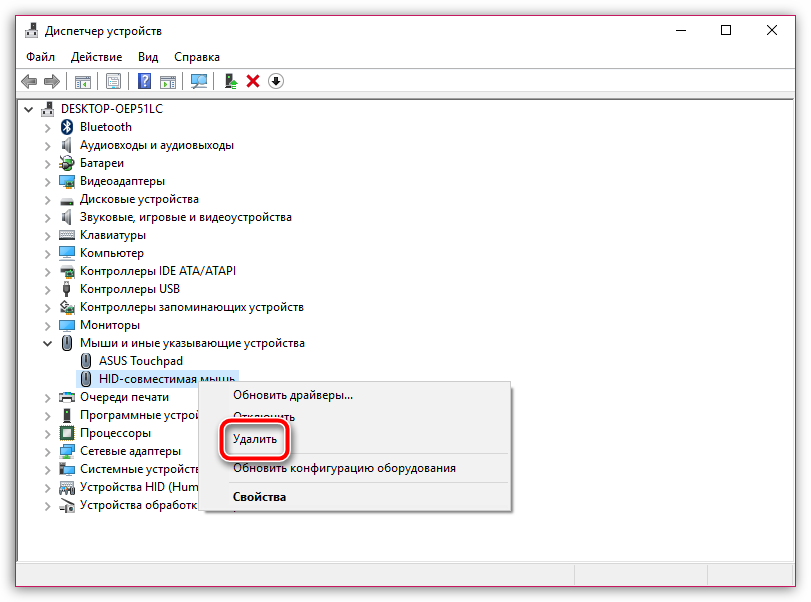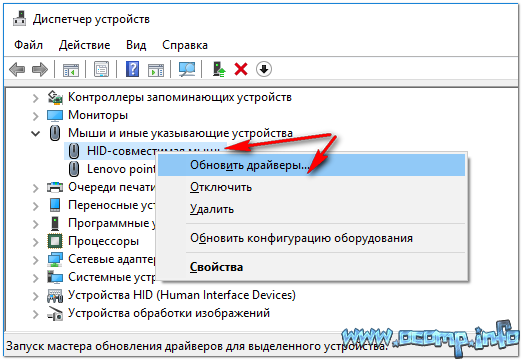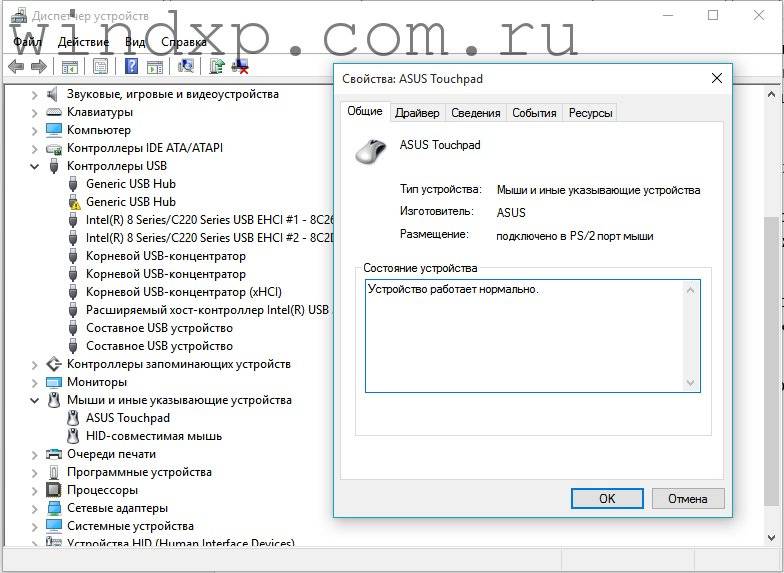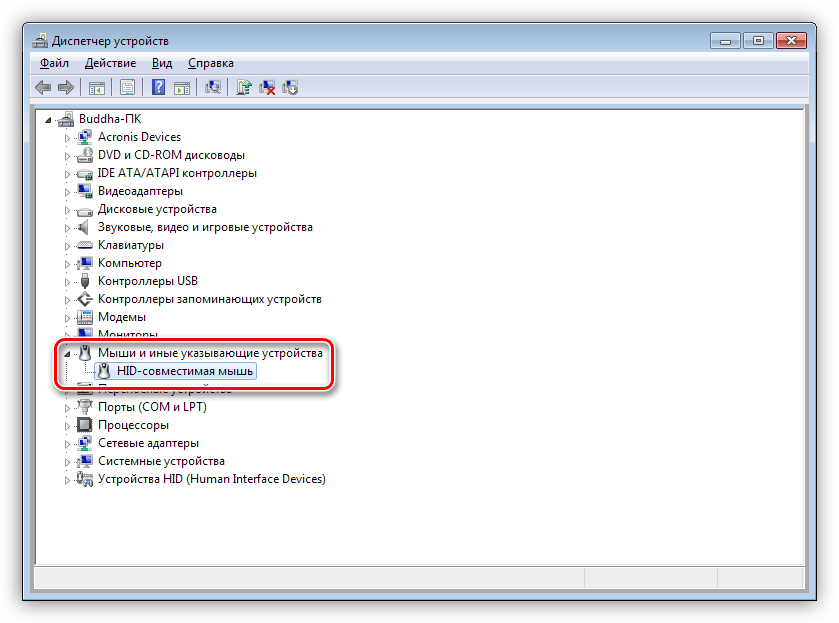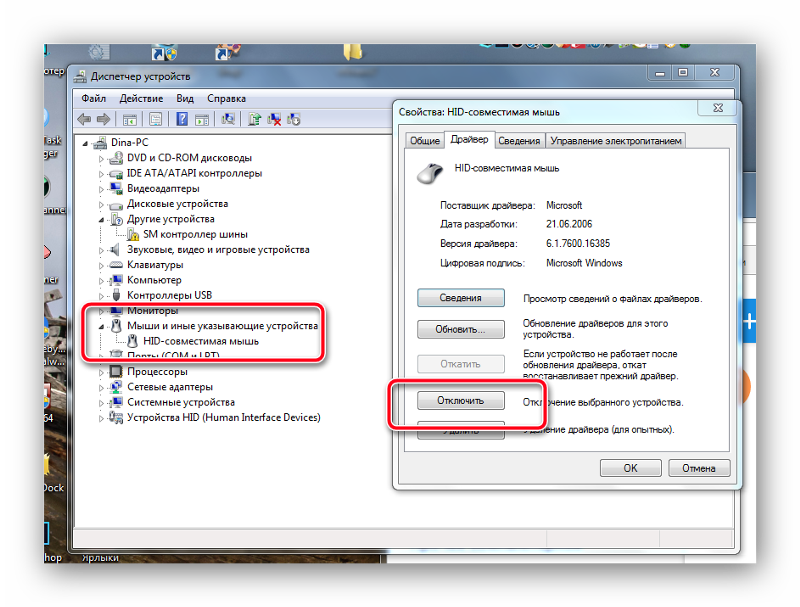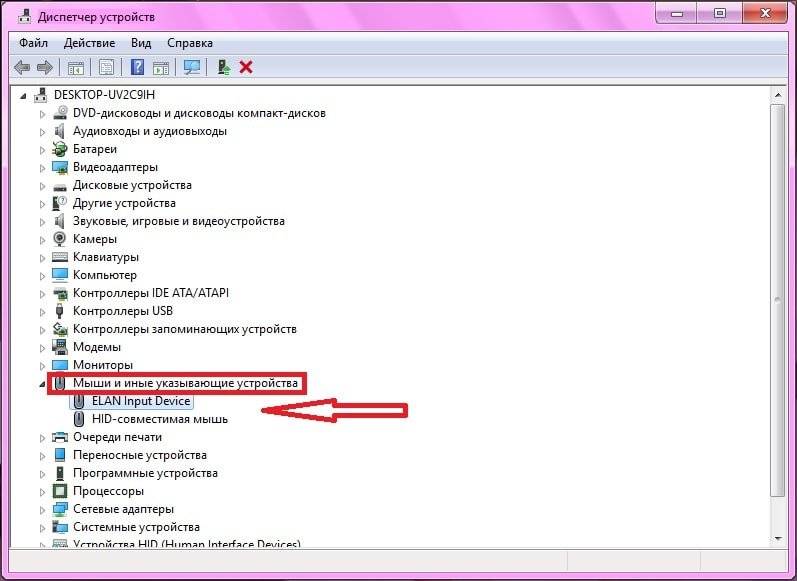Не работает мышка на ноутбуке – что делать?
Если вы столкнулись с проблемой, когда не работает мышка на ноутбуке, не спешите приобретать новое устройство ввода. Так как мышка устроена довольно просто, в большинстве случаев можно легко выявить причину неисправности и устранить её.

Почему не работает мышка на ноутбуке?
Чаще всего проблема возникает по одной из следующих причин:
- сбой операционной системы;
- выход из строя USB-интерфейса лэптопа;
- неисправность разъёма USB мыши;
- повреждение кабеля (если используется проводная мышка);
- полностью разрядились батареи (в случае с беспроводной мышью);
- накопление статического заряда;
- поражение операционной системы вредоносными программами.
Не работает мышь на ноутбуке – инструкция по решению проблемы
Первым делом обратите внимание, включается ли подсветка мыши при подсоединении её к компьютеру. Если подсветки нет, переключите мышь в любой другой USB-порт лэптопа
Не принесло результатов? Тогда осмотрите мышь на предмет повреждения кабеля. По возможности подключите мышку к другому компьютеру и проверьте её работоспособность. В случае если не работает беспроводная мышь на ноутбуке, убедитесь, что она включена с помощью кнопки либо переключателя, находящегося на её корпусе. Кроме этого, следует обратить внимание, правильно ли вставлен аккумулятор и не разряжён ли он. Если механических повреждений устройства ввода или USB-интерфейсов лэптопа вы не обнаружили, то попробуйте перезагрузить систему. Часто такое простое действие помогает избавиться от неисправностей, которые возникают в результате сбоев программного обеспечения. Зайдите в службу «Диспетчер устройств» и раскройте категорию «Мыши и иные указывающие устройства». Убедитесь, что рядом с подключенной мышкой не стоит восклицательный знак. В противном случае вызовите по значку контекстное меню, нажмите «Обновить драйверы» и следуйте инструкциям на экране. Зайдите в безопасный режим (как это сделать на Windows XP, 7 и 8 читайте здесь, если у вас операционная система Windows 10 – откройте эту ссылку). Если в безопасном режиме ваша мышь снова начала функционировать, скорее всего, ваш компьютер заражён вирусом, который блокирует работу устройств ввода. Для решения проблемы произведите чистку системы от вредоносных программ. Выключите ноутбук, отсоедините адаптер питания и вытащите аккумулятор. Затем зажмите кнопку включения на 30 секунд. Таким образом вы снимите статический заряд, который в некоторых случаях может стать причиной, почему не работает мышь на ноутбуке.
Почему не работает мышка на ноутбуке беспроводная?
Для начала мы разберемся как правильно нужно подключать к ноутбуку или компьютеру беспроводную мышку.
- Нужно подключить USB устройство, которое является частью мышки, в USB портал ноутбука или компьютера для связи между мышкой и ноутбуком.
- Беспроводные мышки бывают лазерными и с индикаторами. Если на вашей мышке с нижней стороны есть переключатель, то его нужно установить на положение Вкл. с положения Выкл. и можно приступать к работе.
- В каждую беспроводную мышку встроена батарейка, поэтому перед работой убедитесь, что она уже там установлена и в рабочем состоянии. Вставляйте ее правильно, как указано на мышке, минус к минусу, плюс к плюсу.
- Мышка всегда должна располагаться около приемника беспроводной связи. Убедитесь в том, что между клавиатурой и мышкой всегда должно быть расстояние не меньше 30 сантиметров. Если расстояние будет больше, то связь между мышкой и ноутбуком будет потеряна.
- указатель мышки двигается не по нашему направлению, а хаотично;
- если нажимаем кнопки, расположенные на мышке, то ничего не происходит;
- после нескольких минут работы указатель мышки на экране совсем исчезает;
- на Панели управления, настройки мышки не работают;
- при подключении мышки к ноутбуку или компьютеру, операционная система не находит мышку.
- Нужно выключить USB устройство из USB порта, в которое оно подключено и попробовать его включить в другой USB порт, этим вы можете устранить проблему неполадки работы мышки. Возможно данный USB порт стал неисправен.
- Если при нажатии на кнопки беспроводной мышки они не реагируют, значит пора их менять на новые.
- Убедиться в том, что зарядное устройство еще работает, и не разрядилось. Может нужно сменить батарейку. Рекомендуется использовать батарейки, которые заряжаются аккумулятором.
- Попробуйте беспроводную мышку подключить к другому ноутбуку или компьютеру. Если проблема будет иметь место, то зайдите в раздел Дополнительные сведенья, для информации.
- Существуют программы, которые конфликтуют с программой беспроводной мышки. Для устранения нашей проблемы, эти программы нужно удалить с ноутбука или компьютера, которые вы используете. Зайдите через Пуск, в Поиске введите команду appwiz.cpl. и по инструкции удалите мешающую программу. Также из-за установки недавних программ на ноутбук работа мышки может подвисать, поэтому вспомните, какие программы за последнее время вы устанавливали на свой ноутбук или компьютер.
- Переустановите драйвера, на своем компьютере или ноутбуке, касающиеся беспроводной мышки повторно. Это действие должно решить вашу проблему.
Последние проблемы
Так же мышка может не работать из-за статистического напряжения. Чтобы эту проблему устранить, нужно: выключить ноутбук или компьютер, отсоединить его от сети, достать аккумуляторную батарею из ноутбука, задержать кнопку включения на 30 секунд, затем вставить батарею и включить свое устройство в сеть, можно включать ноутбук или компьютер. Теперь вы знаете как устранять неполадки связанные с беспроводной мышкой.
Если вы считаете, что ваша мышка перестала работать из-за пыли и грязи, которые в ней накопились за долгие годы, можете ее разобрать и почистить. Если и это не помогает в вашей ситуации, значит нужно менять свою любимую беспроводную мышку на новую. Надеюсь моя статья помогла вашему решению проблемы с работой беспроводной мышки на компьютере или ноутбуке. А если все же ни одно из предложенных решений не помогает вашим неполадкам, тогда лучше смените ее на другую.
Что делать если не работает проводная мышь?
Первое, с чего мы рекомендуем начинать восстановление работоспособности мыши — вытянуть и вставить штекер джойстика в соответствующий интерфейс ноутбука.
Однако здесь нужно иметь в виду тот факт, что USB-мышь, в отличие от мыши с разъемом PS/2, является устройством Plug-and-Play. Что это значит?
Исходя из главной концепции устройств Plug-and-Play, они не нуждаются в дополнительной конфигурации — операционная система автоматически, «на лету», распознает объекты и вносит изменения в общую конфигурацию.
Таким образом, в случае с USB-разъемом изменения конфигурации будут выполнены автоматически без необходимости перезагружать ноутбук, а в случае с разъемом PS/2 без перезагрузки не обойтись.
Если у вас ничего не получилось, попробуйте перезагрузить компьютер независимо от используемого интерфейса. В некоторых случаях этот способ является действенным и эффективным.
Также попробуйте извлечь USB-мышь, перезагрузить ноутбук, ввести логин и пароль для входа в операционную систему и лишь после загрузки вставить ее в один из USB-интерфейсов.
Далее следует попробовать изменить интерфейс подключения на ноутбуке, возможно, один из них работает некорректно («подгорел» или подвис), это довольно распространенная причина, пожалуй, самая распространенная среди остальных.
Идеальным вариантом будет такой, когда у вас есть возможность заменить мышь на такую же, в работоспособности которой вы уверены на 100%. В таком случае рабочую модель следует вставить в тот разъем, в которых установлена текущая.
Помните про разницу интерфейсов, описанную выше и в случае установки устройства с интерфейсом PS/2 не забудьте перезагрузить ноутбук.
Также неплохо проверить вашу мышку на предмет работоспособности на другом компьютере, не обязательно на ноутбуке. Здесь все просто, если вы вставили рабочее устройство в ноутбук и оно не работает, проблема однозначно в ноутбуке.
Если ваша мышь не работает с ноутбуком, но работает на другом компьютере проблема опять-таки с ноутбуком.
В некоторых случаях мышь может не корректно работать, что проявляется как замедление перемещения курсора на дисплее либо периодическое отсутствие связи с мышью.
В таком случае рекомендуем почистить шарик и ролики, в случае использования механической модели или почистить оптический сенсор, в случае использования оптической.
Почему ноутбук не видит мышь
На причины того, почему ноутбук не видит мышку, непосредственно влияет тип прибора: беспроводная ли мышь (подключается через usb без провода) или нет. Попытаемся разобраться в физических причинах – если проблема не в физике, тогда стоит обратиться к программной составляющей.
Проводная мышь
Классическая мышка – проводная, широко известна тем, что некоторые её модели реагируют только на определённый тип поверхностей. Стекло, глянцевые и светоотражающие поверхности, некоторые обложки книг – всё это неподходящая подставка для компьютерной мышки. Чтобы убедиться, что проблема не в этом, стоит протестировать приборчик сразу на нескольких поверхностях. В некоторых случаях и вовсе не обойтись без специального коврика – в противном случае мышь просто отказывается работать.
Если проблема не в поверхности, то первое, что нужно сделать:
- опробовать вынуть и снова воткнуть мышку в порт;
- поменять место входа.
Часто причина отказа мыши не проблема в самом устройстве, а в неожиданной поломке входного порта. Ещё одним вариантом может быть неисправность кабеля. Это уязвимое место проводной мыши и причина её частых поломок. Для того чтобы устранить проблему, необходимо будет убрать замыкание в проводе – здесь может понадобиться рука специалиста.
Беспроводная мышь
Беспроводная мышь, которая обрела особенную популярность в последние годы, даже чаще отказывается от работы, чем её предшественница. Однако причины могут быть те же. Поэтому, как и в предыдущем случае, следует протестировать несколько разных поверхностей, а также попробовать использовать другой вход. Ещё одна широко распространённая проблема – севшие элементы питания. Большинство беспроводных мышек требуют регулярной замены пальчиковой батарейки. Однако даже если устройство используется очень часто, расход питания идёт небольшой, и многим пользователям даже не приходит в голову, что требуется просто поменять батарейку. Для того чтобы мышь дольше работала без постоянных замен батареек, отдавайте предпочтение щелочным (или алкалиновым) элементам питания, а не солевым. Хоть они и немного дороже, зато прослужат в разы дольше.
Причина 2: Сбой в работе тачпада
Если на ноутбуке используется тачпад вместо компьютерной мыши, то в работе курсора могут быть проблемы из-за того, что панель отключена или указывающие устройства конфликтуют. Также при манипуляциях в BIOS могли быть сбиты параметры. Разберем самые распространенные причины ниже.
Горячая клавиша
У большинства моделей ноутбуков предусмотрена горячая клавиша, которая выключает и включает сенсорную панель. Она зависит от производителя, но, как правило, функция работает при одновременном нажатии «Fn» и одной из функциональных клавиш от «F1» до «F12». Нужная клавиша из F-ряда будет помечена значком в виде тачпада. В наших отдельных статьях рассмотрены способы, как включить тачпад на некоторых популярных устройствах.
Подробнее: Включение тачпада на ноутбуке Lenovo / ASUS / Acer
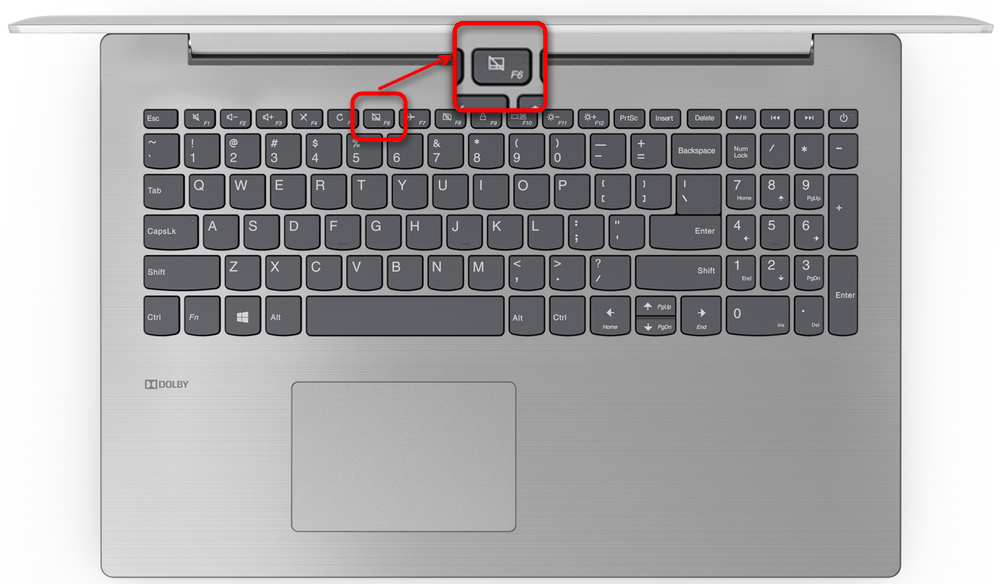
Настройка свойств мыши
На многих ноутбуках при подключении мыши тачпад автоматически отключается. Его можно принудительно включить обратно, если этого не произошло автоматически или вам нужны два указывающих устройства одновременно. Активировать сенсорную панель можно через «Параметры мыши»:
Удаление лишних драйверов мыши
Нередко при использовании нескольких мышей тачпад отключен, поскольку это делают их драйверы. Если мышь уже не используется, то рекомендуется удалить старое ПО. Для этого перейдите в «Диспетчер устройств» через поисковую строку. Откройте меню мыши, найдите неиспользуемое устройство, выделите его и нажмите на клавишу «Delete». Затем подтвердите действие.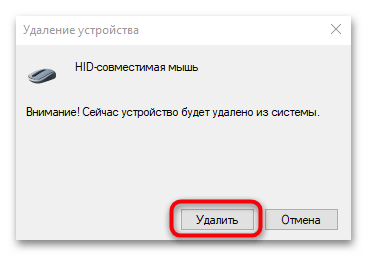
После удаления неиспользуемой мыши все программное обеспечение, связанное с ней, также будет деинсталлировано из параметров системы.
Настройка BIOS
В BIOS есть информация о подключенных и встроенных устройствах. Во время настроек пользователь может случайно деактивировать сенсорную панель. Чтобы ее включить, потребуется зайти в базовую систему ввода-вывода на ноутбуке. Способ может отличаться и зависит от марки и модели. Ранее мы рассматривали, как это сделать на лэптопах от распространенных производителей.
Подробнее: Как зайти в BIOS на ноутбуке MSI / Acer / Packard Bell / Dell / Samsung / Lenovo / Sony Vaio / ASUS / HP
В появившемся окне БИОС можно включить или отключить сенсорную панель:
- С помощью клавиш со стрелками перейдите на вкладку «Advanced». В некоторых версиях BIOS она может называться иначе, например «Advanced Settings». Тачпад в большинстве случаев обозначается как «Internal Pointing Device» или «Touchpad». Выделите устройство с помощью стрелок на клавиатуре. Если напротив пункта стоит значение «Disabled», переведите его в «Enabled».
- Сохраните изменения, выбрав пункт «Save Changes and Exit» на вкладке «Save & Exit». Или нажмите на клавишу «F10» и согласитесь с действием в появившемся окне.
После этого ноутбук перезагрузится и можно будет проверить, начала ли работать сенсорная панель.
Почему может не работать беспроводная мышь на ноутбуке
Если не работает съемная беспроводная мышь (не тачпад), это может быть вызвано несколькими причинами:
- произошла ошибка в работе ОС;
- неисправен или просто тормозит USB-порт лэптопа;
- неисправен USB-порт самой мышки;
- не работает Bluetooth (если подключение осуществляется с помощью него);
- что-то случилось с драйвером: он устарел или, наоборот, после обновления перестал нормально работать и т. п.;
- батарейки уже отработали своё;
- на важные элементы мыши попала пыль или грязь;
- ПК поражен вирусом (впрочем, такое бывает нечасто).
В целом же все эти неприятности делятся на две большие группы:
- программные;
- аппаратные.
Программные неисправности
Программные неисправности – это значит, что если беспроводная мышь не работает, то причина в компьютере.
Первым делом нужно проверить состояние драйверов:
Наберите в «Поиске»: «Диспетчер устройств» или найдите его в «Панели управления, если у вас Windows 7.
Здесь вас интересует раздел «Мыши».
Их может быть несколько – выберите проблемную по названию.
Кликните по ней правой кнопкой, разверните «Сведения».
Сразу обратите внимание на строку «Состояние» — там должна быть отметка о том, распознается ли мышь компьютером и работает ли нормально.
Далее перейдите во вкладку «Драйверы» — если есть новая версия, вам предложат кнопку «Обновить». Согласитесь и дождитесь окончания процедуры, а затем попробуйте, не заработал ли манипулятор.
Если у вас самая свежая версия драйвера, то будет доступна кнопка «Откатить» — воспользуйтесь ею
Нередко после обновлений возникают проблемы с устройством – в дистрибутив забывают добавить важные элементы или система сопротивляется новшествам.
Теперь проверим, как работает ОС:
- Впишите в «Поиск»: «Командная строка» и кликните по значку приложения правой кнопкой.
- Выберите функцию RunAsAdministrator, чтобы система не заявила о дефиците прав для сканирования.
- Впишите в «Командную строку»: sfc_scannow и нажмите «Enter».
- Дождитесь окончания операции – она может занять достаточно много времени, вплоть до нескольких часов.
- В конце должно появиться сообщение об успешном исправлении всех найденных ошибок.
Перезагрузите ПК и попробуйте подключить мышку. Если она не реагирует, и никакого движения не происходит, переходим к следующему шагу.
Проверим ПК на наличие вирусов:
- Скачайте любую популярную антивирусную утилиту, но достаточно надежную.
- Запустите полную проверку всех томов и файлов.
- Дождитесь завершения (лучше оставить на ночь или на другое время, когда вам не нужен компьютер, потому что сканирование длится долго).
- Удалите или переместите в карантин все найденные вирусы.
- Перезагрузите ПК.
- Скачайте приложение для очистки реестра (самое знаменитое из них CCleaner) и просканируйте компьютер еще раз.
Варианты аппаратной поломки мышки
Когда перестает работать беспроводная мышь, чаще всего это связано с нею самой. Чтобы проверить, так ли это:
Обратите внимание, работает ли подсветка при подключении.
Проверьте, передвинут ли ползунок включателя к надписи «On». Это банальный, но возможный ответ при неработающей мышке.
Вставьте новые батарейки – некоторые модели мышек очень быстро расходуют энергию.
Присмотритесь, какое подключение поддерживает устройство: возможно, на нем есть маркировка «USB0» (если вы заглянете внутрь адаптера, то увидите голубую пластиковую вставку – отличительный признак такого вида соединения) в то время, как в ноутбуке порты только для «USB 2.0», или наоборот.
Попробуйте вставить адаптер в другой порт или в другой ПК и взглянуть, заработал ли манипулятор.
Часто подключению препятствует статическое электричество, скапливающееся на металлических деталях порта и адаптера
Чтобы избавиться от него, отключите все устройства (и мышку тоже), завершите работу компьютера и выключите его из сети на 2-3 минуты. Затем подключите мышку и запустите ПК – соединение должно восстановиться.
Иногда происходит так: мышка подключена, но при её перемещении курсор остается на месте. Попробуйте сначала кликнуть левой кнопкой, а потом уже двигать корпус. Иногда проблемы возникают, потому что пользователи не знают об этой маленькой особенности.
На некоторых моделях присутствует кнопка «Подключиться»
Теперь вы знаете, что делать, если мышка не работает.
Что делать, если неисправна беспроводная мышь
Однако, бывают причины, независящие от человека, из-за которых не работает беспроводная мышь. Именно о них и пойдёт разговор. Беспроводные мыши нуждаются в батарейках, которые имеют свойство выходить из строя.


Их нужно своевременно менять, чтобы мышь исправно функционировала. Вполне возможно, что на данный момент проблема именно в них. Поэтому следует попробовать их заменить и проверить, уйдёт ли неисправность.
В случае, когда абсолютно не работает беспроводная мышь и ни один из вышеперечисленных способов не помогает, её нужно заменить. По какой-то причине она окончательно вышла из строя, а пытаться выяснить, что именно привело к поломке, пустая трата времени.
Почему не работает беспроводная мышь в Windows 10 и 7: причины и решения
Всем привет! Сегодня мы разберем проблему, когда беспроводная мышь не работает и перестала реагировать на движение или нажатие. В первую очередь проверьте, что ваша мышка не уснула – такая функция есть на многих моделей. Если она не реагирует на движение и нажатие кнопок, то попробуйте одновременно нажать на левую и правую кнопку. Если это не помогло, то попробуйте найти сверху кнопку, которая выводит из спящего режима (на некоторых моделях она идет отдельно).
Есть ещё две очень частые причины. Первая – когда тумблер под мышкой выключен и переведен в состояние «OFF» (включите мышь в «ON» состояние). Вторая – когда банально сели батарейки, поэтому можно попробовать их поменять.
Если мышка горит, но вообще не работает, то можно попробовать переподключить её к другому USB-порту. Если вы используете ПК, то не используйте передние USB-выходы, так как они могут быть отключены. Лучше всего подключитесь к задним портам. Также мышь может плохо работать, если её использовать на непредназначенных поверхностях: ковры, мягкие ткани, зеркальные или глянцевые поверхности. Если комп не видит беспроводную мышь (без USB-модуля), то проверьте, что вы включили режим сопряжения – специальная кнопка должна находится на дне аппарата.
Виды мышек, которые можно использовать на ноутбуке
- Сенсорная панель – или по-другому её называют тачпадом. Это устройство установлено непосредственно на ноутбуке.
- Проводная мышь. Такая мышка подсоединяется при помощи шнура к ноутбуку через USB шнур.
- Беспроводная мышь. Такая мышка работает с помощью двух приёмопередатчиков, один из них установлен в мышке, а второй подключается непосредственно к ноутбуку.
Убедитесь, что это не один из способов в этом руководстве. Хотя многие пользователи могут использовать компьютер только с помощью клавиатуры и различных ярлыков, немыслимо, что компьютер может иметь мышь, которая не работает или не может обнаружить клики.
Что делать, если перестал работать тачпад
Очевидно, что если вы используете беспроводные устройства, попробуйте заменить батареи и проверить целостность кабеля и разъема, если вы используете проводное устройство. Поэтому, если вы уверены, что ваша мышь работает отлично, вы, скорее всего, сможете ее решить, используя одну из следующих исправлений.
Общие поломки
Первая причина не работы мышки – проблема ОС. Чаще всего такую проблему легко можно решить обычной перезагрузкой ноутбука. Если перезагрузка не помогла, и мышь дальше не работает, то следует проверить состояние работы драйверов, которые отвечают за её работу.
- Мой компьютер
- Свойства
- Оборудование
- Диспетчер устройств
- Мыши и иные указывающие устройства
Если все драйвера работают правильно, то в 5 пункте вы увидите название манипулятора, а если вы увидите жёлтый прямоугольник с восклицательным знаком внутри, то работа драйверов нарушена. Решается это проблема простым скачиванием нового драйвера или установки его с диска.
При перезапуске убедитесь, что все работает правильно. Чтобы включить эту функцию. Перейти к Системные настройки Выберите трекпад Нажмите «Проверить» Нажмите, чтобы щелкнуть. Как установить беспроводную клавиатуру и мышь? В этом руководстве мы увидим, как быстро выполнить шаги, необходимые для установки этих беспроводных устройств.
Причины почему может не работать мышка
Все это начинается с так называемого «распаковки», т.е. открытия и извлечения всего оборудования, компонентов и руководств, содержащихся в коробке. Как правило, пакет будет содержать следующие элементы:. Беспроводная клавиатура Беспроводная мышь Беспроводной приемник Батареи. Программное обеспечение Инструкции производителя.
Это интересно: Почему может не работать микрофон на компьютере или ноутбуке
Установлены конфликтующие программы
Такое может произойти, если на компьютере было ранее установлено программное обеспечение, например, для одной мыши “Sven rx 425w”, а вместо нее купили аналог от компании “Canyon”. Чтобы исправить текущее положение дел необходимо знать свою версию Windows и в зависимости от этого пройти следующие шаги.
Windows XP
Нужно войти в меню «Пуск» и нажать «Выполнить», затем ввести «appwiz.cpl», подтвердить действие нажатием «ОК». После чего откроется вкладка «Установка и управление программ», найти неиспользуемый ресурс и выбрать его для удаления. В конце процесса необходимо перезагрузить компьютер.
Windows 7
Начало действий такое же, как и в предыдущем случае: необходимо воспользоваться «Пуском». В поле «Начать» ввести команду «appwiz.cpl» и для подтверждения нажать «Ввод». Найти искомую панель с программами, выбрать конфликтующую с новым программным обеспечением нажатием правой кнопки – удалить. В этой версии Windows может потребоваться ввести пароль администратора, после выполнения этого шага нажимается кнопка «Продолжить».
По типу манипулятора
Управлять курсором на ноутбуке можно через встроенный тачпад или внешнюю мышь – проводную или беспроводную.
Проводная
Чаще используют компактные манипуляторы, подключаемые к USB-порту. Старые экземпляры подключаются к порту PS/2 – если вы пользуетесь именно таким, подключите его к разъему USB с помощью переходника с PS/2. Проверьте действие мыши на другом компьютере – если она перестает работать именно на вашем, значит дело в ПК.
Последовательно подключайте манипулятор во все USB-порты, если вы используете пассивные концентраторы без дополнительного питания, включите мышку напрямую в разъем. Отсоедините другие устройства, подключенные в разъемы USB – если манипулятор сразу заработает, контроллерам ноутбука не хватает питания для всех гаджетов. В этом случае приобретите активный USB-хаб, который дополнительно подключается в розетку.
Возможная причина проблемы – USB-порты отключены в BIOS, поэтому ноутбук не видит мышь USB. Что делать в этом случае? Зайдите в BIOS – в начале загрузки компьютера несколько раз нажмите клавишу Del или F12 (точную комбинацию вы увидите в подписи на приветственном экране). В меню переходите в «Advanced» или «Integrated Peripherals», там активируйте подпункты функции и контроллер USB.
Если в компьютере и разъемах проблем не найдено, неисправен сам манипулятор. Осмотрите кабель – нет ли на нем заломов, и саму мышь. Протрите колесико и оптическую линзу спиртовыми салфетками – их загрязнение будет мешать работе сенсора.
Беспроводная
Когда компьютер не видит беспроводную мышь, действуйте так:
- Посмотрите – включена ли она. Найдите снизу переключатель и поставьте его в положение «On».
- Проверьте батарейку, при ее разряде курсор будет застывать на экране. Вставьте новую батарейку или подзарядите аккумулятор.
- Переставьте приемник в другой USB-порт.
- Если манипулятор был включен, отключите и включите заново.
- Очистите окошко сенсора ватной палочкой.
Тачпад
При проблемах с тачпадом посмотрите, не была ли отключена сенсорная панель. Найдите в верхнем ряду функциональных клавиш изображение прямоугольника, нажмите эту кнопку вместе с Fn. Эта комбинация включает и отключает тачпад на вашем ноутбуке.
Проверьте системные настройки Windows:
- Запустите «Панель управления» из служебных подпрограмм или вызвав функцию control, нажав Win+R.
- В блоке «Оборудование» заходите в пункт «Мышь».
- Открывайте вкладку управления тачпадом – ее название отличается у разных производителей.
- Проверьте, не активирована ли опция отключения панели, когда подсоединена сенсорная мышка
В конце протрите тачпад влажной салфеткой – обилие жирных отпечатков затрудняет работу сенсора.
Что делать если не работает беспроводная мышь?
Первая и наиболее распространенная причина, по которой беспроводная мышь отказывается работать — разряженные батарейки.
Для проверки этого тезиса вставьте другие рабочие батарейки в беспроводную мышь.
Обратите внимание, на тот факт, что батарейки могут быть не полностью разряженными и даже могут работать в других устройствах (например, в пульте ДУ), но мышь не будет работать

Совет! С целью продления работы беспроводной мыши рекомендуем использовать не батарейки, аккумуляторы. Это позволит выбрать аккумуляторы повышенной емкости, а также периодически их подзаряжать, а не покупать новые.
В некоторых случаях для беспроводных мышей характерно зависание.
Для того, чтобы вывести ее из такого состояния воспользуйтесь специальной кнопкой включения/отключения мыши — выключите мышь и через несколько секунд снова включите.
Как правило, данная кнопка расположена под мышкой, в некоторых случаях представлена не кнопкой, а рычажком.

Одной из проблем может быть отсутствие сигнала с передатчика, установленного в USB-порт компьютера.
Попробуйте вытянуть и вставить передатчик, также можно изменить расположение передатчика установив в другой USB-интерфейс ноутбука.

Если все выше приведенные попытки восстановления работоспособности не увенчались успехом, попробуйте работоспособность на другом компьютере, возможно, мышь вышла из строя.
В данной статье мы постарались сделать обзор всех возможных причин когда не работает проводная/беспроводная мышь, а также рассмотрели способы их устранения.
Рекомендуем комбинировать эти решения, чтобы максимально точно определить причины поломки и устранить неисправность.
Вам это может быть интересно:
https://youtube.com/watch?v=zrp-ljsF1qo
Основные причины
Зачастую причина неполадки оказывается самой банальной — сели батарейки
Существует несколько основных причин, в результате которых мышь просто не расценивается компьютером как подключенное устройство:
- Нет питания. Так бывает, когда мышь подключена к компьютеру не напрямую, а через концентратор. Получается, что энергия поступает не только в мышь, но и в другие подключенные элементы. Плюс не всякий концентратор правильно распределяет потоки электрической энергии.
- Контроллер от USB-порта мог выйти из строя. Такое чаще всего происходит, когда речь идёт о старой модели мышки.
- Если мышь работает от батареек, проверьте, чтобы они были заряжены.
- Обрыв шлейфа в контроллере.
- Деформирован разъём для USB как в самом компьютере, так и у мыши.
- Отключение в настройках функционала BIOS, который позволял распознавать подключаемые устройства.
- Замыкание проводов как в ноутбуке, так и в корпусе мыши.
- Механическое повреждение мыши.
- Отсутствие необходимых драйверов для работы с мышкой. Особенно это касается игровых моделей.
- Некорректное произведение настройки работы на Windows.
Это основные, но далеко не все возможные причины, которые объясняют суть такой неприятной проблемы. Далее разберём способы решения.
По типу манипулятора
Управлять курсором на ноутбуке можно через встроенный тачпад или внешнюю мышь – проводную или беспроводную.
Проводная
Чаще используют компактные манипуляторы, подключаемые к USB-порту. Старые экземпляры подключаются к порту PS/2 – если вы пользуетесь именно таким, подключите его к разъему USB с помощью переходника с PS/2. Проверьте действие мыши на другом компьютере – если она перестает работать именно на вашем, значит дело в ПК.
Последовательно подключайте манипулятор во все USB-порты, если вы используете пассивные концентраторы без дополнительного питания, включите мышку напрямую в разъем. Отсоедините другие устройства, подключенные в разъемы USB – если манипулятор сразу заработает, контроллерам ноутбука не хватает питания для всех гаджетов. В этом случае приобретите активный USB-хаб, который дополнительно подключается в розетку.
Возможная причина проблемы – USB-порты отключены в BIOS, поэтому ноутбук не видит мышь USB. Что делать в этом случае? Зайдите в BIOS – в начале загрузки компьютера несколько раз нажмите клавишу Del или F12 (точную комбинацию вы увидите в подписи на приветственном экране). В меню переходите в «Advanced» или «Integrated Peripherals», там активируйте подпункты функции и контроллер USB.
Если в компьютере и разъемах проблем не найдено, неисправен сам манипулятор. Осмотрите кабель – нет ли на нем заломов, и саму мышь. Протрите колесико и оптическую линзу спиртовыми салфетками – их загрязнение будет мешать работе сенсора.
Беспроводная
Когда компьютер не видит беспроводную мышь, действуйте так:
- Посмотрите – включена ли она. Найдите снизу переключатель и поставьте его в положение «On».
- Проверьте батарейку, при ее разряде курсор будет застывать на экране. Вставьте новую батарейку или подзарядите аккумулятор.
- Переставьте приемник в другой USB-порт.
- Если манипулятор был включен, отключите и включите заново.
- Очистите окошко сенсора ватной палочкой.
Тачпад
При проблемах с тачпадом посмотрите, не была ли отключена сенсорная панель. Найдите в верхнем ряду функциональных клавиш изображение прямоугольника, нажмите эту кнопку вместе с Fn. Эта комбинация включает и отключает тачпад на вашем ноутбуке.
Проверьте системные настройки Windows:
- Запустите «Панель управления» из служебных подпрограмм или вызвав функцию control, нажав Win+R.
- В блоке «Оборудование» заходите в пункт «Мышь».
- Открывайте вкладку управления тачпадом – ее название отличается у разных производителей.
- Проверьте, не активирована ли опция отключения панели, когда подсоединена сенсорная мышка
В конце протрите тачпад влажной салфеткой – обилие жирных отпечатков затрудняет работу сенсора.