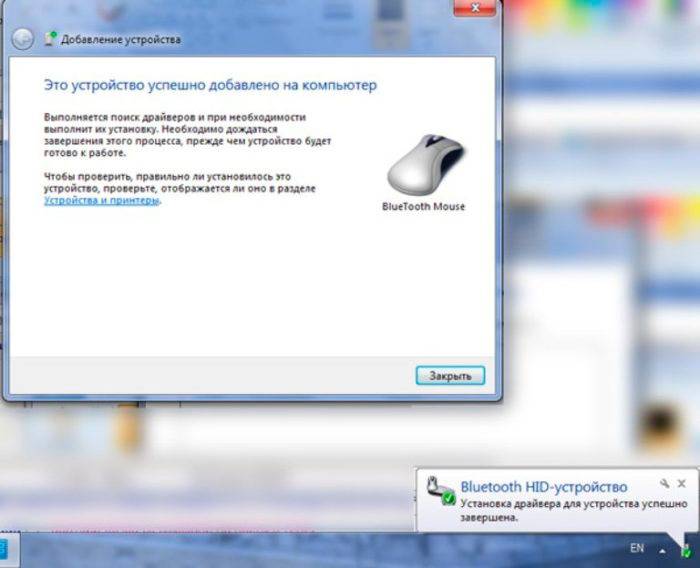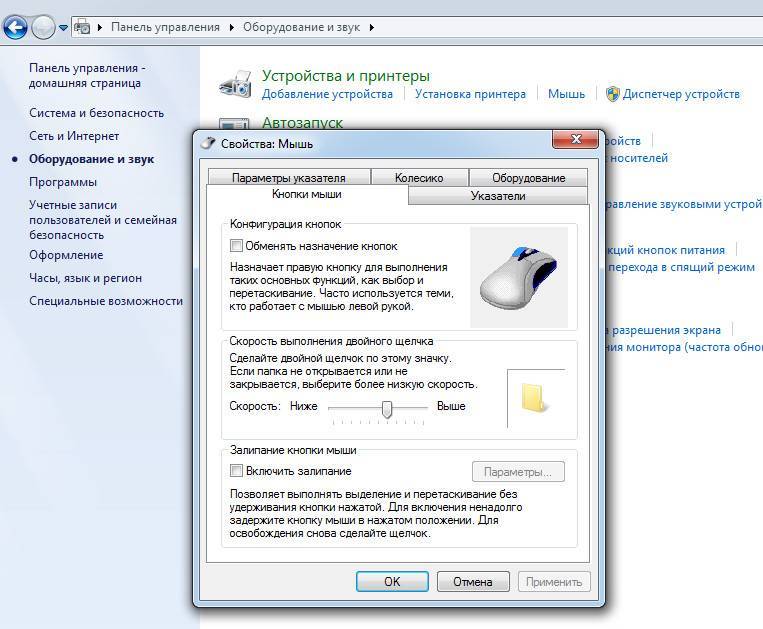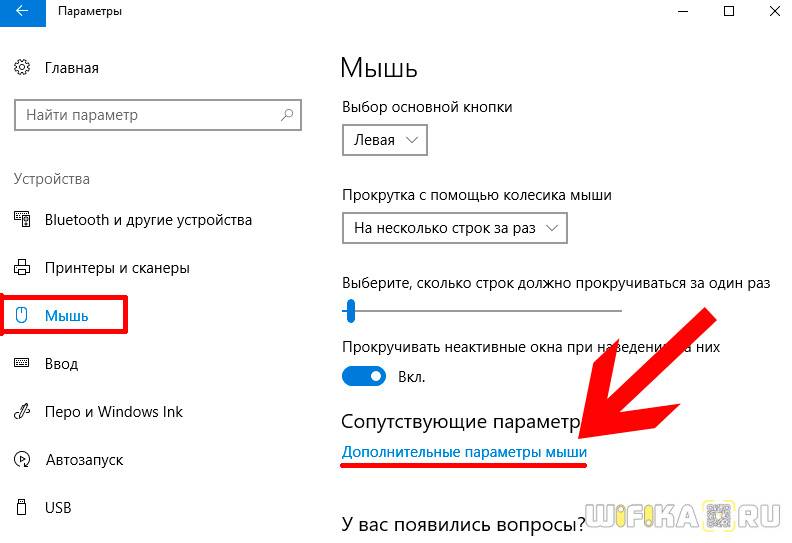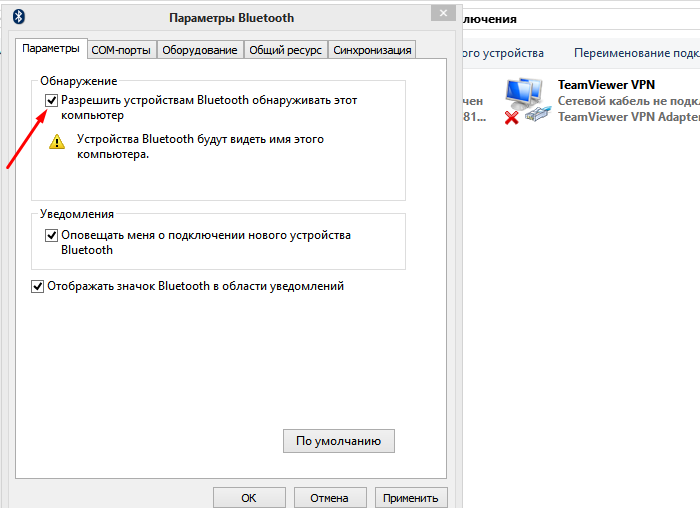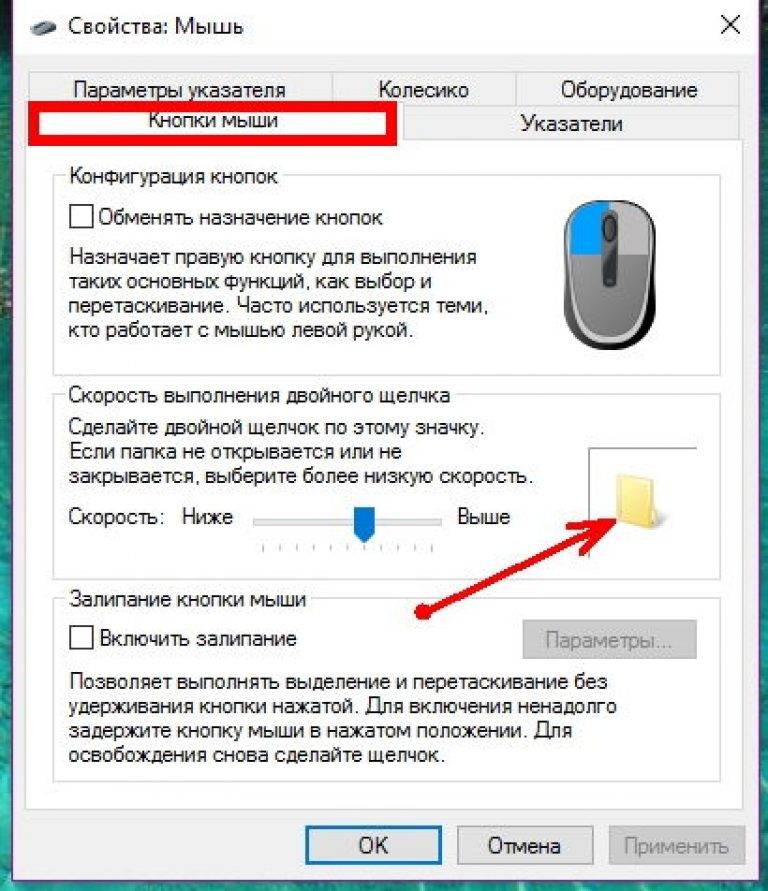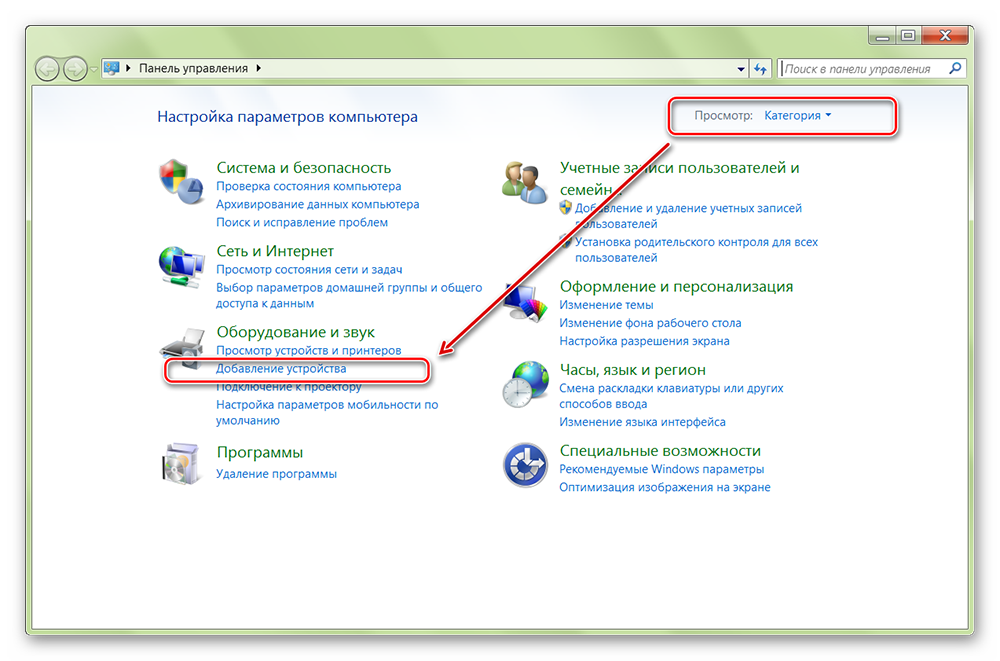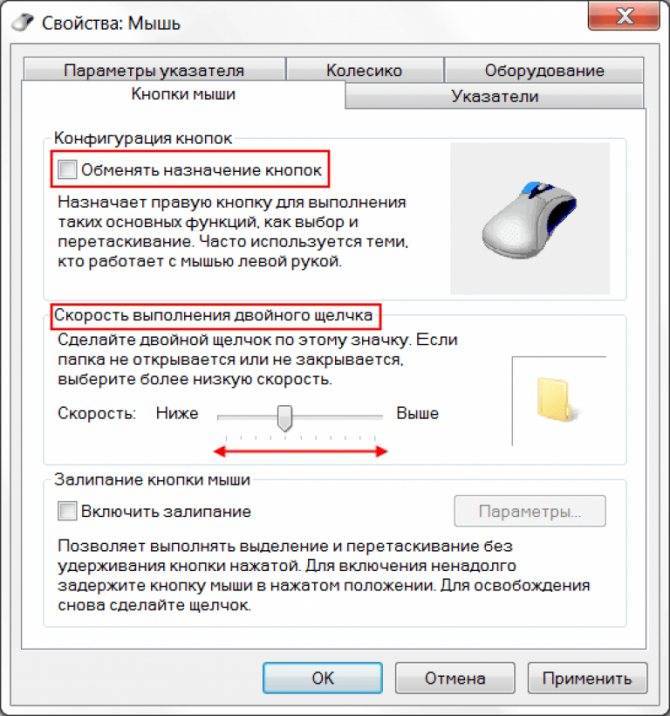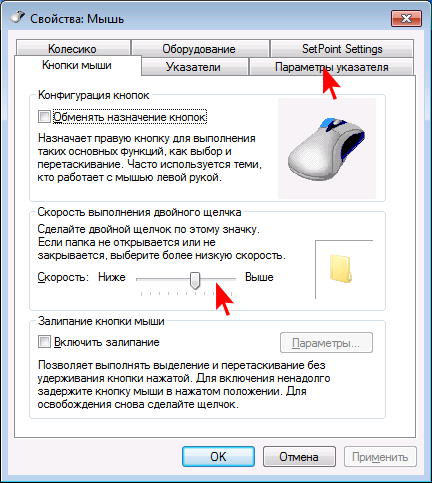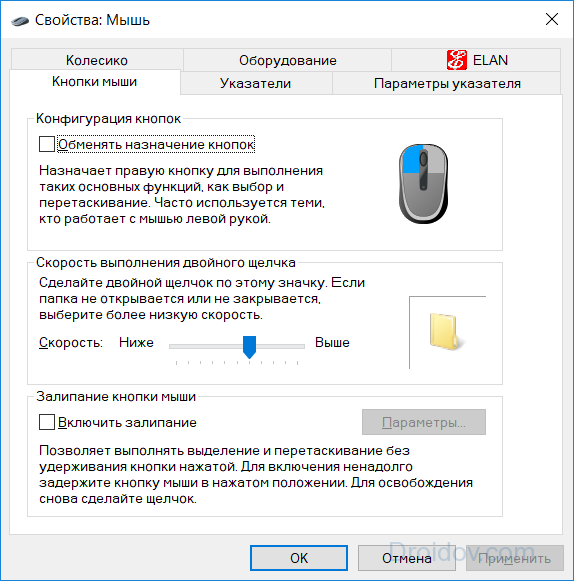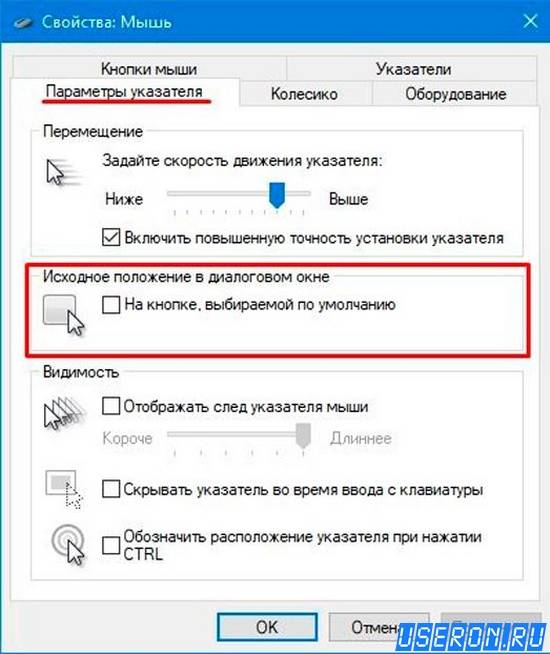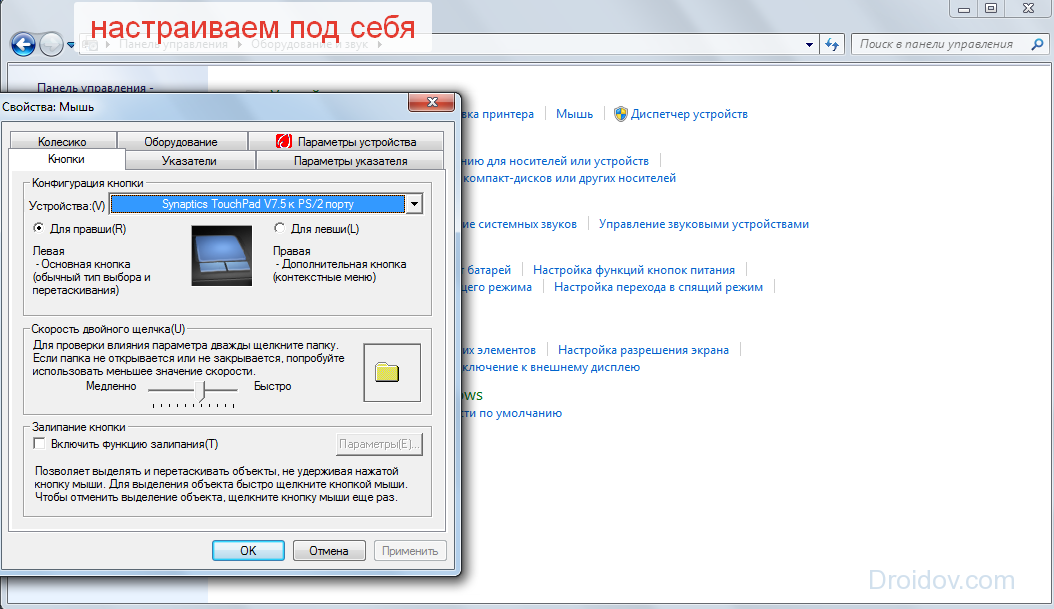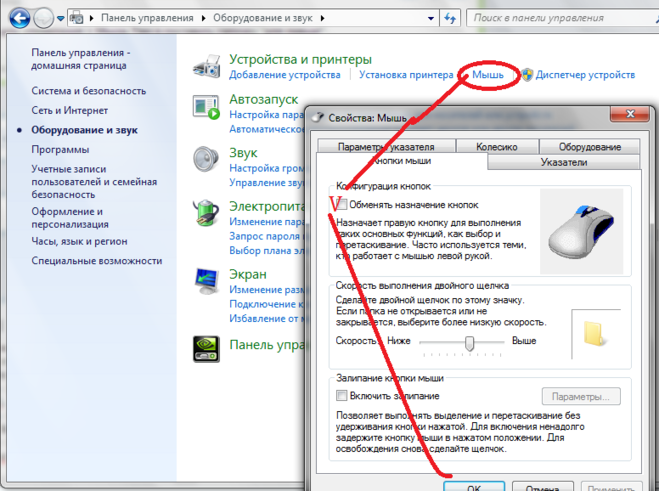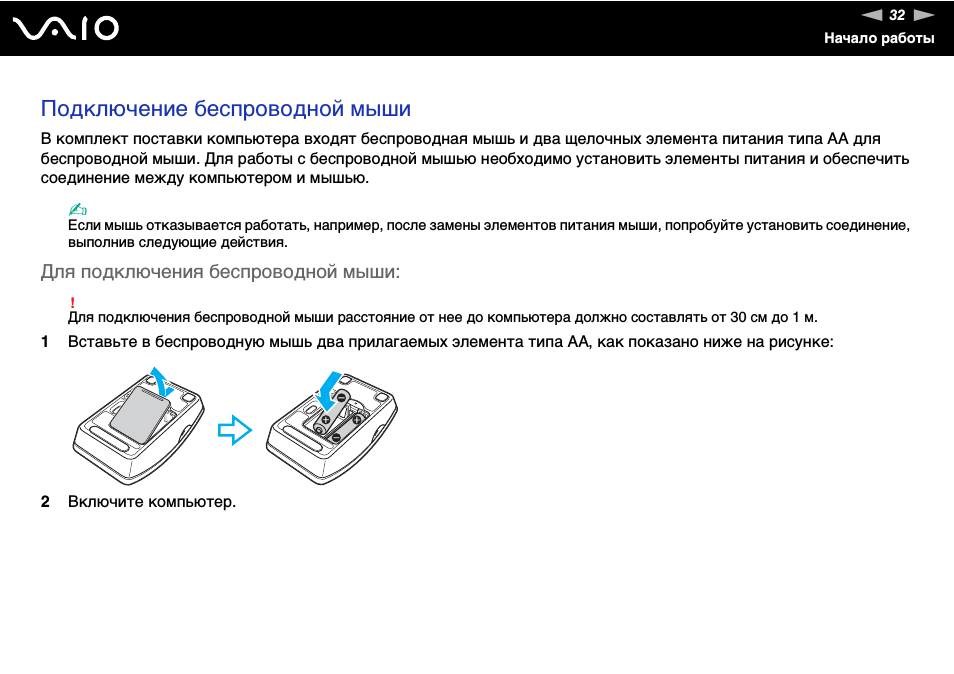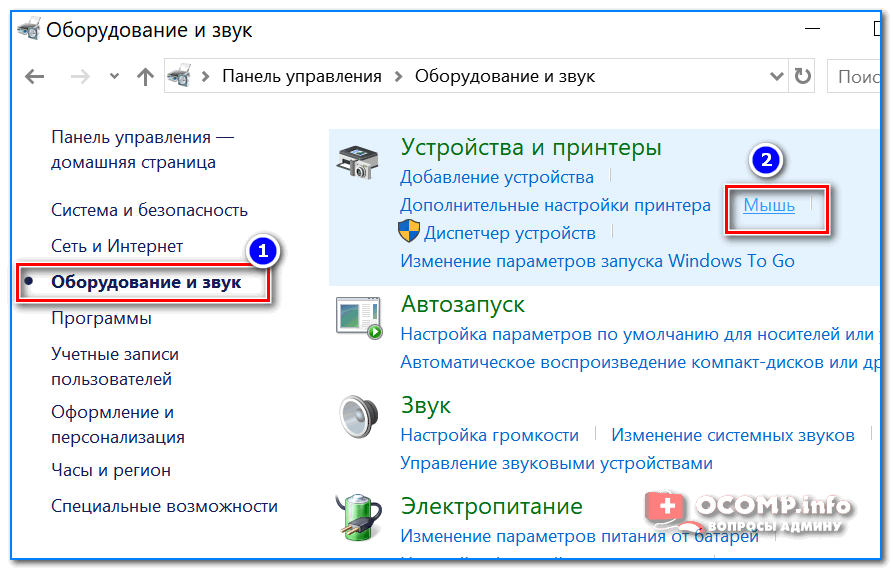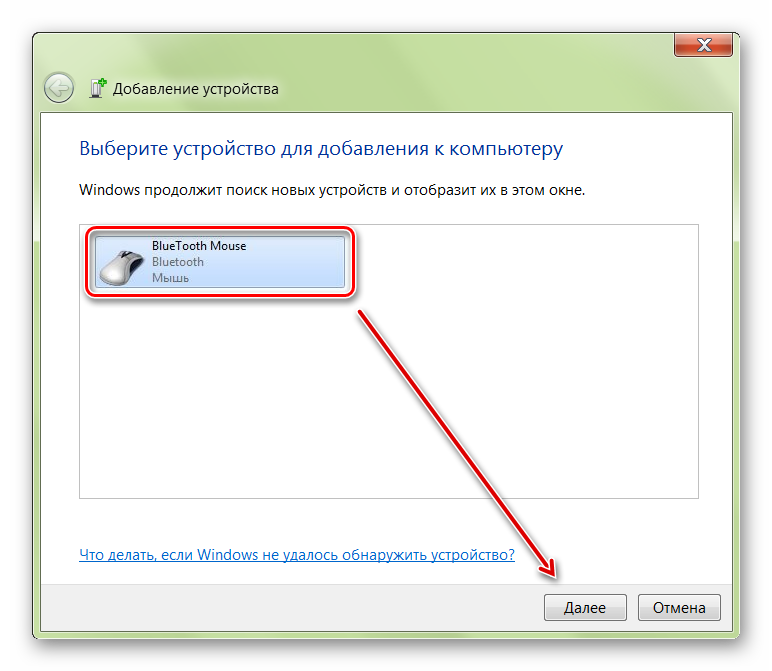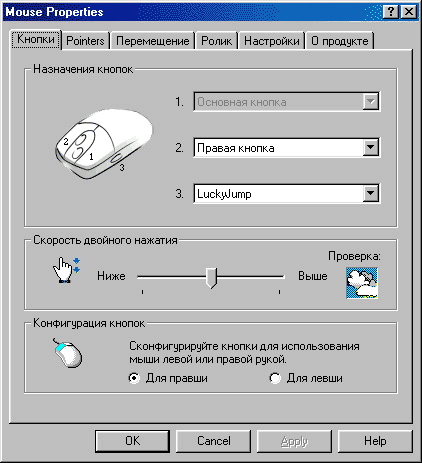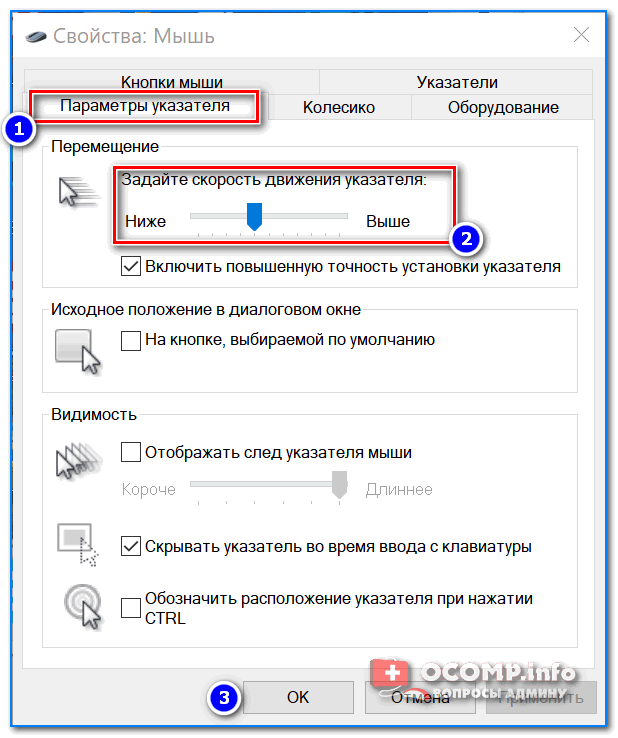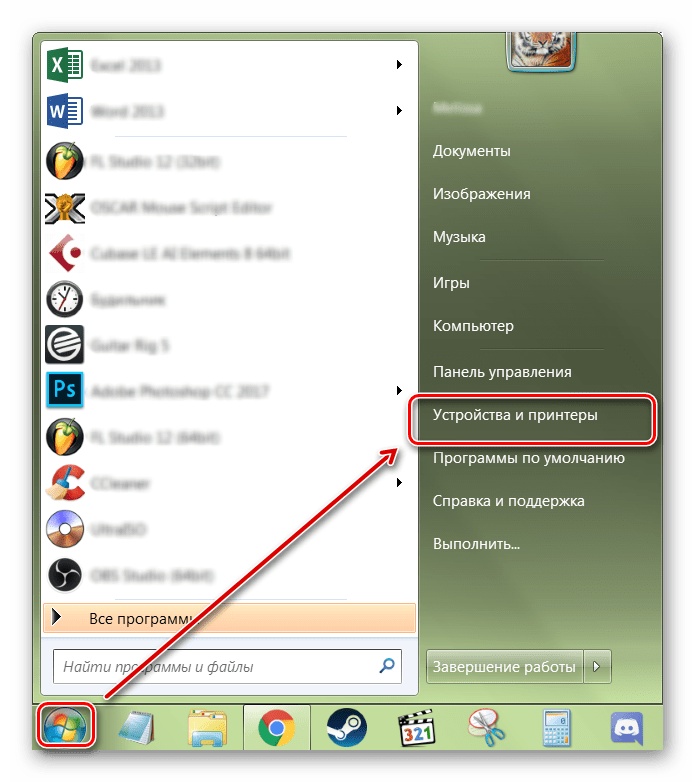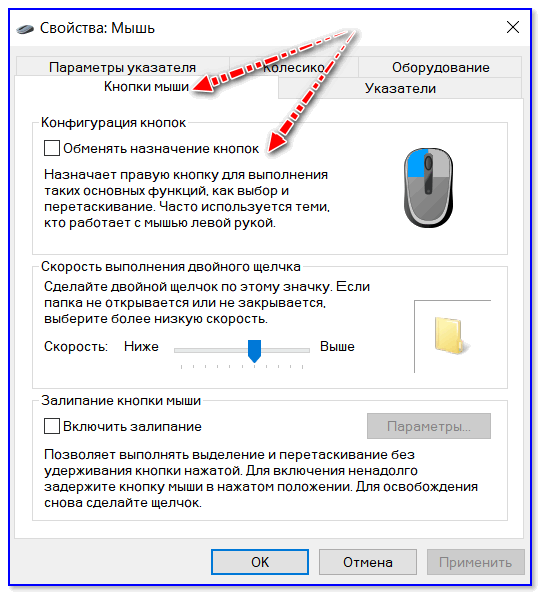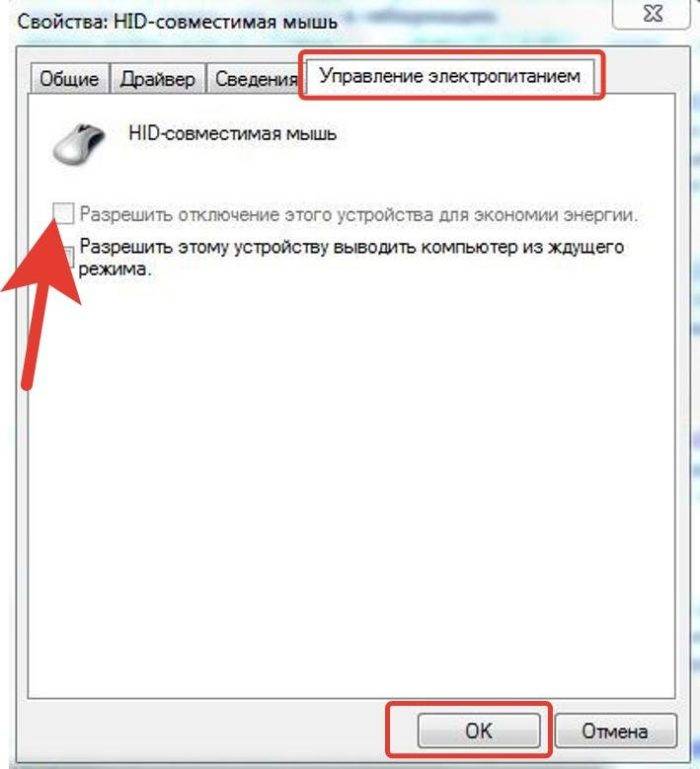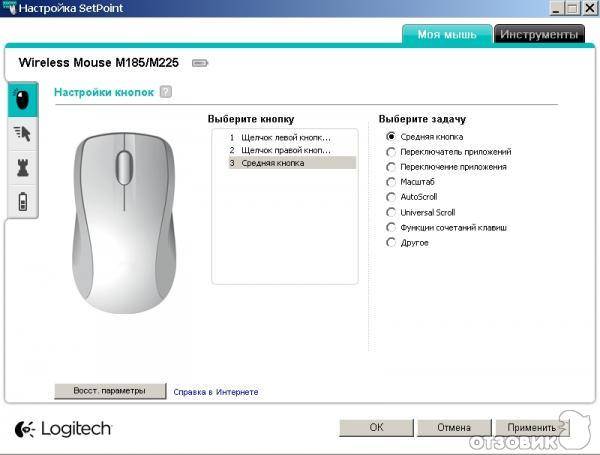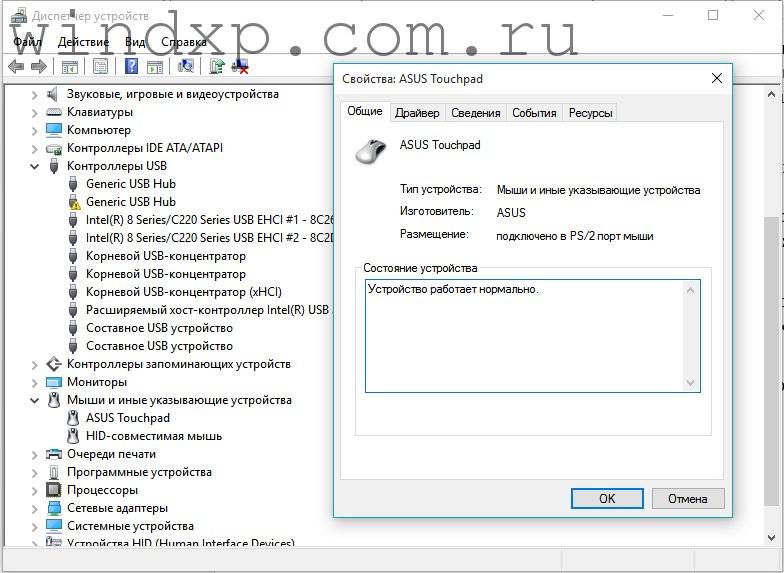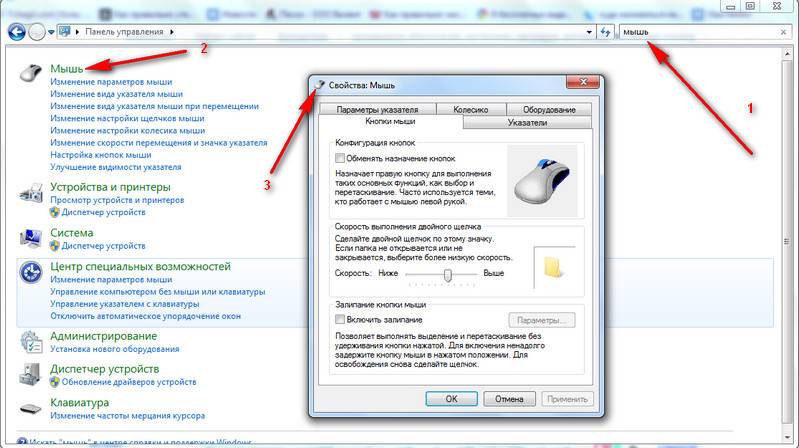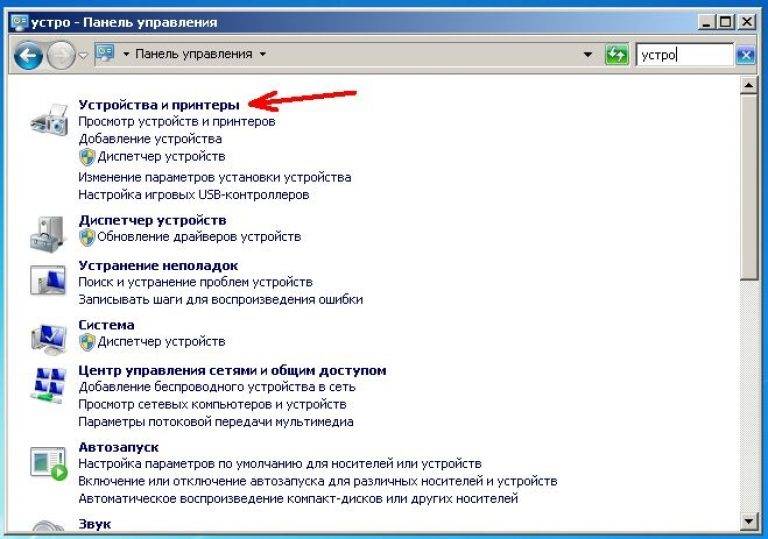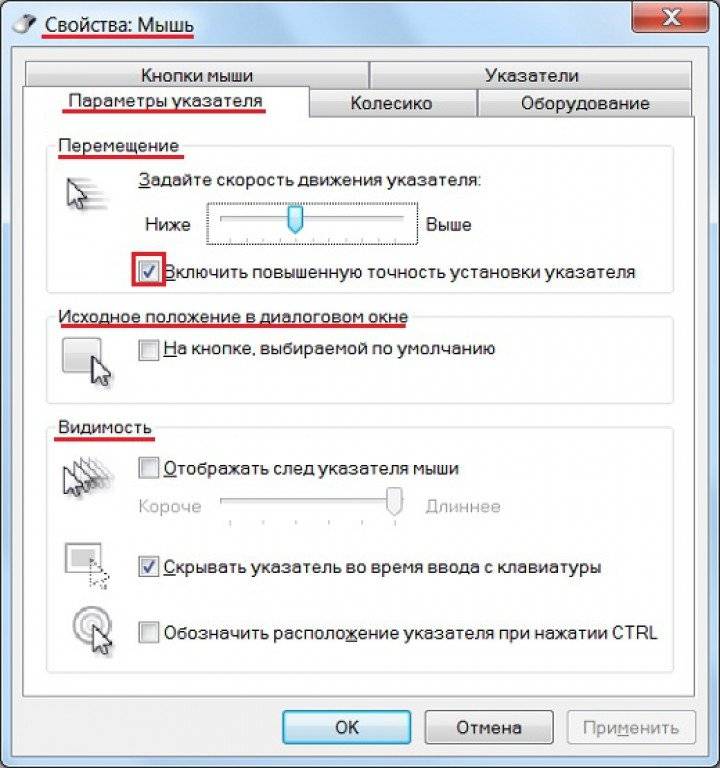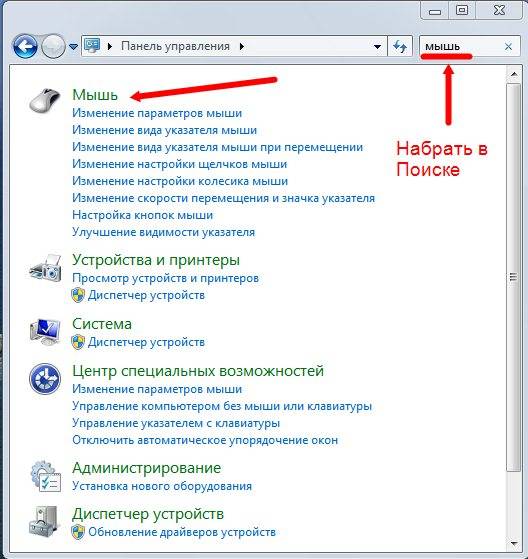Как подключить Bluetooth (Блютус) мышь без адаптера USB в Windows 7?
Количество USB-портов на ПК постепенно сокращается и многие внешние гаджеты могут быть подключены к Bluetooth, не подключаясь через USB.
Примечание! При подключении нового Bluetooth-гаджета к ноутбуку, необходимо убедиться, присутствует ли в ноутбуке Bluetooth и настроить его.
Шаг 1. Щелкнуть на пиктограмме «Компьютер» и нажать «Свойства».
Щелкаем правой кнопкой мышки на пиктограмме «Компьютер», нажимаем «Свойства»
Шаг 2. Выбрать «Диспетчер устройств».
Открываем «Диспетчер устройств»
Шаг 3. Просмотреть пункт «Радиомодули Bluetooth» на присутствие в нем модулей Bluetooth.
Двойным щелчком левой кнопкой мышки раскрываем пункт «Радиомодули Bluetooth», проверяем наличие модулей Bluetooth
Шаг 4. Если устройство отключено, щелкнуть на нем правым кликом мыши и выбрать «Задействовать».
Щелкаем правой кнопкой мышки по названию модуля, выбираем «Задействовать»
Шаг 5. Включить Bluetooth специальными кнопками ноутбука или «F1-F12», обычно вместе с «Fn». Значок Bluetooth (иногда его заменяет Wi-Fi), часто располагается на «F3».
Включаем Bluetooth специальными кнопками ноутбука или сочетанием клавиш «Fn+F3» или, используя другую клавишу из «F1-F12»
Шаг 6. Если устройство активировалось, в трее появится пиктограмма Bluetooth (возможно, перед этим потребуется перезагрузка ПК). Если пиктограмма не появилась, возможно, его отображение выключено в настройках Windows.
При удачном подключении в трее появится пиктограмма Bluetooth
Шаг 7. Для настройки модуля щелкнуть на пиктограмме соединения сети правым кликом мышки и щелкнуть «Центр управления сетями…».
Щелкаем на пиктограмме соединения сети правой мышью, далее открываем «Центр управления сетями…»
Шаг 8. Выбрать «Изменение параметров адаптера».
Шаг 9. Если под иконкой «Сетевое подключение Bluetooth» написано «Отключено», нежно щелкнуть на нем два раза левым кликом мышки, переведя его в состояние «Нет подключения».
Дважды щелкаем левой кнопкой мышки по иконке «Сетевое подключение Bluetooth» В результате появится надпись «Нет подключения»
Шаг 10. Щелкнуть на Bluetooth правым кликом мышки, затем левым на «Свойства».
Щелкаем на Bluetooth правой кнопкой мыши, затем левой на «Свойства»
Шаг 11. Открыть закладку Bluetooth и кликнуть «Параметры…».
Шаг 12. Выставить галочку на «Разрешить обнаруживать ПК», нажав «Применить», затем «ОК».
Ставим галочку на пункт «Разрешить устройствам Bluetooth обнаруживать этот компьютер», затем нажимаем «Применить», затем «ОК»
Шаг 13. Перевести питание радиомыши в активное состояние и запустить «Панель управления» через «Пуск».
Открываем «Панель управления» через меню «Пуск»
Шаг 14. Щелкнуть на «Добавление устройства».
Шаг 15. Система произведет поиск гаджетов Bluetooth, отображая найденные в окошке. Если радиомышь не появилась, необходимо активировать сопряжение на самой мыши (см. выше). Выделить найденную мышь, нажав «Далее».
Выделяем найденное устройство мыши, нажимаем «Далее»
Установка мыши под Windows 7 будет выполнена автоматически, через короткий промежуток времени появится сообщение о добавленном HID-устройстве.
Нажимаем «Закрыть» и пользуемся мышкой
После подтверждения успешной установки драйвера устройства мышь готова к использованию.
Как подключить беспроводную мышку к ноутбуку через блютуз без адаптера
Новое поколение ноутбуков выпускается с минимальным количеством USB-портов. Это объясняется тем, что внешние устройства можно подсоединять к ним через Bluetooth. Возможность такого подключения объясняется наличием в ноутбуках встроенного блютуза.
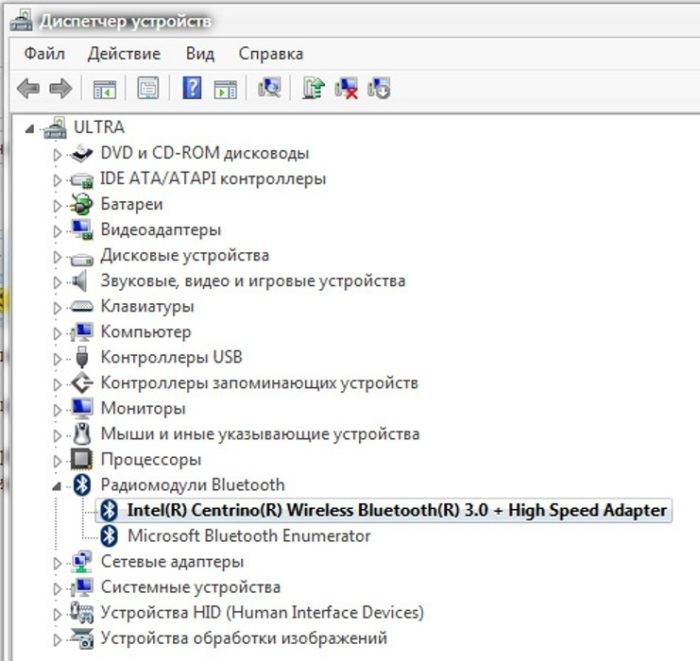
Подключение беспроводной мышки к ноутбуку через блютуз без адаптера
Важно! Правда, воспользоваться блютузом можно только при наличии актуальных драйверов. Это можно понять по отсутствию иконки Bluetooth, адаптера в диспетчере устройств и необходимых настроек
Если драйвера есть, и они актуальны, то для подключения мыши нужно:
- Включить мышь, то есть нажать и удержать кнопку (например, «Connect») до стабильно мигающего состояния.
- Нажать правой клавишей на значок Bluetooth.
- Из появившегося списка выбрать нужную мышку и нажать на нее.
Обратите внимание! Для настройки дополнительных опций мыши следует установить ее ПО с официального сайта производителя или с диска
Установка и настройка на Windows 7
Как настроить беспроводную мышь на ноутбуке и подключить без адаптера USB в Windows 7?
Алгоритм действий:
- Активировать пиктограмму «Компьютер».
- Нажать на кнопку «Свойства».
- Войти в «Диспетчер устройств».
- Двойным нажатием открыть вкладку «Радиомодули Bluetooth» и удостовериться в наличии модулей Bluetooth.
- Нажатием по названию модуля выбрать пункт «Задействовать».
- Активировать блютус особыми кнопками ноута или клавишами «F1-F12» совместно с «Fn». Чтобы настроить модуль, нужно нажать на нее, используя правую клавишу.
- Нажать на пункт «Центр управления сетями…».
- Войти во вкладку «Изменение параметров адаптера».
- Нажать на «Изменение параметров адаптера».
- Двойным нажатием левой клавиши мыши отметку «Отключено» перевести в положение «Нет подключения».
- Нажать правой клавишей на значок Bluetooth, после левой на «Свойства».
- Войти в «Параметры…».
- В строке «Разрешить обнаруживать ПК» выставить галочку, нажать «Применить» и «Ок».
- Через кнопку «Пуск» активировать «Панель управления».
- Нажать на «Добавление устройства».
- Выделить в выпадающем списке нужную мышь и нажать «Далее».
На этом процесс установки завершен. Нужно нажать «Закрыть» и можно начинать работать.
Установка и настройка на Windows 10
Подключение мыши по Bluetooth к ноутбуку с виндовс 10.
Процесс подключения:
- Активировать блютуз в «Параметрах».
- Кнопку включения на мышке перевести в положение «Включено».
- Нажать на кнопку «Пуск».
- Выбрать «Параметры».
- Нажать на вкладку «Устройства».
- Из выпадающего списка выбрать нужную мышь, выделить, нажать вкладку «Подключиться».
Далее следует действовать в соответствии с подсказками запущенного мастера.
Обратите внимание! Иногда при подключении мыши предлагается использовать ключ доступа. Следует выбрать вариант «Без ключа»
На виндовс 10 с ключом доступа такая мышка работать не будет.
После всех перечисленных действий мышка готова к работе. Нужно нажать на кнопку «Готово» и можно начинать работать.
Возможно ли пользоваться Wireless мышью без стандартного адаптера
Радиочастотная (Wireless) мышка работает только со стандартным адаптером. Без адаптера может, если только она совмещает функции Wireless + Bluetooth.
Подключение мыши к ноутбуку
Для подключения мыши нам понадобится сам ноутбук и специальный беспроводной приёмник.
- Находим в мышке отсек для аккумулятора, в него нужно вставить полные батареи. Для этого стоит перевернуть мышку, найти крышку и сдвинуть её самостоятельно. После установите две батарейки и поставьте крышку на прежнее место. Беспроводной приёмник, который подключается к разъёму в ноутбуке, будет получать питание от самого устройства, поэтому для него использовать батареи не нужно.
- Нужно подключить приёмник к ноутбуку. Чаще всего он подключается при помощи USB-ковра, но некоторые марки могут также быть подключены и к самому порту мыши. Если же большинство портов USB будут заняты другими устройствами, то вы можете воспользоваться специальным переходником, который поможет совершать подключение в разъёме для мыши USB с дополнительным подключением. Будьте внимательны к этому, чтобы по случайности не установить такой переходник к порту клавиатуры.
- После стоит подключить мышь к самому приёмнику. Чаще всего приёмник обладает хорошо различимой для этого кнопкой. Мышь же в большинстве случаев обладает очень маленьким отверстием и кнопкой внутри него. Ее можно нажимать, используя для этого карандашик, скрепки или же спички. Следует найти такие кнопки и нажать в одно и то же время (при этом мышь и сам приёмник должны быть расположены рядом друг с другом). Удерживайте в это время кнопки в нажатом состоянии на протяжении десяти секунд.
- Расположите приёмник не так далеко от мышки. В зависимости от места, где вы находитесь, вы можете положить его на стол, монитор, системный блок или же на заднюю панель ноутбука (если подключение мыши совершается именно к ноутбуку). Следует иметь в виду, что расстояние от приёмника до мыши не должно быть слишком большим.
- Если вы совершили подключение устройства к порту мыши, то далее осуществляется ручная перезагрузка ноутбука. А если мышка была подключена в порт USB, то уже в это время ей можно начать свободно пользоваться. Во время перемещения мышки по столу её курсор должен также совершать одновременное передвижение. Если этого не происходит, то стоит переместить приёмник уже в другое место. Если он и тогда не хочет совершать работу, то придётся перезагрузить сам ноутбук (если вы ещё не перезагружали) либо попытаться повторно подключить все приборы.
Возможно, Вам пригодится статья о том, как удалить звуковую дорожку из видео.
Подсоединение беспроводной мыши к ПК
 Не нужно спорить с тем, что такая мышь намного качественнее своего старого проводного образца. Но у неё также есть и свои определённые недостатки, к примеру, потребность в смене батареек.
Не нужно спорить с тем, что такая мышь намного качественнее своего старого проводного образца. Но у неё также есть и свои определённые недостатки, к примеру, потребность в смене батареек.
Для второго способа подключения нужно использовать USB-порт на компьютере, беспроводную мышь, а также диск с программным обеспечением.
После того, как вы приобрели мышь без провода, вам стоит осуществить целый ряд действий, прежде чем вы будете использовать приобретённое устройство. С самого начала стоит установить на персональный компьютер программное обеспечение, которое в обязательном порядке будет поставляться совместно с мышкой. В процессе установки не изменяйте никаких параметров — всё должно происходить на автомате. После того как программное обеспечение будет установлено в систему, вы сможете продолжить осуществлять подключение мышки. Мышь совершает работу от радиопередатчика, который также продаётся совместно с устройством. Чаще всего такой радиопередатчик подключается к компьютеру при помощи USB-порта. Стоит убедиться, что все нужные драйвера были установлены на компьютер, после чего подключить передатчик. Подождите до того момента, как ПК самостоятельно определит тип и цель использования устройства. После того как на мониторе появится окошко с текстом «Устройство установлено и готово к работе», переключите тумблер у мышки в режим работы (чаще всего переключатель можно найти на нижней части корпуса мышки)
С этого времени вы можете начать использовать беспроводную мышку в работе
Стоит обратить внимание на то, что, если вы хотите использовать мышь дольше десяти минут, для того чтобы значительно сэкономить ресурсы батарей, вам стоит переключить выключатель мышки в режим OFF. Таким способом у вас точно не будет лишних расходов батареек, приобретать их можно будет намного реже
Если говорить о батарейках в целом, то специалисты советуют использовать именно литиевые — срок их работы довольно велик, во время разрядки литиевую батарейку можно в любой момент зарядить.
Как подключить к ноутбуку беспроводную лазерную мышь

Беспроводные мыши работают точно так же, как и проводные. Нюанс заключается в способе подключения к ноутбуку. Беспроводные оснащены приемниками, работающие посредством USB. Передача информации производится при помощи технологии Bluetooth. Все беспроводные мыши имеют практически одинаковые характеристики и возможности. Отличаются они в основном, внешним видом. Поэтому покупая устройство, все будет зависеть от ваших предпочтений.

Последовательность проведенной работы:
- Первым делом вставляем в мышку батарейки. Слот находится в нижней ее части. Переворачиваем, поддеваем крышку при помощи защелок или нажимает предназначенную для этого кнопку. Теперь помещаем в слот подходящие батарейки, следуя инструкции по их расположению. Чаще всего используют типа ААА или АА. Закрываем крышку отсека и включаем мышь (переключатель сбоку или внизу). Соблюдайте полярность батареек, чтобы не испортить устройство.
- Ресивер (устройство приема данных от мыши) подключаем в USB-порт ноутбука.
- Теперь должно произойти автоматический запуск мыши и передатчика. Некоторые модели для этого имеют специальные кнопки. Нажав на ее, вы запускаете процесс, и через полминуты на экране появится сообщение об успешно проведенной работе. У некоторых видов есть функция «plug and play» – возможность автоматического подключения без установки драйверов. Если мышка не поддерживает этот режим, тогда загрузка драйверов будет производиться после начала работы передатчика. Если это не произошло, тогда нужно самостоятельно искать драйвер, загружать его и включать.
- На последнем этапе нужно определить, работает ли мышь. Если ее перемещение ведет к движению значка на экране, значит, все сделано правильно.

Установка ресивера в usb разъем
Важно! Вместо батареек можно использовать аккумуляторы. Мышка Bluetooth будет хорошо работать на основе стандартных параметров, заложенных в операционной системе
Однако, в случае покупки с возможностью установить особые параметры, придется произвести чуть больше действий. Программное обеспечение в таком случае скачивается с сайта производителя или же содержится на носителе в комплекте с мышкой
Мышка Bluetooth будет хорошо работать на основе стандартных параметров, заложенных в операционной системе. Однако, в случае покупки с возможностью установить особые параметры, придется произвести чуть больше действий. Программное обеспечение в таком случае скачивается с сайта производителя или же содержится на носителе в комплекте с мышкой.
Если в коробке находится диск с драйверами, следует установить их на ноутбук. Диск нужно вставить в дисковод. Скорее всего, включится автозапуск и вам откроется содержимое диска. Затем нужно запустить загрузку драйверов. Если же автозапуска не произошло, тогда через проводник откройте диск, и отыщите на нем файлы, называющиеся, например, setup.exe или install.exe. Их нужно открыть.
Как подключить беспроводную мышь
Если ранее вы никогда не работали с беспроводными устройствами, установка такой мыши может показаться довольно сложной. Как правило, в комплект поставки такого устройства входит подробная инструкция, в которой обязательно будет приведен порядок подключения мыши к стационарному компьютеру или ноутбуку. Если же такой инструкции нет, достаточно выполнить действия, которые описаны ниже.
Для того чтобы подключить беспроводную мышь, сначала в самом устройстве найдите отсек для аккумуляторов, который находится на нижней стороне мыши. Откройте крышку этого отсека, установите батареи и поставьте крышку назад. Что касается приемника, то он не требует никаких батарей, так как питается от самого компьютера.
Подключите приемник к вашему компьютеру. Обычно для этого используется USB-разъем, однако в продаже можно найти модели таких устройств, которые подключаются в разъем для мыши. Иногда бывают ситуации, когда все USB-разъемы вашего компьютера заняты, поэтому можно воспользоваться специальным переходником для подключения приемника с USB в разъем для мыши. В таком случае следует быть очень внимательным, так как можно случайно подключить устройство в разъем для клавиатуры.
Теперь необходимо произвести подключение мыши к приемнику. Обычно приемники имеют заметную кнопку для этого, а в мышке есть маленькое отверстие с кнопкой, которую можно нажать только с помощью иглы или скрепки. Найдите эти кнопки на обоих устройствах, а затем одновременно нажмите на них. При этом мышь необходимо разместить как можно ближе к приемнику. Кнопки следует держать прижатыми около 10 секунд. После этого попробуйте поводить мышкой по поверхности стола и убедитесь, что курсор на экране двигается.
Современные беспроводные мыши для синхронизации с приемником могут использовать радио интерфейс, Bluetooth, а некоторые модели – даже технологию Wi-Fi. Как правило, радиус действия приемника достигает 10 метров, чего более чем достаточно для комфортного использования.
Стоит отметить, что если вы выполнили подключение приемника в разъем для мыши, понадобиться вручную перезагрузить компьютер. Если же вы подключили устройство к USB-разъему, мышью можно будет сразу же пользоваться. Кроме того, в комплект поставки мыши и приемника обязательно должен входить диск с программным обеспечением (драйверами). Поэтому если мышь после подключения и перезагрузки не работает, установите драйвера, так как, возможно, ваша операционная система не имеет компонентов для поддержки работы таких устройств.
Как вы смогли убедиться, подключить беспроводную мышь к компьютеру достаточно просто и для этого не нужны никакие специальные знания. Напоследок стоит назвать наиболее известные компании, которые занимаются производством беспроводных клавиатур мышек: A4 Tech, Apple, Asus, Dell, Hewlett Packard, Logitech, Microsoft, Rapoo и Trust.
Как наладить работу беспроводной мыши
Замена батареи
Если ноутбук не находит контакта с манипулятором, действуйте следующим образом:
- Проверьте, активна ли мышь. Нижний переключатель должен находиться в положении «ВКЛ».
- Проверьте аккумулятор. Если он низкий, курсор мыши будет где-то зависать. Для решения проблемы нужно установить новую или зарядить аккумулятор.
- Переместите его в другой слот.
- Если мышь включена, попробуйте перезапустить ее.
- Очистите сенсорное окно ватным тампоном.
Если ни один из вышеперечисленных вариантов не помог, нужно попробовать подключить гаджет к другому ПК. Это поможет понять, где ошибка: в операционной системе устройства или в самом гаджете.
Замените батарейку
Для беспроводных устройств причиной отсутствия связи с приемником может быть низкий заряд батареи. Если это так, то проблему легко решить, заменив ее на новую, качественную. При использовании аккумулятора его хватит на зарядку.
Почему не подключается беспроводная мышь и что делать?
После выполненных операций большинство мышей сразу начнет работать, однако бывает, что простого подключения недостаточно. В таком случае стоит рассмотреть возможные причины, из-за которых мышь может не работать, а также способы устранения неполадок.
Не пытайтесь сразу искать сложные причины неисправности. Перезагрузите ПК, и только если это не помогло — переходите к поиску настоящего корня зла.
- Наиболее частая причина – элементарно сели батарейки, поэтому даже при успешном подключении мышь не работает. Это может стать проблемой, если уже глубокая ночь, а мышь не работает, и запасных батареек нет. Что делать? Позаботиться об этой проблеме заранее. Купить упаковку батареек и не забывать обновлять запас. Кроме того, некоторые мышки имеют внутри не обычные батарейки, а аккумуляторы, и в комплекте к ним есть шнур “USB – mini-USB”. Такие мыши можно подзаряжать, включая шнур в USB-разъем (мышка при этом нормально работает), а после подзарядки – убирать шнур и длительное время пользоваться такой беспроводной мышкой. Возможно, это лучшее решение.
Еще один простой вариант – иметь запасную обычную проводную мышь, она выручит вас на случай, если беспроводная отказала.
- Для работы вашей мыши может потребоваться установка драйвера. Если в упаковке с мышью лежит маленький диск – вставляйте его в привод для дисков и следуйте инструкциям. Иногда диска нет, но производитель мыши печатает на упаковке крупным шрифтом ссылку на сайт с драйверами. Введите ссылку в адресную строку браузера и ищите свою модель. Если не удается самостоятельно справиться с установкой драйвера – обратитесь к специалисту или в сервис-центр.
- Еще встречаются модели, где мышь и адаптер нужно синхронизировать. Пока эта операция не сделана, мышь работать не будет. Это делается для того, чтобы сигналы нескольких мышей в одном помещении не накладывались, мешая друг другу. Что делать? На адаптере обычно есть хорошо различимая кнопка для синхронизации, иногда есть и крошечный световой индикатор. А в мыши сделано небольшое отверстие, внутри которого есть маленькая кнопка. На кнопку можно нажать спичкой или скрепкой. Итак, сначала нажмите и не отпускайте кнопку на адаптере (если есть индикатор – он загорится). Теперь нажмите кнопку синхронизации на мыши. Обе описанные кнопки должны быть нажаты одновременно, продержите их в нажатом положении несколько секунд.
- Проверьте, на месте ли адаптер вашей USB мыши. Это может показаться странным, но иногда о существовании адаптера можно забыть. А он необходим. И ваш ребенок или домашний питомец, играя, может вытащить адаптер.
- Возможно, USB-порт вышел из строя. Можно попробовать переставить адаптер в другой, заведомо рабочий (проверенный) порт. Еще вариант – выяснить, работают ли вообще USB-порты на ПК, может быть, они отключены через BIOS или деинсталлированы. Проверьте состояние USB-портов в «Диспетчере устройств».
- Не во всех моделях ноутбуков поддерживается Bluetooth, поэтому подключить BT мышь будет невозможно. Что делать? Иметь внешний Bluetooth-адаптер, если у вас такая мышь. Для Wi-Fi мыши адаптер вряд ли понадобится — практически каждый ноутбук оснащен приемником Wi-Fi и может работать с такой мышью.
Если вы заказали мышь на AliExpress и по очень низкой цене, то качество может быть соответствующим, а адаптер или мышь может вообще не работать. Такое случается, поэтому лучше приобретать мышь с адаптером в таких местах, где ее подключат, проверят и позволят примерить к руке.
Подключить беспроводную мышь к ноутбуку не составит труда, в чем можно было убедиться из простых инструкций. Чтобы не столкнуться со сложностями при подключении, стоит протестировать устройство в момент покупки.