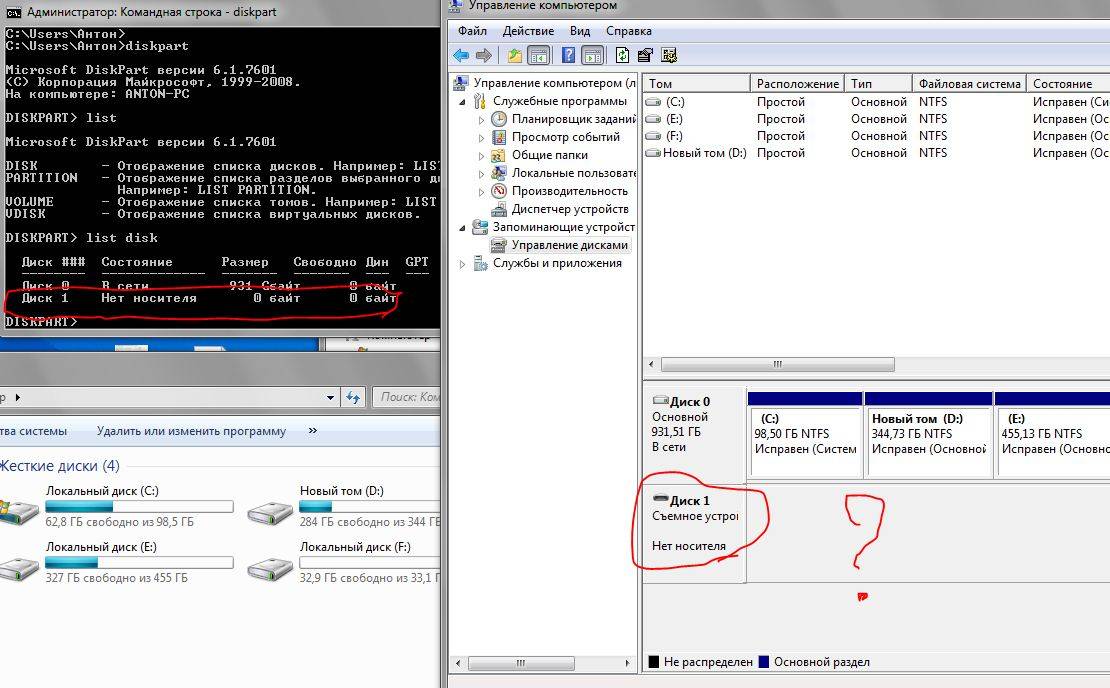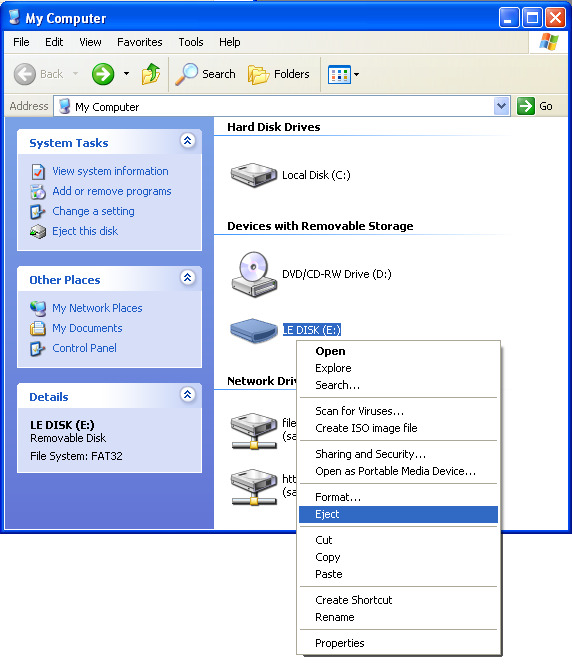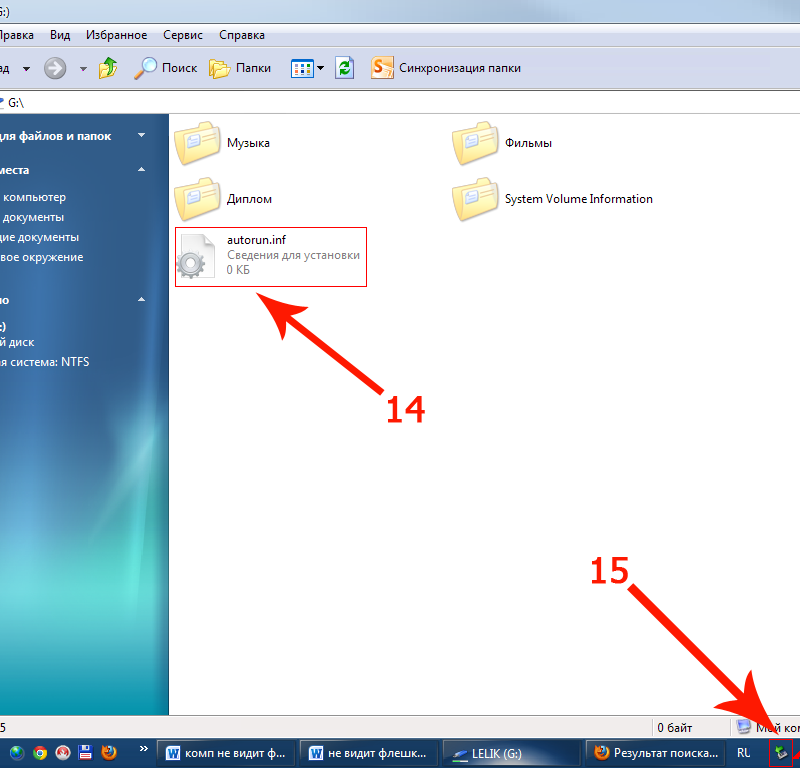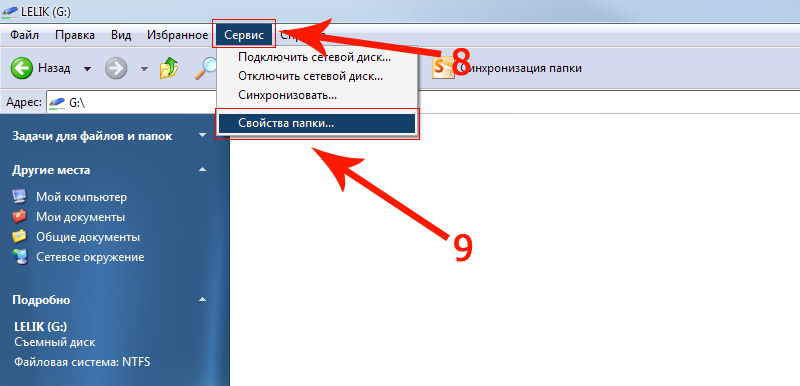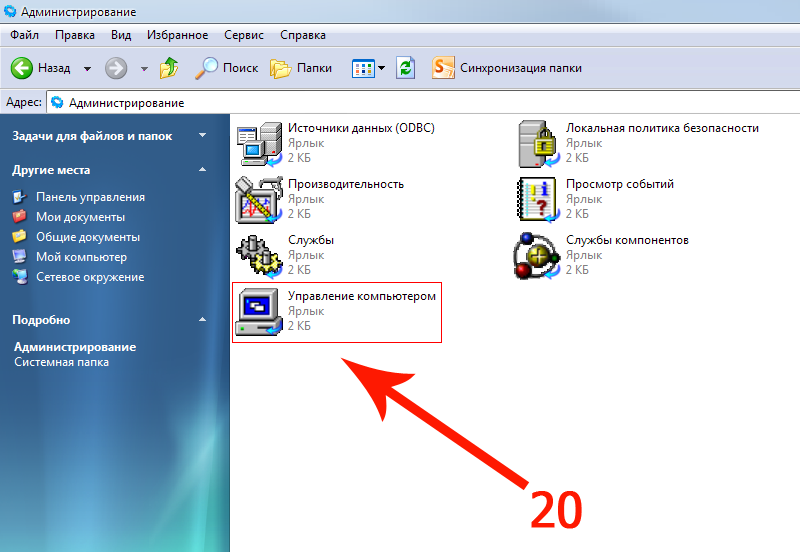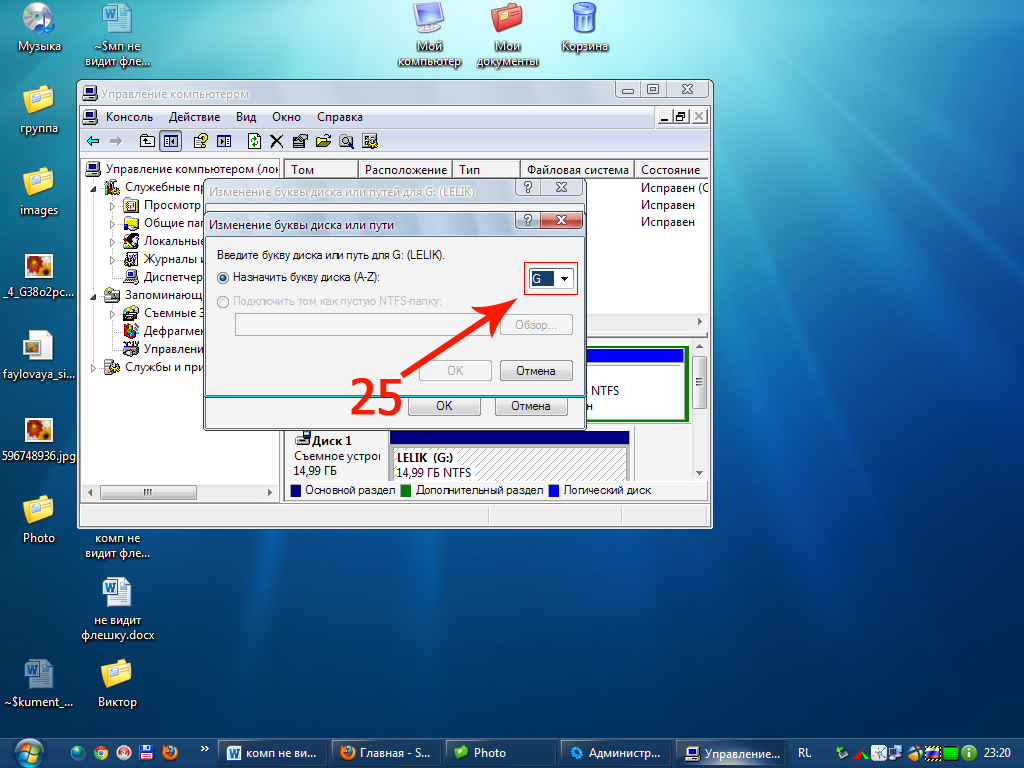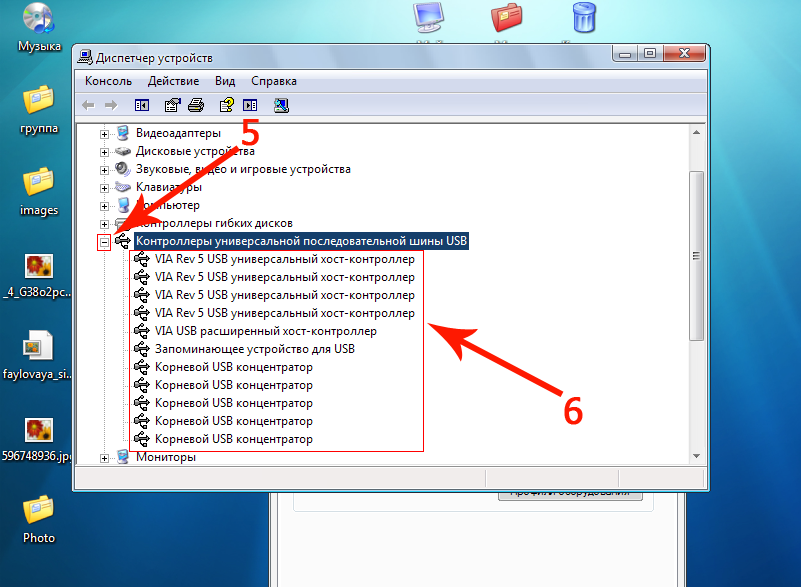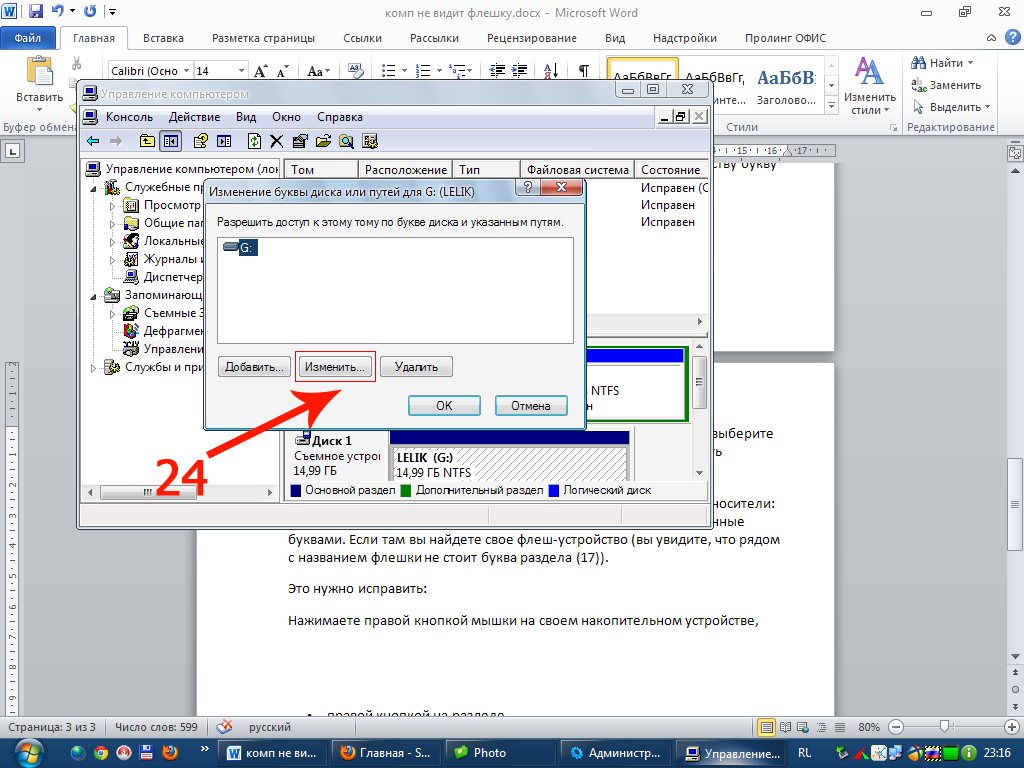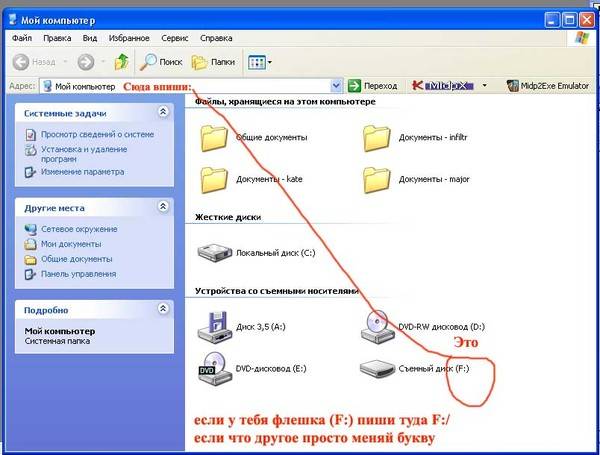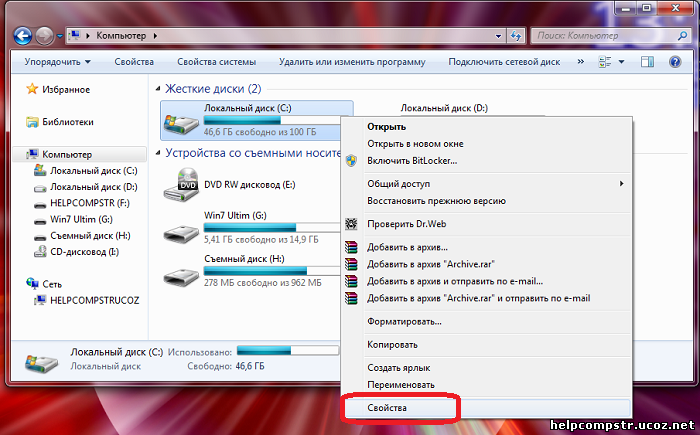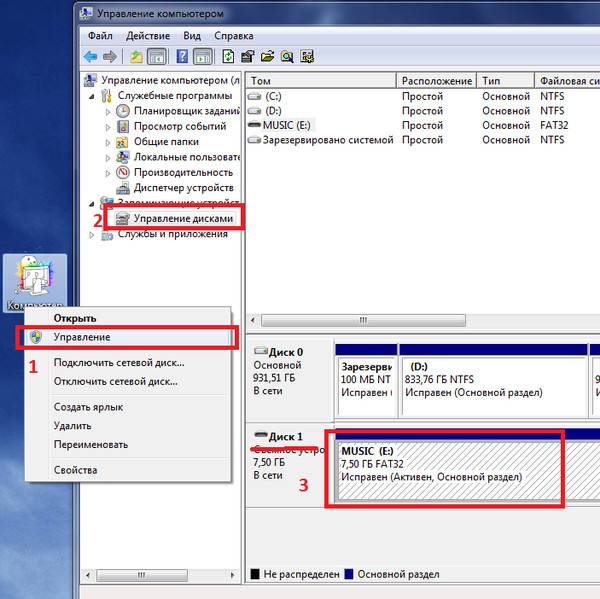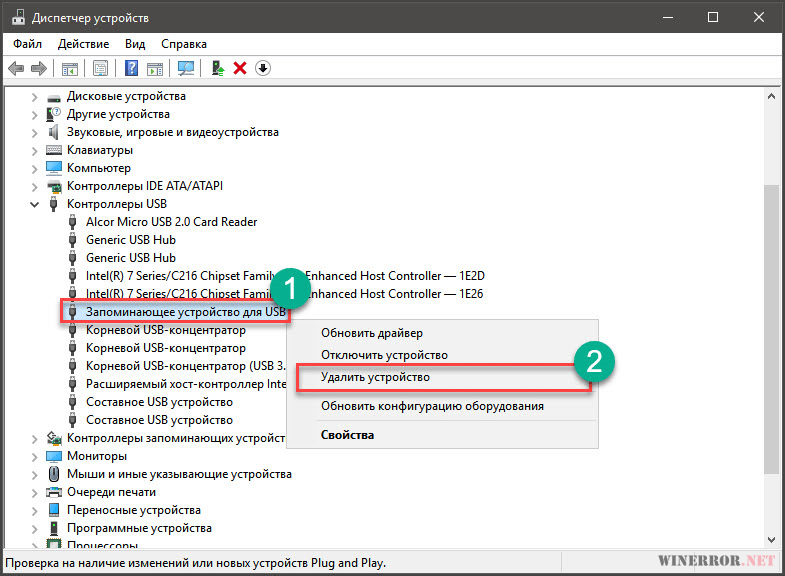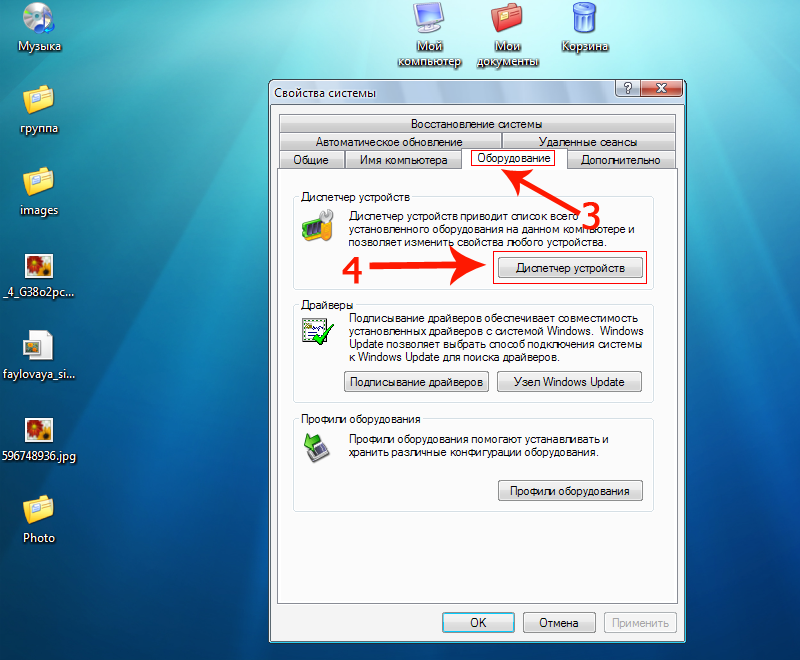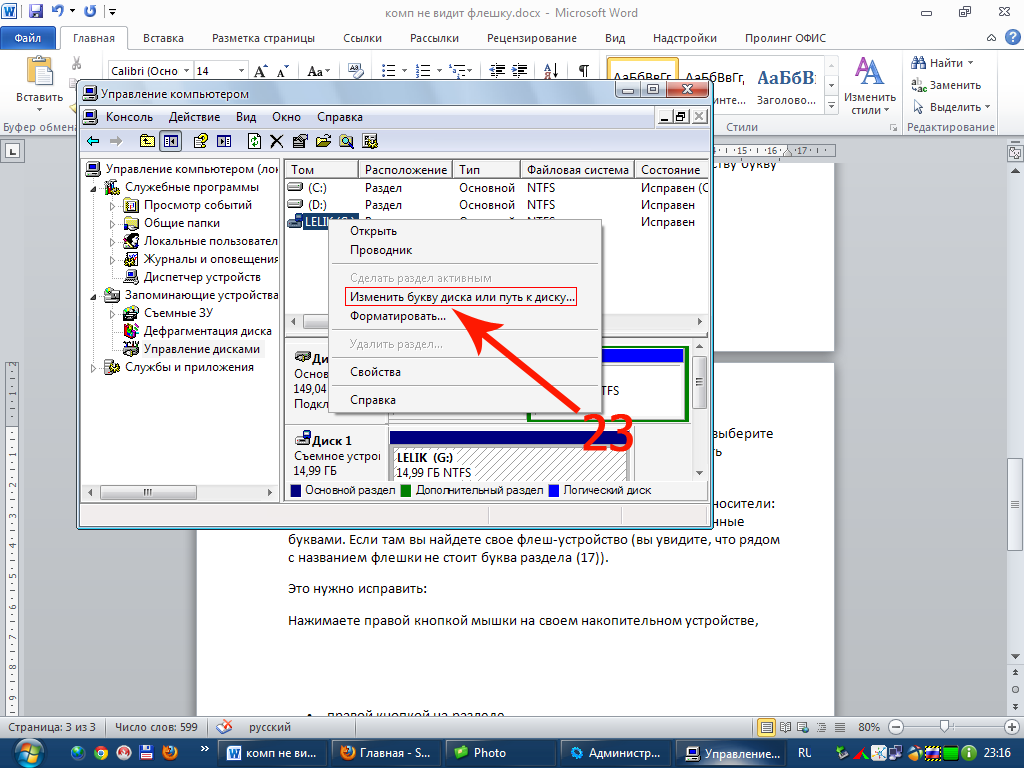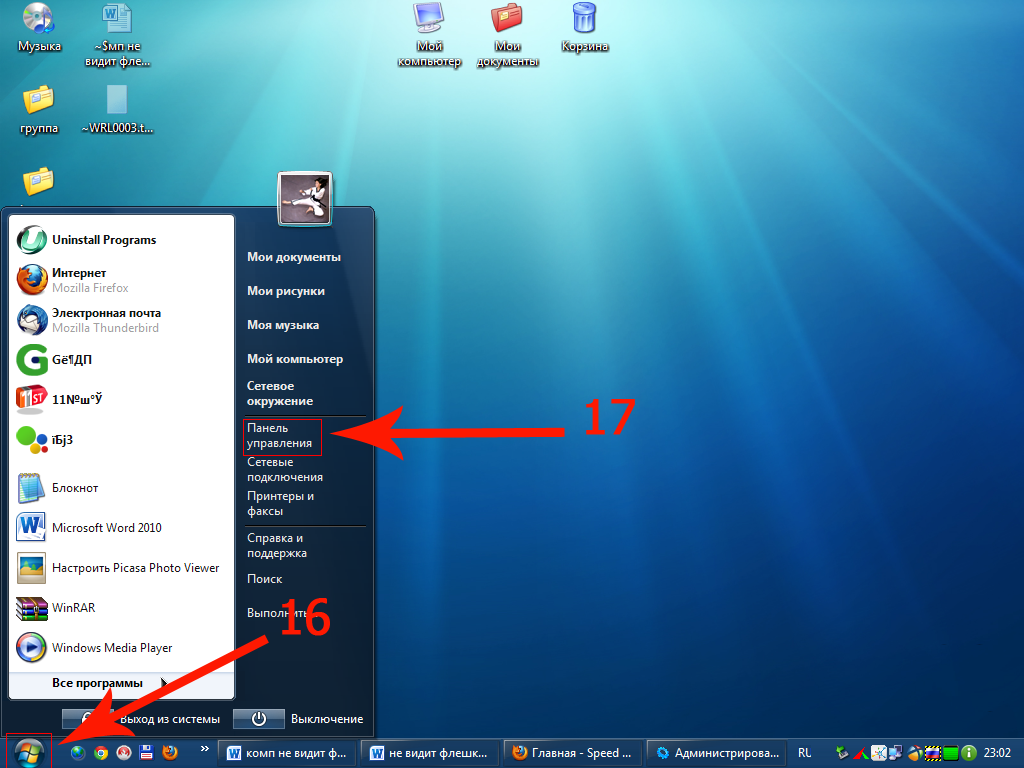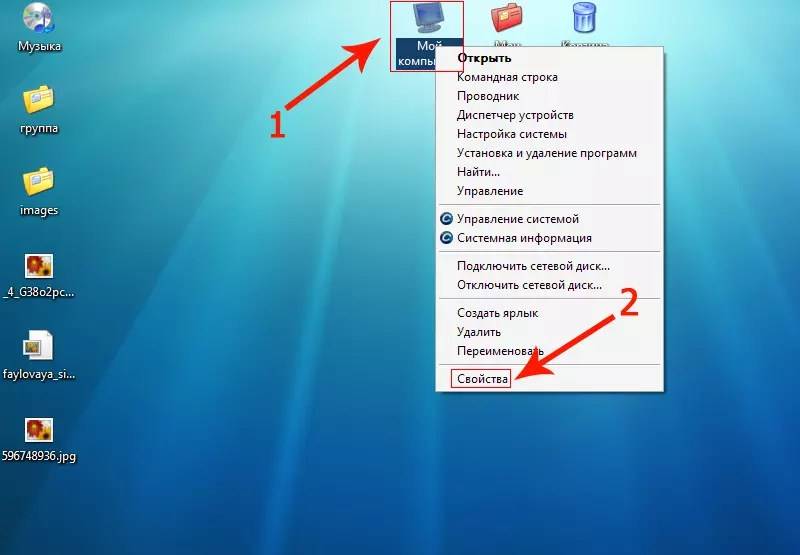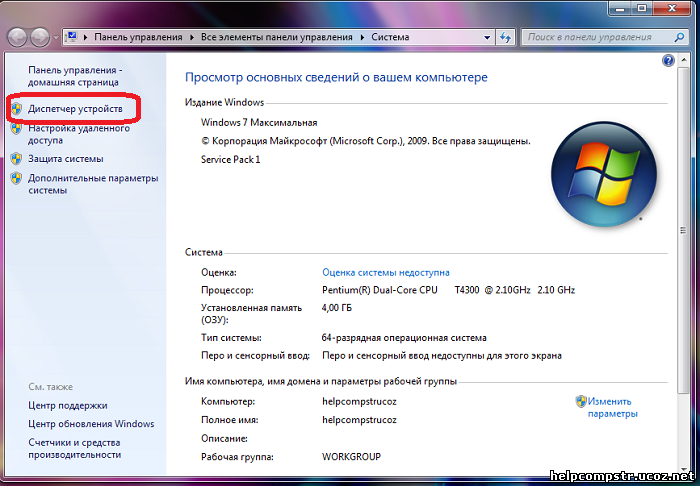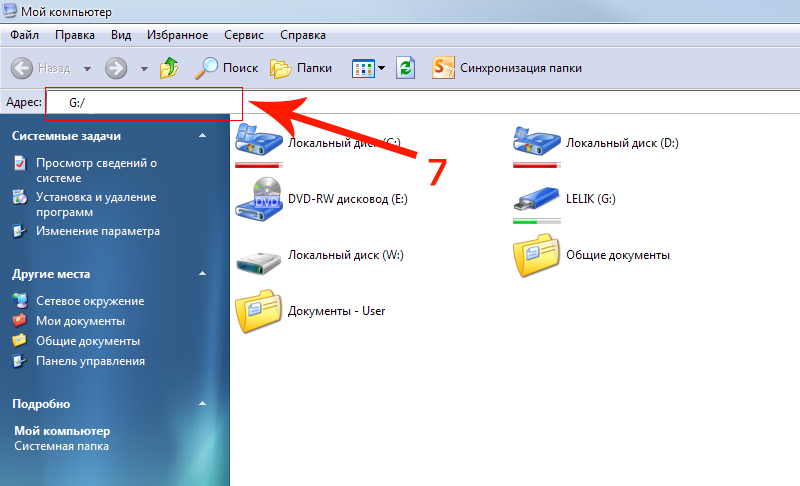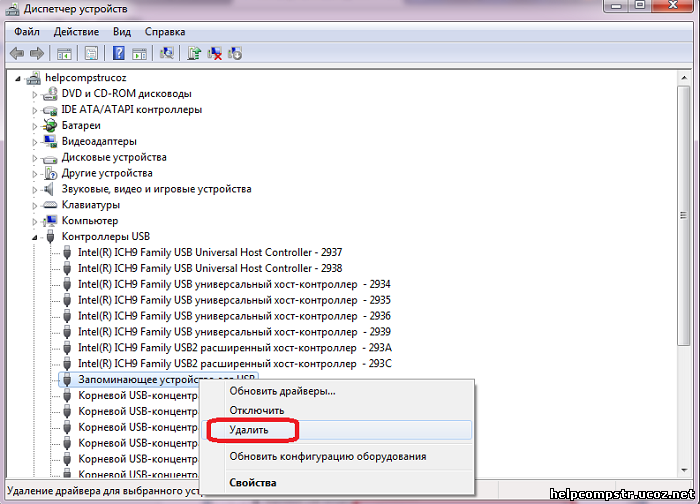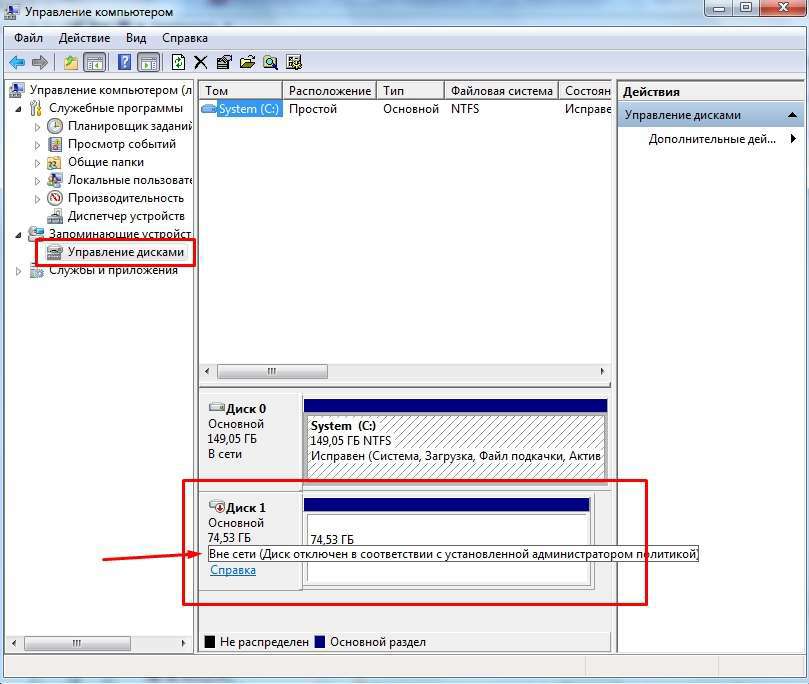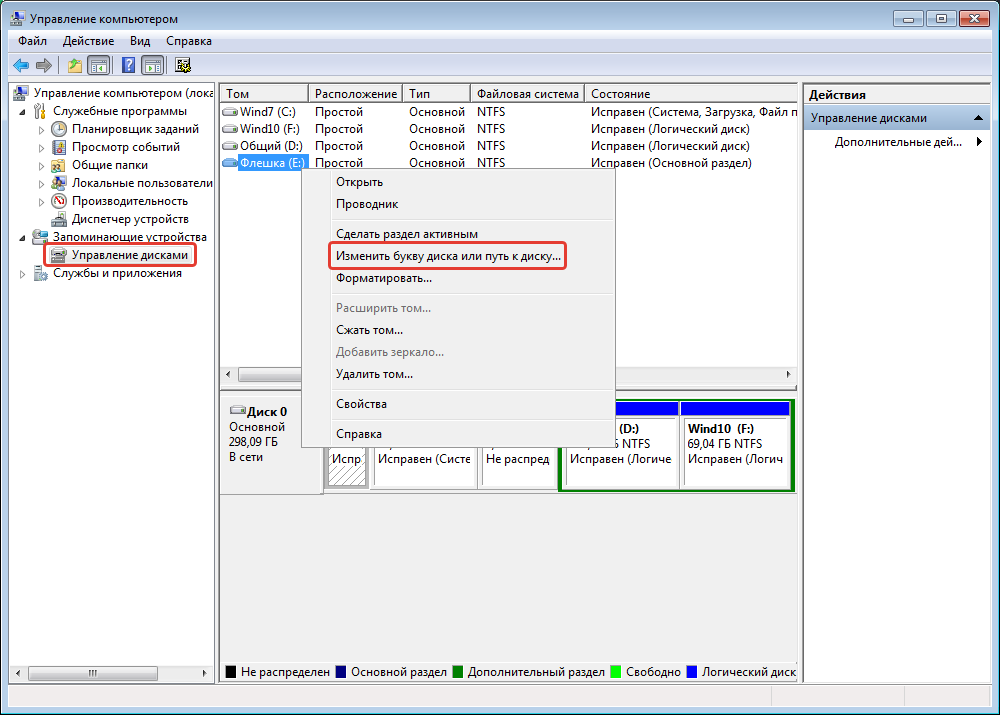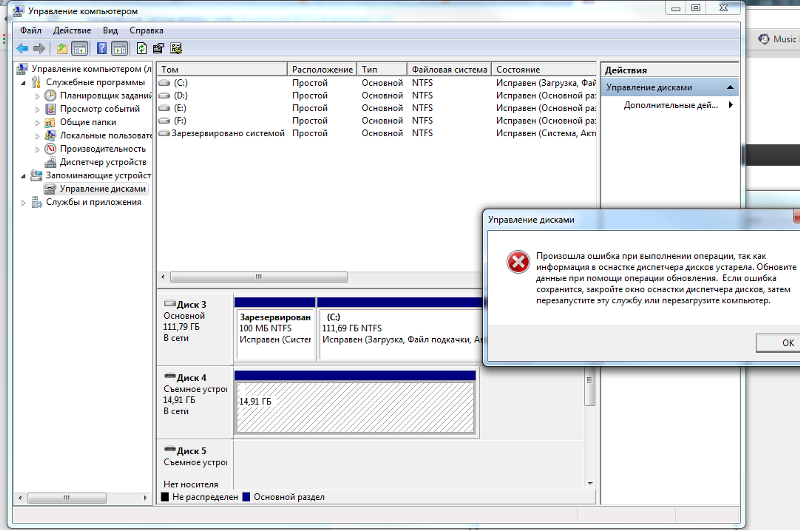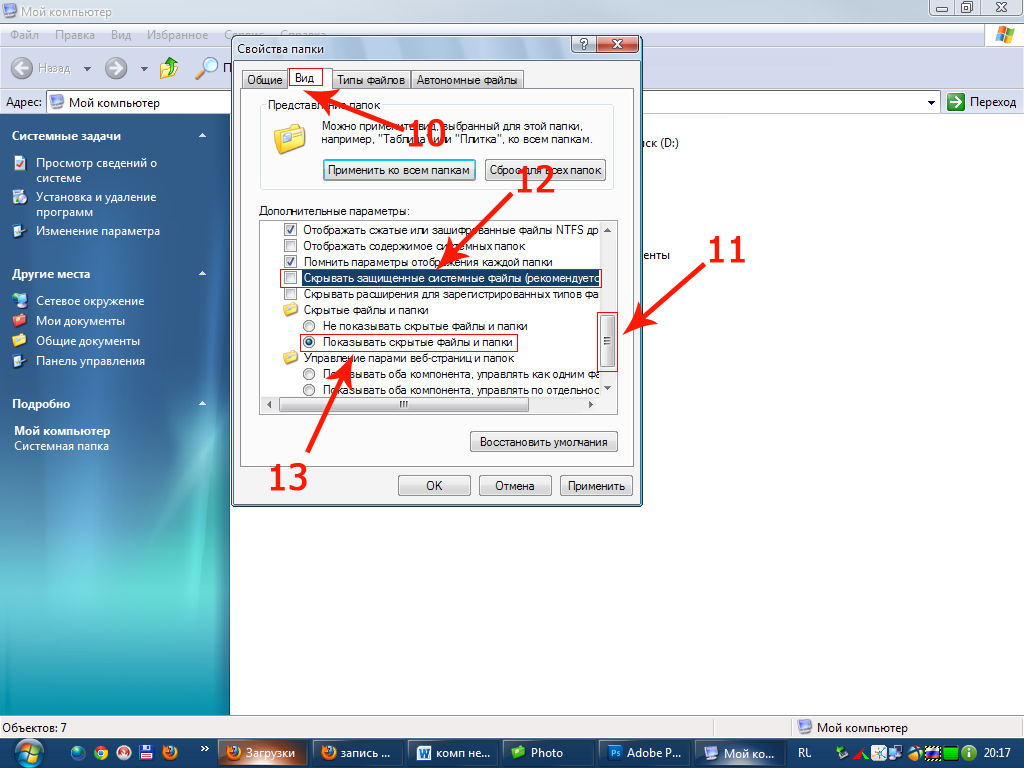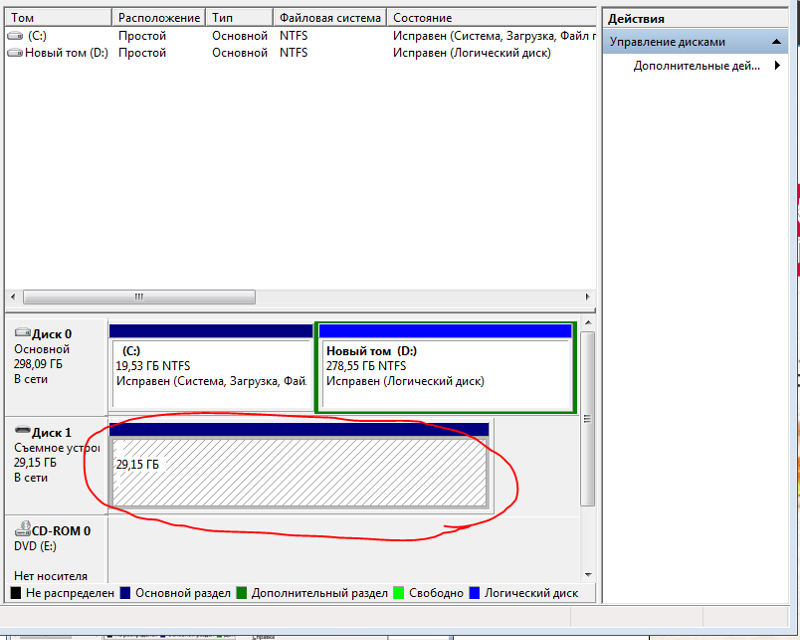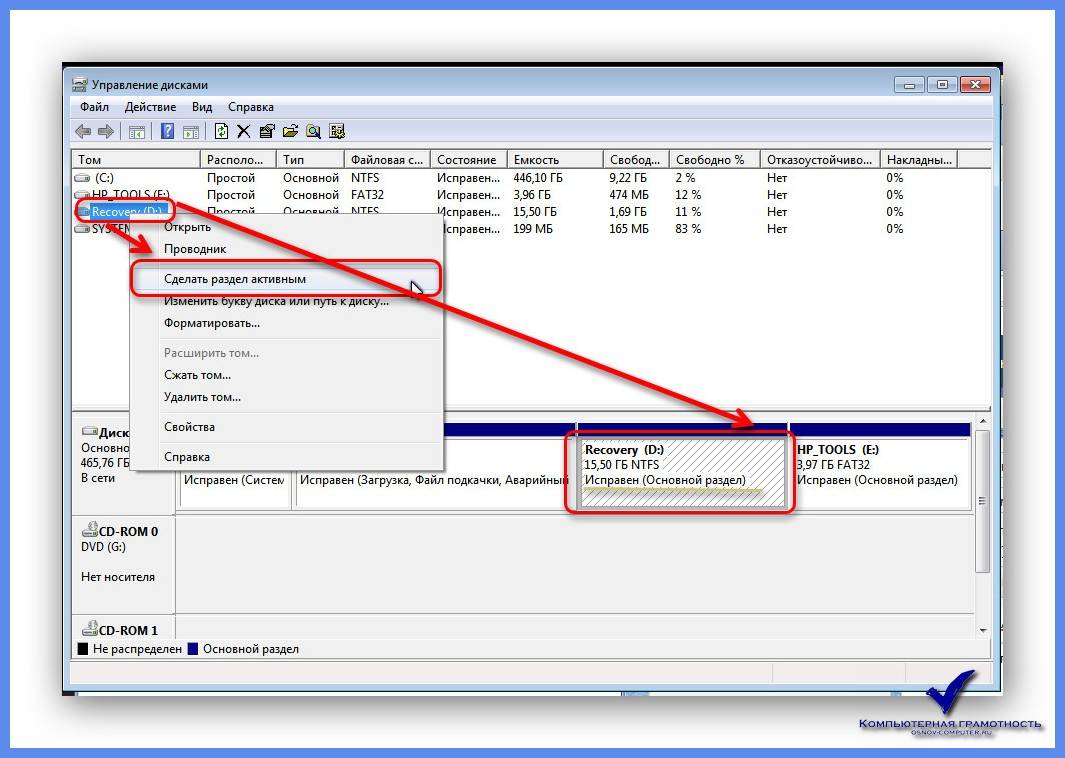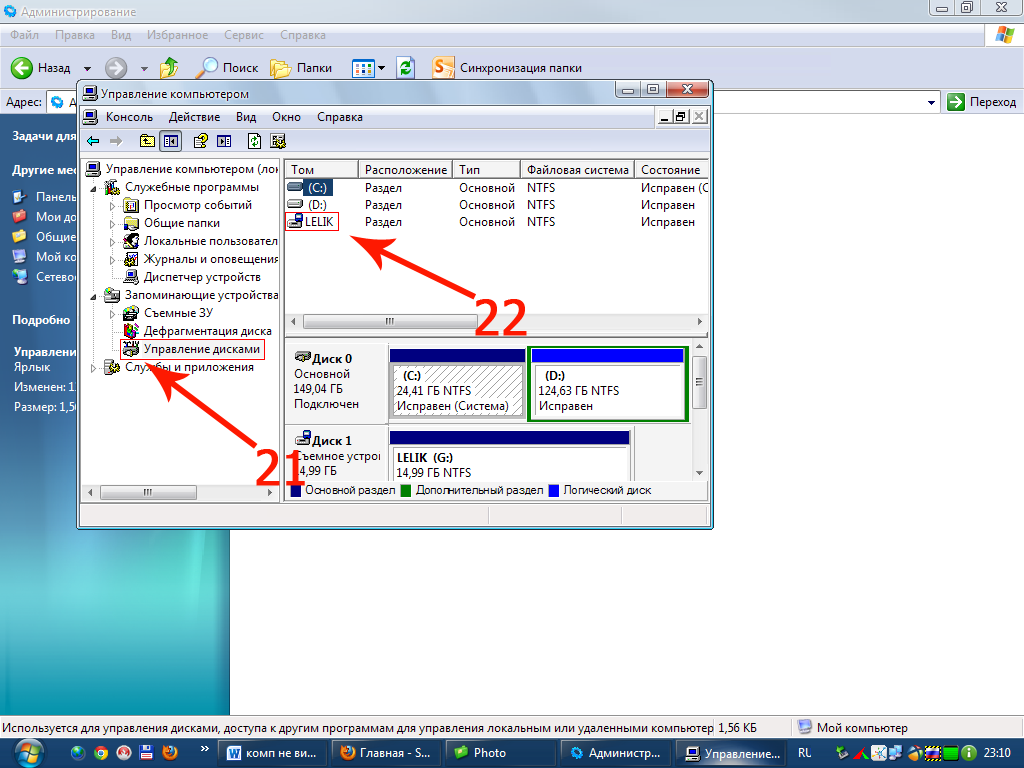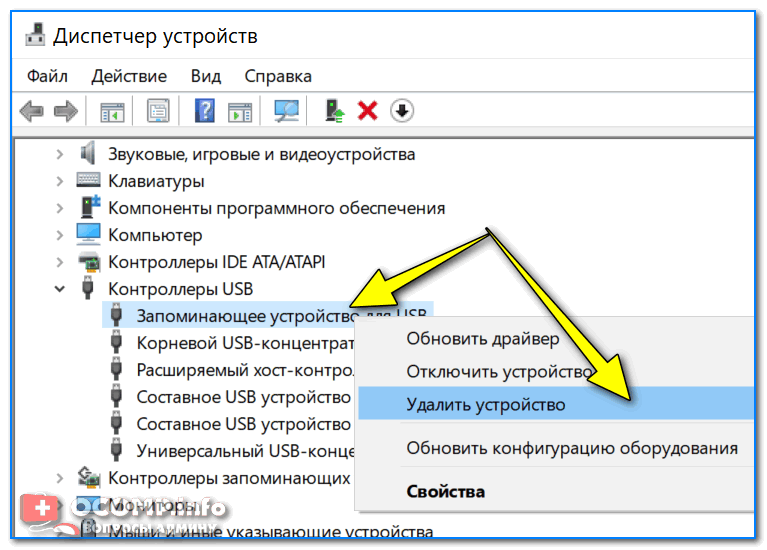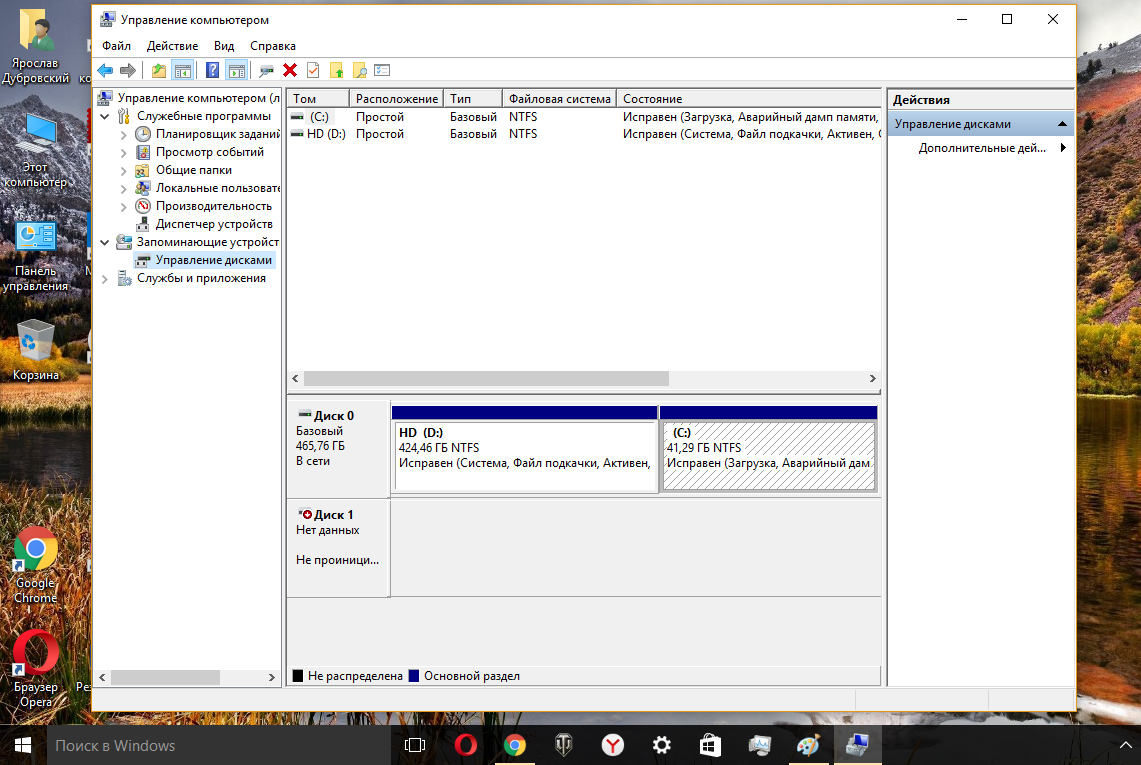Устройство не опознано или почему ОС Windows 10 не видит USB-устройство?
Если операционная система Виндовс 10 при подключении накопителя к ПК или ноутбуку выдаёт сообщение о том, что «Устройство не опознано», стоит выполнить следующие действия:
- Подключаем флешку к другому ПК, чтобы исключить вероятность поломки самого накопителя.
- Отсоединяем флешку. Отключаем компьютер или ноутбук от сети и зажимаем на несколько секунд кнопку питания, чтобы убрать остатки заряда с материнской платы, блока питания и остальных комплектующих. Повторяем попытку подключения флешки к Win 10.
Если эти простые действия не помогли решить проблему, выполняем следующее:
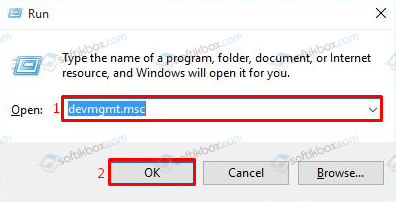
Откроется «Диспетчер устройств». Находим ветку «Контролеры» или «Другие устройства». Находим флешку. Жмём правой кнопкой мыши и выбираем «Обновить драйвер».
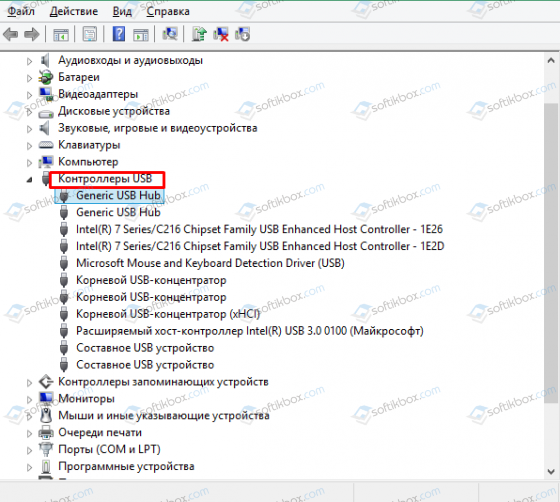
Если устройство отображается с жёлтым знаком восклицания, нажимаем на нём правой кнопкой мыши и выбираем «Свойства». Откроется новое окно. Переходим во вкладку «Управление питанием». Снимаем отметку с пункта «Разрешить отключение этого устройства для экономии энергии».
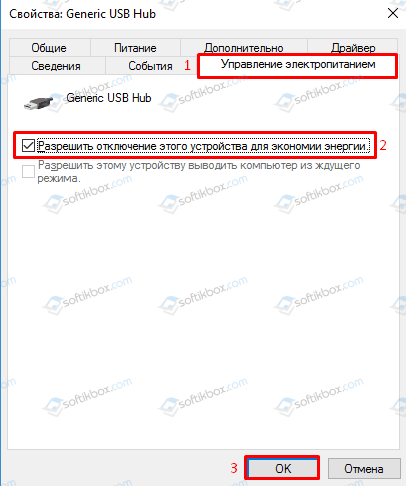
Если данное действие не помогло, переходим во вкладку «Драйвер» и жмём на кнопку «Откатить» (если она активна), или «Удалить».
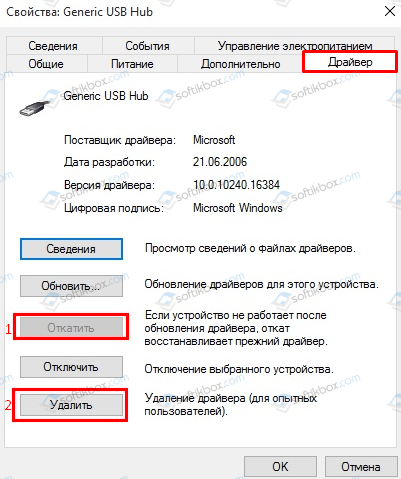
Далее нужно либо скачать драйвер, либо обновить его через «Диспетчер устройств». При этом ПК с Windows 10 должен иметь подключение к сети.
Windows 10 не видит накопитель, но звук подключения есть
Если вы подключили флешку к ПК с Windows 10 и сигнал подключения прозвучал, а устройство в Проводнике не отображается, стоит выполнить следующие действия:
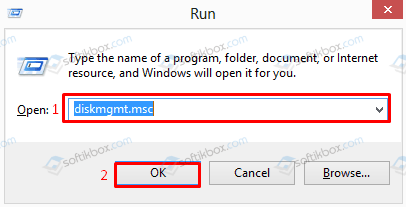
Откроется утилита «Управление дисками». Смотрим, если ли в списке флешка. Если её нет, значит, устройство повреждено. Если же накопитель присутствует, стоит нажать на него правой кнопкой мыши и выбрать опцию «Сделать раздел активным».
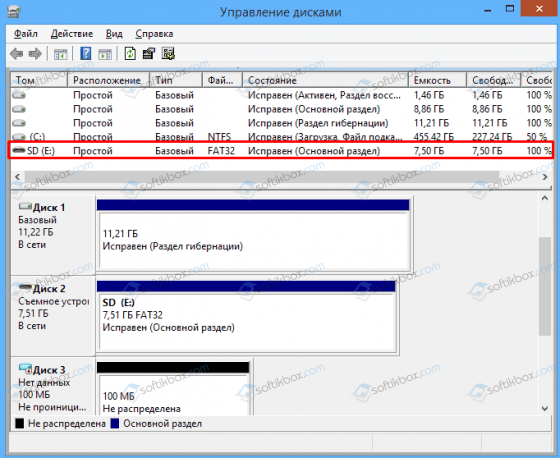
Также можно попробовать назначить флешке букву.
Ошибка с кодом или сбой запроса дескриптора устройства в Windows 10
Если Windows 10 не видит в Проводнике флешку, а в «Диспетчере устройств» накопитель отображается с ошибкой «Сбой запроса дескриптора устройства» (и указан код), стоит выполнить следующие действия:

У всех устройств, которые имеются в разделе «Контролер USB», стоит обновить драйвера.

Для этого жмём правой кнопкой мыши на каждом элементе и выбираем «Обновить драйвер». В списке выбираем «Поиск драйверов на этом компьютере».
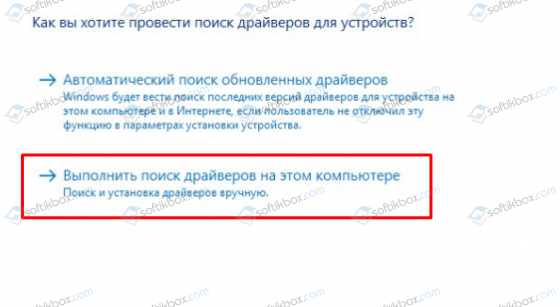
После поиска выделяем найденный драйвер и жмём «Далее».

- Запустится установка драйвера. Такие же действия повторяем и со всеми остальными элементами ветки «Контролеры».
- После перезагружаем компьютер.
Также, при возникновении такой ошибки, когда Win 10 не распознаёт флешку, стоит проверить, установлены ли следующие драйвера:
- ACPI Driver
- Intel Management Engine Interface
- Утилиты для ноутбуков типа Firmware.
Включение опции отображения флешки в настройках BIOS
Также система Windows 10 может не видеть флешку, если в настройках BIOS выставленные неправильные настройки. Чтобы их проверить, выполняем следующее:
- Перезагружаем ПК и заходим в BIOS;
- В зависимости от модели материнской платы, переходим в раздел «Advanced», а делее «USB Configuration».
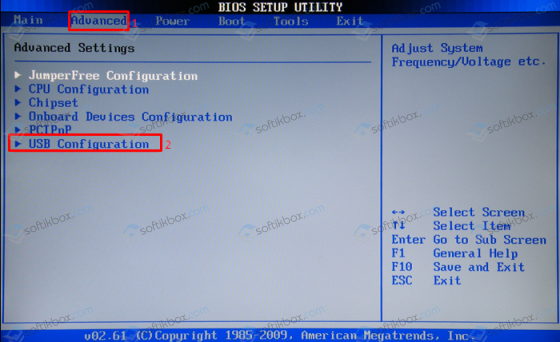
Смотрим, чтобы в пункте «USB Controller» и «USB Functions» было разрешено использование USB портов. Для этого должно быть указано значение «Enabled».
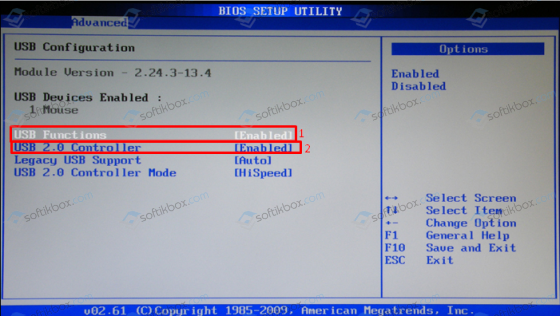
Сохраняем результаты и загружаемся в обычном режиме.
Программный способ решения проблемы
Если Windows не определяет флешку после обновления операционной системы, проблема может крыться в неправильных записях реестра, правки в который были внесены при подключении USB-устройства. Чтобы исправить такую ситуацию, стоит скачать и воспользоваться программой USBOblivion. Однако перед её запуском стоит сделать бэкап реестра и создать точку восстановления Win 10, так как софт удалит их реестра все ключи USB-устройств.
Отключаем все флешки от ПК. Запускаем программу и ставим отметки для сохранения точек отката и выполнения полной очистки.
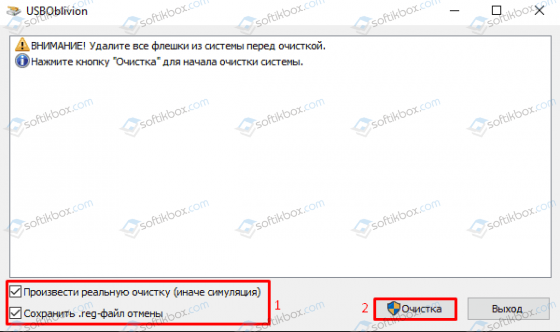
Запустится сканирование ПК. Жм ём «Очистка».
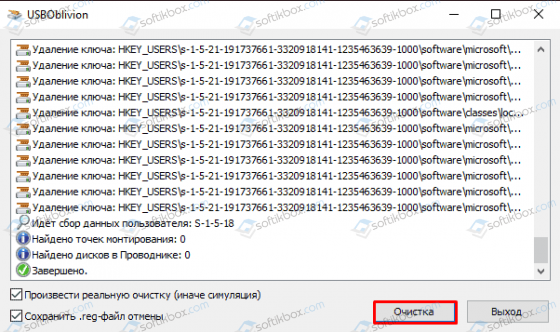
Перезагружаем ПК и повторяем попытку подключения съёмного носителя.
Также систему Win 10 стоит проверить на вирусы, установить в настройках отображения отметку «Показывать скрытые папки и файлы». Возможно, вирусное ПО изменило настройки системы.
Если же вы столкнулись с ошибкой, когда Windows 10 не видит накопитель и выдаёт сообщение о том, что прежде, чем использовать диск его нужно отформатировать, читайте далее.
Аппаратные проблемы флешек
Причинами выхода из строя флешек являются:
- Механические повреждения: сколы, трещины, контактный нож.
- Электрические повреждения: выход из строя электронных компонентов платы.
- Флеш прошивка.
Кстати, первое может стать причиной второго и третьего, если вы подключите сломанную флешку к источнику питания.

Реанимировать флешку с механической неисправностью можно и своими руками, если дефект не слишком серьезный и владелец умеет паять. Восстановление прошивки в случае слета тоже возможно своими силами, если флешка не «безымянная» с полуподвального китайского завода. Программное обеспечение: Прошивку и приложения для ее установки можно найти на сайтах производителей USB-устройств и на специализированных веб-ресурсах. Инструкция обычно есть.
При электрическом повреждении флешка может вести себя «мертво» или дестабилизировать работу ПК: вызывать выключения, перезагрузки, зависания, нарушать работу другого оборудования
Ремонт в таких случаях зачастую нецелесообразен – дешевле выбросить и купить новый, если он не содержит важной информации
Загрязнен USB разъем флешки
Флэш-накопитель — это мобильное запоминающее устройство, поэтому его часто используют в карманах, портфелях или в качестве брелка для ключей. Из-за таких условий эксплуатации в разъеме может скапливаться пыль и мелкий мусор. Это случается не часто, но может привести к выходу из строя флешки. Пыль и мелкий мусор скапливаются на контакте и препятствуют подключению контактов к порту компьютера. Не исключено, что такая флешка не только вообще не отображает, но и зависает, медленно передает или считывает информацию и не определяет с первого раза.
Чтобы почистить USB-разъем флешки, вооружитесь спичкой и ватной палочкой. С помощью спички удалите весь мусор из разъема, затем смочите ватный тампон медицинским спиртом и очистите контакты флешки. Это спасает его от мусора и окисления.
Компьютер не видит флешку – Что делать?
Прежде чем приступить к более сложным решениям, начнем с простых и быстрых, чтобы исключить виновника.
- Извлечь флешку, перезагрузить компьютер, и снова подключить флешку.
- Вставьте флешку в другой USB-порт компьютера или ноутбука.
- Попробуйте подключить флешку к другому компьютеру или ноутбуку.
1. Добавление буквы диска на внешний диск
Нажмите сочетание кнопок Win+R и введите diskmgmt.msc для входа в управление дисками.
В разделе “Управление дисками” проверьте, есть ли у вашего внешнего диска или флешки буква. Если нет буквы, вам нужно будет выполнить следующие шаги.
Щелкните правой кнопкой мыши на флешке, которую вы хотите увидеть в проводнике “мой компьютер”, а затем нажмите “Изменить букву или путь к диску”.
Нажмите кнопку Добавить. При нажатии кнопки “Добавить” откроется диалоговое окно “Добавить букву диска” или “Путь”. Как вы можете видеть на рисунке ниже, Windows 10 автоматически назначает букву диска выбранной флешки, но вы можете выбрать свою собственную букву, щелкнув стрелку вниз, рядом с буквой диска. Нажмите OK для завершения процесса.
2. Отображать пустые диски в Мой компьютер
Что делать, когда ноутбук или компьютер не видит флешку? В параметрах свойства папки можно восстановить отображение флешки в проводнике. Опция используется для скрытия пустых дисков.
Откройте “Мой компьютер”. Нажмите Файл, затем Параметры.
Перейдите на вкладку Вид и уберите галочку Скрывать пустые диски и нажмите применить.
3. Конфликт драйвера диска со старым
Если компьютер не видит флешку через USB в Windows 10, то причина может быть в старом драйвере от другой флешки, который может конфликтовать с текущим. Нужно просто удалить старые драйвера.
- Нажмите Win+X и выберите “Диспетчер устройств”. Далее нажмите на вкладку “Вид” и установите значение “Показать скрытые устройства”.
- Далее разверните графу “Дисковые устройства” и вы увидите полупрозрачные USB флешки, диски.
- Удалите все полупрозрачные устройства, нажимая по ним правой кнопкой мыши “Удалить устройство”, если они имеются.
4. Переустановить драйвер флешки
Если выше способ не помог и флешка не отображается в проводнике, то переустановим драйвер для флешки, методом удаления и автоматической установкой.
- В диспетчере задач, нажмите правой кнопкой мыши по USB флешке и выберите “Удалить устройство”.
- Далее нажмите на вкладку “Действие” и “Обновить конфигурацию оборудования”.
5. Контроллеры USB
Старые или поврежденные драйвера контроллеров USB, также могут быть причиной, когда компьютер не видит флешку.
- В диспетчере задач, нажмите сверху на вкладку “Вид” и “Показать скрытые устройства”.
- Разверните графу “Контроллеры USB”.
- Удалите все полупрозрачные контроллеры USB.
- Также, удалите все “Запоминающие устройства для USB” в не зависимости скрытые они или нет.
- Перезагрузите систему Windows 10.
Смотрите еще:
- Как снять защиту от записи с USB флешки и карт памяти
- Файловая система для флешки FAT32, NTFS или exFAT
- Разбить флешку на разделы через Диспетчер дисков в Windows 10
- BitLocker: Как защитить паролем USB диск и флешку в Windows 10
- Создать папку с паролем без программ
Причины
Есть 2 вида причин, почему Виндовс 10 не видит флешку: аппаратные, то есть из-за неправильной работы «железа», либо программные, когда происходят сбои в программном обеспечении.
Аппаратные причины, чаще всего, сводятся к поломке самого USB-порта или части платы, отвечающей за обработку этого разъема. В таком случае, обычно, прибегают к замене. Ремонт нередко бывает дорогим, поэтому проще купить новую плату, однако бывают исключения. Также, возможно, что причина, почему Windows 10 не видит флешку, заключается в поломке накопителя.
Программных причин достаточно много: это могут быть неполадки в работе Windows 10, проблема в драйвере, системе контроля электропитания и многие другие факторы.

Почему может возникнуть проблема?
Для начала нужно понять, по какой причине флешка не определяется компьютером. Определить это можно по типу сообщения, которое выдает система при подключении USB накопителя. Причины могут быть такими.
- Вирусы. Самая распространенная причина возникновения ошибки при подключении флешки. Если на накопителе хозяйничают вирусы, то он не будет нормально работать. Требуется решать проблему.
- Устаревшие или неисправные драйвера. В этом случае система не сможет определить устройство и в «Диспетчере устройств» появится значок в виде желтого знака вопроса. Решить проблему очень просто.
- Сбой форматирования. Если файловая система флешки была повреждена (например, при неправильном изъятии), то Windows не сможет ее увидеть и предложит отформатировать накопитель.
- Флешка подключается, но не видна в «Проводнике». Здесь может быть несколько причин. Но решить проблему можно просто. В большинстве случаев. Часто это связано с некоторыми особенностями файловой системы накопителя.
- Ошибка данных. Данное сообщение при подключении накопителя к компьютеру говорит о проблемах файловой системы. Решение проблемы должно основываться на форматировании или изменении типа ФС.
- Сообщение «Вставьте диск». Если при подключении накопителя к компьютеру появляется такая надпись, то дело в драйверах USB. Нужно их заменить или попросту удалить устройство из списка в «Диспетчере устройств».
Если вы перепробовали все возможные варианты программного устранения ошибки, но они не помогли, то велика вероятность, что проблема кроется в аппаратной части накопителя. И решить проблему можно только заменой флешки. А теперь обратимся к способам исправления ситуации.
Восстановление данных с флешки, которую не видит Windows
Итак, Windows 10 не видит флешку, а форматировать – не вариант, на ней лежат важные данные.
Бесплатного софта для восстановления много. В данном случае будет разобрана инструкция для программы RS Partition Recovery.
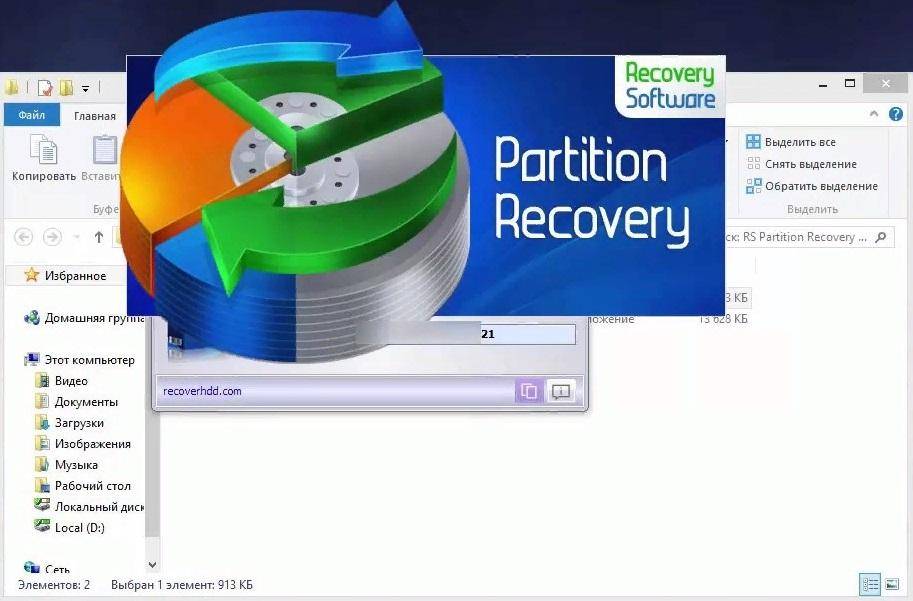
Вот инструкция, как восстановить данные:
- Установите и откройте программу.
- В появившемся окне будет привычный вид носителей: Выберите тот, который нужно восстановить.
- Далее понадобится определить тип анализа, а именно – выбрать файловую систему. Обычно это FAT и NTFS . Используйте именно полный анализ, т.к. быстрый подходит только для файлов, которые были только что удалены.
- После анализа вам представится список файлов, которые были найдены и подлежат восстановлению.
- Добавьте нужные в «Список восстановления» или выберите целый раздел.
- Откроется мастер восстановления, и предложит выбрать место сохранения. Остается только выбрать «Далее».

Флеш-карта заражена вирусами
Вопрос о безопасности различных устройств сейчас становится еще более популярным. Компьютерные вирусы могут заражать не только ПК, но и отражаться на состоянии внешних накопителей. Довольно-таки частой проблемой неисправности накопителя можно назвать заражение вирусными компонентами.
Флеш-карта может быть видна в компьютере, но если стараться ее открыть, то выходит диалоговое окно с надписью: «Съемный накопитель не найден», «Приложение не было найдено». Чтобы избавиться от этой проблемы, понадобится установка антивирусной программы, дабы проверить все файлы на вирусы. Чтобы информация на флешке снова стала доступной, надо избавиться от вирусов в ней.
- Первоначально надо перейти в «Пуск» и ввести эту фразу «Показ скрытых файлов и папок». В открытом окошке необходимо снять галочку, где указано «Скрывать защищенные системные файлы» и проставить ее, где имеется параметр «Показывать скрытые файлы, папки и диски».
- Затем перейти в папку флеш-карты, где будет отображен файл «Autorun», который в последствие и потребуется удалить. Затем потребуется проверка накопителя на вирусы. После всех сделанных операций накопитель будет готов к работе.
Способы решения проблемы
Существует несколько методов решения, когда Windows 10 не видит USB устройства. Каждая из них имеет свои особенности и помогает в разных ситуациях. Нижеприведенные способы способны решить практически любую программную ошибку.
Через устранение неполадок Windows
Если Windows 10 не видит флешку, первое что стоит делать – воспользоваться официальными средствами. Утилита Microsoft для их операционных систем – «Устранение неполадок USB в Windows» самостоятельно анализирует все факторы и предлагает ряд решений. Запустите ее, а после выберите «Далее». Программа проверит некоторые возможные проблемы и сообщит о результате.
Устранение неполадок пытается решить проблему с USB, проверяя несколько факторов:
- Ошибки и повреждения реестра.
- Невозможность распознания USB-устройства.
- USB-принтер не печатает.
- Не работает функция безопасного извлечения.
- Проблема с драйвером или его обновлением.
В конце цикла программа сообщит о найденных ошибках и их исправлении. Если этот способ не помог, перейдите к следующему.
Управление дисками
Система управления дисками позволяет манипулировать любыми запоминающими устройствами: скрывать, разделять, объединять и т.д. Поскольку утилита работает со всеми носителями, она может помочь, когда Виндовс 10 не видит ЮСБ.
Если ноутбук не видит флешку с Windows 10, необходимо:
- Запустить программу управления дисками: нажмите комбинацию Win+R или найдите в пуске приложение «Выполнить», а после введите diskmgmt.msc и нажмите Enter.
- Откроется соответствующее окно, где будут показаны все запоминающие устройства. Удостоверьтесь определяется ли ваш накопитель при подключении.
- Если в управлении дисками видно устройство, вызовите контекстное меню и выберите действие «Сделать раздел активным».
- В этом же выпадающем меню потребуется назначить букву для флешки. Выберите «Изменить букву диска».
- Откроется окно изменения индекса. Нажмите «Изменить…», а после «ОК». Система сама назначит свободную букву.
Если же до сих пор компьютер не видит флешку на Виндовс 10, попробуйте решить проблему через манипуляцию с драйвером.
Диспетчер устройств
Неполадки могут заключаться в драйвере. Чтобы исправить эту проблему:
- Найдите в меню Пуск «Диспетчер устройств» и откройте его.
- В появившемся окне найдите раздел «Контроллеры USB».
- Найдите в списке драйвер флешки. Скорее всего она будет называться «Запоминающее устройство для USB». Если нет, то просто переподключите устройство и посмотрите какой пункт появился.
- Нажмите правой кнопкой по драйверу и выберите «Удалить».
- Отключите устройство, перезагрузите компьютер и вставьте запоминающее устройство в порт.
После этого драйвер будет устанавливаться заново. Если проблема заключалась в его сбое, то на этот раз все будет работать правильно.
Через Реестр Windows 10
При обновлении ОС, заносятся новые данные в реестр. В некоторых ситуациях из-за этого может быть не видна флешка на компьютере с Windows 10. Устранить неполадку можно только с помощью сторонних утилит. Лучший выбор для этого – USBOblivion.
Важно! Перед началом работы с реестром, стоит создать резервную точку восстановления системы и реестра. Если после обновления Windows 10 перестал видеть флешку, необходимо:
Если после обновления Windows 10 перестал видеть флешку, необходимо:
- Запустите программу с соответствующей вашей системе разрядностью.
- Выберите пункты «Произвести реальную очистку» и «Сохранить .reg-файлы отмены».
- Нажмите «Очистка». Утилита произведет анализ реестра и предложит список изменений.
- Подтвердите действие.
- Выйдите из программы.
- Перезагрузите компьютер и снова попробуйте подключить флешку.
Другие утилиты
Если после вышеперечисленных способов до сих пор виндовс 10 не видит USB флешку, проблема может заключаться не в сбое ПО. В первую очередь, проверьте компьютер на вредоносное ПО. Если у вас нет антивирусной программы, вы можете загрузить бесплатную утилиту, например, Avira или 360 Total Security. Проверьте компьютер и удалите все найденные вирусы.
Можете попробовать стороннюю программу для обновления драйверов. Такие утилиты иногда работают лучше встроенных систем Windows, поэтому они могут помочь, когда Windows 10 не видит флешку USB.
Если при подключении накопителя система предлагает форматировать его, согласитесь. Ошибка в хранении данных может возникать при небезопасном отключении, удалении и т.д.
Есть разные обстоятельства, почему компьютер не видит флешку на Windows 10. Вышеприведенные способы помогут решить большинство причин, по которым возникает ошибка. Стоит попробовать их все, а если не помогает ни один вариант, то, возможно, проблема в плате, USB-порте или самой флешке. В таком случае поможет только замена.
Часто задаваемые вопросы
Мой фотоаппарат, компьютер, планшет и даже телефон не видят микро флешку из фотоаппарата, а на ней фотографии моего ребенка за 3 года! Есть надежда?
Надежда, как говорится, умирает последней. Вообще, было бы интересно услышать, после каких событий появилась проблема. Дело в том, что по вашему описанию сложно диагностировать, что произошло с вашей micro sd картой.
Например, если ни одно устройство не видит файлы на флешке после того, как вы уронили эту самую флешку в воду или на твердую поверхность – пиши пропало. Попробуйте подсоединить флешку к компьютеру через кард-ридер – может быть, вы просто неправильно подсоединили ее к устройству.
Я взял у друга usb-флешку. После “очистки” антивирусником ни на каком ПК не видит флешку (ни одной из программ). Во время подключения издается звук о том, что USB подключен и оповестительный диод на флешке тоже работает.
Возможно, слетела файловая таблица, поэтому Windows не видит флешку. Попробуйте отформатировать флешку фирменным софтом (если он доступен на сайте производителя). Как вариант, попробуйте программу для низкоуровневого форматирования – HDD Low Level Format Tool.
Если никаких физических повреждений на флешке нет и причиной служил именно антивирус, других вариантов быть не должно. Тем более что форматирование – единственный метод программно воздействовать на это устройство хранения.
При подключении флешки происходит установка программного обеспечения. Windows показывает, что устройство готово к использованию, а ПК все равно не распознает.
Зайдите в “Управление дисками” и проверьте, определяется ли флешка как файловый том или неразмеченное пространство. Далее необходимо:
- присвоить usb флешке через панель “Управление дисками” Windows новую букву
- создать новый файловый том
- отформатировать флешку в FAT32 или exFat
Флеш-накопитель Silicon Power на 32 ГБ, ПК не видит его. Отображается в Управлении дисками как нераспределенное пространство, но при попытке создать простой том появляется ошибка.
Создать новый раздел можно, зайдя в Управление дисками через Панель управления. Файловое пространство может быть отмечено как RAW, на нем и нужно создавать новый раздел. Кроме того, есть специализированные программы для работы с разделами и форматирования. Изучите наше руководство, как форматировать флешку
Карту памяти после форматирования Проводник не видит, при попытке включить ее телефон пишет “не удалось безопасно извлечь устройство: sd карта sandisk”.
Возможно, модель карты памяти не поддерживается вашим мобильным устройством – такое бывает часто. Кроме exFAT, попробуйте отформатировать Fat32.
Протестируйте карту на любом другом устройстве с Андроид: читается ли флешка? Если проводник Windows не видит карточку, зайдите в Управление дисками через Панель управления и проверьте, есть ли неразмеченная область. Если есть – ее нужно отформатировать и присвоить диску букву.
Пробую восстановить фото с помощью Recuva, но при подключении через USB компьютер не видит карту памяти, телефон отображается как портативное устройство. Значок отладки по USB включен.
При восстановлении файлов с внутренней памяти нужно сделать ее образ (см. инструкцию), и уже затем копию внутренней памяти примонтировать как отдельный диск. Только после этих сложных манипуляций Recuva сможет обнаружить диск.
Если компьютер не видит sd карту, а не внутреннюю память, то это другой вопрос. Дело в том, что подключать карту памяти к ПК нужно не через кабель, а с помощью картридера. Только тогда sd-карта будет отображаться как диск.
При попытке отформатировать флешку компьютер выдал сообщение: “диск защищен от записи”. Отформатировать не удалось, зато флэшку перестал видеть ПК.
Проверить работоспособность флешки вы можете через Управление дисками (Пуск – Выполнить – diskmgmt.msc).
При подключении usb-накопителя, в списке появится новое устройство. Для того, чтобы флешка определялась вновь, на ней нужно создать новый диск и отформатировать его. Сделать это можно утилитой SDFormatter.
Комп не видит флешку через usb, переустановка в диспетчере устройств Windows
Если представленные ранее варианты вам не помогли и ПК по-прежнему не видит никакие USB-накопители, то можно попробовать еще один способ:
- Зайдите в диспетчер устройств, с помощью клавиш Win+R и введите там devmgmt.msc.
- Находим в раздел “Контроллеры USB” и открываем его.
- Удаляем все устройства в названиях которых содержится Корневой USB концентратор, USB Host Controller и Generic USB Hub.
- Выбираем в меню “Действия” “Обновить конфигурацию оборудования”.

Одной из причин не корректной работы системы, являются вирусы. Они так же могут повлиять на USB устройство, поэтому стоит проверить ПК на их наличие. Так же просмотрите реестр, а точнее ключ HKEY_CURRENT_USER\Software\Microsoft\Windows\CurrentVersion\Policies\Explorer, если же он содержит параметр “NоDrives” удалите его, после чего выполните перезагрузку компьютера. Проверьте раздел реестра Windows HKEY_LOCAL_MACHINE\System\CurrentControlSet\Control, на наличие параметра StorageDevicePolicies и удалите. После проделанной работы проверьте, видит ли ваш ПК USB-накопитель.
Заражение вирусами
В наше время вопрос безопасности устройств хранения данных становится все более актуальным, ведь вирусы в самом разгаре. Вы можете посетить свою обычную социальную сеть в Интернете и заразиться, не говоря уже о загрузке файлов из непроверенных источников.
Современные компьютерные вирусы тоже могут размножаться, как ни странно. Они заражают файлы на флешке или жестком диске компьютера, и их количество растет в геометрической прогрессии.
Очень часто проблема неработоспособности флешки заключается в заражении вирусом. Система обнаружит накопитель, слышен характерный звук подключения устройства к системе, но при попытке считать информацию вы увидите сообщение «Съемный носитель не найден» или «Приложение не найдено».
 Съемный носитель не найден
Съемный носитель не найден
Перед решением этой проблемы стоит установить на компьютер антивирусное ПО и провести полную диагностику файла. Чтобы получить доступ к данным на диске, нам нужно удалить вирусный файл и просканировать его. Для этого зайдите в меню «Пуск» и введите в поисковую строку следующую фразу «Показать скрытые файлы и папки».
 Показать скрытые файлы и папки
Показать скрытые файлы и папки
Нажмите на найденный предмет левой кнопкой мыши. Вы увидите открытое окно под названием «Параметры папок», здесь вам нужно сделать следующее:
- Снимите флажок «Скрыть защищенные системные файлы»
- Установите флажок «Показывать скрытые файлы, папки и диски»
После этого обязательно нажмите кнопку «Применить» и только после этого — «ОК», иначе изменения не вступят в силу. Это должно выглядеть так.
 Показать скрытые файлы, папки и диски
Показать скрытые файлы, папки и диски
После этого зайдите в «Мой компьютер» и перейдите в папку с диском. Там вы увидите файл «Автозапуск», его нужно удалить и проверить флешку на наличие вирусов одним из бесплатных антивирусов, с этим отлично справляется утилита Dr.WEB Cure It.

Теперь вы можете полноценно пользоваться флешкой и никаких проблем возникнуть не должно. Если ничего не изменилось, то проблема в отсутствии драйверов, разберём ниже.
Запустите командную строку от имени администратора и следуйте инструкциям ниже:
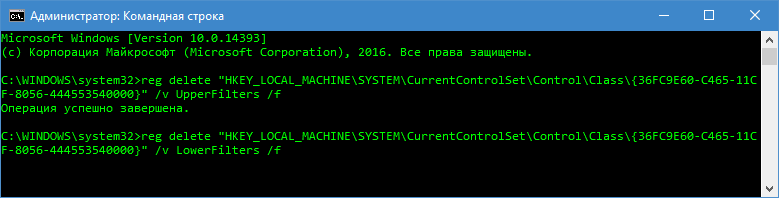 Если оптический привод не работает с вашими USB-портами или вы получаете сообщение «Пожалуйста, вставьте диск в устройство» (даже если он уже вставлен), выполните еще пару инструкций:
Если оптический привод не работает с вашими USB-портами или вы получаете сообщение «Пожалуйста, вставьте диск в устройство» (даже если он уже вставлен), выполните еще пару инструкций:
После выполнения команд перезагрузите компьютер.
Если флешка открывается, но отображается как пустая
Ситуации, когда контент не отображается на флешке или другом съемном носителе (жесткий диск, microSD), как правило, являются следствием изменения атрибутов файлов и папок вредоносными программами. Вирус присваивает им атрибуты «системный» и «скрытый».
Чтобы решить эту проблему, снова запустите командную строку от имени администратора и выполните команду attrib -s -h }{:* /s /d, где }{ — буква вашего флэш-накопителя или карты памяти.

Изменения обычно вступают в силу без перезагрузки.
Кто виновник: компьютер или флешка?
Причинами «флеш-слепоты» ПК или ноутбука могут быть аппаратные и программные проблемы с обеих сторон.
Проблема скорее всего с флешкой если:
- Он не определяется ни одним компьютером.
- При подключении к USB-порту признаков «жизни» не подает: не греется, индикатором не мигает. Другие устройства, подключенные к этому порту, работают нормально.
- У вас есть видимые повреждения глаз.
Проблема, скорее всего, связана с компьютером, если:
- Один или несколько (или даже все) портов USB не идентифицируют флешку или устройство.
- Порт имеет видимые повреждения.
- Флешка перестала определяться, когда к шине USB подключено много устройств.
Однако в большинстве случаев источник проблемы не столь очевиден. Например, когда конкретный компьютер не видит ни одной флешки, в то время как с другими устройствами они оба работают нормально.
USB отключен в BIOS
Обычно это — следствие экспериментов пользователя с настройками. Название опции может отличаться: USB Legacy или USB Device.

Чтобы ее включить, необходимо установить значение Enable.
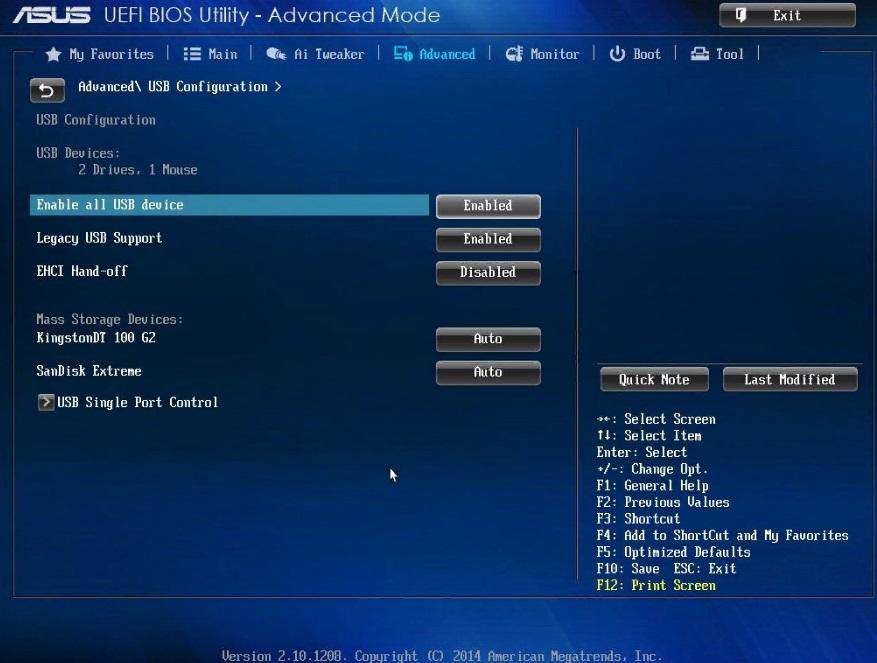
Если не можете разобраться в меню – просто сбросьте настройки по умолчанию. Для этого на последнем экране выберите Load Defaults BIOS.
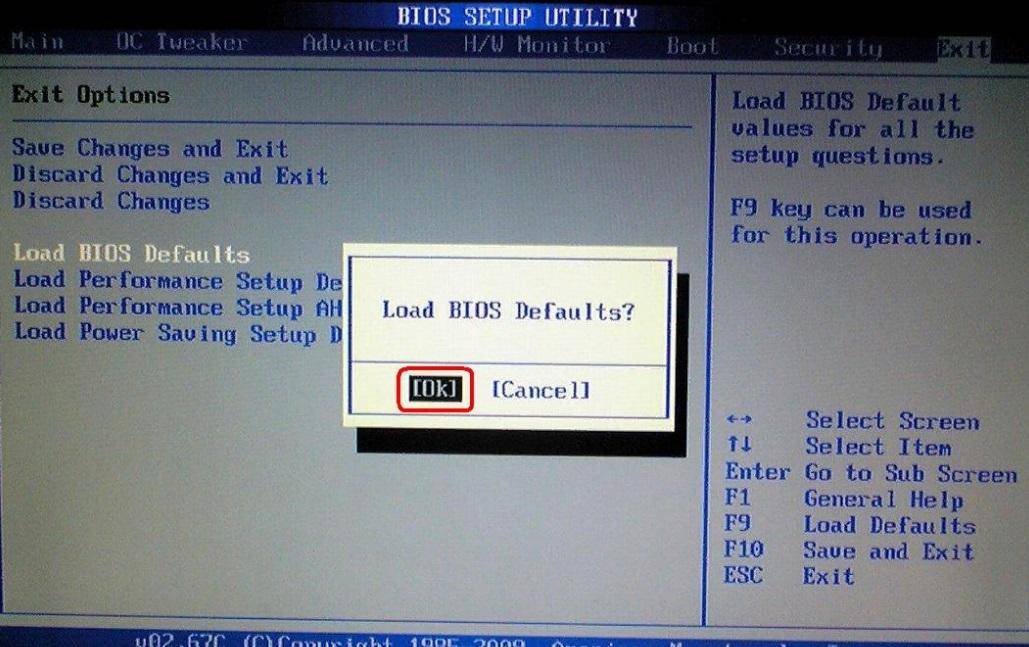
Можно сделать сброс и аппаратно, отсоединив батарейку.

Карта памяти отформатирована в неизвестной файловой системе.

Такое бывает, например, если карту памяти отформатировали в ФС ex3/4.
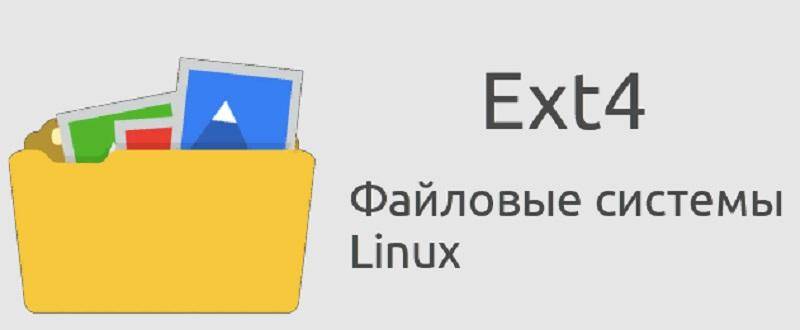
Windows эту файловую систему не понимает, поэтому остается только вариант – самостоятельно провести форматирование.
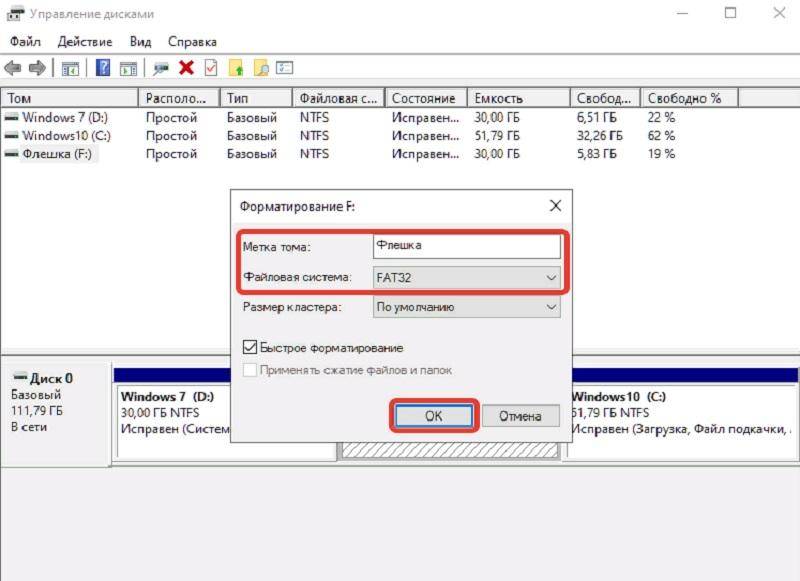
В меню «Управление дисками» найдите нужный раздел, кликните ПКМ и выберите «Форматировать».
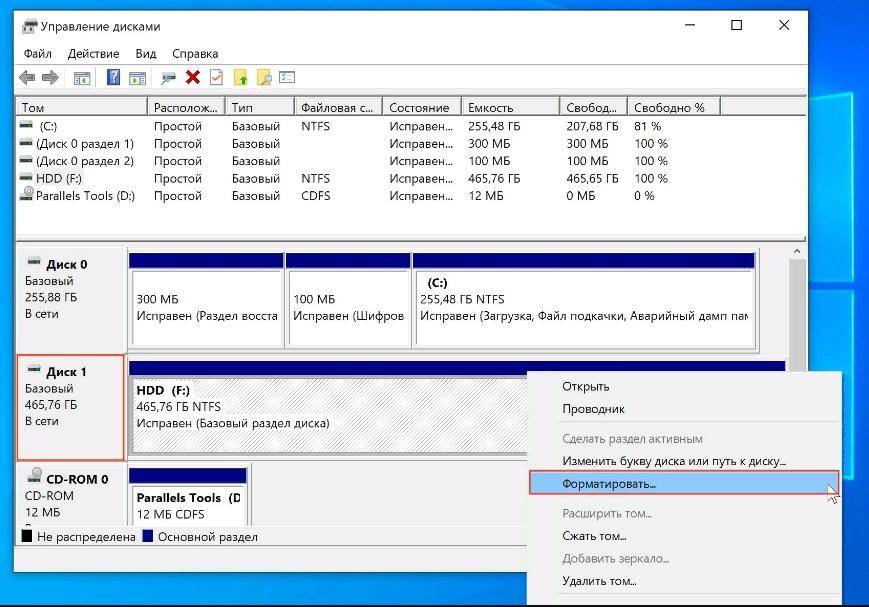
Причина 3: вирусы и трояны
Хоть система и требует проверить устройства на наличие шпионского ПО, мало кто это делает, за что и расплачивается сбоем в работе системы.
Все очень просто: вирус замещает «родной» драйвер автозапуска на модифицированный, что чревато появлением надписи «В доступе отказано».
Поэтому, если не загружается флешка, делаем следующее.
Открываем «Мой компьютер» и в адресной строке прописываем букву устройства (все так, как на скриншоте, с сохранением знаков). Буквенный индекс вашего накопителя может отличаться.
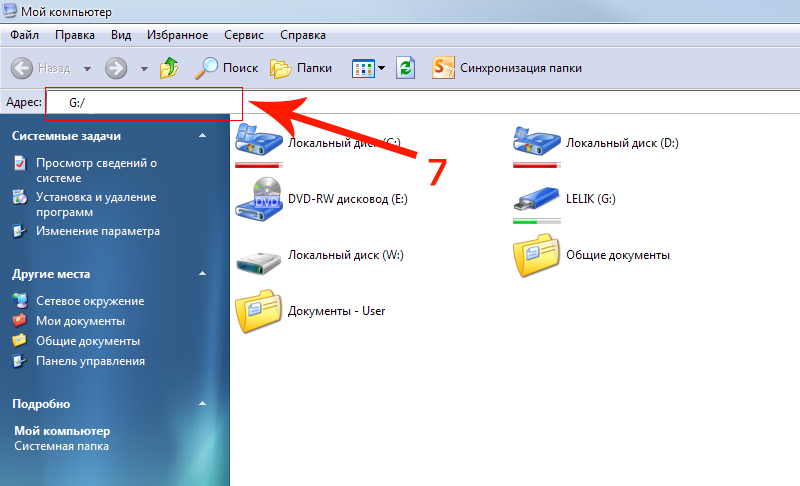
Итак, вы попали внутрь. Но теперь следует сделать скрытые файлы видимыми, чтобы добраться до автозапуска.
Для этого выбираем «Сервис», а из открывающегося списка – «Свойства папки».
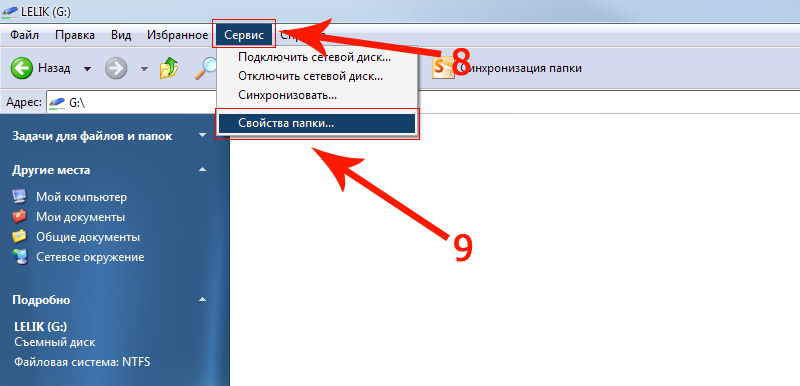
Нас интересует вкладка «Вид». Прокручиваем ползунок в самый низ, пока не найдем настройку «Скрывать системные файлы…».
Убираем флажок с этого пункта, попутно переключив систему на возможность показать скрытые файлы.
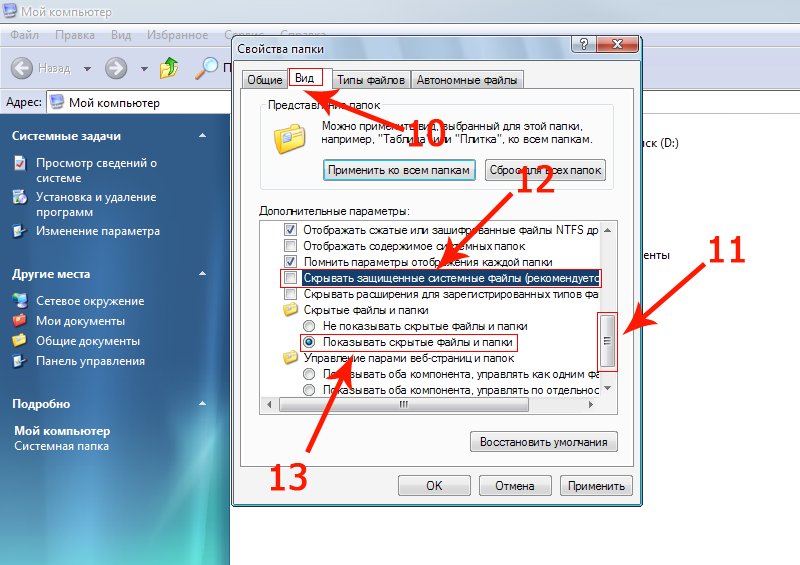
Основная работа проделана. Требуется лишь найти зараженный файл под именем autorun.inf и беспощадно его удалить.
После этого в обязательном порядке просканируйте устройство на наличие другого шпионского ПО, которое могло проникнуть вслед за главным паразитом.
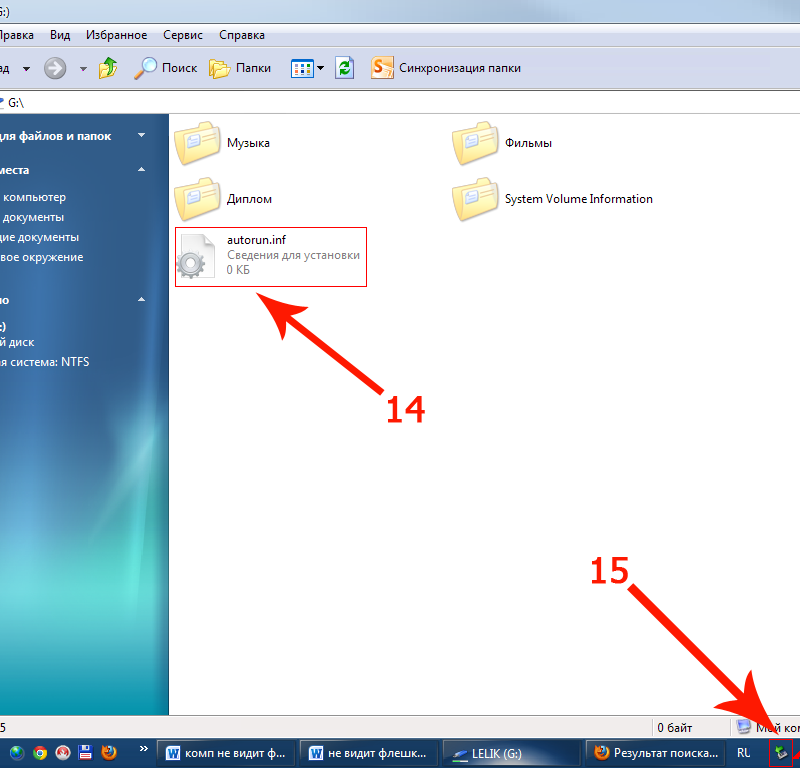
Проверили? Отлично. Повторно вставьте многострадальное устройство и продолжайте работу.
Компьютер не видит USB флешку из-за драйверов
Ваш ПК может не увидеть USB устройство, при устаревший драйверов (они могут вообще отсутствовать). Чтобы это устранить, достаточно обновить драйвера (дрова) системной платы. Просмотрите инструкцию вашей маретинки и узнайте ее модель. Также это можно сделать с помощью программы Speccy. Дрова для нашей материнке качаем с сайта производителя системной платы, иначе можем навредить ПК.
Может случиться, что ЭВМ не увидит дрова для флеш карты. Для проверки, откроем Диспетчер устройств
Обратим внимание на раздел контроллеры USB. Если ПК не видит дрова флеш катры, рядом с USB-подсоединениями вы увидите вопросительные знаки жёлтого цвета
Тогда отключим флешку и переустановим ее снова. Могут возникнуть затруднения, тогда придется удалить все дрова для USB. В этом случае, когда мы будем перезагружать компьютер, операционка попросит произвести установку контролеров USB на автомате. Но, без особой необходимости, данный метод не стоит использовать.
Что делать, когда ноутбук не видит флешку
Первым делом – извлеките флешку, и подключите ее снова к компьютеру. Если у вас несколько портов – то повторно подключите к новому разъему. Обязательно дайте системе несколько минут – иногда для распознания новых устройств требуется больше времени. Если же это не помогло, то смело перезагружайте ПК. Это не панацея, но иногда помогает.
По возможности необходимо произвести тестирование накопителя и порта ноутбука. Если есть такая возможность. Для этого вы можете попробовать использовать накопитель на другом устройстве. Порт проверяется другой флешкой или подключением в него USB-мыши и т. д. То есть вам нужно узнать, в чем проблема – во флешке, когда она не открывается ни на одном устройстве, или же в ПК, который не видит ни один накопитель.
Когда эти факторы будут проверены, и вы поймете, что в норме, то стоит перейти к работе с самим накопителем. Рекомендуется выполнить следующее:
- Проверить его через утилиту «Управление дисками»;
- Сбросить настройки BIOS;
- Удалить драйвера USB порта.
Важно, что и компьютер и флешка могут быть «в порядке». То есть – флешка открывается на другом устройстве и при этом ваш ПК видит все флешки кроме одной
Здесь все равно есть выход и о нем мы рассказали далее.
Неисправен или отключен USB порт на компьютере
Иногда проблема нечитаемой информации на съемных носителях связана не с проблемой самой флешки, а с разъемом, к которому она подключена. Определенный порт USB может не работать, и это может быть связано с простым повреждением контактов разъема. Так что не только флешка, но и другие USB-устройства по этому порту работать не будут.
Вы можете решить эту проблему, вооружившись обычным паяльником и минимальными схемотехническими знаниями. Если таких знаний, умений и оборудования нет, это можно исправить в ближайшем сервисном центре за небольшую плату.
Однако если при подключении USB-устройства во все разъемы реакции нет, то проблема может быть глубже. Порты можно отключить в настройках BIOS.
Чтобы подключить порты в меню БИОС нужно попасть туда изначально. Для входа в БИОС в первые секунды запуска компьютера нужно нажать соответствующую клавишу на клавиатуре, отвечающую за вызов меню. В большинстве случаев по умолчанию установлена клавиша F2 или Del, но в зависимости от марки материнской платы и версии BIOS она может отличаться. На первом изображении, которое появляется при загрузке, это указано.
После того, как вы вошли в BIOS, мы должны пройти по следующему пути: «Расширенная конфигурация -> Конфигурация USB”.
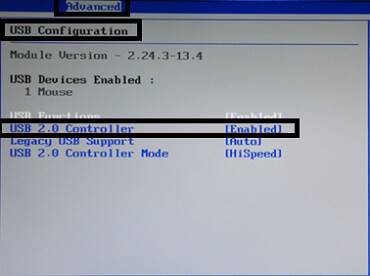 Установите «Включено» или «Контроллер USB
Установите «Включено» или «Контроллер USB
После включения портов USB на вашем компьютере нажмите клавишу F10. Это позволит сохранить ваши настройки и выйти из BIOS.
Перезагружаем БИОС через F10
Воспользуйтесь средством устранения неполадок USB в Windows
Итак, с портами USB все в порядке, флешка имеет какую-то реакцию при подключении к компьютеру, и она отображается в средстве управления дисками как неизвестное устройство. Но дальше ничего не происходит и файлы соответственно просмотреть нельзя. В этом случае воспользуйтесь стандартным средством устранения неполадок Windows. Вероятно, система сама сможет определить, в чем проблема и как ее решить.
Для этого выполните следующие действия:
- Скачайте нужную программу на официальном сайте Microsoft. Запустите его, нажмите «Далее», чтобы запустить инструмент.
- После этого остается только посмотреть, как утилита находит и исправляет ошибки. Правда, все проблемы исправить не получится, но в любом случае вы увидите то, что не дает компьютеру увидеть флешку.
- Результат будет отображаться в виде изображения, как на фото ниже. Если препятствие будет найдено, оно будет написано рядом с ним. В этом случае просто нажмите на проблему и следуйте инструкциям инструмента. И если нет проблем, он скажет «элемент отсутствует».
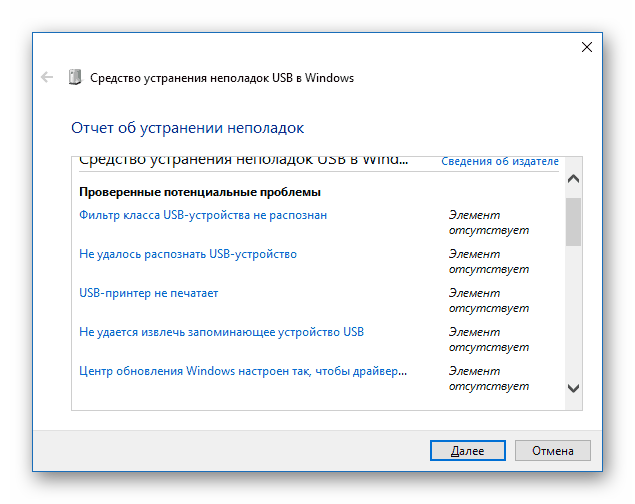
Даже если проблем не обнаружено, попробуйте извлечь носитель из компьютера и снова вставить его. В некоторых случаях это решение также помогает.
К сожалению, эта программа не всегда позволяет исправить ошибки. Поэтому, если ничего не помогает, выполните следующие методы вручную.