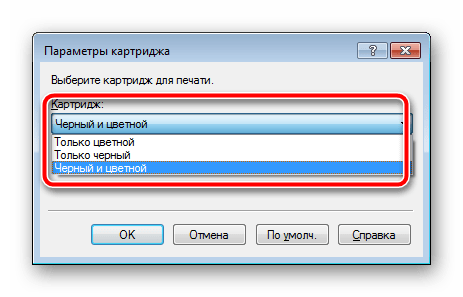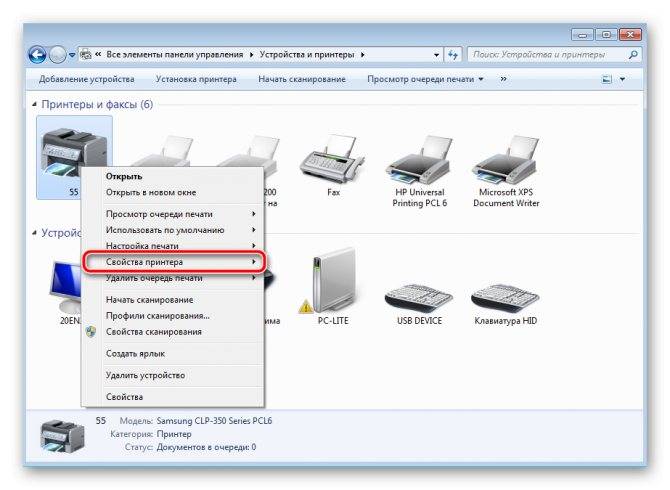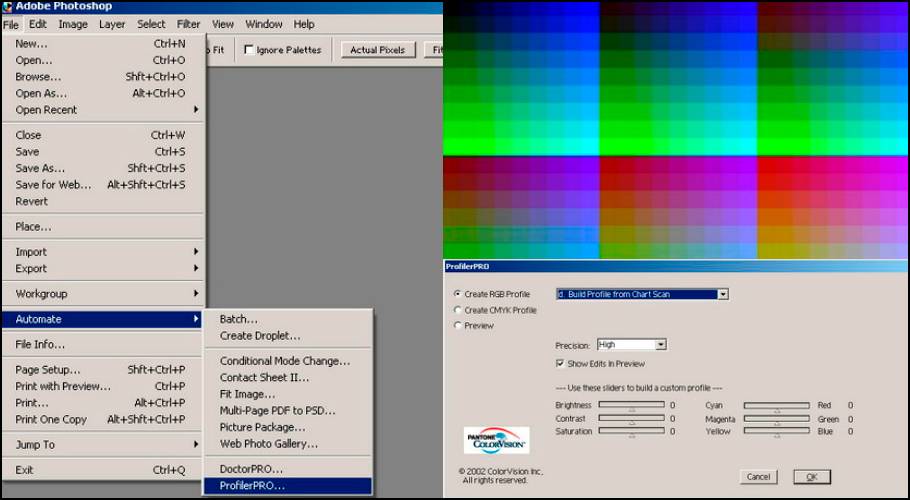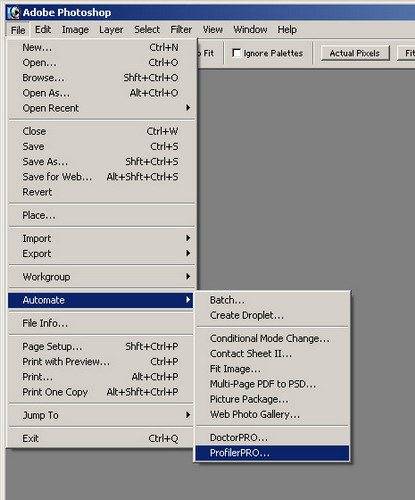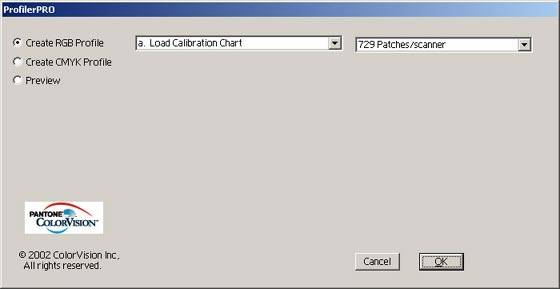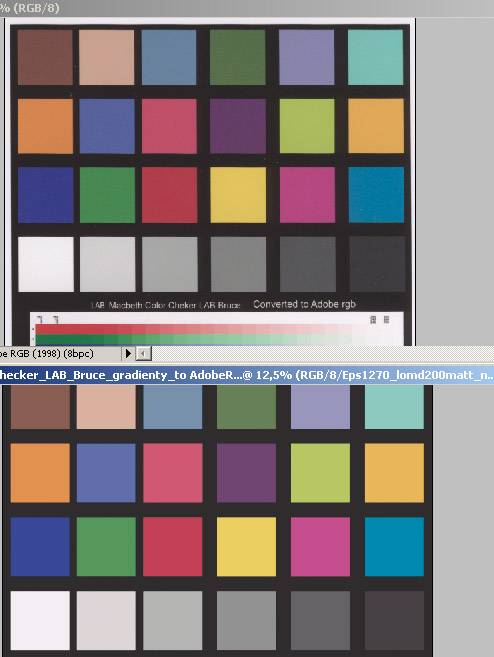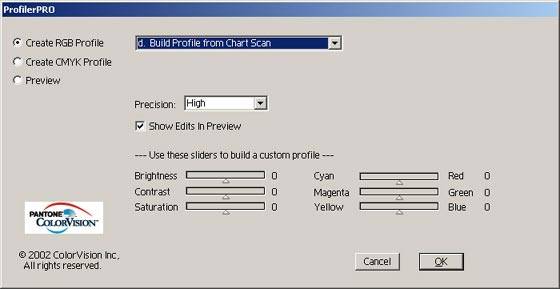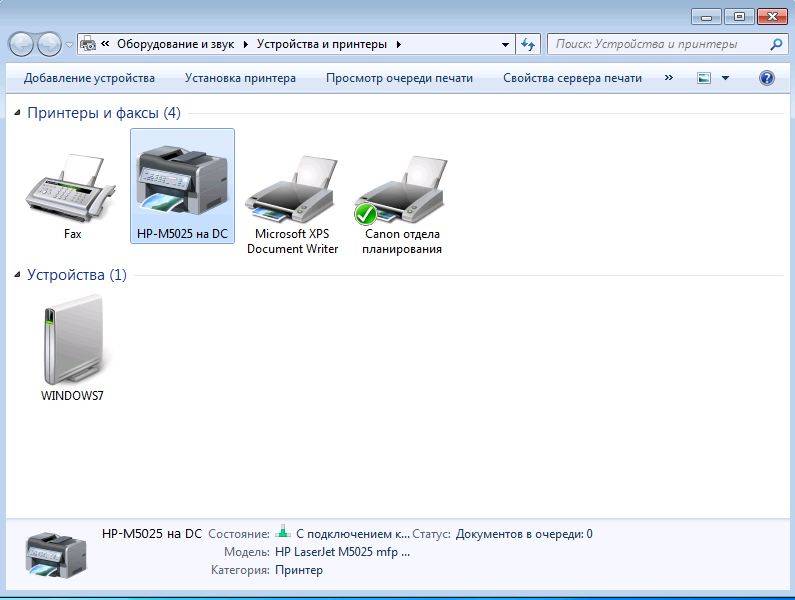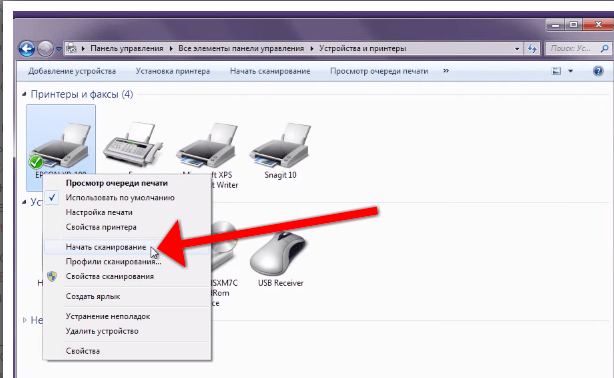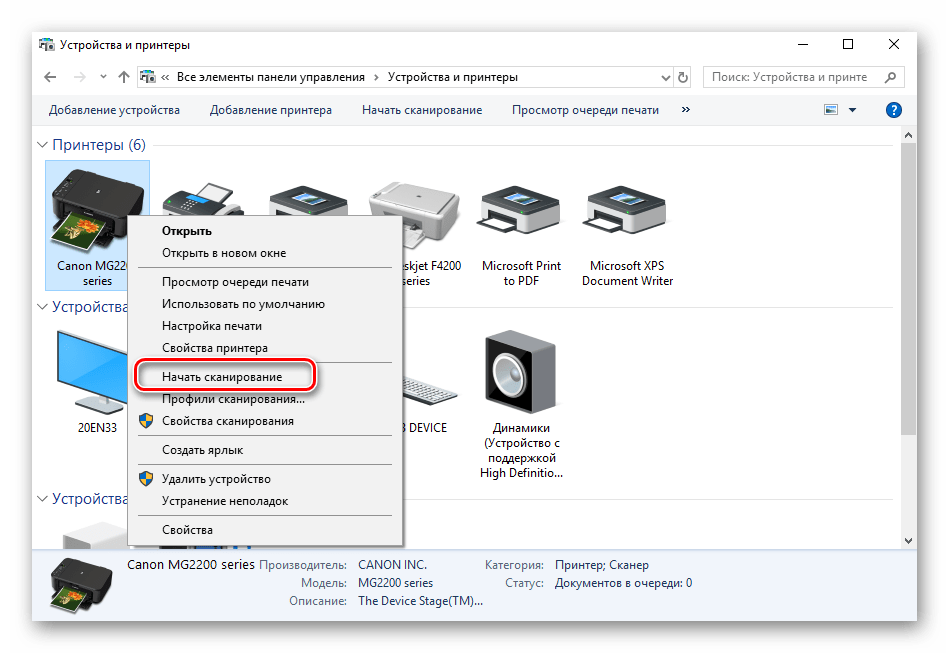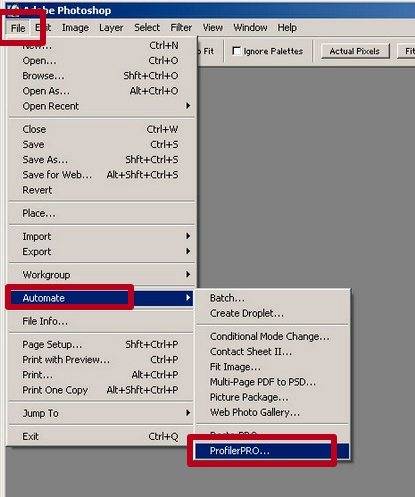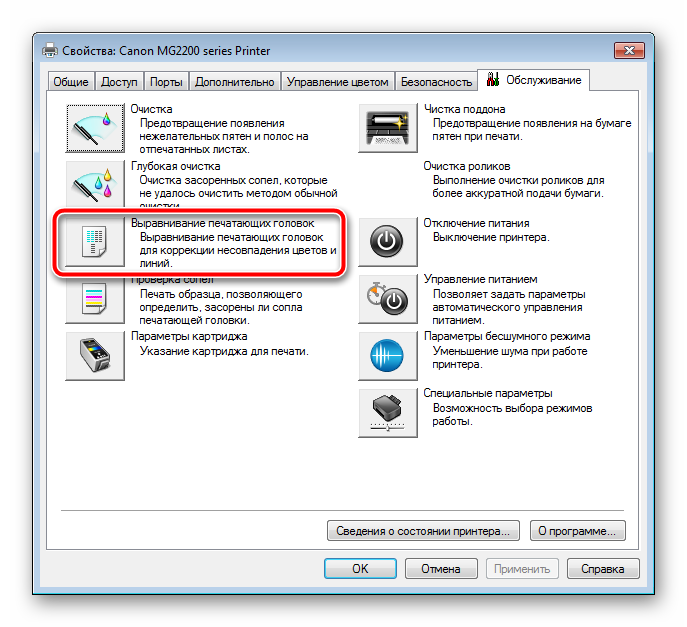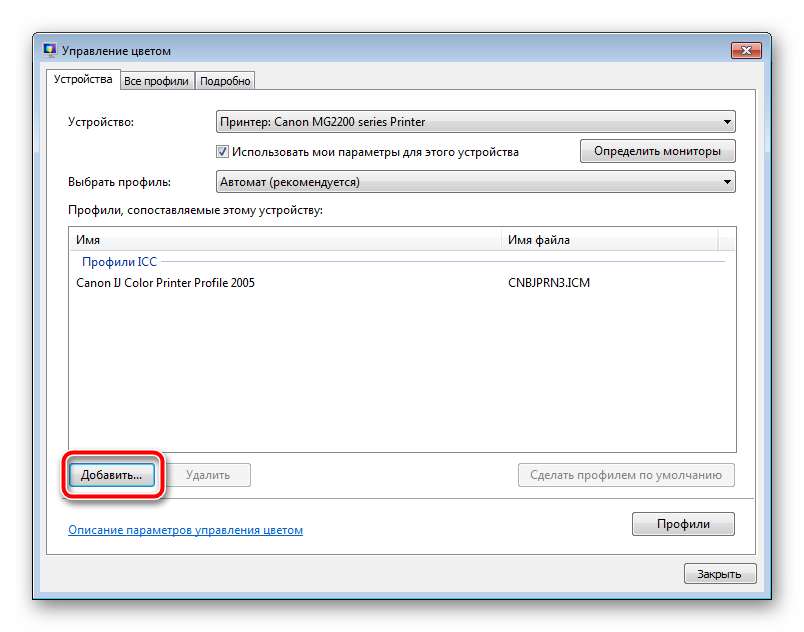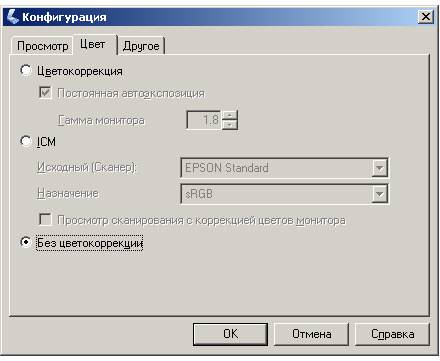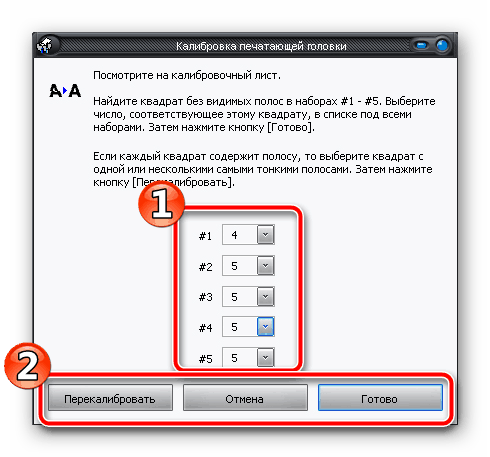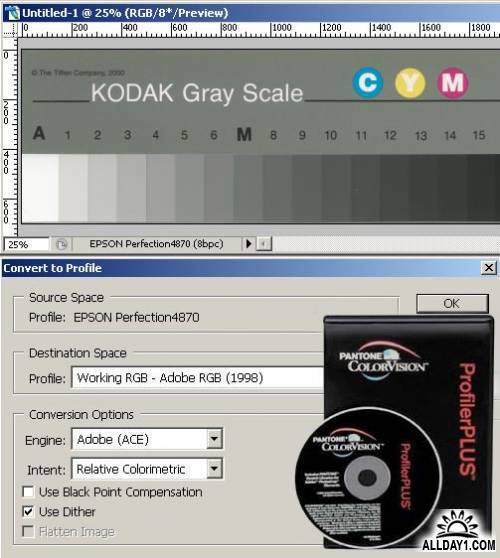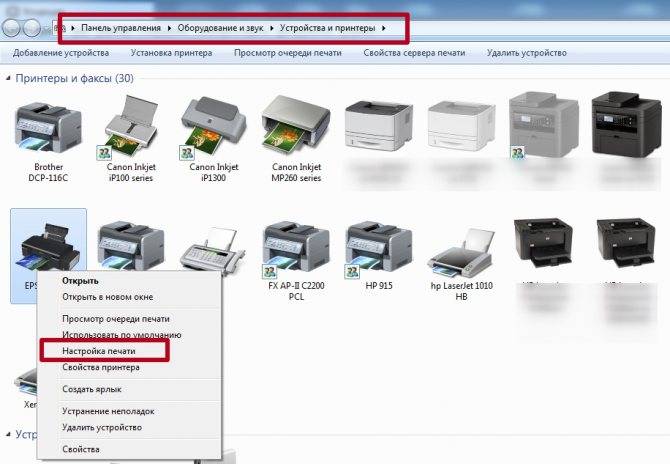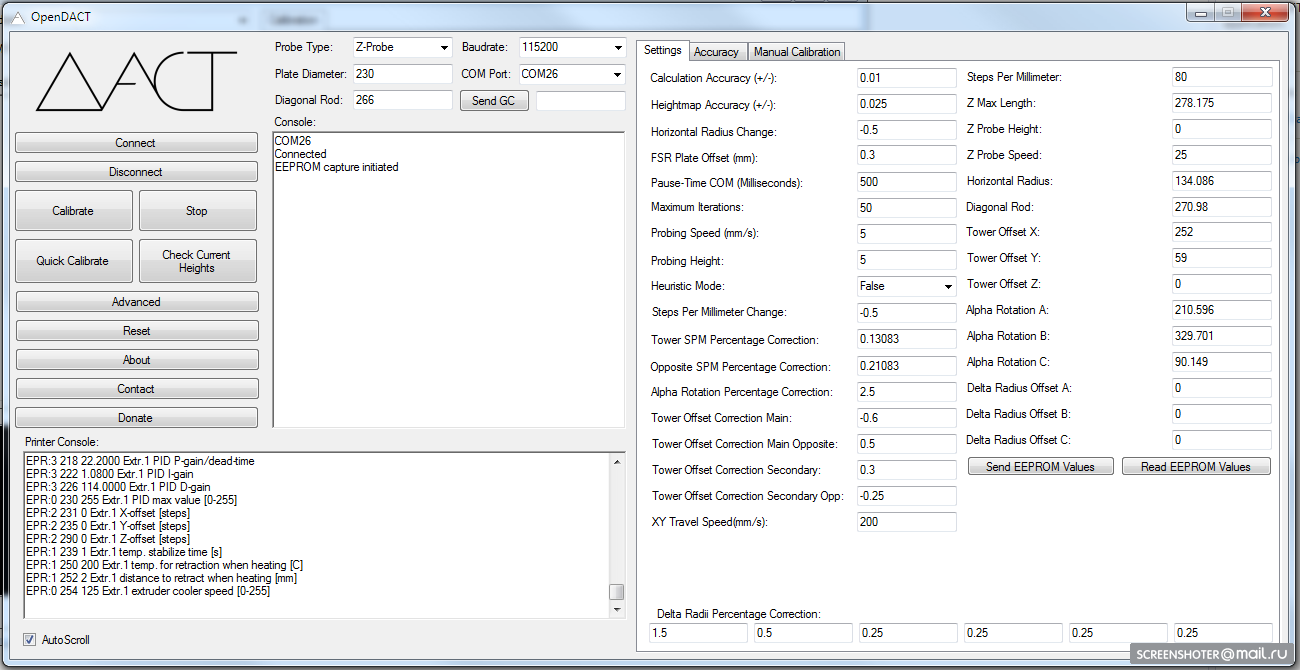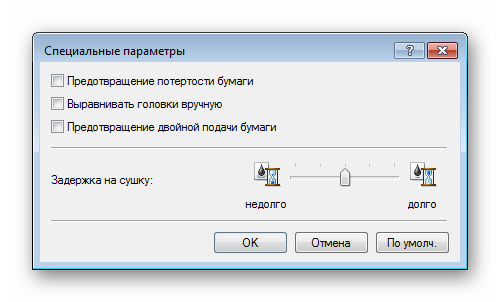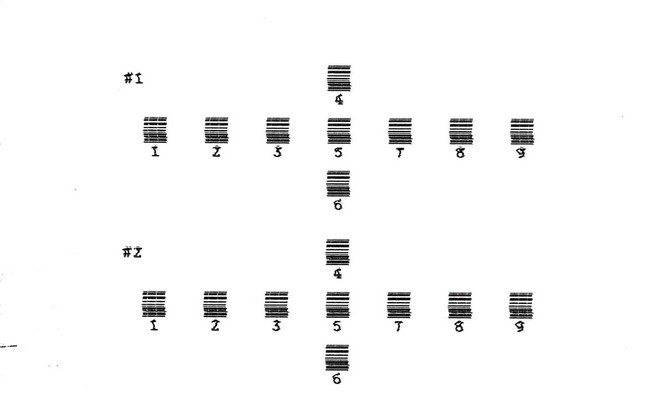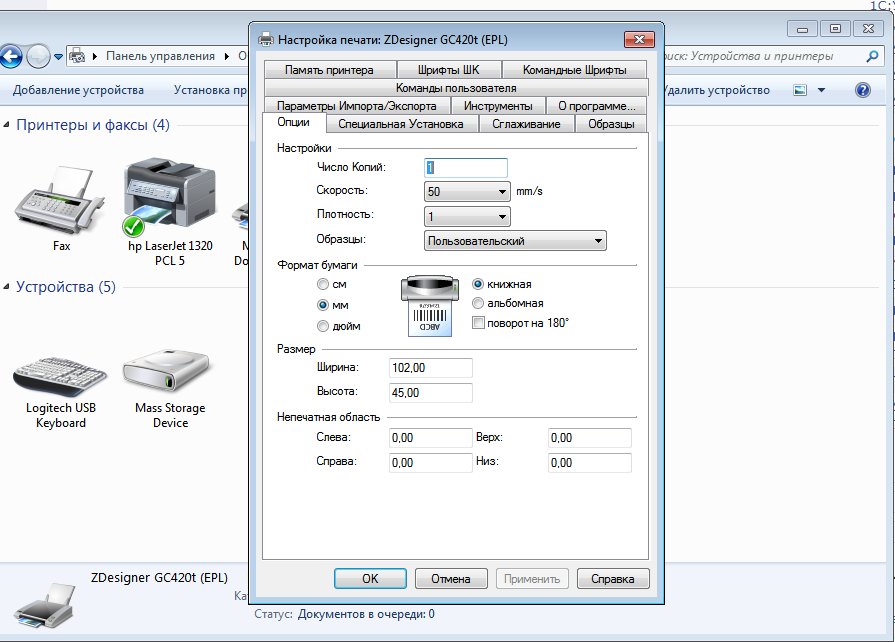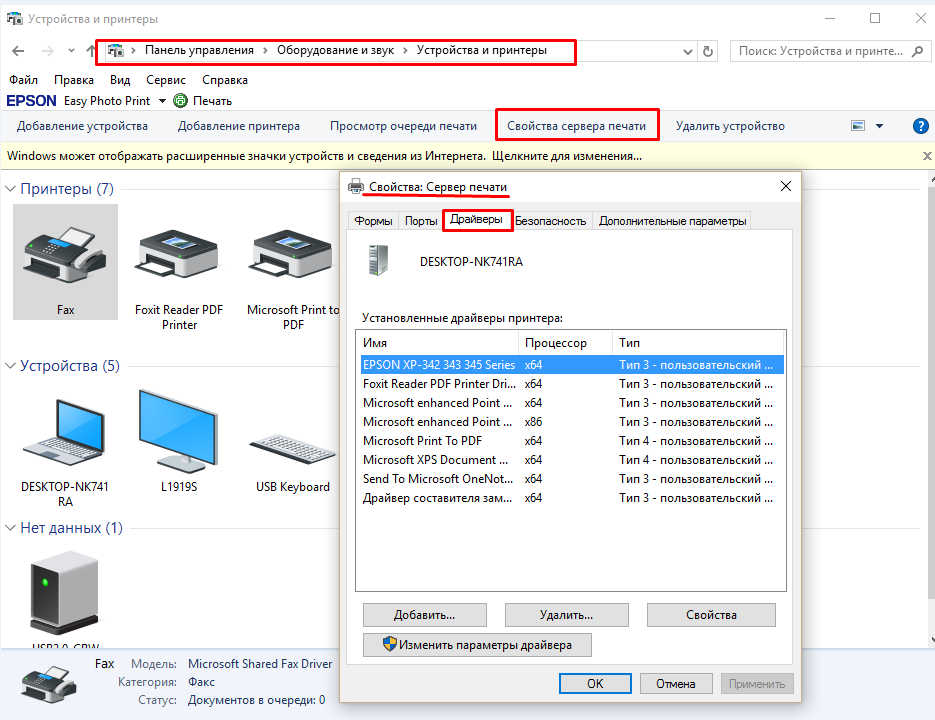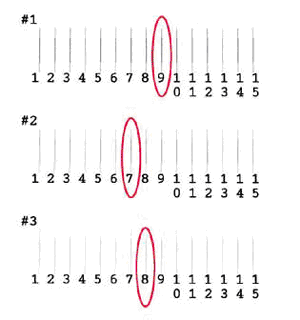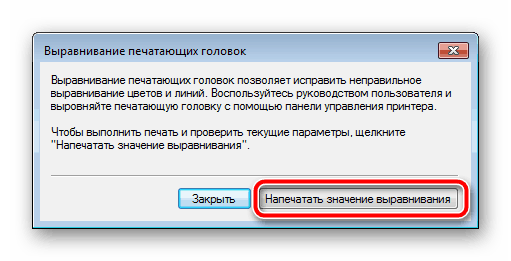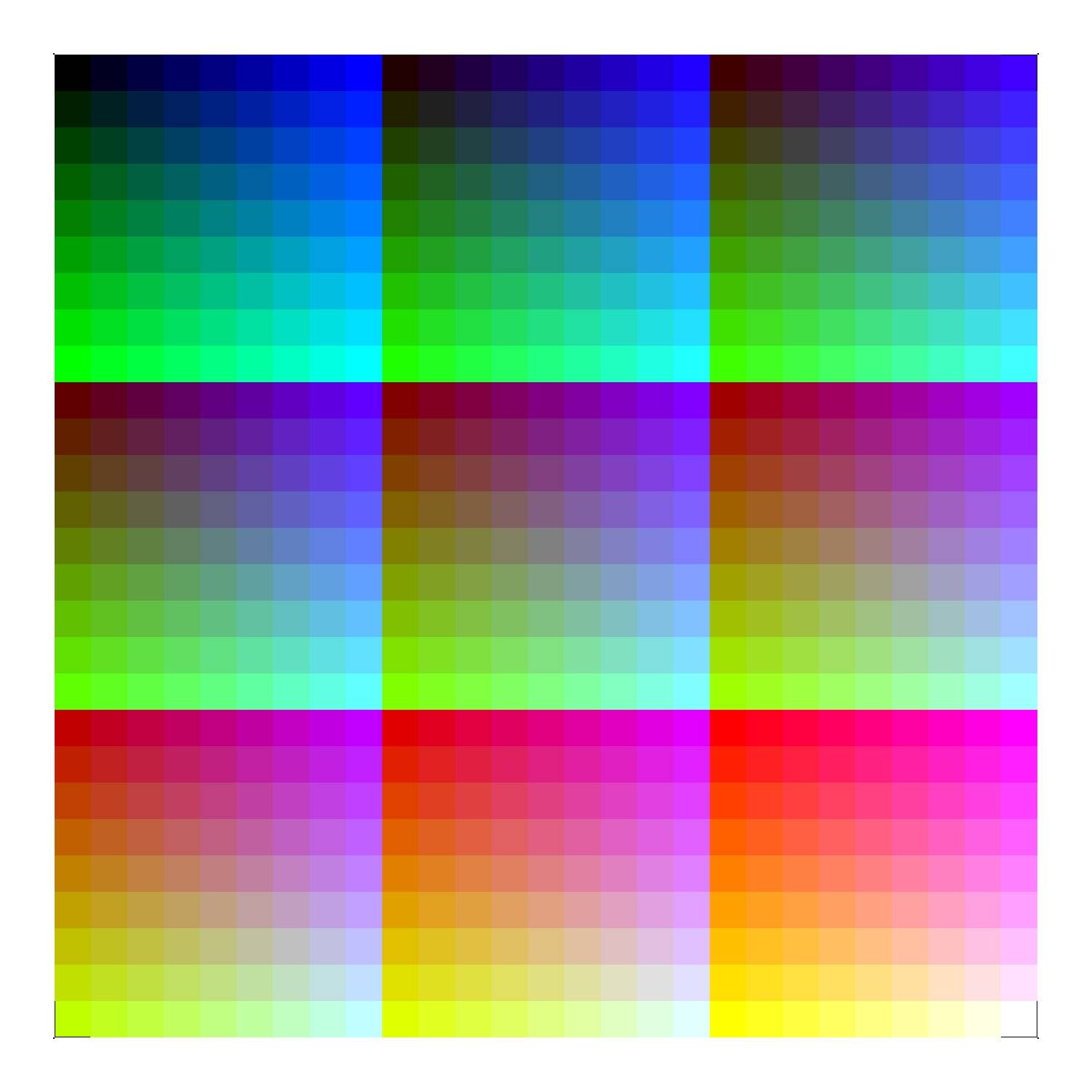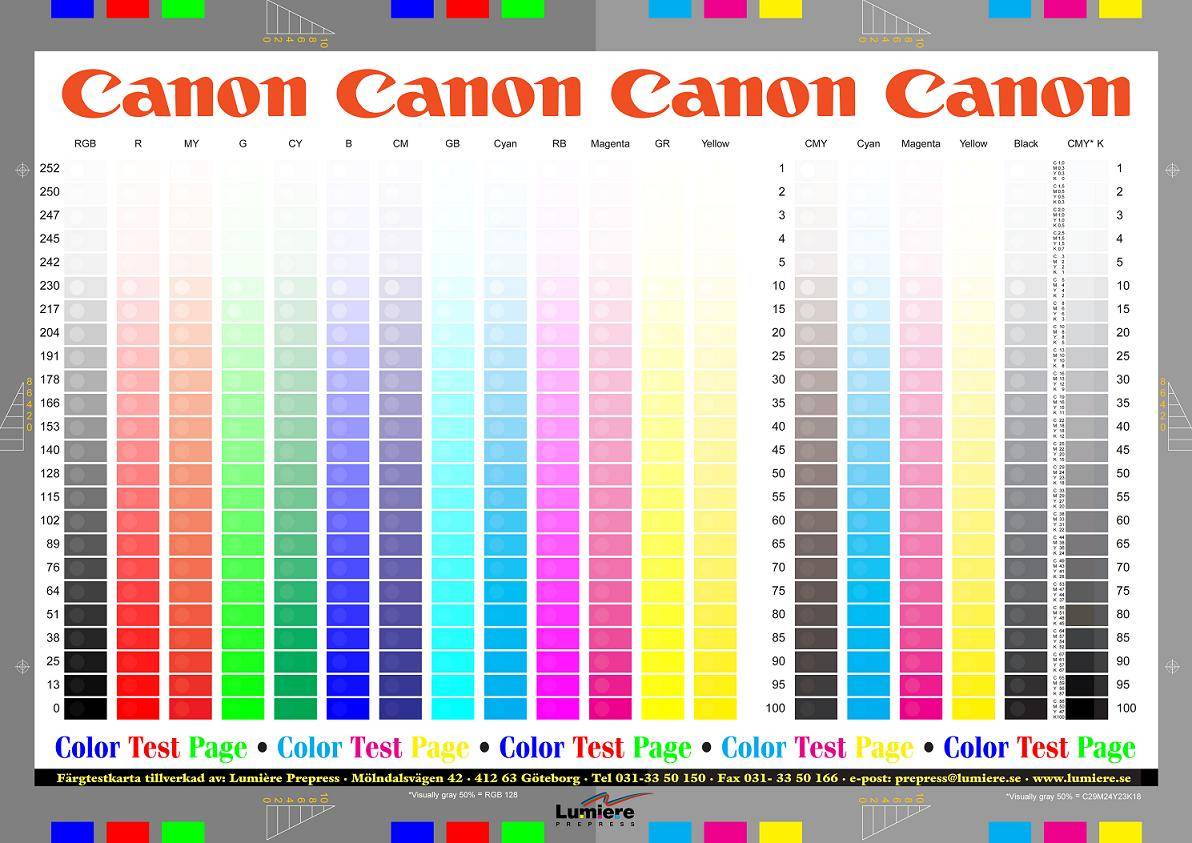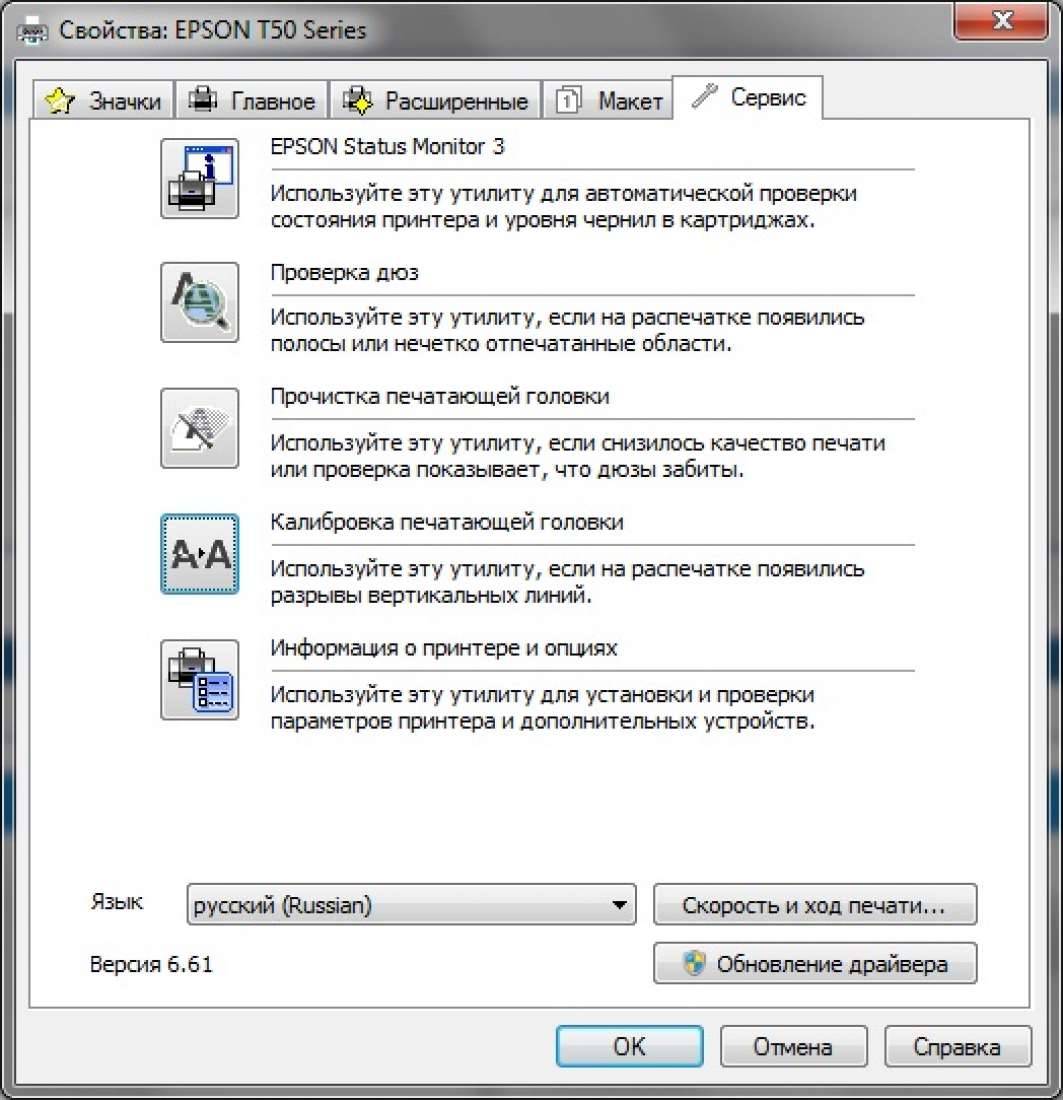Почему Brother отказывается печатать или больше не копирует
Чтобы разобраться, почему принтер перестал печатать с компьютера, необходимо последовательно исключить все возможные неполадки.
- Убедитесь, что Brother подключен к сети и компьютеру. Включите сам принтер.
- Загрузите бумагу. Удостоверьтесь, что в устройство подается бумага, нет замятия или картридж не «зажевал» отрывок листа. Попадание инородных предметов в картридж является частой причиной, почему принтер резко перестал печатать.
- Выставьте принтер Brother устройством по умолчанию. Зайдите «Пуск» и в окне «Устройства и принтеры» найдите модель вашего Brother. Если значок принтера обесцвечен, плохо прорисован, то это означает, что драйвер установлен, но компьютер не видит само устройство. Следует проверить контакты кабеля. Возможно, сигнал проходит плохо из-за расшатанного USB-выхода.
- Нужный принтер должен быть выбран устройством по умолчанию и возле значка Brother стоит зеленая галочка. Если нет – жмем на значке правой кнопкой мыши и выбираем «Использовать по умолчанию». Причем если у пунктов «Приостановить печать» или «Работать автономно» стоят галочки, то их необходимо снять.
- Убедитесь в правильном использовании порта. Иногда причиной, почему принтер перестал печатать текст и фото, является неправильно заданный порт. Снова нажмем на значке принтера правой кнопкой мыши и выберем «Свойства». Во вкладке «Порты» выберете формат
- Все настройки выставлены верно, но тогда почему Brother перестал печатать или не копирует? Причин может быть множество. Обычно если в целом печать начинает «зависать», а сам компьютер стал работать плохо, то лучше снять все задачи печати и перезагрузить операционную систему.
Чтобы узнать, как очистить очередь печати посмотрите следующее видео:
После подключения печатающего аппарата к своему ПК или ноутбуку и установки драйверов для его правильной работы, приходит время выполнить настройку. Настройка принтера возможна несколькими разными способами и под силу пользователю независимо от его навыков и знаний в IT-области. Настроить печать с компьютера достаточно легко в любой из версий операционной системы Windows, будь то 7-ка или 10-ка. Все действия аналогичны.
Особого вмешательства требует фотопечать. Для качественной печати фотографий в домашних условиях печатающее устройство должно быть соответствующим образом «откалибровано». Только так можно получить отличный продукт в виде фото в свой альбом. Как настроить принтер на компьютере узнаете в данной статье подробно с объяснениями, картинками и видео. Практиковаться будем на популярных моделях известных всем производителей HP и Canon.
В кокой операционной системе будите делать настройку?
- Win10 54%, 46 голосов46 голосов54%46 голосов — 54% из всех голосов
- Win7 40%, 34 голоса34 голоса40%34 голоса — 40% из всех голосов
- Win8 6%, 5 голосов5 голосов6%5 голосов — 6% из всех голосов
Всего голосов: 8518.03.2019× Вы или с вашего IP уже голосовали.
Что такое калибровка принтера и зачем она нужна
Калибровка принтера – это один из способов настройки печатающего аппарата, позволяющий устранить видимые дефекты печати (размытие, рассинхрон, двоение), а также обеспечить наилучшее качество отпечатков (в зависимости от конкретных настроек). Как правило, калибровку принтера проводят в следующих случаях:
- После покупки принтера. Если принтер еще не был в эксплуатации, то ему обычно не нужно делать калибровку, так как она выполняется автоматически при первом включении, либо ее выполнили еще на заводе производителя. Однако бывают исключения.Если видите какие-то недостатки на отпечатанных материалах, тогда следует откалибровать такое печатающее устройство (это же касается и б/у принтеров).
- После замены картриджа (картриджей). Как только в принтер установите новые картриджи (оригинальные, совместимые или ПЗК), не будет лишним сделать его калибровку. Особенно в случаях вторичного использования расходников. Дело в том, что при установке новых картриджей, чип дает сигнал и калибровка выполняется автоматически.
- После появления видимых дефектов на отпечатках. Если видите на отпечатанном изображении размытость, несоответствие цвета, искажение, наложение элементов друг на друга и прочие дефекты отображения, тогда следует сделать калибровку принтера.
Обратите внимание: Калибровку можно осуществлять несколькими методами, в зависимости от типа и модели печатающего устройства
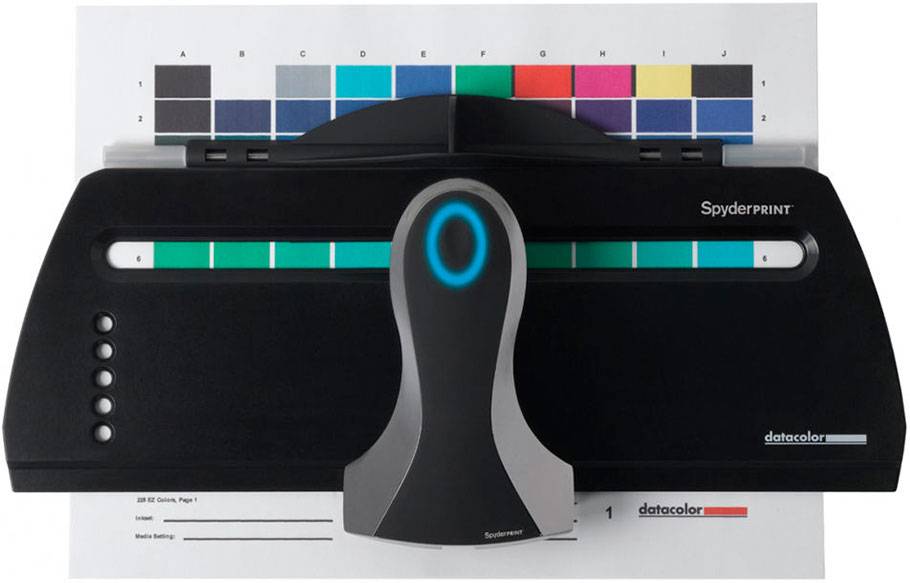
Калибровка принтера при помощи программы Adobe Photoshop и плагина ProfilerPro
Чтобы выполнить калибровку этим способом, нужно установить на компьютер графический редактор Adobe Photoshop и плагин к нему ProfilerPro. Далее необходимо действовать следующим образом:
- открыть Photoshop, нажать «Файл», перейти в раздел «Автоматизация» и открыть плагин ProfilerPro;
- выбрать и загрузить страницу калибровки, а после распечатать ее, предварительно отключив в настройках принтера/ сканера цветокоррекцию и согласование цветов ICM;
- дождаться полного высыхания отпечатка, положить его на стекло сканера и отсканировать;
- открыть сканкопию в Adobe Photoshop, при этом в меню ProfilerPro напротив Create RGB Profile выбрать d. Build Profile from Chart Scan;
- сохранить шаблон и установить его по умолчанию для использования принтером.
Важно: Качество шаблона в этом случае целиком и полностью зависит от настроек сканера. Если сканер имеет высокое разрешение создания изображений, то и шаблон получится отличного качества
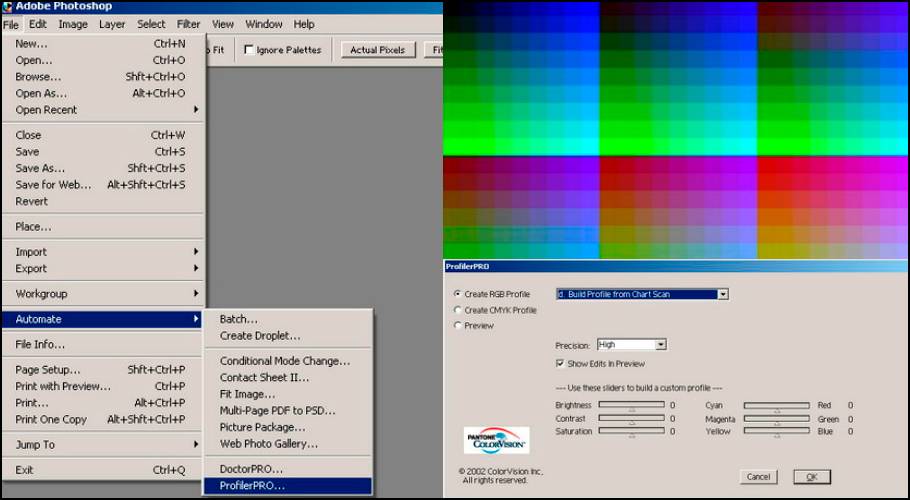
Нюансы калибровки на разных марках принтеров
Процесс выравнивания головки может отличаться на технике разных брендов. Как откалибровать изделия наиболее популярных производителей – будет описано ниже.
HP
Чтобы выполнить калибровку оргтехники компании HP (например, серии HP LaserJet), нужно открыть программу настройки. В ней следует выбрать раздел с руководством владельца устройства, перейти к обслуживанию клиентов, затем к рекомендациям по печати. Там необходимо открыть покупки. Далее потребуется зайти в инструменты и обновления или программы. При появлении надписи «Printer maintnance» перейти в раздел «Калибровка», в результате чего будут распечатаны шаблоны для калибровки. Необходимо их внимательно рассмотреть и указать те, которые получились более четко, после чего перезапустить процедуру.
Второй калибровочный лист доступен не для всех моделей. На нем распечатывается изображение квадрата и креста, а на экране компьютера показано, какими должны быть фигуры. Если картинки совпадают, нужно завершить процедуру, нажав «Готово». В противном случае необходимо повторно провести калибровку.
Canon
На МФУ Canon Pixma или иной серии этого бренда калибровка головок проводится кнопками на корпусе устройства. Пользователю нужно нажать неоднократно на клавишу «Сервис», пока на дисплее не появится символ «U». Чтобы распечатать образец для выравнивания, следует нажать «Color» или «Black». Напечатанный лист требуется уложить на стекло сканера, при этом черный угол будет находиться слева вверху. На дисплее должна повторно появиться буква «U». Потом нужно снова нажать на «Color» или «Black» для начала калибровки. После этого прибор выполнит сканирование листа и последующее выравнивание печатающей головки.
Для техники этого бренда доступна и ручная калибровка. Нужно на компьютере открыть «Панель управления», затем «Устройства и принтеры», перейти к свойствам прибора и выбрать «Обслуживание». Здесь необходимо щелкнуть по кнопке «Специальные параметры» и поставить метку напротив выравнивания головок в ручном режиме. Потом следует сохранить действия, а затем кликнуть по кнопке выравнивания для запуска процесса, предварительно поместив в лоток несколько листов бумаги. В результате этих действий устройство распечатает несколько шаблонов. Нужно будет определить самые четкие изображения и отметить их номера, после чего листы будут распечатаны повторно. Операция выполняется два раза.
Epson
Для калибровки принтеров EpsonL805, L800, L1800, L120 и других моделей необходимо приложение Print Head Alignment. Оно устанавливается автоматически вместе с пакетом драйверов, а запускается через панель управления.
Для принтеров Epson доступна и ручная регулировка. Чтобы ее настроить, нужно запустить утилиту и выключить прибор. Затем необходимо установить бегунок настройки толщины бумаги в среднее положение, загрузить листы в лоток и, удерживая клавишу «Copy» на принтере, включить устройство. Когда прибор распечатает лист с шаблонами, нужно будет указать лучший образец, нажав на «Copy» необходимое количество раз. Это число высветится на дисплее. Чтобы подтвердить действие, следует нажать «Start». Далее принтер напечатает еще 4 листа с шаблонами, для них нужно повторить процедуру.
TSC TTP-225
Чтобы откалибровать TSC TDP-225 (технику для печати штрих-кодов и этикеток), нужно запустить диск с драйверами и ПО, а затем включить утилиту Bar Tender. С ней легко выполнить калибровку. Также можно провести ручную настройку. Для этого необходимо удерживать кнопку для печати этикеток на протяжении 5 секунд либо нажать на нее, выключить технику, а затем продолжать нажимать на клавишу в течение еще 10 секунд.
Калибруем принтер
Прежде чем переходить непосредственно к осуществлению операции, соедините периферию с ПК, откройте слот для приема бумаги, поместите туда некоторое количество листов A4. Включите оборудование и приступайте к его настройке.
Далее воспользуйтесь официальным сайтом, утилитой, дополнительными программами или встроенным средством Windows, чтобы отыскать и загрузить самый свежий драйвер. Развернутые руководства по этой теме читайте в следующем материале:
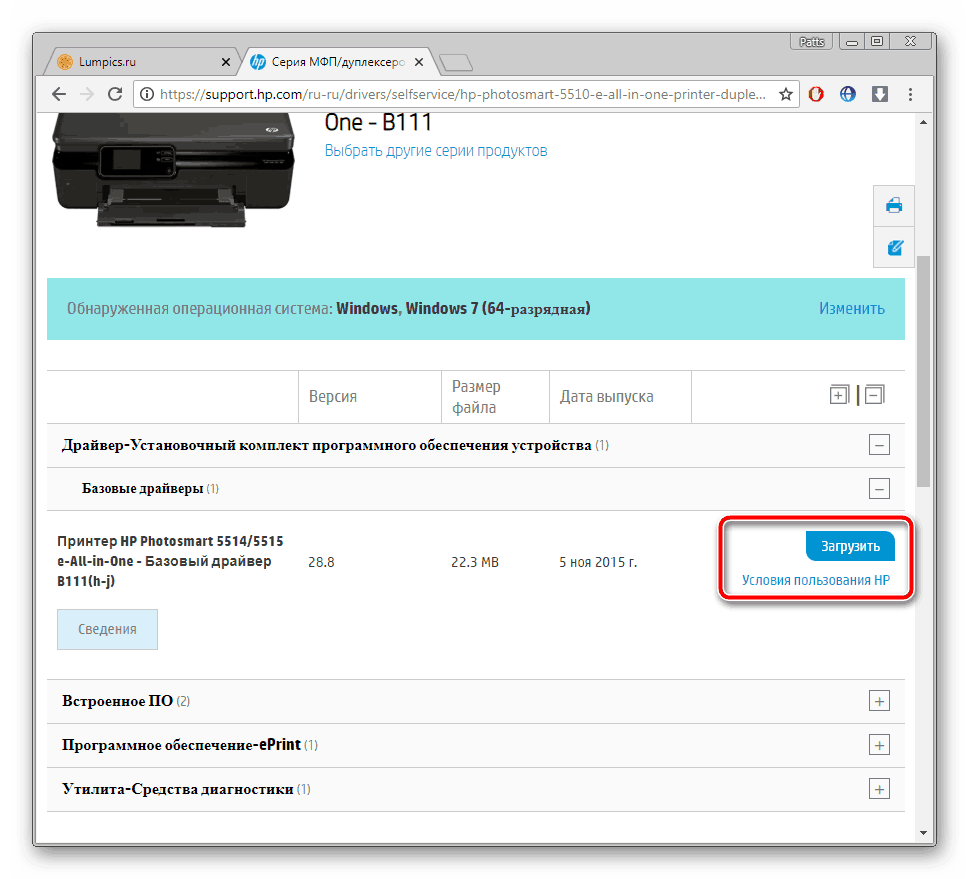
Шаг 1: Переход к меню «Обслуживание»
Все дальнейшие действия будут производиться в меню программного обеспечения печатного оборудования. Переход к нему осуществляется следующим образом:
Шаг 2: Выравнивание печатающих головок
Несовпадения цветов и линий чаще всего связаны с неправильным положением печатающих головок, поэтому в первую очередь следует рассмотреть их калибровку. Перед началом убедитесь в том, что в слоте приема бумаги находится достаточное количество листов, после чего выполните эти действия:
На этом основная конфигурация завершена. Именно из-за неровностей печатающих головок и появляется большинство проблем. Однако если этот процесс не принес никаких результатов или же вы хотите продолжить настройку, следуйте инструкциям ниже.
Шаг 3: Параметры картриджа
Некоторые модели принтеров используют несколько картриджей для печати. Все они отличаются по цвету чернил, а сама краска расходуется везде в разных количествах. Если вы не хотите выбирать определенные картриджи или наоборот нужно активировать их все, осуществите эти действия:
Теперь лучше всего выключить и включить девайс, чтобы он смог самостоятельно перенастроить подачу чернил.
Шаг 4: Специальные параметры
Практически все современные принтеры позволяют пользователю выбрать дополнительные параметры режима работы. Они улучшают функционирование периферии, уменьшают количество ошибок и износ составляющих. Для их активации вам нужно выполнить следующее:
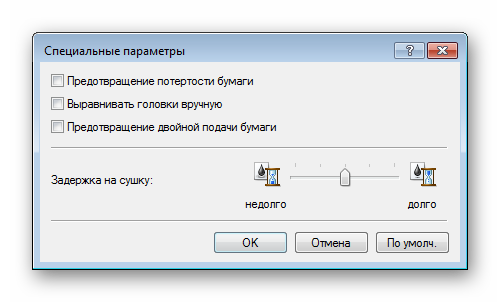
В разных моделях оборудования присутствуют другие дополнительные функции. Активируйте их только в том случае, если знаете, за что они отвечают и как с ними работать. Подробнее о них читайте в официальной инструкции к продукции, что идет в комплекте. К таким инструментам относится и режим бесшумной работы, который может быть вынесен отдельным параметром. Вам будет предложено настроить расписание его запуска или полностью деактивировать.

Шаг 5: Очистка составляющих
Комплектующие принтера периодически засоряются. Из-за этого появляются пятна на листах бумаги или ее подача производится неаккуратно. Чтобы предотвратить такие проблемы, воспользуйтесь функциями «Очистка», «Чистка поддонов» и «Чистка роликов».
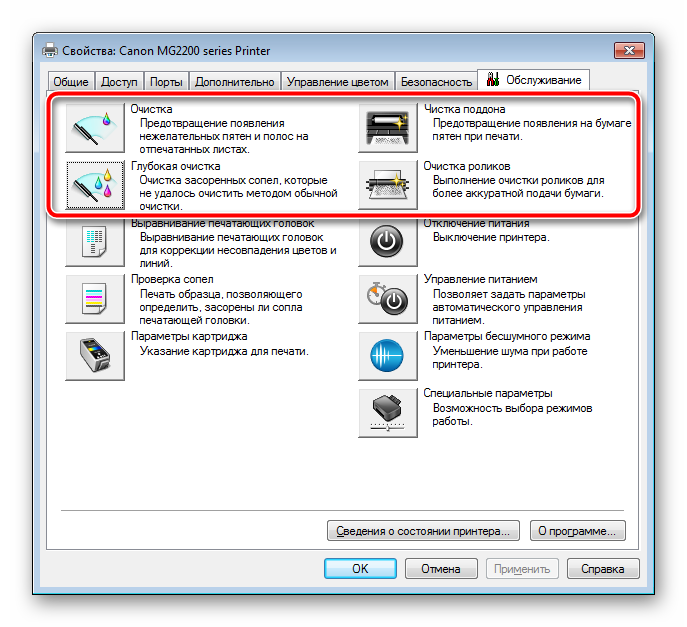
От вас требуется только запустить инструмент и следовать отобразившимся в окне инструкциям
Важно все делать пошагово, как это описал разработчик оборудования
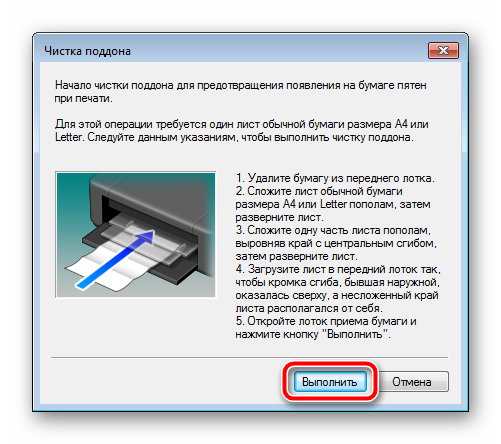
Шаг 6: Управление цветом
Осталось только выставить конфигурацию цвета. Она необходима в том случае, если распечатанные документы имеют не такой вид, как было отображено на экране, или вам попросту не нравится используемый профиль. Детально о цветовых профилях вы можете прочесть на странице продукта на официальном сайте компании производителя или в прилагаемой документации.
Его замена осуществляется следующим образом:
Перед выходом не забудьте сохранить изменения.
Выше вы были ознакомлены с шестью шагами детальной калибровки принтера. Как видите, все они позволяют осуществить правильную конфигурацию, избавиться от проблем с печатью и выставить определенные настройки под личные предпочтения. Если вы сомневаетесь в каких-либо инструментах или функциях, ознакомьтесь с ними в печатной инструкции к периферии, что идет в комплекте.
Источник
Как сделать калибровку струйного принтера
Под калибровкой МФУ струйного типа подразумевают процесс установки идеального тайминга движения каретки и срабатывания сопел печатающей головки. Это позволяет обеспечить наилучшее качество печати и цветопередачу, а также избавляет от наличия видимых дефектов отпечатков. Чтобы это осуществить, многие сервисники используют специальное устройство – калибратор. Но его не выгодно покупать для домашнего использования. Поэтому в домашних условиях калибровку струйника проще сделать программным способом, через драйвер принтера. Откалибровать ПГ можно следующим образом:
- откройте панель управления компьютером;
- перейдите в меню устройства и принтеры;
- найдите модель принтера, подключенного к компьютеру;
- нажмите на нем правой кнопкой мыши;
- выберите настройки печати в появившемся контекстном меню;
- перейдите на вкладку сервис в открывшемся окне;
- нажмите на кнопку «Калибровка печатающей головки» (в принтере должна быть бумага);
- нажмите «Далее» и дождитесь отпечатывания калибровочного листа (шаблон вертикальной калибровки);
- выберите на листе самый четкий отпечатанный элемент, а его значение введите в специальное окно, появившееся на ПК;
- нажмите «Далее» и дождитесь отпечатывания второго калибровочного листа.
Если результат Вас полностью удовлетворяет, нажмите «Далее» и дождитесь, пока принтер отпечатает шаблон горизонтальной черно-белой калибровки. Сделайте так же, как и в предыдущем случае. Как только откалибруете ч/б отпечатки, снова нажмите «Далее» и дождитесь, пока принтер отпечатает шаблон горизонтальной цветной калибровки. По окончанию калибровки нажмите «Готово». Вот и вся инструкция.
Калибровка принтера HP
Откалибровать ПГ принтера HP можно через специальное ПО, разработанное для той или иной модели принтера, МФУ или плоттера (обычно поставляется в комплекте с принтером). После того, как программа будет установлена на ПК, ее стоит открыть двойным нажатием левой кнопки мыши и выполнить следующие действия:
- перейти на вкладку руководства пользователя принтером HP;
- нажать кнопку «Обслуживание»;
- выбрать пункт «Инструменты и обновления» или «Утилиты»;
- выбрать вкладку «Калибровка принтера» в открывшемся окне «Printer Maintenance»;
- нажать кнопку «Калибровка».
Принтер распечатает первый калибровочный шаблон. Тщательно изучите его и выберите наилучшие значения, данные которых необходимо записать в «Pen Alignment» и «Page Alignment». После ввода данных необходимо кликнуть по кнопке «Продолжить» и дождаться отпечатывания нового шаблона калибровки принтера. Если результат будет соответствовать шаблону программы, тогда нажмите кнопку «Готово». В обратном же случае, следует выполнить перекалибровку печатающей головки.
Внимание: Калибровку струйного принтера HP можно выполнять не только через программу настройки устройства, но и через панель инструментов, а также стороннее ПО. Подробнее читайте на портале. Также там найдете инструкцию по калибровке принтера HP DeskJet 3525 и прочих моделей
Также там найдете инструкцию по калибровке принтера HP DeskJet 3525 и прочих моделей.
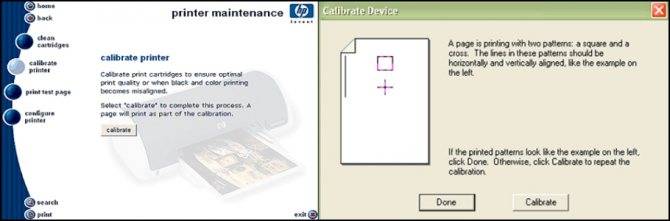
Автоматический способ калибровки печатающей головки Canon
Этот способ можно применить только к многофункциональным устройствам (МФУ), имеющим на панели сервисную кнопку. Например, такая кнопка есть у принтера Canon Pixma MP280. Чтобы выполнить калибровку, необходимо включить устройство и несколько раз нажать на кнопку сервиса (рядом нарисованы инструменты), пока на сегментном дисплее не появится символ «U». Как только этот пункт будет выполнен, Вам потребуется нажать на кнопку «Black» или «Color», которые также присутствуют на панели управления принтером. Устройство отпечатает калибровочный лист. Его нужно правильно уложить на сканер (ориентир в виде треугольника должен находиться в верхнем углу с левой стороны МФУ). Снова нажмите кнопку «Black» или «Color» (в зависимости от первого нажатия) и дождитесь автоматического сканирования образца и выравнивания печатающей головки принтера.
Автоматически
1. Необходимо убедиться, что чернила не заканчиваются. (Возможно, будут полезны статьи: как заправить картридж Canon 510/511 и установка СНПЧ ColorWay на Canon Pixma MP250, MP280). В противном случае образец для выравнивания ПГ распечатается неправильно.
2. Включаем МФУ.
3. Вставляем чистый лист бумаги в задний лоток.
4. Разворачиваем подставку для распечатанные листов.
Canon i-SENSYS MF4410 инструкции по эксплуатации
5. Жмем, несколько раз, кнопку «Обслуживание», которая с пассатижами и отверткой.

до появления буквы «u» на световом индикаторе.
Индикатор печати листа автоматической калибровки
6. Жмем кнопку «Black» или «Color» (ниже кнопки обслуживания) и ждем пока распечатается образец выравнивания печатающей головки.
7. Открываем крышку сканера и кладем распечатанный образец как показано на рисунке ниже.

Canon EOS 200D. Неделя с экспертом
На «человеческом» рисунке это выглядит так.

Правильное положение образца в сканере
8. Аккуратно, чтобы не сдвинулся образец, закрываем крышку сканера.
9. Проверяем, чтобы на световом индикаторе отображалась буква «U».
10. Жмем кнопку «Black» или «Color».
МФУ отсканирует образец и автоматически выровняем печатную головку.
Важно! Необходимо исключить какие-либо перемещения МФУ в пространстве при сканировании образца. Если после выравнивания на световом индикаторе отобразится код ошибки — смотрите эту статью. Если после выравнивания на световом индикаторе отобразится код ошибки — смотрите эту статью
Если после выравнивания на световом индикаторе отобразится код ошибки — смотрите эту статью.
Если, после автоматического выравнивания ПГ, качество печати оставляет желать лучшего — делаем выравнивание вручную.
Выполняем на устройствах разных производителей
Даже при небольших, едва заметных дефектах нужно выполнить калибровку печатающей головки.
HP
Калибровка принтера HP проводится через диалоговое окно программы настройки устройства. В ней нужно выбрать руководство пользователя – облсуживание клиентов, затем перейти на рекомендации по печати и нажать на «покупки». В графе покупок нужно выбрать инструменты и обновления или утилиты. Когда появится надпись «printer maintnance», выберите вкладку «калибровка». Принтер выдаст страницу с шаблонами для выравнивания. Далее нужно следовать инструкции на экране.

Калибровка принтера HP
Потребуется внимательно изучить отпечатанные линии и выбрать среди них те, которые выполнены наиболее четко. В окне настройки указать, какие блоки выбраны.
Вторая страница калибровки выдается не на всех принтерах HP. Она содержит крест и квадрат. В окне управления устройством будет показано, какими должны быть линии. Если они такие же, как и на экране, нужно нажать на «Готово», если нет, повторить калибровку.
Canon
С многофункциональными устройствами Canon можно произвести выравнивание головки путем нажатия кнопок на самом приборе:
- Несколько раз нажать кнопку «Сервис». На индикаторе появится латинская «u».
- Нажать Black или Color ниже кнопки сервиса. Распечатается образец для выравнивания.
- Распечатанный лист положите под крышку сканера, обязательно черным уголком к левому верхнему краю.
- Нужно проверить, чтобы на индикаторе появилась буква «U».
- Опять нажать Black или Color.
- Далее принтер сам отсканирует и выровняет печатающую головку.
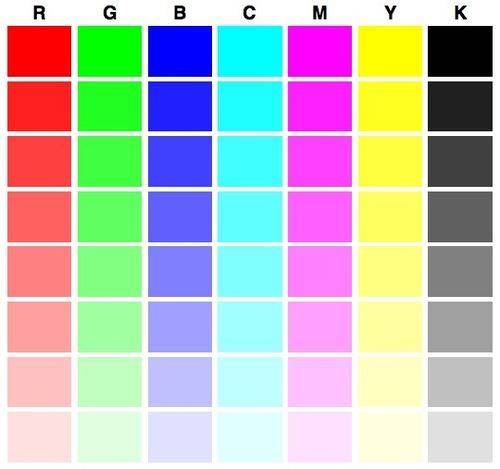
Печать цветов
Canon можно откалибровать и вручную. Через меню «Пуск» нужно выйти на «принтеры», правой кнопкой вызвать меню принтеров и выбрать «настройку печати».
Во вкладке «Обслуживание» нажать специальные параметры и в появившемся окне отметить птичкой «Выравнивать головки вручную». Подтвердить изменения. Нажать кнопку выравнивания и проследить, чтобы в лотке было минимум три чистых листа. После нажатия на команду принтер распечатает набор шаблонов, среди которых следует выбрать самые лучшие и указать их номера в открывшемся окне. После подтверждения распечатаются следующие шаблоны. Процедура повторяется дважды.
Epson
На принтерах бренда Epson калибровать головки можно только посредством утилиты Print Head Alignment через панель управления.

Принтер Epson
Порядок работы:
- Выключить принтер.
- Поставить рычаг регулировки в начальное положение.
- Положить бумагу.
- Удерживая кнопку Copy, нажать кнопку включения. Из принтера выйдет тестовая страница с шаблонами, среди которых нужно выбрать с наиболее совпадающими линиями.
- Номер лучшего шаблона нужно ввести путем нажатия на кнопку Copy нужного количества раз. Он появится на индикаторе.
- Теперь осталось подтвердить выбор – нажать Start B&W.
Будет еще 4 тестовые страницы. Описанные шаги нужно будет повторить.
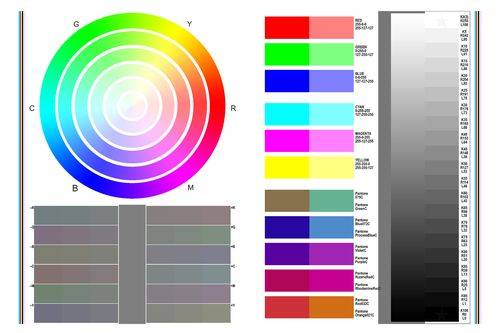
Создание цветового профиля принтера
Принтер этикеток и штрих-кодов TSC TTP-225
Чтобы правильно откалибровать устройство TSC TTP-225 (TSC TDP-225), нужно открыть диск, который шел с прибором в комплекте, и выбрать программу BarTender. С ее помощью настройка производится очень легко. Также можно откалибровать вручную. Для этого удерживать кнопку печатания этикеток 5 секунд либо зажать ее и включить принтер, а затем держать еще 10 секунд.

Принтер штрих-кода TSC TTP-225
Настройка через драйвер:
- Указать размер бумаги (вкладка «Параметры страницы»).
- Сформировать в 1С шаблон, в нем указать «Принтер этикеток», а также размеры этикетки, соответствующие указанным в драйвере.
- На предварительном просмотре выставить масштаб «по ширине страницы».
Подготовка вашей среды
Независимо от того, какую методику калибровки вы используете, чтобы монитор постоянно отображал цвета, рабочая среда должна быть затемненной, но не обязательно темной. Цель двоякая: во-первых, убедиться, что монитор не бликует от каких-либо источников света, например, окна, верхнего света или настольной лампы; и, во-вторых, ваша среда формирует равномерное окружающее освещение в течение всего рабочего дня.
Также важно, чтобы ваш дисплей был максимально чистым. Да, я знаю, что мониторы не остаются чистыми дольше, чем день или два, но малейшая пыль или плёнка на экране изменяет качество отображения цветов
Также важно включить монитор и дать ему прогреться в течение 20-30 минут, чтобы привести его к нормальной рабочей температуре. (Обязательно отключите настройки управления питанием, которые могут перевести его в спящий режим после коротких периодов бездействия)
Затем установите разрешение монитора на его PPI, который обычно является самым высоким значением.
Подготовка принтера «Фабрика печати» к работе на пигментных или сублимационных чернилах
Для откачки чернил необходимо снять донорную емкость. Для этого необходимо снять верхнюю крышку, которая закрывает доступ к демпферам, операция заключается в откручивании двух болтов, обычной четырехгранной отверткой.
Снимаем верхнюю крышку, дающую доступ к демпферамДемпферы легко вынимаются
В нижней части демпфера находится выходное отверстие, через которые чернила подаются в печатающую головку принтера, именно через него будем откачивать остатки водорастворимых чернил.
Выходное отверстие демпфера
Обычным медицинским шприцем, вставив его в выходное отверстие откачайте остатки чернил из демпфера, шлейфа и емкости для чернил.
Промывка СНПЧ и демпферов промывочной жидкостью. Заправьте в наружную емкость (туда куда заправляете чернила) чистящую жидкость, как вариант Южно Корейская чистящая MCS или Немецкая OCP RSL. Заправить достаточно 15-20 мл в каждый цвет. Закройте пробки, поставьте емкость в рабочее положение и хорошо взболтайте емкость. Выкачайте смесь чернил и промывочной жидкости, и повторите процедуру, каждый раз вытягивая остатки чернил и чистящую жидкость через картридж (демпфер). Во время откачки чернил из картриджа, емкости должны находится в рабочем положении.
Заправьте пигментные чернила в емкость, прокачайте по 2-5 мл каждого цвета, окончательно удалив остатки чистящей жидкости и прокачав воздух в СНПЧ.

Желательно промыть так же печатающую головку принтера. Если Вы не имеете опыта промывки, после включения принтера сделайте 3-4 прочистки печатающей головки средствами принтера, это минимально необходимое условие для промывки печатающей головки.
Обратите внимание, пигментные чернила менее устойчивы к простоям, принтер или МФУ должен работать, не допускайте длительные простои. Какие чернила протестированы, нами и нашими клиентами, и могут быть рекомендованы к использованию:
Какие чернила протестированы, нами и нашими клиентами, и могут быть рекомендованы к использованию:
Пигментные чернила
- Пигментные чернила InkTec для Фабрик Печати Epson
- Пигментные чернила DCTec серии 169620 Epson 4×100 мл
- Пигментные чернила InkTec Epson 4×1000 мл (E0013-01Lx)
- Пигментные чернила DCTec серии 169620 Epson 4×1000 мл
- Пигментные чернила OCP Epson 4×100 мл (BKP, CP 115, MP, YP 102)
- Пигментные чернила OCP Epson 4×1000 мл (BKP, CP 115, MP, YP 102)
Сублимационные чернила
- Сублимационные чернила InkTec SubliNova Rapid SEB, комплект 4×100 мл
- Сублимационные чернила InkTec SubliNova Rapid SEB, комплект 6×100 мл
- Сублимационные чернила InkTec SubliNova Smart DTI, комплект 4×100 мл
- Сублимационные чернила InkTec SubliNova Smart DTI, комплект 6×100 мл
- Сублимационные чернила InkTec SubliNova Rapid SEB, комплект 4×1000 мл
- Сублимационные чернила InkTec SubliNova Rapid SEB, комплект 6×1000 мл

Калибровка принтера. Что это и как запустить?
Содержится ряд рекомендвций по более точному выявлению дефектов при печати, таких, как несовпадение цветов, размытость и т.д. Кроме того, даны советы, что и как нужно сделать, чтоб устранить дефект.
Сегодня в чайной комнате зашел разговор о калибровке принтера. Стало интересно, насколько, исходя из опыта, часто производится эта операция, но и, конечно, в каких случаях ее приходится выполнять. В процессе полемики выяснилось, что регулировка требуется именно тем принтерам, которые часто находятся под нагрузкой. И у них проявляются такие дефекты, как нечеткость линий, наложение одних цветов на другие, размытые картинки, неровные края и т.д. Эти дефекты портят картинку в целом. Далее мы поведаем, как самостоятельно откалибровать лазерный и струйный печатающие устройства. И это не вызовет у вас каких-либо трудностей, особых навыков или знаний. И не нужно путать калибровку изображения с загрузкой цветовых схем. Для начала рассмотрим калибровку лазерных принтеров.
Калибровка лазерных принтеров.
Вообще то калибровка в лазерном принтере запускается автоматически при смене картриджа. То есть, вы можете откалибровать устройство, просто заменив картридж. Но если его нет? Тогда необходимо его запустить из меню драйвера или того ПО, который прилагается к устройству и включает в себя функционал по сервисному обслуживанию. В основном это касается смещения цветов в цветном принтере.
Калибровка лазерных принтеров
У некоторых пользователей оргтехники возникает следующий вопрос: как откалибровать лазерный принтер? Следует отметить, что данная процедура запускается в устройстве автоматически, после каждой замены картриджа. Но при необходимости её можно запустить вручную из меню самого печатающего устройства или драйвера. Данная процедура в случае с лазерными моделями принтером необходима для того, чтобы в ходе эксплуатации устройства не было никаких смещений цветов. Благодаря этому каждый из четырех основных цветов принтера, которые наносятся индивидуальным печатным механизмом, будет точно попадать на положенное место на поверхности бумаги. Только благодаря этому можно добиться четкого изображения без малейшего несовпадения цветов. Таким образом, выполнение калибровки печатающей головки принтера является необходимостью при частом использовании данной оргтехники. Кроме того, при раскалибровке печати может возникнуть размытость изображения, нечеткость линий.
Калибровка ПГ струйных принтеров.
В случае, если вы придерживаетесь действий согласно инструкции, даже в первый раз калибруя ПГ, вы его успешно выполните. Что для этого надо? в разделе «Устройства и принтеры» найдите ваше устройство и в его свойствах найдите в сервисном разделе пункт «Калибровка печатающей головки».
Отдельный совет , как найти раздел «Устройства и принтеры» в Win dows 8 и 10 . Если для владельцев седьмой версии это просто, то в последующих версиях проблематично. Нажмите сочетание клавиш Win + R . В открывшемся окне команд введите control printres .
Кроме того, есть модели старших версий, где калибровка производится без участия компьютера. Об этом в следующей статье.
Перед началом калибровки проверьте очередь на печать. Все документы в очереди должны быть или распечатаны, или удалены. В противном случае вы не сможете запустить процедуру калибровки. Ваше устройство распечатает калибровочный листы. Первый лист будет содержать пронумерованные ряды, и вам нужно будет выбрать наиболее совпадающие линии между собой. В функционале или через кнопку количества копий (зависит от модели) введите тот номер, который наиболее правилен с вашей точки зрения. Затем, выбрав пункт «Копирование черно-белое», повторите в точности предыдущие действия, выбрав, такой, как в заголовке статьи, где вам будет предложено выбрать корректное изображение под определенным номером. Далее нажав на «Перекалибровать» вы снова получите распечатанные тесты, но уже с учетом ваших коррекций.
Надеемся, что определение такой неисправности, как раскалибровка ПГ вашей оргтехники теперь не вызовет у вас трудностей.
Калибровка пошагово
Перед тем, как выполнить процедуру калибровки, необходимо подсоединить оргтехнику к компьютеру, поместить бумагу внутрь, включить аппарат. После этого рекомендуется обновить драйвера и программное обеспечение принтера. Проведение работ на устаревшем ПО может завершиться неудачей.
Меню «Обслуживание»
Все действия по калибровке будут выполняться в меню ПО принтера. Чтобы найти его, нужно запустить «Панель управления» и перейти в раздел «Устройства и принтеры». Здесь необходимо открыть контекстное меню аппарата и выбрать «Свойства принтера». Далее следует перейти на вкладку «Обслуживание».
Выравнивание печатающих головок
Если некорректная работа принтера проявляется в несовпадении линий и цветов, это обычно объясняется неверным расположением печатающих головок. Для устранения неполадок необходимо провести их калибровку. Перед тем, как приступить к процедуре, нужно поместить внутрь устройства бумагу. Далее:
Основные действия по калибровке принтера окончены. Если это не помогает, или пользователь желает продолжить настройку, нужно перейти к следующим процедурам.
Параметры картриджа
Некоторые модели принтеров для печати используются несколько картриджей. Разница между ними заключается в цвете чернил, а также различном расходе краски. Чтобы не задействовать отдельные картриджи либо выбрать все, необходимо:
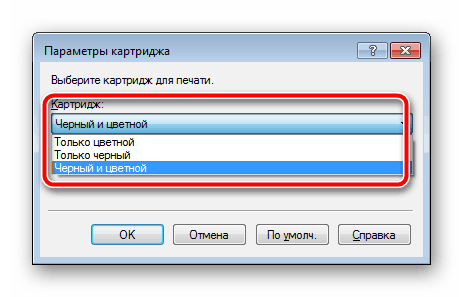
Теперь устройство будет использовать выбранный картридж независимо от того, какой документ (цветной или монохромный) отправлен на печать.
Специальные параметры
Большинство принтеров и МФУ дают возможность настроить дополнительные рабочие параметры. Такая процедура позволит улучшить работу устройства, сократить количество ошибок и минимизировать износ комплектующих. Для этого пользователю необходимо вернуться на вкладку «Обслуживание» и перейти к специальным параметрам, кликнув по соответствующей кнопке.
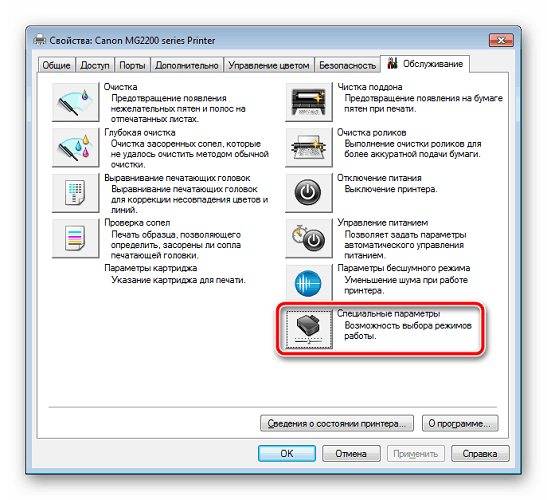
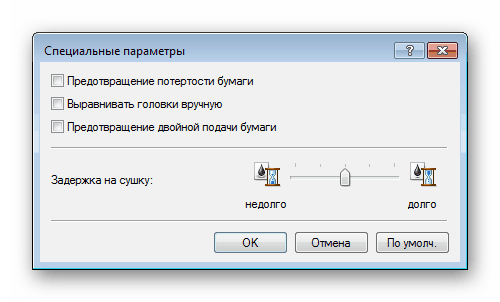
Выбрав нужные параметры, необходимо нажать «ОК» для внесения изменений. Для принтеров и МФУ разных брендов в этом разделе могут быть доступны и другие возможности. Включать их нужно лишь в том случае, если пользователь точно знает предназначение этих опций и уверен, что с ними устройство будет правильно работать. Выяснить это можно в инструкции по эксплуатации аппарата.
Очистка составляющих
Когда комплектующие аппарата загрязняются, это отражается на качестве печати — на бумаге появляются пятна, а сами листы подаются небрежно. Исправить такие неполадки помогут опции чистки роликов и поддонов, а также два вида очистки – стандартной и глубокой. Использовать их очень легко – нужно запустить одну из выбранных функций (узнать, для чего она предназначена, можно в описании возле кнопки) и старательно следовать подсказкам в ходе выполнения.

Управление цветом
Если цвета на напечатанном листе не соответствуют оригиналу, либо пользователя не устраивает выбранный профиль, изменить его можно с помощью раздела «Управление цветом». Подробную информацию о доступных цветовых профилях можно найти в руководстве пользователя или на сайте производителя.
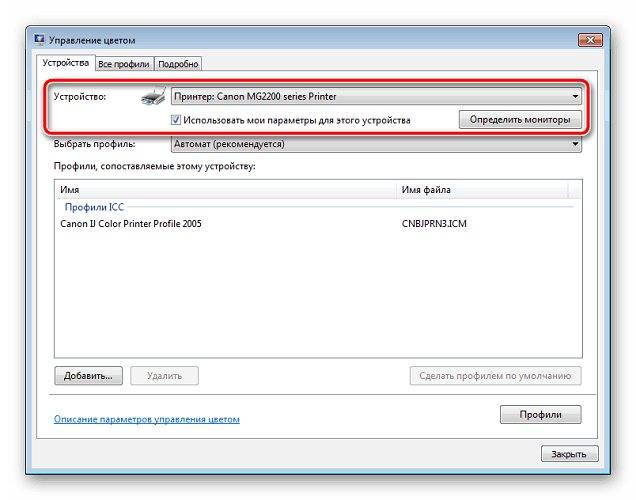
Чтобы воспользоваться данной функцией, нужно выйти из вкладки «Обслуживание» и открыть «Управление цветом». В этом разделе следует нажать на одноименную кнопку. В появившемся окне необходимо указать принтер и установить метку в поле ниже, чтобы использовать параметры пользователя для выбранного устройства. Кликом по кнопке «Добавить» пользователь может выполнить добавление шаблонов цветовых профилей. Чтобы изменения сохранились, нажать «Ок».