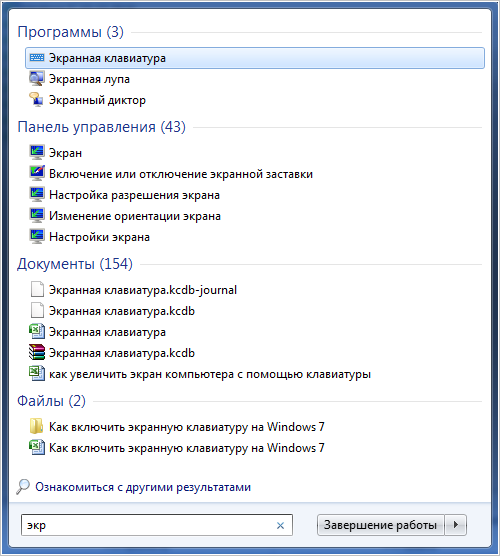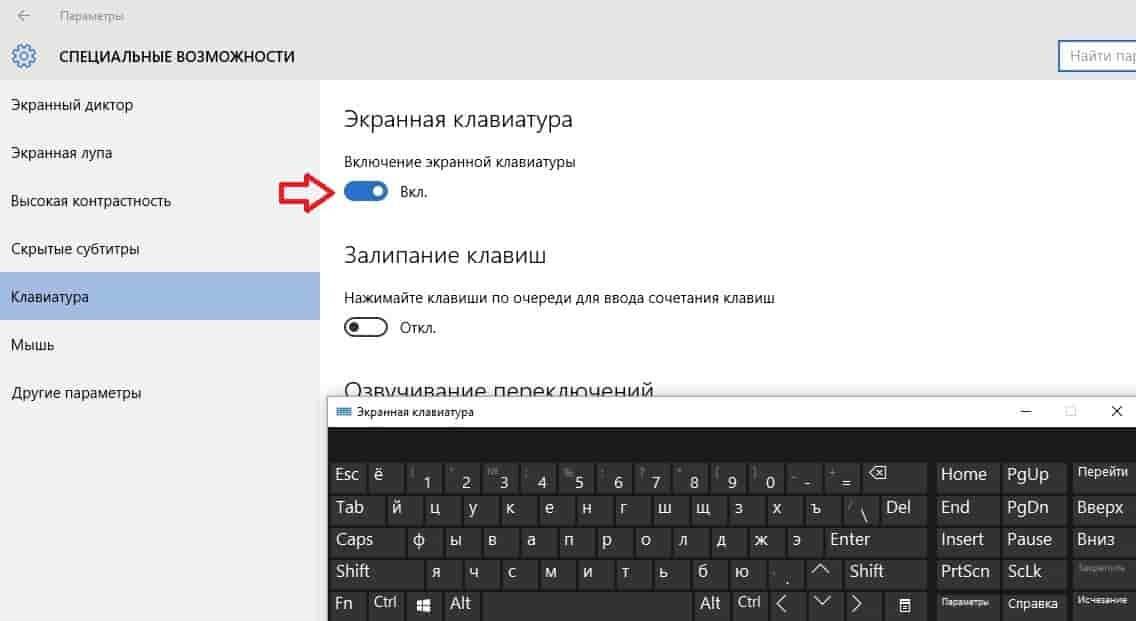Как изменить клавиатуру на Андроид
Если на вашем планшете или смартфоне установлено несколько альтернативных клавиатур и вы хотели бы переключиться с текущей клавиатурной надстройки на другую, сделать это можно двумя способами.
1) Поменять клавиатуру на Андроиде можно через стандартные настройки в ОС Андроид. Для смены текущей клавиатуры выполните действия:
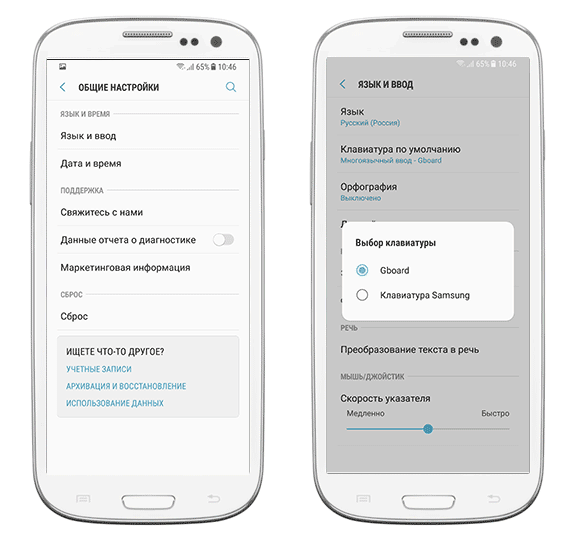
- Зайдите в Настройки – Общие настройки — Язык и ввод
- Клавиатура по умолчанию
- В окне «Выбор клавиатуры» выберите клавиатуру, которая должна отображаться при вводе текста. Достаточно установить переключатель напротив ее названия.
Смена клавиатуры на Андроиде (Samsung Galaxy S8)
2) Также можно сменить оболочку непосредственно через настройки установленной клавиатуры Android — при запуске приложения. Для этого
- Установите новую клавиатуру, скачав ее с Google Play или другого ресурса
- Следуйте указаниям пошагового мастера настройки, встроенного в клавиатурную оболочку (как правило, разработчики предоставляют такую возможность)
- Согласитесь с разрешениями на доступ
- Активируйте клавиатурную надстройку
Hot Virtual Keyboard
Эта разновидность виртуальной клавиатуры объединяет ряд дополнительных функций, позволяющих ускорить, упростить и повысить точность ввода. В полной мере используется ПК с сенсорным экраном или мышка. Ключевые особенности:
Полностью настраиваемый внешний вид и поведение.
- Поддержка нескольких языков и раскладки, есть русский.
- Программируемые клавиши и ярлыки, настраиваемый текст, запуск приложения, открытие веб-страницы или макроса одним нажатием.
- Автоматический набор в Word, чтобы сделать печать быстрее и точнее.
- Возможность интеграции OSK в другие системы.
- Поддержка Multi-Touch в Windows 7 в поздних версиях.
- Существует более 70 поставляемых модификаций OSK. Несложно изменить или создать собственную интерактивную клавиатуру, указав фон, форму, цвет, шрифт и звуки различных групп клавиш.
- Поддерживает многие языки и раскладки, установленные в Windows, отличный помощник пользователям сенсорных устройств по всему миру.
- Предустановленные клавиши для выполнения обычных задач редактирования текста, таких как копирование и вставка, для управления поведением открытых окон и различных аспектов системы.
Программа позволяет быстрее и точнее вводить данные, предлагая слова на основе одного или двух фильтров. Технология работает так же, как и в современных мобильных телефонах и коммуникаторах, что позволяет быстрее печатать, предлагая правильные слова после ввода всего нескольких символов.
Пользователи TabletPC, Ultra-mobile PC, PanelPC, CarPC и аналогичных устройств с сенсорным экраном найдут эту функцию незаменимой. Программа использует жесты для быстрой вставки пробелов или букв. Управление поведением Windows выполняется с помощью 60 различных действий, таких как «Подключиться/Отключиться от сети», «Увеличение/уменьшение громкости», «Отключение звука», «Извлечь/закрыть компакт-диск», «Включение/выключение монитора», «Заставка экрана» и многое другое. Программное обеспечение Hot Virtual Keyboard полностью бесплатное.
Ещё одна экранная клавиатура онлайн — SofType, утилита, которая заменяет функциональность OSK. Доступ к SofType можно получить с помощью эмулятора мыши, такого как HeadMouse Nano.
Способы включения экранной клавиатуры
Существует несколько способов включения экранной клавиатуры. Мы же рассмотрим самые популярные из них:
- Запуск экранной клавиатуры при помощи утилиты «Выполнить»;
- Запуск экранной клавиатуры через меню «Пуск»;
- Включение экранной клавиатуры с помощью «Поиска»;
- Запуск экранной клавиатуры при помощи исполнительного файла
- Запуск экранной клавиатуры при не рабочей физической
1 способ. Запуск экранной клавиатуры при помощи утилиты «Выполнить»
Этот способ самый легкий и подходит для любой операционной системы Windows.
Жмем на клавиатуре одновременно клавиши Win + R.
В открывшемся окне «Выполнить» в поле «Открыть» вводим команду osk.exe и ниже жмем кнопку «ОК».
Откроется экранная клавиатура.
2 способ. Запуск экранной клавиатуры через меню «Пуск»
В Windows 7:
Открываем меню «Пуск». Переходим в пункт «Все программы».
Находим в нем папку «Стандартные».
Переходим в папку «Специальные возможности».
Жмем по пункту «Экранная клавиатура».
Откроется вот такая клавиатура.
Для этого необходимо:
Открыть меню «Пуск», и перейти в «Панель управления»
Установить в Просмотре «Крупные значки», найти ниже «Центр специальных возможностей» и открыть его.
В следующем окне установите галочку напротив записи «Использовать экранную клавиатуру», и ниже жмем кнопку «ОК» или «Применить».
Теперь экранная клавиатура будет запускаться вместе с системой. Если она в данный момент не нужна, то её можно закрыть, нажав на крестик вверху справа. Но после запуска системы она опять появится.
В Windows 10:
Открываем «Пуск». Опускаем ползунок с правой стороны меню почти в самый низ и находим папку «Спец.возможности».
Открываем эту папку и щелкаем по пункту «Экранная клавиатура».
Если необходимо закрепить её на начальном экране (это правая часть меню «Пуск», где находятся значки самых необходимых для вас программ), то необходимо кликнуть по пункту «Экранная клавиатура» правой кнопкой мыши и выбрать в выпадающем меню пункт «Закрепить на начальном экране».
Для того, чтобы закрепить иконку клавиатуры на Панели задач, необходимо щелкнуть правой кнопкой мыши по пункту «Экранная клавиатура». Потом щелкнуть по пункту «Дополнительно», и в следующем меню выбрать пункт «Закрепить на панели задач».
Теперь клавиатуру можно будет запускать с Панели задач.
3 способ. Включение экранной клавиатуры с помощью «Поиска»
Так же экранную клавиатуру можно запустить при помощи поиска. Для этого в строке поиска пишем команду osk.exe.
Так это выглядит в Windows 7
А так в Windows 10
4 способ. Запуск экранной клавиатуры при помощи исполнительного файла
Самый сложный способ – это запуск экранной клавиатуры при помощи исполнительного файла osk.exe, который находится в системной папке System32. В этой папке столько файлов, что искать именно его придется долго. Путь к нему будет таким C:\Windows\System32\ osk.exe
Но мы все-таки находим его. Если этот запускающий файл нужен нам часто, то можно вывести его ярлык на рабочий стол.
Как вывести ярлык экранной клавиатуры на рабочий стол
Открываем папку «Этот компьютер» («Компьютер» или «Мой компьютер»).
Переходим в папку диск «C:»
Находим в списке папку «Windows» и открываем её
Ищем папку «System32», открываем её
Находим файл «exe»
Щелкаем по нему правой кнопкой мыши и выбираем в контекстном меню пункт «Создать ярлык»
Выскочит сообщение: «Windows не может создать ярлык в данной папке. Поместить его на рабочий стол?». Жмем кнопку «ДА»
Теперь на Рабочем столе у нас появился ярлычок с изображением клавиатуры. И в любой момент мы можем включить экранную клавиатуру.
5.способ. Запуск экранной клавиатуры при не рабочей физической
Что делать, если физическая клавиатура не работает, и заменить её пока не чем? Те способы, которые мы рассмотрели выше в таком случае не подойдут. Но выход есть.
Если у вас изначально не работает клавиатура, то при загрузке операционной системы её можно включить мышкой еще до ввода пароля.
В Windows 7 на экране входа в систему внизу слева имеется значок в виде циферблата часов. Нажмите на него мышкой. Откроется небольшое окошко, в котором необходимо выбрать пункт «Ввод текста без клавиатуры (экранная клавиатура)» и ниже нажать кнопку «ОК».
В Windows 10 сначала необходимо на начальном экране нажать на значок в виде монитора (внизу справа).
А потом на значок, «Специальные возможности» (похожий на циферблат часов).
Откроется небольшое меню, в котором необходимо выбрать пункт «Экранная клавиатура».
Вот таким образом можно включить экранную клавиатуру на компьютере и ноутбуке.
Удачи!
Пианино онлайн: описание.
На этой странице находится бесплатное онлайн пианино, которое позволяет играть на клавиатуре вашего компьютера, а также с помощью мыши. Каждая кнопка клавиатуры соответствует одной клавише на пианино и воспроизводит звук одной музыкальной ноты. Звуки представляют собой аудио сэмплы высочайшего качества, записанные с настоящего живого фортепиано. Приложение выполнено в виде виртуального синтезатора диапазоном в 5 октав (61 клавиша) и называется «Русский рояль». По сути, это универсальный музыкальный инструмент, объединяющий в себе все клавишно-струнные разновидности фортепиано. Для игры на онлайн пианино требуется установленный Adobe Flash Player.

Онлайн пианино пригодно как для развлечения, так и для обучения начинающих пианистов. Благодаря гибким настройкам раскладки может исполняться музыка любой сложности, от простых композиций, наподобие «В траве сидел кузнечик», до сложнейших этюдов Фредерика Шопена. На сегодняшний день это лучшее онлайн пианино в русском сегменте интернета, наиболее точно отвечающее запросам музыкальной публики.
Автоматический запуск программ Специальные возможности
Admin 27.11.2013 – 00:07 Практикум
Недавно обратились с просьбой помочь в решении задачи автоматического старта некоторых стандартных инструментов windows, а именно экранной лупы и клавиатуры. Конечно, пользователя можно понять, ему приходится по роду деятельности и возможностей пользоваться этими программами, но каждый раз запускать их вручную не слишком практичный вариант…
Как настроить старт экранной клавиатуры и экранной лупы?
По сути нет ничего невозможного, так и в этой ситуации можно воспользоваться уже имеющимися параметрами и задать нужный нам.
Настройка автоматического запуска Экранной лупы
- Запустите экранную лупу любым доступным для Вас способом, например, сочетанием клавиш Win + «Клавиша плюс»
- В активном окне экранной лупы перейдите по значку «Параметры»
- Выберите последний пункт виде ссылки «Управлять запуском экранной лупы при входе в систему».
- В появившемся окне поставьте галочку в пункте «Включить Экранную лупу» , как на рисунке ниже
- После нажмите кнопку «ОК» внизу окна.
- Теперь при при запуске операционной системы будет автоматически запущена Экранная лупа.
Настройка автоматического запуска Экранной клавиатуры
- найдите пункт «Специальные возможности» в списке программ. И нажмите правой кнопкой мышки на этот пункт – выберите «Открыть»
- Перед Вами откроется окно со всеми программами раздела «Специальные возможности» нажмите правой кнопкой на значок «Экранная клавиатура» и выберите из контекстного меню «Расположение файла»
- В сменившемся окне из большого числа файлов у Вас будет выделен именно файл программы «Экранная клавиатура», нажмите сочетание клавиш Ctrl + C или кликните на него правой кнопкой мышки и выберите из контекста «Копировать».
- теперь перейдите по пути: Пуск ->Программы -> Автозагрузка. Нажмите раздел «Автозагрузка правой кнопкой мышки и выберите «Открыть»».
- В окне кликните правой кнопкой в свободном месте и нажмите пункт «Вставить ярлык…»
- У Вас появится ярлык с копированного файла программы «Экранная клавиатура».
- Вы можете его переименовать или оставить без изменений. После старта системы экранная клавиатура автоматически загрузиться для использования.
Вот таким способом мы можем добиться автоматического старта требуемых программ из раздела «Специальные возможности». Такой вариант, как я уже успел упомянуть, требуется только тем кто постоянно нуждается в этих средствах, а для остальных программы всегда доступны из меню Пуск или по сочетанию клавиш.
Примечание! Если Вы неуверенны в каких то действиях, которые выполняются дополнительно вышеуказанным, то лучше спросите помощи, либо откажитесь.
Вызов клавиатуры во время игры на устройстве с Андроид
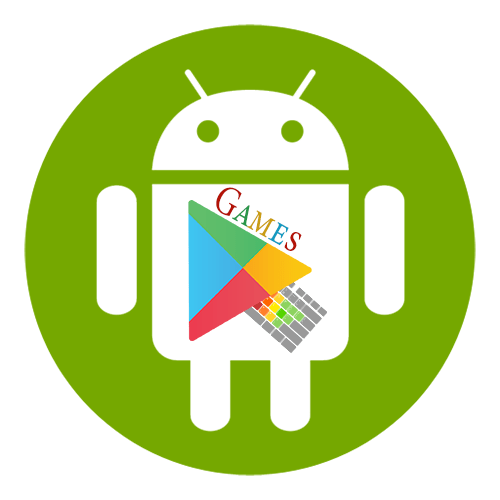
Способ 1: Hacker’s Keyboard
Главная особенность этого приложения в том, что по схеме расположения клавиш оно напоминает компьютерную клавиатуру. Здесь нет привычных эмодзи, стикеров и других графических символов, зато есть функция, позволяющая в любой момент вызывать раскладку во время игры.
- Открываем «Настройки» Hacker’s Keyboard. Для этого запускаем приложение с помощью ярлыка и нажимаем «Settings».
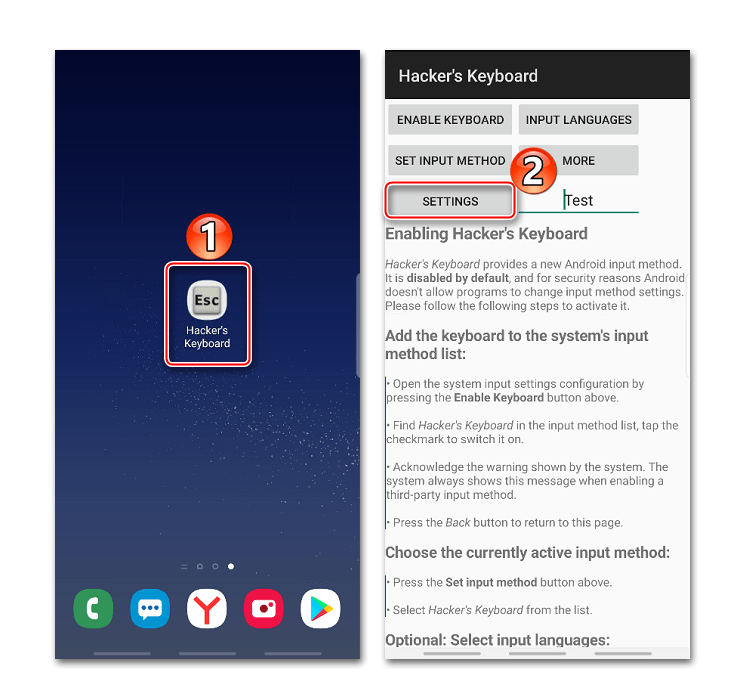
В блоке «Input mode settings» ставим галочку напротив пункта «Use permanent notification». Таким образом закрепляем клавиатуру в «Области уведомлений» смартфона.
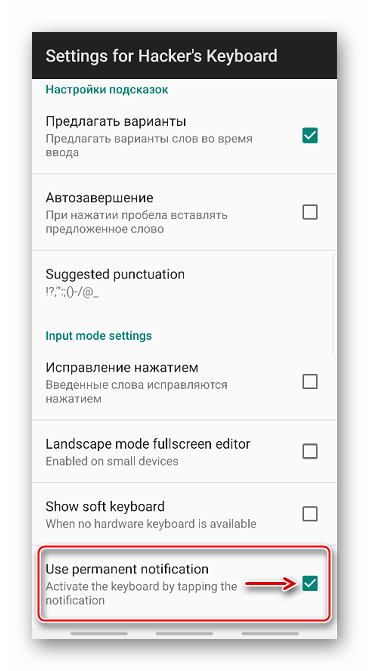
Во время игры открываем «Панель уведомлений», проведя пальцем от верхнего края экрана вниз.
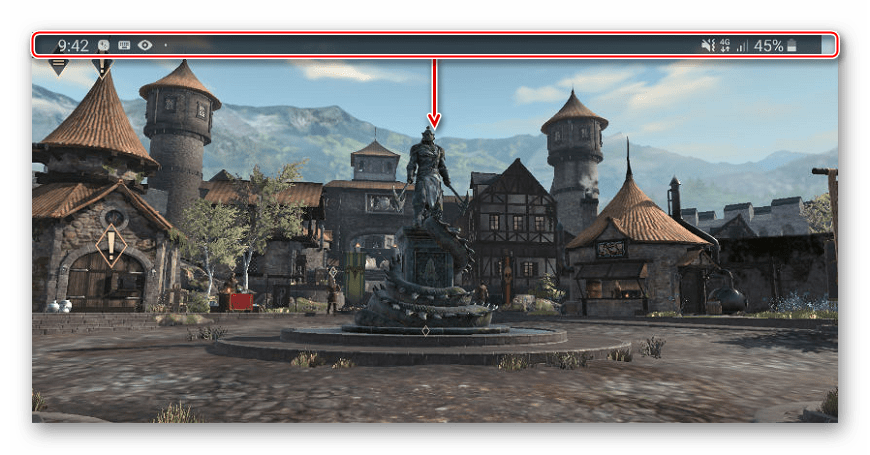
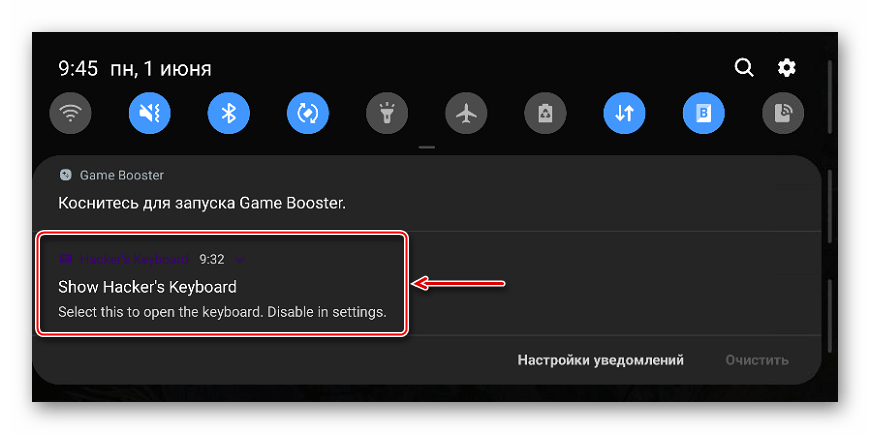
Когда клавиатура запустится, используем ее. Вместе с ней станет активной клавиша «Назад», с помощью которой можно будет убрать поле с кнопками.
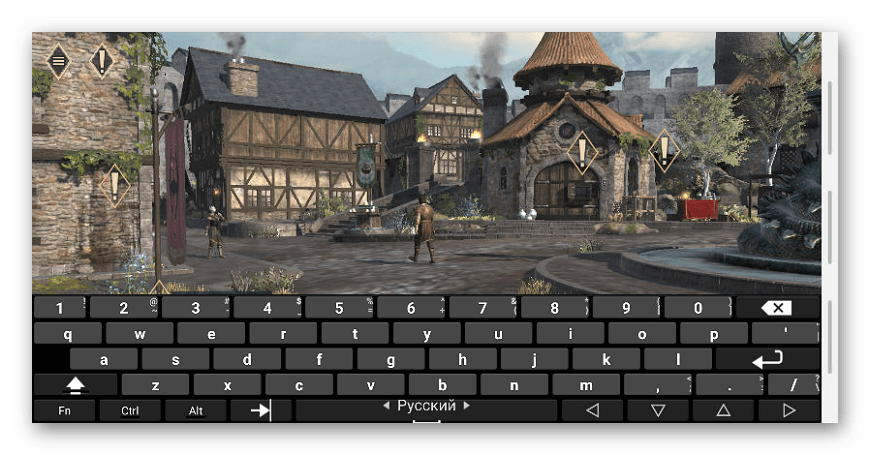
Способ 2: Gamepad
Геймпад совмещает в себе клавиатуру и контроллер. Это полностью бесплатный вариант, но если с ним будут проблемы, есть похожее ПО – GameKeyboard, за которое придется заплатить. Gamepad не поддерживает раскладку на русском языке, но в играх для Android она редко бывает нужна. Чтобы воспользоваться клавиатурой во время игры, прикладную программу также сначала придется настроить.
- Запускаем Геймпад и тапаем «Go to Gamepad Settings».
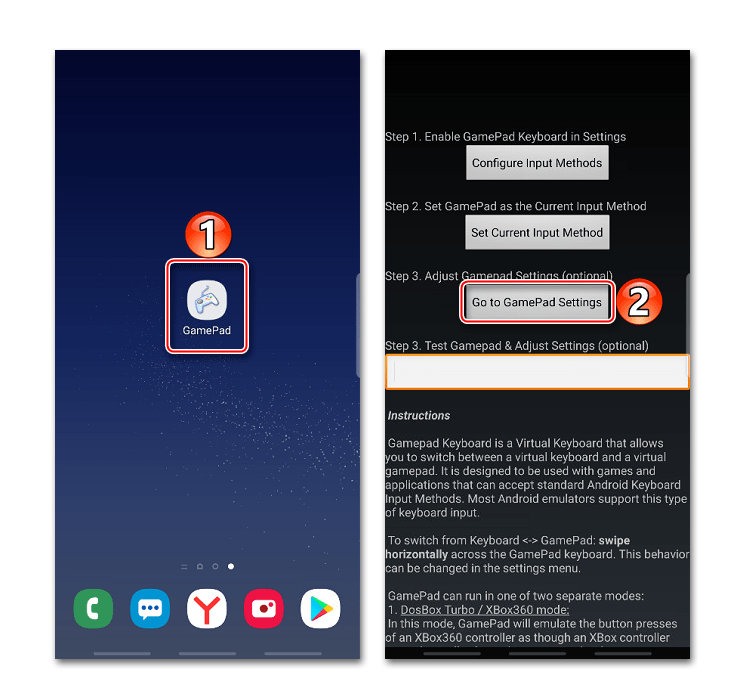
По умолчанию всегда будет запускаться контроллер. Чтобы предоставить приоритет клавиатуре, в блоке «Input Preferences» жмем «Select Keyboard Type» и выбираем «Keyboard».
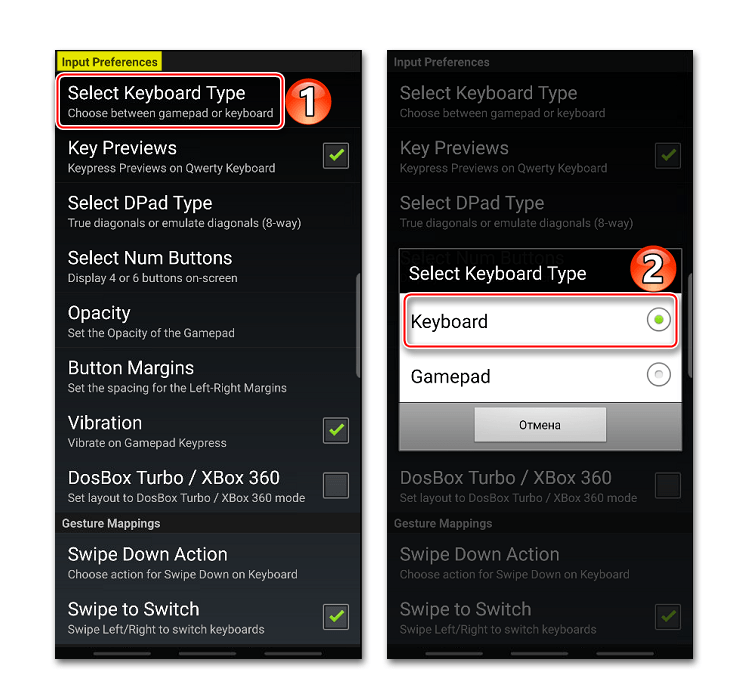
Чтобы потом быстро переключаться между клавиатурой и геймпадом, используя свайп слева направо, ставим галочку напротив «Swipe to Switch» в блоке «Gesture Mappings».
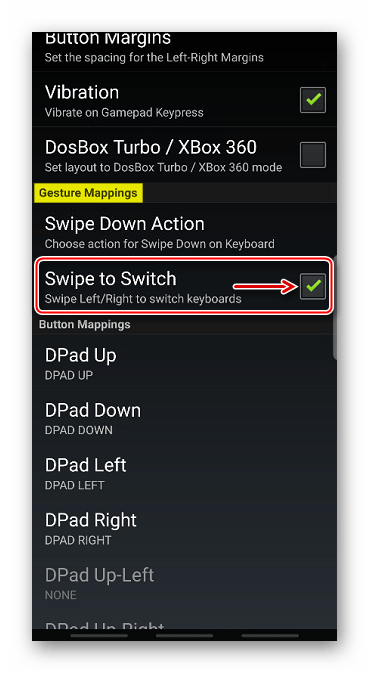
В блоке «Other» активируем опцию «GamePad Notification» и закрываем «Настройки». Чтобы прикладная программа закрепилась в «Области уведомлений», необходимо ее один раз запустить, например, с помощью какого-нибудь мессенджера.
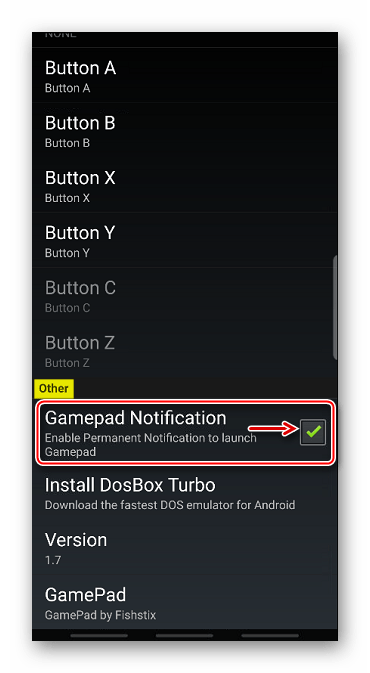
Во время игры снова открываем «Область уведомлений» и выбираем «Gamepad Keyboard».
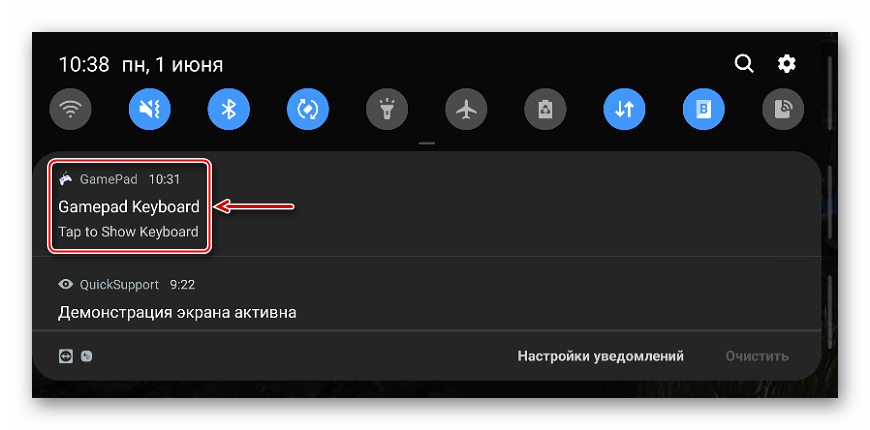
Поле с клавишами должно появится на экране.
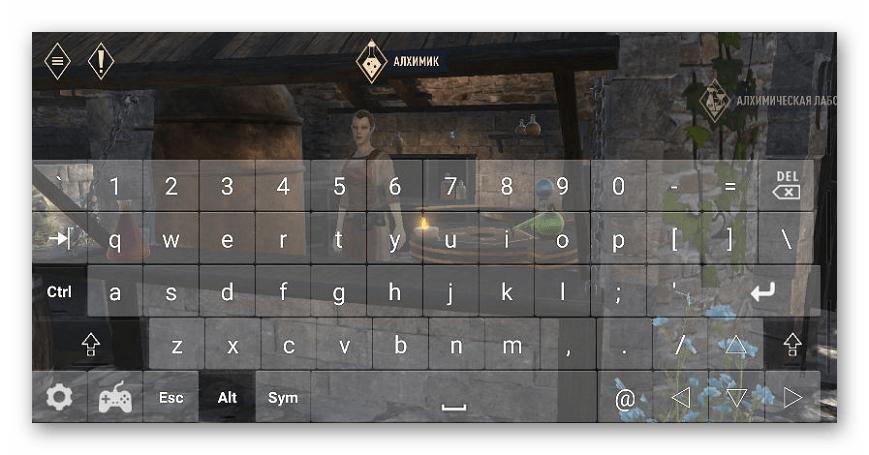
Если нужен контроллер, делаем свайп слева на право.
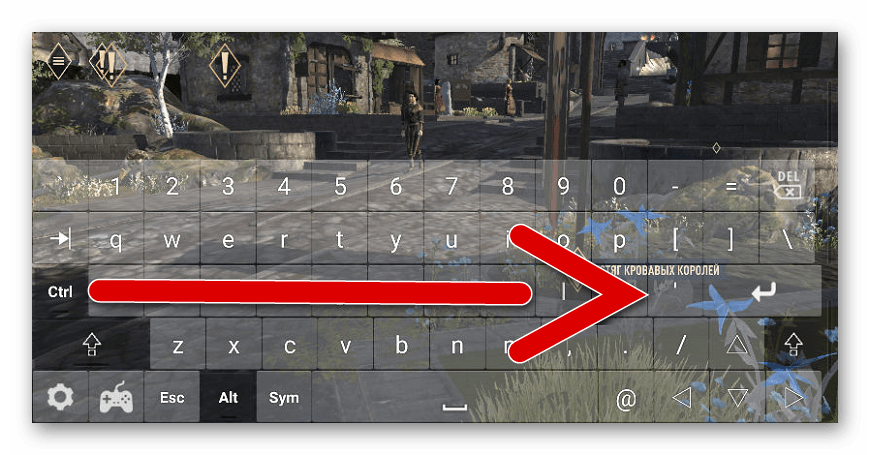
Обратно переключаемся таким же образом.
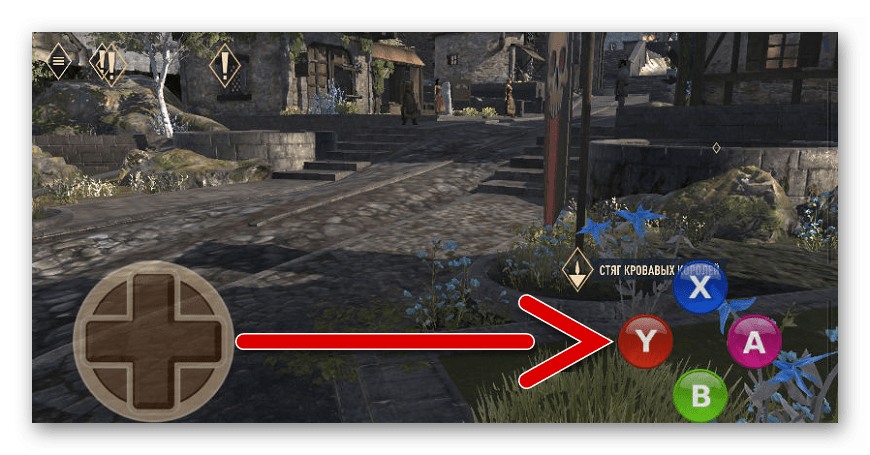
Смена клавиатуры на устройстве с Android
Чтобы описанные приложения запускались во время игры, они должны быть установлены по умолчанию. Это можно сделать сразу после загрузки программного обеспечения, следуя простой инструкции, или потом самостоятельно выбрать его в «Настройках» системы. Более подробно об этом написано в отдельной статье.
Зачем нужна экранная клавиатура, когда есть обычная?
Настольная «клава» имеет богатую историю происхождения и усовершенствования. «Классическая» ее конфигурация адаптирована под эргономику человеческих кистей, и при постоянном использовании будет удобной для 90% пользователей. Для тех, кто хочет чего-то особенного, есть уникальные модели, в том числе и состоящие из нескольких частей. Но даже при таком разнообразии есть ситуации, в которых использование механических кнопок станет неудобным. Для этого и предназначена клавиатура на экране. Ситуации могут быть самыми разнообразными, но выделить их можно в 4 группы:
- Когда устройство используется в виде планшета. Основное преимущество планшета – мобильность и компактность. Поэтому подключать к нему внешнюю клавиатуру (или менять конфигурацию ноутбука-трансформера) неудобно.
- Когда несколько клавиш перестают работать. Если клавиатура заливается водой или повреждается шлейф, одна или несколько кнопок могут перестать откликаться на нажатия. Не всегда есть возможность выполнить починку или замену сразу же. Здесь на помощь придет временное решение.
- Когда компьютером пользуется человек с особыми потребностями. При определенных травмах или заболеваниях встречаются нарушения моторики или другие трудности. Такой пользователь может избавиться от неудобств, активировав клавиатуру на экране и пользуясь ею с помощью мыши или другого контроллера.
- Для защиты персональных данных. Некоторые опасаются (и не всегда без оснований) вирусных программ, способных считать информацию, вводимую через нажатие клавиш. Таким путем злоумышленники способны получить доступы к электронным паролям. Использование экранного софта сводит такую вероятность к нулю.
Разработчики программных оболочек не просто так включили в ОС альтернативу классическому методу ввода. Причины обратиться к этой утилите появляются не так редко, поэтому полезно знать, каким образом ей воспользоваться.
Когда нужны виртуальные клавиши
Хотя вводить символы при помощи мыши не слишком удобно, в ряде ситуаций это наиболее быстрое и простое решение, которое предусмотрено разработчиками популярных операционных систем. Кнопки на дисплее незаменимы, если:
- все клавиши или их часть не реагируют на нажатия;
- у пользователя не хватает времени или знаний, чтобы исправить проблему собственными силами, а сдать технику в ремонт пока не представляется возможным;
- физические ограничения пользователя (слабое зрение, заболевания суставов) мешают работе с обычной клавиатурой;
- существует риск заражения ОС вирусами-кейлоггерами, которые отслеживают нажатия кнопок и передают эти сведения злоумышленникам, что приводит к утечке логинов и паролей от онлайн-сервисов;
- у лэптопа сенсорный экран, позволяющий работать с устройством как с планшетом.
Как настроить экранную клавиатуру в операционной системе Windows XP, 7, 8/8.1, 10?
Стоит заметить, что экранная клавиатура предоставляет вам обычные, функциональные и другие клавиши, как физическая клавиатура. Вы также можете получить различные функции, которые можно настроить, кликнув по кнопке «Параметры». Можно привязать клавиатуру к панели задач. Таким образом, при следующем запуске ПК вам нужно будет просто кликнуть по ярлыку клавиатуры в панели задач.
Шаг 1. Для настройки экранной клавиатуры нажмите на кнопку «Параметры».
Рисунок 1. Настройка экранной клавиатуры производится через кнопку Параметры.
Шаг 2. В окне «Параметры» вы можете дополнительно включить цифровую клавиатуру, если ваша работа на ПК заключается с цифрами. Вы также можете настроить способ использования клавиатуры: по нажатию на клавиши указателем мыши, по наведению или сканированию клавиш указателем мыши.
Рисунок 2. Настройки для способа использования клавиш клавиатуры.
Как отключить, убрать экранную клавиатуру в операционной системе Windows XP, 7, 8/8.1, 10?
Для того, чтобы отключить или убрать экранную клавиатуру, вам нужно воспользоваться инструкциями ниже:
Шаг 1. Откройте окно «Выполнить». Вы можете открыть окно «Выполнить», нажав одновременно на клавиши Win+R.
Рисунок 3. Откройте окно Выполнить.
Шаг 2. Введите команду «Control» (без кавычек ) и нажмите «Enter».
Рисунок 4. Введите команду Control.
Шаг 3. Нажмите кнопку «Центр специальных возможностей».
Рисунок 5. Нажмите на Центр специальных возможностей.
Шаг 4. Теперь прокрутите колесико вниз, и найдите надпись «Использование компьютера без мыши или клавиатуры», а затем нажмите на эту надпись, чтобы отключить экранную клавиатуру.
Рисунок 6. Нажмите на надпись, указанную на картинке.
Шаг 5. Здесь вам нужно снять галочку с пункта «Использовать экранную клавиатуру», затем нажать на кнопку «Применить» и «OK».
Рисунок 7. Для отключения экранной клавиатуры уберите галочку с пункта, как на картинке выше.
Как настроить виртуальную клавиатуру
Любая установленная на смартфоне или планшете клавиатура настраивается через меню «Язык и ввод». В нашей инструкции мы будем работать с приложением Gboard. Как настроить клавиатуру:
Шаг 1. Перейдите в меню «Настройки» и в разделе «Личные данные» выберите пункт «Язык и ввод».
Шаг 2. В разделе «Клавиатура и способы ввода» нажмите на пункт «Виртуальная клавиатура». Здесь отобразится список используемых приложений для ввода текста. Если вы хотите включить стороннюю клавиатуру, то нажмите на пункт «Управление клавиатурами» и активируйте нужную. Подробнее об этом вы можете почитать в нашем руководстве как поменять клавиатуру на Андроиде.
Шаг 3. Выберите из списка Gboard, чтобы просмотреть список доступных параметров. Здесь вы можете изменить язык ввода, включить или отключить исправление текста, выбрать тему.
Шаг 4. Если вы не знаете как отключить звук клавиатуры на Андроиде, то нажмите на пункт «Настройки». Здесь тапните на строку «Звук при нажатии клавиш», чтобы передвинуть ползунок в состояние «Выключено».
Шаг 4. Передвиньте ползунок «Вибрация при нажатии клавиш» в состояние «Выключено», чтобы отключить виброотклик. При необходимости измените на этой странице другие параметры.
Теперь вы знаете, как отключить виброотклик, звук и настроить другие параметры для экранной клавиатуры.
Способ 3
Этот способ одинаково хорош во всех случаях — и когда клавиатура сломалась полностью, и когда от нее осталось несколько все еще функционирующих клавиш. Но подойдет он только пользователям устройств, работающих под управлением операционной системы Windows 8 и ее «старших сестер» до десятой версии включительно. Обладателям более старых системы придется пользоваться двумя альтернативными способами, подробно описанными выше.
Итак, чтобы запустить экранную клавиатуру в Windows 8 и старше, вам нужно выполнить следующую последовательность действий:
- Курсором мыши проведите сверху вниз по правой части экрана. Если все сделано верно, сбоку откроется контекстное меню, содержащее значок настройки, кнопки выключения и перезагрузки, а также ярлык внутреннего поиска, выглядящий как стилизованная лупа. Именно он нам и нужен, а значит — смело кликаем по нему левой кнопкой мышки или тачпада.
- Откроется поисковая строка, куда нужно будет ввести словосочетание «Экранная клавиатура». Если основная клавиатура отключилась полностью, можно пойти на хитрость — попросить голосового помощника отыскать эти слова в интернете, а после — скопировать их и вставить в поисковую строку. Правда, для этого нужно иметь голосового помощника — иначе придется копаться в Панели управления, как описано в способе номер один.
- Когда вы закончите набирать указанную фразу, системы выдаст вам несколько подходящих ответов. Нам нужен только один — собственно, сама экранная клавиатура. Кликаем по ней левой кнопкой мыши — дело сделано, можно продолжать работать.
Конечно, как мы уже говорили выше, экранная клавиатура не может стать полностью эквивалентной заменой обычной — слишком неудобно с ней обращаться, и слишком много времени уходит на то, чтобы набрать текст при помощи мышки или тачпада.
Но с другой стороны, она вполне позволит вам протянуть несколько дней до прихода мастера или же закончить какую-либо срочную работу, которая не терпит отлагательств.
Правда, играть при помощи виртуальной клавиатуры в игры не получится — но это неизбежность, с которой, на наш взгляд, вполне можно примириться.
Включение экранной клавиатуры стандартным методом
Данный способ того, как включить экранную клавиатуру можно назвать основным, но не самым быстрым. Для этого откройте меню «Пуск» и проследуйте в папку «Стандартные». Исходя из того, что виртуальная клавиатура находится в центре специальных возможностей, то далее перейдите в соответствующую папку.
Запуск экранной клавиатуры с помощью команды «osk»
Этот вариант запуска программы виртуального ввода значительно быстрее того, что описан выше. Необходимо просто одновременно нажать клавиши «Windows+R» и в соответствующем поле ввести команду «osk», имеющую расшифровку как «on-screen keyboard». Данным действием вы инициируете включение экранной клавиатуры посредством запуска ее исполнительного файла «osk.exe».
Открытие виртуальная клавиатуры через службу поиска
Самый, на первый взгляд, логически простой и быстрый способ найти и открыть экранную клавиатуру это воспользоваться системой поиска. Но, к сожалению, многие пользователи забывают об этой уникальной функции операционной системы, прибегая чаще всего к нестандартным действиям. Для того, чтобы им воспользоваться также открываем меню «Пуск» и вписываем в поисковую строку слово – «экранная».
Как видно из скриншота, системе не требуется ввод полной фразы. Она автоматически распознает искомое системное приложение и предоставляет возможность его запуска.
Настройки ярлыка экранной клавиатуры для быстрого запуска
Закрепить экранную клавиатуру на панели задач не представляет особого труда. Для этого, опять же, через меню «Пуск», в папке «Специальные возможности» находим ее ярлык и нажимая правой клавишей мыши по нему вызываем контекстное меню, в котором выбираем соответствующий пункт «Закрепить на панели задач».
Как настроить запуск виртуальная клавиатуры с ярлыка на рабочем столе
Если вам нужен ярлык экранной клавиатуры непосредственно на рабочем столе, то просто создайте его. Делается это в несколько простых действий. Но, перед тем, как приступить к данной процедуре, необходимо узнать где находится исполнительный файл данного приложения. Для этого опять через меню «Пуск» находим ярлык экранной клавиатуры и, вызвав контекстное меню, как это описано на предыдущем шаге, открываем его свойства.
После, во кладке «Ярлык», копируем запись из графы «Объект».
Далее, в любом месте рабочего стола, нажимаем правую клавишу мыши и в появившемся контекстном меню выбираем пункты «Создать» и «Ярлык».
На следующем шаге вставляем скопированную ранее запись и нажимаем «Далее».
Во вновь открывшемся окне присваиваем ярлыку название, как показано на скриншоте ниже». Вы же можете назвать его по-своему, на работоспособность программы это никоим образом не скажется.
После нажатия кнопки «Готово» ярлык виртуальной клавиатуры будет создан на рабочем столе.
Как открыть экранную клавиатуру с помощью горячих клавиш
Здесь тоже все очень просто. Дело в том, что для запуска системных программ и файлов в операционной системе предусмотрена функция ручного назначения горячих клавиш, хотя с одним «Но». Дело в том, что назначаемая комбинация состоит их трех кнопок, две из которых заблокированы системой. То есть сменить их невозможно. Пользователю доступен выбор только третей клавиши.
Итак, снова переходим в раздел свойства ярлыка рассматриваемой программы, как это описано в предыдущем способе, и в графе «Быстрый вызов», нажатием любой из подходящей для ее запуска клавиши, назначаем собственную комбинацию. В нашем случае в качестве третьей кнопки мы назначили клавишу «k», от слова «keyboard». Вы же можете присвоить любую другую.
После выполнения данных действий нажимаем «Ok» и проверяем работоспособность заданной комбинации.
Как включить экранную клавиатуру [все способы для Windows 7, 8, 10]
Когда с физической клавиатурой случаются «проблемы» (например, не срабатывает часть клавиш или компьютер ее совсем не видит) — выручить может экранная клавиатура. В общем-то, она позволяет выполнить практически все те же действия, что и реальная.
В этой статье хочу привести несколько способов, которые помогут вам вызвать ее на экран ( прим. : это только на планшетах/телефонах при активном текстовом поле она всплывает автоматически, на компьютере/ноутбуке актуален только ручной способ ) .
Постараюсь привести разные варианты для последних версий ОС Windows 7, 8, 10 (чтобы что-нибудь — да сработало. А то ведь, как известно, «беда» одна не приходит. ) .
Дополнение!
Если у вас на физической клавиатуре не работает какая-то определенная клавиша(и) — попробуйте выполнить следующие рекомендации
Как настроить виртуальную клавиатуру
Можно отрегулировать на компьютере автоматический запуск экранного аналога поэтапными действиями:
- выбирается раздел «Параметры»;
- нажимается блок «Помощь в управлении»;
- в панели выбирается раздел «Специальные возможности»;
- определяется функция применения устройства без мыши и клавиш;
- в запущенном окошке выбираются настройки и нажимается поле «Ок».
При выполнении обратной последовательности действий автоматический запуск можно отменить и отключить экранную клавиатуру .
В компьютерах предполагается настройка следующих параметров:
- включение звукового подтверждения работы на мониторе;
- запуск цифрового блока (сбоку от буквенных клавиш) позволяет выполнять операции с цифрами, решать математические задачи;
- запуск добавочных клавиш (буквенных или цифровых) для удобной работы;
- изменение характеристик шрифта;
- включение опции «Исчезание» позволяет сделать виртуальное приложение на время незаметным (полупрозрачным), для возобновления функции экранных клавиш требуется повторно нажать на кнопку;
- смена расположения и размера экранного блока и т.д.
Windows XP
Настройка оборудования с поддержкой Windows XP выполняется с помощью следующих этапов:
- требуется найти раздел «Язык и региональные стандарты» и выбрать блок «Языки»;
- затем необходимо перейти в раздел, посвященный настройкам языков и загрузке текстовой информации;
- открывается вкладка «Подробнее»;
- в блоке выбираются параметры настройки характеристик;
- при необходимости в блоке «Дополнительные параметры» фиксируется замена сочетаний клавиш для удобства в программировании, создании виртуальной графики и т.д.
Windows 7
В системе Windows 7 предусмотрено выведение виртуального аналога клавиш на монитор с помощью блока «Все программы». Из раздела требуется перейти во вкладки «Стандартные», «Специальные возможности» и т.д. Однако автоматически не настроен цифровой раздел, могут не устраивать и размеры электронной версии клавиш.
Настройки можно корректировать в разделе, посвященном параметрам технического устройства. Доступно включение звуковой поддержки работы. Для изменения рабочего языка нажимают на Alt, затем Shift. Для применения горячих клавиш требуется последовательно нажимать Ctrl, затем — Z.
Убрать электронные клавиши можно, нажав сверху экрана на блок «Свернуть», функция будет переведена в «Панель задач» и впоследствии может быть открыта вновь. Можно выбрать блок «Закрыть», и функция перестанет действовать на мониторе.
Windows 8
В системе Windows 8 для оперативного выведения клавиатуры на монитор требуется нажать на Alt, затем — Shift и снова Alt. Дополнительные настройки выполняются в разделе «Параметры». Проверить точность выбранных характеристик можно с помощью раздела «Справка».
Windows 10
В системе Windows 10 в блоке «Параметры» можно выполнить настройку следующих характеристик:
- звуковое воспроизведение работы клавиш;
- упрощение операций на экране;
- включение в работу цифрового раздела;
- использование курсора для выполнения некоторых рабочих операций;
- сканирование клавиатуры;
- запуск функции прогнозирования слов, текста (опция может использоваться для некоторых иностранных языков).
Стандартные методы вывода клавиатуры
С технической точки зрения, виртуальная клавиатура запускается так же, как и любое другое приложение — при помощи исполнительного файла. Называется он osk. exe и располагается в системной директории System32. Зайдя в эту папку, пользователь убедится, что найти здесь необходимую программу весьма непросто. Гораздо удобнее использовать альтернативные способы включения утилиты — разработчики Windows предусмотрели сразу несколько методов быстрого доступа к экранной клавиатуре.
Существует три универсальных способа вызова утилиты:
- через меню «Пуск»;
- при помощи меню «Выполнить»;
- посредством поиска по системе.
Открыв меню «Пуск», следует найти в нем папку «Стандартные». В ней находится поддиректория под названием «Специальные возможности», в которой и располагается искомая утилита. Справедливо это для системы Windows 7; в версии 10 в «Пуске» имеется отдельная папка «Спец. возможности», в которой можно найти ярлык виртуальной клавиатуры. В ОС Windows 8 нужно делать то же самое в меню «Все приложения», находящемся на стартовом экране.
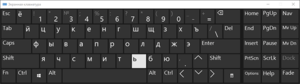
Если на компьютере установлено много программ, список в меню «Пуск» может быть довольно длинным. Найти нужную папку в таком случае будет затруднительно. Упростить процесс поможет поиск по системе, предназначенный для быстрого обнаружения системных утилит, пользовательских файлов и директорий по их имени. Сделать это можно двумя способами:
- Через «Проводник» Windows. Чтобы найти исполнительный файл, отвечающий за экранную клавиатуру, нужно открыть любую папку (желательно, корневую директорию системного диска) и вписать osk. exe в строку поиска, расположенную в верхней части окна рядом с адресом папки.
- Через меню «Пуск». Работает способ только на системах Windows 7 и старше. В этих версиях ОС строку поиска можно найти в нижней части «Пуска», слева от кнопки «Завершить работу».
- Через специальное поисковое меню, расположенное рядом с иконкой «Пуск» на панели задач. Такая возможность есть только на системах с обновленным интерфейсом — Windows 8, 8.1 и 10. В «восьмерке» также имеется сочетание клавиш Win+W, вызывающее меню поиска.
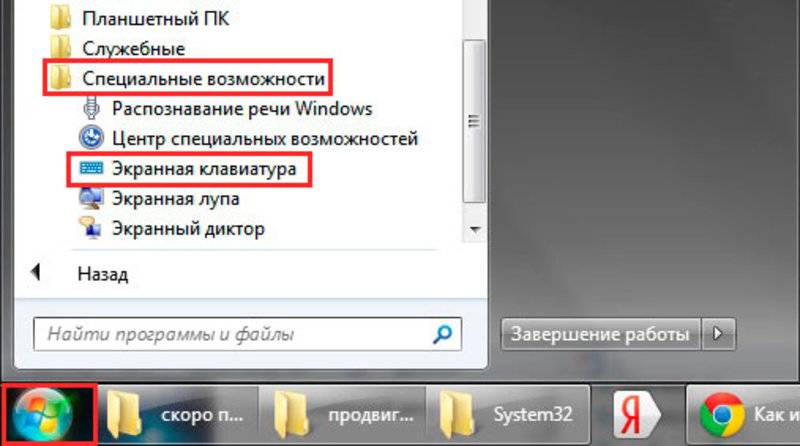


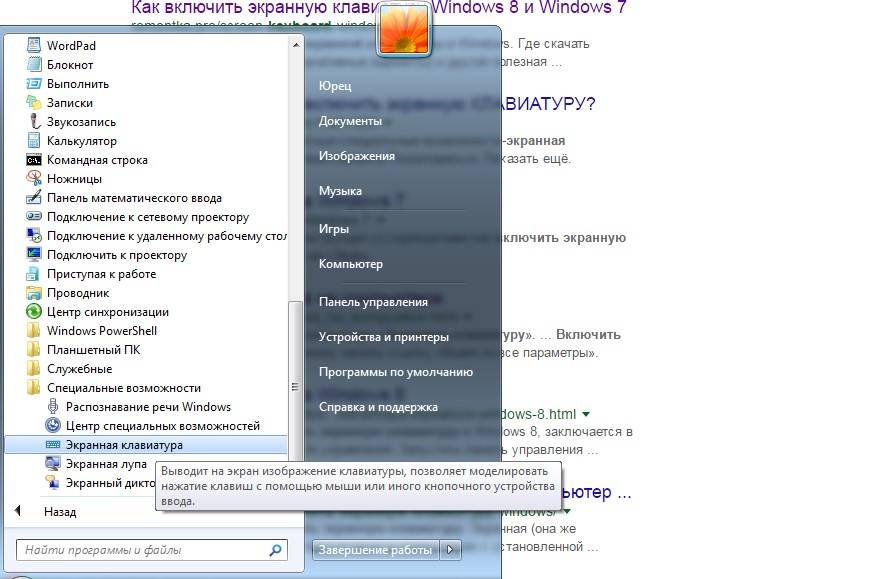
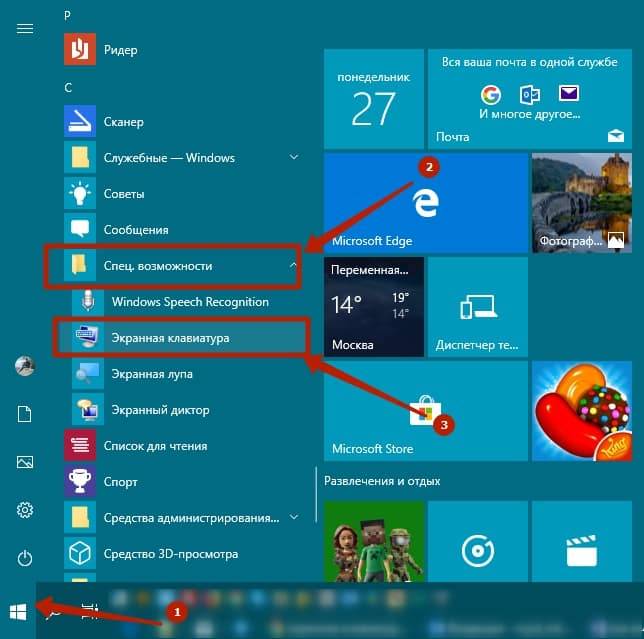
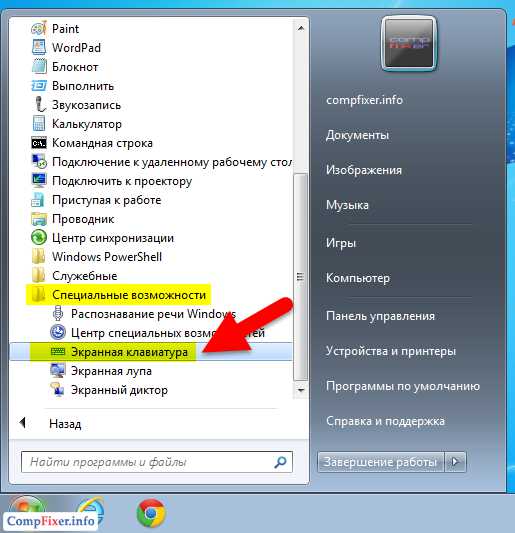
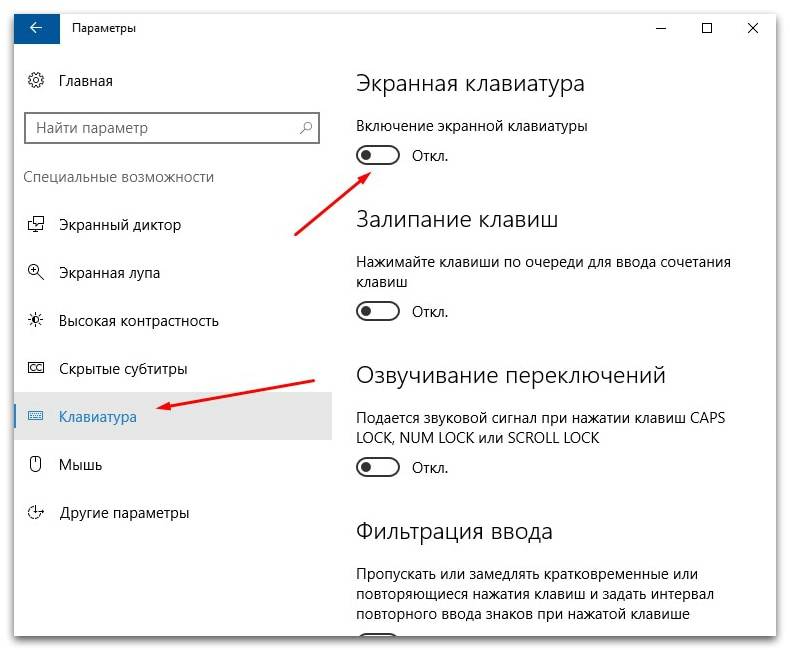
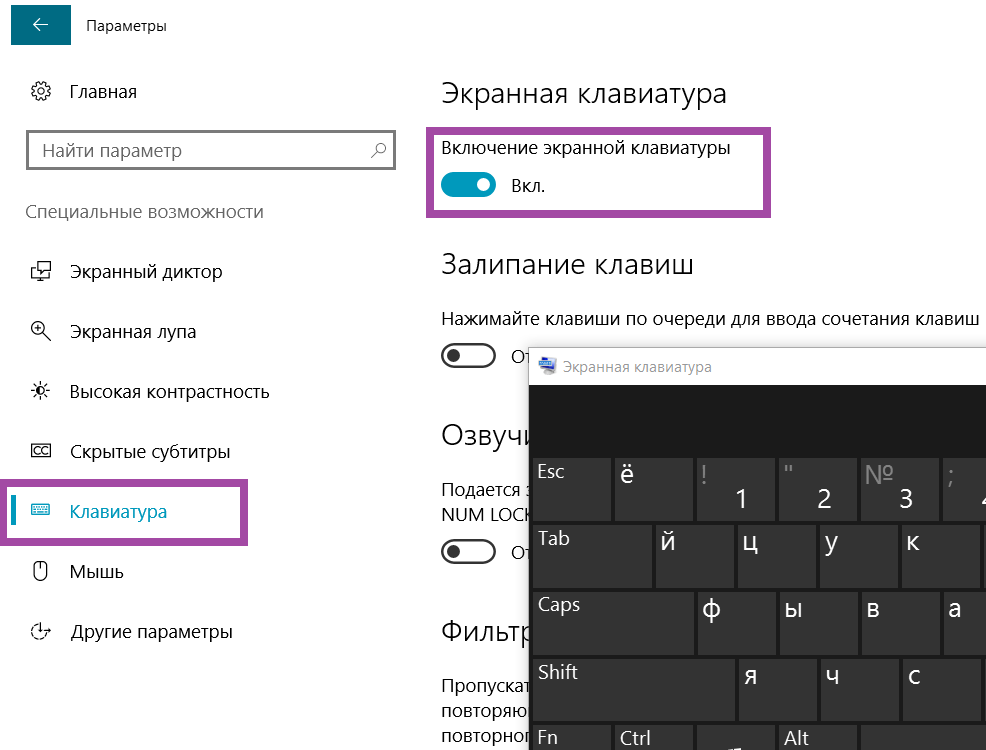
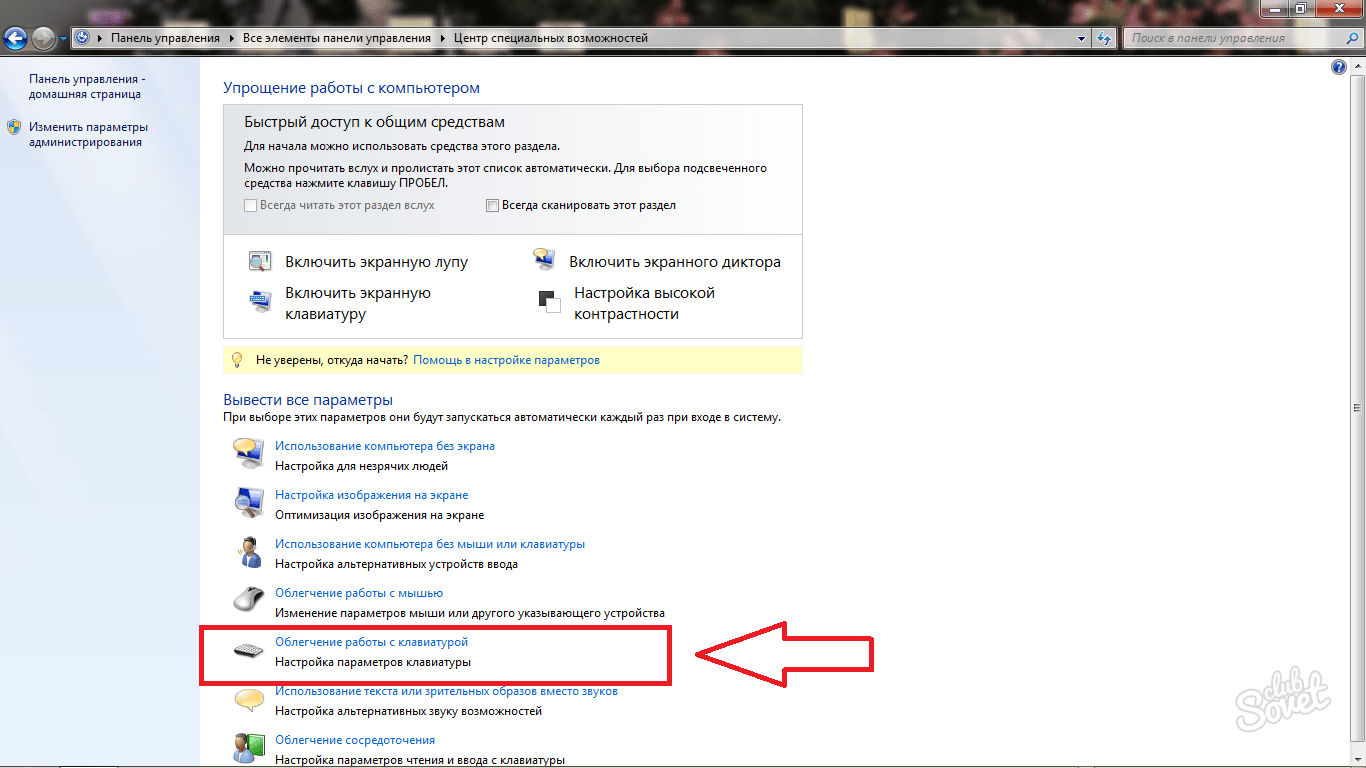
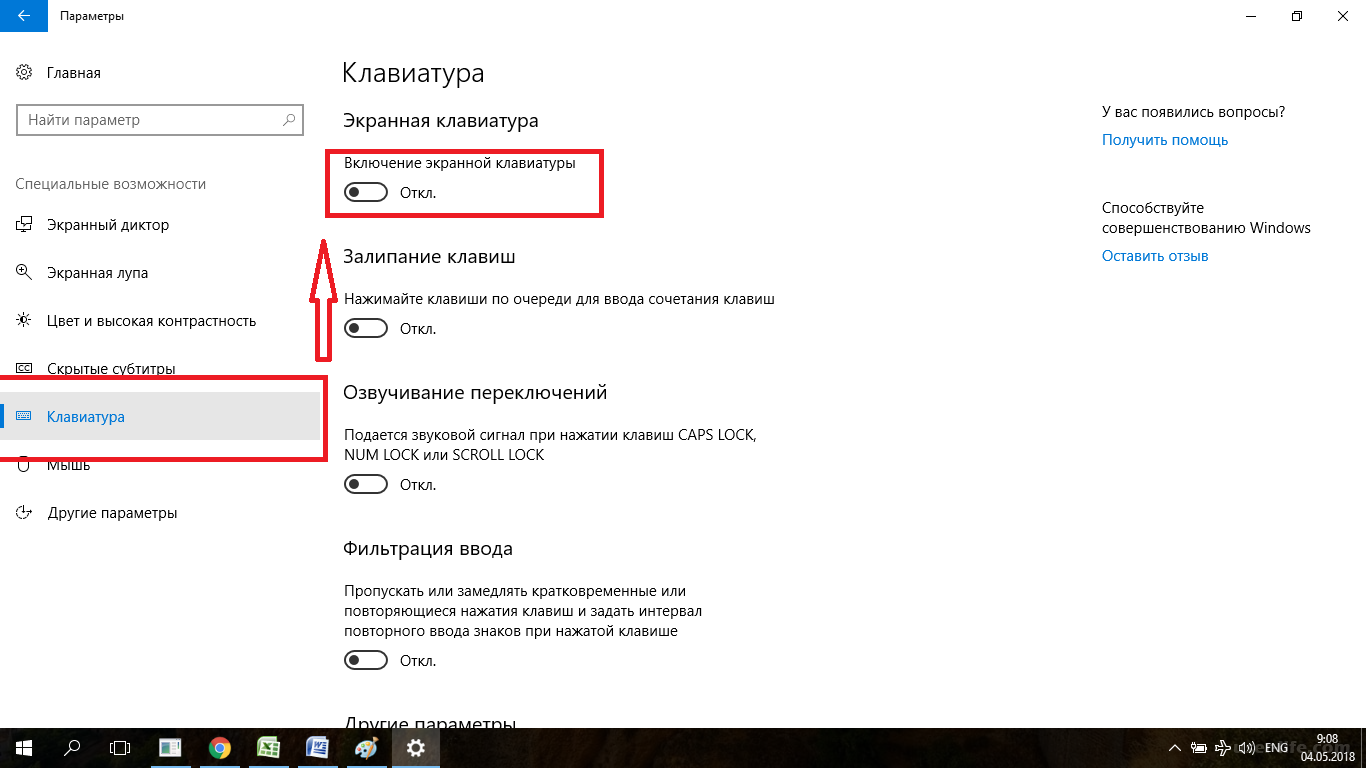
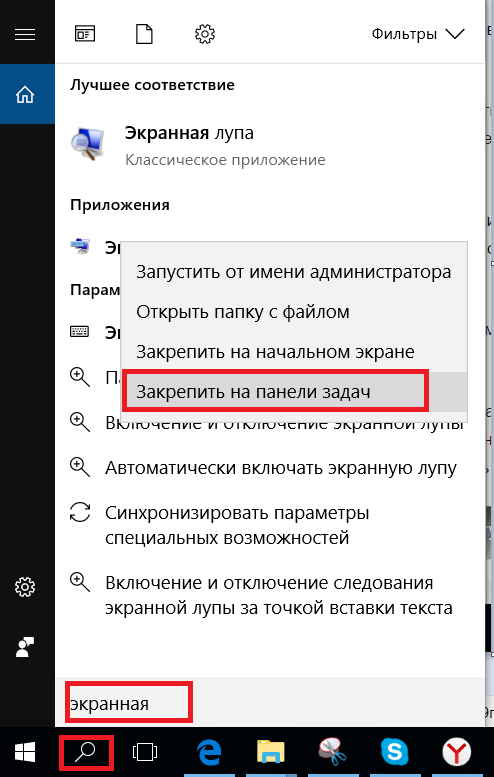
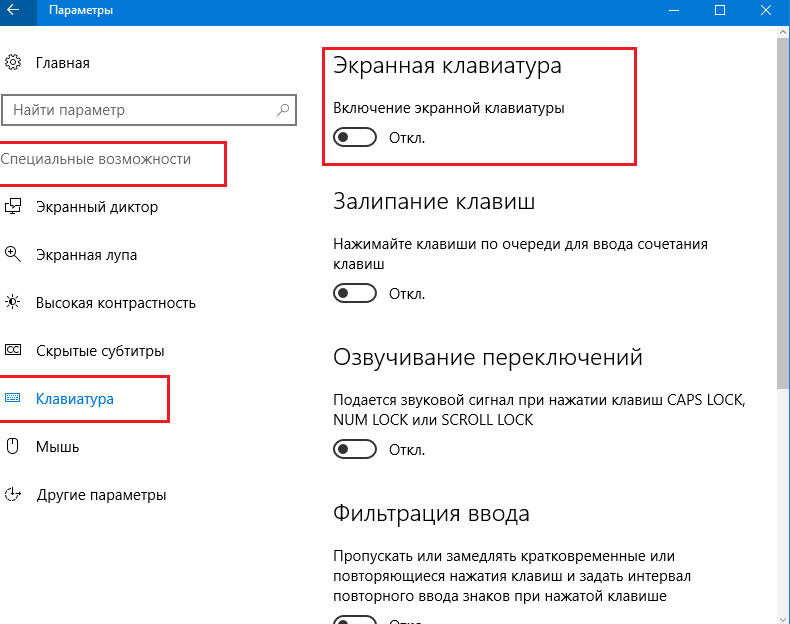
![Как включить экранную клавиатуру [все способы для windows 7, 8, 10]](https://zelmershop.ru/wp-content/uploads/3/1/4/314d86edd095b8f4cfdb6f1ba54056e8.png)
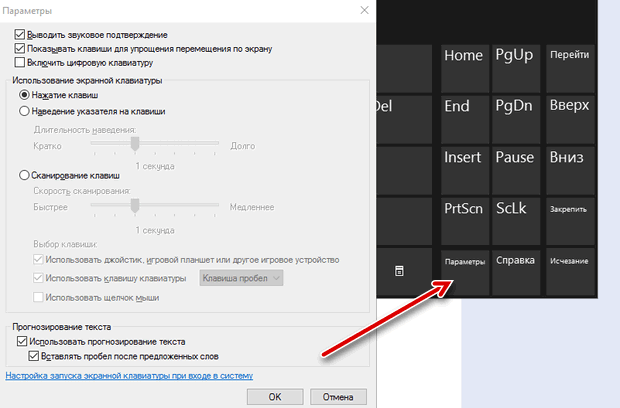
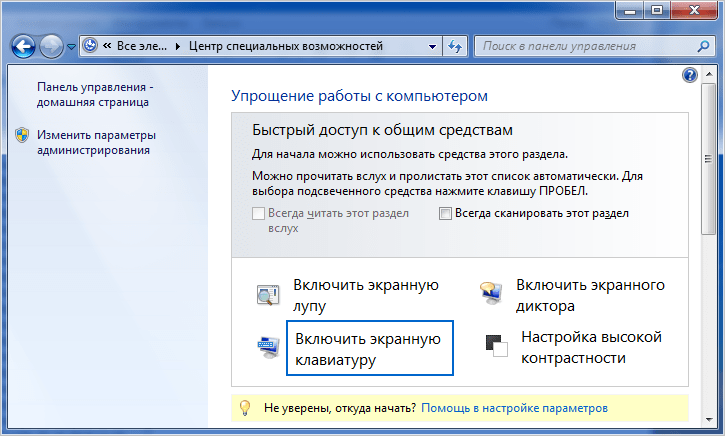
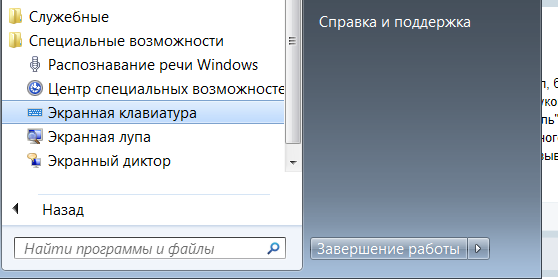
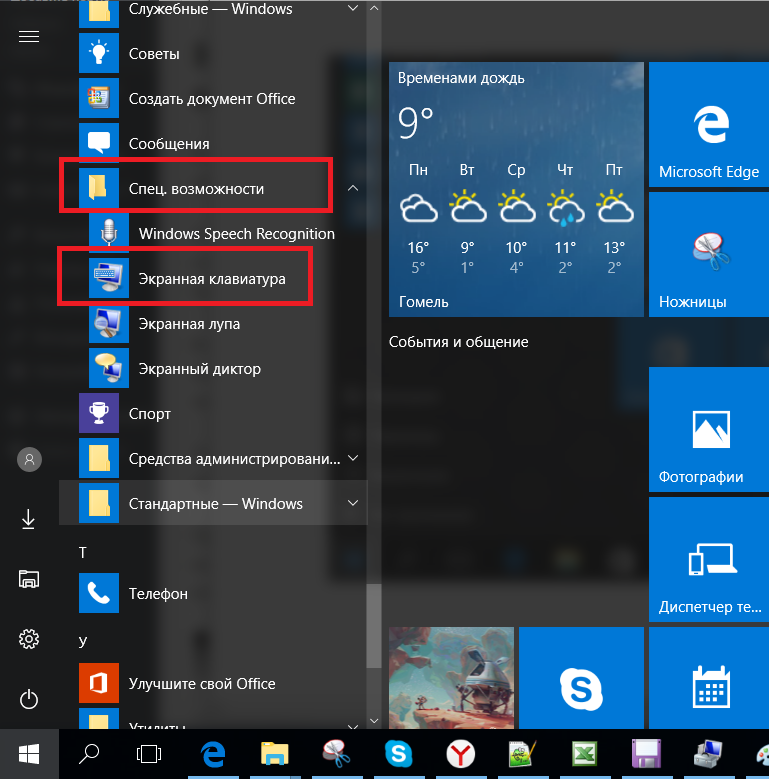
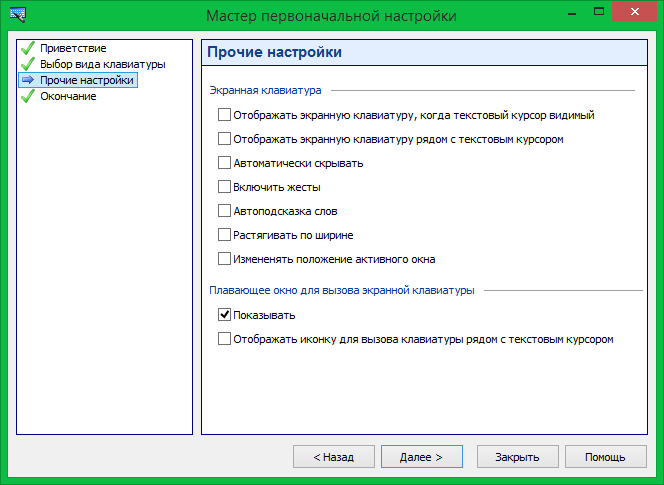
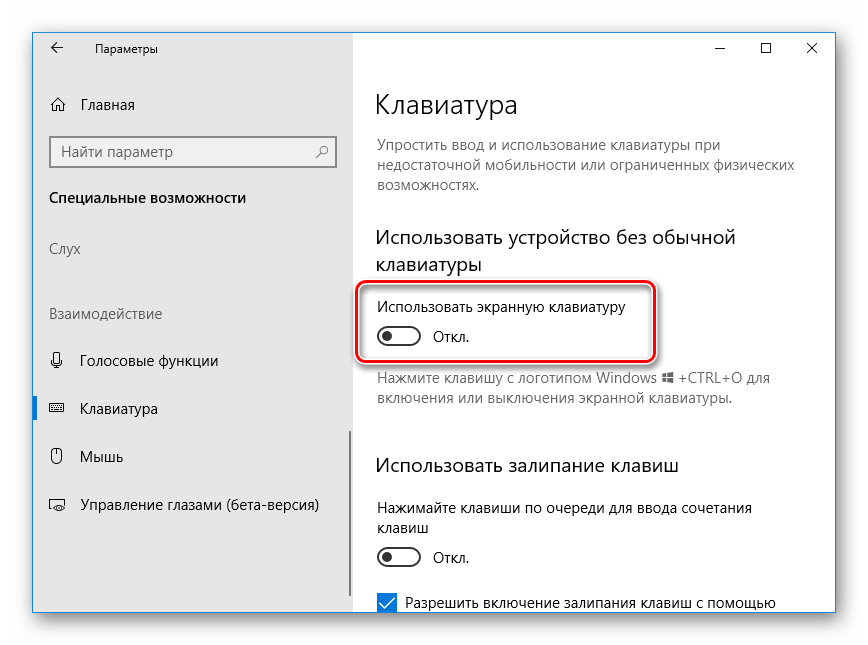
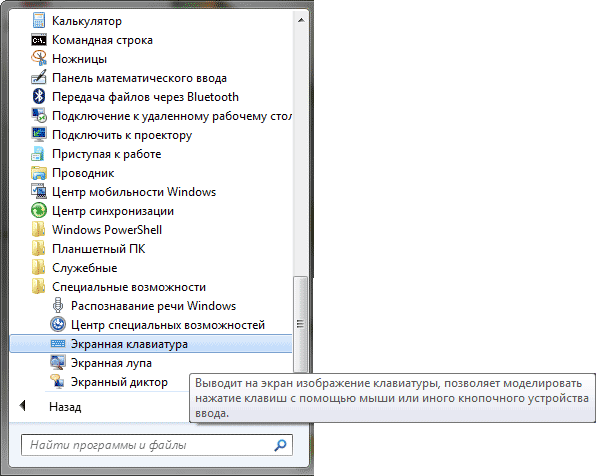
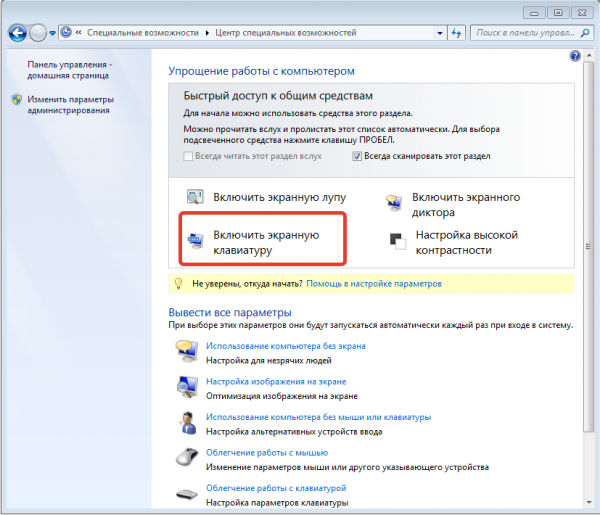
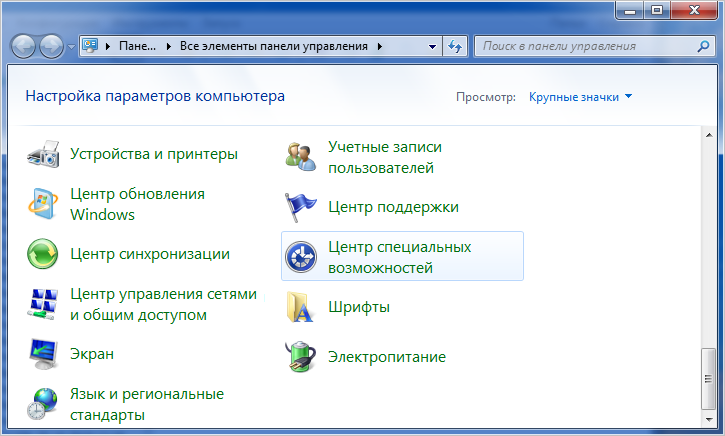
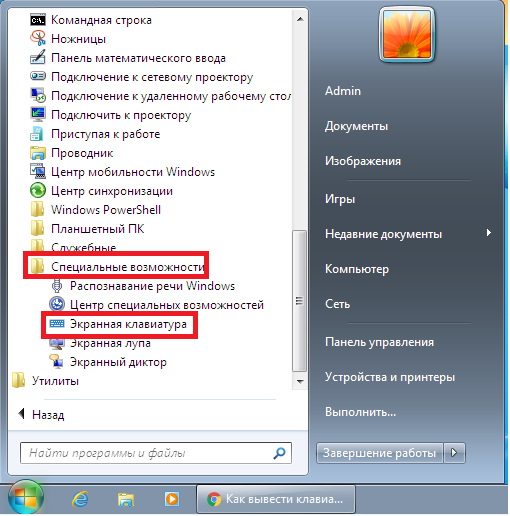
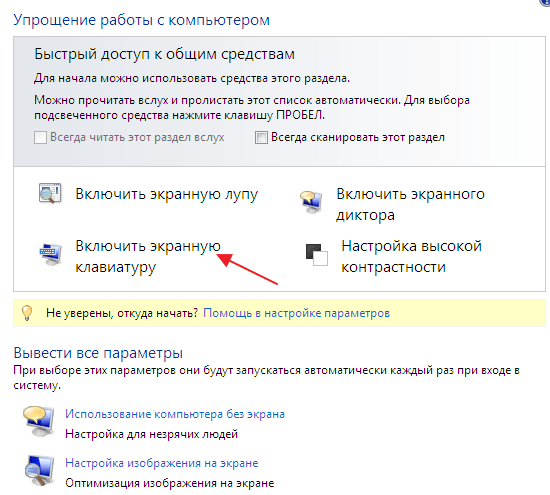
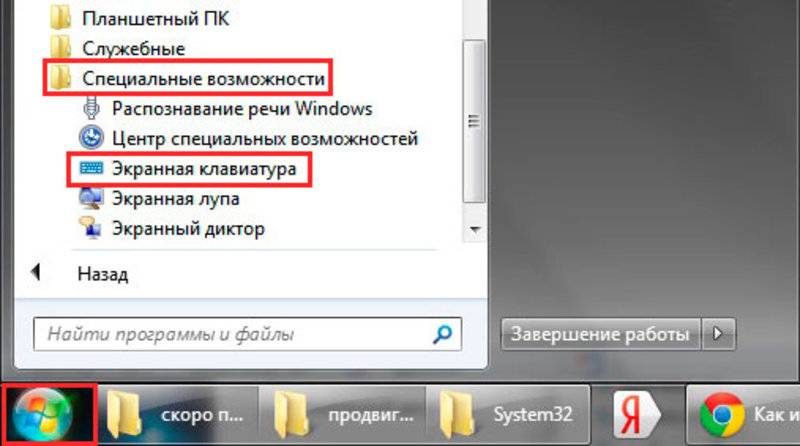
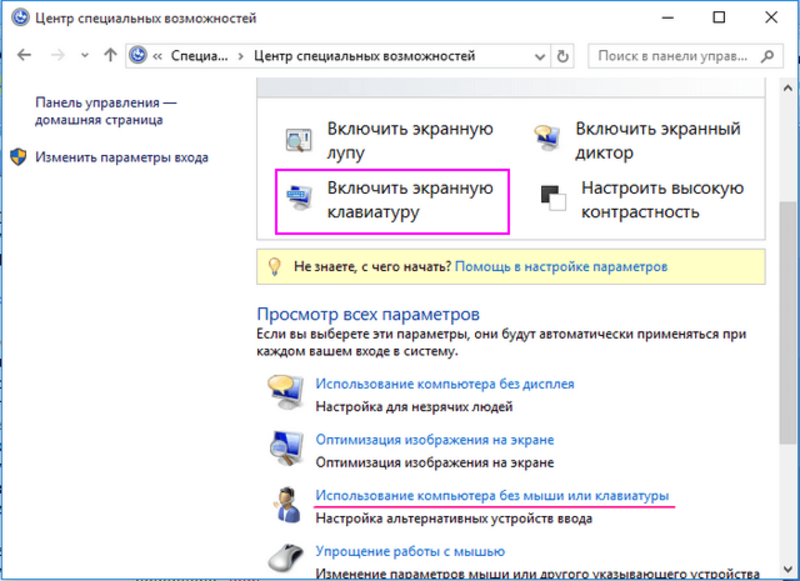
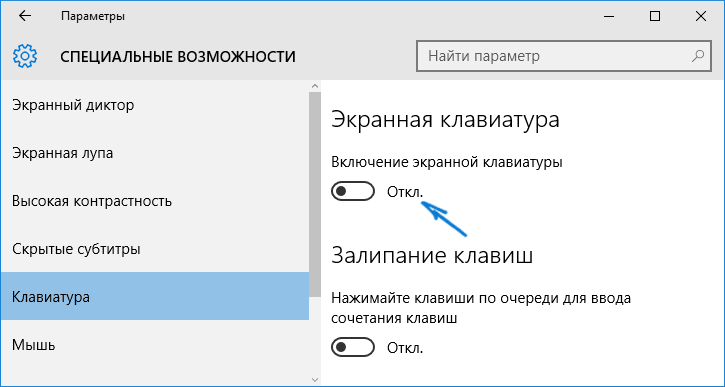
![Как включить экранную клавиатуру [все способы для windows 7, 8, 10]](https://zelmershop.ru/wp-content/uploads/5/b/d/5bd3d66b687cd436d6e293dc6b5a3351.png)