Для Windows-клавиатур
Далее предоставим горячие клавиши для большинства обыкновенных клавиатур.
Esc – заменяет кнопку «Назад». Win+Esc – замена клавиши «Домой». Ctrl+Esc – аналог клавиши «Меню». Alt+Tab — переключение между запущенными приложениями.
Space или бывает Shift+Space — переключает раскладку. P — запустить настройки. M — управление приложениями. W — смена обоев.
E — написать письмо. P — проигрыватель музыки. A — калькулятор. S — написать СМС. L — календарь. C — контакты. B — браузер. M — карты Google. Space — поиск.
Ctrl+Alt+Del – перезагрузить устройство.
Команды для браузера
N/T — новая вкладка. +I/O — увеличить/уменьшить масштаб. J — менеджер закачек. R — перезагрузить страницу. F — поиск. B — закладки. H — история. D — добавить в закладки. S — поделиться. G — информация о странице. P — окно настроек. W — закрыть вкладку. L — переключение на адресную строку. С/V — копирование/вставка. Tab — переключение между браузерными вкладками.
Space/Shift+Space — скроллинг по экрану вниз/вверх.
Включение и отключение Fn на клавиатуре ноутбука
Как уже было сказано выше, в зависимости от того, для каких целей используется ноутбук, ряд F-клавиш у каждого юзера задействуется по-разному. Одним нужны именно функциональные F-клавиши, а другим удобнее их мультимедийный режим. Когда желаемое не совпадает с действительностью, можно обратиться к способам включения и отключения клавиши Fn и, как следствие, работы всего ряда F-клавиш.
Способ 1: Сочетание клавиш
Этот вариант далеко не универсален, поскольку в зависимости от марки и модели ноутбука набор второстепенных назначений на верхний ряд клавиш различается. Тем не менее он может помочь некоторым из читателей, и им не придется переходить к более трудоемкому методу.
Осмотрите верхний ряд клавиш ноутбука. Если там есть иконка с замком, блокирующая/разрешающая работу Fn, попробуйте ей воспользоваться. Часто такой значок расположен на Esc, но, возможно, может быть и в другом месте.
Кроме того, иногда вместо замка присутствует надпись «FnLk» или «FnLock», как на примере ниже.
Нажмите сочетание клавиш Fn + Esc, чтобы разблокировать/заблокировать работу дополнительного режима F-ряда.
Такая возможность есть в определенных моделях ноутбуков Lenovo, Dell, ASUS и некоторых других. В современных HP, Acer и пр. блокировка, как правило, отсутствует.
Способ 2: Настройки BIOS
Если вы просто хотите изменить режим работы F-клавиш с функционального на мультимедийный или наоборот, не отключая при этом клавишу Fn полностью, задействуйте опции BIOS. Сейчас практически во всех ноутбуках данная возможность переключается именно там, и по умолчанию после покупки устройства активирован мультимедийный режим, благодаря которому юзер может управлять яркостью дисплея, громкостью, перемоткой и другими опциями.
Подробнее: Как включить клавиши F1-F12 на ноутбуке
Способ 3: Скачивание драйвера
Далее, из списка драйверов для своей версии Windows (7, 8, 10) нужно найти программу (либо сразу несколько программ, если в списке ниже они перечислены через запятую), отвечающую за работу горячих клавиш. Ее/их остается только скачать и установить как любое другое программное обеспечение:
- HP — «HP Software Framework», «HP On-Screen Display», «HP Quick Launch», «HP Unified Extensible Firmware Interface (UEFI)». Некоторые приложения для конкретной модели ноутбука могут отсутствовать;
- ASUS — «ATKPackage»;
- Acer — «Launch Manager»;
- Lenovo — «Lenovo Energy Management» / «Lenovo Power Management» (или «Lenovo OnScreen Display Utility», «Advanced Configuration and Power Management Interface (ACPI) Driver»);
- Dell — «Dell QuickSet Application» (или «Dell Power Manager Lite Application» / «Dell Foundation Services – Application» / «Dell Function Keys»);
- Sony — «Sony Firmware Extension Parser Driver», «Sony Shared Library», «Sony Notebook Utilities» (или «Vaio Control Center»). Для определенных моделей список доступных драйверов будет меньше;
- Samsung — «Easy Display Manager»;
- Toshiba — «Hotkey Utility».
Теперь вы знаете, как можно не только включать и отключать работу Fn, но и менять режим работы всего ряда F-клавиш, частично управляемых функциональной клавишей.
Опишите, что у вас не получилось.
Наши специалисты постараются ответить максимально быстро.
Разновидности клавиатур
Варианты подключения обычной клавиатуры к портативному компьютеру определяются типом периферийного устройства. От выбранной пользователем разновидности кейпада зависит процедура подключения к ноутбуку. Современный рынок предлагает клавиатуры следующих типов:
- проводные;
- беспроводные.
Проводная клавиатура подключается к ноутбуку (как и к стационарному ПК) через usb-разъем. Периферийное устройство с таким разъемом принято называть usb-клавиатурой.
Беспроводные клавиатуры встречаются со следующими интерфейсами подключения:
- через USB радиоканал;
- по Bluetooth.
Соответственно, различаются методики соединения устройств по проводному и беспроводному интерфейсу.
Можно ли подключить внешнюю клавиатуру к ноутбуку
Необходимость стационарной клавиатуры может быть вызвана различными факторами. У кого-то на ноутбуке залипают клавиши, другого не устраивает цветовой окрас кнопок на лэптопе, третий предпочитает стационарные клавиатуры с более высокими клавишами, удобными для нажатия.
Ища альтернативу, многие пользователи задаются вопросом о том, возможно ли подсоединить стационарную клавиатуру к персональному гаджету? Отвечаю: конечно, возможно, более того, осуществить данную операцию намного проще, чем кажется. Реализация указанной задачи напрямую зависит от того, какой тип клавиш вы собираетесь подключать.
 Энтузиасты подключают к своим лэптопам не только стандартные внешние клавиатуры, но и MIDI
Энтузиасты подключают к своим лэптопам не только стандартные внешние клавиатуры, но и MIDI
Что делать, если клавиатура не подключается к компьютеру?
Бывает, что купили клавиатуру, подключили привычным способом, а она не работает. В чем может быть проблема? Причин для этого несколько.
Есть ли подключение?
Первым делом вам нужно исключить самую очевидную причину — подключение. Если вы по невнимательности неправильно подключили клавиатуру, то работать она не будет
- Убедитесь, что порт и кабель надежно закреплены;
- Посмотрите, соответствуют ли разъемы.
Иногда есть смысл подключить в соседний USB-порт. Обычно на компьютере их несколько. Бывает, что один выходит из строя или возникает самый обычный глюк. Чтобы у вас всё работало, не нужно использовать репликаторы, концентраторы, коммутаторы или похожие устройства. Клавиатура должна быть подключена к системнику непосредственно без буферных устройств.
Ищем виновного
Чтобы разобраться в вопросе, выясните, с чем нужно разбираться. По возможности проверьте работоспособность клавиатуры на другом компьютере. Так вы сможете быстрее понять, в чем именно проблема — в компьютере, операционке или в самой клавиатуре.
Если клавиатура прекрасно работает на другом компьютерном устройстве, то проблемы, скорее всего, с портом. Его нужно переустанавливать или ремонтировать.
В случаях, когда клавиатура не работает и на другом компьютере, а при этом остальные устройства исправно подключаются, то проблема в самой клавиатуре. Проверьте её гарантийный срок, возможно, её еще можно обменять или заменить в ней отдельные компоненты.
Если и с компьютером, и с клавиатурой всё хорошо, то дело наверняка в драйверах. Вы можете установить драйвера вручную, загрузив их с официального сайта.
Попробуйте подключение через BIOS
Если совсем ничего не работает, и вы уже всё перепробовали, тогда остается рискнуть и подключить клавиатуру с помощью BIOS
Обратите внимание, что если вы — новичок, то лучше не экспериментировать, потому что есть вероятность что-то сделать неправильно. Для уверенных же пользователей инструкция покажется простой:
Начните с того, что выключите компьютер и переподключите его снова.
До того момента, как операционная система начнет загружаться, вам нужно успеть включить загрузку BIOS. Это можно осуществить клавишей Del
Внизу экрана вы увидите подсказки и им стоит следовать.
Теперь обратите внимание на вкладки BIOS. Вам нужно найти ту, где есть информация об устройствах с вводом и выводом.
Найдите пункт «USB Controller», где нужно поменять настройки и поставить «Enabled».
Следующий шаг — переход в «USB Keyboard Setup»
Этот пункт тоже нужно переключить в «Enabled»-состояние, то есть, сделать его включенным.
После проделанных шагов выйдите из BIOS и сохраните все внесенные изменения.
Включите компьютер и посмотрите, работает ли клавиатура.
Обратите внимание, что если у вас стоит старая материнская плата, то BIOS может и не поддерживать клавиатуры с USB, тогда есть смысл попробовать подключить клавиатуру с круглым разъёмом — старую модель. Если же вы хотите подключить именно USB-клавиатуру и в ближайшее время смены компьютера у вас не предвидится, то нужно будет переустанавливать BIOS, но это уже работа для специалиста
Если клавиатура не поддается ни каким манипуляциям, то следует задуматься о покупке новой. При выборе нужно следовать .
Как разблокировать буквы на клавиатуре?
Какой кнопкой включить клавиатуру?
На некоторых ноутбуках для включения/выключения клавиатуры используется сочетание функциональной кнопки Fn и одной из клавиш ряда F1-F12 – например, Fn+F1. Чтобы понять, какая клавиша вам нужна, внимательно посмотрите на пиктограммы. Ищите кнопку с замочком, если нажать её вместе с Fn, клавиатура заблокируется.
Как снять блокировку клавиатуры на компьютере?
Радикальный способ заблокировать клавиатуру
- Зайдите в панель управления — диспетчер устройств. Выберите в нём пункт «Клавиатуры».
- Откроется меню с установленными клавиатурами. Нажмите правой кнопкой мыши по клавиатуре, а затем «удалить».
Как разблокировать клавиатуру в ворде?
Сочетания клавиш, которые нужно нажать, если клавиатура заблокирована, следующие:
- «Fn+NumLock»;
- «Fn+F12»;
- «Fn+F7»;
- «Fn+Pause»;
- «Win+Fn» (под символом «n» подразумевается одна из клавиш F1-F12);
- «Ctrl+Alt+Delete».
Как разблокировать клавиатуру на ноутбуке Lenovo Ideapad 330?
Коротко о себе : моим родителям не стыдно. Для того чтобы можно нажать сочетание клавиш Fn+NumLock. Если не поличилось, то поискать на клавиатуре клавишу с изображением замочка (обычно на клавишах F1-F12) и нажать ее в сочетании с клавишей Fn.
Что надо нажать на клавиатуре чтобы она заработала?
На некоторых моделях ноутбуков для разблокировки приходится одновременно использовать сразу три кнопки – Ctrl, Fn и F1… F12. Часто на одной из функциональных клавиш ноутбука нарисовано изображение замка. Именно эту кнопку вместе с Fn требуется нажать для того, чтобы произвести разблокировку клавиатуры.
Как разблокировать клавиатуру на Windows 10?
Чтобы разблокировать клавиатуру и мышь – нужно нажать клавиши Ctrl+Alt+Del и потом Esc.…Также нажав на приложение правой клавишей мыши вы можете выбрать:
- блокировка всех клавиш – заблокирует клавиатуру и мышь;
- блокировка клавиатуры – заблокирует только клавиатуру;
- блокировка мыши – заблокирует только мышь.
Какой комбинацией клавиш можно отключить клавиатуру?
В таких случаях идеально подойдут способы блокировки клавиатуры на ноутбуке через различные комбинации клавиш. Нажмите Win+L. Либо Num Lock+Fn. В дальнейшем разблокировать клавиатуру можно введя пароль.
Что надо делать если клавиатура не работает?
Что делать, если не работает проводная клавиатура
Если на клавиатуре есть кнопка питания, убедитесь, что она включена. 2. Отсоедините от компьютера все остальные USB-устройства и попробуйте подключить клавиатуру через разные порты. … Если у вас Windows, переустановите драйвер клавиатуры в «Диспетчере устройств».
Как включить клавиатуру от компьютера?
Как включить виртуальную клавиатуру в Windows 10
- Откройте «Параметры» (знак шестеренки в меню «Пуск»).
- Перейдите в раздел «Специальные возможности» — «Клавиатура».
- Активируйте кнопку «Включение экранной клавиатуры».
Как включить все клавиши на клавиатуре?
Как включить цифровую клавиатуру?
- Нажмите на клавишу Num Lock. Если она есть, то обычно находится справа наверху всей клавиатуры. …
- Комбинация клавиш Fn + F11. Чаще всего такая комбинация работает на тех лептопах, где цифровой клавиатуры нет вообще. …
- Экранная клавиатура. Этот способ самый простой, оригинальный и в то же время эффективный.
Что делать если ноутбук не реагирует на клавиатуру?
Выключите лэптоп, вытащите аккумулятор и отсоедините шнур питания. Затем несколько раз нажмите на кнопку включения, после чего подсоедините все вышеперечисленные компоненты обратно. Попробуйте снова включить ноутбук. При попадании в клавиатуру воды неисправность может оказаться серьезной.
Можно ли разблокировать клавиатуру на ноутбуке Acer?
Если речь идет о клавиатуре ноутбука Acer, то устранить проблему поможет комбинация клавиш Ctrl + Alt + Delete. Да-да, не удивляйтесь, а просто попробуйте. Зачастую подходит вариант Fn + одна из функциональных клавиш F (от F1 до F12). Если даже так ничего не вышло, то поищите на клавиатуре кнопку с изображением замка.
Как разблокировать клавиатуру на ноутбуке Lenovo?
Первый – использование комбинации клавиш Fn+NumLock. Если этот способ не помогает, то нужно поискать на клавиатуре кнопку с изображением замка (обычно оно находится на клавишах F1-F12). Когда эта клавиша будет найдена нужно нажать ее в сочетании с кнопкой Fn. Это должно включить клавиатуру.
Как включить экранную клавиатуру на ноутбуке Леново?
Чтобы открыть экранную клавиатуру:
Нажмите кнопку Пуск и выберите параметры > Специальные возможности > клавиатуры, а затем включите переключатель в разделе использовать экранную клавиатуру. На экране появится клавиатура, которую можно использовать для перемещения по экрану и ввода текста.
Использование мыши, клавиатуры или геймпада
Использование вашей периферии на удивление легко. Все эти входные периферийные устройства должны «просто работать» — никаких рутов или других настроек не требуется.
- Мышь : подключите мышь, и на экране появится знакомый курсор мыши. Курсор можно использовать для навигации по интерфейсу Android, нажимая на элементы, которые вы обычно нажимаете. Он работает так же, как на компьютере. Конечно, вы также можете протянуть руку и коснуться экрана, пока мышь подключена.
- Клавиатура . Клавиатура должна работать только при наборе текстовых полей, что позволяет печатать на механической клавиатуре с разумной скоростью и видеть большую часть экрана, устраняя необходимость в сенсорной клавиатуре на экране. Многие сочетания клавиш работают так же, как и на компьютерах, включая Alt + Tab для переключения между последними приложениями и Ctrl + X, C или V для вырезания, копирования и вставки.
- Геймпад : геймпад может быть использован для навигации через интерфейс домашнего экрана и запуск приложения Android, но это не идеальное использование. Вам нужно будет использовать геймпад с играми, которые поддерживают контроллеры. Некоторые игры (например, платформер Sonic для Android) умоляют об одной и работают намного лучше с контроллером, чем со стандартными элементами управления с сенсорным экраном.

Включаем подсветку клавиатуры
Для тех, кто любит работать за компьютером или ноутбуком при приглушенном свете, утеря подсветки клавиатуры – большой удар.
Конечно, если такой функции у вашей клавиатуры нет, то мы можем порекомендовать только подсветку, которая крепиться на монитор, а питается от USB-порта. Таких гаджетов на китайских сайтах товаров очень много.
Но если такая возможность заложена производителем, то в первую очередь вам нужно внимательно рассмотреть клавиатуру. На ней могут быть как специальные кнопки, вынесенные за пределы стандартной раскладки, так и комбинированные. Как правило, на клавишах управляющих подсветкой будет значок в виде лампочки.
Не путайте с пиктограммой солнышка – эта клавиша отвечает за яркость экрана. Чтобы такая кнопка сработала, применять ее нужно вкупе с клавишей Fn или Esc. Например, на ноутбуках разных производителей можно встретить такие комбинации:
| Lenovo ThinkPad | Fn и Пробел Fn и Esc |
| HP | Fn и F5 Fn и F4 |
| Dell | Fn и F6 Fn и Пробел Fn + F10 F10 |
| Asus | Fn и F3 – увеличение яркости Fn и F4 – уменьшение яркости, до полного выключения |
| Acer | Fn и F9 Fn и F6 |
| Huawei и Honor MagicBook | Fn и F3 |
| Samsung | Fn и F9 |
| MSI | Fn и + – увеличение яркости Fn и – – уменьшение яркости, до полного выключения |
Как включить подсветку клавиатуры на любом ноутбуке на ОС Windows
Иногда проблемы с подсветкой клавиатуры кроются не в работе клавиш, отвечающих за включение/ выключение, а в настройках системы Windows.
Для изменения параметров вам нужно открыть «Панель управления» вашим ноутбуком, а далее найти блок персональных конфигураций «Центр мобильности Windows». Здесь есть такие настройки, как яркость экрана, громкость, подключение внешнего дисплея и пр. В том числе здесь находится и подсветка клавиатуры, и эта функция должна быть активна.
Если вы хотите изменить другие параметры подсветки, таки как отключение при бездействии или уровень яркости, то кликните на значок блока дважды – перед вами раскроется дополнительное диалоговое окно с настройками.
А на вашем ноутбуке есть подсветка клавиатуры?
Да, у меня современный ноутбук с подсветкой
100%
Нет, у меня бюджетная модель
0%
Не знаю, ищу ответ на свой вопрос
0%
Проголосовало: 2
Можно ли подключить внешнюю клавиатуру к ноутбуку
Необходимость стационарной клавиатуры может быть вызвана различными факторами. У кого-то на ноутбуке залипают клавиши, другого не устраивает цветовой окрас кнопок на лэптопе, третий предпочитает стационарные клавиатуры с более высокими клавишами, удобными для нажатия.
Ища альтернативу, многие пользователи задаются вопросом о том, возможно ли подсоединить стационарную клавиатуру к персональному гаджету? Отвечаю: конечно, возможно, более того, осуществить данную операцию намного проще, чем кажется. Реализация указанной задачи напрямую зависит от того, какой тип клавиш вы собираетесь подключать.

Как подключить bluetooth клавиатуру к компьютеру?
Портативная bluetooth клавиатура удобна тем, что она не привязана к компьютеру и ею можно пользоваться без непосредственного механического подключения, что дает больше свободы действий. Пошаговая инструкция:
- У клавиатуры обязательно должен быть приемник. Его нужно подключить к любому USB-порту на компьютере. Проверьте, чтобы клавиатура была включена сама по себе – у неё на корпусе обязательно есть специальная клавиша;
- Теперь на компьютере добавьте новое Bluetooth-устройство. Для этого зайдите сначала в «Пуск», а затем в «Панель управления». Здесь вам нужно найти «Оборудование звук», чтобы «Добавить устройство»;
- Операционка начнет поиск устройств на компьютере. Как только ваша клавиатура будет найдена, кликните на нее левой кнопкой мышки и следуйте инструкциям из всплывающего руководства;
- Вместе с устройством у вас должен быть диск драйверов. Если их нет, то скачайте из интернета. Подключение драйверов осуществит бесперебойную работу кнопок мультимедиа на клавиатуре. Поставьте диск и запустите установку драйверов. Загрузка начнется автоматически;
- Когда драйвера запустятся и установятся, перезагрузите компьютер. Теперь все мультимедийные клавиши и сама клавиатура будут работать.
В случае, когда возникают какие-то проблемы с подключением, проверьте другими устройствами работоспособность USB-порта и попробуйте переустановить драйвера. Исправность самой клавиатуры можно проверить на другом устройстве.
Переустановка стандартных драйверов Windows
Иногда USB-клавиатура A4Tech может не отвечать на нажатия из-за неправильной работы Windows. Чтобы проверить, так ли это в конкретном случае, необходимо включить компьютер и зайти в BIOS. В зависимости от модели материнской платы во время загрузки компьютера, нажмите клавишу DEL, F2, F12 или ESC (подробнее читайте здесь).
Если кнопка на клавиатуре сработала и компьютер загрузился в BIOS, значит проблема, из-за которой не работает клавиатура связана с драйверами Windows. Для уверенности попробуйте переместить курсор в меню BIOS. Используйте для этого клавиши, отвечающие за направления (вверх, вниз, влево, вправо).
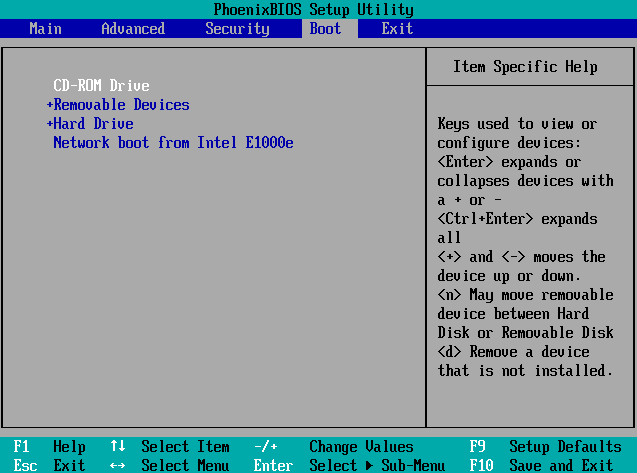
Если стало ясно, что в BIOS клавиатура работает, а в системе Windows нет, необходимо переустановить стандартные драйвера Windows. Для этого выполните следующую последовательность действий:
- Включите компьютер.
- Нажмите правой кнопкой мыши по меню «Пуск» и откройте «Панель управления».
- Запустите «Диспетчер устройств».
- В разделе «Клавиатуры» в выпадающем списке найдите пункт «Клавиатура HID».
- Выделите этот пункт и кликните по нему правой клавишей мыши. После этого нажмите «Удалить».
- Перезагрузите компьютер. Во время загрузки система в автоматическом режиме установит необходимые драйвера. Если на официальном сайте доступны драйвера для конкретной модели клавиатуры, установите их.
Виды внешних клавиатур
Для простых операций на мобильных устройствах идеально подходят виртуальные клавиатуры. Однако пользователи, которым приходится работать с большими объемами текстов, часто задумываются о приобретении физического аналога. В настоящее время производители выпускают устройства ввода различных типов (проводные и беспроводные) и конфигураций.
Стандартные
По внешнему виду устройства данной категории напоминают обычные клавиатуры для ПК, только меньшего размера. Модели способны ловить сигнал в радиусе 10 м, но могут отличаться цветовым оформлением, количеством клавиш (от 78 до 96), и типом питания (батарейки ААА или литий-ионные аккумуляторы).
Чехлы-клавиатуры
Они состоят из двух частей: собственно устройства ввода и футляра, который складывается в виде книжки. Внутри имеются держатели для крепления смартфона для удобства работы и транспортировки. Прочный корпус предохраняет от попадания влаги и механических повреждений.
Складные
Такие модели подходят тем, кто любит работать в дороге, но поместить в рюкзак или сумку полноценную клавиатуру не может. В сложенном виде практически все модели становятся компактными и занимают минимум места.
Док-клавиатуры
Существует еще один вид устройств ввода – это док-клавиатуры. Они оснащены дополнительными разъемами для одновременного подключения нескольких периферийных устройств, например, колонки и компьютерной мыши.
Можно ли подключить внешнюю клавиатуру к ноутбуку
Необходимость стационарной клавиатуры может быть вызвана различными факторами. У кого-то на ноутбуке залипают клавиши, другого не устраивает цветовой окрас кнопок на лэптопе, третий предпочитает стационарные клавиатуры с более высокими клавишами, удобными для нажатия.
Ища альтернативу, многие пользователи задаются вопросом о том, возможно ли подсоединить стационарную клавиатуру к персональному гаджету? Отвечаю: конечно, возможно, более того, осуществить данную операцию намного проще, чем кажется. Реализация указанной задачи напрямую зависит от того, какой тип клавиш вы собираетесь подключать.

Способы подключения клавиатуры к ноутбуку или нетбуку
Как подключить проводную USB клавиатуру к ноутбуку
В большинстве случаев это очень просто. Нужно только подключить клавиатуру к ноутбуку через USB-разъем, и вы готовы к работе. Если хотите убедиться, что все делаете правильно – от этапа планирования до момента пользования, прочитайте пошаговую инструкцию.
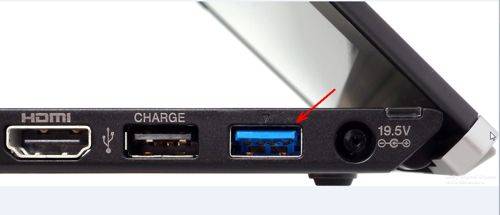
Шаг 1. Убедитесь, что есть кабель, подходящий к одному из портов ноутбука. Клавиатуры обычно поставляются с USB-соединением, независимо от того, является ли порт USB 2 или 3. Большинство современных девайсов имеют хотя бы один порт, но если присутствуют лишь порты Thunderbolt (или USB Type-C), вы не сможете подключить клавиатуру.

Шаг 2. Теперь вставьте кабель в порт USB. При этом не нужно выключать ноутбук. Если имеете возможность выбрать между версиями 2.0 и 3.0 на ноутбуке, лучше остановиться на первом и оставить 3.0 для других подключений, которые могут потребовать более быстрой передачи.

Шаг 3. Ноутбук автоматически «увидит» внешнюю клавиатуру, и через нескольких секунд вы сможете использовать ее. Никаких дополнительных действий не требуется!

Почему внешняя клавиатура не работает после подключения?
Если выполните описанные действия, внешняя клавиатура должна работать безупречно. Но в очень редких случаях бывают исключения.
Независимо от того, в чем может заключаться проблема, первое, что следует сделать, – выполнить быстрый перезапуск. Если не помогло, сделайте следующее:
- введите «Диспетчер устройств» на панели задач и щелкните его в результатах поиска;
- в новом окне нажмите «Клавиатуры», чтобы увидеть устройства, обнаруженные ноутбуком;
- если видите только «Стандартная клавиатура PS/2» в списке, внешняя еще не видна портативному компьютеру. Попробуйте отключить ее и снова подключить (например, в другой порт USB).

Если это не решит проблему и клавиатура по-прежнему не работает (хотя это очень маловероятно), щелкните правой кнопкой мыши «HID Keyboard Device» или другое имя, которое может иметь внешняя клавиатура, и выберите «Обновить драйвер». Это заставит Windows искать и устанавливать его, решая проблему. Для этого потребуется активное подключение к Интернету.
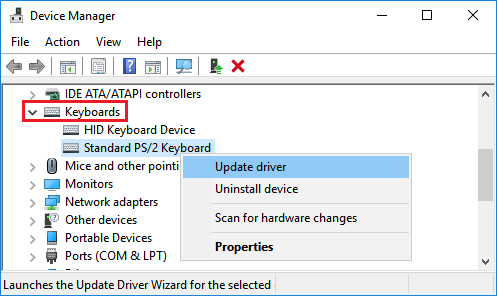
Как подключить беспроводную USB клавиатуру к ноутбуку
Если приобрели беспроводную клавиатуру, которая подключается через приемник, алгоритм тоже простой. Для начала подключите унифицирующий приемник к одному из USB-портов. Это небольшой ключ, физически подключенный к ноутбуку, который позволяет клавиатуре взаимодействовать с ноутбуком.

Если используются батарейки типа AA или AAA вместо встроенных, убедитесь, что они исправны, прежде чем продолжить подключение. Обычно соединение мгновенное, и как только вставите радиоприемник, сможете пользоваться устройством.
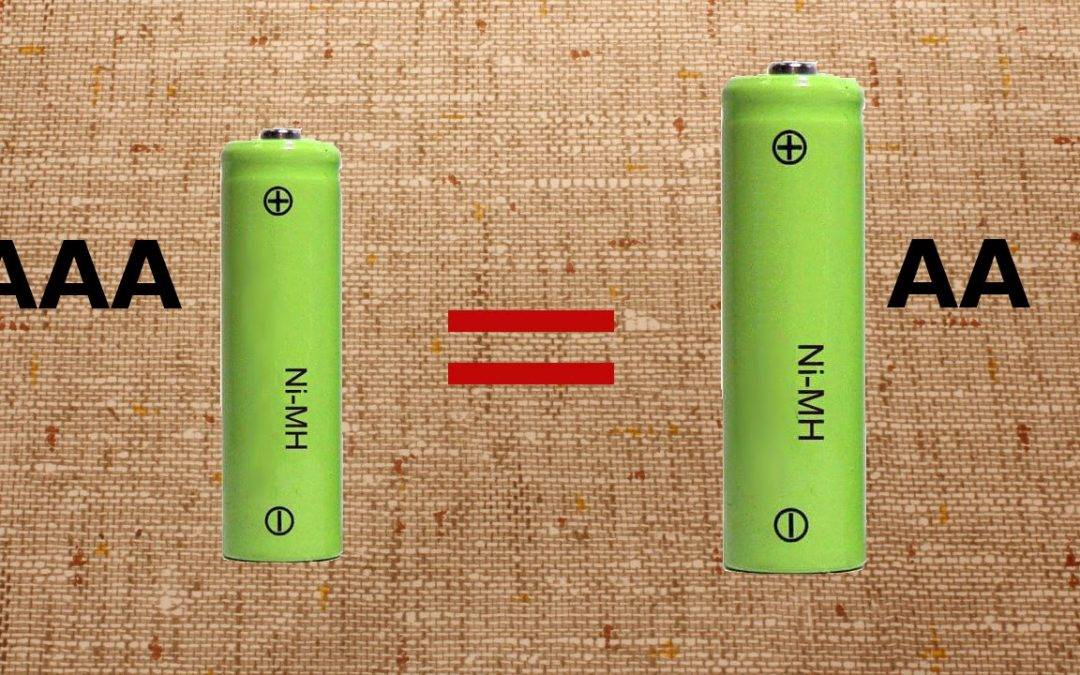
Если клавиатура не работает, убедитесь, что приемник находится на расстоянии не менее 20 см от любых источников помех сигнала, таких как компьютерные мониторы и корпуса, вентиляторы, металлические шкафы для документов и люминесцентные лампы. Также проверьте, что клавиатура не далеко от беспроводного приемника.

Как подключить Bluetooth клавиатуру к ноутбуку
Чтобы подключить беспроводную клавиатуру к ноутбуку с помощью Bluetooth, нужно выполнить несколько шагов. Начните с ее включения с помощью переключателя Вкл. / Выкл. Прежде чем это делать, убедитесь, что она полностью заряжена.

Включив клавиатуру, сделайте следующее:
- откройте меню «Пуск»
- щелкните значок настроек в нижнем левом углу дисплея
- когда откроется окно настроек, нажмите на опцию «Устройства».
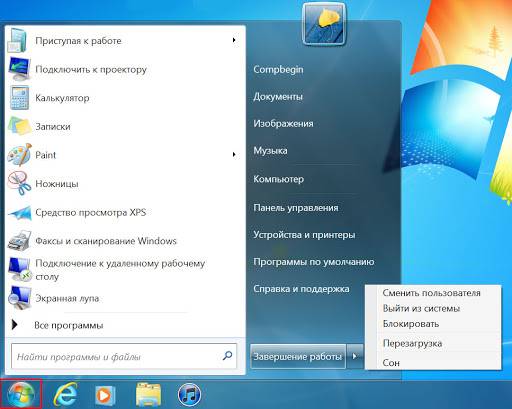
Вы перейдете на страницу с несколькими вкладками слева. Щелкните Bluetooth и другие устройства. Обычно это первая опция, открывающаяся по умолчанию.
- Включите Bluetooth-соединение, нажав на переключатель под надписью.
- Щелкните Добавить Bluetooth или другие устройства вверху страницы.
- Появится окно с тремя вариантами: Bluetooth, беспроводной дисплей или док-станция и все остальное.
- Нажмите на вариант Bluetooth.
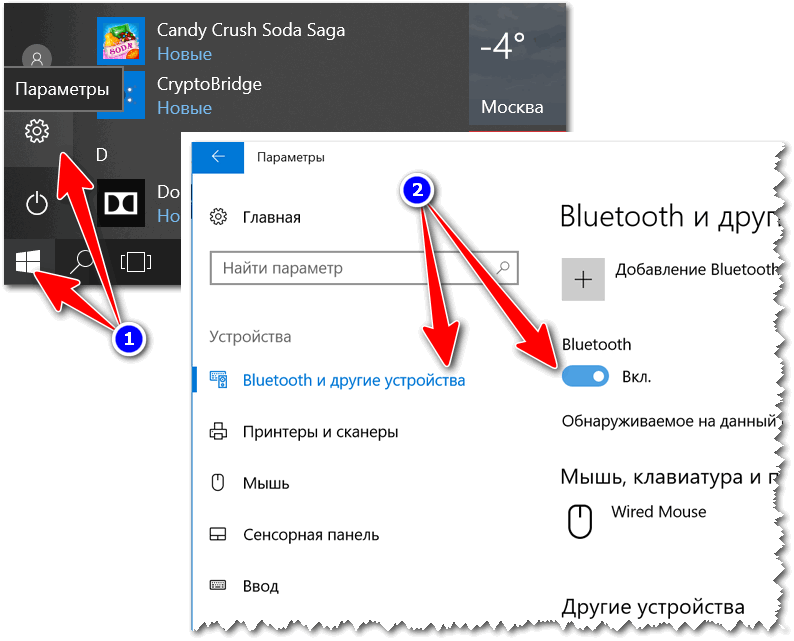
К этому моменту ноутбук начнет поиск ближайших устройств. Поскольку беспроводная клавиатура уже включена, ноутбук должен ее обнаружить. Нажмите на название клавиатуры, а затем – «Сопряжение». Иногда может потребоваться ввести PIN-код для подключения.
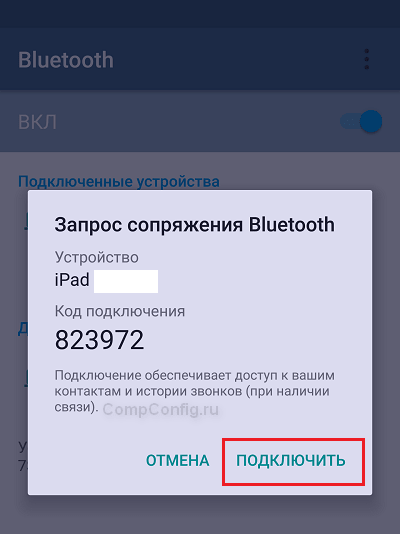
Как подключить проводную PS/2 клавиатуру к ноутбуку
Возможно ли подсоединить старую клавиатуру, которая поставляется з разъемом PS/2? Чтобы не тратиться и не покупать современное устройство, присоедините ее к ноутбуку, потратившись только на специальный переходник.



















![Как включить клавиатуру на ноутбуке? [здесь точно есть решение вашей проблемы] - tehnopub](https://zelmershop.ru/wp-content/uploads/f/0/c/f0c62935759105fd75e0528b87358f2e.jpeg)
















