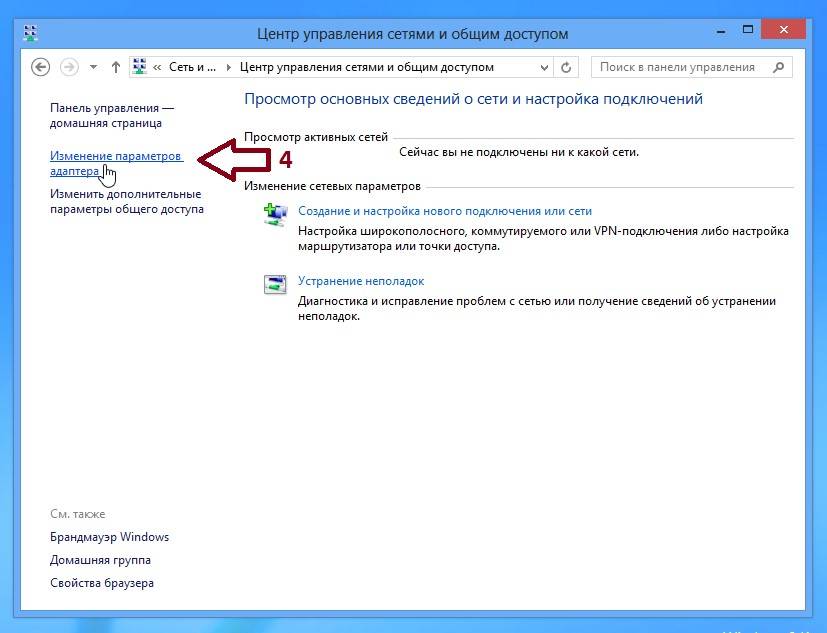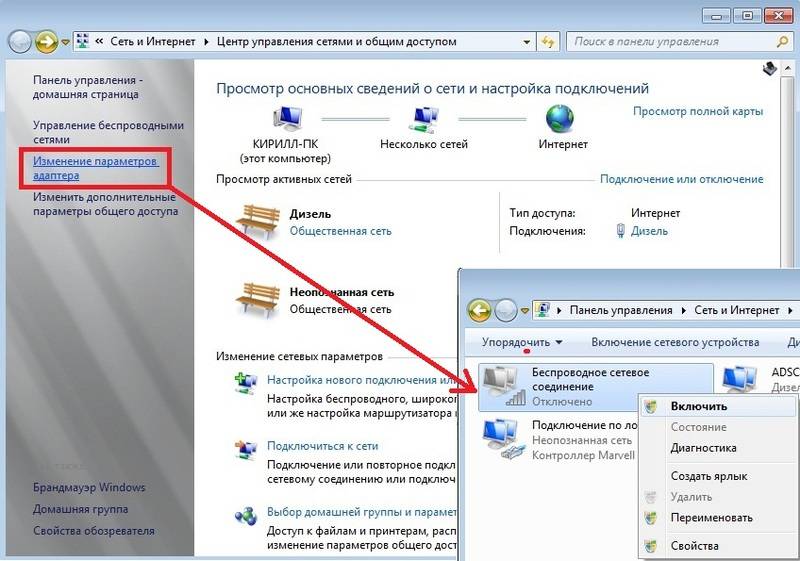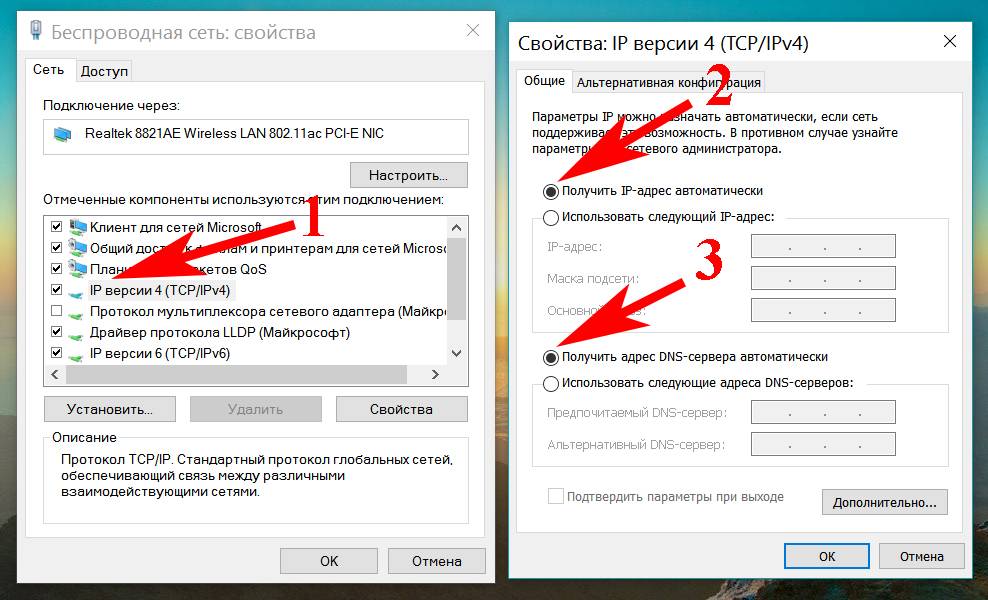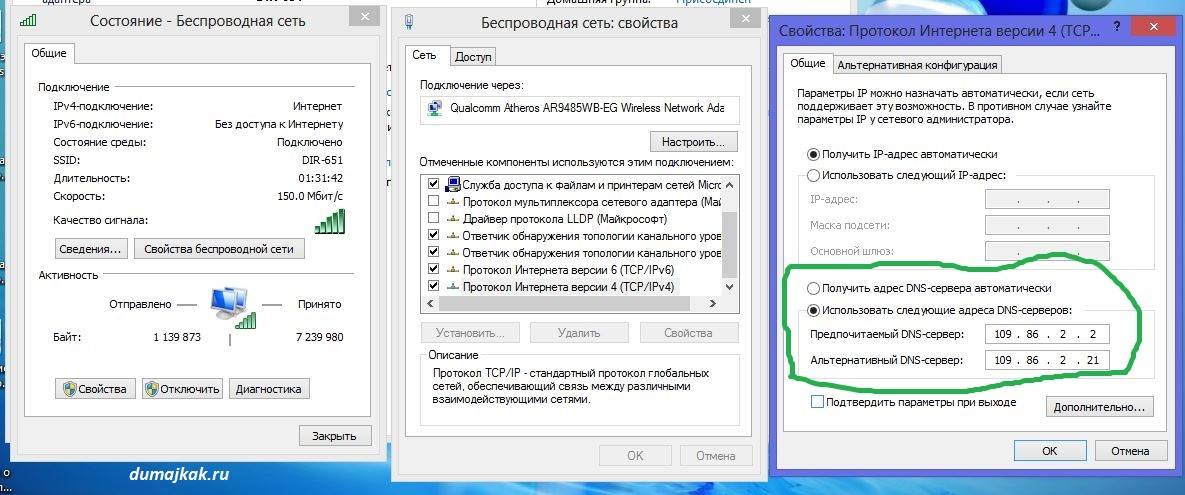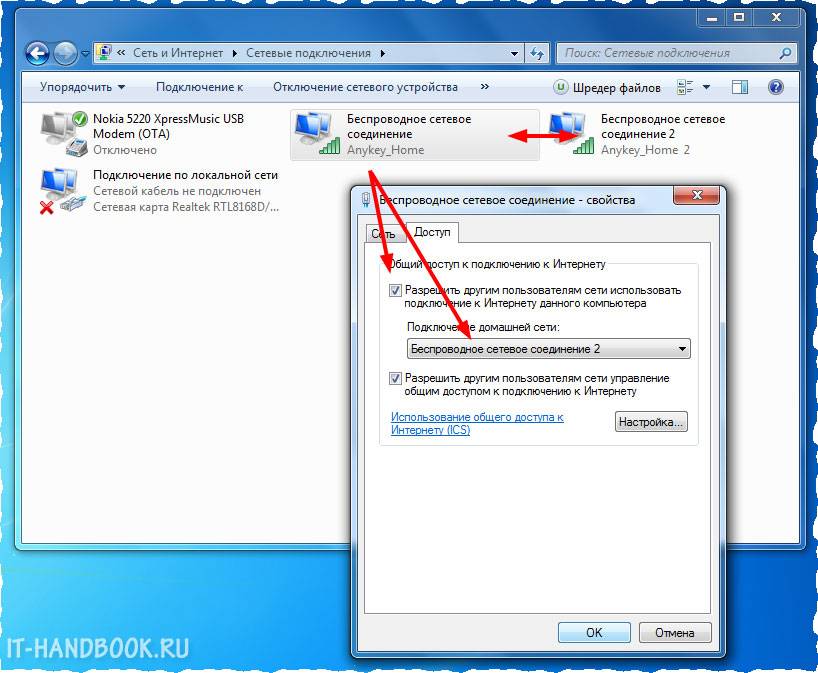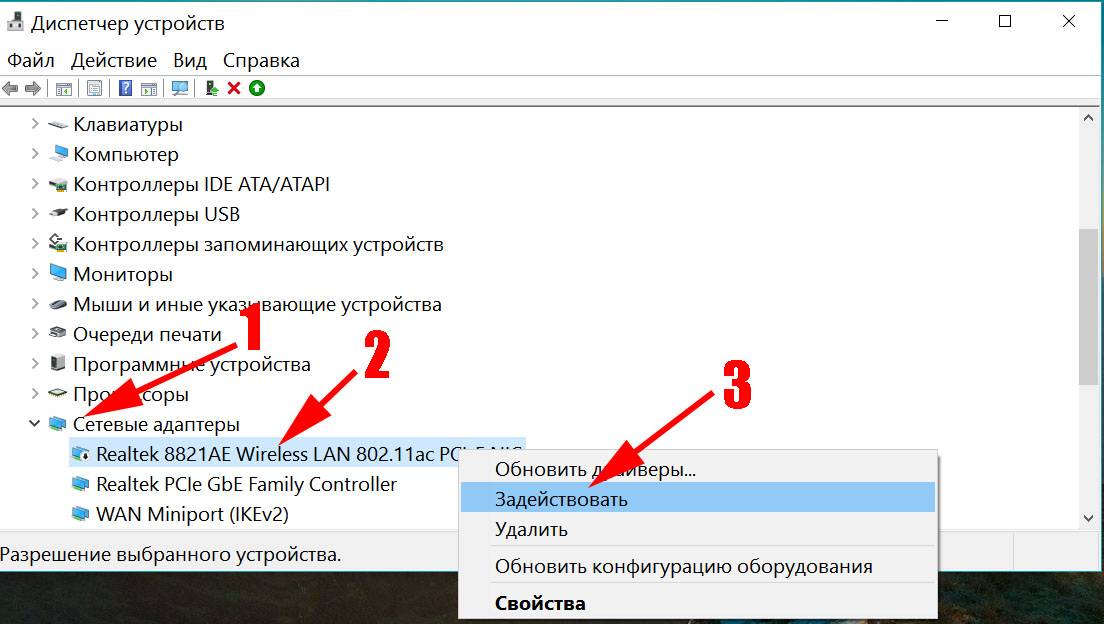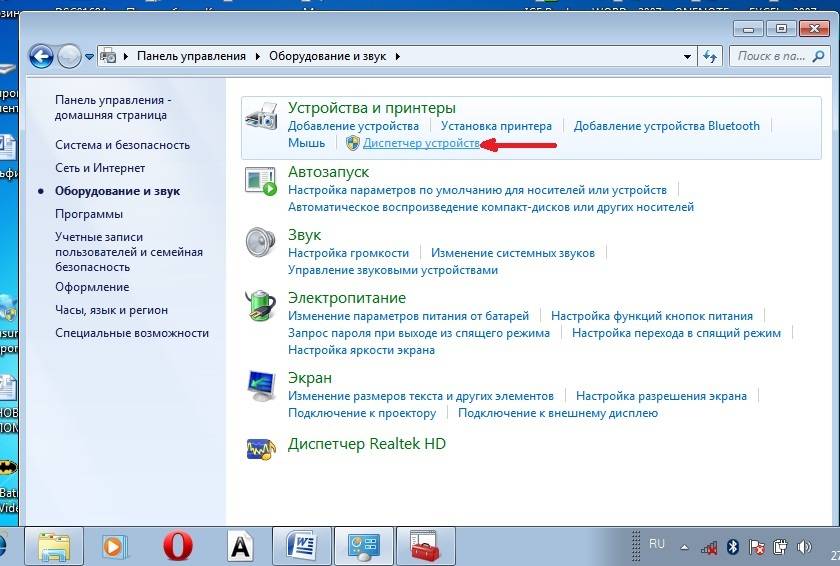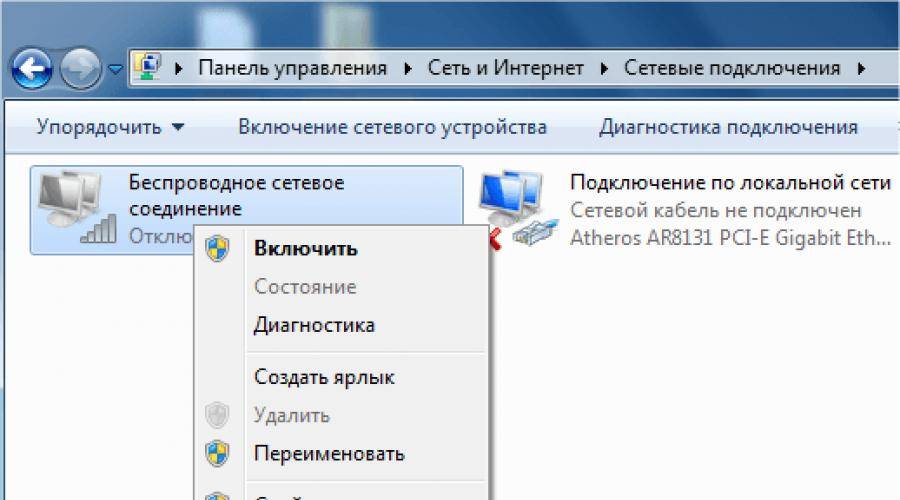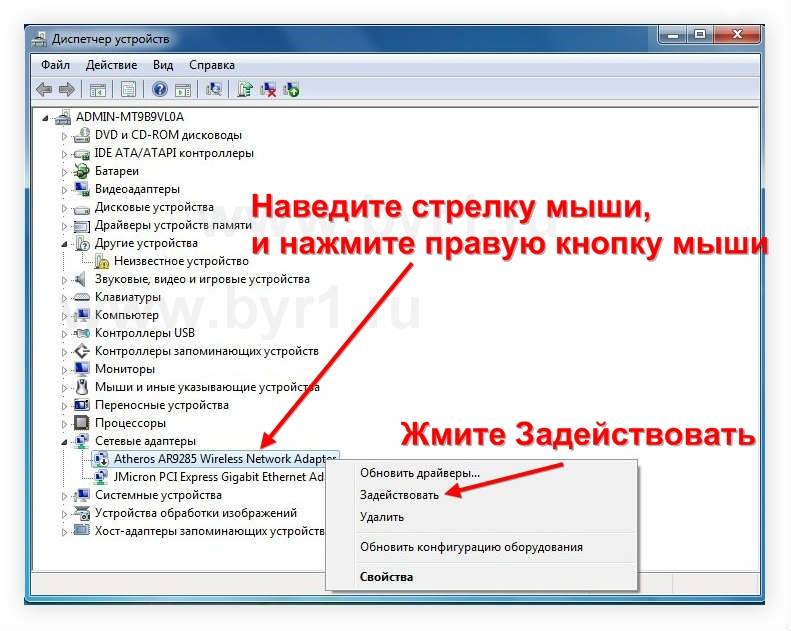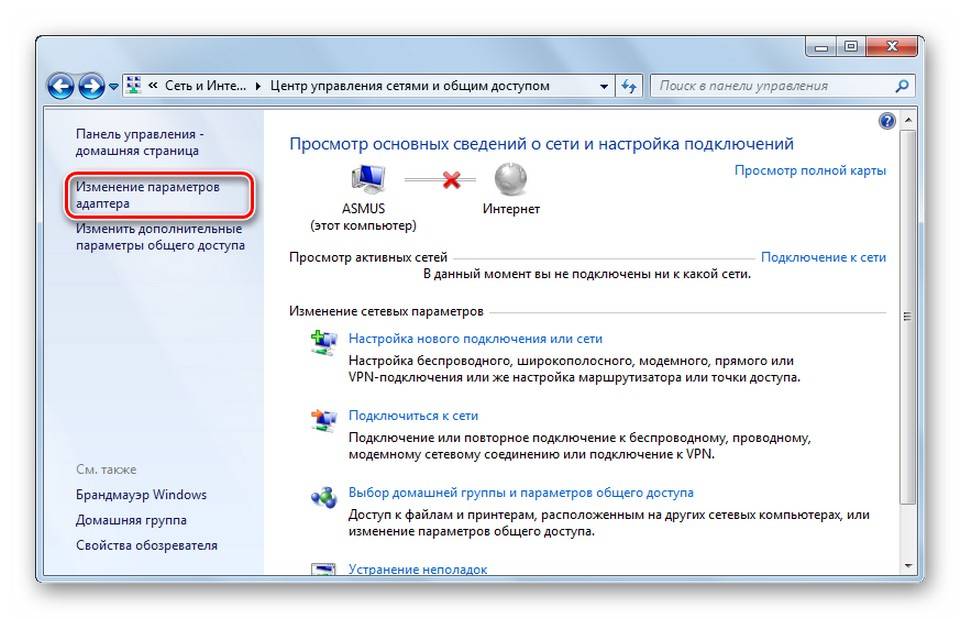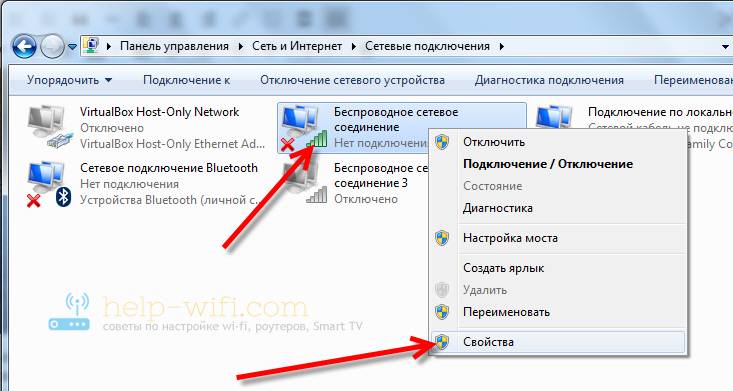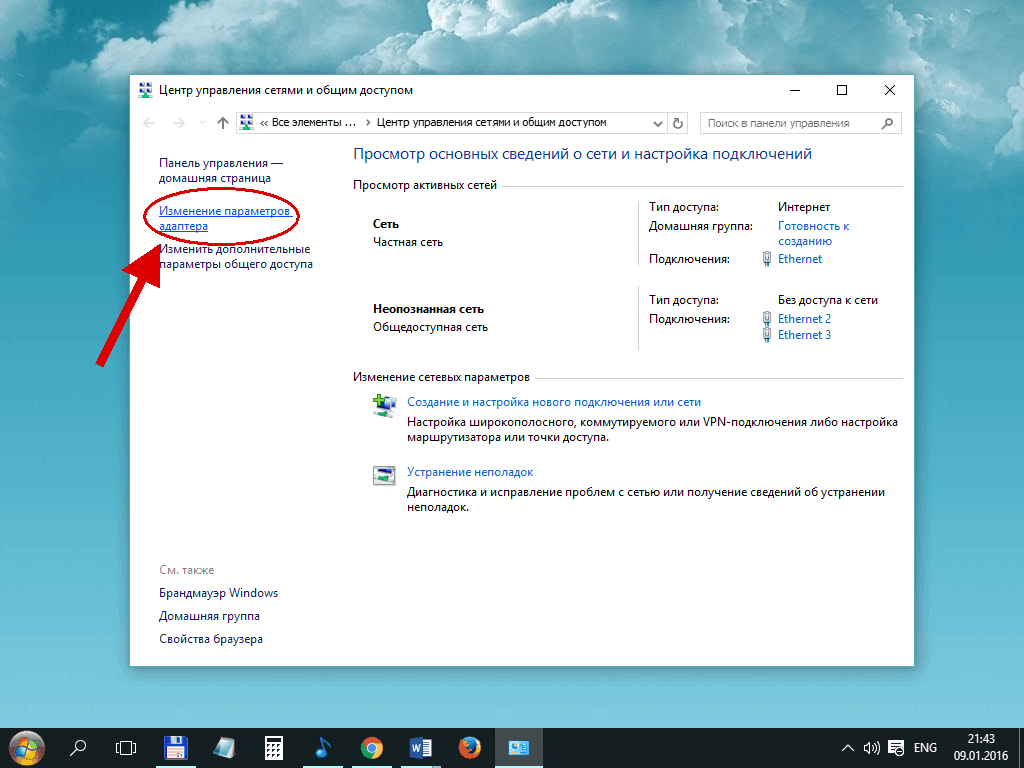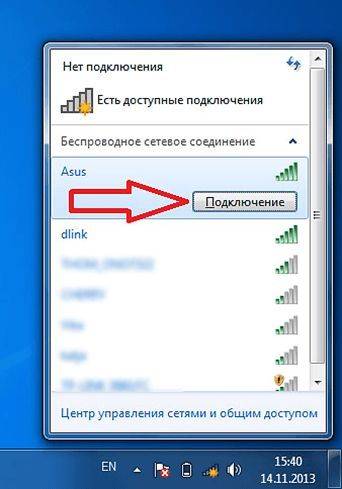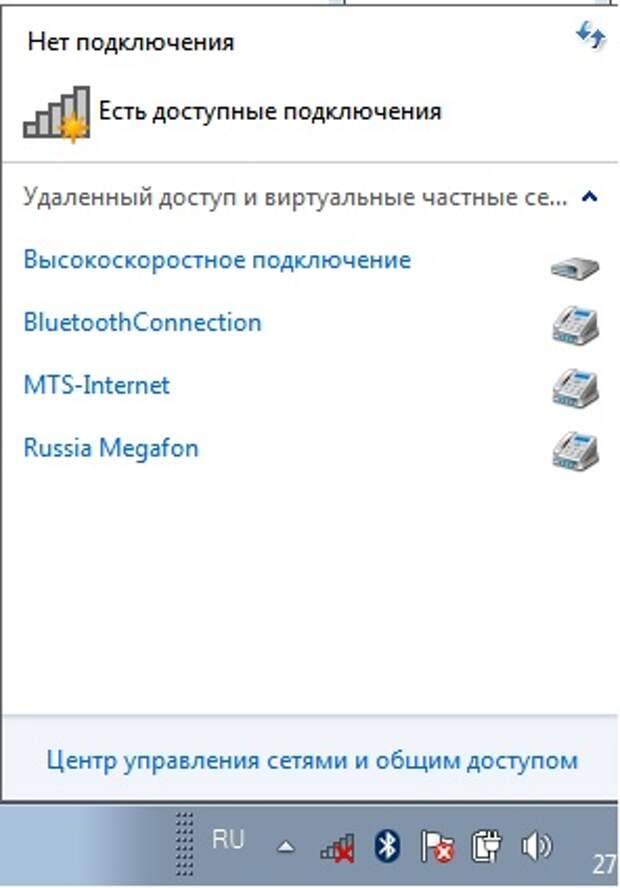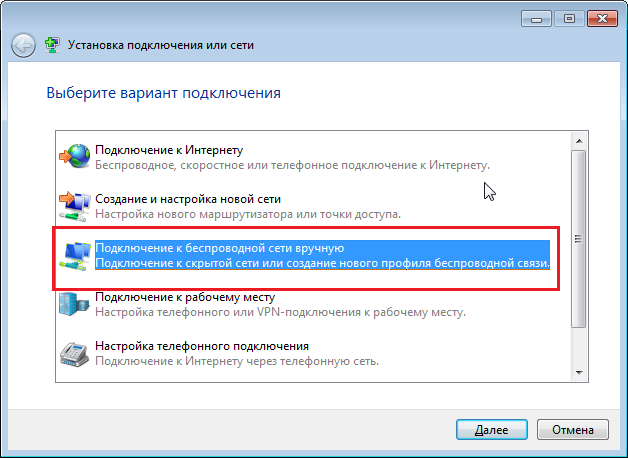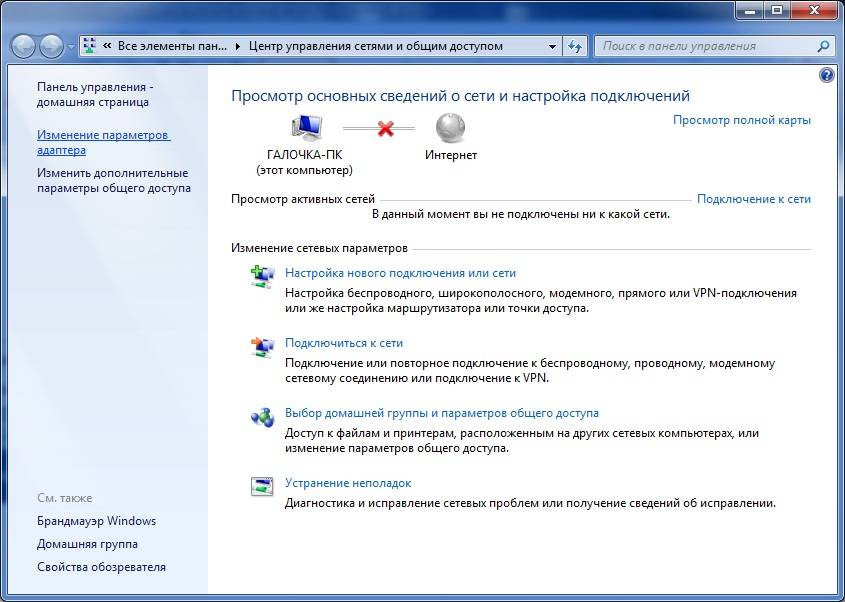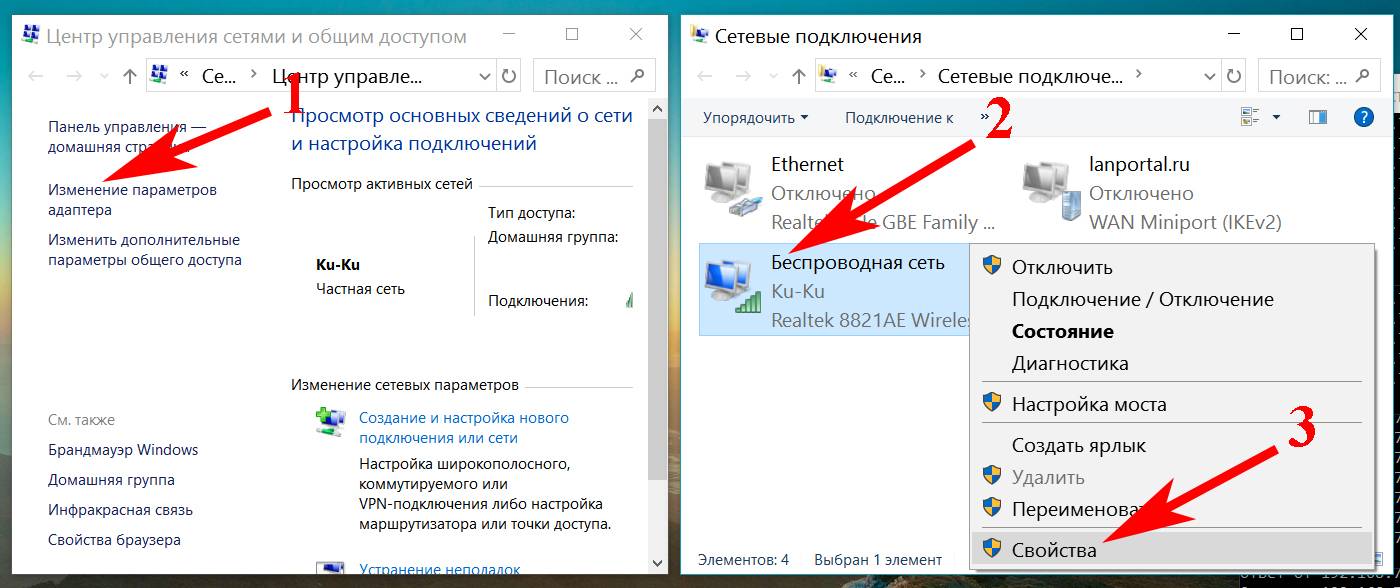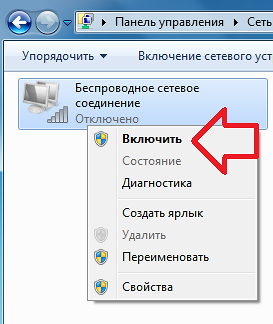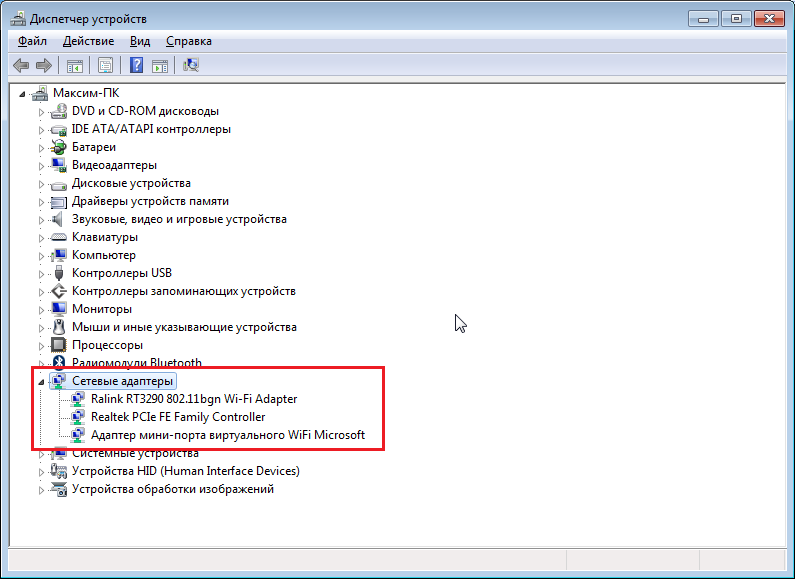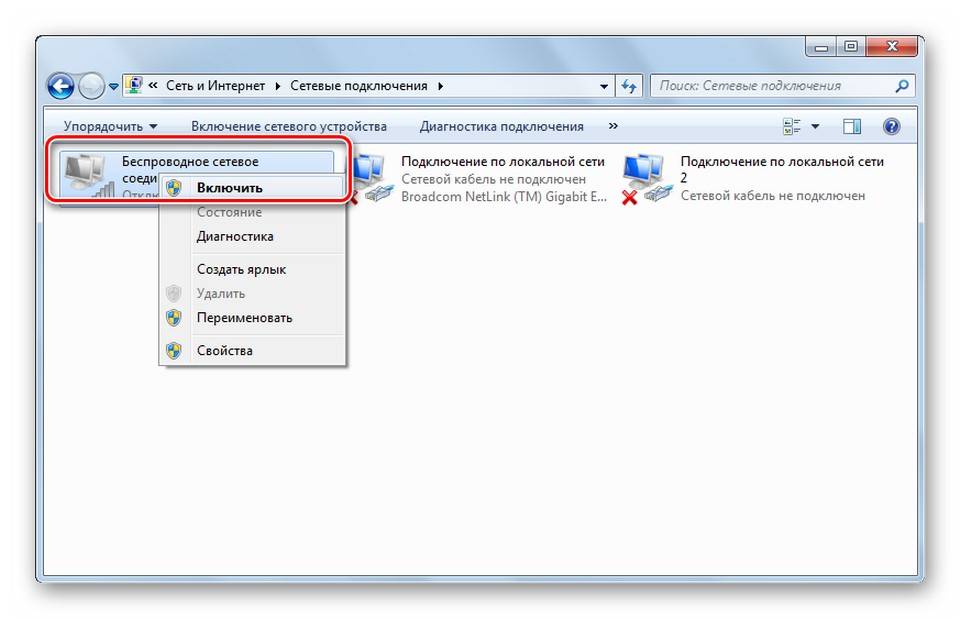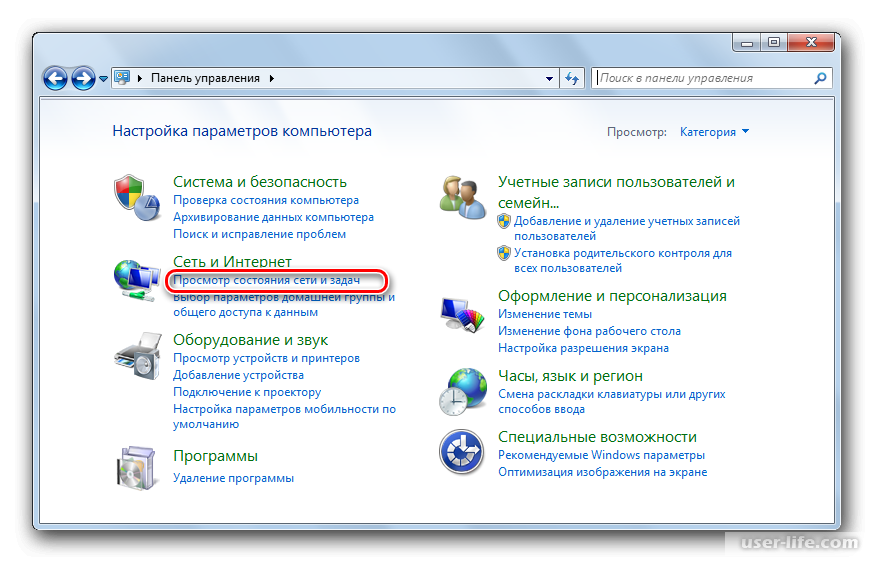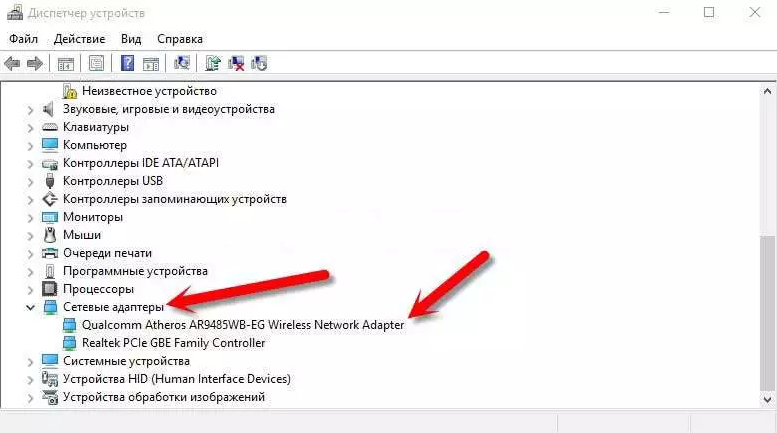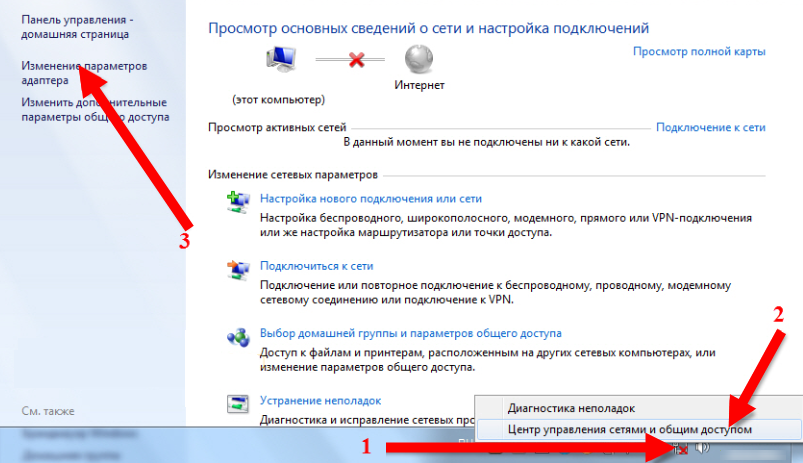Настройки на роутере
Если в качестве источника Wi-Fi-сигнала для «семерки» вы используете внешний маршрутизатор, необходимо выполнять настройку самого роутера. Алгоритм может меняться в зависимости от модели маршрутизатора, а для получения доступа к консоли настройки нужно знать некоторые сведения о роутере (IP-адрес, логин/пароль).
В общем случае настройка Wi-Fi на Windows 7 осуществляется так:
- Подключите роутер к электросети и вставьте Ethernet-кабель провайдера (Ростелеком, Белтелеком и др.) в соответствующий разъем на роутере.
- Подключитесь с ноутбука к роутеру через патч-корд или по Wi-Fi.
- Откройте любой браузер и вбейте адрес роутера, а также укажите логин и пароль, чтобы попасть в «админку».
- Откройте вкладку WAN и укажите базовые сведения о вашем подключении на основании соглашения с провайдером. Основная информация – тип IP-адреса, данные о техническом параметре MAC и другие сведения.
- Откройте вкладку WLAN (Wireless, «Беспроводная сеть», «Настройки беспроводного соединения») и выполните настройку Wi-Fi. Основные сведения – название точки доступа, пароль, тип шифрования, канал, режим работы.
Безопасность
Осталось поговорить о безопасности беспроводного подключения. Защита на сеть ставится в настройках роутера в соответствующем разделе (на разных моделях названия могут разниться – «Безопасность», «Настройки безопасности Wi-Fi», «Защита беспроводного режима» и т. д.
Мои рекомендации:
- Выбирайте тип безопасности WPA2-PSK;
- Тип шифрования AES (или микс AES и TKIP);
- Отключайте режим WPS;
- Выключайте свой роутер, когда уходите из дома и ночью.
Обновление драйвера адаптера
Этот пункт стоит проделать, если в диспетчере устройств есть неизвестное устройство или какое-то известное, но с проблемами. Зайдите еще раз в диспетчер устройств, откройте то, которое работает с проблемами (если оно определяется) и нажмите во вкладке «Драйвер» на «Удалить устройство». Подождите, пока процесс завершится.
Теперь скачайте драйвер с сайта производителя ноутбука. Именно оттуда. Если там нет версии для десятки, попробуйте установить последнюю версию. Часто они работают гораздо лучше, чем те, которые рекомендует сама десятка. После установки перезагрузите устройство.
Может быть и такое, что не удается найти нужную модель или программу. В этом случае скачайте driver pack solution. Если хоть какой-то интернет на ноуте в это время работает, то берите маленькую онлайн версию. Если его нет, то придется качать огромную оффлайн версию. Запустите его и подождите, пока он определит все устройства и поставит самые свежие версии драйверов. После этого не должно остаться неизвестных устройств. Если они есть, то проблема может быть уже аппаратной.
Что если у ноутбука нет модуля wi-fi?
Подключение к точке доступа wi-fi возможно при помощи специального адаптера, его стоимость варьируется от 15 до 30 долларов. Такой адаптер вы без труда найдете в любом компьютерном магазинчике. По внешним габаритам устройство можно сравнить с флэшкой. Применение устройства аналогично, достаточно просто воткнуть его в USB-порт.
Недостаток внешнего адаптера — большая вероятность поломки при небрежном обращении. Это происходит еще и потому, что выступающая из ноутбука деталь остается незащищенной. Поэтому встроенный модуль wi-fi, установленный в сервис-центре не будет вызывать проблем. Это решение хоть и будет дороже, но вы почувствуете комфортабельность работы.
Для того, чтобы включить внешний адаптер wi-fi, нужно нажать специальную кнопку, расположенную на корпусе.

Включение Wi-Fi в сетевых настройках ОС
Если драйвер установлен корректно, но подключиться к беспроводной сети не удается, необходимо активировать адаптер в сетевых настройках операционной системы. Далее мы опишем, как включить вайфай на ноутбуке в различных версиях операционной системы «Виндовс».
Windows 7
Чтобы включить сетевой адаптер вайфай на ноутбуке под управлением Windows 7, необходимо проделать следующие действия:
- Нажмите пуск и перейдите в раздел «Панель управления».
- Выберите пункт меню «Сеть и Интернет».
- Нажмите на пункт «Центр управления сетями и общим доступом».
- В правой части окна выберите пункт изменение параметров адаптера.
- Найдите ваш сетевой адаптер (со словом Wireless). Его иконка будет черно-белой. Нажмите на него правой кнопкой мыши, а затем выберите пункт «Включить».
Дождитесь подключения. Это займет несколько секунд. После этого вы сможете подключиться к беспроводной точке доступа.
Windows 10
«Десятка» имеет отличный от «семерки» интерфейс, поэтому многие пользователи не знают, как включить Wi-Fi через сетевые настройки. Решить все проблемы поможет эта инструкция:
- Нажмите правой кнопкой компьютерной мыши по значку пуск и выберите пункт «Панель управления».
- В открывшемся меню нажмите на уже знакомый вам пункт «Центр управления сетями…».
- В левой части окна нажмите на строку «Изменение параметров адаптера».
- Найдите беспроводной адаптер. Щелкните по нему правой кнопкой мыши, а затем нажмите «Включить».
Попасть в меню настройки адаптера можно также через параметры Windows. Для этого нужно выбрать в них раздел «Сеть и Интернет» (подпункт Ethernet).
Как обновить драйвер для Wi-Fi
Самая частая причина, почему не работает вайфай на ноутбуке, – отсутствие или некорректная установка драйверов. Это специализированное программное обеспечение, которое позволяет модулю корректно функционировать в вашей операционной системе. Существует несколько способов обновить драйвера:
- через стандартный интерфейс Windows;
- самостоятельно, т. е. вручную;
- с помощью специализированного софта.
Рассмотрим каждый из способов в отдельности.
Обновление драйвера средствами Windows
Стандартный интерфейс операционных систем Windows 7-10 позволяет обновить драйвер на любой компонент ноутбука. Сделать это можно через «Диспетчер задач»:
- Войдите в «Диспетчер задач» (подробно об этом было описано ранее). Найдите необходимый сетевой адаптер.
- Кликните по нему правой кнопкой мышки, а затем нажмите «Свойства».
- Выберите вкладку драйвер и нажмите «Обновить».
Система может выдать сообщение, что у вас установлена самая последняя версия драйвера, но эта информация не всегда правдива. Если обновить драйвер таким методом не получилось, выполните самостоятельную инсталляцию.
Установка вручную
Это самый надежный способ. Он заключается в скачивании необходимого драйвера с официального сайта разработчика. Найти драйвер можно в разделе «Поддержка» или «Продукты». В списке вам необходимо указать модель своего беспроводного адаптера. Обязательно узнайте разрядность своей операционной системы (32 или 64 бита). Это понадобится при скачивании некоторых отдельных драйверов. Как правило, файл имеет разрешение «.exe».
Как только вы скачаете его на свой компьютер, запустите установщик и следуйте подсказкам инсталлятора. После установки система может потребовать от вас перезагрузить ноутбук. Убедитесь, что вайфай-модуль заработал. Затем попробуйте подключиться к вашей беспроводной точки доступа. Пример официального сайта и скачивания драйвера представлен на изображении ниже.
Использование вспомогательных программ
При инсталляции драйвера могут происходить ошибки. Если повторная попытка не приносит положительных результатов, используйте вспомогательный софт. Ярким примером является программа Driver Genius. Она позволяет просканировать весь ноутбук, чтобы определить, какие драйвера являются устаревшими. С ее помощью также можно выполнять резервирование и восстановление.
Чтобы выполнить обновление с помощью этой программы, выполните следующие действия:
- Скачайте и установите Driver Genius.
- Нажмите кнопку сканирования «Start Scan». Дождитесь окончания процесса.
- В списке предложений по обновлению оставьте галочку только напротив беспроводного адаптера. Нажмите кнопку «Обновить» (или Fix Now).
- Дождитесь скачивания драйвера. В конце нажмите на кнопку «Установить» (Install).
После инсталляции ПО, естественно, перезагрузите ноутбук, при этом непременно проверьте работоспособность беспроводного модуля Wi-Fi.
Пожаловаться на контент
Как подключить Wi-Fi на ноутбуке аппаратными способами
Перед продолжительным поиском ответов на вопрос, как подключить ноутбук к Wi-Fi, нужно убедиться, не произошло ли физическое выключение «Network Adapter». Проверка проводится поэтапно:
- Из меню «пуск» переходят в «панель управления».
- Ищут «диспетчер оборудования» и открывают подраздел «сетевые адаптеры».
- В выведенном на экране списке отыскивают надпись «Wireless».
С помощью кнопки / ползунка на корпусе ноутбука
Производители некоторых лэптопов предусмотрели отдельный рычажок для включения точки доступа. Выключатель расположен на переднем торце оборудования, выглядит по-разному:
- как кнопка;
- ползунок.
Символ активизации
С использованием комбинации клавиш
При отсутствии на аппаратуре вспомогательных физических кнопок, нужно внимательно исследовать клавиатуру. На одной из функциональных клавиш может быть расположен искомый значок — от F1 до F12. Иногда он присутствует в других местах — конечная локализация зависит от фантазии производителя.
Для присоединения достаточно нажать на выделенный символ или использовать сочетание «ярлык вай-фай» плюс «Fn». Конечная комбинация зависит от производителя оборудования:
| Наименование | Сочетание кнопок |
| Acer | Fn+F3 |
| Lenovo | Fn+F5 |
| Asus | Fn+F2 |
| Dell | Fn+F12 или Fn+F2 |
| HP | Fn+F12 |
| Samsung | Fn+F12и ли Fn+F9 |
Распространенное сочетание
Включение по значку на панели уведомлений
Как можно подключить вай-фай на ноутбуке? Для присоединения нужно кликнуть ЛКМ по символу сетки, расположенной в нижней стороне справа экрана (панель уведомлений). На дисплее появится меню, на котором нажимают ярлык и ожидают перехода в онлайн.
При отсутствии реакции со стороны аппарата или если в блоке «меню» нет нужного ярлыка, существует вероятность, что он был отключен во время установки Виндовс. Для активизации выполняются следующие шаги:
- На панели управления отыскивают нужный ярлык и щелкают по нему ПКМ. Там выбирают блок «центр управления общим доступом».
- В появившемся на дисплее окне выбирают «изменение параметров устройства».
- Переходят в «сетевые включения» и кликают по ярлыку «точка доступа». Активная иконка монитора окрашена в синий цвет, неработающая — в серый.
Через сетевые включения
Через Центр управления сетевыми подключениями
Проверка «сетевого соединения» проводится в настройках операционной системы. Для этого выполняют:
- Вход в «Центр управления общим доступом» — через ярлык, расположенный в нижнем углу справа.
- Нажимают на блок «изменение параметров прибора» или используют горячие клавиши: «Win + R» и вводят команду «ncpa.cpl». Действие подтверждают кликом по «Enter».
Вне зависимости от способа активизации, результаты будут аналогичными — на дисплее возникнет окно «сетевые включения». Дальше пользователь должен отыскать актуальное подсоединение, кликнуть по нему ПКМ и выбрать надпись «включить». Если данная опция недоступна, значит точка доступа функционирует.
Через диспетчер устройств Windows
Иногда попытки использовать команды не дают ожидаемого результата. В этом случае присоединение к интернету проводится функционалом «диспетчер оборудования» при помощи простого алгоритма:
- Кликают по «пуску», расположенном в нижней части монитора.
- Выделяют ссылку «компьютер» (ПКМ) и выбирают функцию управления.
- Переходят в диспетчерское меню и перемещаются в раздел «сетевые преобразователи».
- В возникшем окне выбирают ссылку для активизации.
При помощи диспетчерского меню аппаратуры
Подключение ноута к другой точке доступа Wi-Fi
Как можно включить Wi-Fi на ноутбуке? Способ зависит от операционной системы. Настройки и отдельные ключевые моменты в разных версиях иногда отличаются.
Отладить Windows 7
Для правильной регулировки необходимо перейти на вкладку «центр управления» и нажать на подраздел «изменения в параметрах преобразователя». В «свойствах» устанавливают определенные параметры протоколов TCP и IPv4. Если точная информация неизвестна, за данными нужно обратиться к провайдеру.
Затем возвращаются к «центру управления» и жмут на ярлык «подключиться». Выбрав актуальный вариант вводят ключ безопасности и входят в инет.
Настроить Виндовс 8, 10
Подсоединение лэптопа с указанной ОС требует:
- Отыскать раздел «сеть» и найти актуальную в выпавшем списке.
- После появления запроса на пароль его нужно ввести.
- Подтверждение действий проводится кликом по надписи «далее».
На Виндовс 10
Беспроводное подключение интернета на ноутбуке
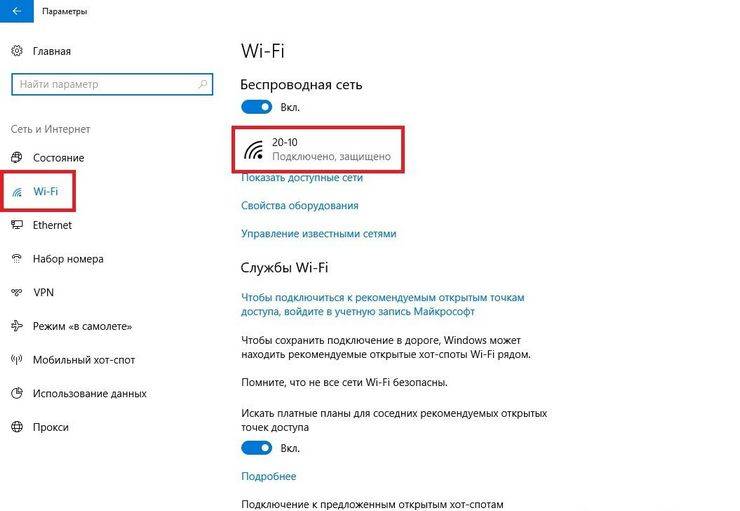
Самым популярным способом является беспроводное подключение. Есть несколько путей, которые обеспечат стабильный интернет на ноутбуке, но бывают ситуации, когда сеть нужна срочно и настроить ее в данный момент никак нельзя. Здесь на помощь приходят смартфоны
Важно, что бы телефон все-таки имел доступ в интернет
Использовать смартфон для сети на ноутбуке можно по-разному. Подключить через USB-кабель, Bluetooth или использовать как точку доступа. Легче всего передать интернет на системе Андроид. В настройках есть вкладка «Сеть», а в ней «Мобильный трафик». Далее выбираем свой телефон как точку доступа, и уже на ноутбуке подключаемся к смартфону.
Желательно придумать своей точке доступа пароль, так как к свободной точке сразу начнут подключаться другие незнакомые устройства. По сути, тогда смартфон работает как роутер. О других путях соединения вы узнаете в следующих пунктах.
По Wi-Fi
Перед использованием Wi-Fi проверьте, есть ли на вашем ноутбуке такой модуль. Его устанавливают на все новые модели, но вот на старых его может и не быть. Роутеры – это самый популярный способ соединения, так как установив его, можно решить проблему с домашним интернетом на всех устройствах. Полезной особенностью является отсутствие снижения скорости при 10-15 устройствах.
Роутер можно защитить от других пользователей, выбрав хороший уровень защиты и надежный пароль. Провайдеры или интернет-операторы часто сами предлагают такой пароль, но его можно изменить. Этот пароль вводится на всех устройствах, которые нужно подключить и запоминается автоматически. Для установления интернета через Wi-Fi нужно сделать несколько шагов.
- Выбираем хорошее и открытое место для роутера.
- Располагаем его рядом с розеткой, так как ему нужен источник питания. Надежными являются проводные роутеры, но есть роутеры без проводов.
К проводным роутерам также подключается кабель, а беспроводной работает на основе мобильной связи. Иногда это затрудняет соединение. Зато с таким видом связи ноутбук работает в любой точке дома или офиса.
Через мобильный интернет

Мобильный интернет, по сути, связывается так же, как модем, только точка доступа у него гораздо ближе. Сим-карта находится либо в самом устройстве, либо в роли модема выступает телефон. Здесь с помощью мобильного оператора можно выбрать разную скорость. Разный объем интернета и разное количество подключенных устройств. Наиболее приемлемым для ноутбука будет интернет от 50 гб или безлимит.
Как настроить мобильный интернет? При подключении через смартфон нужен правильный разъем. А для модема нужно качественное устройство, которое будет долго работать без перебоев. Ноутбук сам установит программное обеспечение и произведет нужные настройки.
Теперь вы знаете, что подключить ноутбук к интернету достаточно просто самостоятельно. Нужно выбрать лишь самый удобный способ в зависимости от денежных возможностей, удаленности от города и дополнительных услуг интернет-оператора. Помощь специалиста может понадобиться при проведении и соединении кабеля с общей сетью, или для установления роутера. В остальных случаях легко подключиться к сети самостоятельно.
Ноутбук Электроника
Настройка роутера через веб-интерфейс
Следующий шаг после подключения – настройка Интернет. Здесь понадобится войти в web-меню. Для успешного входа с этикетки на маршрутизаторе перепишите IP для входа, username и password (Пользователь/пароль)
Обратите внимание, что на отдельных устройствах может быть установлен заводской пароль на вайфай (указывается на этикетке)
После проделайте следующие действия:
- Откройте на ноутбуке любой браузер. Желательно Google Chrome, Firefox или Opera. Напишите в адресной строке IP-адрес для входа, а затем нажмите Enter на клавиатуре.
- На странице авторизации введите логин и пароль.
- В меню зайдите в раздел «Сеть» (или аналогичный). Выберите тип подключения, а затем установите необходимые параметры. Вам понадобится ввести IP, маску, шлюз или данные авторизации. Получить это можно у провайдера или посмотреть в договоре.
- Если вы установите все верно, на ноутбуке должен появиться Интернет и загореться светодиод Internet на модеме. Чтобы настроить Wi-Fi, откройте вкладку «Беспроводной режим» и подменю «Настройка…». Как правило, в этом пункте необходимо только прописать название будущей сети (или оставить по умолчанию), задать страну и режим работы. Настройка каналов выполняется по усмотрению.
- Перейдите в «Настройки безопасности». Здесь задается тип шифрования и ключ от вайфай. Придумайте запоминающуюся, но достаточно сложную комбинацию. Если в этих двух разделах есть галочка Enable Wi-Fi, то обязательно поставьте ее.
- Сохраните изменения, а затем перезапустите модем.
Настройки выполнены. Можете отключить соединяющий устройства кабель. Теперь выясним, как подключить ноутбук к Интернету через Wi-Fi.
Как выбрать?
Прежде чем выбрать оптимальную модель Wi-Fi-адаптера для своего ТВ, необходимо узнать, поддерживает ли оборудование тот или иной девайс. Для начала нужно уточнить год выпуска вашего ТВ-приемника.
Более современные модели в массе своей поддерживают опцию подключения к Сети через Wi-Fi, но всё-таки имеются некоторые исключения. Для того чтобы точно определить функционал оборудования, следует внимательно ознакомиться с руководством пользователя. Если в нем сказано о наличии встроенного блока, то необходимости приобретать внешние адаптеры для оборудования Samsung не возникает. Это касается почти всех моделей моложе 2014 года, за исключением бюджетных.
Особое внимание уделите такому аспекту, как анализ возможностей совместимости. Для телевизионного оборудования марки Samsung необходимо приобретать адаптер того же производителя — лишь в этом случае никаких сложностей с подключением у вас не будет. Имейте в виду, что любой девайс имеет свою персональную серию, именно она и позволяет определить совместимость
Приведем пример (в данном случае латинская буква означает год выпуска):
Имейте в виду, что любой девайс имеет свою персональную серию, именно она и позволяет определить совместимость. Приведем пример (в данном случае латинская буква означает год выпуска):
- С – 2010 г.;
- D – 2011 г.;
- E – 2012 г.;
- P – 2013 г.;
- H – 2014 г.;
- и так далее.
Любые девайсы могут быть оригинальными либо от «чужих» производителей.
Конечно, второй вариант намного дешевле, и низкая цена во многом способствует привлечению внимания потребителей. Так, цена на оригинальный Wi-Fi-адаптер для ТВ Samsung составляет порядка 4 тыс. руб., в то время как блоки остальных производителей можно найти в пределах 1-2 тыс. руб. Конечно, в таких условиях у любого покупателя возникает вопрос о том, стоит ли переплачивать, имеется ли какая-то разница, кроме как в названии бренда.
Безусловно, определённые отличительные характеристики имеются, перечислим только самые значимые преимущества.
- Официальная гарантия и возможность обслуживания. Приобретая адаптер неизвестного китайского производителя, рассчитывать на обслуживание и ремонт не стоит, но в случае с фирменными установками Samsung всё в точности наоборот.
- Отсутствие сложностей с совместимостью. Все телевизоры Samsung «заточены» под 100% синхронизацию со своими оригинальными девайсами. Не исключен риск того, что покупка адаптера от другого производителя приведет к появлению проблем совместимости в процессе эксплуатации оборудования.
- Длительный рабочий период. Как свидетельствует практика, самые бюджетные модели Wi-Fi-адаптеров работают корректно, но лишь до определенного момента. Как только вы поставите самый первый пакет обновлений, тут же появятся перебои с распознаванием устройства и самые разнообразные сбои.
Исходя из всего сказанного выше, можно сделать простой вывод, что в данной ситуации экономия денег станет непрактичным решением. Лучше один раз заплатить на 1-2 тысячи больше, но зато приобрести высококачественный адаптер с гарантией ремонта либо замены в случае поломки и гораздо более продолжительным периодом использования. Однако изготовитель — это отнюдь не единственный параметр выбора подходящего блока.
Основной параметр маршрутизатора для Samsung Smart TV — поддерживаемый стандарт Wi-Fi. Отличие заключается в предельно допустимой скорости передачи данных. Градация допустимых адаптеров производится в соответствии с перечисленными ниже параметрами:
- Wi-Fi a/b – до 3 Мб/с;
- Wi-Fi a/b/g – до 24 Мб/с;
- Wi-Fi a/b/g/n – до 50 Мб/с (в последних моделях адаптеров – до 150 Мб/с).
Маршрутизатор нужно выбирать в точном соответствии с обозначенными целями и задачами. К примеру, если вы хотите добиться максимально быстрого воспроизведения аудио- и видеоконтента в повышенном качестве, то лучше обзавестись модулем современной категории. Иначе высока вероятность того, что звук или изображение будет зависать. В отдельных ситуациях на цену оборудования могут влиять некоторые дополнительные функциональные возможности, к примеру, разъем для подключения к ТВ-приёмнику через HDMI.
Прежде чем заплатить за него деньги, задайтесь вопросом —так ли вам необходим этот интерфейс
Если да, то, конечно, лучше переплатить деньги, если нет — стоит обратить внимание на другую, более бюджетную модель. Чтобы точно понять, какой именно адаптер подойдет вам, проанализируйте комплектацию приспособления
Установка драйвера Wi-Fi адаптера
Для нормального функционирования аппаратных компонентов системы необходимо соответствующее программное обеспечение. Поэтому, как правило, любое компьютерное оборудование комплектуется драйверами. Их можно найти на прилагаемом к устройству установочном диске. Здесь все просто: запускаем фирменное ПО и следуем инструкциям на экране. Как вариант можно использовать средства самой ОС для инсталляции программы.
Подробнее: Установка драйверов стандартными средствами Windows
Но случается и такое, что по разным причинам такой носитель отсутствует. Обычно фирменные драйвера для портативных компьютеров включены в раздел восстановления на диске или идут в комплекте как отдельные DVD c образом системы. Но следует сказать, что большинство современных ноутбуков вообще не имеют встроенных приводов (DVD, Blu-ray), а процесс использования средств восстановления требует переустановки Windows. Конечно, такой вариант подходит далеко не всем.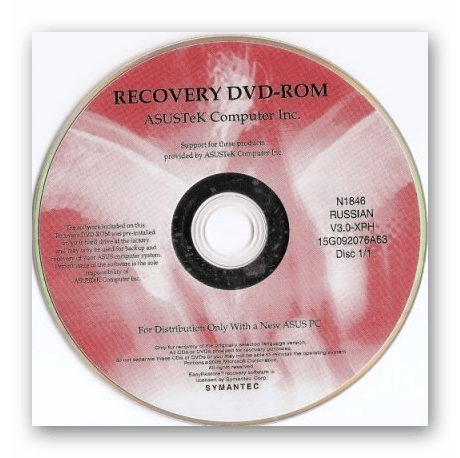
Самый оптимальный способ получения подходящего драйвера адаптера Wi-Fi — скачивание ПО на сайте производителя ноутбука. Покажем на конкретном примере необходимые для этого действия. Для поиска нужного ресурса будем использовать Google.
Подробнее:Скачивание и установка драйвера для Wi-Fi адаптераПоиск драйверов по ID оборудования
Проверяем работу аппаратного Wi-Fi модуля на ноутбуке
Чтобы проверить наличие модуля беспроводной связи в ноутбуке, необходимо:
- Зайти в панель управления.
- В диспетчере устройств перейти в раздел «Сетевые адаптеры». Если в списке устройств есть название Wireless, то в технику встроен модуль соединения WiFi.
Чтобы включить Wi-Fi на некоторых моделях ноутбуков, нужно найти на корпусе устройства ползунок или специальную кнопку.

Такой способ активации распространен преимущественно на старых моделях
Если встроенного переключателя нет, то необходимо обратить внимание на клавиатуру лэптопа. На функциональных клавишах F1-F12 расположены кнопки для быстрого действия
Они позволяют регулировать громкость звука, яркость экрана, активировать режим самолета, а также включать или выключать беспроводной модуль.
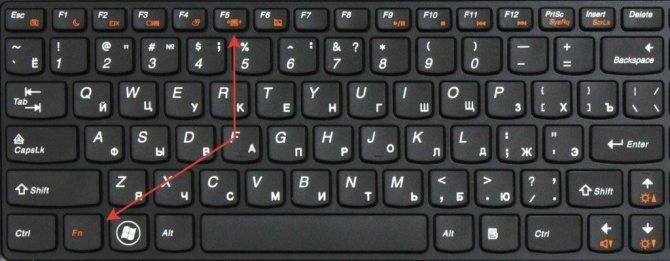
Для запуска беспроводного соединения, осмотрите функциональные кнопки. На одной из них должна быть изображена антенна, символизирующая Вай-Фай. На ноутбуках от различных производителей, клавиши могут отличаться. Но в большинстве случаев, кнопка Fn активирует функциональную кнопку при одновременном нажатии. Она располагается внизу клавиатуры.
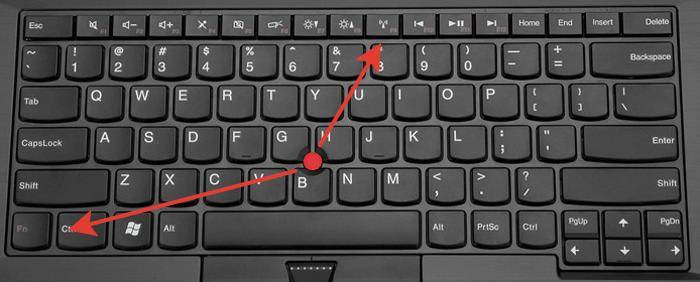
Рассмотрим наиболее популярные модели для примера:
- Ноутбуки от компании Samsung обычно располагают кнопку для аппаратного включения на F9 или F12. Одну из них нужно зажать одновременно с клавишей Fn.
- Сочетание клавиш Fn и F2 активирует сетевой адаптер на устройствах от Asus.
- На технике Lenovo нужно использовать комбинацию клавиш Fn и F5. Но в некоторых моделях встречаются отдельные аппаратные кнопки для этой функции.
- Ноутбуки HP обычно обладают сенсорной клавишей с изображением антенны. Но также есть возможность активации адаптера посредством сочетания Fn и F12.
- Одновременное зажатие Fn и F3 включает модуль связи без проводов на устройствах Acer и Packard bell.
Также зачастую используется оригинальная комбинация клавиш в некоторых моделях устройств. Об этом подробно написано в инструкции по применению, которая поставляется в комплекте с ним.
Настройка беспроводного модуля на Windows 10
Новая операционная система от компании Microsoft Windows 10 собрала все лучше из предыдущих версий. Подключение к интернету теперь возможно в два клика. Несмотря на то, что интерфейс ОС отличается от других, он доступен для понимания любого пользователя. Кроме того, все драйвера устанавливаются в автоматическом режиме. Не исключение и ПО для сетевой карты и модуля WiFi. Но если с этим возникли проблемы, мы рассмотрим решение ниже.
Перед тем, как включить беспроводную сеть на ноутбуке, работающем на базе операционной системы Windows версии 10, убедитесь, что с настройками все в порядке. Для этого нажмите правой кнопкой мыши на подключение, отображенное на панели уведомлений. В открывшемся меню выберите «Параметры сети и интернет», затем перейдите в пункт с настройками параметров адаптера.
В открывшемся окне отобразится список устройств, которые подключены к ноутбуку. Если один из них под названием «Беспроводной адаптер» неактивен, его необходимо включить. Для этого щелкните по значку ПКМ и в контекстном меню нажмите на пункт «Включить».
Если адаптер не отображается в списке устройств, то причин проблемы может быть несколько:
- Модуль беспроводной технологии Вай-Фай не встроен в устройство.
- Отсутствуют драйвера или они работают некорректно.
В первом случае вы можете докупить стороннее оборудование для доступа в интернет. Кроме того, существуют специальные программы для настройки сетевого подключения и изменения настроек адаптеров. Это актуально в том случае, если стандартные средства Windows не распознают WiFi модуль.
Maxidix WiFi Suite – русскоязычная утилита для включения Вай-Фай на ноутбуке, распространяемая бесплатно. Ею пользуются не только рядовые пользователи, но и профессионалы. Приложение позволяет контролировать доступные подключения. Оно обнаруживает точки доступа и подключается к ним в несколько кликов.
Разработчики встроили в программу специальный алгоритм, позволяющий подключиться к интернету в несколько раз быстрее, чем посредством штатных инструментов. С помощью утилиты возможно подсчитывать потребленный трафик.
Установка или обновление драйверов
Неработоспособность вайфая зачастую связана с драйвером. Последний представляет из себя специализированное ПО, которое обеспечивает корректную работу физического устройства в оболочке операционной системы. Есть три основных способа, как установить новый драйвер:
- самостоятельно через скачанный инсталлятор;
- посредством стандартных функций Windows;
- через специализированный софт.
Первый способ – самый надежный вариант, так как исключает вмешательство «со стороны». Владельцу лэптопа следует перейти на сайт производителя, а затем найти категорию загрузок ПО. Далее в поиске напишите полное наименование своей модели и версию ОС. Обязательно узнайте битность (32 или 64 бита). Под ваш запрос будет опубликован список всех драйверов. Скачайте файл для сетевого адаптера Wireless.
Второй метод подразумевает скачивание нужного драйвера через базы «Майкрософт». Следует в диспетчере устройств клацнуть правой клавишей мыши по вайфай-адаптеру и выбрать «Обновить драйверы». Учтите, что средство обновления не всегда находит актуальную версию.
Последний способ крайне удобен, так как всю «грязную работу» по поиску и установке на себя берет программа. Эффективным инструментом является Driver Genius. Для обновления драйвера выполните следующие пункты:
- Скачайте и инсталлируйте данное приложение.
- Запустите программу. Нажмите старт сканирования.
- Программа выдаст список всех комплектующих, на которые найдено обновление. Выберите Update для скачивания нужного файла.
- Дождитесь загрузки, после чего кликните «Установить» (Install).
«Драйвер Джениус» имеет огромную БД, при этом регулярно пополняет ее, поэтому софт может использоваться для обновления ПО любого «железа» ноутбука.
Wi-Fi есть, а интернета нет
Не путайте системную проблему с аппаратной. Если ноутбук видит и подключается к вай фаю, скорее всего, что настройка wifi на ноутбуке windows 7 не пригодится. Интернет может не работать по разным причинам. Может сгореть роутер, перетереться кабель интернета на крыше, могут слететь настройки роутера. Домашнее животное перегрызло кабель или он просто отошел от гнезда. В таких случаях стоит обратиться к своему провайдеру или в сервисный центр.
Маловероятно, но может сыграть роль удаленности роутера от компьютера. Когда подключение есть, но сигнал настолько слабый, что происходит постоянный обрыв сети. При этом значок на панели будет в статусе «подключен». Проверить это можно переместив роутер ближе к компьютеру или наоборот.
С чего начать?
Если вы впервые собрались подключать ПК или ноутбук на Windows 7 к Wi-Fi, то начать нужно с настроек роутера. Да-да, эту самую сеть нужно сначала настроить. Если прибор у вас подключен давно, то, скорее всего, там все настроено. Но проверить не помешает.
Расскажу на примере маршрутизаторов от TP-Link (я предполагаю, что Интернет по кабелю уже работает):
- Заходим в «админку». Наши постоянные читатели наизусть уже знают, как это сделать. В адресной строке любого браузера вписываем адрес устройства. В открывшееся окошко вбиваем данные для авторизации. Всю информацию ищите на своем роутере, на дне.
- Переходим в меню «Беспроводной режим». В настройках сети должно быть указано ее имя, регион, канал, режим работы, ширина канала. Проверьте, чтобы была отмечена опция «Включить широковещание SSID». В противном случае, придется вводить данные при каждом подключении на всех устройствах. В этом разделе вам нужно запомнить SSID (имя).
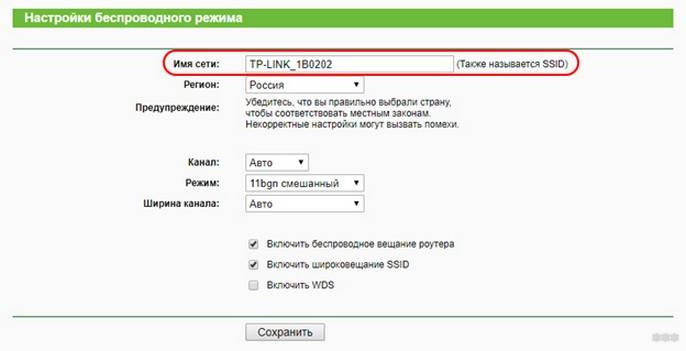
- Переходим в раздел настроек безопасности. Здесь выбирают версию шифрования и задают пароль (ключ безопасности) для доступа к сети Wi-Fi. Вам этот ключ необходимо знать. Можете записать на листочек.
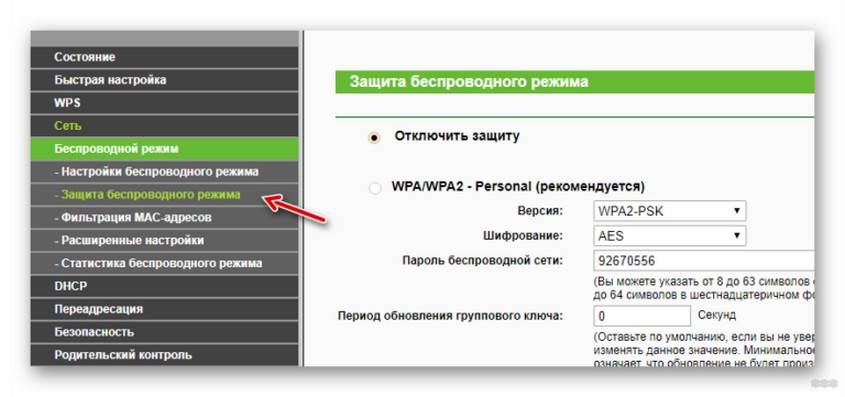
Активация модуля
Теперь нужно включить приемник беспроводного сигнала – адаптер Wi-Fi. На ноутбуках это делается комбинацией клавиш – Fn+одна из функциональных кнопок (в зависимости от модели). У меня на Acer – это F2.
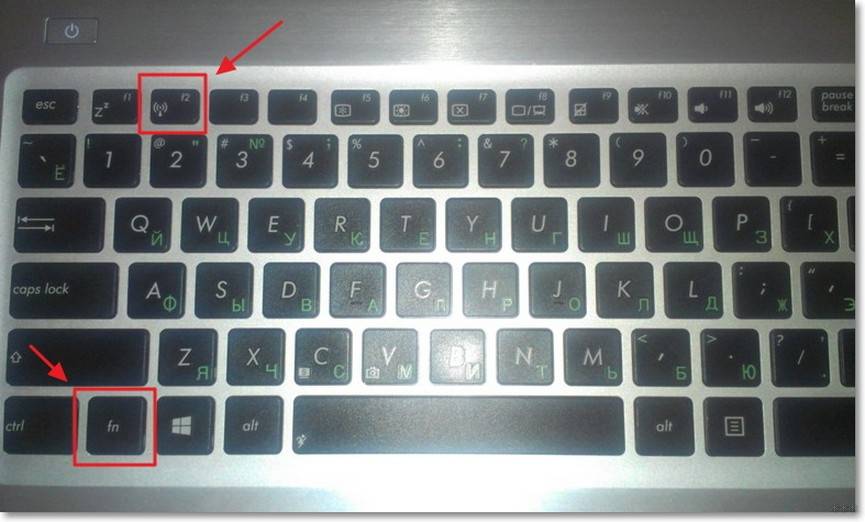
На настольном ПК нужно зайти в «Диспетчер устройств», раскрыть вкладку «Сетевые платы» («Сетевые адаптеры»). Там посмотрите, есть ли там устройство со словом «Wireless» в названии (может быть слово Wi-Fi или 802.11 b/g/n).
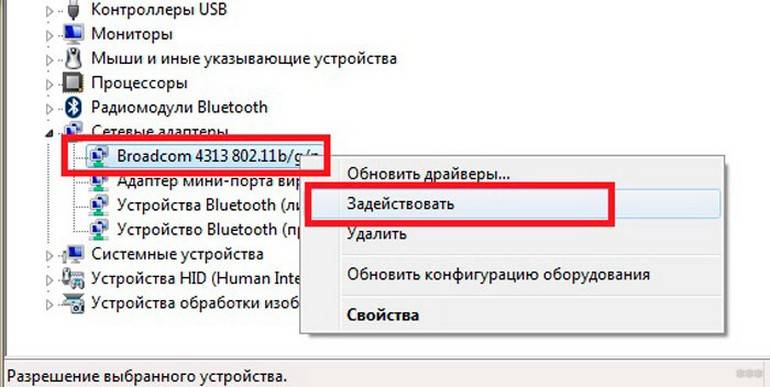
Если есть, значит все ок. Нужно только активировать. Нажмите ПКМ и выберите «Задействовать». Если модуль не обнаружен, придется его покупать отдельно.
Драйвера
С драйверами на адаптер на ноутбуках обычно проблем нет. Если у вас ПК и внешний Wi-Fi модуль, нужно установить микропрограммы. Тут два варианта – использовать диск, который был в комплекте, либо скачать на сайте производителя.
На ноутбуке не работает wi-fi при работе от батареи
Стандартные настройки ноутбука на семерке, запускают режим экономии энергии при работе от батареи. Еще одна причина, когда система сама отключает адаптер беспроводной сети.
Далее несложный способ, как включить вай на ноуте:
- Используем сочетание клавиш Window + R;
- В открывшемся окне пишем «cpl»
- Находим беспроводное подключение, жмем на нем правой кнопкой мыши и заходим в «Свойства»;
- Затем на кнопку «Настроить»;
- Открываем вкладку «Управление питанием»;
- Убираем галочку в строке «отключение устройства для экономии энергии»;
- Сохраняем настройки и продолжаем работать от батареи.
Отключена плата wifi на ноутбуке
внешний вид wi-fi модуля ноутбука
Модуль вай фай – это небольшая плата, размером со спичечный коробок, которая подсоединяется к материнской плате. Редкие, но все же реальные случаи, когда на новом ноуте не подключены антенны. В таком случае, адаптер просто не сможет принять сигнал маршрутизатора.
Если не боитесь подключить их собственноручно, то возьмите крестовую отвертку и снимите заднюю крышку ноутбука. Не заметить антенны будет сложно. Это два провода, черный и белый, на конце коннектор для подключения к плате адаптера.
Проверка активности Wi-Fi драйверов и их корректной работы
Рекомендуется пользоваться самыми новыми на данный момент драйверами. Обычно с каждым обновлением их качество улучшается. Хотя иногда больше подходят старые драйверы. Это может зависеть от модели машинки.
Иногда беспроводное подключение ноутбука к сети не дает результата. Для начала нужно выяснить, не связано ли это с монтажными работами или работоспособностью пары ноутбук-роутер. Если все в норме, значит причина в драйверах.
Проверить это можно так:
- Войти в «Диспетчер устройств».
- Нажать на пункт «Сетевые адаптеры».
- Выбрать имя своего адаптера.
- Активировать его нажатием.
- Выбрать «Обновить драйвер».
Далее нужно следовать предлагаемой инструкции, выбрать нужное, сохранить и закрыть.
При наличии нового драйвера, он автоматически будет скачан и установлен. После перезапуска аппарата будет виден результат. Если новый драйвер таким методом не находится, можно его скачать с официального сайта производителя и установку провести вручную.
Внимание! Если после обновления драйвера рабочие качества ноутбука ухудшились, лучше откатиться до предыдущей версии