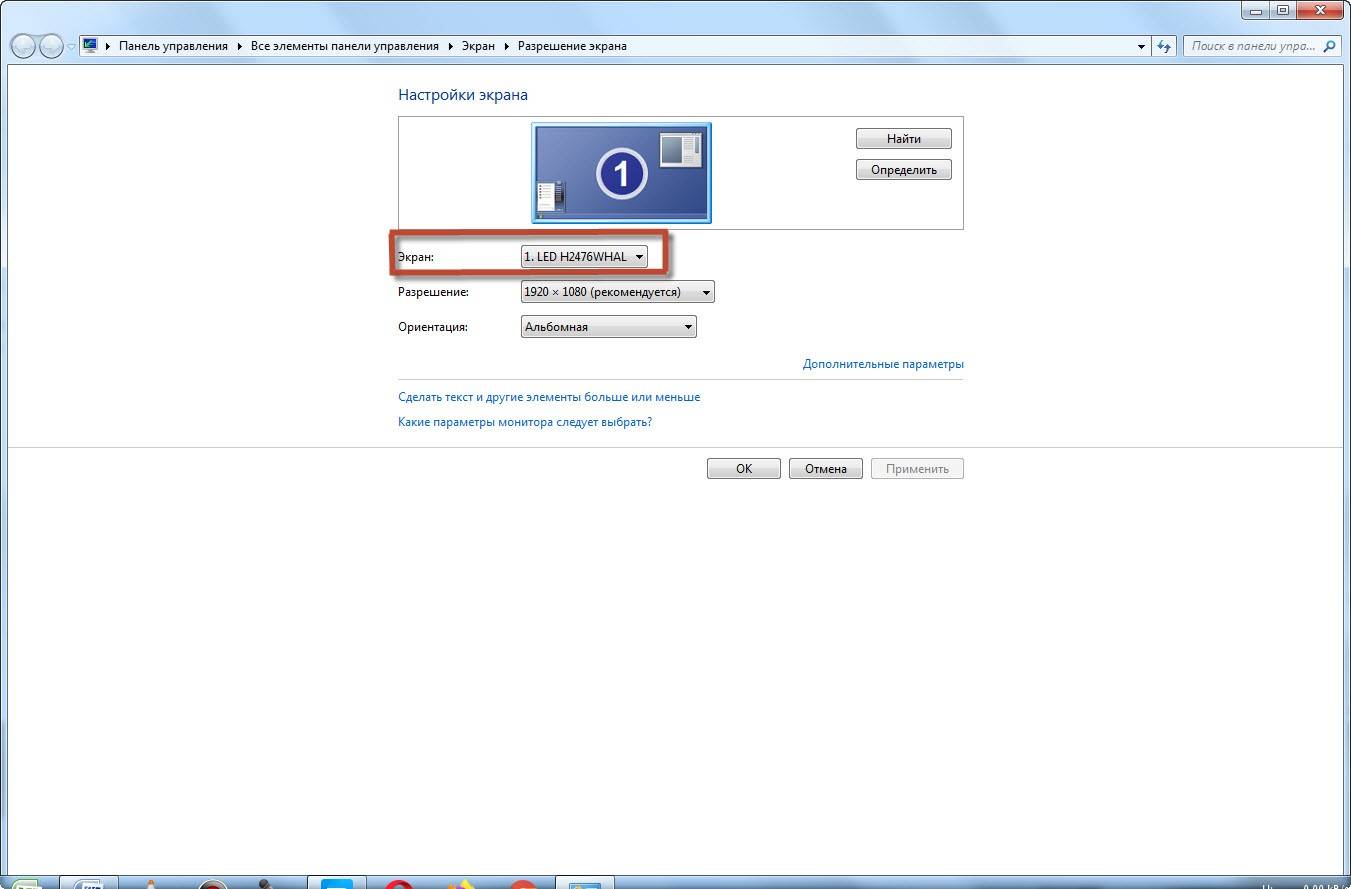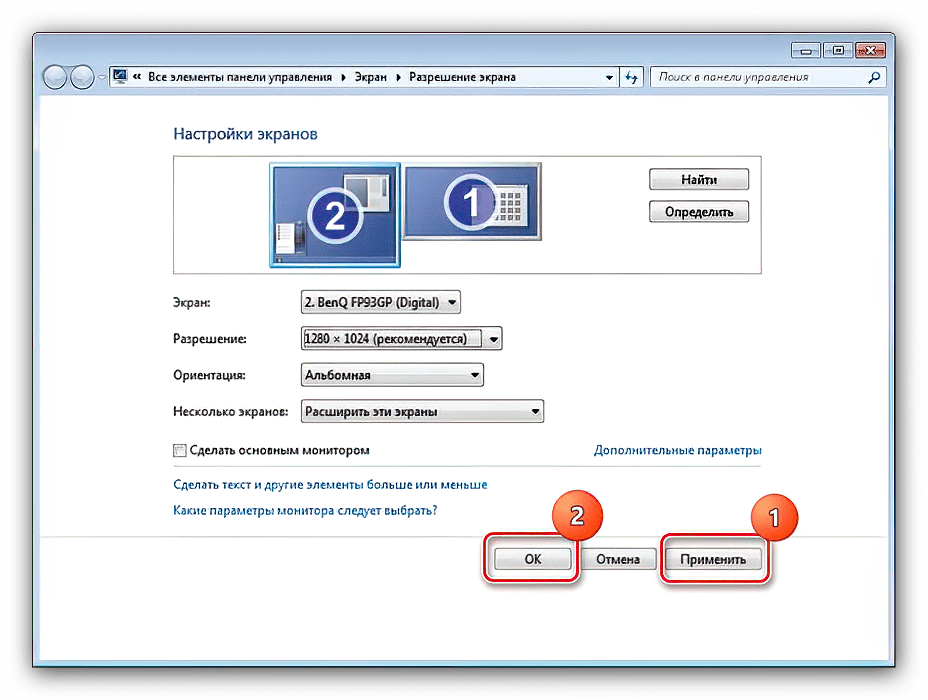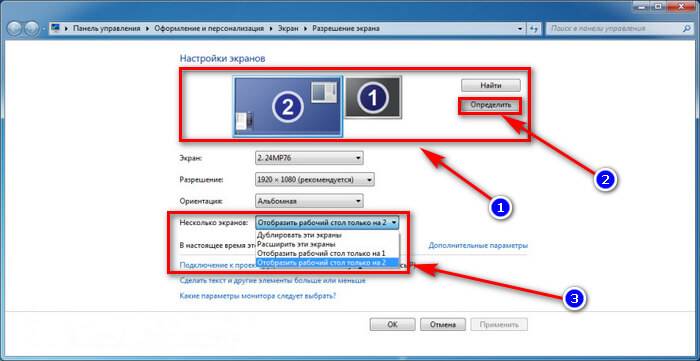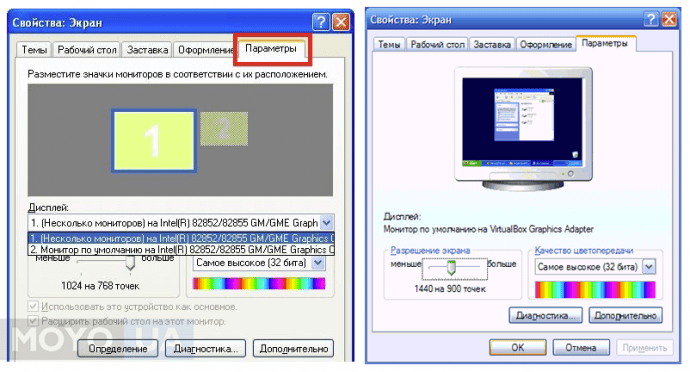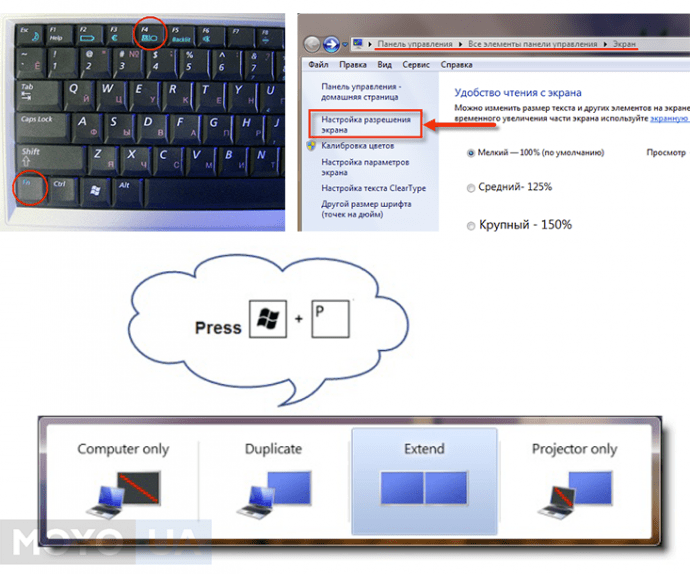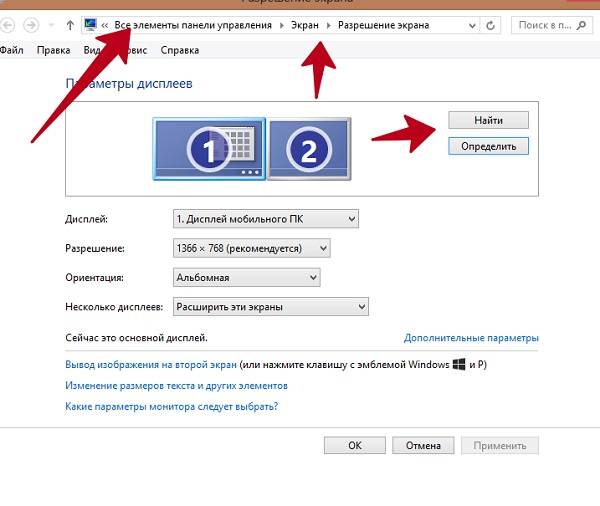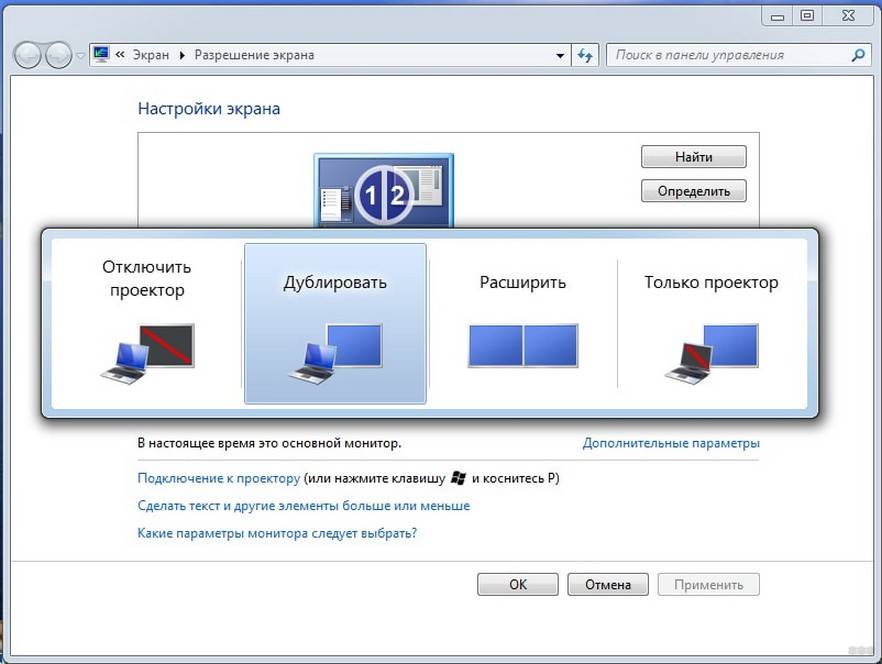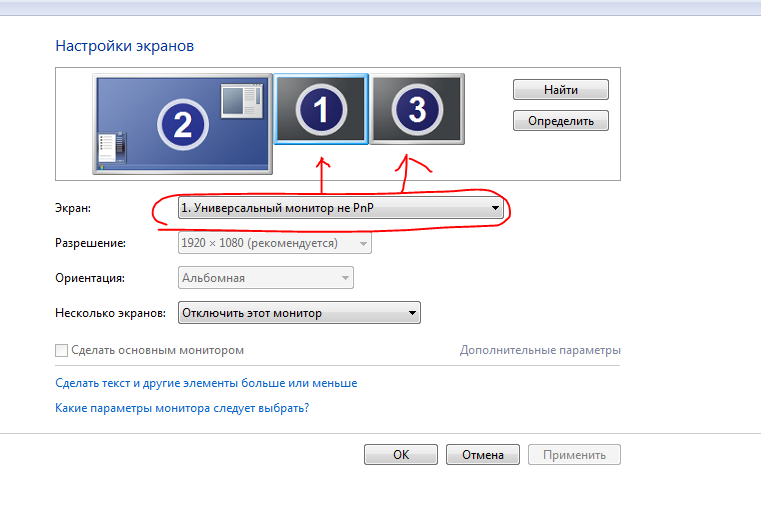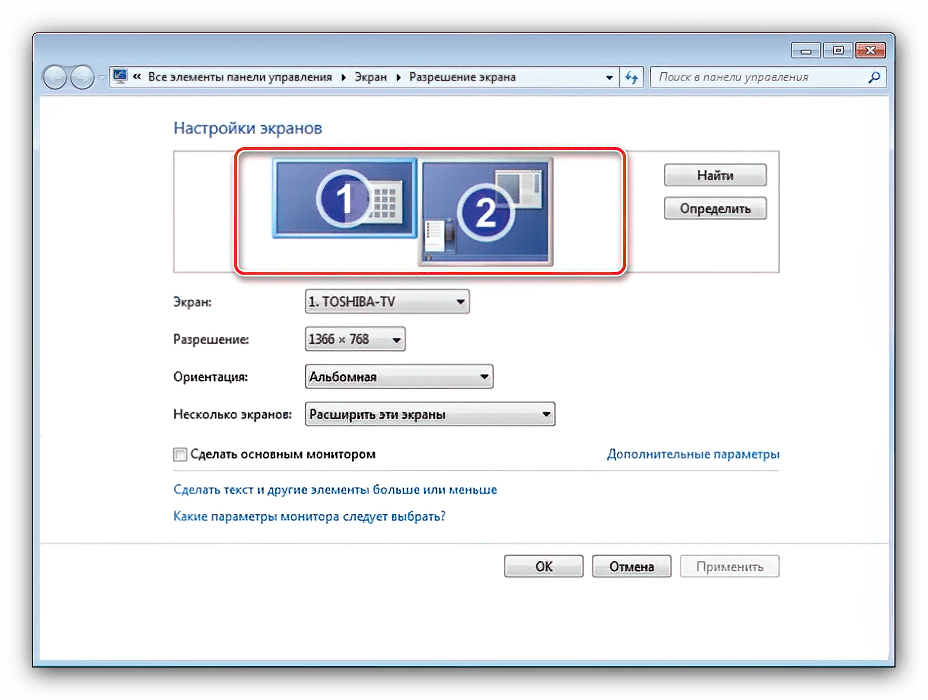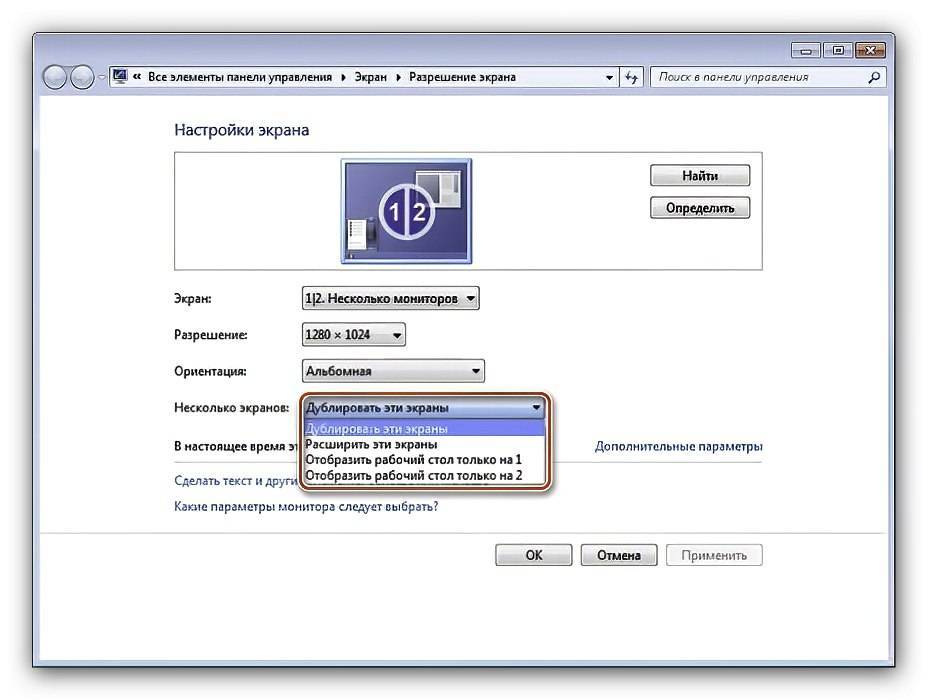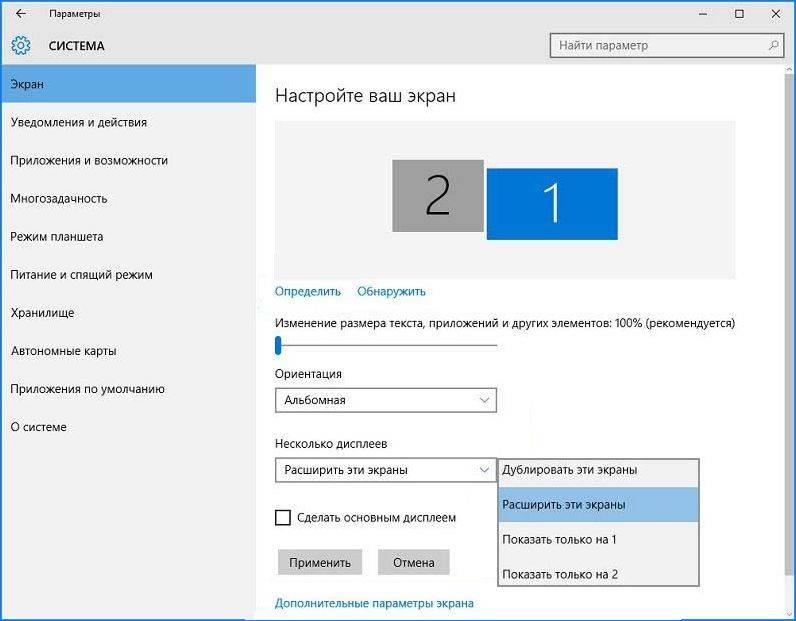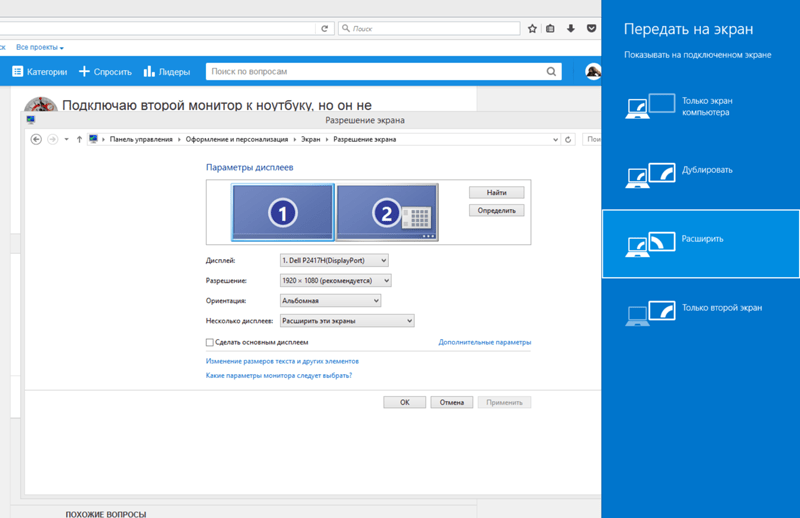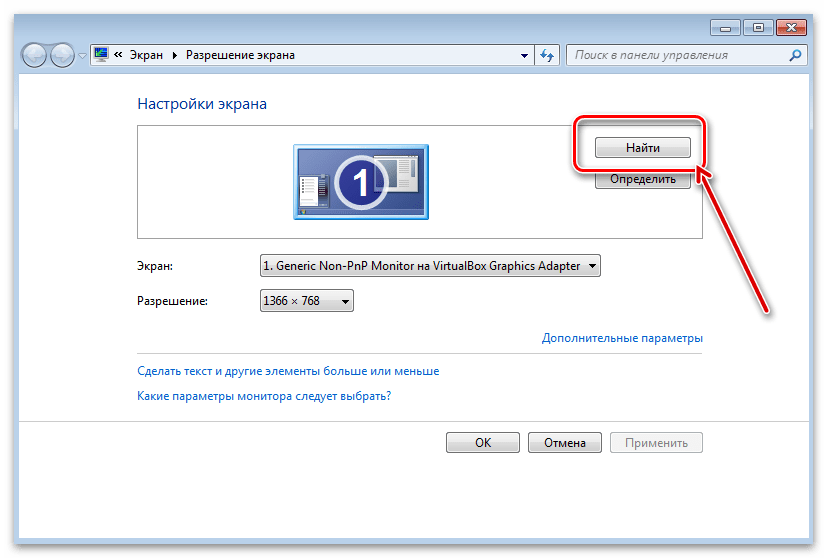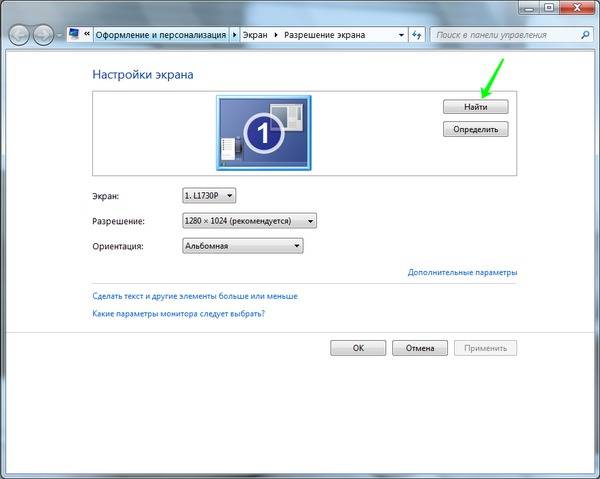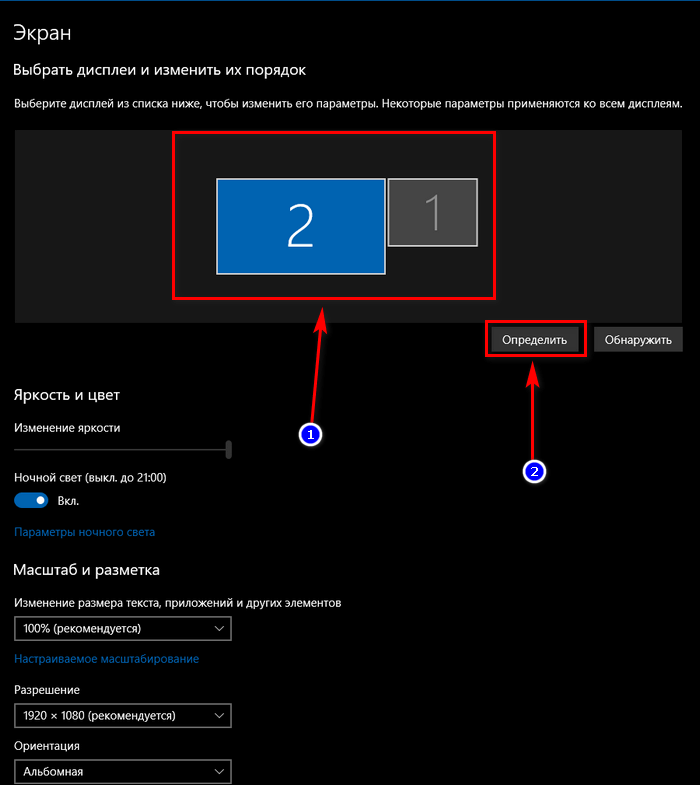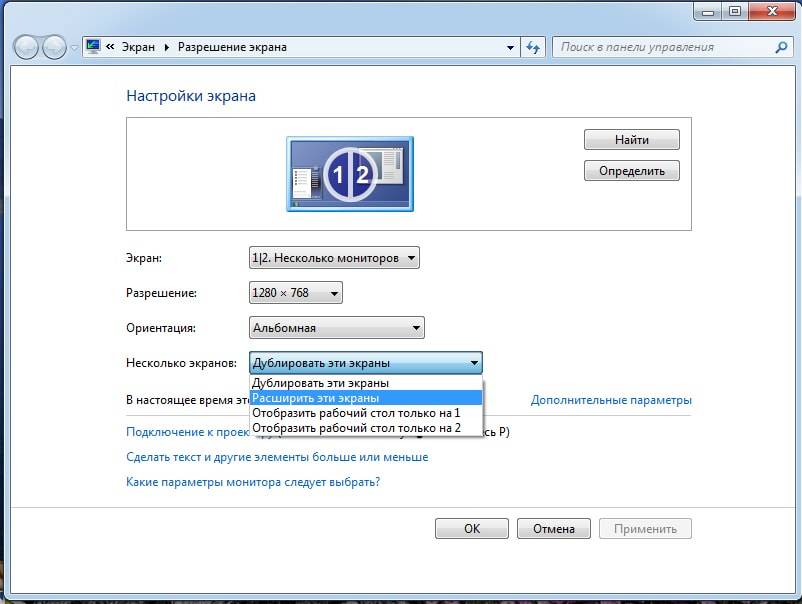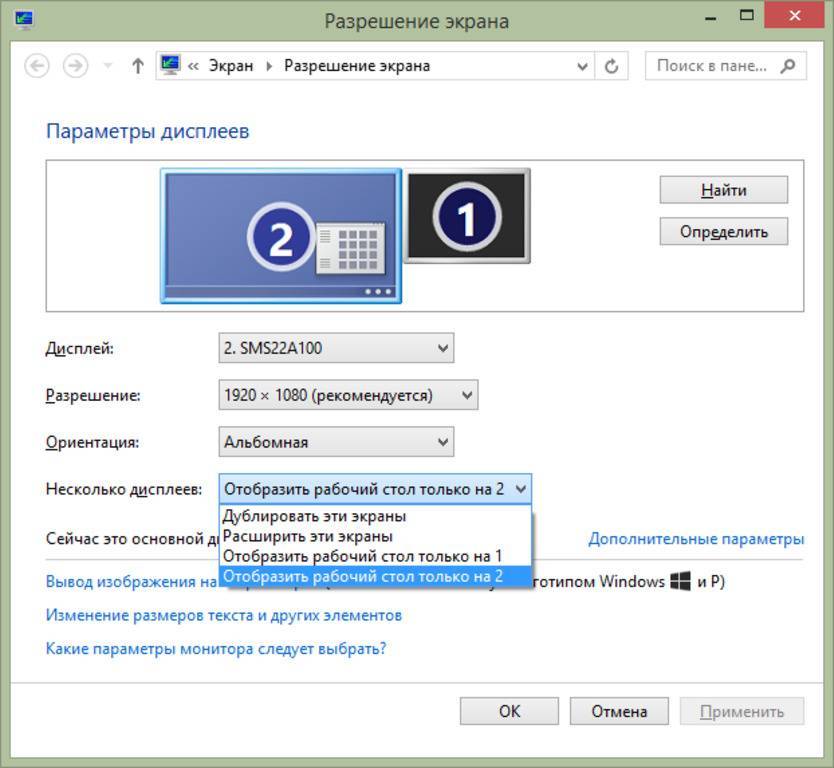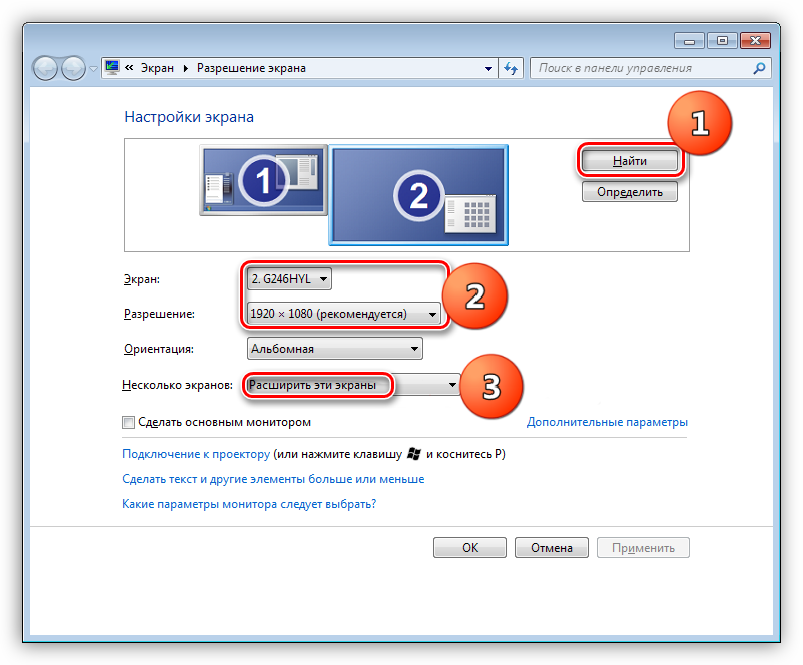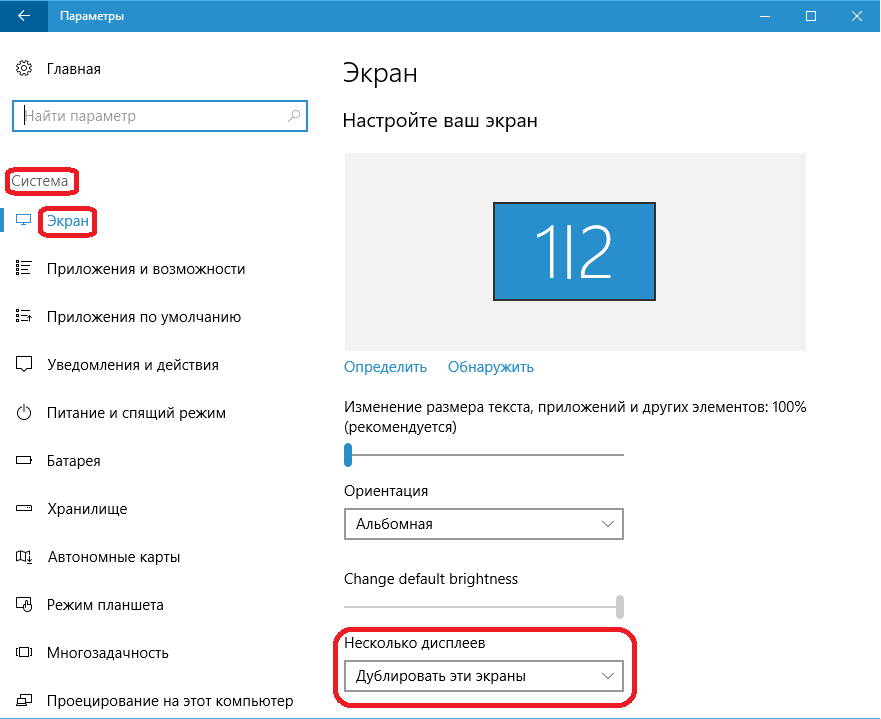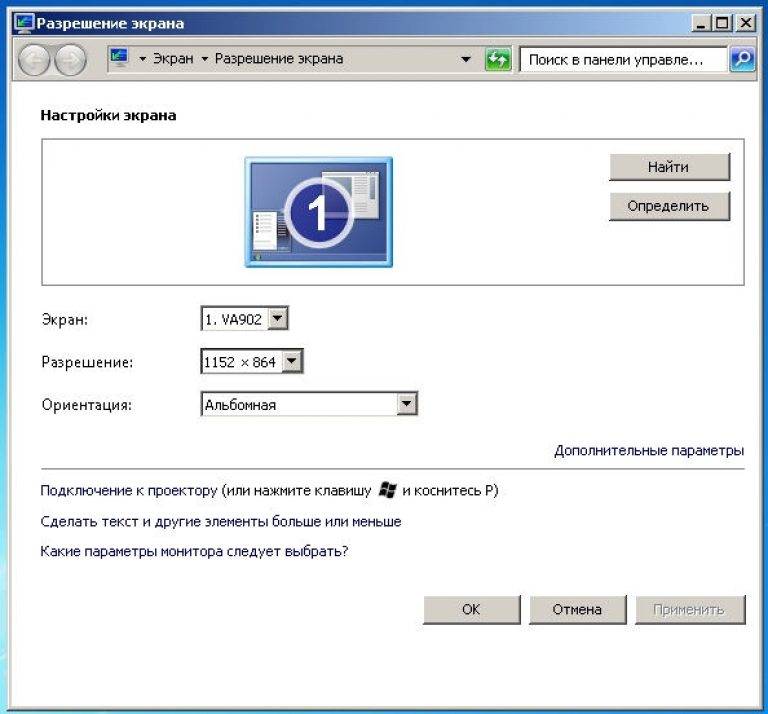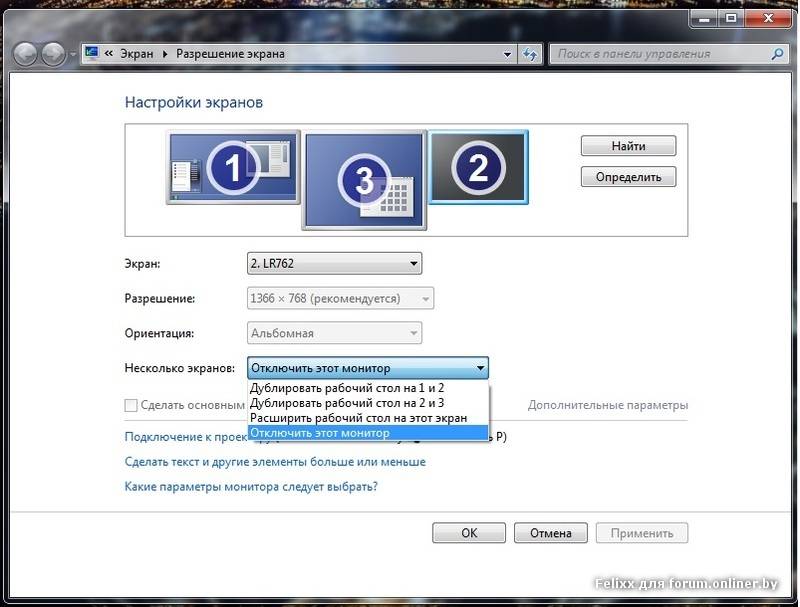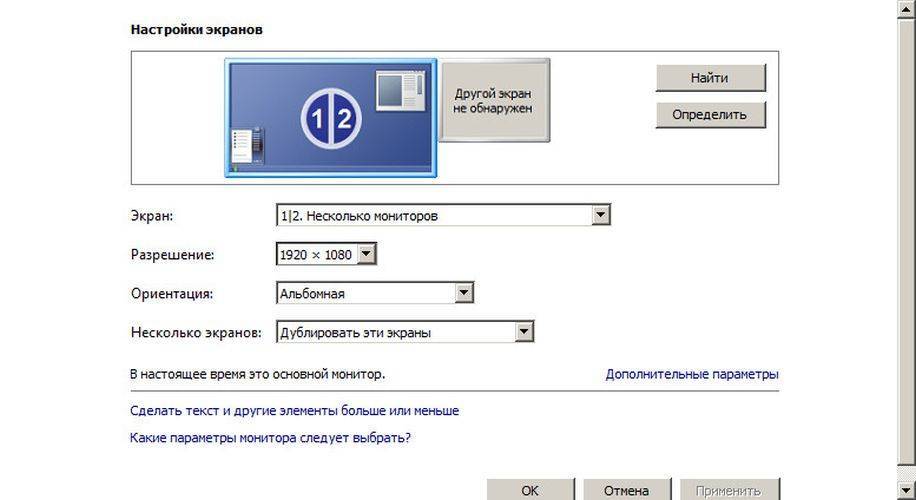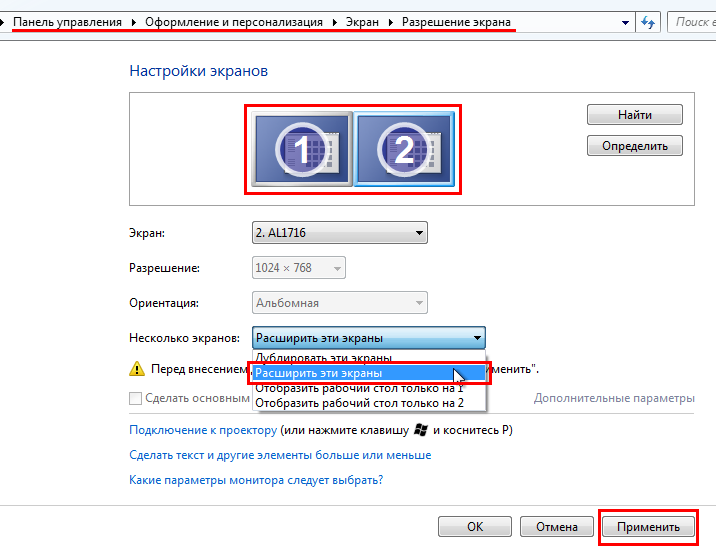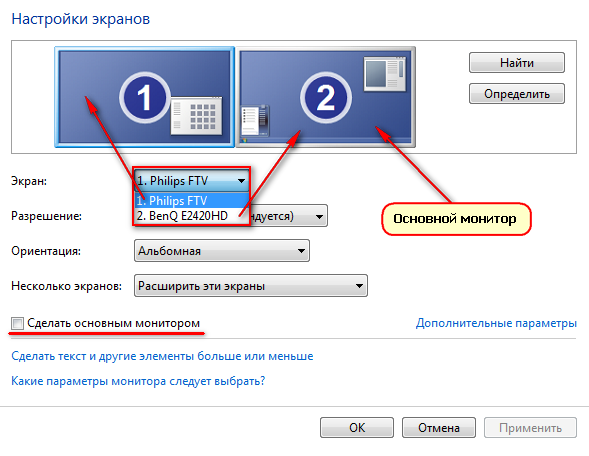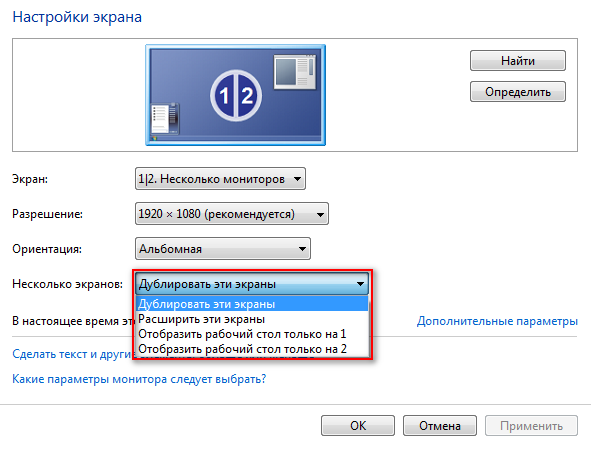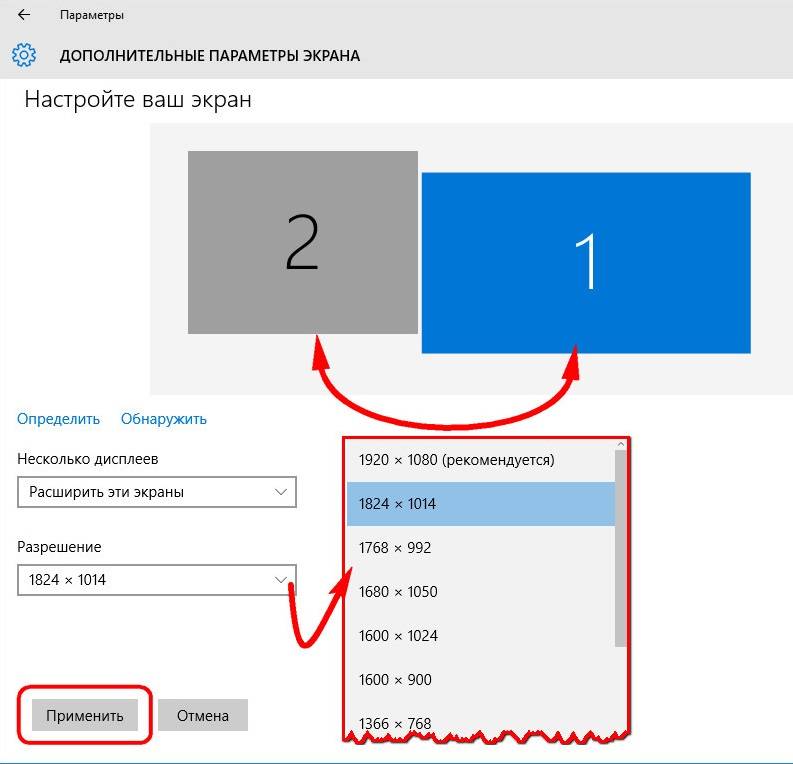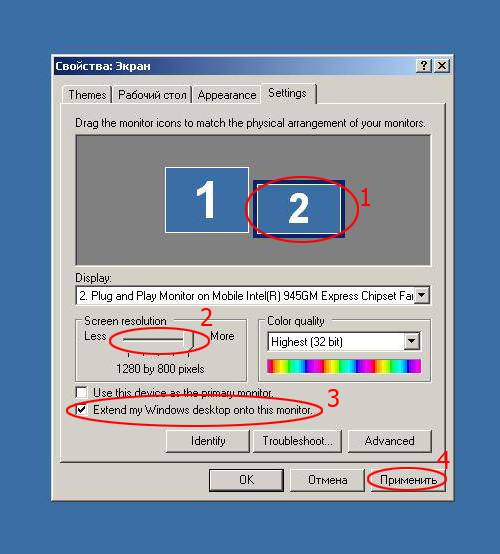Возможные проблемы и их решение
Подключение проектора к стационарному ПК или ноутбуку редко вызывает проблемы. Но иногда все же могут возникать ошибки или неполадки:
- При включении проектора с компьютера изображение нечеткое, расплывается, или есть сообщение об отсутствии сигнала. Обычно проблема заключается в разнице разрешений между двумя устройствами. Чтобы исправить ошибку, нужно узнать, какой режим отображения является максимальным для проецирующего прибора. После этого требуется зайти в соответствующие настройки в компьютере и выставить нужное значение.
- При подключении ноутбук не видит проектор и не отображает его в списке. В первую очередь необходимо проверить провода и убедиться, что они нигде не отходят, особенно часто такое случается с кабелями VGA. После этого следует перезагрузиться, система при включении должна просканировать доступные устройства и обнаружить внешнюю технику.
- Соединение выполнено по всем правилам, но переключить экран ноутбука на проектор все равно не удается. Проблема может заключаться в отсутствии драйверов, особенно часто неполадка возникает при беспроводном типе связи. В таком случае нужно зайти на портал производителя и загрузить оттуда утилиту для управления проектором с компьютера для своей операционной системы. После установки драйверов технику также следует перезагрузить.
- Подключить устройство получилось успешно, однако вывести видео на проектор с ноутбука не удается. В некоторых случаях виновата в этом не периферийная техника, а основное оборудование. Графический процессор слабой модели может просто не справляться со всеми возложенными на него задачами. В этом случае подключить внешнюю технику стоит к стационарному ПК с большими показателями мощности.
Настройку разрешения при проблемах с изображением проводят там же, где подключают второй монитор
В исключительных случаях начать работу с проектором и ноутбуком не получается, несмотря на все действия по устранению проблем. Если способы исправления ошибок не работают, возможно, дело заключается в неисправных проводах. Версию легко проверить, нужно просто использовать кабели на других устройствах и посмотреть, сохранится ли неисправность. Если удастся выяснить, что ошибка появляется из-за плохих проводов, их останется только заменить, это несложно, тем более что стоят они недорого.
Иногда причиной неполадок становится неисправный проектор с заводским браком. Проверять его работоспособность нужно через сервисный центр. Если оборудование новое и еще находится на гарантии, ремонт будет проведен бесплатно. А вот самостоятельно вскрывать устройство не рекомендуется, велик риск окончательно его сломать.
Следуй этим шагам
Шаг 1. Подключите внешний монитор к компьютеру.
1) Проверьте свою видеокарту
Большинство графических или видеокарт настольных ПК могут поддерживать два или более монитора, в зависимости от характеристик видеокарты и ПК. Но портативные ПК могут поддерживать до двух мониторов в зависимости от технических характеристик ПК.
Вы можете проверить информацию о своей видеокарте, перейдя на сайт производителя оборудования и выполнив поиск видеокарты. Пример:
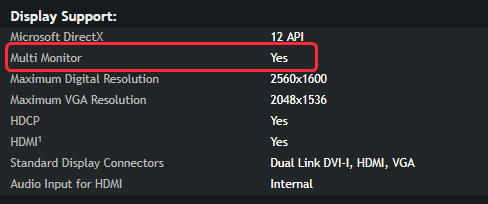
2) Сравните физические соединения
Сравните доступные видеопорты на вашем компьютере с портами на вашем мониторе, чтобы определить, какие из них у них общие.
- На настольном компьютере: Видеопорты расположены на задней панели компьютера.
- На портативном компьютере: Видеопорты могут быть на задней, левой или правой стороне компьютера.
- На мониторе: Видеопорты могут располагаться на задней панели монитора или на выступе параллельно подставке.
- Видеографический массив (VGA) обычно имеет цветовую маркировку с помощью синего пластика и этикеток.
- Цифровой видеоинтерфейс (DVI) обычно имеет цветовую маркировку с помощью белого пластика и этикеток.
- Мультимедийный интерфейс высокой четкости (HDMI) может подключать все виды видеоустройств и передавать звук через кабель.
- Порт дисплея (DP) может предоставить интерфейс с дополнительной защитой аудиоконтента высокой четкости.
3) Подключите видео и силовые кабели.
- Подключите шнур питания к монитору и розетке.
- Убедитесь, что ваш компьютер включенный .
- Подключите монитор к компьютеру с помощью к совместимому кабелю . Этот кабель уже должен быть предоставлен производителем монитора.
- После того, как кабели будут надежно подключены, ваш компьютер с Windows 7 должен автоматически обнаруживать и отображать экран рабочего стола на подключенных мониторах. По умолчанию Windows 7 дублирует дисплеи на всех мониторах.
Шаг 2. Настройте два монитора
- Щелкните правой кнопкой мыши любую пустую область рабочего стола Windows и выберите Разрешение экрана .
- Вы увидите, что два ваших дисплея обозначены как 1 и 2. Обычно дисплей 1 – это ваш исходный монитор, а дисплей 2 – это второй внешний монитор. Нажмите дисплей 2 .
- Из раскрывающегося меню рядом с Несколько дисплеев выберите либо Дублируйте эти дисплеи или же Расширить эти дисплеи . Опция «дублировать» отобразит один и тот же экран на обоих мониторах, а опция «расширить» позволит вам перемещаться в полноэкранном режиме на обоих мониторах.
- Нажмите Хорошо . И теперь вы можете использовать два монитора в Windows 7. Поздравляем!
Шаг 3. Устранение проблем с двумя мониторами в Windows 7
Если ваш компьютер не может обнаружить внешние мониторы, убедитесь, что все кабели правильно подключены, и проведите несколько тестов с альтернативным монитором и другим кабелем.
Если вы по-прежнему не можете настроить внешние мониторы в Windows 7, это может быть связано с проблемой драйвера видеокарты. Вы можете обновить драйвер видеокарты, чтобы лучше устранить проблему.
Есть два способа обновить драйвер видеокарты: вручную и автоматически .
Обновите драйвер видеокарты вручную – Вы можете обновить драйвер вручную, перейдя на сайт производителя оборудования и выполнив поиск последней версии драйвера для своей видеокарты. Но если вы воспользуетесь этим подходом, обязательно выберите драйвер, совместимый с точным номером модели вашего оборудования и вашей версией Windows.
ИЛИ ЖЕ
Обновите драйвер видеокарты автоматически – Если у вас нет времени, терпения или навыков работы с компьютером, чтобы обновить драйвер вручную, вы можете сделать это автоматически с помощью Водитель Easy . Вам не нужно точно знать, в какой системе работает ваш компьютер, вам не нужно рисковать, загружая и устанавливая неправильный драйвер, и вам не нужно беспокоиться о том, что вы ошиблись при установке. Driver Easy справится со всем этим.
- Скачать и установите Driver Easy.
- Запустите Driver Easy и нажмите Сканировать сейчас . Затем Driver Easy просканирует ваш компьютер и обнаружит проблемы с драйверами.
- Нажмите Обновить рядом с любыми помеченными устройствами, чтобы автоматически загрузить правильную версию их драйверов, а затем вы можете установить их вручную. Или нажмите Обновить все для их автоматической загрузки и автоматической установки. (Для этого требуется Pro версия – вам будет предложено выполнить обновление, когда вы нажмете Обновить все . Вы получаете полную поддержку и 30-дневную гарантию возврата денег.)
- Перезагрузите компьютер и проверьте, решена ли ваша проблема. Если нет, обратитесь в службу поддержки Driver Easy по адресу support@drivereasy.com для дальнейшей помощи.
Надеюсь, это поможет вам.
Если у вас есть какие-либо вопросы или предложения, пожалуйста, оставьте комментарий ниже.
Зачем подключать два монитора?
Это может быть полезно в ряде случаев.
Во-первых, это полезно для дизайнера или художника. При работе с компьютерной графикой критически важны детали, а расширение рабочей зоны увеличивает ваш обзор и позволяет улучшить детализацию объектов.
Расширение рабочей зоны увеличивает обзор и позволяет улучшить детализацию объектов
Во-вторых, пользу двух мониторов сразу заметит человек, чья работа связана с использованием графиков и схем. Два монитора позволят держать в поле зрения несколько окон с графиками и схемами без необходимости каждый раз переключаться между ними. И это очень удобно.
Два монитора держат в поле зрения несколько окон с графиками и схемами без необходимости каждый раз переключаться между ними
В-третьих, два монитора – мечта многих геймеров. И дело здесь не только в том, что растянутая на два монитора картинка выглядит более красочно, но и в том, что расширение видимости может дать вам ряд игровых преимуществ. Например, на фото ниже показана партия в игре Sid Meier’s Civilization V на двух мониторах. Расширенная зона видимости позволяет быстрее получить информацию о состоянии своих городов и предугадать стратегию противника, наблюдая за движением его юнитов. Вам не нужно будет тратить время на перемещение курсора по карте, что даст вам возможность использовать сэкономленное время на продумывание своего хода (это особенно актуально для сетевой игры). И это только один из множества примеров.
На два монитора картинка выглядит более красочно и даёт ряд игровых преимуществ
В-четвёртых, наличие двух мониторов принесут пользу программистам всех направленностей. Например, если вы имели дело с веб-программированием, то наверняка знаете, что одна страница может по-разному отображаться на разных браузерах. Имея два монитора, на одном из них можно держать открытым редактор кода, а на другом – окна браузеров. Таким образом, вы сможете сразу наблюдать за результатами своей работы, постоянно не переключаясь между множеством окон.
Имея два монитора, на одном из них можно держать открытым редактор кода, а на другом – окна браузеров
Помимо режима расширения есть также режим дублирования, который не расширяет изображение, а повторяет его на всех мониторах. Это может быть полезно для работы в офисе, когда всем сотрудникам нужно вывести на экран одну и ту же информацию (подключить к одному компьютеру можно сколько угодно мониторов, а не только два). Это сэкономит ваши средства на покупку других компьютеров и время на их подключение по локальной сети.
Режим дублирования
Теперь, когда мы разобрались в пользе нескольких мониторов, пришло время разобраться в их подключении.
Зачем это нужно
В первую очередь пара устройств вывода изображения на компьютере необходима самым заядлым геймерам, под крышкой корпуса которых установлена очень производительная видеокарта или пара графических адаптеров.
Увеличенный приблизительно вдвое обзор даёт неоспоримые преимущества в большинстве игр и новые ощущения.
Главное, чтобы рамки устройств были минимальными, сами мониторы (желательно) – одинакового размера, а графический чип справлялся с обработкой увеличившейся графической информации.
Экраны не обязательно должны быть аналогичными, длина их диагонали может отличаться хоть на половину, в производителе разницы тоже нет, однако минимальная ширина рамки, одинаковый формат и, хотя бы, высота сделают работу более комфортной. В первую очередь это касается компьютерных развлечений.
Для людей, которые работают со сложными профессиональными редакторами и приложениями для моделирования (художники, дизайнеры, фотографы, музыканты, монтажники видео), большая рабочая зона позволит одно временно следить за большим числом элементов, держать в поле зрения больше объектов.
Подобное решение актуально для тестеров, программистов и отладчиков программного кода.
В соседних окнах можно видеть код и результат его исполнения или вид страницы.
Верстальщик таким образом сможет сравнить как отображается дизайн его сайта в различных браузерах, не переключаясь между окнами.
В офисе, на производстве, при проектировании, слежении за множеством процессов (видеокамер) – сфер применения пары дисплеев очень много. С ноутбука удобно выводить картинку на большой монитор или телевизор при демонстрации презентаций и запуске тех же игр, если графический адаптер справится с графикой в высоком разрешении.
Как настроить проектор на ноутбуке, компьютере
Чаще всего разрешения ноутбука и проектора не совпадают между собой. Понять, что картинка требует дополнительной настройки, можно по искажениям и плывущим буквам. Большинство моделей проекционного оборудования поддерживают изображение до 1024 на 768, дорогие устройства — до 1920 на 1080.
Чтобы картинка стала качественной, нужно выставить для ноутбука такие же значения. На Windows 7 это делают так:
- открывают контекстное меню на рабочем столе и переходят во вкладку «Разрешение экрана»;
- устанавливают максимальное для проектора значение — не выше и не ниже.
Для Win 10 настройка выглядит немного иначе. Здесь необходимо зайти в «Параметры» через меню «Пуск», а потом открыть раздел «Система» и вкладку «Экран». Ее нужно полистать немного вниз и нажать на «Настройку» дополнительных параметров, там и выставляют требуемое разрешение.
Windows 10
Шаг 1. Открываем меню «Параметры».
Шаг 2. В разделе «Система» переходим в подраздел «Дисплей».
То же самое делается через контекстное меню Рабочего стола.
Рис. 10 – Вызов параметров
Появится окно с парой изображений экранов, один из которых окрашен в синий цвет, а второй – в серый.
Шаг 3. Выбираем оба по порядку и изменяем доступные параметры:
- Яркость;
- Масштаб – при разной диагонали экранов поможет сделать картинку оптимальной;
- Разрешение;
- Ориентация;
- Ночной свет.
Шаг 4. Сохраняем сделанные изменения.
Рис. 11 – Окно настройки
Предоставляемых операционными системами Windows средств для управления работой в мультиэкранном режиме достаточно не всегда.
MultiMonitor Taskbar, например, умеет выводить Панель задач на каждый из используемых мониторов, в отличие от Windows.
При этом иконка окна открытой программы будет отображаться только на той панели, где она запущена.
Многие видеокарты от Intel имеют собственные настройки для работы в режиме с парой мониторов.
Рис. 12 – Возможности драйвера Intel
Как подключить второй монитор к видеокарте
Практически все популярные видеокарты, будь это AMD или NVIDIA, имеют дополнительный вход для подключения монитора. Схожая ситуация и с ноутбуками. Большинство современных моделей оснащены необходимыми разъемами.
Особое внимание следует обратить на идентичность выходов видеокарты и входов на мониторе. В том случае, если разъемы не соответствуют друг другу, придется дополнительно приобретать специальные переходники
Процедура подключения дополнительного монитора
Обычно на мониторе имеется намного больше портов, чем подозревает среднестатистический пользователь. Внимательно осмотрите всю поверхность комплектующего и, возможно, вы обнаружите необходимый разъем, что поможет сэкономить на переходниках.
Сама процедура подключения монитора достаточно проста и не вызовет сложностей даже у неопытных пользователей. Давайте рассмотрим ее поэтапно:
- Подсоедините монитор или телевизор к ПК, используя специальный кабель.
- Включите телевизор или монитор в электрическую сеть.
- В том случае, если подключаемое устройство – телевизор, необходимо выбрать подходящий источник сигнала. Узнать какой именно видеосигнал используется можно в инструкции.
- Запустите ПК.
Настройка режима работы
Обычно компьютер после включения автоматически определяет мониторы, но иногда может возникнуть ошибка с выводом изображения. В таком случае необходимо будет самостоятельно определить, в каком режиме будут работать мониторы. Возможны такие варианты:
Дублирование изображения. В таком режиме на обоих мониторах отображается одинаковая картинка
Обратите внимание, что изображение может быть несколько искажено, так как система не учитывает разрешение экранов.
Вывод картинки только на один из мониторов.
Распределение картинки одновременно на два монитора.
Чтобы выбрать наиболее предпочтительный режим в Виндовс 7, требуется перейти в настройки разрешения экрана, которые находятся на Панели управления, и указать необходимый вариант в графе «Несколько дисплеев». Иногда возникает ситуация, что мониторы оказываются перепутанными местами. В таком случае потребуется изменить отображение картинки с помощью кнопки «Сделать основным дисплеем».
Как вы смогли убедиться, подключить два монитора к компьютеру с установленным Windows 7 достаточно просто. Самое главное, чтобы имелись необходимые дополнительные разъемы для подключения. Даже если на ПК присутствует только один выход, не отчаивайтесь, всегда можно приобрести специальный разветвитель.
Физическая совместимость
На первом этапе следует соединить соответствующими штекерами графический адаптер и оба устройства для вывода графической информации.
Видеокарта должна быть оснащена парой таких интерфейсов, а каждый из мониторов – поддерживать хотя бы один из них:
- HDMI – тонкий широкий разъем в виде усеченной пирамиды для отправки цифровых сигналов, используется на большинстве плазменных и жидкокристаллических телевизорах; в миниатюрном варианте используется и на игровых приставках – miniHDMI;
- DisplayPort – прямоугольный интерфейс с одним срезанным углом, поддерживающий передачу картинки в разрешении 4K;
- DVI—D – разъём с тремя горизонтальными рядами квадратных штекеров, поддерживает передачу как цифрового сигнала, так и аналогового;
- DVI—I – аналог предыдущего, немного разнится технология отправки сигнала;
- Thunderbolt – служит для соединения iMac мониторов с компьютерами, обозначается иконкой молнии;
- VGA – старый компонентный видеоинтерфейс в виде трапеции;
- USB – используется в крайнем случае и преимущественно на мобильных устройствах, таких как планшеты, ведь для передачи видео сигнала не предназначен;
- Wi-Fi удлинитель с HDMI– отличное решение для тех, чей монитор находится в нескольких метрах от компьютера, и физической возможности соединить их нет или это затруднено.
Рис. 2 – Стандарты видео интерфейсов
К числу таких относятся все девайсы, выпущенные на протяжении последних лет.
На любом ноутбуке предусмотрен как минимум один порт для подключения внешних устройств для отображения картинки.
С портативными устройствами проблем не возникнет.
Если на задней панели видеокарты и на мониторах не обнаружится пары одинаковых портов, придётся приобретать новую, покупать и устанавливать второй графический ускоритель, воспользоваться разветвителем или переходником, на одном конце которого распаян один интерфейс, на втором – иной, например, DisplayPort и HDMI.
Каждый из способов имеет значительные недостатки.
Подключать встроенное в центральный процессор графическое ядро к одному дисплею, а дискретную видеокарту – ко второму нельзя.
Второй вариант – наличие двух дискретных видео ускорителей.
Решение даст неоспоримое преимущество в производительности, что актуально для геймеров и тех, кому нужна высокая четкость изображения, передаваемые по HDMI.
Двух HDMI на одной видеокарте, как правило, не устанавливают, а возможностей DVI ныне хватает не всем и не всегда.
Третий способ физического подключения пары мониторов к одному ноутбуку или компьютеру – использование разветвителей, благодаря которым для решения задачи достаточно приобрести сплиттер.
Последний вариант имеет пару значительных недостатков помимо дополнительных финансовых растрат:
- снижение частоты дисплеев;
- ухудшения качества картинки, особенно в ресурсоёмких приложениях, в том числе при просмотре фильмов.
Рис. 3 — Разветвители
Встречаются модели мониторов, на передней панели которых находится один-два интерфейса, остальные вынесены на заднюю.
Соединять видеокарту и монитор подходящим кабелем лучше, когда оба девайса отключены от сети питания.
Подключение
Существуют три способа подключения дополнительных мониторов:
- Подключение к дополнительным разъёмам на видеокарте.
- Подключение нескольких видеокарт .
- Подключение с помощью специального разветвителя.
Разберём подробнее каждый из перечисленных способов.
Дополнительные выходы видеокарты
Производители современных видеокарт прекрасно знают о пользе подключения двух мониторов к одному компьютеру, поэтому часто оснащают свою продукцию двумя разъёмами, в которые можно подключить монитор. Чтобы подключить два монитора с помощью одной видеокарты, проделайте следующие шаги:
Убедитесь, что ваша видеокарта оснащена двумя выходами. Это могут быть HDMI или VGA разъёмы (виды разъёмов мы рассмотрим позже). Если разъём один, то можете пропустить данный способ и перейти сразу к следующему.
Посмотрите на заднюю стенку системного блока. Строение видеокарты сделано таким образом, чтобы разъёмы для монитора выходили на эту самую заднюю стенку. Подключите второй монитор к свободному разъёму и дело сделано. На фото ниже будет показано, как выглядит разъём для монитора.
Подключение через VGA
Если рассматривать VGA, то порядокподключения монитора к ноутбуку имеет такую инструкцию:
- Отключаем ноутбук и монитор от электросети.
- Подсоединяем свой ноутбук к монитору при помощи необходимого кабеля.
- Включаем оба устройства в сеть.
- Нажимаем на мониторе кнопку «Power», затем запускам систему на лэптопе.
После выполнения данных шагов, окно рабочего стола с настройками способов подключения появится на экране. Системой будет предложено дублировать изображение, расширить, показать только компьютер или только проектор.
Если после того, как подключили второй монитор к ноутбуку, вы выберите вариант расширить, то картинка будет выведена на оба экрана, при этом расширяясь. Другими словами, на правой стороне окажется продолжение рабочего стола. Этот способ очень удобный, так как на монитор можно будет перетянуть видеопроигрыватель, а на другом экране выполнять рутинную работу (программировать, набирать текст или искать что-то в интернете). При выборе дубляжа будет повторяться изображение на дисплеях двух устройств. Остальные 2-а вида подразумевают просмотр на 1-м приборе (или ноутбук, или монитор).
Если после того, как подключен внешний монитор к ноутбуку и выбран режим, ничего не поменялось, следует настроить вручную режим передачи. Для выполнения этого нужно на клавиатуре выбрать одну из клавиш F* (F1-F12), на которой нанесена пиктограмма с монитором. При нажатии на нее можно без труда переключать режимы.