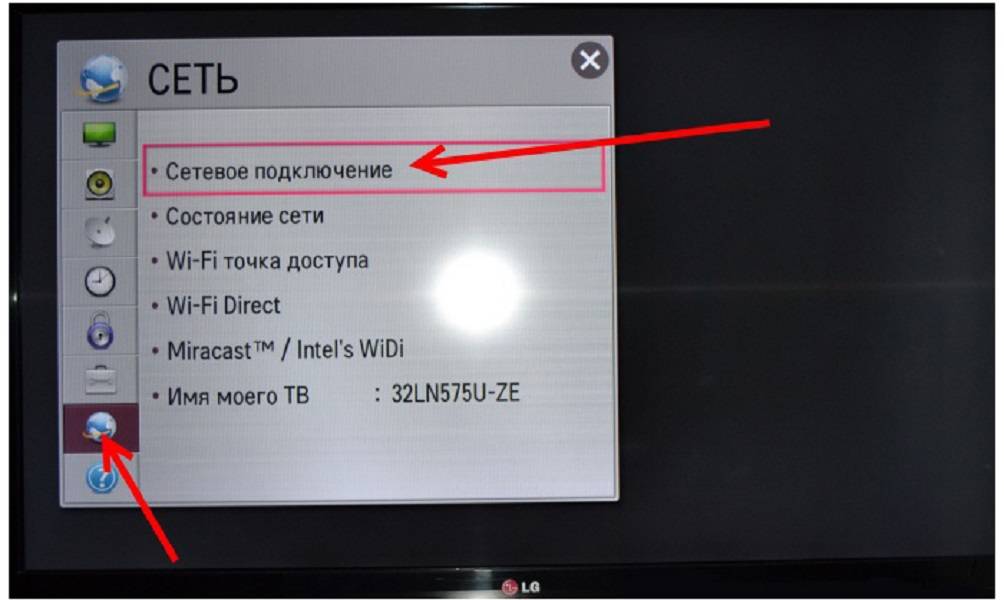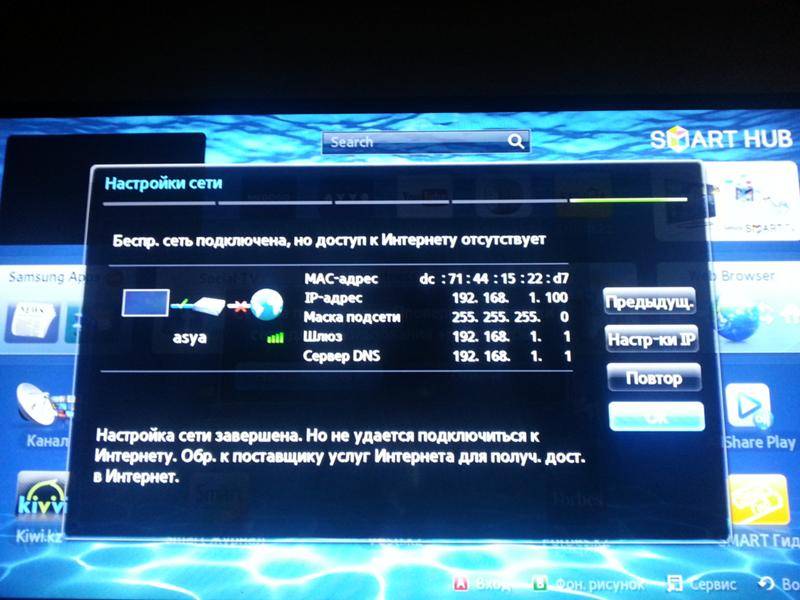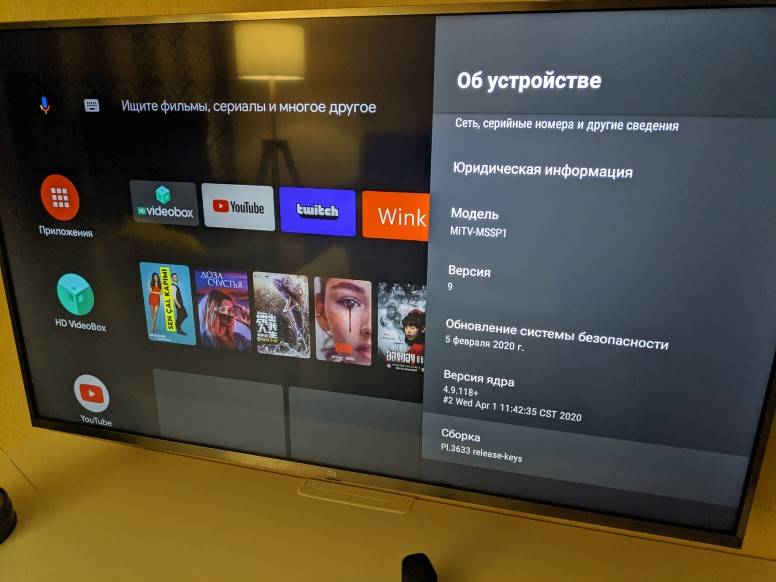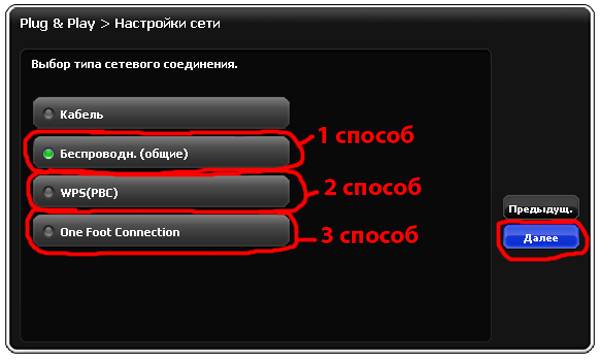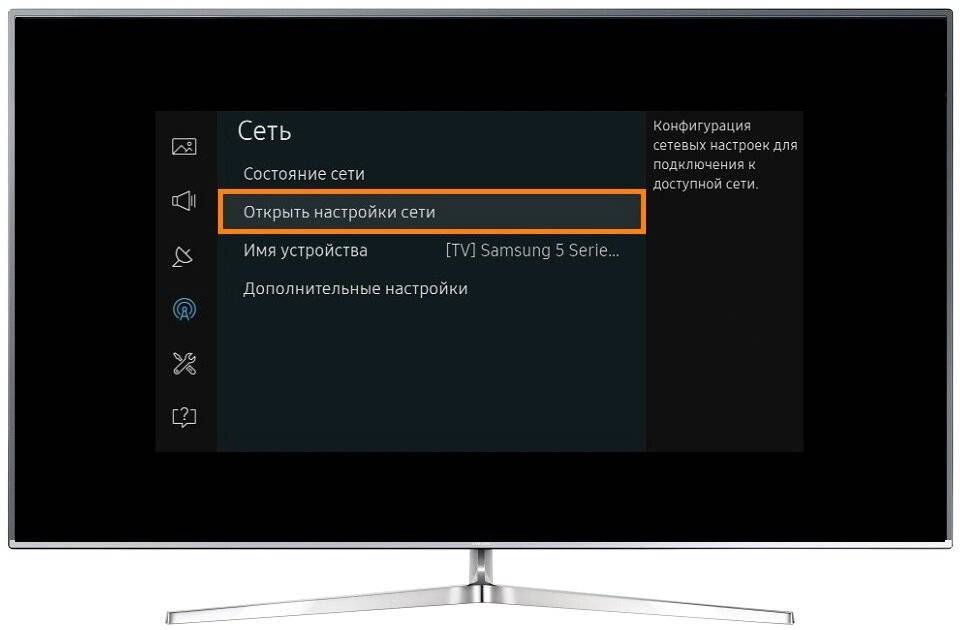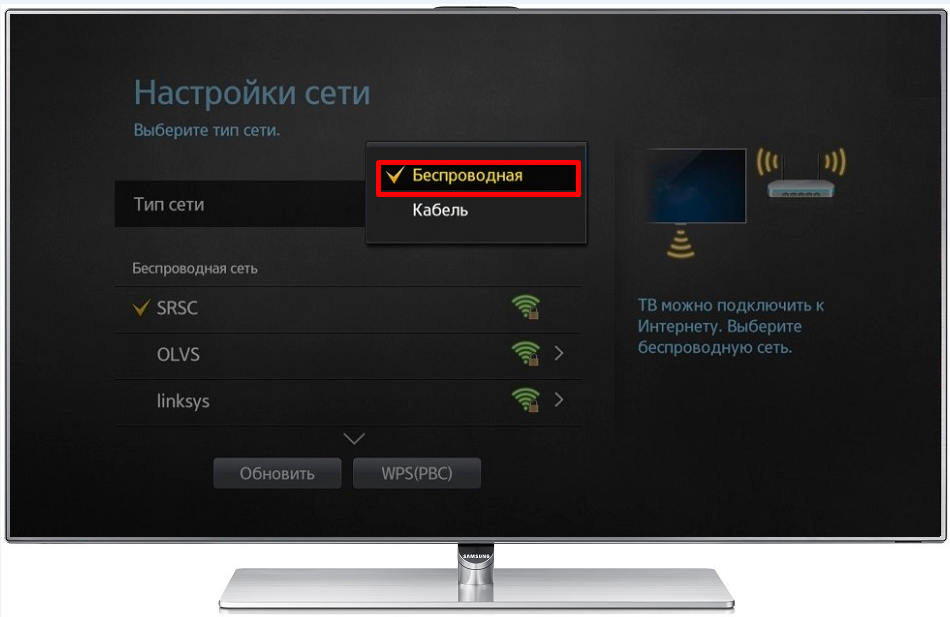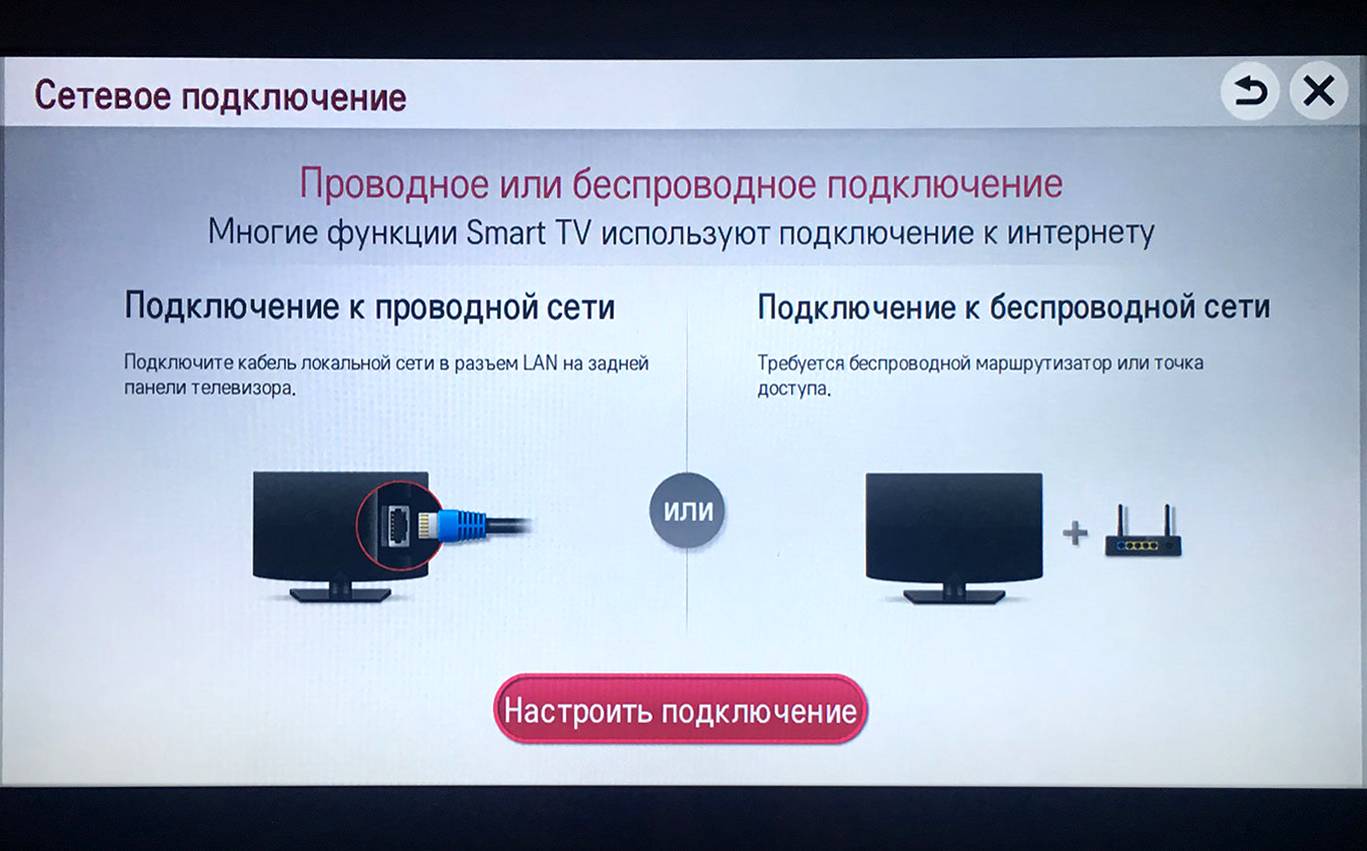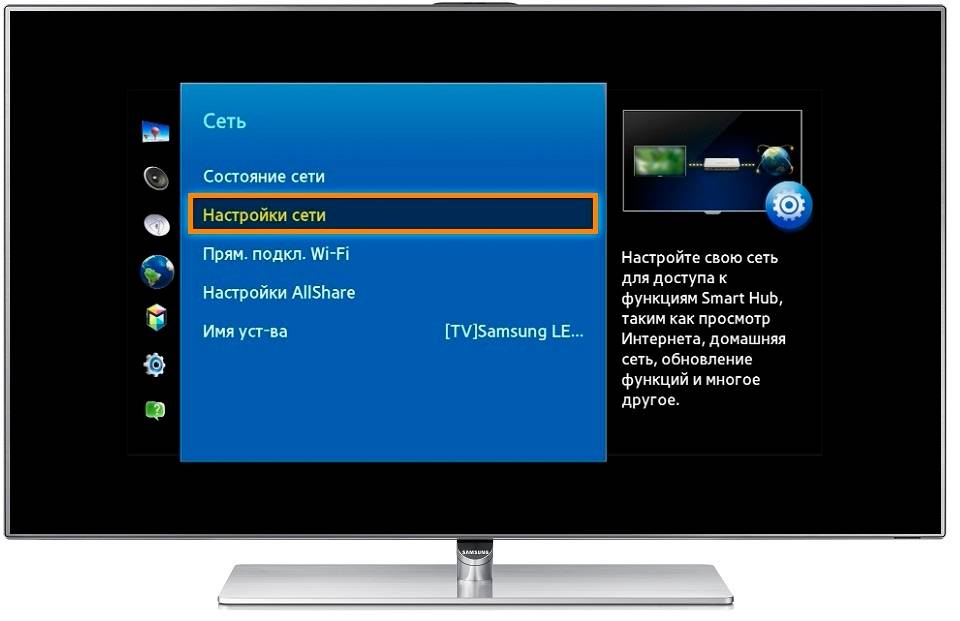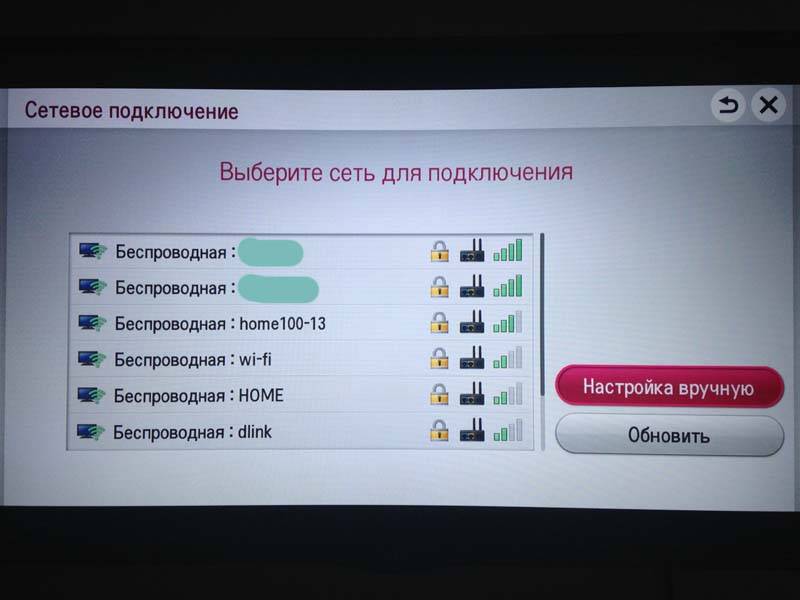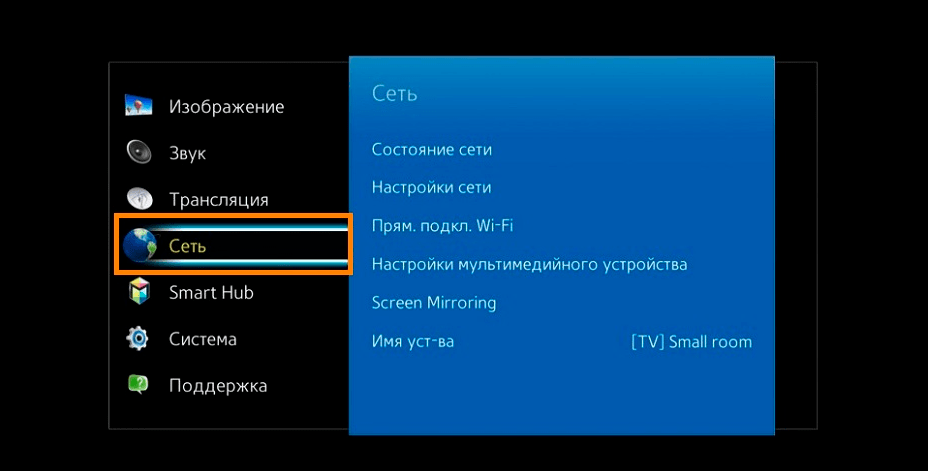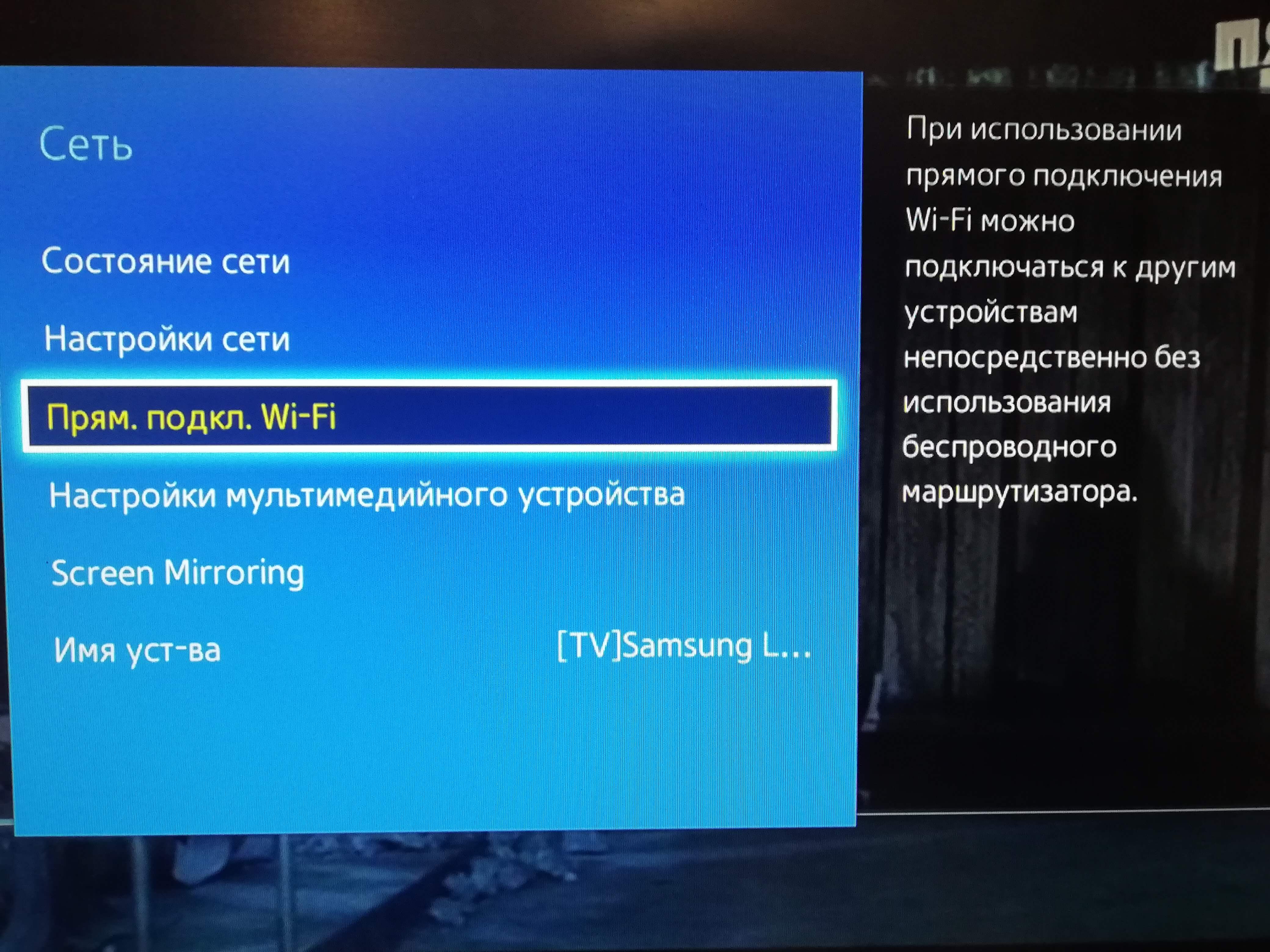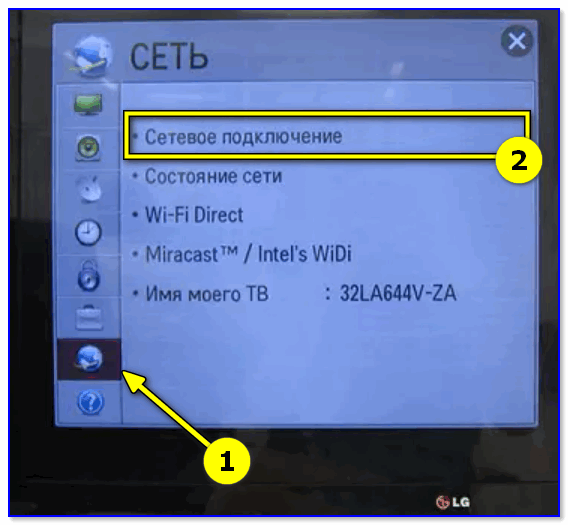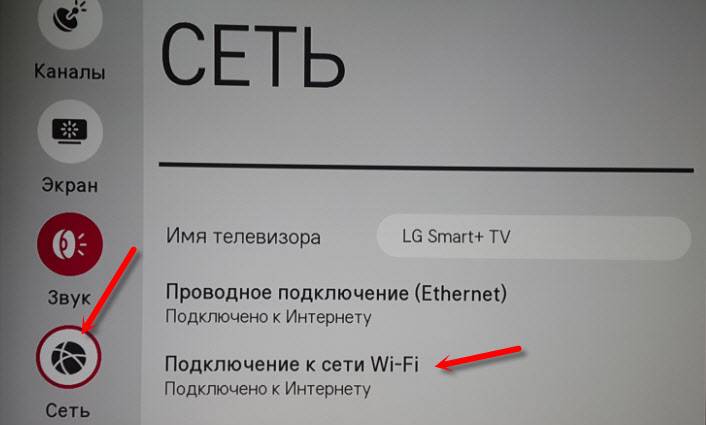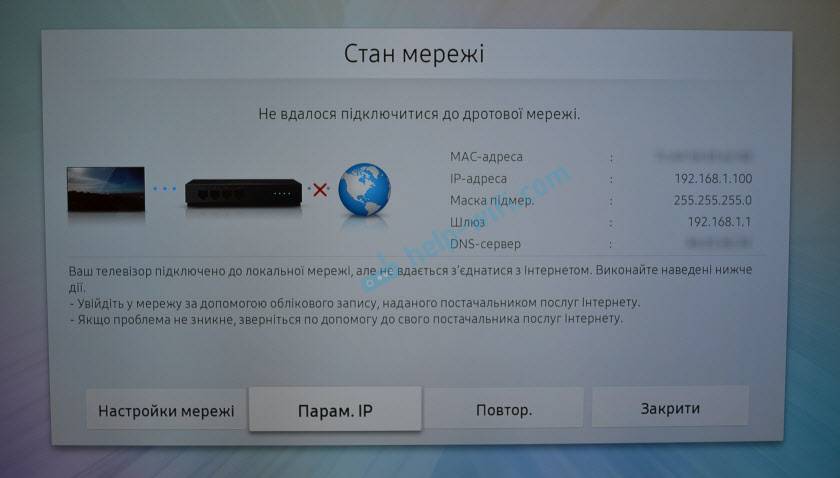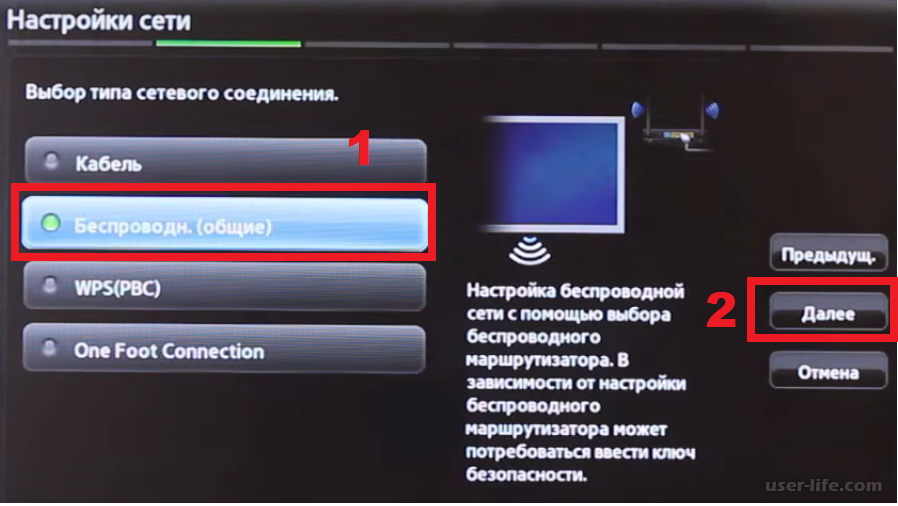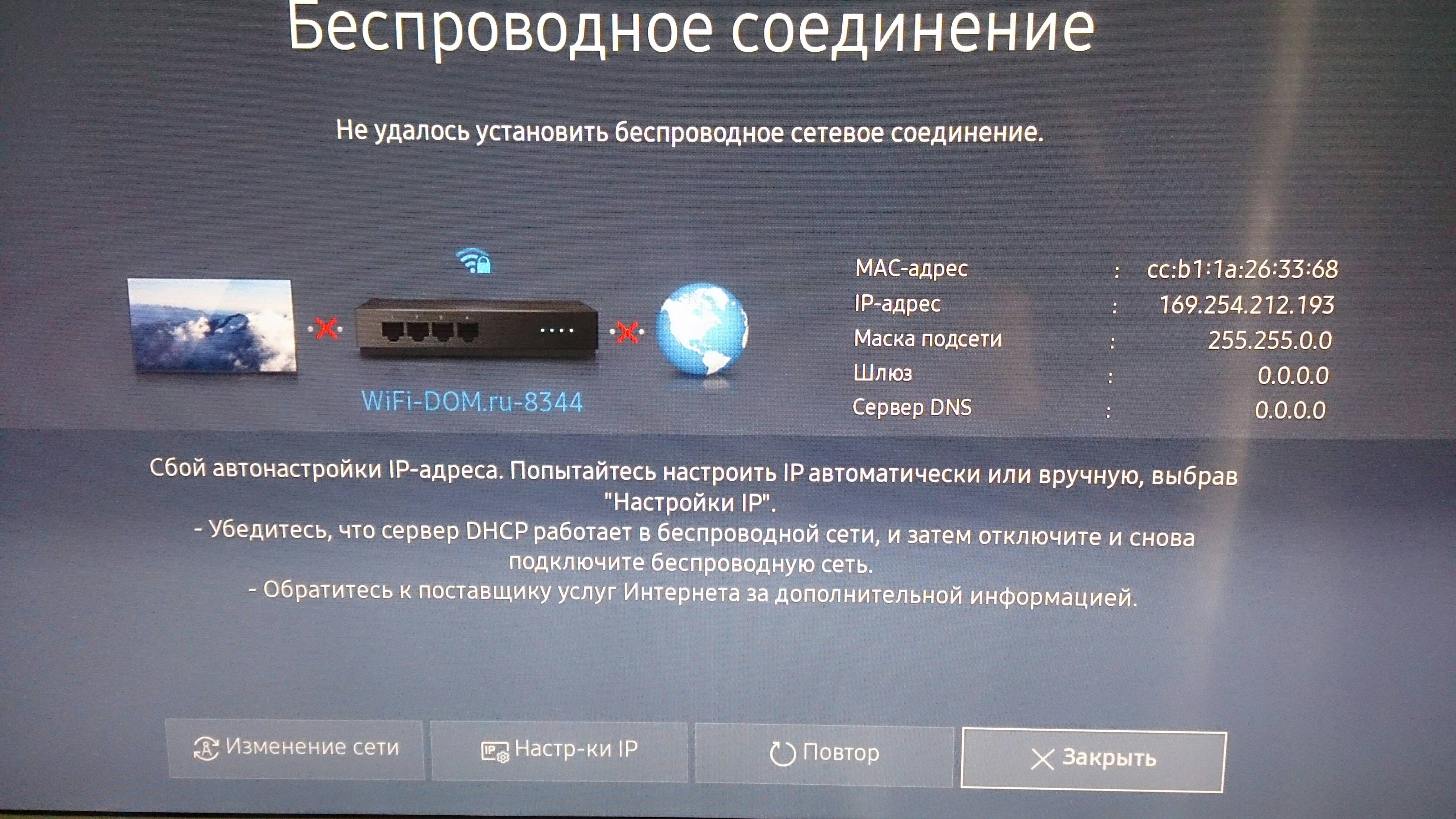Команда ipconfig
Следующая важная команда — ipconfig. Введите ее. У меня получилось вот так:
Ethernet — Ethernet адаптер:
C:\Documents and Settings\Администратор>
В данном случае получился адрес 192.168.17.139. Можно этот адрес тоже пропинговать (вы пингуйте свой) — пакеты должны доходить мгновенно. Основной шлюз — это адрес, на который компьютер отправляет пакеты, не найдя подходящего адреса в своей сети. Так, в моем случае все пакеты, кроме пакетов на 192.168.17.* будут отправлены на 192.168.17.240, а тот компьюьтер уже должен решить, что с ними делать и куда их переправлять дальше. Примечание: локальная сеть, то есть те адреса, пакеты на которые не отправляются на шлюз, определяется при помощи маски — нолик на последнем месте и 255 на всех предыдующих как раз и означает, что может буть произвольным последнее число в IP-адресе.
Одно из стандартных действий при поиске проблем подключения — пропинговать свой шлюз. Если пакеты до него не доходят, то, видимо, проблема где-то рядом, например, поврежден или плохо воткнут сетевой шнур. Также стоит знать, где физически находится компьютер с вашим основным шлюзом — у провайдера, где-то в доме, а, может, это — можем в вашей квартире. Примечание: некоторые компьютеры настроены не откликаться на запросы команды ping. Поэтому отсутствие пинга — не стопроцентная гарантия отсутствия связи с адресом.
Более подробную информацию можно получить командой ipconfig /all. У меня получилось:
C:\Documents and Settings\Администратор>ipconfig /all
Настройка протокола IP для Windows
Имя компьютера. . . . . . . . . : sander
Основной DNS-суффикс. . . . . . : MSHOME
Тип узла. . . . . . . . . . . . . : смешанный
IP-маршрутизация включена. . . . : нет
WINS-прокси включен. . . . . . . : нет
Порядок просмотра суффиксов DNS . : MSHOME
Ethernet — Ethernet адаптер:
DNS-суффикс этого подключения. . : srcc.msu.ru
Описание. . . . . . . . . . . . : Broadcom 440x 10/100 Integrated Controller
Физический адрес. . . . . . . . . : 00-16-D4-63-03-65
Dhcp включен. . . . . . . . . . . : да
Автонастройка включена. . . . . : да
IP-адрес. . . . . . . . . . . . : 192.168.17.139
Маска подсети. . . . . . . . . . : 255.255.255.0
Основной шлюз. . . . . . . . . . : 192.168.17.240
DHCP-сервер. . . . . . . . . . . : 192.168.17.240
DNS-серверы. . . . . . . . . . . : 212.192.244.2
212.192.244.3
C:\Documents and Settings\Администратор>
Самую полезную информацию я выделил жирным. выделил мне динамиеский адрес на основе моего MAC-адреса или физического адреса. Мои — это 212.192.244.2 и 212.192.244.3.
Подключение к интернету по Wi-Fi
Теперь давайте разберёмся, как подключить роутер к телевизору по Wi-Fi, поскольку это самый популярный способ. Схема не зависит от провайдера (Ростелеком, Дом.ру и так далее). Здесь есть несколько вариантов, в зависимости от модели телевизора.
Цифровой Smart TV
В этом случае всё просто. Любой телевизор Смарт ТВ подключается к интернету. Сейчас мы рассмотрим тот случай, когда в нём есть встроенный Wi-Fi адаптер и вам нужно всего лишь выполнить несколько действий.
Ручная настройка
Для подключения телевизора к роутеру по Wi-Fi откройте с помощью пульта меню и в настройках сети выберите беспроводную сеть. Отобразится список доступных подключений. Найдите среди них свой роутер и нажмите на него.
На следующем этапе потребуется ввести пароль. Если у вас нет клавиатуры, придётся делать это с помощью пульта, что не очень удобно. Тут легко наделать ошибок. Внимательно смотрите, какие символы вводите. Если пароль указан правильно, телевизор подключится к интернету.
Подключение ТВ к роутеру через WPS
Чтобы не возиться с вводом пароля, подключить телевизор к интернету через роутер можно по технологии WPS. Для этого войдите в меню и активируйте эту функцию.
На маршрутизаторе нажмите кнопку WPS. Дождитесь, пока будет установлено соединение.
One foot connection
Для подключения интернета на некоторых телевизорах можно воспользоваться встроенной функцией One foot connection. Но только в том случае, если роутер у вас её поддерживает.
Работает это ещё проще, чем WPS. Войдите в меню и нажмите на соответствующий пункт.
Больше ничего делать не надо. Просто подождите, пока закончится соединения.
На Android TV
Если у вас телевизор с Android TV, алгоритм подключения к беспроводной сети будет немного другой. На таких устройствах установлена система Android. Меню очень похоже на интерфейс смартфона или планшета, так что сложностей с настройкой не должно возникнуть.
Чтобы подключить интернет в телевизоре с OC Android, войдите в настройки. Обычно это значок шестерёнки в верхнем правом углу.
Нажмите на него. Откроется меню. Выберите «Сеть и интернет». Отобразится список доступных подключений, как на смартфоне. Выберите ваш роутер, нажмите на него и введите ключ сети.
ТВ с поддержкой USB-адаптера беспроводной связи
Мы рассматривали варианты подключения для телевизоров со встроенным Wi-Fi адаптером. Но бывает, что в бюджетных или просто устаревших моделях Smart TV его нет. При этом телевизор поддерживает подключение к интернету.
Если в телевизоре есть USB порт, проблема решается приобретением внешнего Wi-Fi адаптера. Например, существуют фирменные w-fi адаптеры для телевизора Samsung. Можно также приобрести любой совместимый адаптер другого производителя. Главное, чтобы он поддерживался вашим телевизором.
Подключение к беспроводной сети с помощью внешнего адаптера выполняется точно так же, как и с использованием встроенного.
Без Wi-Fi адаптера, с сетевой розеткой WAN/LAN
Другой способ – использовать старый роутер. Подключите его к LAN-порту вашего телевизора и настройте в качестве Wi-Fi адаптера или включите режим моста. Роутер будет принимать сигнал вашей беспроводной сети и по кабелю раздавать интернет на телевизор.
Старый аналоговый телевизор без Smart TV
И самый запущенный случай – старый телевизор без всех этих новомодных фишек. Не обязательно даже ящик с трубкой. ЖК-телевизор без Smart TV – вполне обычное явление. Особенно если устройству уже лет 10-15 от роду. При этом свою работу он выполняет исправно, выдаёт качественную картинку. Но вот к интернету не подключается. Эта проблема тоже решается.
Обычный телевизор без Смарт ТВ подключить к сети напрямую нельзя. Но это можно сделать с помощью внешней ТВ-приставки. Подключаться к интернету могут даже обычные тюнеры Т2. Правда, там возможности ограничены – можно смотреть ролики на Ютубе и фильмы в онлайн-кинотеатрах, присутствующих в прошивке. IPTV тоже доступно. Но для того, чтобы использовать интернет-подключение по максимуму, лучше приобрести приставку Смарт ТВ.
Они бывают разные. Самые популярные на базе Android. Главное, чтобы у вашего телевизора был HDMI-разъём или выходы под «тюльпан». Приставка подключается к интернету, а телевизор используется как монитор для вывода изображения. Таким способом можно превратить старый телевизор в мультимедийный центр.
Samsung
Если ваш аппарат от «Самсунг» поддерживает Smart TV (имеется беспроводной модуль), то его можно подключить «по воздуху» к Интернет. Роутер должен работать во время подключения. Процесс выполняется в несколько шагов:
- Перейдите по пути «Сеть» ->«Настройки сети».
- Выберите пункт «Беспроводная сеть». Вам будут доступны все найденные точки доступа. Выберите вашу. Если на ней установлен пароль, автоматически появится окно с полем для ввода.
В этом же пункте при необходимости можно подключиться посредством WPS, о которой будет рассказано позже. Теперь через телевидение вы можете использовать Интернет.
LG
Компания LG является одним из крупнейших производителей, поэтому многие пользователи интересуются, как к телевизору LG подключается Интернет. Подключение происходит по аналогичной схеме из предыдущего подраздела:
- Включите роутер и телевизор.
- Зайдите в сетевые настройки телевизора на вкладку «Настройка сети: беспроводной», нажмите кнопку «Ок»;
- Далее на экране появятся три способа подключения. Выберите необходимый:
- «Настройка из списка точек доступа». Используйте его в том случае, если вам известны имя и пароль сети Wi-Fi
- «Простая установка» используется для подключения устройства к маршрутизатору через WPS
- «Настройка сети (Ad-hoc)». Метод подключает телевизор к ПК без выхода в глобальную сеть Интернет. Используется для настройки локальной сети.
В конце появится сообщение об успешном подключении. Теперь вы можете использовать все сервисы, которые предусматривают наличие Интернета.
Android TV
На моделях производителей Sony и Phillips система умного телевизора построена на Android TV. Подключить устройство с помощью «Андроид ТВ» можно по следующей инструкции (сделана для примера на основе телевизора «Филипс»):
- Вызовите главное меню через пульт (кнопка имеет изображение домика).
- Прокрутите вниз , а затем выберите раздел «Проводные и беспроводные сети».
- Нажмите на пункт «Проводная или Wi-Fi» и перейдите на список вправо.
- Нажмите на строку «Подключение к сети». Далее укажите беспроводное.
- Выберите вашу сеть из списка доступных.
- Если необходимо, введите пароль.
- В конце нажмите на строку «Завершить».
Для телевизоров Sony и аналогичных моделей придерживайтесь данной инструкции. Пункты меню имеют схожее название.
Технологии WPS, One Foot Connection, Plug & Access
Для удобства пользователей производители разработали ряд технологий, которые позволяют без ввода названия и пароля сети подключать телевизор. При этом ваш телевизор должен поддерживать ее, о чем вы можете узнать в спецификации к продукту.
WPS позволяет подключить устройство к сети за пару секунд. Роутер должен также поддерживать данную технологию. Для активации WPS нажмите на роутере соответствующую кнопку и держите 10 секунд. На маршрутизаторе должен загореться одноименный светодиод. После этого нажмите кнопку на телевизоре или выберите соответствующий пункт в меню устройства. Телевизор автоматически подключится к сети.
С помощью One Foot Connection происходит подключение телевизоров и модемов компании Samsung. Для этого нужно активировать функцию в меню ТВ. Это самый простой и удобный метод, но он доступен только для владельцев техники от «Самсунг».
Популярной технологией является Plug & Access. Суть этого способа заключается в использовании чистого флеш-накопителя, который сначала вставляется в USB-порт роутера, а затем непосредственно в телевизор. Подключение произойдет за несколько секунд. Однако далеко не каждый модем имеет USB выход.
Возможные проблемы и способы их решения
У пользователей могут возникнуть проблемы подключения. Источником может стать как сам ТВ, так и роутер. Рекомендуем выполнить ряд действий для их устранения:
- Перезапустите телевизор и роутер.
- Сбросьте маршрутизатор до заводских настроек. Убедитесь в корректной работе DHCP.
- Сбросьте настройки Smart Hub (при его наличии в телевизоре).
- Попробуйте обновить прошивку телевизора (в разделе обновление ПО).
ТВ совсем не видит Wi-Fi сеть или Подключено без доступа в Интернет
Это наиболее распространенный тип проблемы. Обычно, когда вы хотите подключиться к Wi-Fi — телевизор просто не находит его и не показывает в списке доступных (или, реже, он серый и вы не можете подключиться к нему…).
В списке сетей (которые телевизор может видеть) — нет ваших…
Перезагрузка телевизора и роутера
Если WiFi на вашем телевизоре не работает, в первую очередь необходимо перезагрузить Smart TV и маршрутизатор. Сбой может быть вызван программным обеспечением и может быть легко исправлен путем повторной инициализации драйверов устройства. Чтобы перезагрузить телевизор, выключите его и включите снова. Некоторые эксперты также рекомендуют отключить устройство от сети и затем подключить его обратно. Этот совет имеет смысл для тех телевизоров, которые остаются подключенными к локальной сети даже после выключения экрана.
После перезагрузки маршрутизатора подождите 10-20 секунд между выключением и включением. В течение этого времени провайдерская сторона закроет предыдущую интернет-сеанс. Таким образом, соединение будет восстановлено с восстановленными настройками. Когда Smart TV и маршрутизатор снова включены, попробуйте подключиться к WiFi.
Как далеко находится ТВ от Wi-Fi роутера
Обратите внимание на расстояние между Wi-Fi маршрутизатором и телевизором: чем дальше, тем хуже и слабее сигнал (т.е. качество Интернета)
Кстати, следует отметить, что стены, мебель (особенно зеркала), другие радиоприборы — могут значительно ослабить радиосигнал.
Расположение маршрутизатора в квартире: с правой стороны — гораздо лучшее решение.
Для диагностических целей и найти причину проблемы, я бы порекомендовал следующее:
- попробуйте взять телефон и, находясь рядом с телевизором, подключить его также к Wi-Fi (увидит ли он сеть? каков будет уровень сигнала?).
- Если возможно, передвиньте маршрутизатор ближе к телевизору (или наоборот). Будет ли сигнал…?
Проблемы на стороне провайдера
Если ваша сеть ранее была подключена, но сейчас перестала работать, возможно, у вашего провайдера в настоящее время возникли проблемы. Проблему можно диагностировать, подключив другие устройства не только к Wi-Fi, но и к проводному Интернету.
Отсутствие результатов работы сети говорит о том, что интернет не работает в полную силу. Вы должны позвонить на горячую линию вашего провайдера и сообщить им о проблеме. Если проблема глобальная, например, затрагивающая целое здание или район, то информация, вероятно, была передана вашему провайдеру Интернет-услуг уже давно.
Некорректный вод данных
Самая банальная причина, по которой телевизоры Samsung, LG или Sony не могут подключиться к Wi-Fi. Если пароль не был изменен для начала, то часто можно найти данные по регистру маршрутизатора.
Пароль Wi-Fi не следует путать с учетными записями администраторской панели маршрутизатора.
Если ваш пароль забыт и все известные опции не работают, вы можете получить информацию из интерфейса маршрутизатора. Давайте поговорим о восстановлении пароля ниже.
Сброс настроек телевизора
Быстрым способом устранения проблем с Wi-Fi на Smart TV является восстановление заводских настроек. Перед его выполнением рекомендуется перезаписать значения основных параметров, не связанных с сетью. После сброса вы сможете вернуть их на основе сохраненной информации. Путь к меню для восстановления заводских настроек на популярных моделях телевизоров:
- LG: «Настройки -> Дополнительно -> Общие -> Сброс настроек до заводских значений».
- Samsung: «Поддержка -> Самотест -> Сброс».
- Panasonic: «Настройки -> Системное меню -> Начальные настройки».
Обновление прошивки
Для того чтобы умный телевизор хорошо функционировал необходимо вовремя обновлять программное обеспечение. Ниже, представлены способы, как устанавливать последнюю версию прошивки на плазмах самых популярных марок.
Телевизор LG
- Зайти на официальный портал компании LG.
- Ввести название модели экрана.
- Открыть раздел «Поддержка».
- Затем открыть вкладку «Программное обеспечение».
- Из представленного перечня ПО, выбрать самое новое.
- Кликнуть на ссылку, начнется скачивание ПО на персональный компьютер.
- Создать папку и дать ей название, переместить туда скаченный файл с прошивкой
- Скопировать на флешку, и подсоединить к ТВ.
- Система СМАРТ ТВ сделает запрос на выполнение процедуры обновления.
- Подтвердить действие.
- Обновление прошивки телевизора lg успешно выполнено.
Марка Samsung
- Зайти в меню ТВ, выбрать пункт «Поддержка».
- Открыть раздел «Обновление прошивки».
- Выбрать вкладку «Обновить сейчас».
- Экран начнет проверку наличия нового ПО.
- Если новая версия доступна, то необходимо нажать «Да».
- Телевизор начнет выполнять процедуру по обновлению прошивки.
- После обновления устройство выполнит перезагрузку.
Алгоритм действий обновления ПО с помощью флеш-накопителя:
- На сайте компании скачать свежую версию.
- Отформатировать носитель на ПК в систему FAT32.
- Переместить данные на отформатированный накопитель.
- Нажать «Extract».
- Начнется распаковка файла.
- Когда операция завершится, изъять флешку.
- Подключить накопитель к разъему плазменной панели.
- Зайти в меню устройства.
- Выбрать раздел «Поддержка», а затем вкладку Обновление Программного обеспечения». Если эта вкладка не активна, то повторить попытку через несколько минут.
- Нажать «Обновить сейчас»
- Появится запрос о проверке программного обеспечения на накопителе, подтвердить действие.
- Начнется процедура определения прошивки на флешке.
- Нажать «Обновить».
- Начнется установка нового программного обеспечения.
- После установки телевизор автоматически перезагрузится.
Ручная настройка подключения
Если вышеупомянутые способы не подействовали, и телевизор не подключается к интернету, то имеет смысл провести ручную настройку конфигурации.
DHCP-сервер
Если DHCP-сервер отключён, то ТВ-устройству, а вместе с тем и другой сетевой технике будет присвоен локальный IP-адрес в автоматическом порядке. Исправить это можно, войдя в настройки роутера. Следует перейти на вкладку DHCP -> «Настройки» и переключить маячок в положение «Включить». Все IP-адреса и шлюзы будут определены сервером в автоматическом режиме.
МАС-адрес
Если ТВ не может подключиться к роутеру, то, возможно, включена фильтрация агентов по МАС-адресу (уникальный идентификатор устройств). Практически на всех маршрутизаторах известных марок есть возможность внести МАС-адрес в исключения или «белый» список: вкладка «Безопасность». Это позволит убрать запрет при последующих подключениях.
Конкретный МАС-адрес смарт-техники указывается в её настройках. У разных производителей названия пунктов меню могут отличаться:
- на телевизорах LG: «Настройка» -> «Поддержка» -> «Данные о продукте».
- «Самсунг»: «Поддержка» -> «Обращение в компанию» -> «МАС беспроводного порта».
- «Филипс»: «Установка» -> «Ручная настройка сети» -> «Сетевые протоколы» -> «Пуск».
DNS-сервера
Данный способ актуален для ТВ-техники от бренда «Самсунг». Устройства, работающие на платформе Андроид (Sony, Philips и прочие) с такими проблемами сталкиваются заметно реже. Дело в том, что доступ к Сети посредством фирменного приложения Smart Hub бывает затруднён из-за перегрузки серверов компании.
Если телевизор Самсунг не видит вай-фай, то имеет смысл подключаться к Сети напрямую, в обход инфраструктуры бренда. Конкретные DNS-адреса уточняются у провайдера: телефонный звонок в техподдержку, данные на официальном сайте или из договора на оказание услуг.
В качестве альтернативного варианта можно использовать публичные протоколы от известных поисковиков – «Яндекс» или Google. Все данные указываются в разделе «Настройки сети» (или аналогичное название) в меню Смарт ТВ. К примеру, для работы с DNS от Google достаточно ввести адрес основного сервера: 8.8.8.8. Если есть дополнительное поле, то указываем в нём 8.8.4.4.
Технология WiFi Protected Setup
Современные роутеры поддерживают технологию быстрого соединения с Сетью – WPS (WiFi Protected Setup). Режим необходимо активировать как на маршрутизаторе – кнопкой на задней панели, так и на самом телевизоре в настройках сетевого подключения.
Чтобы войти в опции роутера посредством ТВ, нужно знать его конкретный IP-адрес и логин с паролем. Как правило, он указывается на тыловой панели или днище устройства. Указать данные нужно в разделе WPS настроек маршрутизатора.
Настройка частот
Практически все современные роутеры в состоянии вести раздачу на высокой частоте в 5 ГГц, в то время как некоторая ТВ-техника может поддерживать лишь 2,4 ГГц по протоколу 802.11ac. Поэтому ряд моделей может не увидеть доступного подключения. Особенности частотных разбросов и конкретные цифры можно найти в спецификациях к устройствам. Если и ТВ, и роутер могут работать на 5 ГГц, но сеть не видна, необходимо вручную настроить подключение. На разных маршрутизаторах название пунктов меню могут меняться.
Переходим в раздел «Настройки сети» во вкладку «Беспроводной режим». Здесь можно выбрать частоту – 2,4 или 5 ГГц, а также выставить канал. Для 5 ГГц последний идёт в разбросе от 36 до 48. Сохраняем изменения и перезагружаем роутер.
Подключение и настройка в зависимости от модели
Пользователи задаются вопросом, как подключить телевизор к вай-фай роутеру без провода: методика зависит от аппаратуры. Разница в отладке может заключаться в особенностях интерфейса, что часто запутывает владельца нового приемника.
BBK
Перед подключением в паспорте телеприемника проверяется возможность выхода в интернет. Отладка проводится в меню Смарта: в настройках выбирается тип соединения (беспроводное подключение). Затем проводится поиск вай-фая и подключение с вводом логина и пароля.
При возникновении проблем со связью пользователь может обратиться в службу технической поддержки BBK.
Dexp
Процедура настройки:
- Из меню переходят в «сетка». В ее конфигурации выбирают свое подключение из списка предложенных, вводят пароль роутера.
- При правильном выполнении открывается доступ.
Меню телеприемника Dexp
Doffler
Соединение проходит через «настройки» в блоке «сетка» с переходом в «вай-фай». Система выведет актуальные точки доступа, после выбора нужной на экране появится предложение подтвердить действие. Клик по клавише «ок» активизирует работу интернета при помощи Doffler.
Haier
Телеприемник подключается стандартно, как и во всех предыдущих случаях (ББК, Супра, Телефункен, Тошиба и пр.). После присоединения пользователю доступные все приложения Смарт ТВ Haier:
- браузер;
- ютуб.
Нажатие клавиши АРР позволяет просмотреть приложения, загруженные в память телеприемника Хайер.
Mystery
После выхода в меню операционной системы Андроид становится доступной отладка бескабельного интернета. Пользователю придется выбрать удобный вид соединения, внести пароль от маршрутизатора.
Supra
Функционал присутствует в новой линейке данного производителя. Отладка и настройка проводится в стандартном режиме. Правильное введение пароля от маршрутизатора позволяет мгновенно подключиться к интернету и перемещаться по сайтам. Для удобства можно дополнительно присоединить клавиатуру и мышь.
Телевизор Supra
Telefunken
Для входа в функционал необходимо нажать клавишу «дом» на пульте и начать присоединение оборудования Telefunken к вай-фай:
- После перемещения в настройки на дисплее появится окно для активизации бескабельной линии. Загрузка доступных займет некоторое время.
- При вводе данных управление происходит при помощи цветных кнопок на пульте.
- После завершения процедуры используется клавиша «выход» или «Exit».
Завершив присоединение, пользователь получает доступ к интернету, где сможет просматривать каналы «видео», «музыка» и пр. Для установки дополнительных приложений ему придется войти или создать новую учетную запись Google Play. После подтверждения приема условия использования и политики сервисов проблем с просмотром и скачиванием не возникает.
Thomson
Для телеприемника, впервые использующегося, применяется стандартная схема:
- В настройках указывается страна проживания и язык.
- Прописывается место использования ТВ.
- Выбирается тип сетевого подключения — Wi-Fi.
После введения пароля система Thomson автоматически проверит наличие обновлений программного обеспечения, предложит провести замену.
Регулировка через меню
Suzuki
Перед покупкой приемника нужно проверить наличие на нем встроенного Wi-Fi модуля. Он отвечает за перехват сигнала от адаптера. При его отсутствии специальный адаптер приобретается отдельно, он выполняет роль связующего звена. Подключение приставки проходит через USB-порт телевизора.
Обновление прошивки
Корректная работа телевизора требует постоянных системных обновлений. Если своевременно не проводить их установку, это может вызвать проблему с обнаружением домашней сети. Обновляется программная составляющая согласно определенному алгоритму, имеющему некоторые отличия в зависимости от марки производителя Смарт ТВ.
LG
Обновление этого телевизора выполняется так:
- Заходим на сайт производителя.
- Прописываем в «Поиске» модель телевизора, переходим в «Поддержку».
- Открываем раздел «Обновление ПО».
- Проверяем наличие обновлений. Если они имеются, устройство предложит обновить прошивку.
- Выбираем «Обновить».
Samsung
Телевизоры этого производителя обновляются несколько иначе:
- Включаем телевизор.
- Входим в настройки.
- Выбираем «Поддержку».
- Открываем «Обновление прошивки».
- Выбираем «Обновить сейчас».
- После автопоиска обновлений система выдаст запрос на установку новой версии, нужно нажать «ОК». Активируется процесс установки файлов. По завершении инсталляции произойдет автоматическая перезагрузка ТВ.
Обновление ПО с внешнего носителя для любого телевизора
Если обновление через Интернет не получается, попробуйте провести установку новой версии прошивки, воспользовавшись флешкой либо жестким (внешним) диском. Для этого нужно выполнить следующие действия:
- Осуществляем вход на сайт компании-производителя телевизора.
- Скачиваем самый свежий пакет версии ПО.
- Вставляем USB-накопитель в ПК или портативный компьютер.
- Выполняем форматирование в системе FAT32.
- Копируем или перемещаем файлы с новой версией на накопитель.
- Жмем опцию «Extract» для запуска процесса распаковки файла.
- По завершении извлекаем флешку в безопасном режиме.
- Устанавливаем ее в разъем ТВ.
- Открываем меню телевизора.
- Переходим в «Поддержку».
- Открываем пункт обновления ПО.
- Кликаем «Обновить сейчас».
- Подтверждаем операцию после соответствующего запроса системы на обновление.
- Ждем окончания определения версии прошивки на накопителе.
- Жмем «Обновить». После выполнения этой команды система начнет активацию процесса по обновлению программного обеспечения. По завершении процедуры телевизор произведет перезагрузку в автоматическом режиме.
Смотрите видео-инструкции по обновлению прошивки с помощью флешки:
на телевизоре Samsung:
на телевизоре LG:
Любому пользователю доступны диагностика и выявление неполадок при подключении телевизора к Wi-Fi. В большинстве случаев и справиться с устранением диагностированных проблем можно самостоятельно. Если же выход не был найден, следует обратиться к специалистам в сервисный центр.
Предыдущая запись Почему ограничен доступ Wi-Fi и как избавиться от этой проблемы?
Следующая запись Почему отсутствует подключение к Wi-Fi на Windows 10 и что с этим делать?
Подключаем по Wi-Fi обычный телевизор без беспроводного адаптера
Если у вас не Smart TV, а обычный телевизор, но оснащенный HDMI входом, то вы все равно можете подключить его без проводов к компьютеру. Единственная деталь — вам потребуется дополнительное небольшое устройство для этих целей.
- Google Chromecast https://www.google.ru/chrome/devices/chromecast/, позволяющий легко транслировать содержимое с ваших устройств на телевизор.
- Любой Andro >Я описал самые интересные на мой взгляд варианты (которые, к тому же, делают ваш ТВ даже более Smart, чем многие из производимых Smart TV). Есть и другие: например, некоторые телевизоры поддерживают подключение Wi-Fi адаптера к USB порту, а также существуют отдельные Miracast приставки.
Беспроводная синхронизация техники – самый удобный способ. Отсутствует необходимость передвигать устройства. Провода не мешают пользователю, а также не портят интерьер комнаты. Сейчас рассмотрим, как подключить телевизор к компьютеру через Wi-Fi, чтобы воспроизводить различный контент.
Подсоединить ПК к ТВ по силам каждому пользователю. Ничего сложного в этом нет. Следуйте инструкциям, и вам удастся настроить подключение. Вывод картинки с PC на TV позволяет смотреть сериалы, фильмы. При этом воспроизводится контент, который хранится на винчестере ПК.
Краткая инструкция подключения ТВ Samsung к Wi-Fi
Чтобы определить причины появления проблем с подключением к беспроводным сетям, нужно сначала тщательно изучить основные особенности настройки Wi-Fi интерфейса. Нельзя исключать, что телевизор не подсоединяется к роутеру из-за неправильных действий пользователя. Следуйте простой инструкции:
- Включите маршрутизатор.
- Возьмите пульт дистанционного управления и откройте главное меню телевизора.
- Перейдите в подраздел «Сеть», а потом выберите «Сетевая настройка».
- Выберите оптимальный способ подключения – «Беспроводное соединение».
- Подключитесь к домашней беспроводной сети.
- Введите пароль и нажмите «ОК».
Пошаговая инструкция наглядно демонстрирует, что подключение к интернету через Wi-Fi – очень простой и понятный процесс. У пользователей не должно возникнуть каких-либо проблем.
Как поступить, если интернет был, но потом перестал работать? Необходимо определить причину сбоя. На основе этого определяются восстановительные меры.
Сброс настроек
Если телевизор LG не подключается к wifi роутеру после использования всех методов, то можно сбросить настройки до заводских. Такой вариант позволяет устранить вероятность некорректно выставленных установок для ТВ. Чтобы после сброса установленных значений вернуть основные настройки к удобным, которые уже были ранее выставлены, рекомендуется сфотографировать или переписать основные параметры.
Чтобы восстановить настройки, нужно следовать плану:
1. Открыть «Настройки».
2. Зайти в «Дополнительно».
3. Найти блок «Общие».
4. Нажать на кнопку «Сброс настроек до заводских».
Важно! Приведение настроек к заводским значениям затрагивает не только параметры сети, но и звук, изображение и другие функции
Что делать, если нет Smart TV?
Очень часто встречаю вопросы связаны с подключением к интернету телевизоров, в которых нет Смарт ТВ. Можно ли на таких моделях как-то пользоваться интернетом? Нет, нельзя. Выше я уже писал почему.
Но решение есть – Smart приставка для телевизора. Это небольшое устройство, которое подключается к телевизору по HDMI кабелю и просто выводит на него картинку. Сама приставка работает на Android. Проще говоря, у вас телевизор превращается в такой большой планшет. Как правило, производители Smart TV приставок разрабатывают удобный интерфейс управления и оптимизируют Android именно для большого экрана.
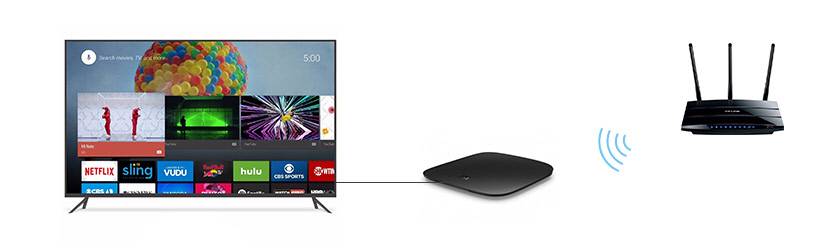
Таких приставок в продаже сейчас очень много. Маленькие и большие, мощные и не очень, с поддержкой 4k и без. Цены на них не высокие. Самая популярная – Xiaomi Mi Box 3 (с поддержкой 4K). Действительно классное устройство. Возможно, лучше за те же деньги купить телевизор с большей диагональю, но без Smart TV и отдельно докупить приставку, чем покупать ТВ с функцией Smart. Да, может не так удобно пользоваться, но скорее всего эта приставка будет работать стабильнее и быстрее встроенного Smart TV. По крайней мере, Android TV на моем Филипсе очень тормозит, глючит и зависает.
Есть еще MAG 410, Dune HD Neo 4K, OzoneHD и другие. Выбор очень большой. Покупаем приставку, подключаем ее к телевизору, а к самой Smart-приставке подключаем интернет по Wi-Fi, или с помощью сетевого кабеля. Так как там Android, то проблем быть не должно.
Изменение расположения маршрутизатора
Что делать, если телевизор не видит роутер или интернет периодически пропадает. Качество сигнала напрямую зависит от расстояния между ТВ и маршрутизатором. Стены, мебель – все это преграды, которые негативно сказываются на качестве соединения.
Поэтому если телевизор не находит вашу домашнюю сеть, тогда попробуйте расположить роутер немного ближе. Это касается случаев, когда ТВ и маршрутизатор находятся в разных комнатах, которые разделены большим коридором.

После изменения расположения роутера ТВ будет видеть домашнюю сеть. Пользователю не придется искать альтернативных способов решения данной проблемы. Решение очень простое, к тому же не требует наличия специальных навыков.
Как выполняется сбросить настройки сети
На экранах самсунг это операция выполняется по такой инструкции:
- Включить в сеть плазменную панель.
- В основном меню выполнить следующую операцию: нажать клавишу info, затем кнопку меню, после клавишу power.
- После этой процедуры телевизионная система откроет доступ к сервисному меню.
- Выбрать раздел Option, а после нажать Enter.
- Перейти в пункт Factory Reset.
- Закрыть меню и отключить ТВ.
- Снова включить экран, и выполнить повторную настройку данных (сменить имя, пин-код).
Если процедура по сбрасыванию настроек сети успеха не принесла, то рекомендуется сделать два дополнительных шага:
- Изменить в ручном режиме значение сервера DNS. Перед выполнением процедуры выключить на маршрутизаторе опцию DHCP.
- Затем требуется выполнить следующий алгоритм действий: нажать Control ► Sub Option ►Mute Time, установить время на другой канал 100 мс (автоматические настройки делают установку 600 мс).
Samsung Smart TV не находит Wi-Fi сети
Тут может быть два варианта: телевизор не видит только нашу Wi-Fi сеть (а другие видит), или не находит ни одну беспроводную сеть. При этом другие устройства в этом же месте находят домашнюю и соседние Wi-Fi сети.
Чаще всего, конечно, в списке доступных сетей на телевизоре Samsung нет именно нашей беспроводной сети, к которой другие устройства подключены и отлично работают. Если телевизор не находит ни одну сеть (но они отображаются на других устройствах) то скорее всего это аппаратная проблема с телевизором, или в нем вообще нет беспроводного модуля. Вернемся к проблеме, когда в списке нет одной, нужной нам сети.

Можно нажать на кнопку «Обновить». Если есть не появится в списке, то первым делом убедитесь, что роутер раздает Wi-Fi (другие устройства видят сеть). Возможно, телевизор установлен далеко от роутера и возле него просто не ловит наша беспроводная сеть. Или сигнал очень плохой. Если есть такая возможность – установите телевизор ближе к роутеру. Перезагрузите роутер.
Если это не помогает, тогда смените канал вашей Wi-Fi сети в настройках роутера. Как это сделать, я писал в статье как найти свободный Wi-Fi канал, и сменить канал на роутере. Просто заходим в настройки роутера и ставим статический канал. Например, 6-той. Так же можно поэкспериментировать с настройками ширины канала и режима работы. Либо «смешанный», либо «только n». Никаких «только g», «b/g».

После смены настроек нужно сохранить изменения и перезагрузить маршрутизатор.
Выполняем альтернативное подключение к Wi-Fi
Наиболее распространенный способ подключиться к вай фай – ввод пароля вручную. Если этот метод не помог, то можно воспользоваться функцией WPS при условии ее наличия у роутера. Чтобы с ее помощью подключиться к интернету, необходимо активировать быстрое соединение в ТВ (режим WPS), а затем сделать то же самое в роутере. Для этого может быть предусмотрена специальная кнопка на корпусе, или же потребуется зайти в его настройки. Для этого в браузере указывается IP-адрес с наклейки на нижней панели устройства (можно отыскать его в инструкции). Здесь же прописаны логин и пароль для входа. Далее, входим в раздел WPS и активируем подключение.

Если изначально синхронизация выполнялась посредством WPS, то попробуйте ввести пароль вручную. Если ТВ не видит сеть, то, вероятно, в роутере скрыта ее видимость – в настройках это можно исправить.